كيفية تنزيل Windows 11 وتثبيته: أحدث المعلومات
نشرت: 2021-11-08انتهى انتظار Windows 11 أخيرًا. بدأت Microsoft الإصدار السائد لنظام التشغيل في 5 أكتوبر. وهذا يعني أنه لم يعد عليك أن تكون أحد مستخدمي Windows Insider لتثبيته.
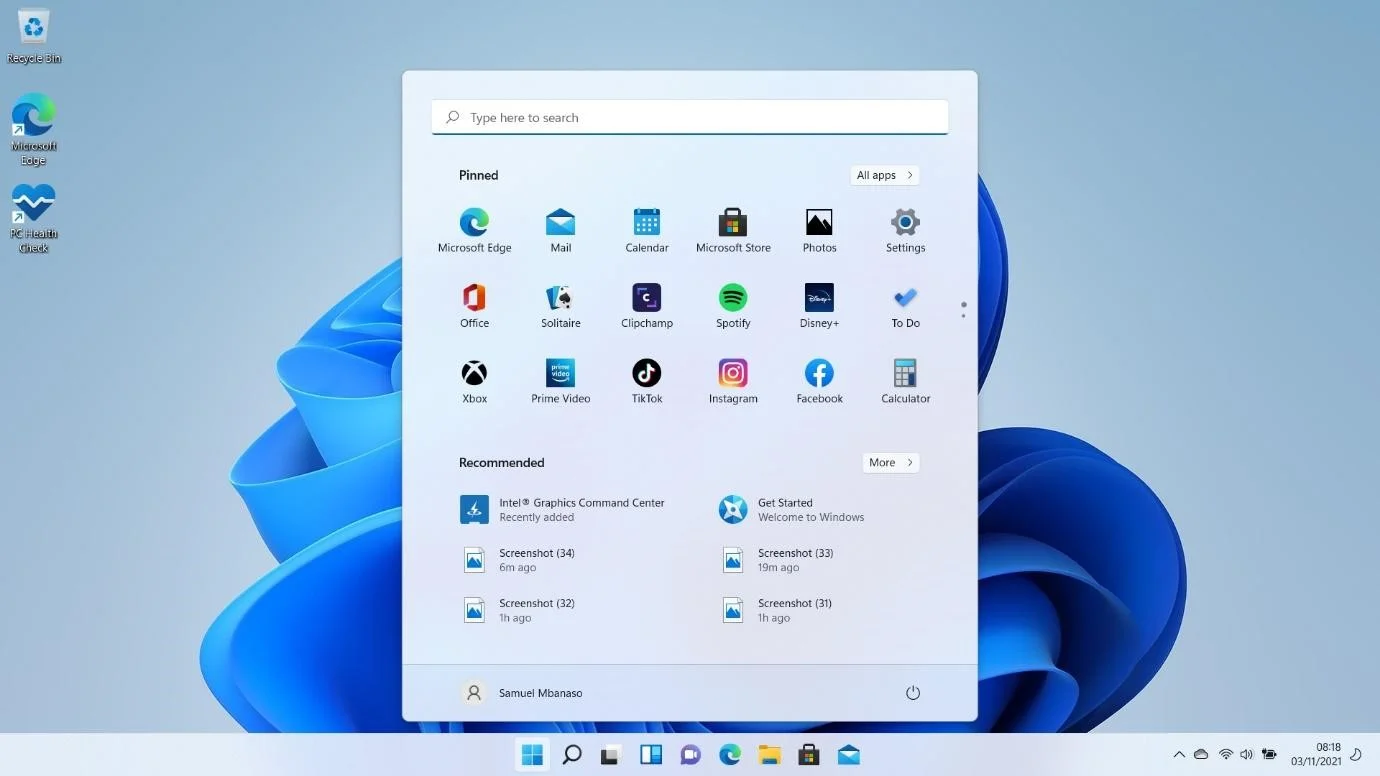
لقد تجاوزنا الميزات الموعودة لنظام التشغيل الجديد في دليلنا حول كيفية تثبيت الإصدار المبكر من Windows 11. معظم هذه الميزات متاحة الآن. من الزوايا المستديرة إلى الخدمات المتكاملة مثل Microsoft Teams ، يعد Windows 11 بأن يكون تجربة مختلفة تمامًا.
ومع ذلك ، لا يزال هناك بعض مكامن الخلل التي يجب العمل عليها لأن نظام التشغيل لا يزال جديدًا. نتيجة لذلك ، قد تواجه بعض الثغرات البسيطة هنا وهناك حتى تعالج Microsoft هذه المشكلات من خلال التحديثات.
يمكنك جعل نظامك أكثر كفاءة أثناء وجوده باستخدام برنامج مثل Auslogics BoostSpeed. من المنطقي استخدام هذه الأداة للتخلص من الملفات غير المرغوب فيها ومفاتيح التسجيل المعيبة وتحسين إعدادات نظامك. أيضًا ، لا تنس استخدام برنامج مكافحة فيروسات موثوق به لأن المتسللين يبحثون دائمًا عن أجهزة الكمبيوتر المعرضة للخطر.

قم بحل مشكلات الكمبيوتر باستخدام Auslogics BoostSpeed
إلى جانب تنظيف جهاز الكمبيوتر الخاص بك وتحسينه ، يحمي BoostSpeed الخصوصية ويشخص مشكلات الأجهزة ويقدم نصائح لزيادة السرعة ويوفر أكثر من 20 أداة لتغطية معظم احتياجات صيانة الكمبيوتر وصيانته.
هل Windows 11 مجاني؟
أجابت Microsoft على هذا السؤال عندما أعلنت عن نظام التشغيل في يونيو. طالما لديك ترخيص Windows 10 ، ستحصل على نظام التشغيل الجديد مجانًا. إذا لم تكن تستخدم نظام التشغيل Windows 10 ، فسيتعين عليك الدفع مقابل ترخيص Windows 11.
هل يستحق Windows 11 الاستخدام؟
لم تمنع الشركة أي شيء في الترويج لنظام التشغيل. يأتي Windows 11 مزودًا بالعديد من الميزات الجديدة التي أثرت في أفضل ما لدينا. أيضًا ، مع وجود Windows 10 معنا لأكثر من خمس سنوات ، يبدو التفكير في بيئة جديدة منعشًا.
تتضمن هذه الميزات الجديدة في Windows 11 ، على سبيل المثال لا الحصر ، ما يلي:
واجهة مستخدم مُحدَّثة : بعد الترقية ، سيتم استقبالك بواجهة مستخدم جديدة تمامًا. أول شيء ستلاحظه هو قائمة ابدأ وأيقونات شريط المهام التي تم تغيير موضعها. بالطبع ، يمكنك دائمًا إعادتهم إلى مواقعهم التقليدية ، ولكن قد تحبهم بهذه الطريقة. الأشياء الأخرى التي ستلاحظها هي ظلال الباستيل وزوايا النوافذ المستديرة وقائمة السياق الأكثر نظافة.
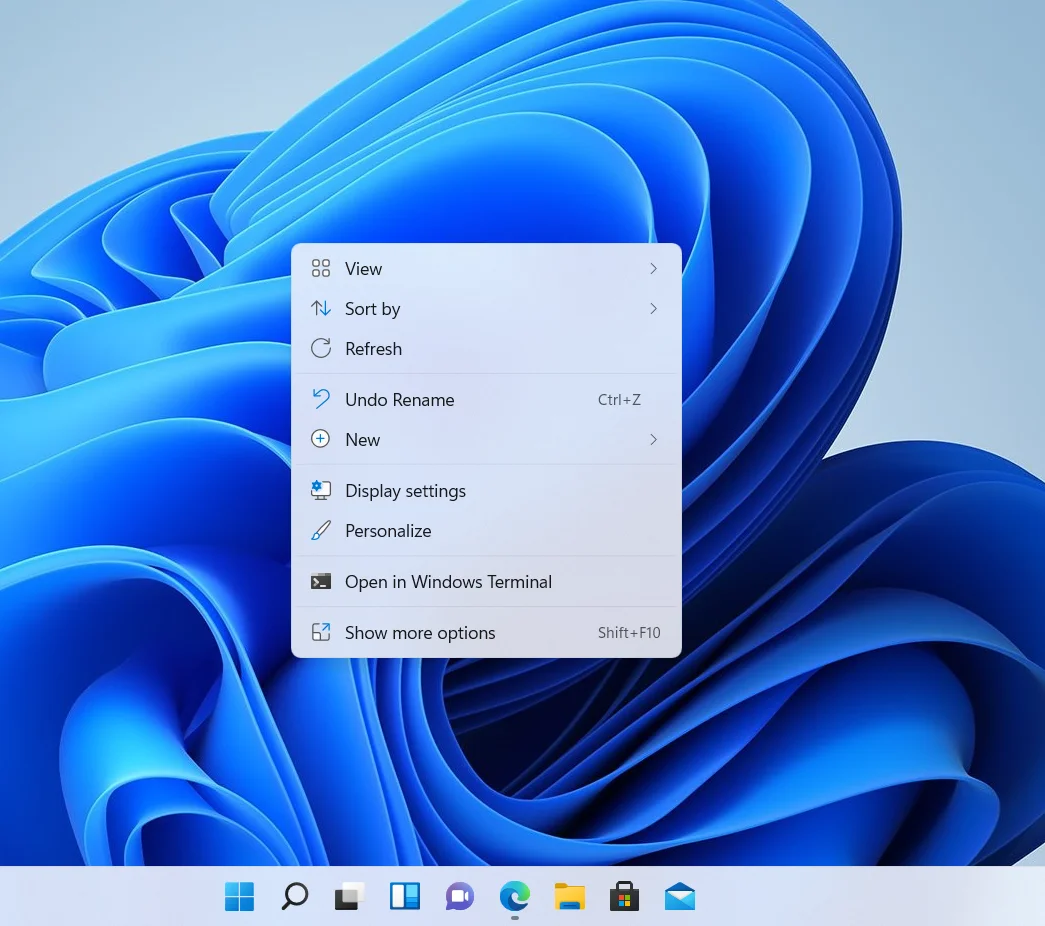
تطبيقات Android : انفجرت أجهزة Chromebook. لن يكون من الخطأ عزو نجاح نظام التشغيل Chrome إلى توافقه مع تطبيقات Android. نظرًا لعدم وجود علاقة سلسة بين Windows وأنظمة تشغيل الأجهزة المحمولة ، قررت Microsoft البدء باستخدام Windows 11.
سيتمكن نظام التشغيل من تشغيل تطبيقات Android. ومع ذلك ، لم يتم إطلاق هذه الميزة بعد. من المرجح أن يأتي في عام 2022.
بينما يمكنك استخدام تطبيق الهاتف الخاص بك للقيام بذلك ، فإن الميزة المدمجة ستجعل العملية أكثر أصالة.
تخطيطات ومجموعات Snap : هذا أمر معلق من Windows 10 - ولكن مع تحسينات كبيرة. يمكنك الآن ترتيب عدة نوافذ بسهولة كبيرة. كل ما عليك فعله هو تحريك مؤشر الماوس فوق الزر "تكبير" في نافذة مفتوحة واختيار الطريقة التي تريد ترتيب برامجك بها.
الحاجيات : ميزة Widgets هي مقدمة أخرى لـ Windows 11 - أو إعادة تقديم. كانت تسمى أدوات في Windows 7 ولكن لم يتم إعادتها مع Windows 8.
تحتوي ميزة Windows 11 Widgets على زر شريط المهام الخاص بها. يقع على الجانب الأيسر من الشاشة ويظهر أشياء مثل Weather مباشرة من الخفاش عند فتحه. بالطبع ، يمكنك تخصيص المساحة لاحقًا عن طريق إضافة عناصر واجهة المستخدم الخاصة بك.
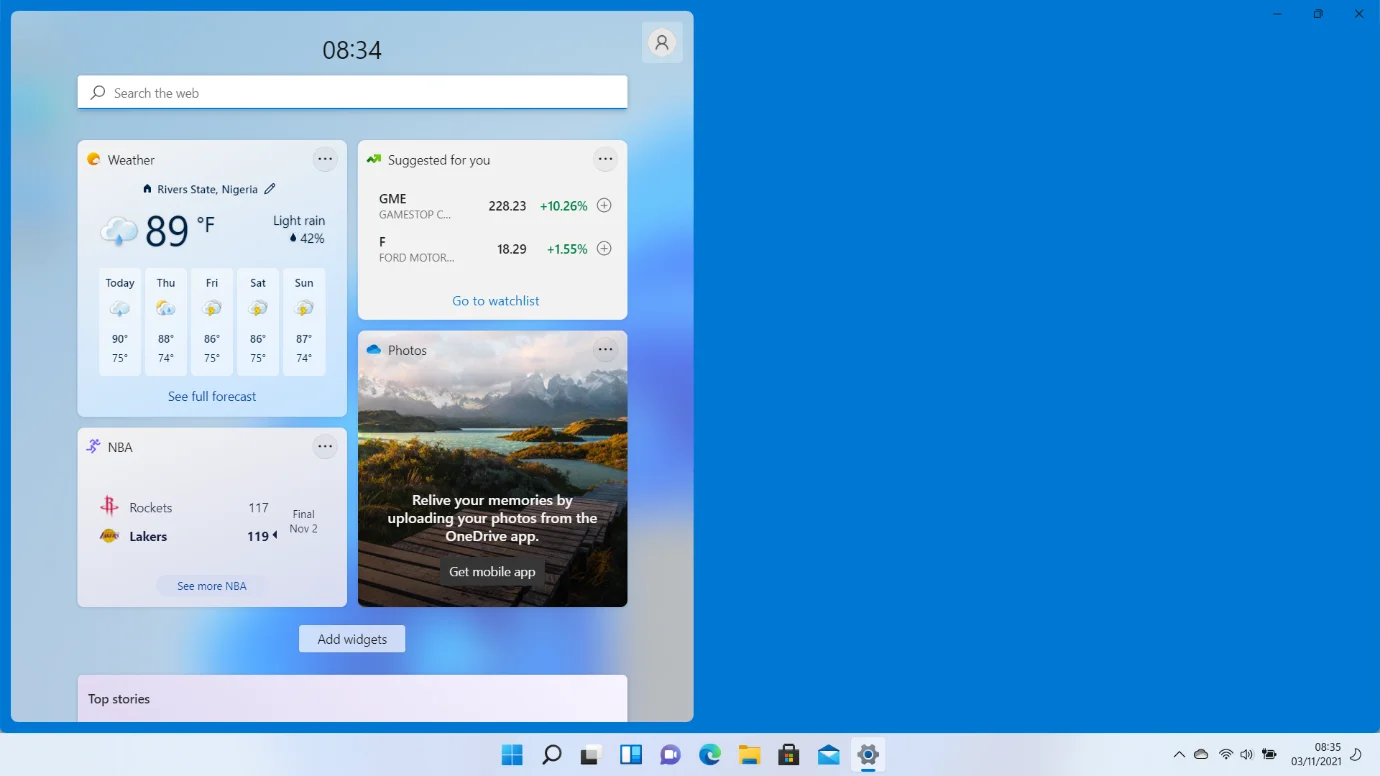
HDR التلقائي : تعمل هذه الميزة على رفع مستوى عرض الألعاب التي لا تدعم النطاق الديناميكي العالي. تقوم Microsoft بإحضار الميزة من وحدات تحكم XBOX Series X الجديدة.
فرق Microsoft : لم تعد مضطرًا إلى الخوض في عملية طويلة لفتح Microsoft Teams. تم دمج الخدمة الآن مع نظام التشغيل Windows 11 وهي أيضًا موجودة بشكل جميل في شريط المهام.
هل الترقية إلى Windows 11 آمنة؟
نعم. الترقية إلى نظام التشغيل الجديد آمنة تمامًا. ومع ذلك ، تأكد من المرور عبر القنوات المناسبة.
إذا كان لديك ترخيص Windows 10 ، فيمكنك الحصول على حزمة Windows 11 الرسمية مجانًا. لذلك ، لا تنجذب إلى المواقع التي تقدم لك إصدارات مقرصنة ، حيث يمكن أن ينتهي بك الأمر إلى تحطيم جهاز الكمبيوتر الخاص بك. أيضًا ، لن تتمتع بمجموعة Windows الكاملة إذا ذهبت إليها.
Windows 11 مقابل Windows 10
يبرز Windows 11 بفضل واجهته الأنظف وميزاته الجديدة. ومع ذلك ، يمكن للكثيرين القول إن خمس سنوات من التحديثات على نظام التشغيل Windows 10 تجعله أكثر استقرارًا.
يحتوي نظام التشغيل الجديد أيضًا على سياسات أمان أكثر تقدمًا منذ أن تفرض Microsoft ميزات مثل Secure Boot و TPM. ومع ذلك ، فإن Windows 10 يستفيد أيضًا من التقنيات - على الرغم من أنها تظل اختيارية.
كل ذلك يعود إلى ما تفضله. هل تريد التمسك بنظام التشغيل الذي أصبحت مرتاحًا له في الوقت الحالي أو الانتقال إلى الشيء الجديد اللامع؟
التحقق من أن جهاز الكمبيوتر الخاص بك يمكنه تشغيل Windows 11
تم نقل الكثير من الشكاوى حول متطلبات نظام Windows 11 الصارمة. قوبل العديد من المستخدمين المتحمسين لاستخدام نظام التشغيل الجديد برسالة غير مشجعة تخبرهم أنهم لا يستطيعون تشغيله.
إذا كنت لا ترى شعار ترقية Windows 11 على جهاز الكمبيوتر الخاص بك ، فهناك احتمال أن يتعذر على جهاز الكمبيوتر الخاص بك تشغيل نظام التشغيل.
سيكون من الأفضل أن تبدأ بتأكيد أن جهاز الكمبيوتر الخاص بك مؤهل. فيما يلي متطلبات النظام لنظام التشغيل Windows 11:
- دعم التمهيد الآمن
- TPM (الوحدة النمطية للنظام الأساسي الموثوق به) 2.0
- تخزين مجاني لا يقل عن 64 جيجابايت
- 4 جيجا بايت على الأقل من ذاكرة الوصول العشوائي
- اثنان أو أكثر من نوى المعالج
- سرعة ساعة المعالج 1 جيجاهرتز أو أسرع
يتم شحن TPM 2.0 في الغالب مع أجهزة الكمبيوتر الحديثة. هذا يعني أن المعالج الخاص بك من المحتمل أن يقوم بفحص المربعات الأخرى إذا كان يأتي مع الوحدة. يجب عليك تأكيد تشغيل Secure Boot وأن لديك أكثر من 64 جيجابايت من مساحة التخزين المجانية على محرك الأقراص الثابتة.
التحقق مما إذا كان جهاز الكمبيوتر الخاص بك متوافقًا أمر بسيط. يمكنك استخدام تطبيق PC Health Check بسرعة.
إليك الطريقة:
- توجه إلى موقع Microsoft وانقر على فحص صحة الكمبيوتر في صفحة تنزيل Windows 11.
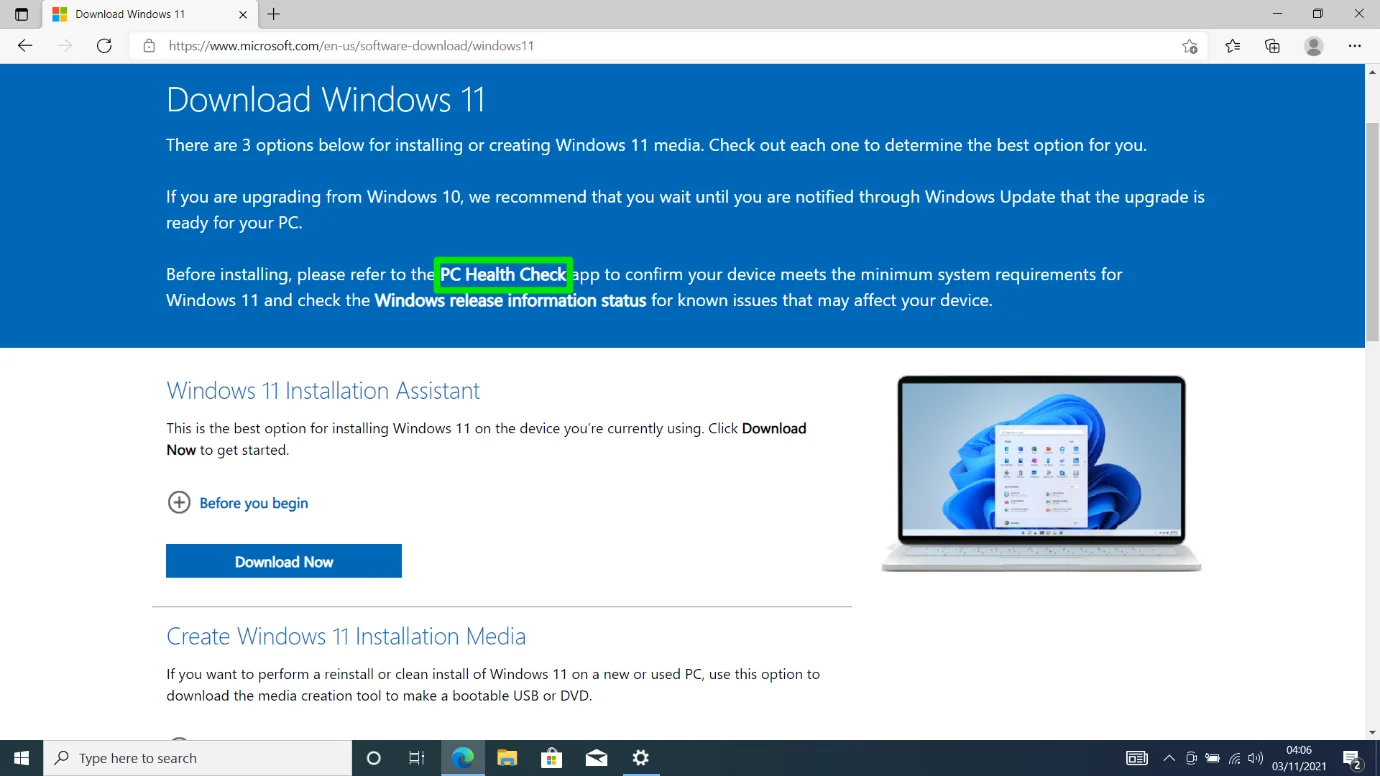
- انقر فوق "تنزيل تطبيق فحص صحة الكمبيوتر الشخصي" ضمن "التحقق من التوافق".
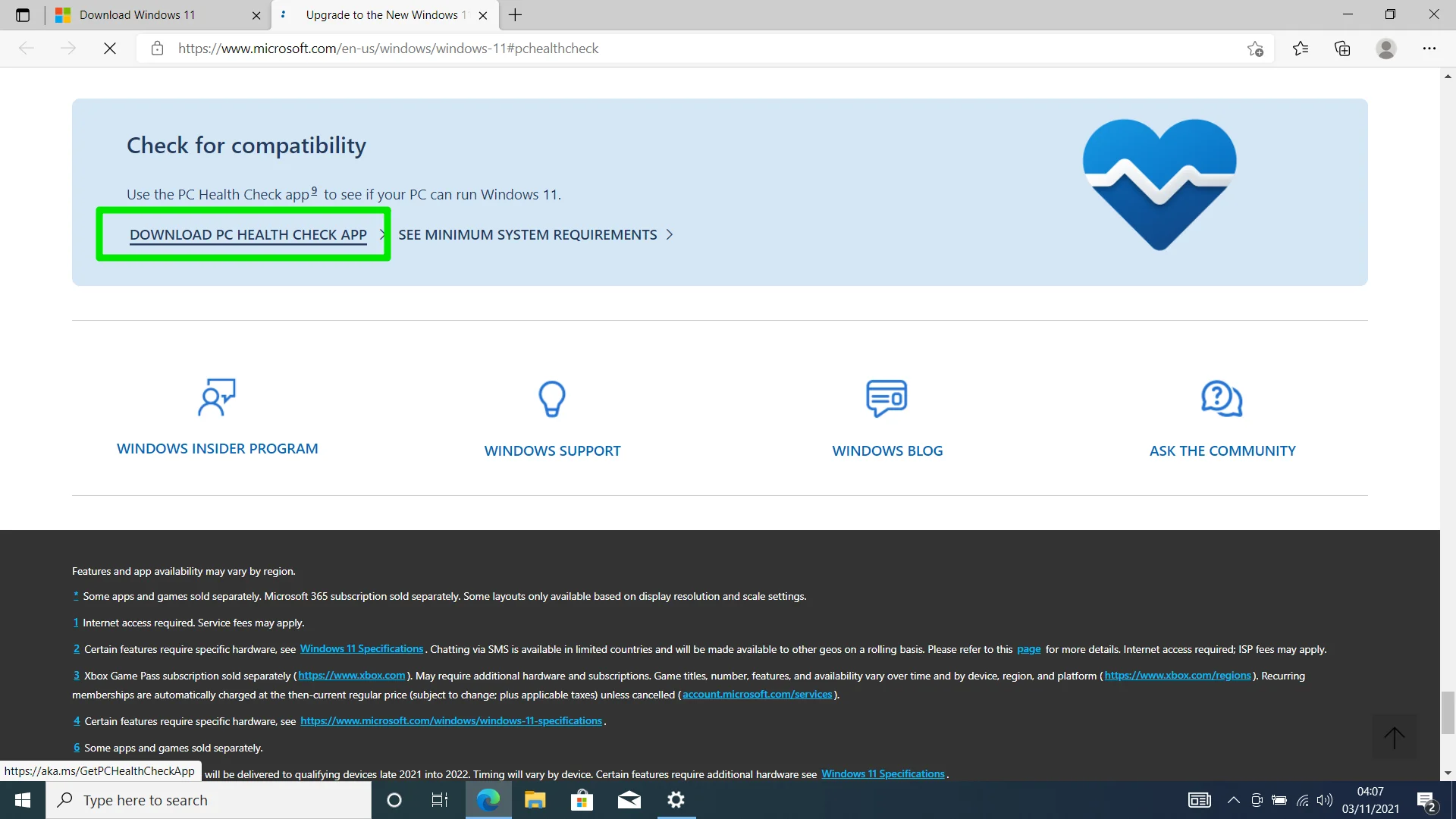
- افتح الملف بمجرد اكتمال التنزيل.
- انقر فوق "أوافق على الشروط الواردة في اتفاقية الترخيص" وحدد تثبيت عندما ترى صفحة الإعداد.
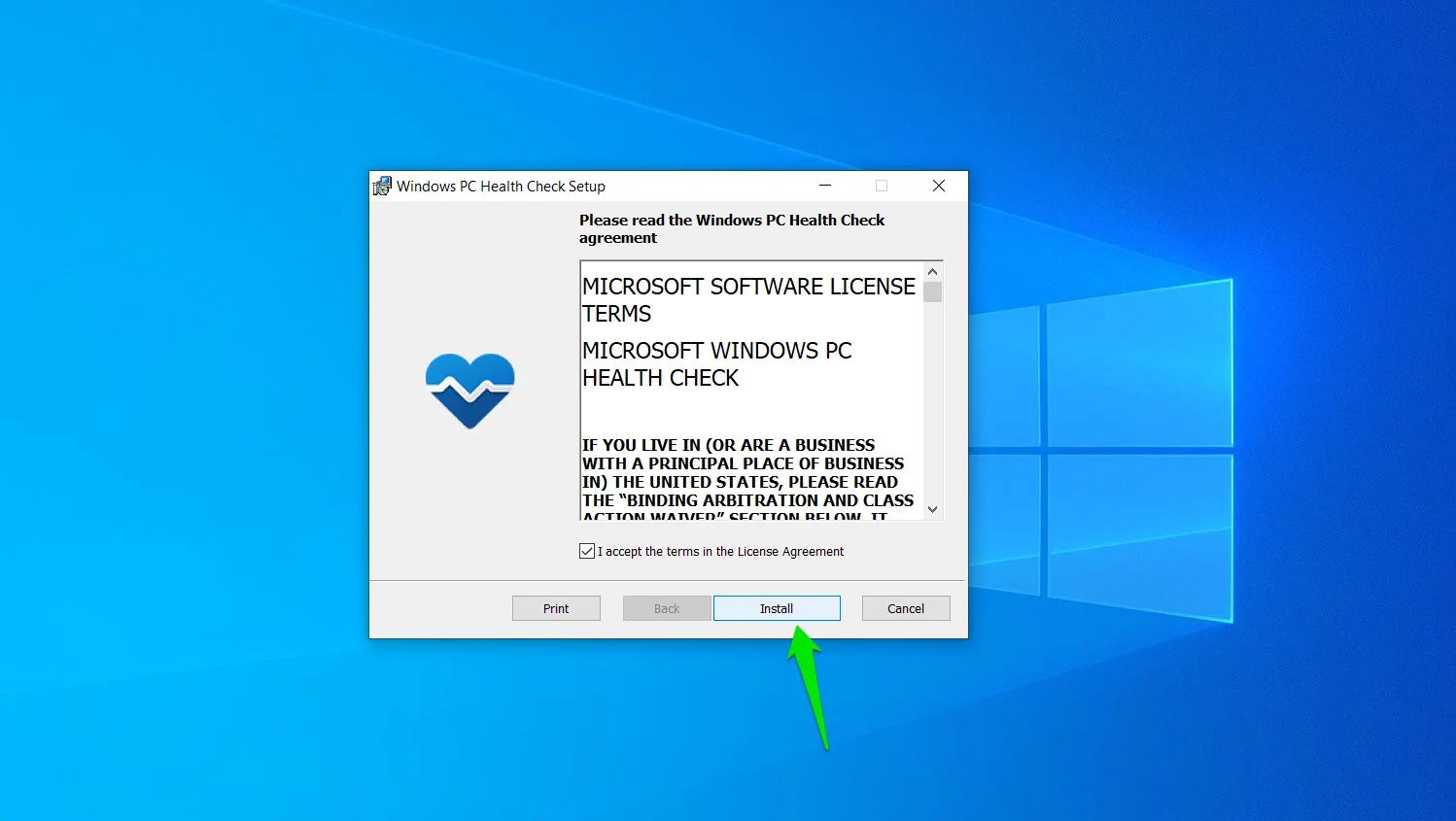
- انقر فوق "إنهاء" لفتح التطبيق.
- بمجرد تشغيل التطبيق ، سترى موارد مختلفة في الصفحة الأولى. يعرض اسم جهاز الكمبيوتر الخاص بك وبعض التفاصيل الأساسية في الجزء الأيمن.
- للتحقق من توافق جهاز الكمبيوتر الخاص بك ، انقر فوق "تحقق الآن" ضمن "تقديم Windows 11".
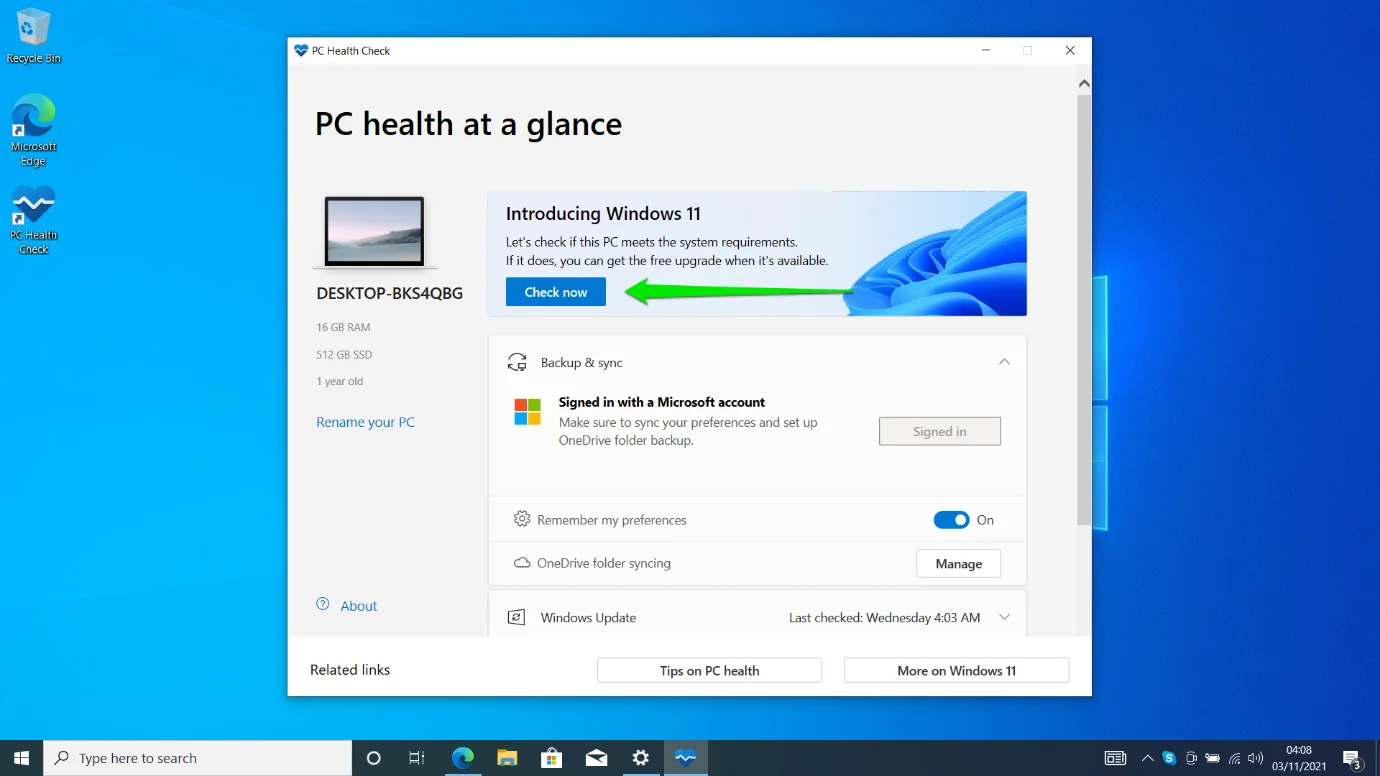
- سيظهر مربع حوار يؤكد ما إذا كان جهاز الكمبيوتر الخاص بك يلبي متطلبات نظام التشغيل أم لا. بعد ذلك ، يمكنك النقر فوق "عرض جميع النتائج" للتحقق مما هو مفقود على جهاز الكمبيوتر الخاص بك.
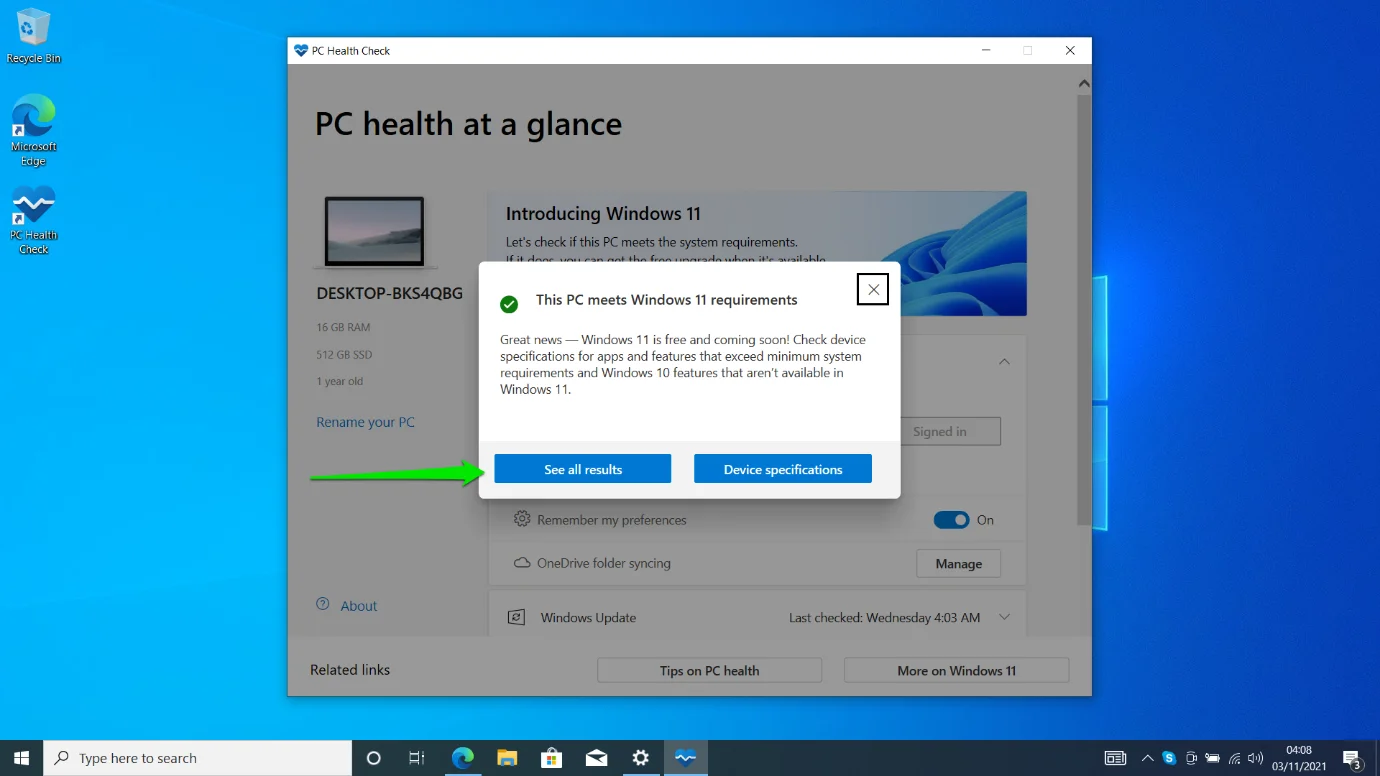
التحقق من مواصفات جهاز الكمبيوتر الخاص بك يدويًا
في بعض الأحيان ، يخطئ تطبيق PC Health Check في الأمور. على سبيل المثال ، إذا تم إيقاف تشغيل TPM أو Secure Boot على مستوى BIOS ، فيمكن للبرنامج الإبلاغ عن أن نظامك لا يمكنه تشغيل Windows 11.
لذلك ، إذا كنت تعتقد أن جهازك يجب أن يعمل بنظام التشغيل Windows 11 ، فسنعرض لك الخطوات للتحقق مما إذا كان يحتوي على جميع المكونات المطلوبة.
التحقق من حالة TPM الخاصة بك:
- اضغط على Win + R أو انقر بزر الماوس الأيمن على أيقونة Windows في شريط المهام وانقر على "تشغيل".
- بمجرد ظهور نافذة الحوار Run ، افتح نافذة إدارة TPM عن طريق كتابة "tpm.msc" والضغط على مفتاح Enter.
- ستنتقل نافذة إدارة الوحدة النمطية للنظام الأساسي الموثوق به (TPM).
- إذا لم يتم تثبيت TPM ، يجب أن ترى رسالة تقول ، "لا يمكن العثور على TPM المتوافقة."
- ومع ذلك ، إذا كان جهاز الكمبيوتر الخاص بك يحتوي على الوحدة النمطية مثبتة ، فسترى الأقسام التالية:
- نظرة عامة: يقدم هذا القسم معلومات موجزة عن TPMs.
- الحالة: يخبرك هذا القسم ما إذا كان TPM جاهزًا للاستخدام أم لا. إذا لم يكن جاهزًا ، فعليك الانتقال إلى BIOS وتشغيله.
- الخيارات المتاحة: يتيح لك هذا القسم معرفة ما إذا كان يمكنك إعادة تعيين الوحدة إلى إعدادات المصنع الافتراضية.
- معلومات الشركة المصنعة لـ TPM: يعرض هذا القسم معلومات الشركة المصنعة وإصدار TPM الخاص بك. يتطلب Windows 11 الإصدار 2.0. ومع ذلك ، يمكن للأنظمة ذات الإصدار 1.2 أيضًا تثبيت نظام التشغيل.
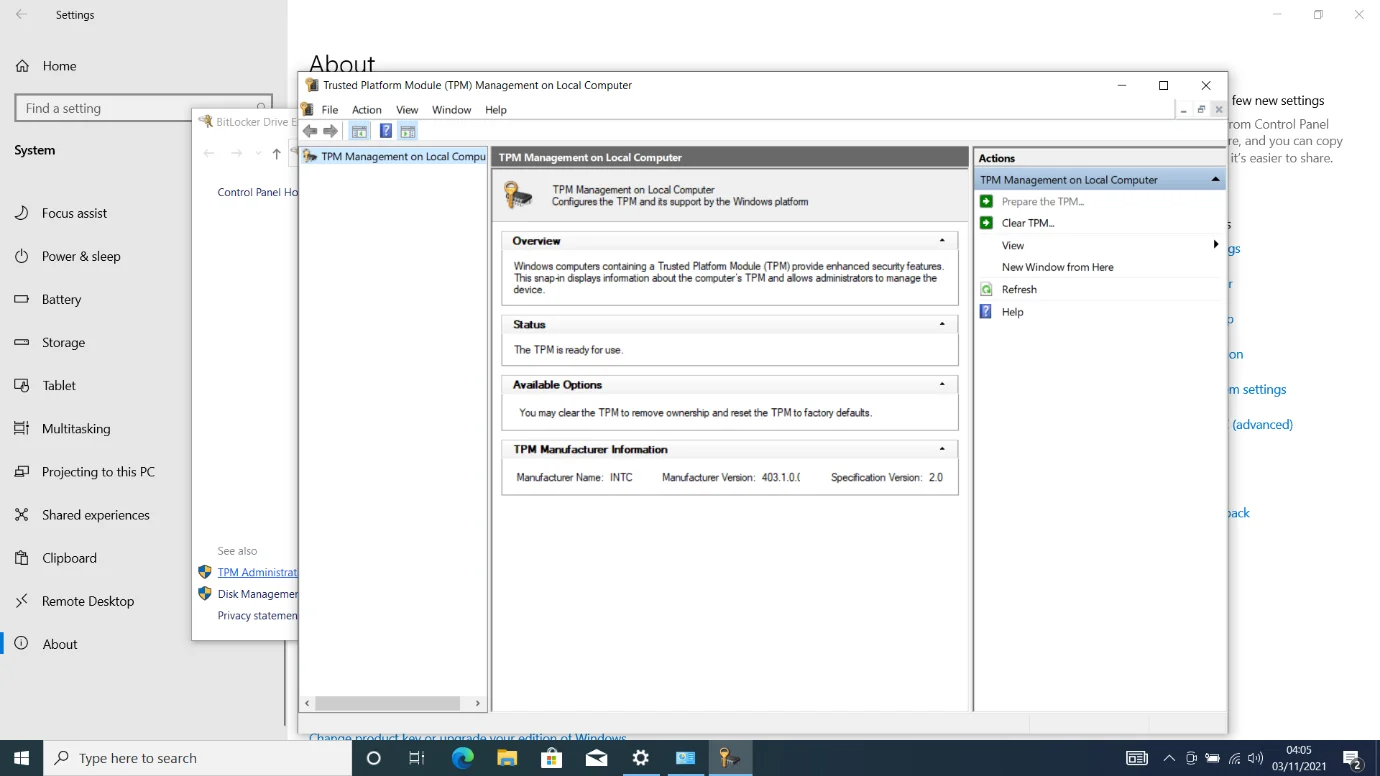
التحقق من دعم التمهيد الآمن:
- اضغط على Win + R أو انقر بزر الماوس الأيمن على أيقونة Windows في شريط المهام وانقر على "تشغيل".
- بمجرد ظهور نافذة مربع الحوار "تشغيل" ، افتح نافذة "معلومات النظام" عن طريق كتابة "msinfo32" والضغط على مفتاح Enter.
- ستظهر نافذة معلومات النظام الآن.
- قم بالتمرير إلى Secure Boot State للتحقق مما إذا كان Secure Boot قيد التشغيل أم لا.
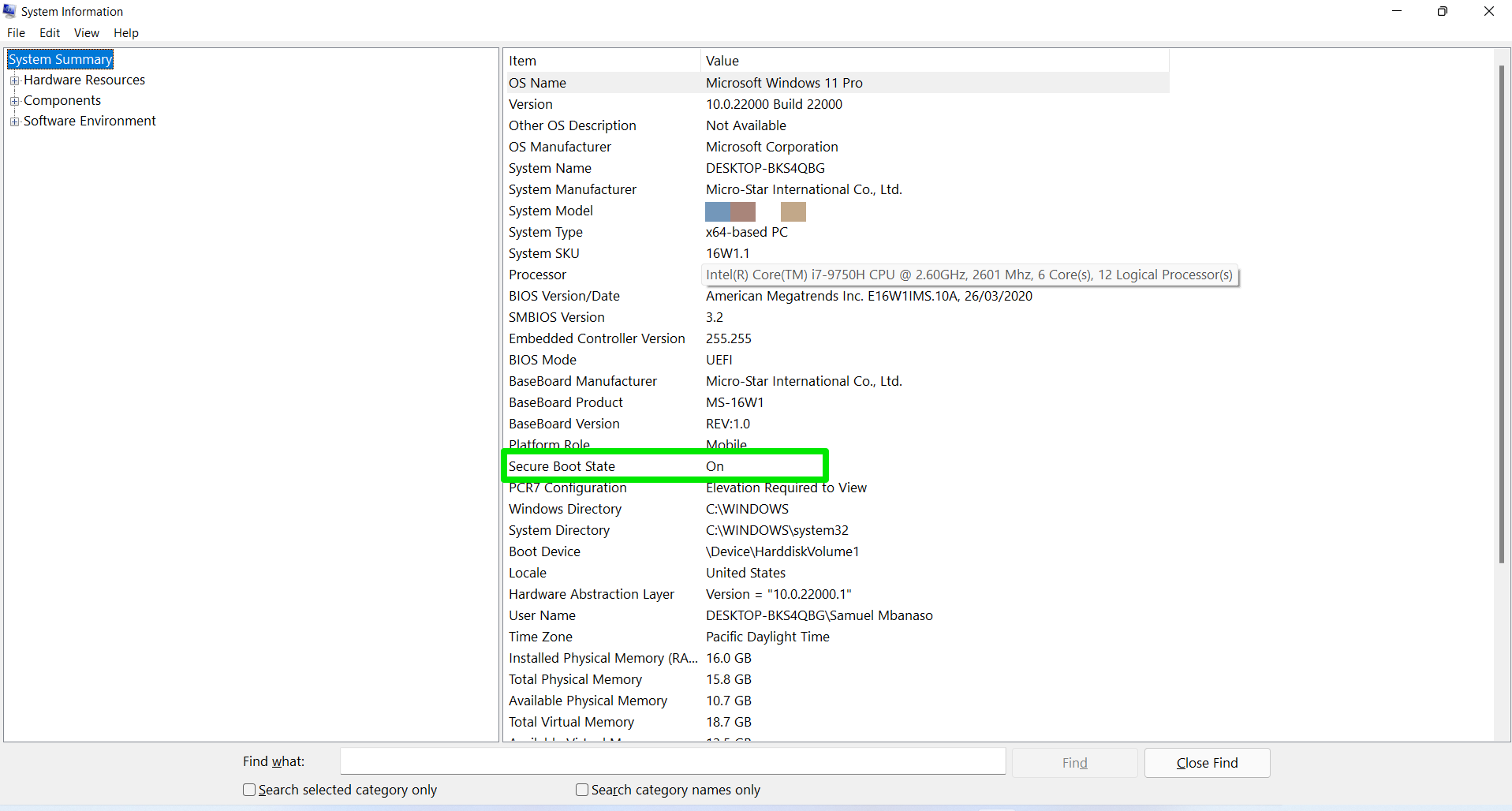

تشغيل التمهيد الآمن و TPM
يجب عليك تشغيل كلتا ميزتي الأمان لتثبيت Windows 11. توجه إلى دليلنا هنا لمعرفة كيفية القيام بذلك.
أشياء يجب وضعها في الاعتبار قبل الترقية
ترقية جهاز الكمبيوتر الخاص بك هو صفقة كبيرة جدا. لذلك ، هناك أشياء محددة يجب أن تضعها في اعتبارك قبل أن تبدأ:
- نسخ الكمبيوتر احتياطيًا: بينما يسمح لك Windows بالترقية وحمل ملفاتك وتطبيقاتك إلى Windows 11 ، نوصيك بعمل نسخة احتياطية من الملفات المهمة. من الأفضل أن تظل في الجانب الآمن عند الانتقال إلى نظام تشغيل جديد تمامًا.
- إذا كان جهاز الكمبيوتر الخاص بك لا يفي بمتطلبات النظام ، فلا تفرض المشكلة. يبدو أن Microsoft تركز على استخدام شريحة TPM للعديد من سياسات الأمان. لذلك ، من الأفضل البقاء على نظام التشغيل Windows 10 إذا لم يكن جهاز الكمبيوتر الخاص بك مزودًا بهذه التقنية. بهذه الطريقة ، تحصل على تحديثات أمان مصممة لنظامك. بعد كل شيء ، سيستمر Windows 10 في تلقي التحديثات حتى عام 2025.
- وجد معظم المستخدمين الذين قاموا بالترقية إلى Windows 11 أنه لا يمكنهم الرجوع إلى إصدار أقدم دون حذف كل شيء. لسوء الحظ ، هذا يعني أنك ستفقد تطبيقاتك وملفاتك على الأرجح إذا قررت العودة إلى Windows 10 بعد انقضاء فترة "الرجوع". لذا مرة أخرى ، تأكد من عمل نسخة احتياطية لنظامك وتأكد من أنك على استعداد للبقاء على Windows 11.
كيفية تنزيل Windows 11
توجد طرق مختلفة لتنزيل نظام التشغيل وتثبيته. قدمت Microsoft هذه الطرق للتأكد من إمكانية الوصول إلى نظام التشغيل وسهولة تثبيته. بالإضافة إلى ذلك ، يمكنك استخدام حزمة تثبيت Windows 11 لاستعادة جهاز الكمبيوتر الخاص بك وحتى إصلاحه. سنعرض لك طرقًا مختلفة لترقية جهاز الكمبيوتر الخاص بك.
كيفية الترقية إلى Windows 11 من خلال Windows Update
تتيح لك خدمة Windows Update تثبيت نظام التشغيل الجديد بنفس طريقة تطبيق تحديثات ميزات Windows 10 المهمة. كل ما عليك فعله هو التوجه إلى صفحة Windows Update والنقر فوق Download and Install.
لاحظ أنه حتى في حالة تشغيل التحديثات التلقائية ، يجب عليك النقر فوق الزر للترقية إلى Windows 11 يدويًا. لذلك ، اتبع هذه الخطوات:
- اضغط على Windows + I combo على لوحة المفاتيح لتشغيل الإعدادات.
- حدد التحديث والأمان في الشاشة الأولى من نافذة الإعدادات.
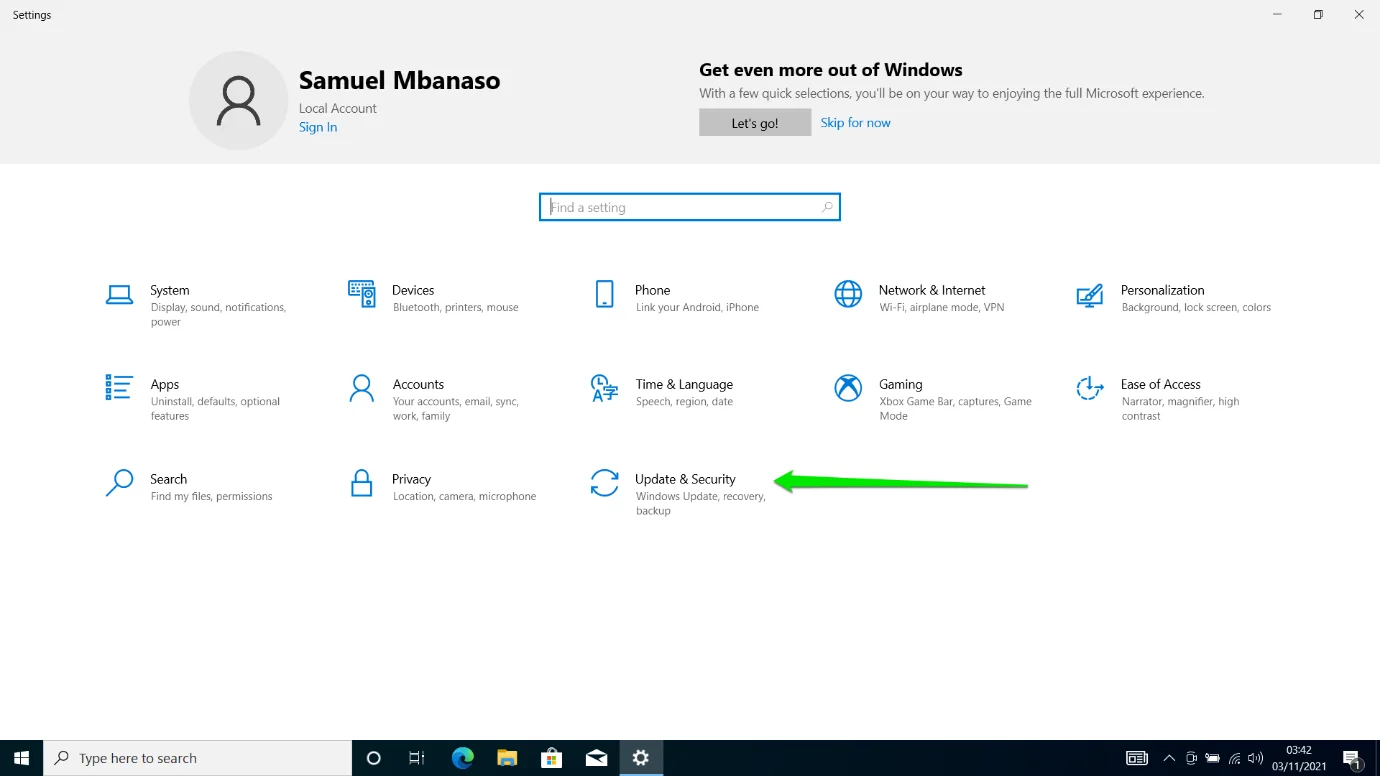
- بعد ظهور صفحة التحديث والأمان ، سترى لافتة تطلب منك الترقية إلى Windows 11. بعد ذلك ، انقر فوق الزر تنزيل وتثبيت.
- سيقوم Windows Update الآن بتنزيل نظام التشغيل وتثبيته ، مع الاحتفاظ بالتطبيقات والملفات الخاصة بك كما هي.
قم بتنزيل Windows 11 من موقع Microsoft على الويب
كما ذكرنا ، يتم طرح إصدار Windows 11 على دفعات. لذلك ، حتى إذا كان جهاز الكمبيوتر الخاص بك مؤهلاً لتثبيت نظام التشغيل ، فقد يظهر التحديث الخاص بك في Windows Update لاحقًا. إذا كنت لا تستطيع الانتظار ، يمكنك الحصول على نظام التشغيل الجديد من موقع Microsoft على الويب.
بالانتقال إلى موقع الويب ، يمكنك تنزيل Windows 11 Installation Assistant وتشغيله ، أو استخدام أداة إنشاء وسائط Windows 11 ، أو تنزيل ملف Windows 11 Disk Image (ISO).
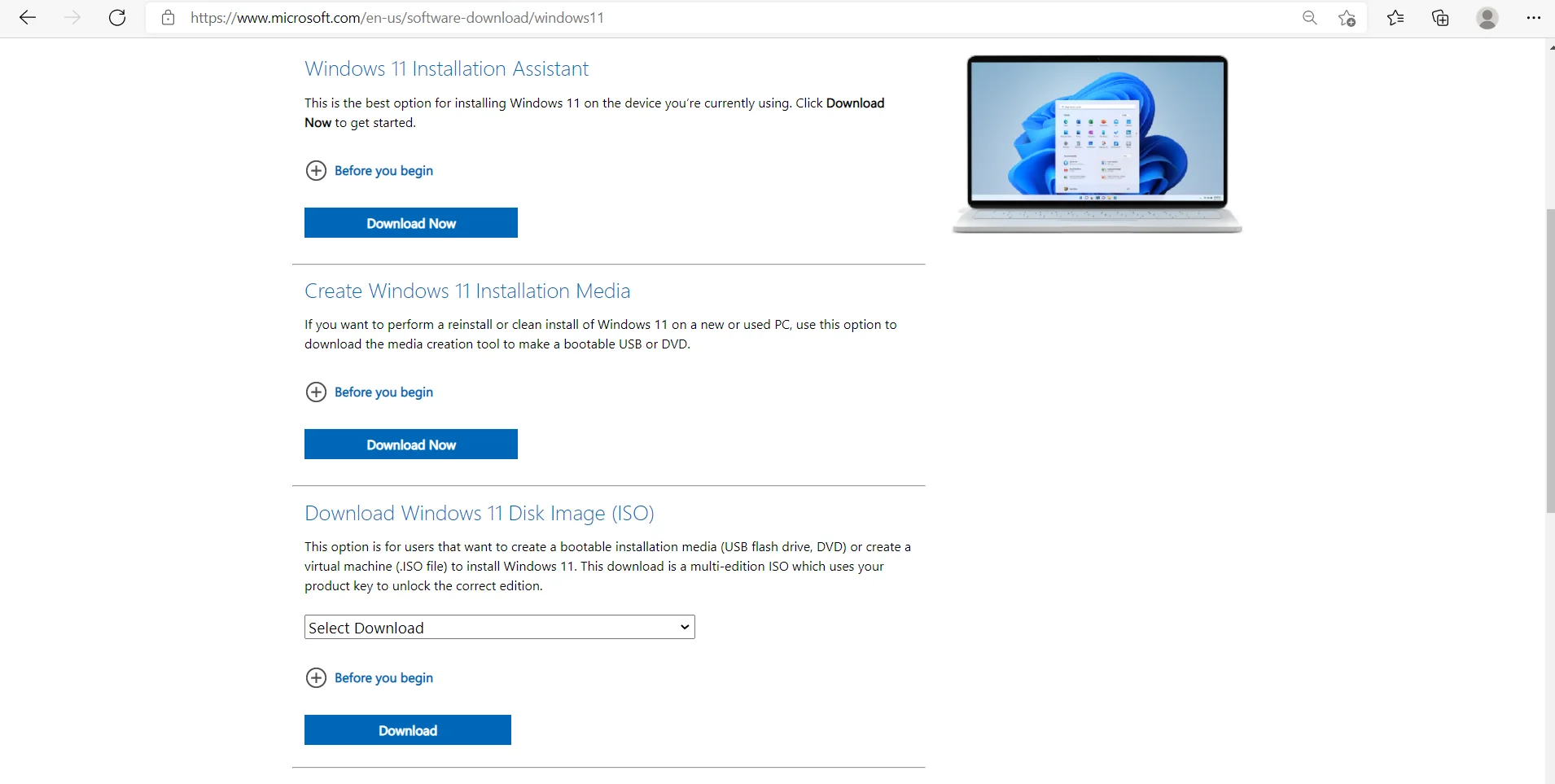
بينما تقوم كل عملية بترقية نظامك إلى Windows 11 ، فإن لها ميزاتها الفريدة.
لا يختلف استخدام Windows 11 Installation Assistant عن استخدام عميل WU. يساعدك في تنزيل نظام التشغيل وتثبيته إذا لم يكن متاحًا من خلال Windows Update أو إذا كان العميل يواجه مشكلات.
تتيح لك أداة إنشاء الوسائط إعداد محرك أقراص USB قابل للتمهيد أو قرص DVD يمكن استخدامه لتثبيت Windows 11 أو استرداده في أي وقت في المستقبل. لن تضطر إلى تنزيل حزمة تثبيت Windows بعد الآن. ما عليك سوى لصق محرك الأقراص بجهاز الكمبيوتر الخاص بك لتثبيت نظام التشغيل.
يعد تنزيل ملف صورة القرص (ISO) أفضل. يسمح لك بإنشاء قرص DVD لتثبيت Windows 11 باستخدام أدوات مثل Nero. يمكنك أيضًا استخدام الملف لإنشاء محرك أقراص USB قابل للتمهيد دون الاعتماد على أداة إنشاء الوسائط لتنزيل الملفات من خوادم Microsoft.
سنرشدك خلال كل عملية خطوة بخطوة.
كيفية استخدام مساعد تثبيت Windows 11
- افتح موقع Microsoft وانقر فوق الزر تنزيل أسفل مساعد تثبيت Windows 11.
- بعد أن يقوم متصفحك بتنزيل الأداة ، قم بتشغيلها.
- حدد نعم في نافذة التحكم في حساب المستخدم.
- بمجرد فتح المساعد ، انقر فوق الزر قبول وتثبيت.
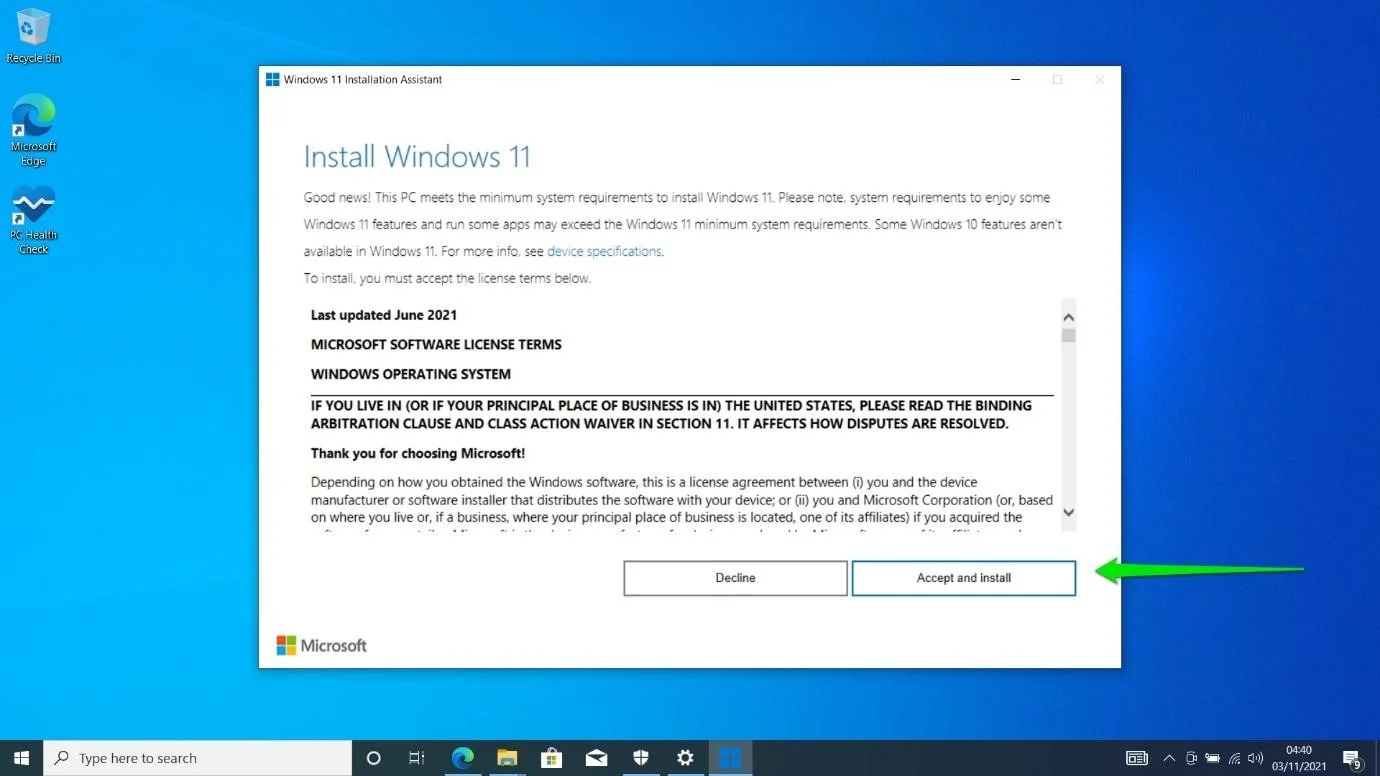
- ستظهر صفحة التنزيل الآن.
- بمجرد اكتمال المرحلة ، سيظهر عد تنازلي على شاشتك. ستقوم الأداة تلقائيًا بإعادة تشغيل جهاز الكمبيوتر الخاص بك في غضون 30 دقيقة. ومع ذلك ، يمكنك النقر فوق إعادة التشغيل الآن للاستمرار في ذلك.
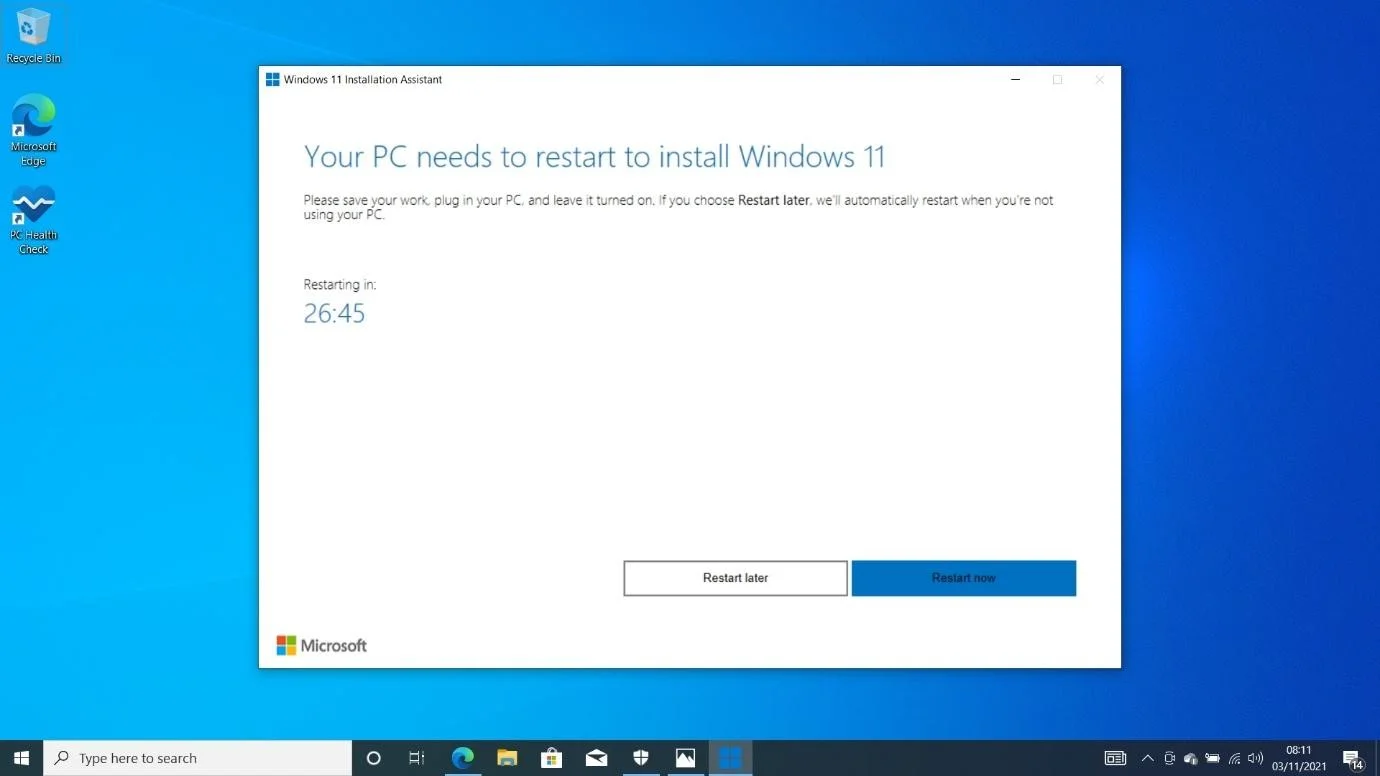
- ستظهر صفحة تحذير أخرى ، مما يمنحك الفرصة الأخيرة لحفظ أي عمل مفتوح. انقر فوق الزر إغلاق.
- سيتم الآن إعادة تشغيل جهاز الكمبيوتر الخاص بك في بيئة التثبيت.
- من هنا ، تكون العملية مباشرة. بعد اكتمال التثبيت ، ما عليك سوى أداء بعض الطقوس وستكون على سطح المكتب في أي وقت من الأوقات.
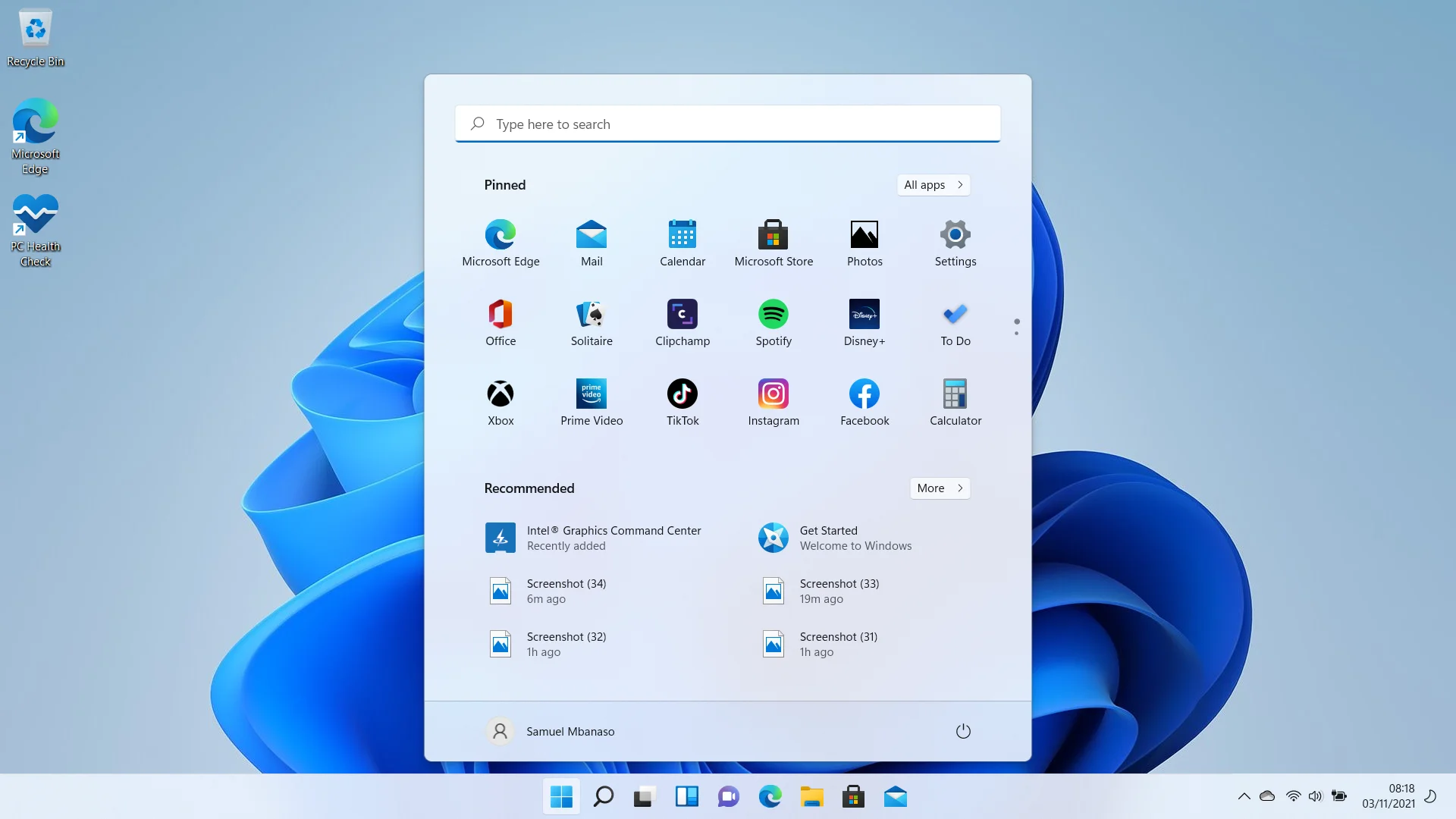
كيفية استخدام أداة إنشاء الوسائط
يمكنك أيضًا استخدام أداة إنشاء الوسائط لتنزيل ملف Windows 11 Disk Image (ISO). هذا يعني أنه يمكنك أيضًا اتباع هذه العملية بدلاً من تنزيل الملف مباشرةً من موقع Microsoft:
- في موقع Microsoft على الويب ، انقر فوق الزر "تنزيل" ضمن "إنشاء وسائط تثبيت Windows 11".
- قم بتشغيل ملف الإعداد بمجرد أن يقوم المتصفح بتنزيله.
- حدد نعم في نافذة التحكم بحساب المستخدم.
- اقبل الترخيص بمجرد ظهور نافذة إعداد Windows 11.
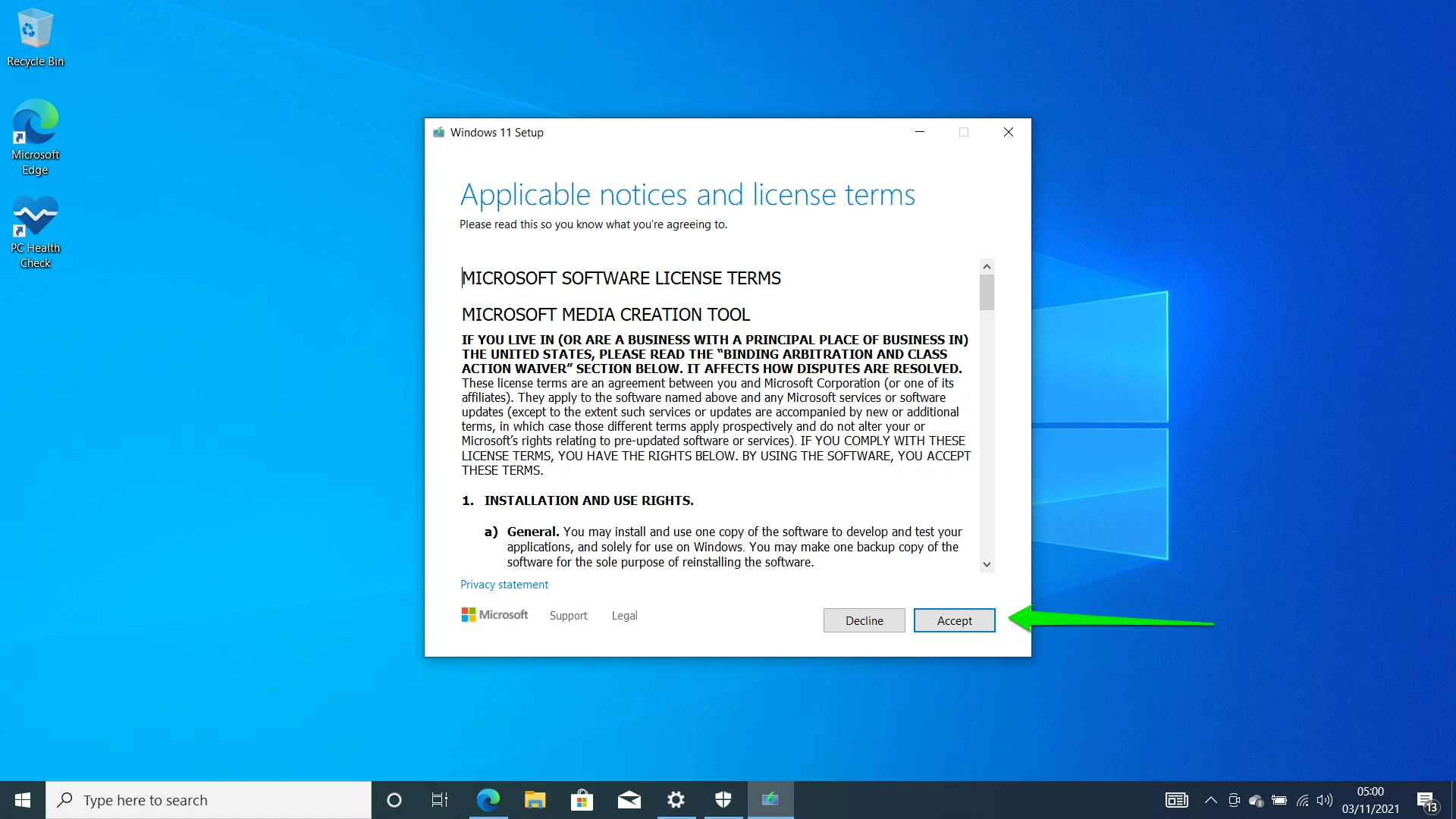
- في الصفحة التالية ، انقر فوق الزر "التالي". قم بإلغاء تحديد مربع "استخدام الخيارات الموصى بها لهذا الكمبيوتر" إذا كنت تريد تغيير لغتك.
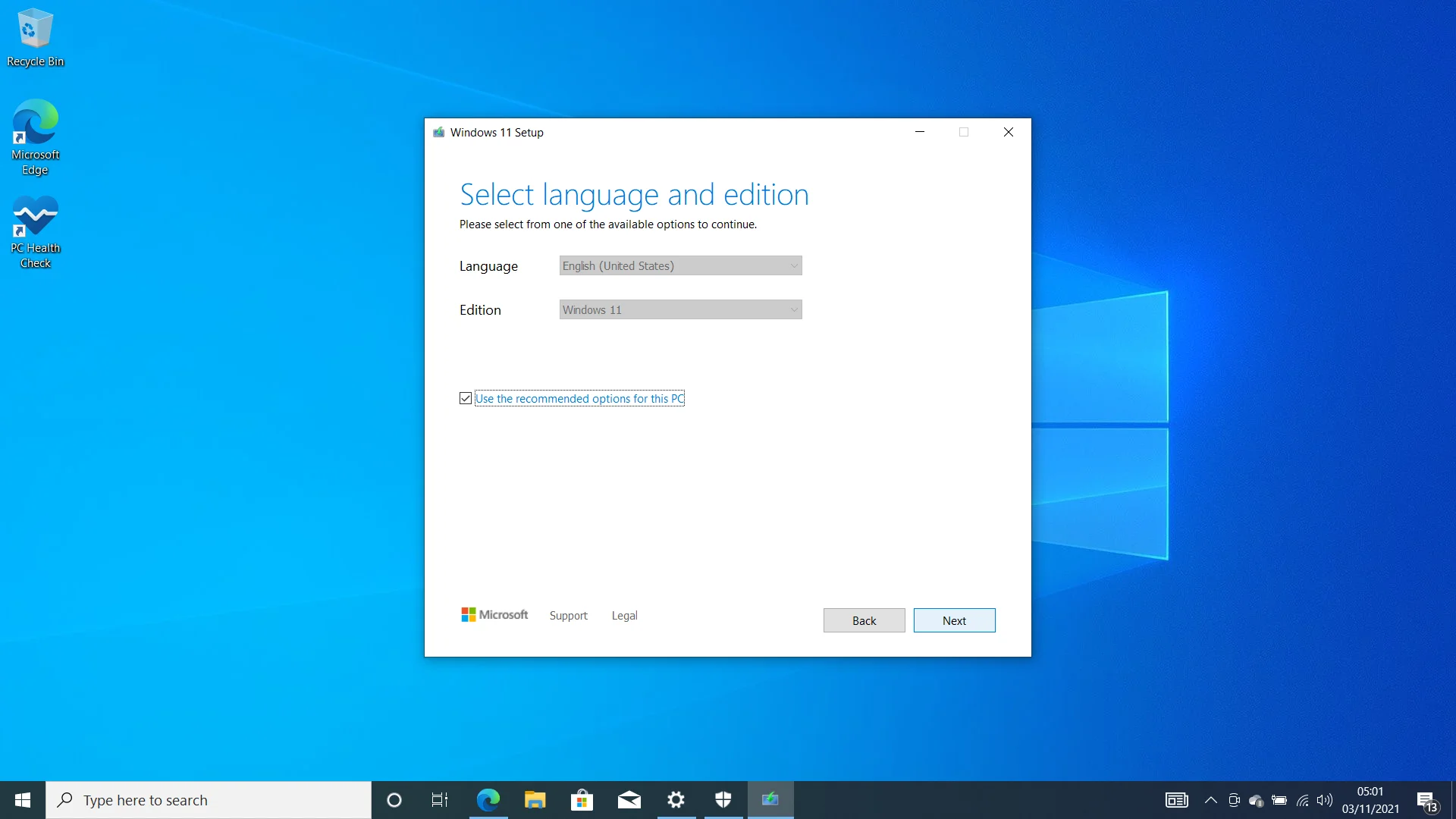
- في الصفحة التالية ، سيتعين عليك الاختيار بين محرك أقراص فلاش USB وملف ISO. الانتقال إلى خيار ملف ISO يعني أنك تقوم بتنزيل حزمة الإعداد على جهاز الكمبيوتر الخاص بك. يمكنك نسخه على قرص DVD لاحقًا.
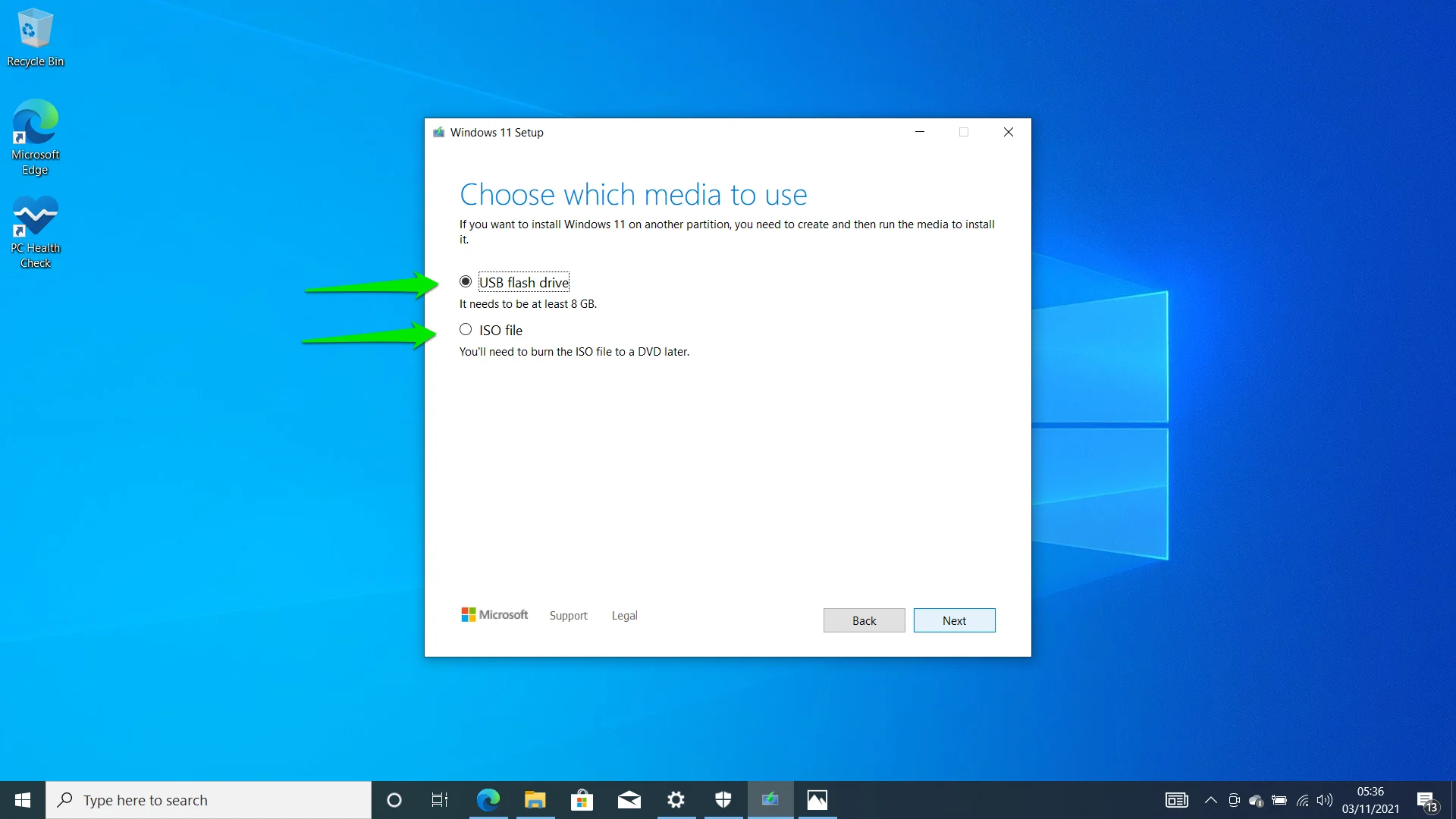
- إذا اخترت خيار USB ، فستسمح لك الصفحة التالية باختيار محرك أقراص فلاش USB. يجب أن يتم اكتشافه تلقائيًا. انقر فوق الزر التالي بعد تحديده.
- يجب أن تشاهد الآن صفحة تنزيل Windows 11. هذه هي نفس الصفحة التي ستراها بعد تحديد خيار ملف ISO.
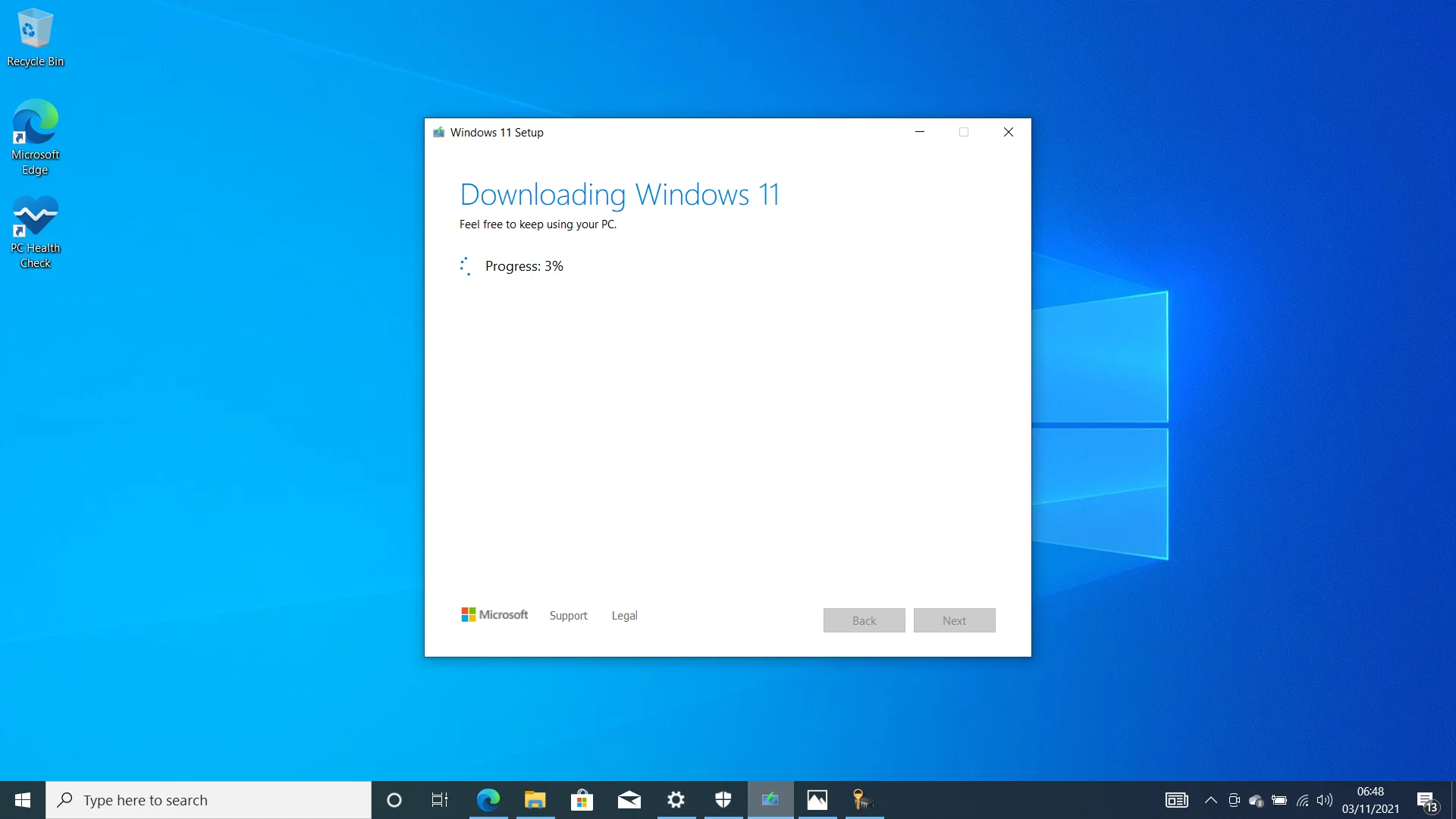
- بعد اكتمال التنزيل ، سيبدأ الإعداد في إنشاء محرك أقراص USB قابل للتمهيد.
- ستطلب منك نافذة منبثقة تهيئة القرص. انقر فوق Format Disk واسمح للإعداد بمواصلة مهمته. لا تنقر فوق ابدأ في مربع حوار التنسيق الصغير. بدلاً من ذلك ، أغلق الصفحة واترك إعداد Windows يكمل العملية.
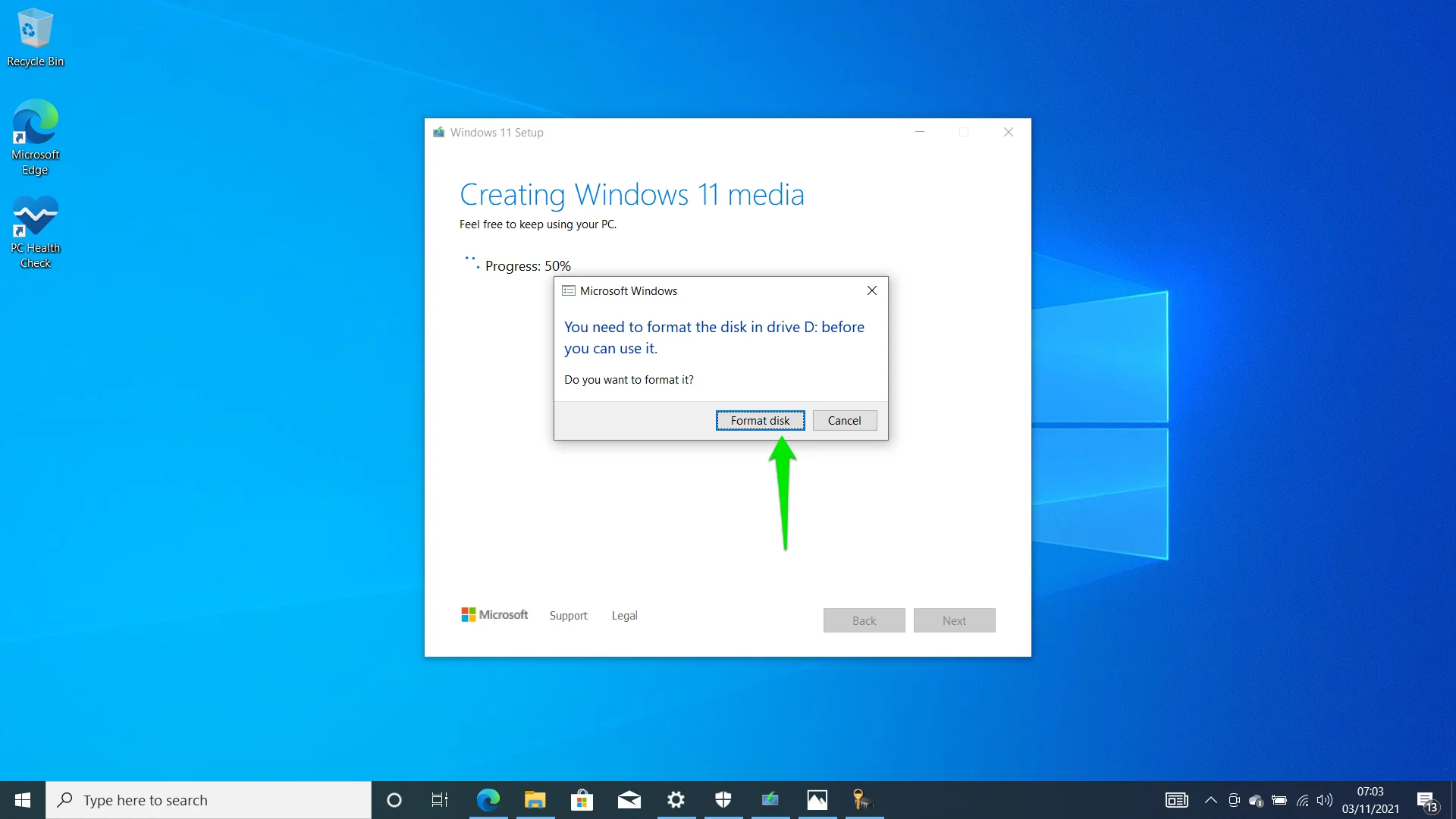
- ستعلمك أداة إنشاء الوسائط أن محرك أقراص USB جاهز بمجرد اكتمال العملية. انقر فوق "إنهاء".
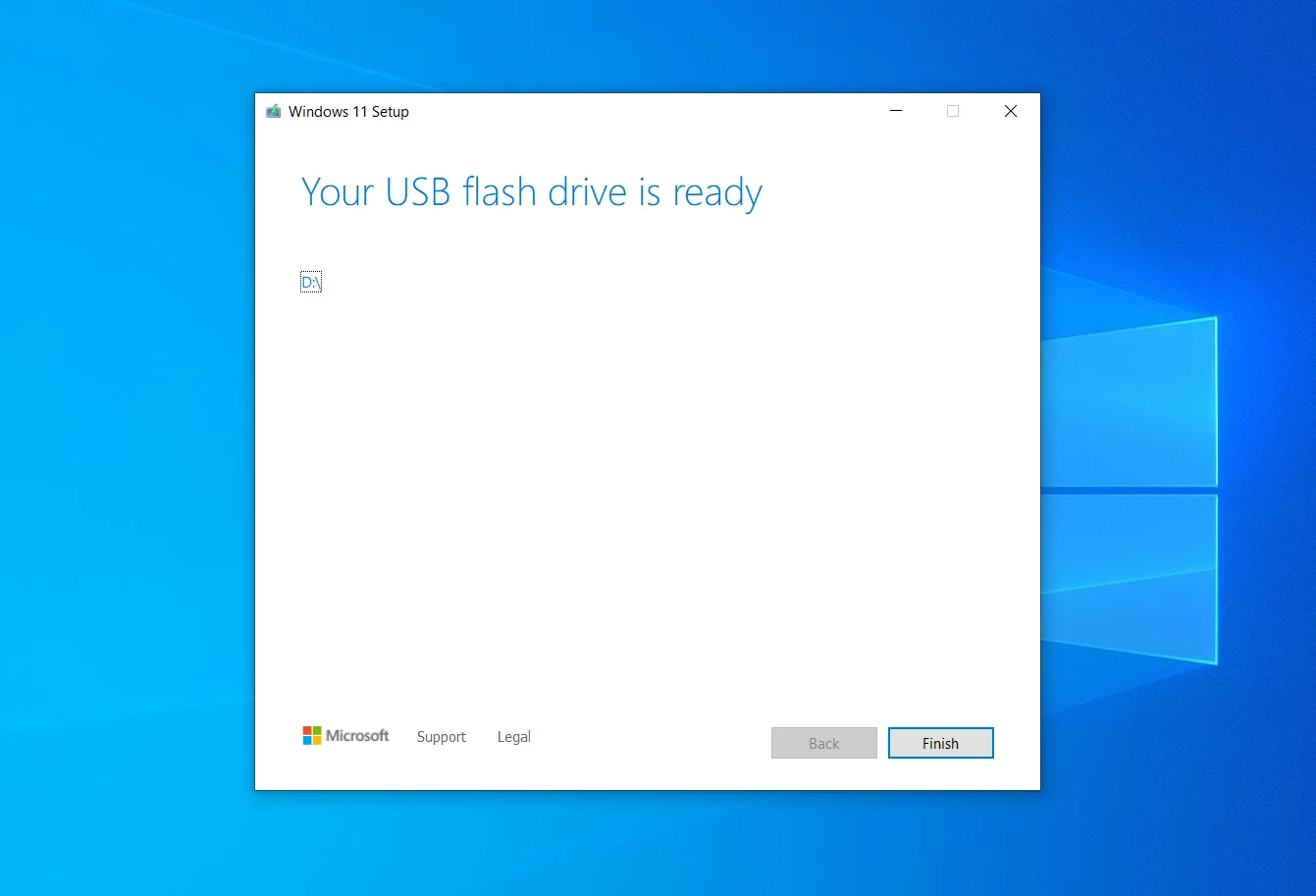
- لتثبيت Windows 11 باستخدام محرك أقراص USB ، يجب عليك إيقاف تشغيل جهاز الكمبيوتر الخاص بك ، وإدخال محرك الأقراص ، وإعادة تشغيل النظام. بعد ذلك ، انقر فوق أي زر بمجرد أن يطالبك جهاز الكمبيوتر الخاص بك. ثم اتبع الخطوات الواردة في صفحة الإعداد.
انضم إلى برنامج Windows Insider
على الرغم من أن Microsoft بدأت في طرح الإصدار الرسمي من Windows 11 ، إلا أنه لا يزال قيد التقدم. سيتم طرح تحديثات متعددة في المستقبل لإدخال ميزات جديدة ، بما في ذلك تكامل تطبيق Android.
تم إطلاق نظام التشغيل لأول مرة من خلال برنامج Windows Insider. لا يزال بإمكان المستخدمين الذين سجلوا في البرنامج الوصول إلى التحديثات التي لم يتم إصدارها بعد أمام الجمهور. يجب أن تكون مطلعًا إذا كنت تريد أيضًا استخدام ميزات جديدة وتجريبية قبل أن تصبح سائدة.
لكي تكون مطّلعًا على Windows 11 ، فأنت بحاجة إلى حساب Microsoft وجهاز كمبيوتر مؤهل. إليك كيفية الانضمام:
- توجه إلى صفحة الويب لبرنامج Windows Insider بعد إنشاء حساب Microsoft الخاص بك للتسجيل. قد تبدأ إصدارات المعاينة في الظهور على جهاز الكمبيوتر الخاص بك بعد 24 ساعة من التسجيل.
- الآن بعد أن قمت بالتسجيل ، توجه إلى تطبيق الإعدادات باستخدام اختصار Win + I.
- انقر فوق التحديث والأمان.
- بعد ذلك ، انقر فوق برنامج Windows Insider على الجانب الأيسر من الشاشة.
- حدد البدء بمجرد فتح صفحة برنامج Windows Insider.
- انقر فوق خيار ربط الحساب وحدد حساب Microsoft الذي استخدمته للتسجيل في البرنامج. ستظهر نافذة منبثقة وتعرض بريدك الإلكتروني إذا قمت بتسجيل الدخول إلى جهاز الكمبيوتر الخاص بك باستخدام الحساب. إذا لم يكن الأمر كذلك ، فسيتعين عليك تقديم تفاصيل تسجيل الدخول الخاصة بك.
- بمجرد ظهور النافذة المنبثقة "اختر إعدادات Insider" ، حدد Dev Channel أو Beta Channel أو Release Preview Channel.
ملاحظة: إصدارات قناة المطورين تجريبية بشكل أكبر ويمكن أن تحتوي على المزيد من الأخطاء. إنها أول إصدارات تم إصدارها للاختبار. تعد إصدارات Beta Channel أكثر استقرارًا لأنها تحديثات لبناء قناة Dev. تعد تصميمات قناة معاينة الإصدار هي الأكثر استقرارًا من بين الإصدارات الثلاثة والمطابقة للإصدارات الرسمية.
- بعد اختيار القناة ، انقر فوق "تأكيد". ثم ، انقر فوق زر التأكيد مرة أخرى وأعد تشغيل الكمبيوتر.
- يمكنك الآن تنزيل إصدارات المعاينة وتثبيتها من خلال عميل Windows Update.
استنتاج
هل أحتاج إلى الترقية إلى Windows 11؟ يستمر المستخدمون من جميع أنحاء العالم في طرح هذا السؤال. إذا كانت الميزات والعروض الجديدة كبيرة بما يكفي للتأثير عليك ، فنحن لا نرى لماذا لا يجب عليك التبديل. يتم وضع معظم الميزات في نظام التشغيل ، من الإشارات المرئية إلى عمليات الدمج ، فوق نظام Windows 10 الأساسي. لذلك ، لن يكون هناك الكثير لتفويته عند إجراء التبديل.
شيء آخر يجب ملاحظته هو أن لديك فترة محدودة للعودة إلى Windows 10 بمجرد الترقية. قد تكون الفترة أقل من 10 إلى 30 يومًا. بعد ذلك ، قد لا يكون لديك خيار الاحتفاظ بملفاتك وتطبيقاتك إذا كنت ترغب في إعادة تثبيت Windows 10. يمكنك اتباع هذا الدليل لمعرفة كيف يمكنك العودة إلى Windows 10.
