كيفية تثبيت Windows 10 من محرك أقراص USB
نشرت: 2022-01-29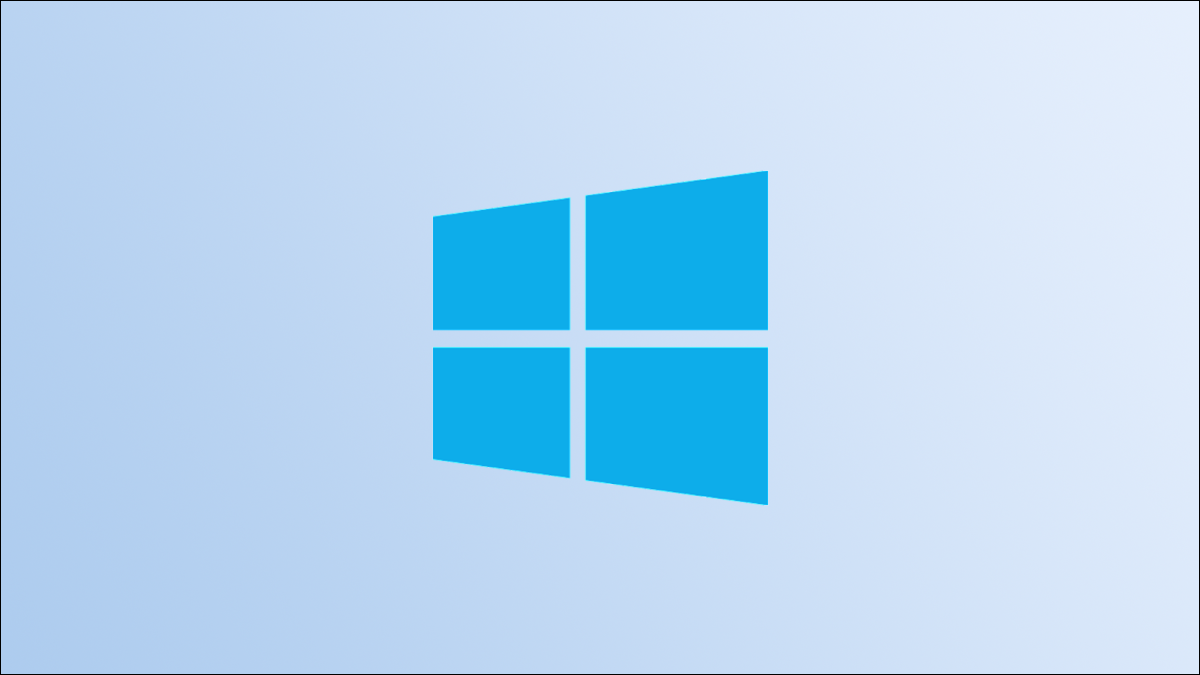
لا تحتوي معظم أجهزة الكمبيوتر الحديثة على محرك أقراص مضغوطة أو محرك أقراص DVD ، لذا فإن تثبيت Windows 10 باستخدام قرص ليس ممكنًا دائمًا. النبأ السار هو أنك لست بحاجة إلى أقراص بعد الآن - كل ما تحتاجه هو محرك أقراص USB.
ماذا ستحتاج
ستحتاج إلى بعض الأشياء للبدء. أولاً ، ستحتاج إلى محرك أقراص USB بسعة تخزين 8 جيجابايت على الأقل. إذا لم يكن لديك واحد بالفعل ، يمكنك العثور على محرك أقراص USB مناسب عبر الإنترنت بسعر رخيص جدًا. إذا كان لديك بالفعل محرك أقراص USB ، فتأكد من عدم وجود ملفات مهمة عليه ، حيث سيتم مسحه أثناء عملية الإعداد.
ستحتاج إلى جهاز كمبيوتر يعمل بنظام Windows لإنشاء محرك أقراص USB. عند الانتهاء ، يمكنك إزالة محرك أقراص USB من هذا الكمبيوتر وإدخاله في الكمبيوتر الذي تريد تثبيت Windows 10 عليه.
ذات صلة: كيفية تثبيت Windows 10 على جهاز الكمبيوتر الخاص بك
متطلبات أجهزة Windows 10
يجب أن يفي الكمبيوتر الوجهة الذي تخطط لتثبيت Windows 10 عليه بمتطلبات معينة لتشغيل Windows 10. فيما يلي الحد الأدنى من مواصفات النظام:
- المعالج: 1 جيجاهرتز أو أسرع
- ذاكرة الوصول العشوائي: 1 جيجابايت 32 بت أو 2 جيجابايت لـ 64 بت
- مساحة التخزين: 16 جيجا بايت لـ 32 بت أو 20 جيجا بايت لـ 64 بت
- بطاقة الرسومات: DirectX 9 أو إصدار أحدث مع برنامج تشغيل WDDM 1.0
- العرض: 800 × 600
قم بإنشاء وسائط التثبيت
إذا كان لديك كل ما تحتاجه وكان الجهاز الوجهة يلبي الحد الأدنى من متطلبات النظام ، يمكنك البدء في إعداد ملفات التثبيت الخاصة بك. انطلق وأدخل محرك أقراص USB في الكمبيوتر الذي تريد تشغيل محرك USB عليه.
تحذير: سيتم مسح أي ملفات موجودة على محرك أقراص USB أثناء عملية الإعداد. تأكد من عدم وجود ملفات مهمة على محرك أقراص USB.
بعد ذلك ، توجه إلى صفحة تنزيل Windows 10 الرسمية على موقع Microsoft على الويب. في قسم "إنشاء وسائط تثبيت Windows 10" ، انقر فوق الزر الأزرق "تنزيل الأداة الآن".
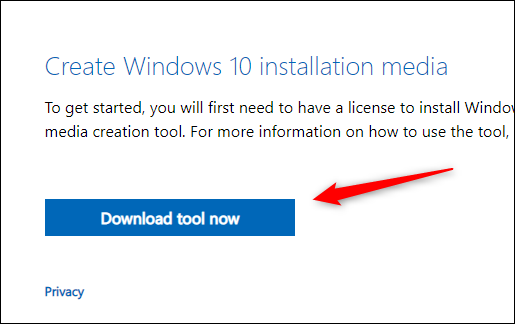
بعد انتهاء تنزيل البرنامج ، امض قدمًا وافتحه. ستظهر نافذة الإشعارات المعمول بها وشروط الترخيص. اقرأ الشروط ووافق عليها من خلال النقر على الزر "قبول" في الركن الأيمن السفلي من النافذة.
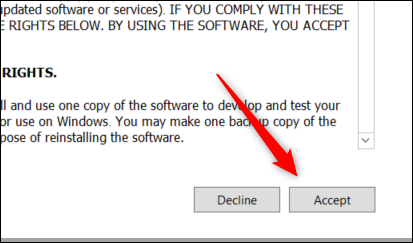
في الشاشة التالية ، سيتم سؤالك عما تريد القيام به. انقر فوق الفقاعة الموجودة بجوار "إنشاء وسائط تثبيت (محرك أقراص USB محمول أو قرص DVD أو ملف ISO) لجهاز كمبيوتر آخر" لتحديد هذا الخيار ، ثم انقر فوق "التالي".
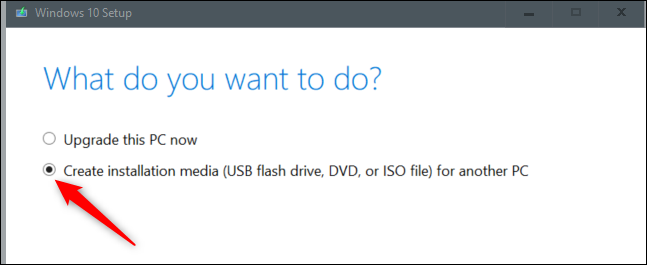
بعد ذلك ، حدد اللغة والعمارة والإصدار الذي تريد استخدامه. انقر فوق السهم لأسفل بجوار كل خيار لتوسيع قائمة الخيارات المتاحة لهذا العنصر. انقر فوق الخيار من القائمة المنسدلة لتحديده. انقر فوق "التالي" للمتابعة.
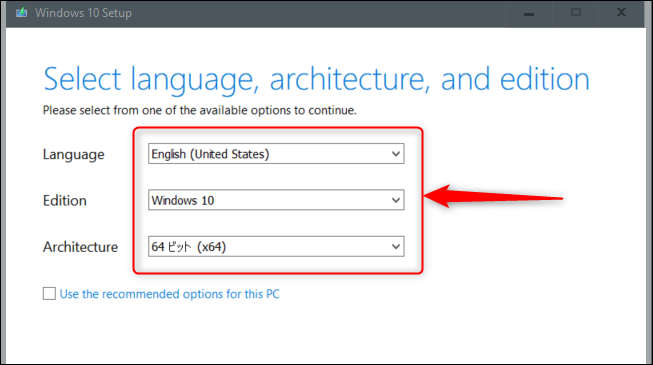
في الشاشة التالية ، يجب عليك اختيار الوسائط التي تريد استخدامها. انقر فوق الفقاعة الموجودة بجوار "محرك أقراص فلاش USB" لتحديده ، ثم انقر فوق "التالي".
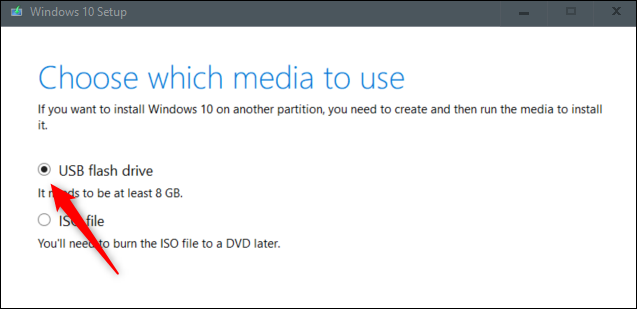
بعد ذلك ، حدد محرك الأقراص المحمول الذي تريد استخدامه من القائمة ضمن "محركات الأقراص القابلة للإزالة". انقر فوق "التالي" للمتابعة.
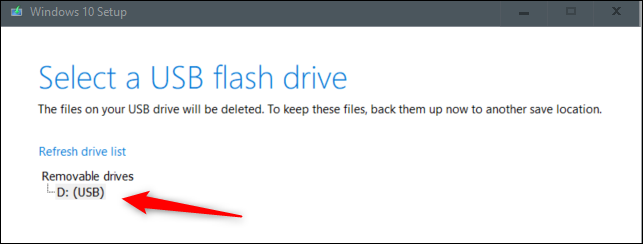
ستبدأ عملية التنزيل. سيستغرق هذا بعض الوقت.

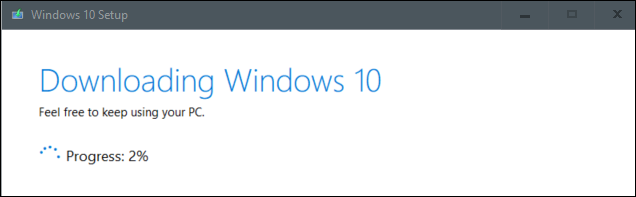
بعد اكتمال التنزيل ، انقر فوق الزر "إنهاء" ، وقم بإزالة محرك أقراص USB بأمان من الكمبيوتر ، ثم أدخله في الكمبيوتر الذي تريد تثبيت Windows 10 عليه.
ذات صلة: كيفية "إزالة" محرك أقراص USB بأمان مرة أخرى على نظام التشغيل Windows 10
قم بتثبيت Windows 10 من محرك USB
بمجرد إدخال محرك أقراص USB مع ملفات التثبيت في الكمبيوتر الوجهة ، ستحتاج إلى تعيين ترتيب التمهيد بحيث يقوم الكمبيوتر بتحميل نظام التشغيل من موقع مختلف — في هذه الحالة ، من USB بدلاً من محرك الأقراص الثابتة .
للقيام بذلك ، تحتاج إلى الوصول إلى قائمة التمهيد عند بدء التشغيل. عند تشغيل جهاز الكمبيوتر الخاص بك ، اضغط على المفتاح المناسب لفتح عناصر تحكم BIOS أو UEFI. يعتمد المفتاح الذي تريد الضغط عليه على جهاز الكمبيوتر الخاص بك ، ولكنه عادة ما يكون F11 أو F12.
ذات صلة: كيفية تمهيد جهاز الكمبيوتر الخاص بك من قرص أو محرك أقراص USB
بمجرد تحديد محرك أقراص USB من قائمة التمهيد ، سيتم إعادة تشغيل جهاز الكمبيوتر الخاص بك من محرك أقراص USB ويطلب منك الضغط على أي مفتاح لبدء إعداد وسائط التثبيت.
في بداية عملية الإعداد ، ستحتاج إلى اختيار اللغة المراد تثبيتها والوقت وتنسيق العملة ولوحة المفاتيح أو طريقة الإدخال. في معظم الحالات ، لن تحتاج إلى تغيير أي شيء هنا ، ولكن إذا قمت بذلك ، فانقر فوق السهم لأسفل لعرض قائمة بالخيارات ، ثم انقر فوق الخيار الذي تريد تحديده.
انقر فوق Next للمتابعة.
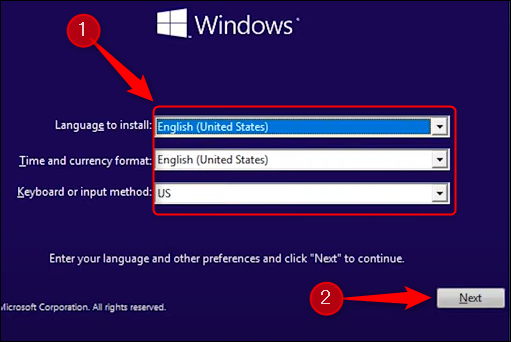
في الشاشة التالية ، انقر فوق "التثبيت الآن".
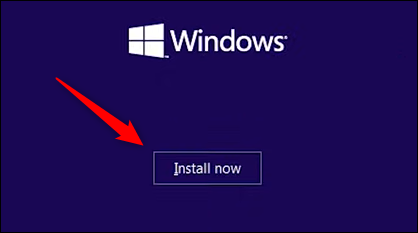
سترى لفترة وجيزة شاشة تتيح لك معرفة أن الإعداد قد بدأ. بعد ذلك ، ستظهر نافذة إعداد Windows. هنا ، أدخل مفتاح المنتج في مربع النص إذا كان لديك واحد. إذا لم يكن لديك مفتاح منتج ، فلا يزال بإمكانك تشغيل إصدار محدود من Windows 10 يعمل - ستحتاج فقط إلى إدخال مفتاح منتج لاحقًا لإلغاء تأمين كل شيء.
إذا أدخلت مفتاح منتج ، فاضغط على "التالي". إذا لم يكن كذلك ، فانقر فوق "ليس لدي مفتاح منتج". في هذا المثال ، سنختار "ليس لدي مفتاح منتج".
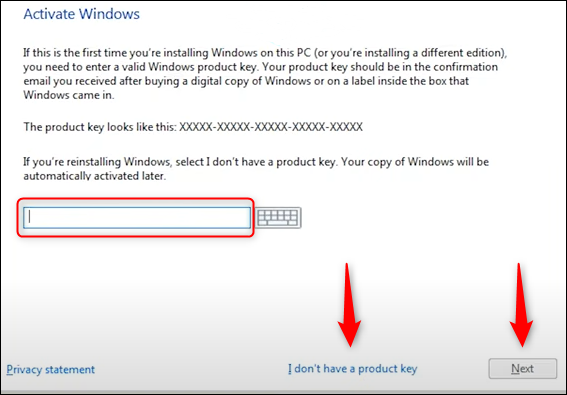
بعد ذلك ، ستحتاج إلى تحديد إصدار Windows 10 الذي تريد استخدامه. إذا كان لديك مفتاح Windows 10 ، فتأكد من تحديد إصدار Windows 10 الصحيح ، حيث تعمل المفاتيح فقط مع إصدارات معينة. انقر فوق الإصدار لتحديده ، ثم انقر فوق "التالي".
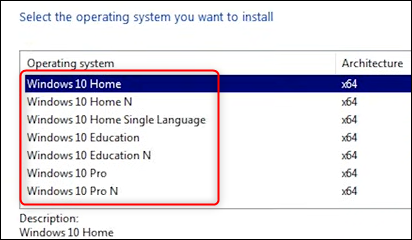
في الشاشة التالية ، حدد المربع بجوار "أوافق على شروط الترخيص" ، ثم انقر فوق "التالي".
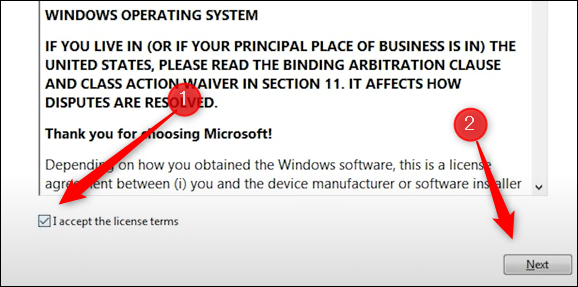
تطلب الشاشة التالية تحديد نوع التثبيت الذي تريد تنفيذه. نظرًا لأننا نجري تثبيتًا جديدًا ، انقر فوق "مخصص: تثبيت Windows فقط (متقدم)."
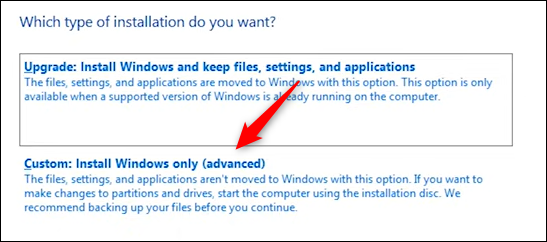
بعد ذلك ، اختر المكان الذي تريد تثبيت Windows 10. إذا كان لديك محرك أقراص ثابت جديد تمامًا ، فقد يظهر "Drive 0 Unallocated Space" ضمن الاسم. إذا كان لديك العديد من محركات الأقراص ، فحدد محرك الأقراص الذي تريد تثبيت نظام التشغيل عليه ، ثم انقر فوق "التالي".
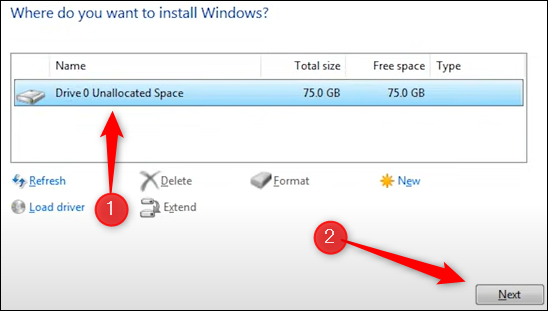
أخيرًا ، سيبدأ المعالج في تثبيت ملفات Windows. يعتمد مقدار الوقت الذي يستغرقه التثبيت على الجهاز الذي تستخدمه.
بمجرد انتهاء المعالج من تثبيت الملفات ، سيتم إعادة تشغيل جهاز الكمبيوتر الخاص بك. في بعض الحالات غير العادية ، سوف تتعثر في حلقة تمهيد حيث يحاول النظام إعادتك إلى عملية التثبيت. يحدث هذا لأن النظام قد يحاول القراءة من محرك أقراص USB بدلاً من محرك الأقراص الثابتة الذي قمت بتثبيت نظام التشغيل عليه. إذا حدث هذا ، فما عليك سوى إزالة محرك أقراص USB وإعادة تشغيل الكمبيوتر.
الآن بعد أن أصبح لديك Windows 10 قيد التشغيل ، تبدأ المتعة حقًا. يعد Windows 10 قابلاً للتخصيص بدرجة كبيرة ، بما في ذلك أشياء مثل قائمة ابدأ وشريط المهام ومركز الإجراءات والرموز الخاصة بك وحتى المظهر العام لنظام التشغيل Windows 10. اجعل Windows 10 ملكك.
ذات صلة: أفضل 35 نصيحة وحيلة للحفاظ على جهاز الكمبيوتر الخاص بك الذي يعمل بنظام Windows
