كيفية الحصول على Windows 10 21H1 وتثبيته الآن؟
نشرت: 2021-04-08تم تعيين Windows 10 ، الإصدار 21H1 ، على أجهزة الكمبيوتر التي تعمل بنظام Windows بحلول منتصف أبريل في عام 2021. إنه التحديث الحادي عشر للميزات الشاملة لنظام التشغيل وأول إصدار رئيسي لهذا العام.
ستصاب بخيبة أمل إذا كنت تبحث عن تحديث كبير مليء بالعديد من الميزات الجديدة وتحسين واجهة المستخدم. نمط هذا العام هو عكس العام السابق. التحديث الرئيسي الأول يأتي فقط مع تحسينات أمنية ومقدمة أو اثنتين.
على عكس التحديث الأول لميزة العام الماضي ، الإصدار 20H1 ، سيكون هذا تحديثًا أصغر ، مما يضع البساط للتحديث الكبير التالي في الخريف.
لكن دعونا لا نخرق الميزة كما لو أنها لا تأتي بفوائد. الشيء الجيد ، على الأقل ، هو أنه مع تغييرات أقل ، ستحصل على أخطاء أقل. تركز Microsoft الآن على توفير تجربة خالية من الأخطاء على Windows ، وقضاء المزيد من الوقت في القضاء على الأخطاء التي أحبطت العملاء ، وتحسين الميزات الأساسية التي يستخدمها المستخدمون أكثر من غيرهم.
أيضًا ، كونك تحديثًا صغيرًا يعني أنك لست مضطرًا إلى الانتظار طويلاً حتى تكتمل عملية التثبيت ، ولن تنفق الكثير من البيانات على التنزيل.
فيما يلي الميزات الرئيسية التي ستظهر في التحديث التالي للميزات:
أصبحت خدمة نهج المجموعة (GPSVC) لـ Windows Management Instrumentation (WMI) أسرع الآن وتدعم "سيناريوهات العمل عن بُعد" بكفاءة أكبر.
تم تحسين أداء Windows Defender Application Guard ليكون أسرع وأكثر كفاءة. تسمح هذه الميزة لمسؤولي Windows بتعزيز الأمان من خلال تكوين البرامج للتشغيل في بيئة افتراضية معزولة. قامت Microsoft أيضًا بإصلاح بعض الأخطاء في WDAG ، مثل مشكلة تتسبب في تأخير عند قيام المسؤولين بفتح مستند WDAG Office ، وأخرى تتسبب في زيادة استخدام حاوية WDAG عندما تكون خاملة.
سيسمح لك دعم Multicamera الجديد لـ Windows Hello بتعيين الكاميرا الخارجية ككاميرا افتراضية عند توصيل كل من كاميرات Windows Hello الداخلية والخارجية.
كيفية تجربة تحديث Windows 10 21H1 مبكرًا
كما ذكرنا ، لن يتم إصدار تحديث الميزة لعملاء Windows حتى منتصف أبريل. ومع ذلك ، فإن إصدار Windows 10 متاح لمشتركي Windows Insider في Beta Channel. إذا كنت ترغب في التعرف على التحديث الجديد قبل إصداره ، فعليك الانتقال إلى برنامج Windows Insider.
لاحظ أن تثبيت المعاينة يبني على نظامك يعني أنه عليك التعامل مع عدم الاستقرار والأخطاء. تستخدم Microsoft بنية المعاينة لاختبار التحديث قبل الإصدار العام.
أيضًا ، يجب عليك تغيير إعدادات البيانات الخاصة بك للسماح لـ Microsoft بمراقبة أداء نظامك. بهذه الطريقة ، يمكنه التحقيق في الأخطاء والأعطال التي تواجهها أثناء استخدام بنية المعاينة.
للانضمام إلى برنامج Windows Insider ، تحتاج إلى:
- حساب Microsoft. إذا لم يكن لديك حساب ، فتوجه إلى موقع Microsoft لإنشاء حسابك.
- نسخة مرخصة من Windows 10.
- حساب مستخدم مسؤول.
الخطوة الأولى:
توجه إلى https://insider.windows.com/en-us/register وقم بالتسجيل باستخدام حساب Microsoft الخاص بك.
الخطوة الثانية:
انتقل إلى موقع Microsoft على الويب للتأكد من أنها تدعم لغة نظامك.
خطوة ثالثة:
اتبع هذه الخطوات لإعداد الطيران:
- افتح قائمة ابدأ وانقر على زر عجلة مسننة لفتح الإعدادات. سيساعدك أيضًا التحرير والسرد لشعار Windows + I على فتح التطبيق.
- عندما يظهر تطبيق الإعدادات ، انقر فوق أيقونة التحديث والأمان.
- بعد ذلك ، انتقل إلى الجزء الأيمن من واجهة التحديث والأمان وانقر فوق برنامج Windows Insider.
- انتقل إلى الجانب الأيمن من الشاشة وانقر على زر البدء.
- انتقل إلى "اختر حسابًا للبدء" ، وانقر فوق علامة الجمع (+) ، واختر حساب Microsoft الذي استخدمته للتسجيل في برنامج Windows Insider.
- بعد ذلك ، اختر مستوى الخبرة ، ثم حدد Beta Channel عندما يُطلب منك تحديد قناة.
- راجع بيان الخصوصية وشروط البرنامج. قم بتأكيد قبولك ، ثم انقر فوق إعادة التشغيل الآن.
- بعد إعادة تشغيل جهاز الكمبيوتر الخاص بك ، افتح تطبيق الإعدادات وانقر على الخصوصية. حدد التشخيص والتعليقات في الجزء الأيمن من صفحة الخصوصية.
- تأكد من ضبط إعداد بيانات جهاز الكمبيوتر على "كامل".
- أعد تشغيل جهازك مرة أخرى.
- الآن ، افتح الإعدادات مرة أخرى وانقر فوق التحديث والأمان.
- انقر فوق التحقق من وجود تحديثات ضمن Windows Update واتبع عملية التحديث العادية.
هذه هي طريقة الترقية إلى Windows 10 21H1 من خلال قناة Windows Insider Beta.
إذا كان برنامج Windows Insider كبير جدًا بالنسبة لك ، فانتظر الإصدار العام. سيقوم Windows بدفع التحديث لنظامك فقط عندما يصبح نظامك متوافقًا تمامًا. ومع ذلك ، يمكنك فرض التحديث باستخدام أداة إنشاء الوسائط أو تنزيل "مساعد التحديث". يمكنك أيضًا استخدام Rufus ، وهو تطبيق مجاني تابع لجهة خارجية ، لإنشاء USB قابل للتمهيد واستخدام USB لإجراء تثبيت نظيف لإصدار Windows 10 الجديد.
سنوضح لك كيفية تنزيل Windows 10 21H1 وتثبيته.
استخدام أداة إنشاء الوسائط
تم تصميم أداة إنشاء الوسائط بشكل أساسي لإنشاء محركات أقراص فلاش وأقراص DVD قابلة للتمهيد. يساعدك البرنامج في تحضير USB أو DVD وتنزيل حزمة Windows 10 كاملة إليه. بهذه الطريقة ، يمكنك استخدام الجهاز الخارجي لإعادة إحياء جهاز الكمبيوتر الخاص بك أو أي جهاز آخر يعمل بنظام Windows عندما يحدث خطأ ما.
ومع ذلك ، يمكنك استخدام الأداة لتثبيت أحدث إصدار من Windows 10 على نظامك. إنها إحدى أفضل الطرق لتحديث نظامك ، خاصة إذا كنت تريد إجراء تثبيت نظيف. تتيح لك أداة إنشاء الوسائط اختيار بنية النظام واللغة والإصدار والإصدار.
اتبع هذه الخطوات:
- انتقل إلى موقع Microsoft على الويب لتنزيل أداة إنشاء الوسائط.
- احفظ الملف على جهاز الكمبيوتر الخاص بك.
- بمجرد تنزيل الملف ، قم بتشغيله مباشرة من متصفحك. ومع ذلك ، يمكنك الانتقال إلى مجلد التنزيل ، والنقر بزر الماوس الأيمن فوق ملف الإعداد (MediaCreationTool20H2.exe) والنقر فوق تشغيل كمسؤول.
- اختر نعم في مربع تأكيد التحكم بحساب المستخدم.
- اقبل اتفاقية الترخيص على الشاشة الأولى.
- بعد قبول الاتفاقية ، اسمح للأداة بـ "تجهيز الأشياء". يجب أن تستغرق العملية بضع دقائق فقط.
- بمجرد أن يصبح المثبت جاهزًا ، اختر "ترقية هذا الكمبيوتر الآن" ضمن "ماذا تريد".
- انقر فوق زر التالي.
- ستبدأ أداة إنشاء الوسائط الآن في تنزيل التحديثات. ستعتمد مدة تقدم التنزيل على سرعة نظامك واتصالك بالإنترنت.
باستخدام أداة Windows Update
Windows Update هو البرنامج الأساسي المدمج المسؤول عن تثبيت آخر التحديثات لنظامك. تم تكوين البرنامج للبحث بشكل روتيني عن التحديثات وتنزيلها وتثبيتها تلقائيًا. نظرًا لإصدار Windows 10 الإصدار 21H1 كتحديث تراكمي منتظم ، يجب على Windows Update تنزيله وتثبيته تلقائيًا.
ومع ذلك ، قد تضطر إلى القيام بذلك يدويًا ، حيث قد تقرر Microsoft جعله اختياريًا ، تمامًا مثل تحديث الميزة السابق. إذا كنت لا تعرف الخطوات المتبعة في تحديث نظامك ، فاتبع الدليل أدناه:
- استخدم شعار Windows + مجموعة لوحة المفاتيح I لفتح تطبيق الإعدادات.
- بعد ظهور الإعدادات ، توجه إلى أسفل الصفحة الرئيسية وانقر فوق التحديث والأمان.
- بمجرد رؤية صفحة Windows Update ، انقر فوق الزر التحقق من وجود تحديثات.
- انتقل إلى التحديثات الاختيارية وانقر فوق "تنزيل الآن" بجوار تحديث الميزة.
- بمجرد تنزيل Windows Update للحزمة ، انقر فوق الزر "إعادة التشغيل الآن" للسماح للأداة بإعادة تشغيل نظامك وتثبيت البرنامج. إذا كنت مشغولاً للغاية ، فيمكنك الانتظار والسماح لـ Windows Update بتثبيت الحزمة عند إعادة التشغيل التالية.
- لاحظ أنه سيتم إعادة تشغيل نظامك عدة مرات أثناء عملية التثبيت.
- بمجرد اكتمال العملية ، سيتم تمهيد جهاز الكمبيوتر الخاص بك بشكل طبيعي.
باستخدام مساعد التحديث
يشبه Windows 10 Update Assistant برنامج Windows Update خارجيًا. إنها أداة أخرى يمكنك الرجوع إليها إذا كنت لا تريد انتظار التحديث التلقائي. عادةً ما تصدر Microsoft تحديثات الميزات على دفعات ، وقد تحصل بعض المناطق والأنظمة على التحديث قبل الآخرين. ولكن مع مساعد التحديث ، يمكنك الحصول عليه بعد الإصدار الرسمي.

قبل أن تبدأ ، تأكد من أن لديك اتصال إنترنت مستقر. اتبع هذه الخطوات لاستخدام المساعد:
- توجه إلى صفحة التنزيل الخاصة بمساعد Windows Update وقم بتنزيل الأداة.
- يمكنك كتابة "Windows Update Assistant" في Google والنقر فوق نتيجة Microsoft الأولى.
- إذا لم تتم إعادة توجيهك إلى صفحة التنزيل ، فستجد ارتباطًا في الصفحة يقول "تنزيل مساعد التحديث".
- انقر فوق زر التحديث الآن.
- احفظ ملف الإعداد في نظامك.
- بمجرد تنزيل الملف ، قم بتشغيله أو انتقل إلى مجلد التنزيل ، وانقر بزر الماوس الأيمن فوق الملف ، واختر تشغيل كمسؤول من قائمة السياق.
- انقر فوق الزر "نعم" في موجه التحكم بحساب المستخدم.
- بمجرد فتح Windows 10 Update Assistant ، تخبرك الصفحة الأولى ببنية Windows 10 الحالية. انقر فوق الزر "تحديث الآن" في الزاوية اليمنى السفلية.
- سيتحقق المساعد الآن من توافق نظامك مع التحديث الذي توشك على تثبيته.
- سترى رسالة نصها ، "تهانينا ، هذا الكمبيوتر متوافق" إذا اجتاز جهاز الكمبيوتر الخاص بك عمليات الفحص.
- انقر فوق التالي.
- سيبدأ مساعد التحديث الآن في تنزيل التحديثات ، وسترى معلومات التقدم.
- اسمح للأداة بتنزيل الملفات ، فقد يستغرق ذلك بعض الوقت.
- بمجرد اكتمال التنزيلات ، سيخبرك البرنامج أن جهاز الكمبيوتر الخاص بك بحاجة إلى إعادة التشغيل لمتابعة التحديث. انقر فوق زر إعادة التشغيل الآن.
- سيقوم المساعد الآن بإعادة تشغيل جهاز الكمبيوتر الخاص بك عدة مرات حتى يكتمل التحديث.
باستخدام روفوس
Rufus هو برنامج تابع لجهة خارجية يساعدك على إنشاء أجهزة USB قابلة للتمهيد. في الماضي ، كنت بحاجة إلى تنزيل ملف Windows 10 ISO قبل تشغيل Rufus. لحسن الحظ ، يمكنك الآن تنزيل ملف ISO وتجهيز USB دون مغادرة الأداة. ذهب العديد من المستخدمين للبرنامج لأنه يتخطى الإجراء الاحتفالي الإضافي لأداة إنشاء الوسائط ويوفر عملية مباشرة.
قبل أن تبدأ ، تأكد من أن لديك محرك أقراص USB محمولاً بسعة تخزين مجانية تبلغ 8 جيجابايت على الأقل.
الآن ، اتبع هذه الخطوات لاستخدام البرنامج:
- انتقل إلى موقع Rufus الرسمي وقم بتنزيل أحدث إصدار من الأداة. يمكنك الحصول على النسخة المحمولة ، وهي 1.1 ميجا بايت فقط إذا كنت لا ترغب في تثبيت البرنامج.
- بعد أن يقوم متصفحك بتنزيل الأداة ، انتقل إلى مجلد التنزيل وانقر فوقه نقرًا مزدوجًا.
- انقر فوق نعم في موجه التحكم بحساب المستخدم.
- إذا ظهرت نافذة منبثقة تطلب منك السماح للبرنامج بالتحقق من تحديثات التطبيق عبر الإنترنت ، فانقر فوق الخيار "نعم".
- ستظهر الأداة الآن.
- انتقل إلى القائمة المنسدلة للجهاز وحدد محرك USB الخاص بك.
- انتقل إلى قسم تحديد التمهيد واختر القرص أو صورة ISO.
- انتقل إلى القائمة المنسدلة الثانية الموجودة على اليمين ضمن تحديد التمهيد وحدد تنزيل.
- انقر فوق خيار التنزيل للسماح لـ Rufus بجلب نص التنزيل.
- بعد تنزيل البرنامج النصي ، ستظهر نافذة حوار. انتقل إلى القائمة المنسدلة للإصدار ، وحدد Windows 10 ، ثم انقر فوق موافق.
- ستظهر الآن قائمة بإصدارات Windows 10. اختر أحدث إصدار وانقر فوق "موافق" مرة أخرى.
- بعد ذلك ، حدد إصدار Windows الخاص بك (التعليم ، Home ، Pro) وانقر فوق متابعة. حدد لغتك واختر بنية النظام (64 بت أو 32 بت).
- انقر فوق تنزيل.
- سيبدأ البرنامج الآن في تنزيل ملف ISO. سترى تقدم التنزيل ضمن الحالة.
- بعد تنزيلات ISO ، انقر فوق الزر ابدأ.
- ستقوم الأداة الآن بتهيئة محرك أقراص فلاش USB وإعداده كجهاز USB قابل للتمهيد.
اتبع هذه الخطوات لتثبيت Windows عبر USB القابل للتمهيد:
- افتح قائمة ابدأ ، وانقر على أيقونة الطاقة ، ثم اضغط مع الاستمرار على زر shift وانقر على إعادة التشغيل.
- ضمن قائمة اختيار خيار ، انقر فوق استكشاف الأخطاء وإصلاحها.
- حدد خيارات متقدمة ضمن استكشاف الأخطاء وإصلاحها.
- بمجرد فتح صفحة الخيارات المتقدمة ، انقر فوق إعدادات البرنامج الثابت لـ UEFI.
- سيقوم نظامك الآن بإعادة التشغيل إلى BIOS الخاص بك.
- انتقل إلى خيارات التمهيد في إعدادات BIOS وحدد USB كأول جهاز تمهيد في ترتيب التمهيد.
- احفظ التغييرات وأعد تشغيل الكمبيوتر (تأكد من توصيل USB).
- بمجرد إعادة تشغيل جهاز الكمبيوتر الخاص بك ، اضغط على أي زر بمجرد ظهور رسالة "اضغط على أي مفتاح".
- اختر لغة وطريقة إدخال لوحة المفاتيح بمجرد ظهور معالج الإعداد.
- انقر فوق التالي.
- انقر فوق التثبيت الآن.
- إدخال مفتاح الترخيص الخاص بك.
- اقبل شروط الترخيص في الصفحة التالية.
- اختر خيار التثبيت النظيف أو خيار "مخصص".
- حدد محرك الأقراص الخاص بك في الشاشة التالية وانقر فوق التالي. يمكنك تهيئة محرك الأقراص أو إنشاء قسم جديد قبل النقر فوق "التالي".
- بعد اكتمال التثبيت التثبيت ، انقر فوق زر إعادة التشغيل الآن.
هذا هو!
تحديث برامج التشغيل الخاصة بك
لن تستمتع بنظامك مع برامج تشغيل الأجهزة القديمة ، حتى إذا قمت بتنزيل آخر تحديثات Windows وتثبيتها. بينما تقوم الأداة المساعدة Windows Update بتنزيل تحديثات برنامج التشغيل وتثبيتها ، فإنها تقتصر فقط على الأجهزة التي تدعمها Microsoft.
سيتعين عليك التحقق من برامج التشغيل القديمة وتحديثها بنفسك إذا كنت تريد حقًا تحديث برامج تشغيل جهازك. لكن هذه مهمة صعبة.
يؤدي استخدام Auslogics Driver Updater إلى حل المشكلة نيابةً عنك. تقوم الأداة بإجراء فحوصات روتينية لبرامج التشغيل القديمة والمفقودة والتالفة وتقوم بتحديثها تلقائيًا. يحتفظ بنسخة من برامج التشغيل السابقة قبل تثبيت التحديث بحيث يمكنك الحصول على نسخ احتياطية للعودة إليها متى دعت الحاجة.
اتبع هذه الخطوات لتنزيل الأداة واستخدامها:
- قم بتنزيل إعداد البرنامج من هنا.
- افتح ملف الإعداد وحدد نعم بمجرد ظهور مربع حوار التحكم في حساب المستخدم.
- حدد لغة واختر المجلد الذي سيتم تثبيت البرنامج عليه.
- استخدم مربعات الاختيار لمطالبة الإعداد بإنشاء رمز سطح المكتب ، والسماح بتشغيل البرنامج عند بدء التشغيل ، والسماح للأداة بإرسال الملاحظات وتقارير الأعطال إلى مطوريها.
- بعد ذلك ، انقر فوق الزر "تثبيت".
- بمجرد اكتمال التثبيت ، ستبدأ الأداة في فحص نظامك بحثًا عن برامج التشغيل التي بها مشكلات.
- سترى قائمة مفصلة ببرامج التشغيل التي تحتاج إلى تحديثها.
- انقر فوق الزر تحديث لكل برنامج تشغيل واسمح للبرنامج بالقيام بالباقي.
- يمكنك الانتقال إلى الإصدار الكامل إذا كنت ترغب في تحديث برامج تشغيل متعددة في وقت واحد.
- بمجرد أن تقوم الأداة بتحديث برنامج التشغيل ، أعد تشغيل نظامك.
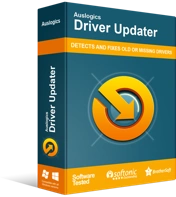
حل مشكلات الكمبيوتر باستخدام برنامج التشغيل المحدث
غالبًا ما ينتج أداء الكمبيوتر غير المستقر عن برامج تشغيل قديمة أو فاسدة. يقوم Auslogics Driver Updater بتشخيص مشكلات برنامج التشغيل ويتيح لك تحديث برامج التشغيل القديمة مرة واحدة أو واحدة في كل مرة لجعل جهاز الكمبيوتر الخاص بك يعمل بشكل أكثر سلاسة
استنتاج
يظل الحفاظ على تحديث نظامك هو أفضل طريقة للتمتع بأمان محسّن وأداء سلس. إذا كانت لديك أي أسئلة ، فتوجه إلى قسم التعليقات أدناه وتحدث معنا!
