كيفية تثبيت Ubuntu 20.04 LTS على VirtualBox [Windows و Linux و macOS]
نشرت: 2020-03-30تم إصدار Ubuntu 20.04 الحالي طويل المدى "Focal Fossa" في 23 أبريل 2020 ، مع تغييرات وميزات جديدة كاملة. يمكننا الآن تنزيل Ubuntu وتثبيته وتجربته لتجربة أحد أفضل توزيعات Linux.
لتثبيت Ubuntu على macOS أو Linux أو Windows ، يمكننا التمهيد المزدوج لـ Ubuntu جنبًا إلى جنب مع أي نظام تشغيل. بدلاً من التمهيد المزدوج ، يعد الجهاز الظاهري حلاً بديلاً لتثبيت واختبار جميع الميزات الجديدة لـ Ubuntu 20.04. لذلك ، دعنا ننتقل إلى دليل تثبيت Ubuntu عن طريق إنشاء جهاز ظاهري لـ Ubuntu.
قم بتثبيت Ubuntu 20.04 على VirtualBox
لفهم وتنفيذ كل إجراء من إجراءات تثبيت Ubuntu ، اتبع الإرشادات خطوة بخطوة الواردة أدناه:
1. قم بتنزيل VirtualBox و Ubuntu 20.04 ISO Image
تتطلب الخطوة الأولى تنزيل جهاز افتراضي و Ubuntu ISO لنظام التشغيل الخاص بك. هنا ، سنقوم بتنزيل VirtualBox - برنامج مجاني ومفتوح المصدر لإنشاء أجهزة افتراضية. يمكنك أيضًا تنزيل برامج أخرى مثل VMWare.
انتقل إلى موقع VirtualBox الرسمي وقم بتنزيل أحدث إصدار. تأكد من اختيار الحزمة لأنظمة الاستضافة الخاصة بك مثل Windows أو macOS أو Linux.
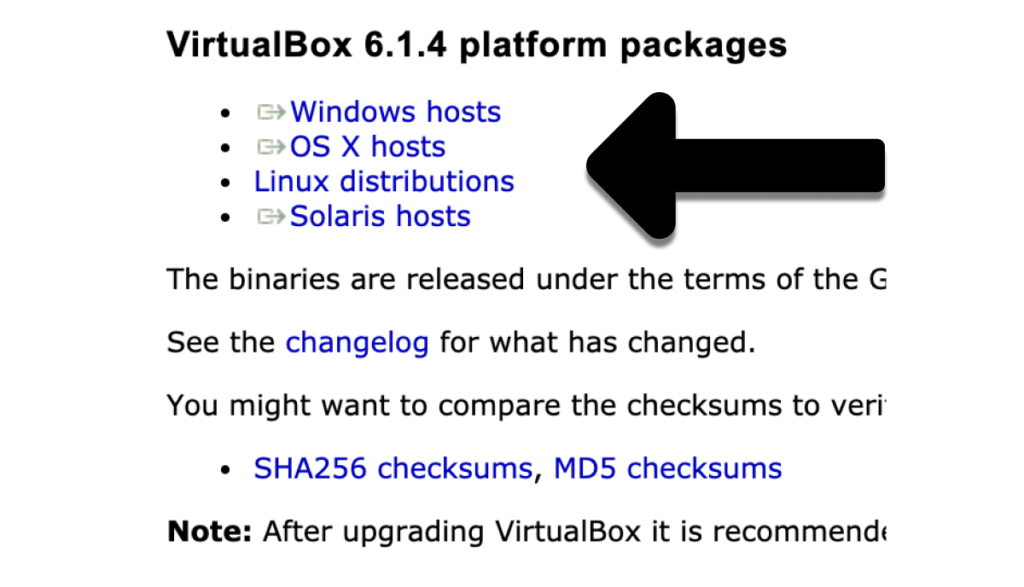
بعد ذلك ، قم بتنزيل صورة ISO لـ Ubuntu 20.04 LTS من الموقع الرسمي هنا.
2. قم بتثبيت VirtualBox وإنشاء جهاز ظاهري لـ Ubuntu
بعد تنزيل VirtualBox و Ubuntu ISO ، سننشئ جهازًا ظاهريًا لـ Ubuntu. ولكن قبل ذلك ، نحتاج أيضًا إلى تثبيت VirtualBox على نظام التشغيل الحالي.
يتبع تثبيت برنامج VirtualBox نفس العملية على جميع أنظمة التشغيل. وبالتالي ، سواء كنت تستخدم macOS أو Linux أو Windows ، ما عليك سوى فتح حزمة VirtualBox التي تم تنزيلها والمضي قدمًا في إعداد VirtualBox.
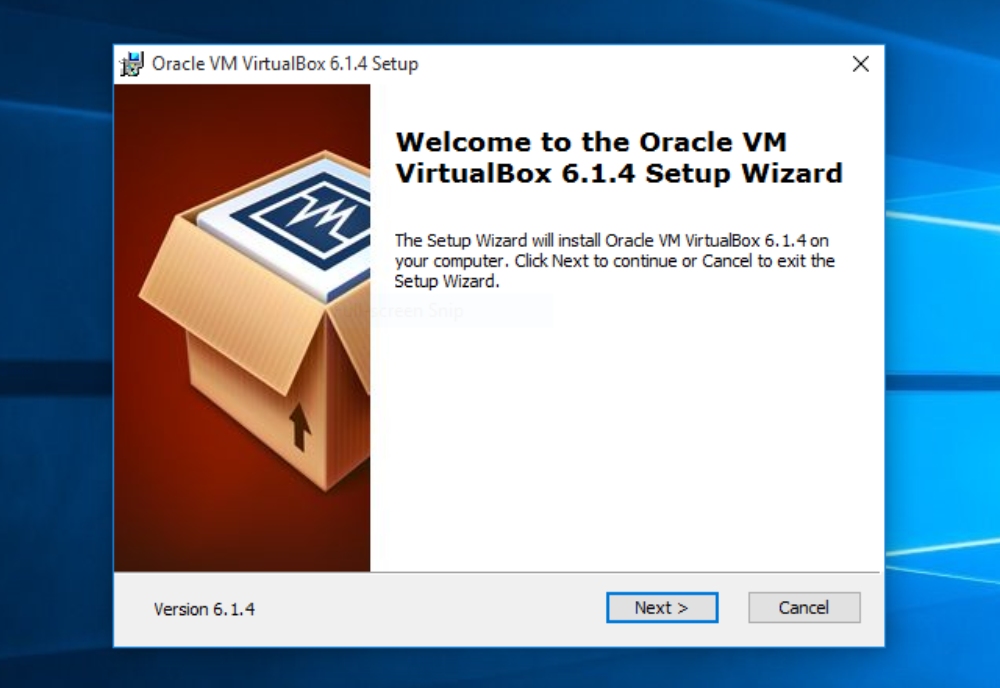
في كل نافذة معالج ، لا يتعين عليك القيام بأي شيء باستثناء النقر فوق التالي والاحتفاظ بالإعداد الافتراضي محددًا. سينتهي التثبيت في غضون دقيقتين وستكون جاهزًا للجزء الثاني ، أي إنشاء آلة افتراضية لـ Ubuntu.
أتمنى أن تكون قد قمت بإعداد VirtualBox الخاص بك بنجاح. افتح التطبيق الآن وستلاحظ رمزًا يشير إلى "جديد". انقر فوق نفس الرمز أو استخدم اختصار لوحة المفاتيح CTRL + N لإنشاء مثيل افتراضي جديد.
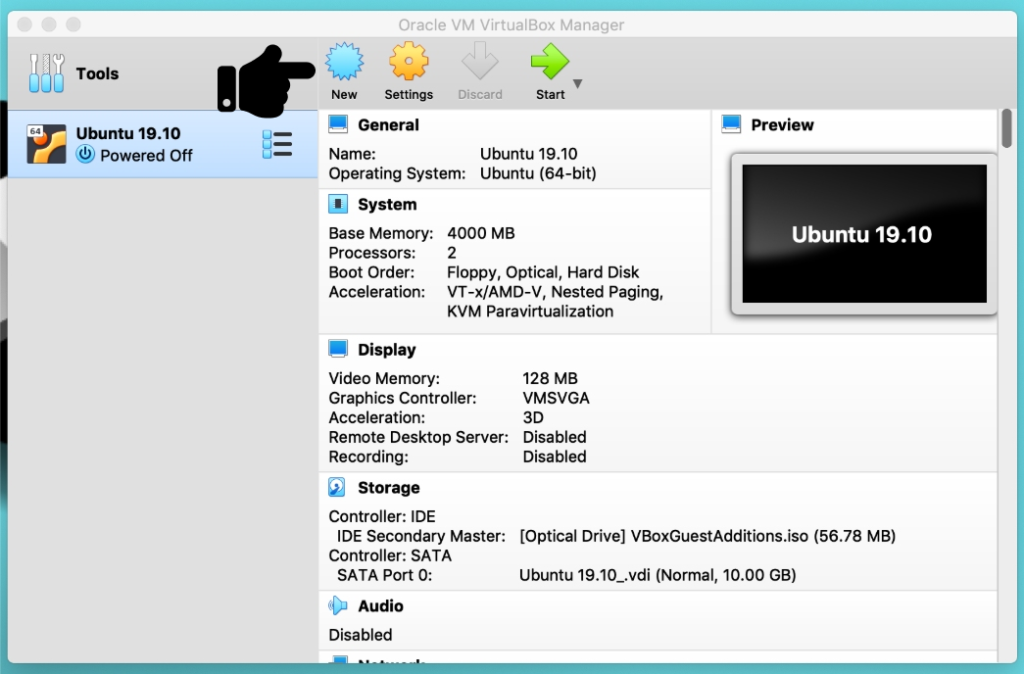
أدخل اسمًا جديدًا لنظام التشغيل الخاص بك في نافذة مطالبة. عند كتابة الاسم ، سيكتشف VirtualBox تلقائيًا نوع وإصدار نظام التشغيل الخاص بك. ومع ذلك ، يمكنك أيضًا تعديله لاحقًا.
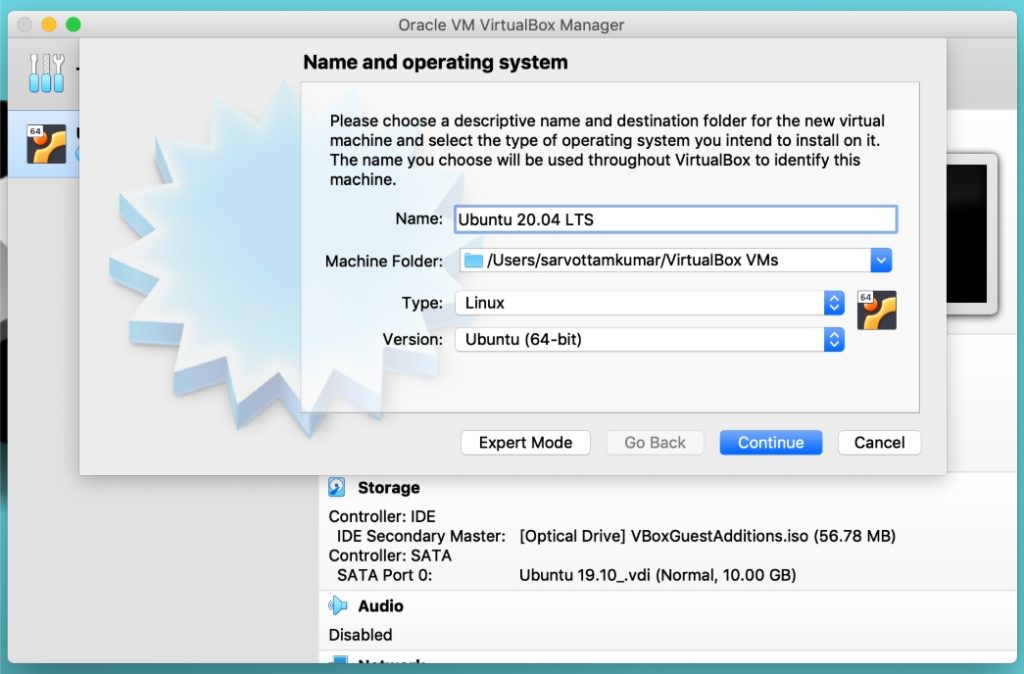
سنتابع الآن عملية "المتابعة". لذلك ، انقر فوق متابعة وانتقل إلى الخطوة التالية لتحديد حجم ذاكرة الوصول العشوائي. هنا ، عليك اختيار الذاكرة الأساسية بناءً على حجم ذاكرة الوصول العشوائي للنظام المضيف. على سبيل المثال ، إذا كان نظامك المضيف يحتوي على ذاكرة وصول عشوائي (RAM) بسعة 8 جيجابايت أو 4 جيجابايت ، فيجب عليك تحديد نصفها (4 جيجابايت أو 2 جيجابايت) للحصول على أداء أفضل. ومع ذلك ، يوصى بشدة بعدم اختيار أقل من 1 جيجابايت.
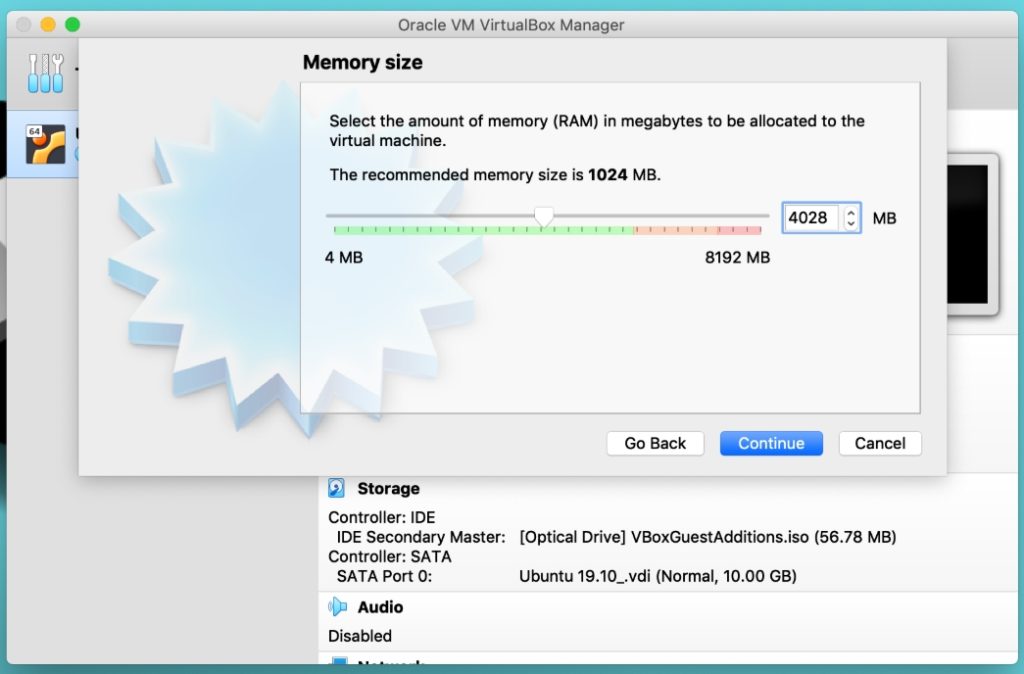
هل انتهيت من مساحة الذاكرة؟ نواصل الآن تخصيص مساحة للأقراص الثابتة الافتراضية. تعمل الأقراص الظاهرية كقرص ثابت منفصل للأجهزة الظاهرية الموجودة فوق محرك الأقراص الثابتة للنظام المضيف.
يمكنك أيضًا اختيار قرص ثابت افتراضي موجود بالفعل ولكني أوصي بإنشاء مساحة قرص جديدة لأجهزة Ubuntu الظاهرية.
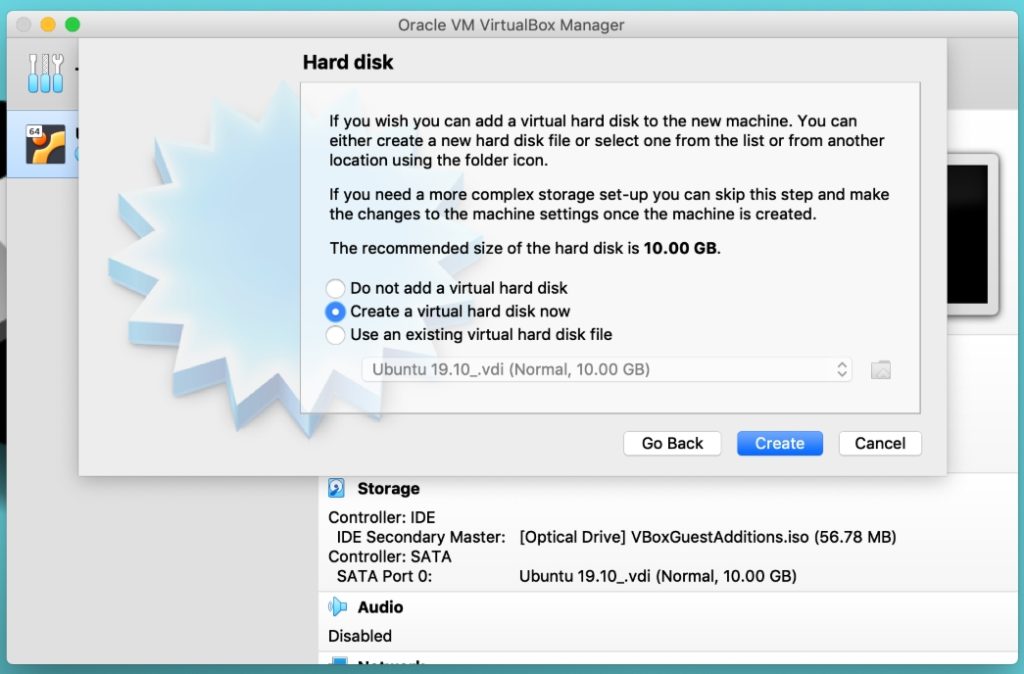
بعد إنشاء قرص افتراضي ، ستطالبك النافذة التالية بتحديد نوع الملف. يقرر طريقة تخزين جهازك الظاهري في ملف. أقوم باختيار VDI وهو تنسيق ملف أصلي لـ VirtualBox. يقوم بإنشاء ملفات VDI واحدة ويخزن نظام تشغيل افتراضي بالكامل.
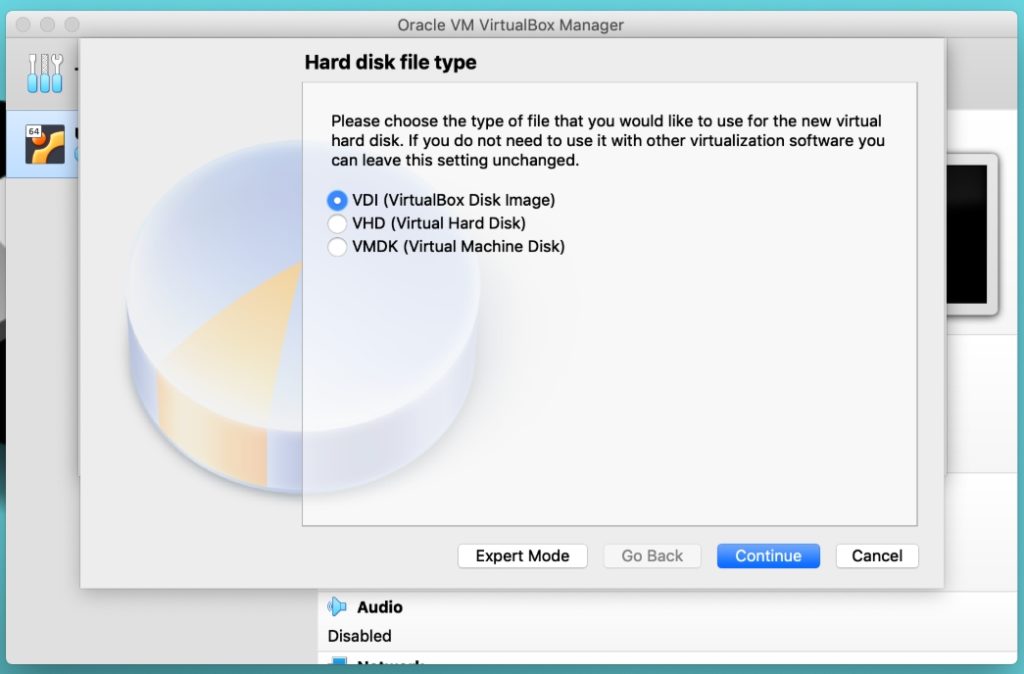
فيما يلي كيفية تحديد قابلية توسعة القرص الثابت الافتراضي الخاص بك. في المستقبل ، إذا كنت ترغب في زيادة مساحة محرك الأقراص لديك ، فيمكن أن يتيح لك التخصيص الديناميكي القيام بذلك. ولكن إذا حددت حجمًا ثابتًا ، فلا يمكنك إضافة مساحة إضافية بعد إنشاء جهاز افتراضي.
بالطبع ، سنختار خيار "Dynamically Allocated" لتركيب مساحة أكبر في مرحلة لاحقة.
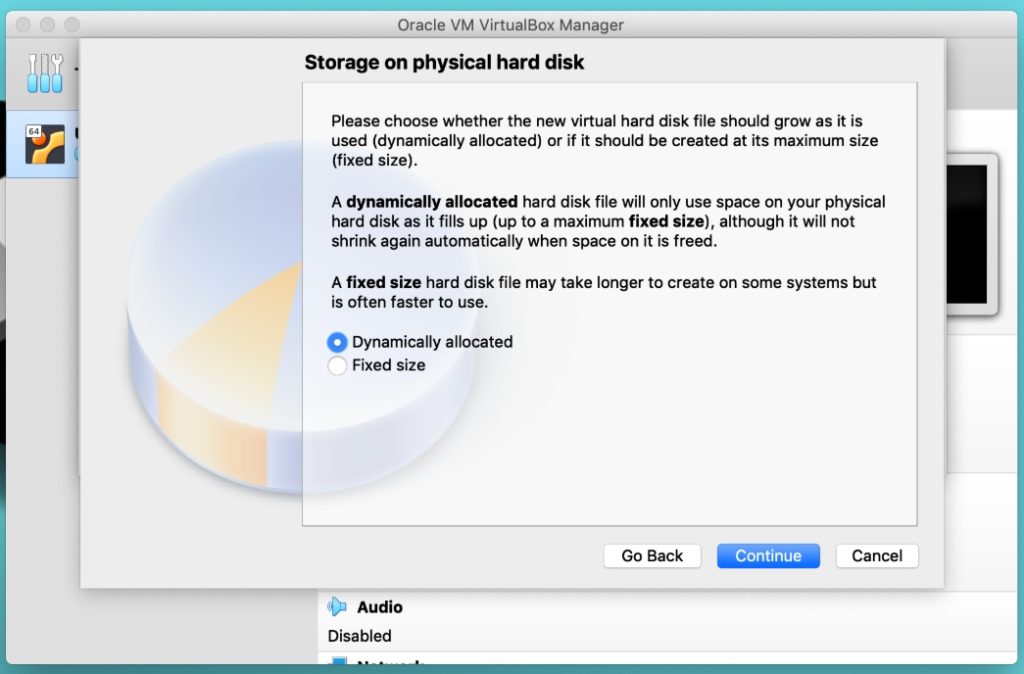
نظرًا لأننا حددنا نوع ملف VDI ، نحتاج الآن إلى تخزين هذا الملف الفردي على نظامنا المضيف. حدد المسار الذي تريد تخزينه وخصص الحجم بناءً على متطلباتك. توصي Ubuntu بسعة تخزين مجانية تبلغ 25 غيغابايت على الأقل للتشغيل السلس ، وبالتالي سأختار 30 غيغابايت. إذا كان لديك مساحة أكبر وتخطط لاستخدامها على المدى الطويل ، فيمكنك تحديد أكثر من 30 جيجابايت.
أيضًا ، لا تقلق بشأن الحجم هنا ؛ يمكننا زيادة أو تقليل حجم القرص الصلب لأننا حددنا التخصيص الديناميكي بالفعل في الخطوة أعلاه.
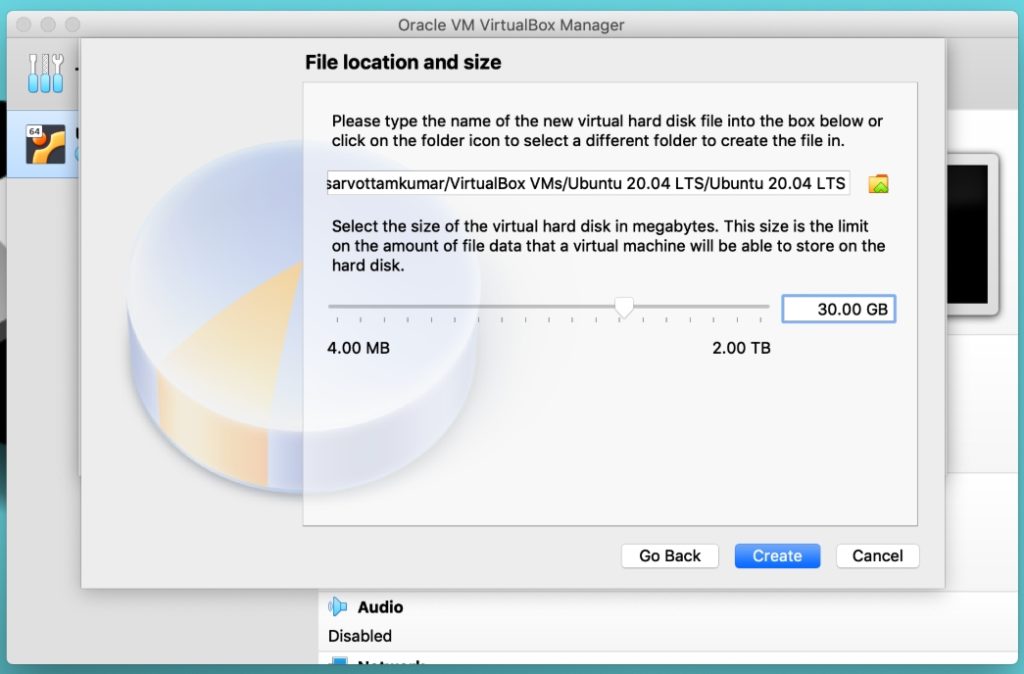
انقر فوق إنشاء وسيتم الآن إنشاء جهازك الظاهري. على الجانب الأيمن ، يمكنك التحقق من جميع الإعدادات ومعلومات النظام الخاصة بجهازك.
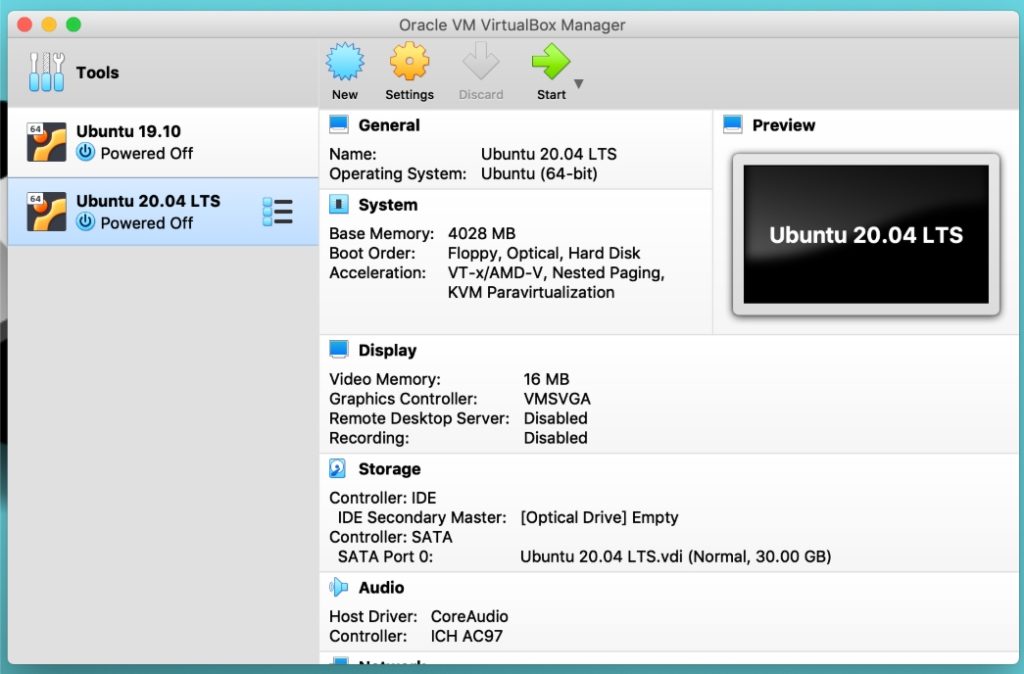
هل كتبت اسم نظام التشغيل الذي به أخطاء إملائية أو تريد إعادة تسميته؟ انقر فوق الإعدادات الموجودة بجوار الرمز الجديد وستظهر لك نافذة منبثقة حيث يمكنك تخصيص جميع معلومات نظامك. لكن في الوقت الحالي ، سنترك الإعداد الافتراضي.
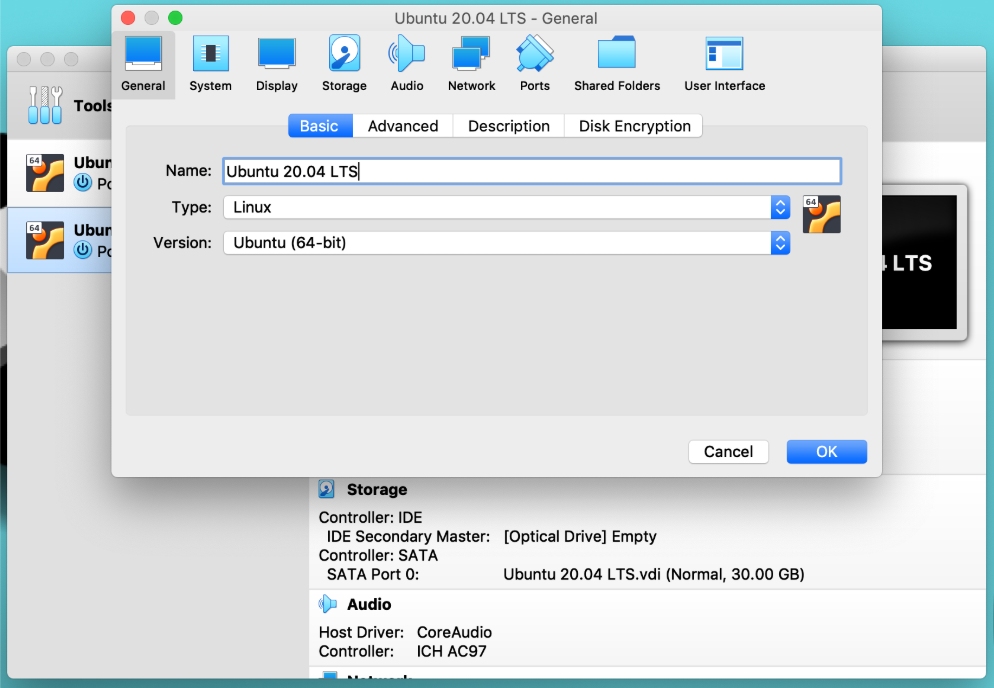
3. قم بتحميل ملف Ubuntu 20.04 ISO إلى الجهاز الظاهري
لقد أنشأنا جهازًا افتراضيًا ولكنه لا يزال يتطلب خطوة واحدة أخرى لبدء تثبيت Ubuntu في هذا الجهاز الظاهري. لذلك ، في هذه الخطوة ، سنقوم بتحميل ملف Ubuntu ISO.
انتقل إلى قسم التخزين ثم انقر فوق رمز القرص لاستيراد صورة Ubuntu 20.04 التي تم تنزيلها.
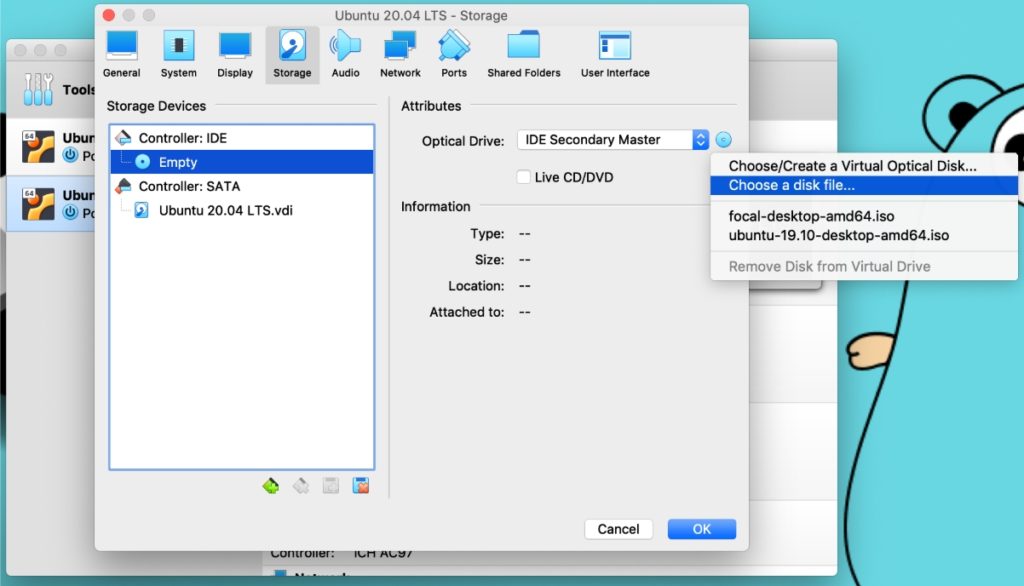
بمجرد النقر فوق "اختيار ملف القرص" ، سيتم فتح مربع حوار ملف. حدد Ubuntu ISO من مربع الحوار وقم بتحميله في جهازك الظاهري. انقر فوق "موافق" لحفظ كل شيء ونحن الآن جاهزون لبدء تثبيت Ubuntu.
4. تثبيت Ubuntu في Virtual Machine (VM)
لقد وصلنا الآن إلى المرحلة النهائية. لذلك ، دعنا نضغط على زر البدء أو نضغط مرتين على الجهاز الظاهري لـ Ubuntu على الجانب الأيسر لبدء تشغيل VM.
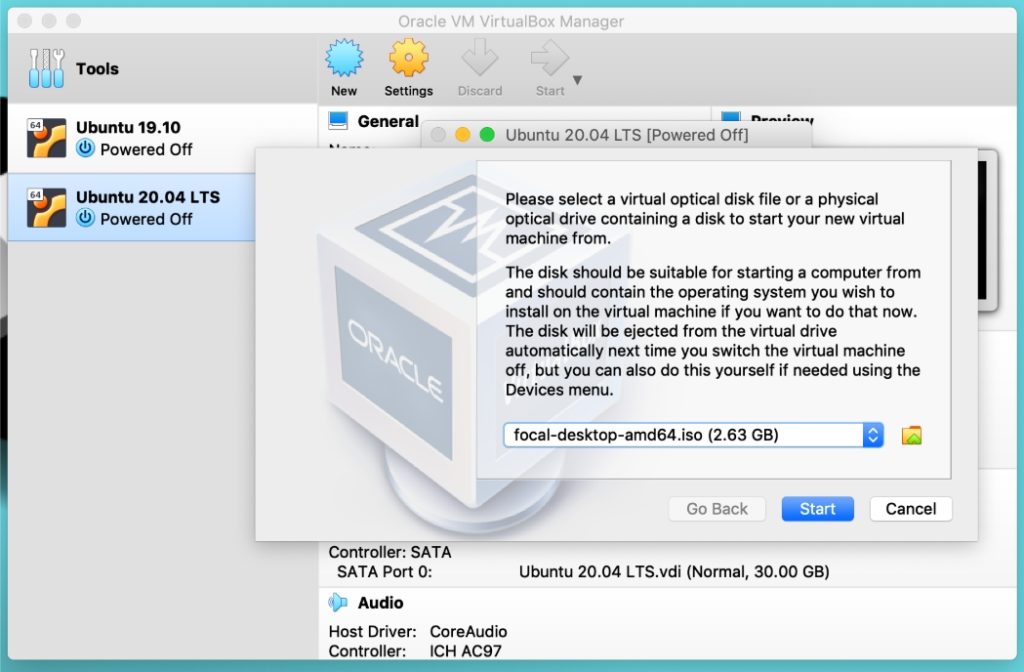
إذا واجهت الموقف المذكور في الصورة أعلاه ، فتأكد من عرض ملف ISO الذي قمت بتحميله في الخطوة 3. هذه مجرد طريقة أخرى لتحميل أو تغيير صورة Ubuntu ISO. للتبديل إلى ISO آخر ، يمكنك النقر فوق أيقونة المجلد الصغير واستبدال الحالي بأخرى جديدة.
انقر الآن على زر البدء وستلاحظ شاشة سوداء وبيضاء بها عجلة دوارة متحركة وشعار Ubuntu في الأسفل. هذا يعني أن برنامج تثبيت Ubuntu الخاص بك على وشك البدء.
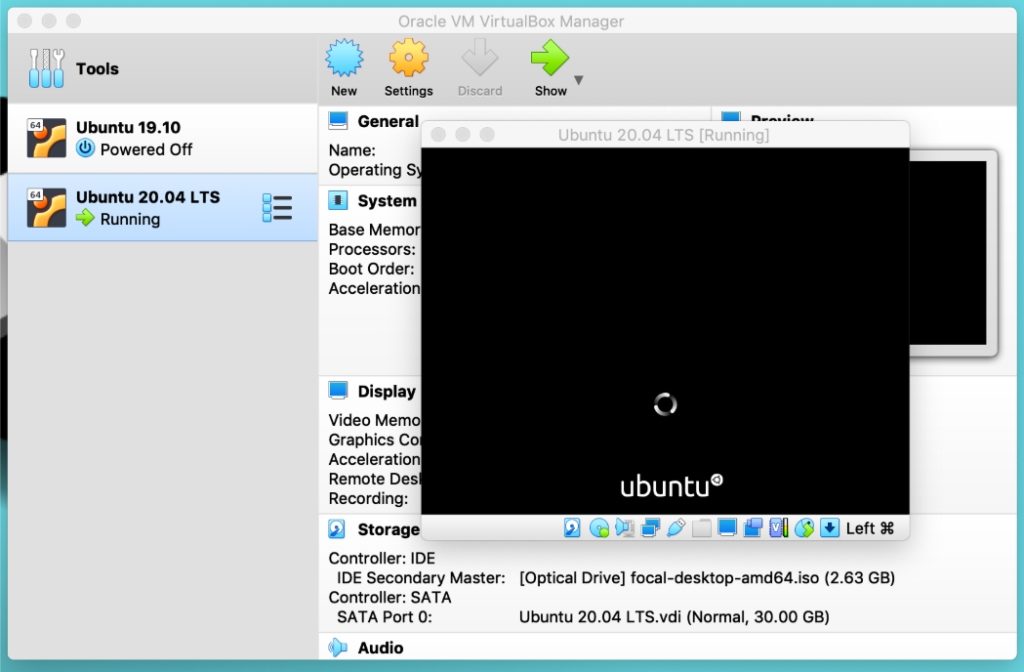
بعد بضع ثوانٍ أو دقيقة ، سيعرض مُثبِّت Ubuntu خيارين للمضي قدمًا. اسمحوا لي أن أشرح بإيجاز كلاهما.

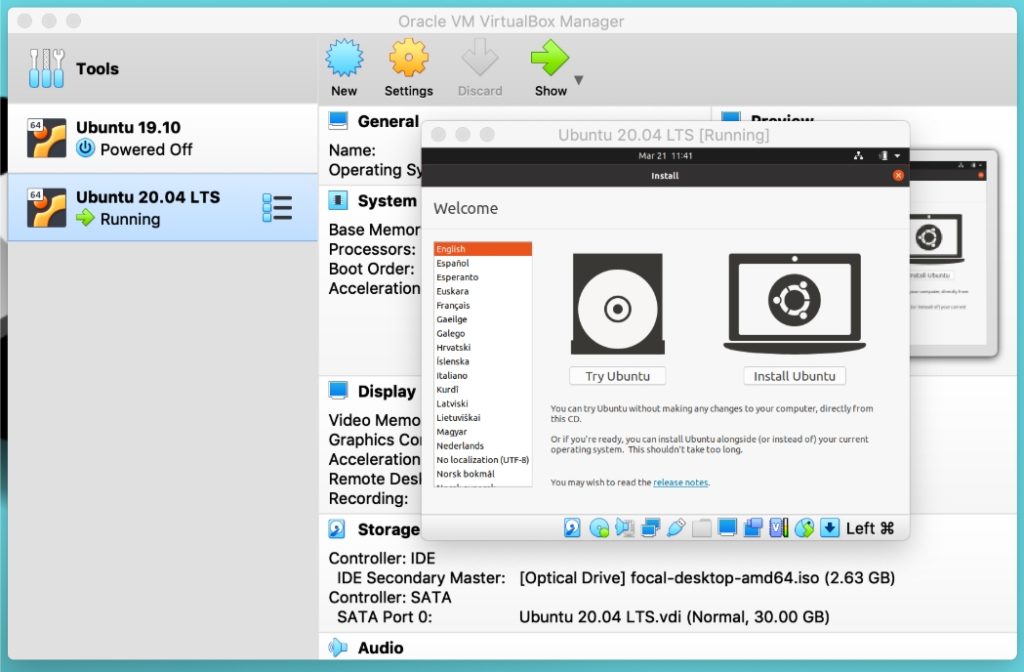
يؤدي "Try Ubuntu" مباشرة إلى سطح المكتب ويعطي لمحة سريعة عن نظام التشغيل. يمكنك تحديد هذا الخيار إذا كنت تخطط لتثبيت Ubuntu لاحقًا ولكنك تريد فقط اختباره مؤقتًا. ومع ذلك ، تقدم Ubuntu أيقونة قاذفة تسمى "Install Ubuntu 20.04 LTS" لبدء التثبيت من داخل سطح المكتب.
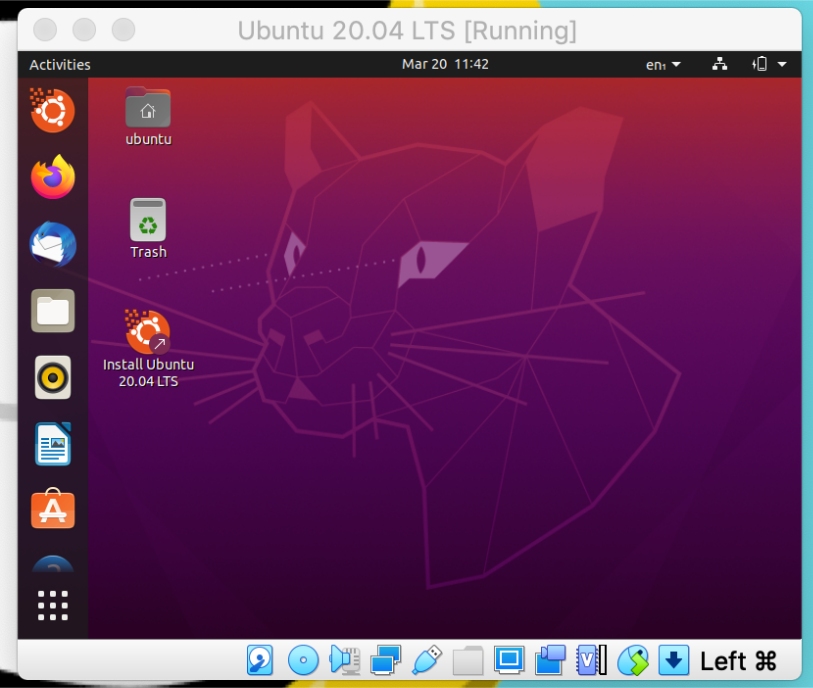
من ناحية أخرى ، فإن "Install Ubuntu" يتبع مسار التثبيت الدائم.
لذلك ، هنا ، سنختار "تثبيت Ubuntu" ونستمر في عملية التثبيت. في الشاشة الأولى ، اختر تخطيط لوحة المفاتيح بلغتك الأم.
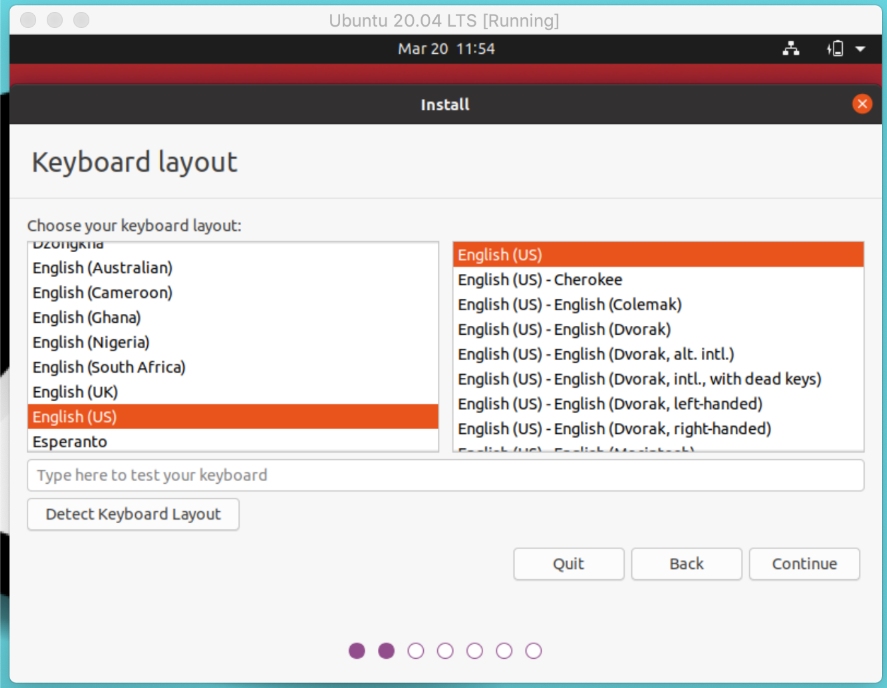
تتيح لك النافذة التالية الاختيار بين التثبيت العادي والحد الأدنى. إذا كنت تحاول استخدام Linux لأول مرة ، فأعتقد أنك قد لا تعرف ما يعنيه كلاهما. اسمحوا لي أن أشرح بإيجاز.
في التثبيت الأدنى ، تحصل فقط على التطبيقات المحددة بينما يتضمن التثبيت العادي جميع البرامج والأدوات تقريبًا.
لذا ، إذا كان لديك مساحة كافية ، أقترح اختيار التثبيت العادي لتحميل الألعاب ومشغلات الوسائط والمرافق. وإذا كنت متصلاً بالإنترنت ، فلا تنس التحقق من الخيارات الأخرى. سيسهل عليك الكثير من العمل عن طريق تثبيت جميع برامج التشغيل وبرامج ترميز الوسائط المطلوبة أثناء التثبيت.
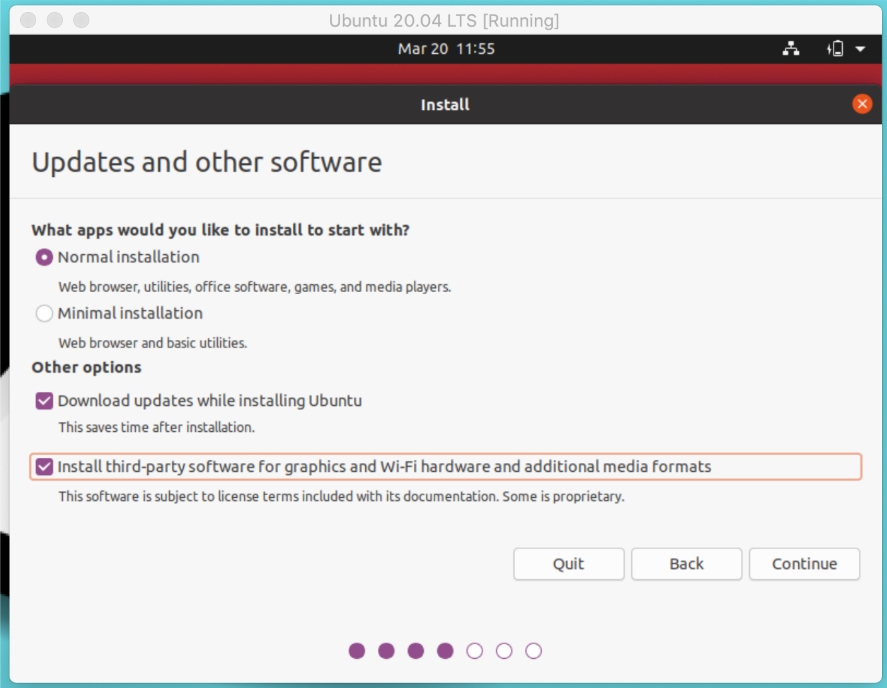
هنا يأتي الجزء الرئيسي من اختيار نوع التثبيت الذي يقرر قسم قرص Ubuntu. قبل الاختيار بين هذه الخيارات ، أولاً ، أود أن أقول لا تفعل أي شيء حتى أقول أن أختار كما سأشرح لك وأظهر لك ما يفعله كل خيار. لذا ، فقط اقرأ الفقرات التالية.
يعد "محو القرص وتثبيت Ubuntu" طريقًا سهلًا لمتابعة خاصة إذا كنت مبتدئًا. يقوم تلقائيًا بإنشاء جدول تقسيم وبالتالي يمكنك الهروب من أصعب جزء (يعتقد معظم الناس ذلك). يؤدي النقر فوق "التثبيت الآن" إلى مطالبة مربع حوار الأذونات لكتابة التغييرات على الأقراص وإنشاء جدول قسم تلقائي.
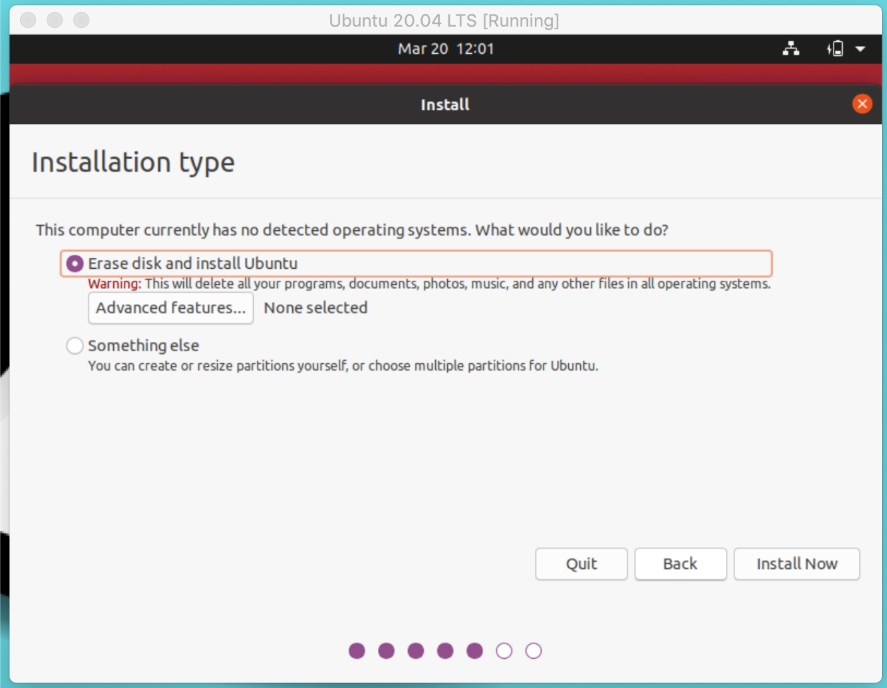
لكن "شيء آخر" يمكن أن يكون طريقًا صعبًا للمبتدئين. يعني اختيار هذا الخيار أنه يجب عليك إنشاء قسم جذر ومنزل ومبادلة يدويًا. هذا هو السبب الذي يجعل معظم الناس يجدون أنه من المربك تكوين تخصيص المساحة وأنظمة تقسيم Linux.
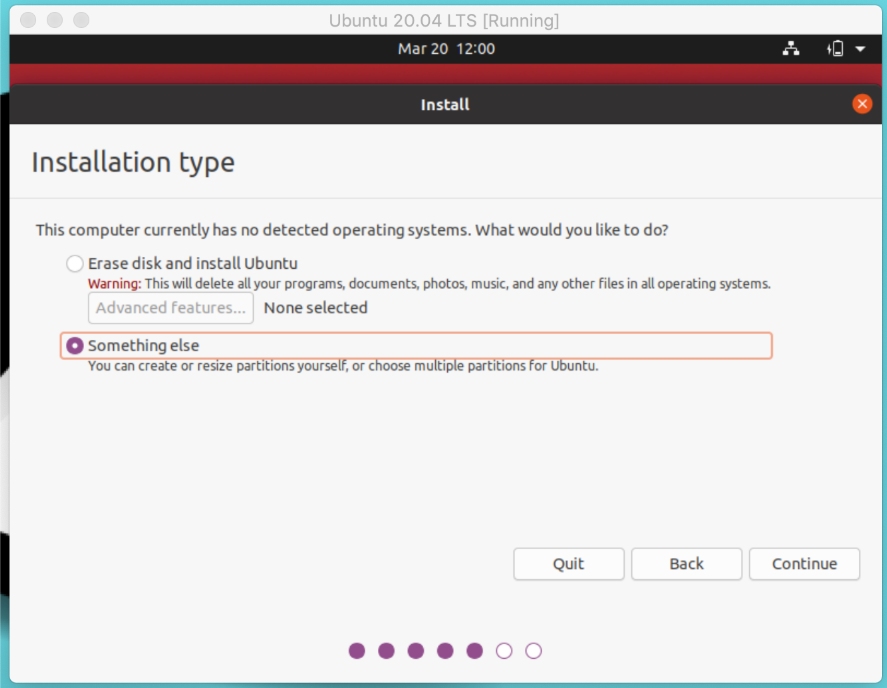
لذا ، إذا كنت مبتدئًا تمامًا ، يمكنك الآن اختيار "محو القرص" والمضي قدمًا بخطوة سهلة.
ولكن إذا كنت هنا لتتعلم ، فاختر "شيئًا آخر" واتبع الخطوة 4. "مسح القرص" يمكن للأشخاص تخطي الخطوة 4 لأنها غير مخصصة لهم.
5. إنشاء مخطط التقسيم لـ Ubuntu (اختياري)
إذا اخترت "شيئًا آخر" ، فهذه الخطوة تناسبك. هنا ، سننشئ ثلاثة أقسام فقط - / root و / home و / swap. يمكنك أيضًا إنشاء أقسام أخرى مثل / mnt. لكن هؤلاء الثلاثة هم الأكثر أهمية ، لذلك دعونا ننشئ أولاً.
حدد المساحة الخالية وانقر فوق "+" لإضافة قيم التكوين. أولاً ، قم بإنشاء قسم جذر بالقيم الواردة في الصورة.
هنا ، أريد أن أوضح أنه لكل قسم ، أقوم باختيار الحجم القياسي. أنت حر تمامًا في تغيير الحجم وفقًا لنفسك أو المتابعة كما هو معروض في الصورة.
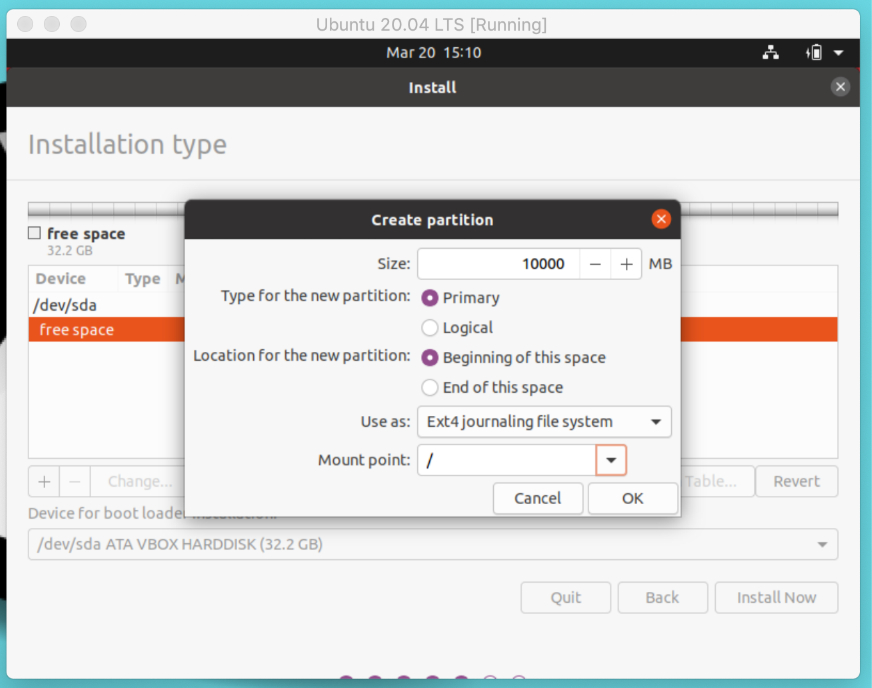
إذا كنت لا تعرف ، فإن الجذر هو دليل من المستوى الأعلى في نظام ملفات Linux يتم تثبيت الأقسام الأخرى عليه. بعد ذلك ، قم بإنشاء منطقة مبادلة تعمل كذاكرة RAM افتراضية.
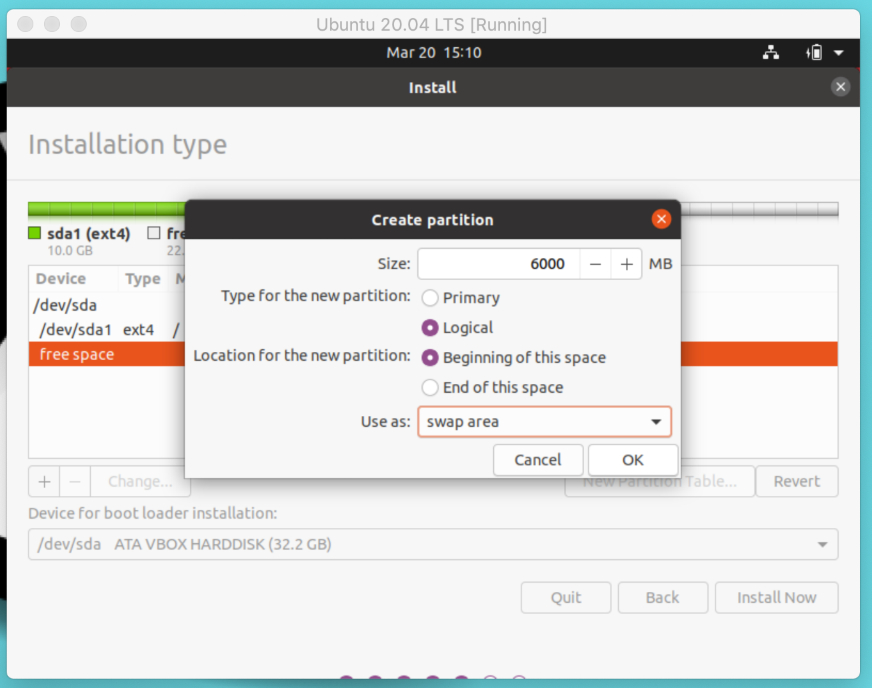
أخيرًا ، أنشئ قسمًا رئيسيًا سيكون دليلك الشخصي لتخزين الملفات والمجلدات.
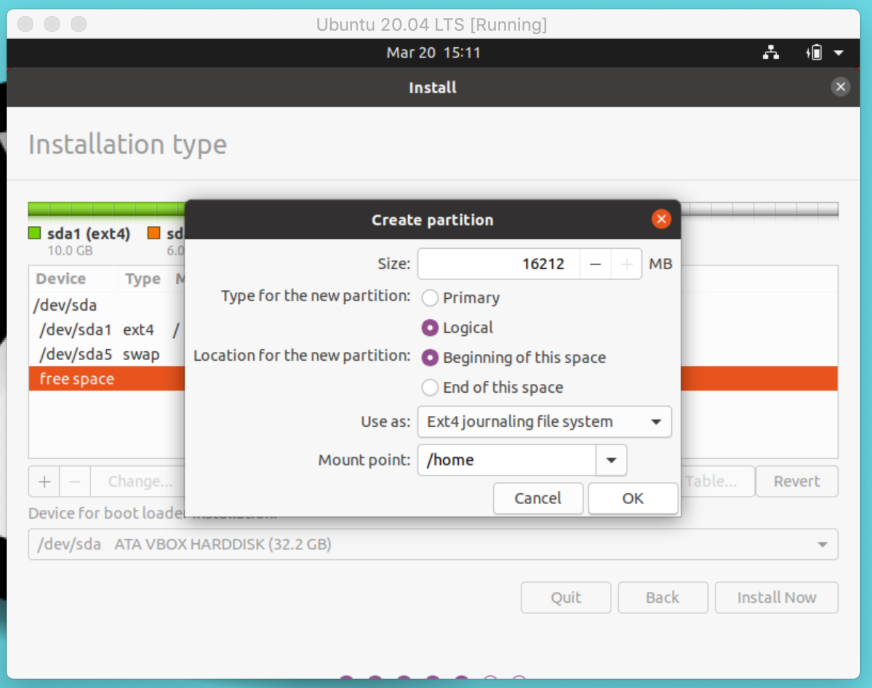
لقد انتهينا من جدول الأقسام. الآن ، انقر فوق التثبيت الآن وتابع بعد كتابة هذه التغييرات على الأقراص.
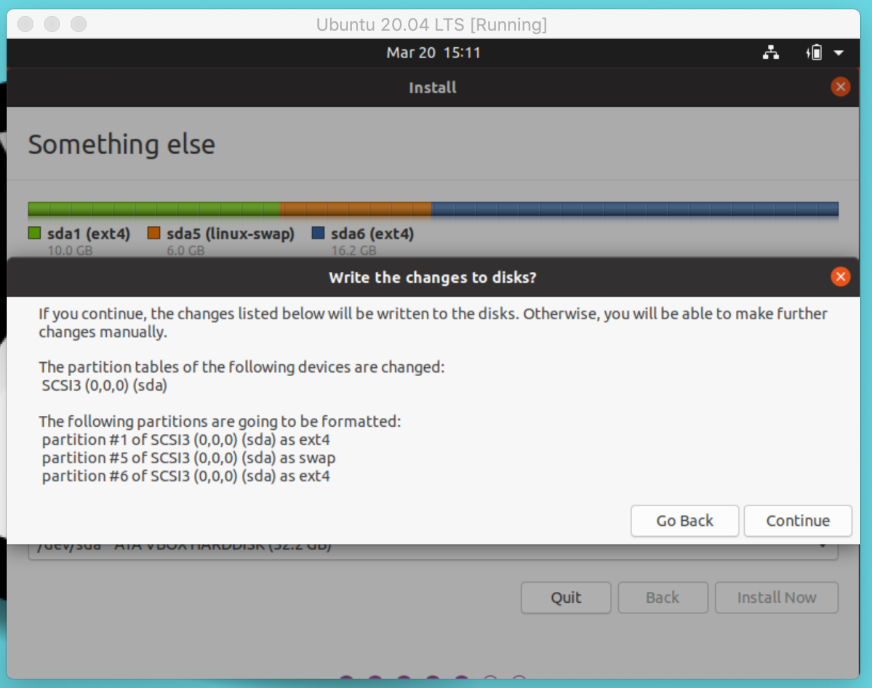
6. الإعدادات العامة وبدء التثبيت
آمل أن يصل كل من "شيء آخر" و "محو القرص" إلى هذه الخطوة بنجاح. تتضمن هذه الخطوة إعداد جهاز افتراضي بالتكوينات الأساسية.
إذا كنت متصلاً بالإنترنت ، فسيقوم مُثبِّت Ubuntu تلقائيًا باكتشاف موقعك وتعيينه. يمكنك تغييره إما باستخدام الخريطة أو حقل الإدخال.
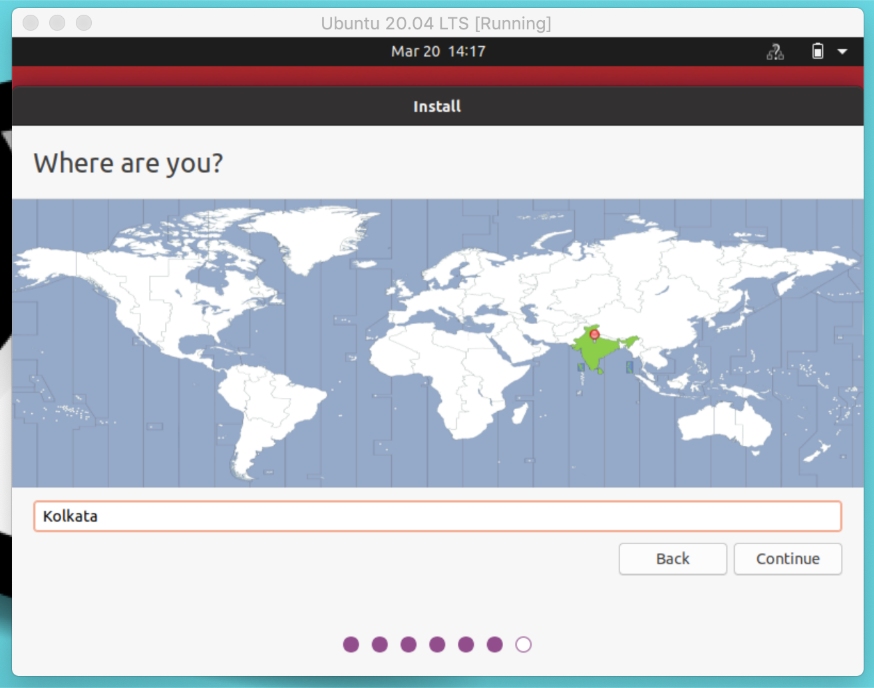
قم بتعيين اسم المستخدم وكلمة المرور لتسجيل الدخول إلى النظام. تأكد من اختيار كلمة مرور قوية بأحرف أبجدية ورموز.
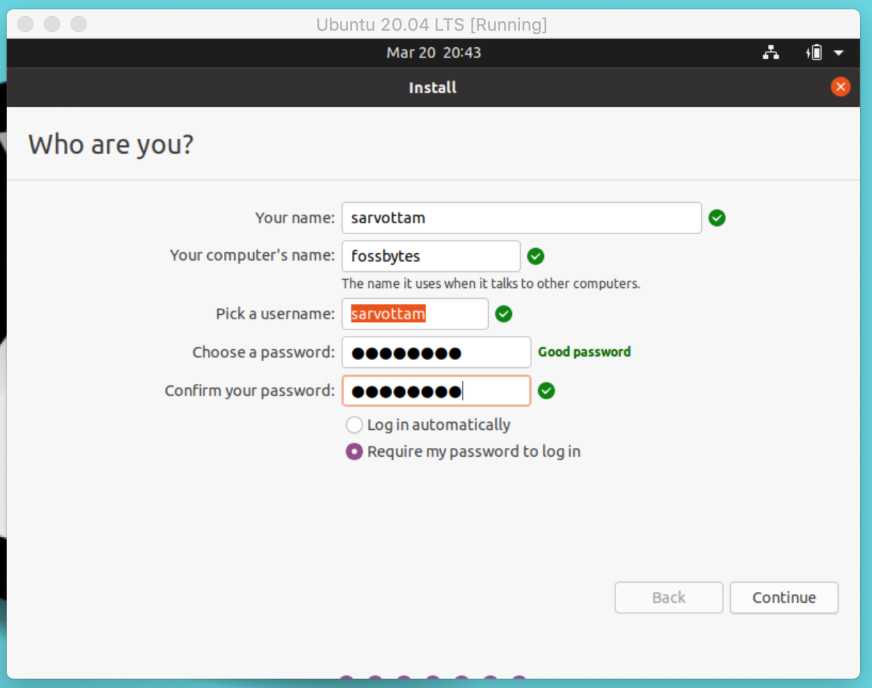
انقر فوق "متابعة" وسيبدأ التثبيت. قد يستغرق الأمر حوالي خمس دقائق. حتى ذلك الحين ، يمكنك الاستمتاع بعرض الشرائح الذي يمر عبر جميع أدوات البرامج والتطبيقات.
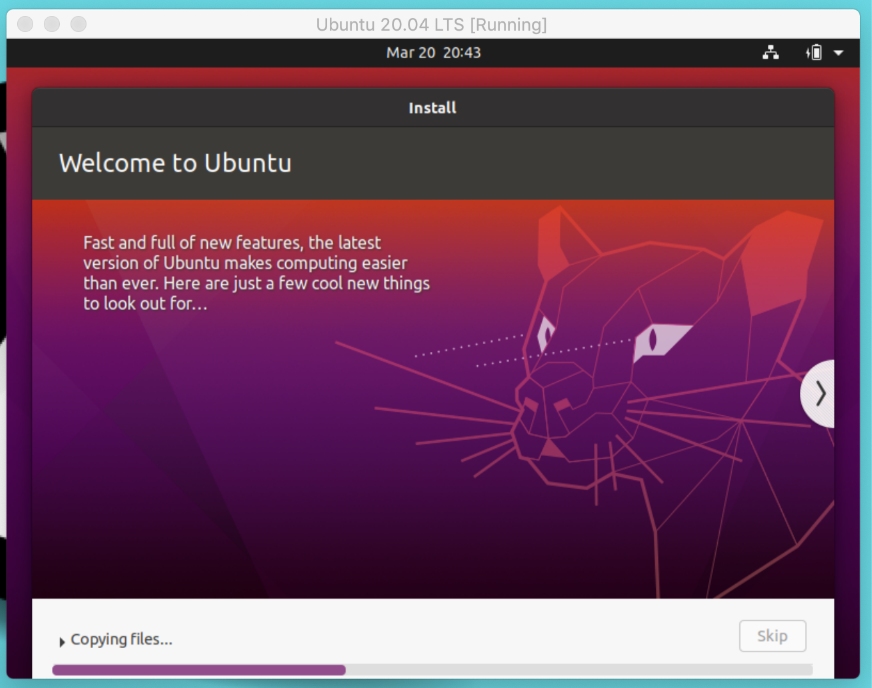
إذا اكتمل التثبيت الخاص بك بدون عوائق وسيطة ، فسيظهر إشعار نجاح. يمكنك الآن إعادة التشغيل وتسجيل الدخول إلى جهاز Ubuntu الظاهري.
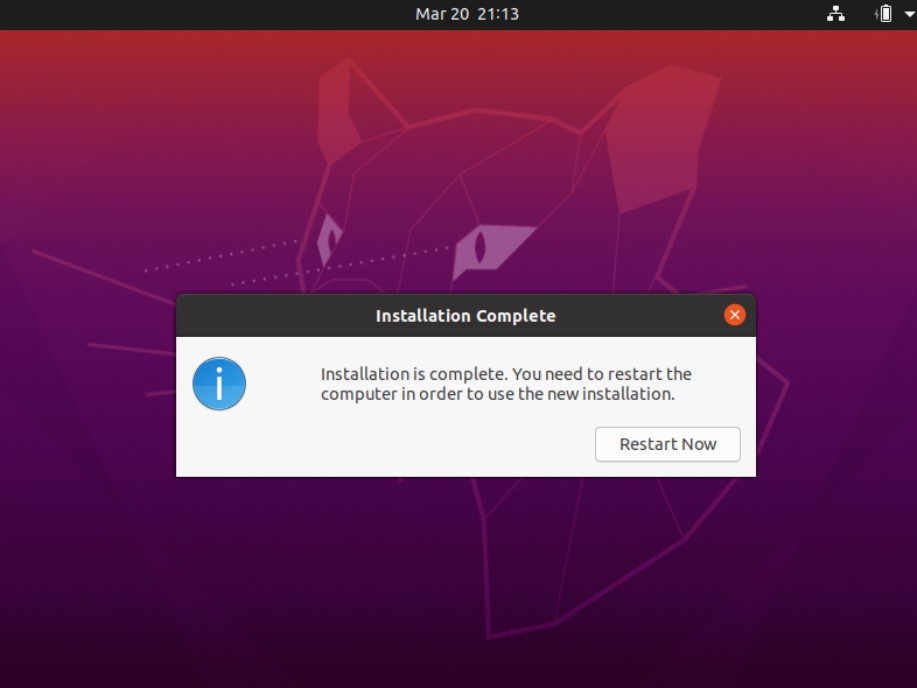
7. إعداد ملء الشاشة لجهاز Ubuntu الظاهري في VirtualBox
بعد تسجيل الدخول ، قد تلاحظ أن شاشة سطح مكتب Ubuntu تبدو صغيرة بحيث تخفي بعض أجزاء التطبيقات المفتوحة.
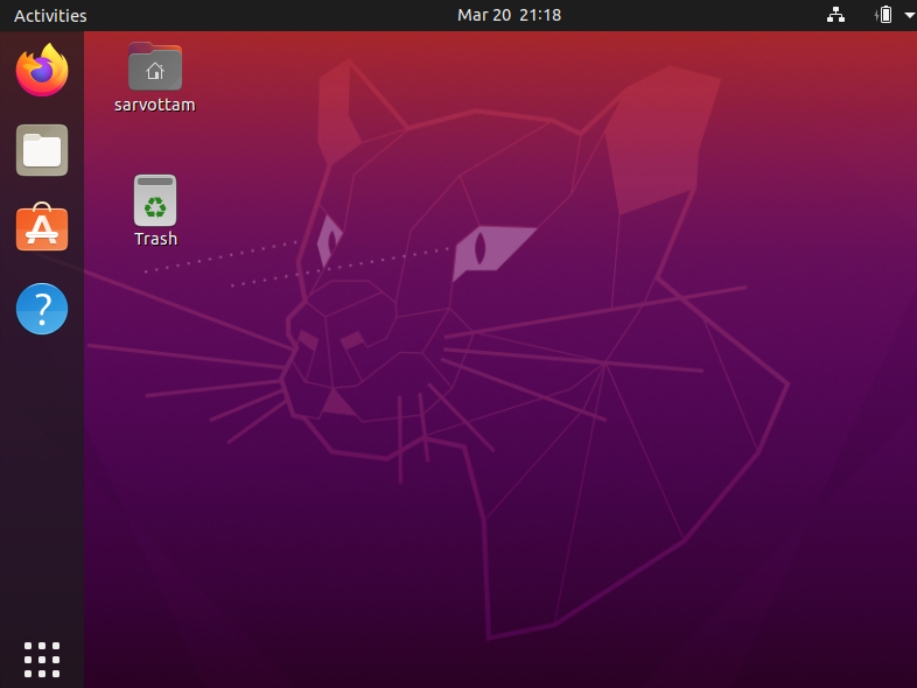
ومن ثم ، فإن هذه الخطوة مخصصة لإصلاح مشاكل الشاشة الصغيرة لـ Ubuntu في VirtualBox.
لحل المشكلة ، ستحتاج إلى تثبيت برنامج إضافة ضيف يتألف من برامج تشغيل الأجهزة وتطبيقات النظام. إنه يساعد بشكل أساسي جهاز Ubuntu الظاهري على الاندماج بشكل أوثق مع نظام التشغيل المضيف وتكوين الإعدادات المختلفة.
للقيام بالشيء نفسه ، انتقل إلى شريط قائمة الجهاز الظاهري لـ Ubuntu> الأجهزة> أدخل القرص المضغوط لإضافات الضيف. انقر فوق "تشغيل" لمنح الإذن لتثبيت برنامج VirtualBox Guest Addition.
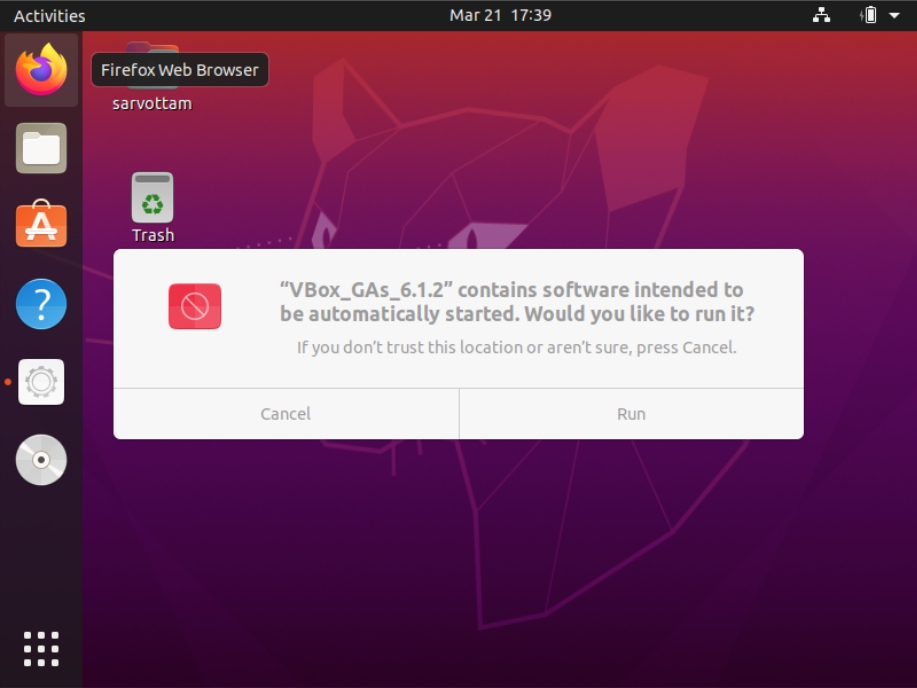
يساعد ذلك في تحميل ملف ISO لإضافات الضيف داخل الجهاز الظاهري. يمكنك الآن الانتقال إلى شريط القائمة> عرض> ملء الشاشة وسيتحول سطح المكتب إلى شاشة كبيرة.
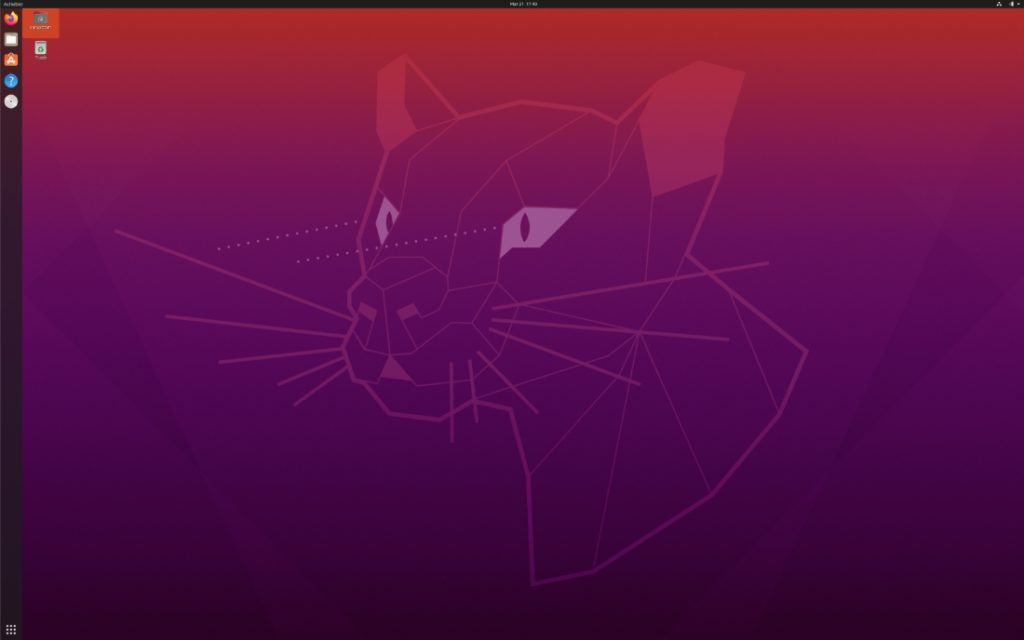
لمزيد من تكوين الشاشة ، يمكنك أيضًا الانتقال إلى إعدادات Ubuntu وتغيير الدقة وفقًا لذلك.
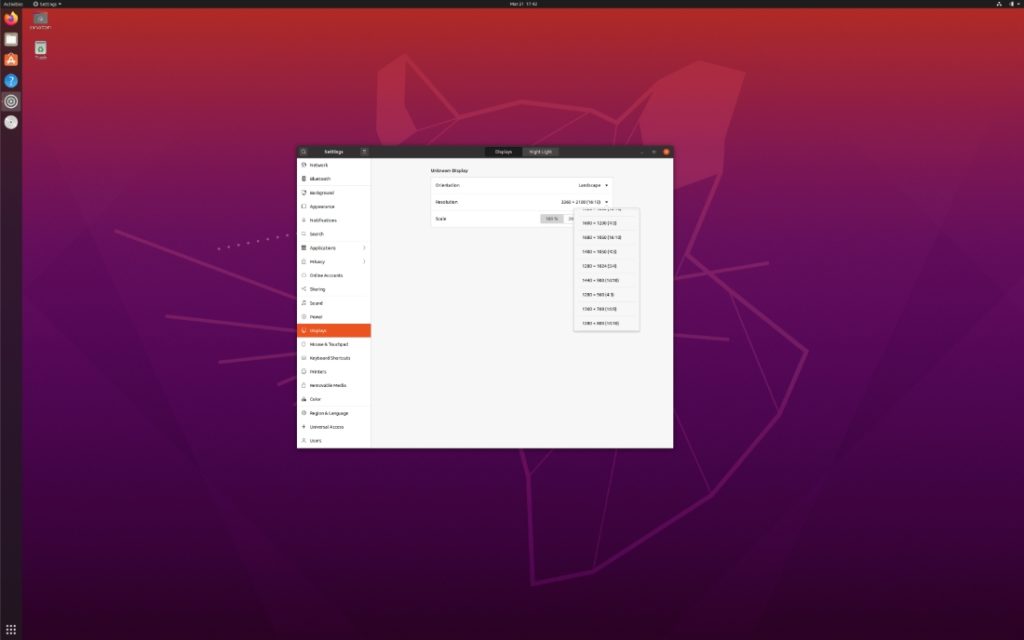
استمتع بـ Ubuntu 20.04 LTS !!!
