كيفية تثبيت البرنامج بدون حقوق المسؤول
نشرت: 2022-03-16
هل تحاول تثبيت برنامج أو برنامج تشغيل أو برنامج جديد ، وأنت غير قادر على القيام بذلك؟ هل طلب نظام التشغيل الخاص بك إذن المسؤول وجعلك توقف التثبيت مؤقتًا؟ إذا كانت الأسئلة تشير إلى موقعك الدقيق ، فتخلص من قلقك. قد تكون مجرد مستخدم عادي للكمبيوتر الشخصي ، وقد يتطلب التثبيت امتيازات إدارية. ستساعدك هذه المقالة في كيفية تثبيت برنامج أو برنامج بدون حقوق المسؤول في Windows 10.
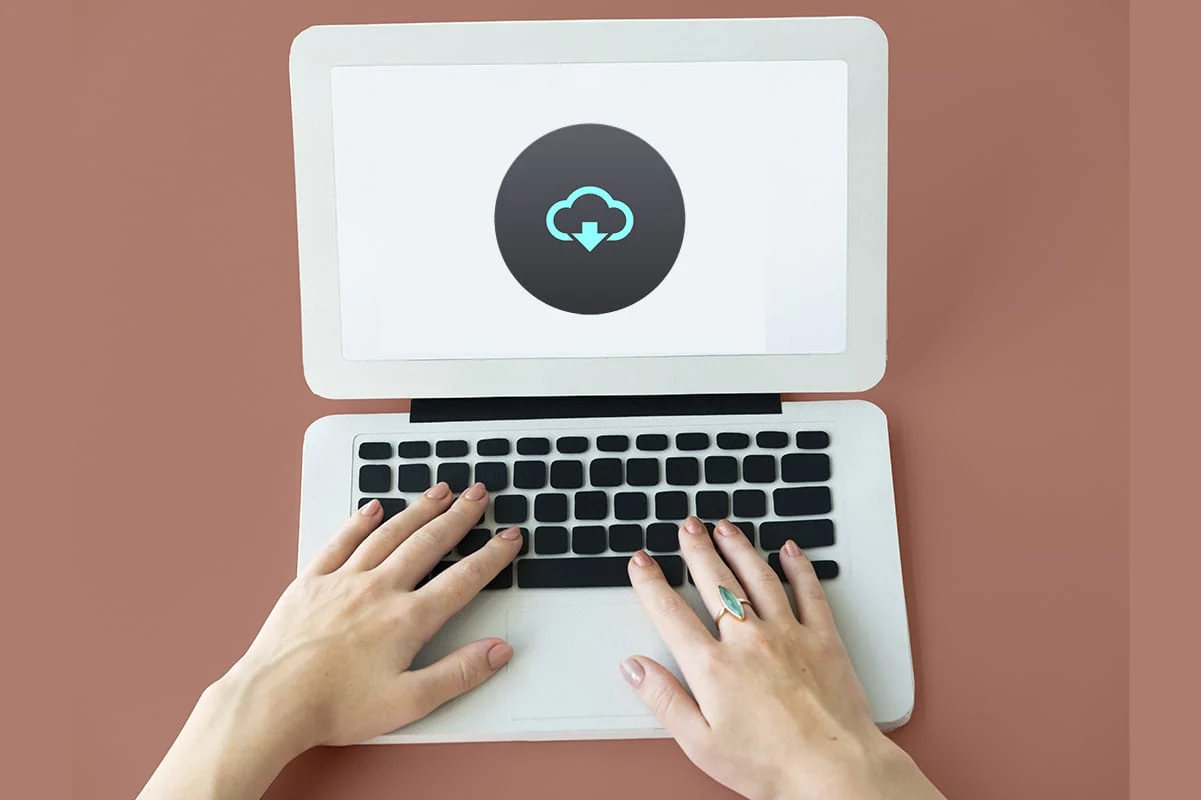
محتويات
- كيفية تثبيت البرنامج بدون حقوق المسؤول في نظام التشغيل Windows 10
- لماذا يتطلب التثبيت حقوق المسؤول؟
- الطريقة الأولى: استخدم ملف التثبيت والأمر في المفكرة
- الطريقة 2: تعيين كلمة مرور للمسؤول
- الطريقة الثالثة: اجعل حساب المستخدم الخاص بك حساب مسؤول
- الطريقة الرابعة: إضافة حساب مسؤول
- الطريقة الخامسة: إنشاء حساب مسؤول
- الطريقة 6: تغيير المستخدم القياسي كمسؤول
- الطريقة السابعة: إيقاف تشغيل قيود التنزيل التي حددها المسؤول
- الطريقة 8: التمهيد في الوضع الآمن واختيار المسؤول المدمج
- الطريقة 9: إدارة المستخدمين المحليين والمجموعات
- الطريقة العاشرة: تعديل نهج الأمان المحلي
- الطريقة 11: تعديل محرر نهج المجموعة
- الطريقة 12: إعادة تعيين جهاز الكمبيوتر
كيفية تثبيت البرنامج بدون حقوق المسؤول في نظام التشغيل Windows 10
قبل التعرف على الطرق التي يمكن اعتمادها لحل مشكلة التثبيت بدون حقوق المسؤول في Windows 10 ، من المهم أن يكون لديك فهم واضح للمصطلحات: برامج التشغيل ، والبرامج ، والبرامج. يحاول هذا القسم منحك فهمًا لنفس الأمر.
- بكلمات بسيطة ، البرنامج عبارة عن مجموعة من التعليمات المكتوبة لجهاز الكمبيوتر.
- البرمجيات هي تجميع البرامج.
- برنامج التشغيل هو برنامج يتصل بين البرنامج وجهاز الكمبيوتر.
لذا ، فإن الثلاثة مرتبطون ببعضهم البعض في مصطلحات الكمبيوتر.
لماذا يتطلب التثبيت حقوق المسؤول؟
على الرغم من أن مطالبات التحكم في حساب المستخدم أو UAC في كل خطوة تثبيت محبطة ، إلا أن هناك سببًا وراء منح حقوق المسؤول لتثبيت أي برنامج. أسباب طلب حقوق المسؤول للتثبيت مذكورة أدناه على النحو التالي:
- أغراض الأمان : إذا لم يكن هناك حق مسؤول لتثبيت البرنامج ، فيمكن لأي شخص تثبيت البرامج الضارة على جهاز الكمبيوتر الخاص بك. لمنع هذا الإجراء ، فإنه يتطلب حقوق المسؤول.
- وقت حاسم: مع استمرار ظهور مطالبات UAC ، يكون لدى المسؤول الوقت اللازم لاتخاذ قرار بشأن تثبيت برنامج معين. يمكنه إعادة النظر في قراره في التثبيت.
- أمان الكمبيوتر الشخصي : في بعض الأحيان ، يمكن للبرامج أن تعطل جهاز الكمبيوتر الخاص بك. لإيقاف ذلك ، يلزم وجود حقوق المسؤول للتأكد من أن البرنامج المثبت لا يعطل جهاز الكمبيوتر.
فيما يلي طرق مدرجة حول كيفية تثبيت البرنامج بدون حقوق المسؤول. يُنصح بتنفيذ هذه الطرق فقط إذا كنت تثق في مصدر ملف التثبيت.
الطريقة الأولى: استخدم ملف التثبيت والأمر في المفكرة
في هذه الطريقة ، سننسخ ملف التثبيت ونطلب من الكمبيوتر تجاوز الأمر "تشغيل كمسؤول". تم تخطي التحكم في حساب المستخدم أو موجه UAC ، مما يجعل عملية التثبيت بسيطة. اتبع الخطوات الواردة أدناه لتثبيت البرنامج على جهاز الكمبيوتر الخاص بك.
ملاحظة: لأغراض توضيحية ، يتم النظر في برنامج VLC Media Player ، ويتم وضع الملفات في مجلد جديد في مجلد سطح المكتب . أيضًا ، قد تعمل هذه الطريقة أو قد تعمل على نظامك.
1. انقر بزر الماوس الأيمن فوق سطح المكتب وحدد جديد . ثم انقر فوق المجلد .
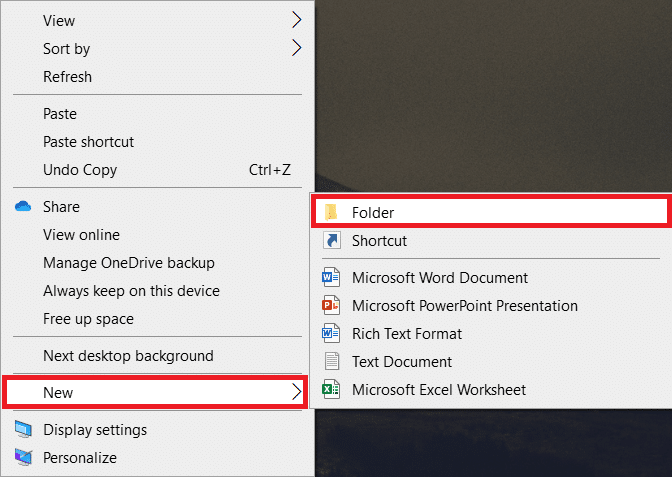
2. انسخ ملف تثبيت برنامج VLC Media Player إلى المجلد الجديد على سطح المكتب .
ملاحظة: الملف بامتداد exe . هو الملف المستخدم لتثبيت البرنامج.
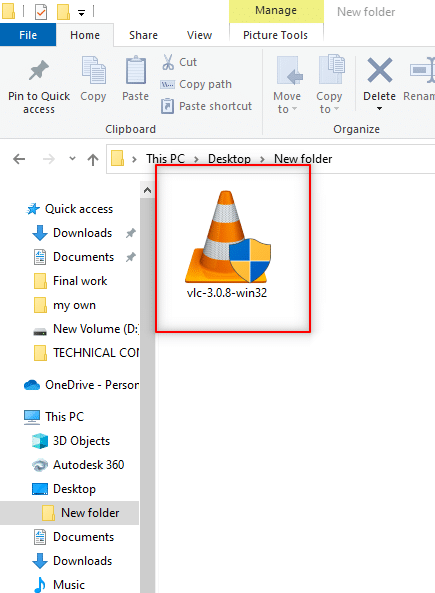
3. في المجلد الجديد ، انقر بزر الماوس الأيمن فوق المنطقة الفارغة ، وحدد جديد في القائمة المنسدلة.
4. في القائمة التالية ، حدد مستند نصي .
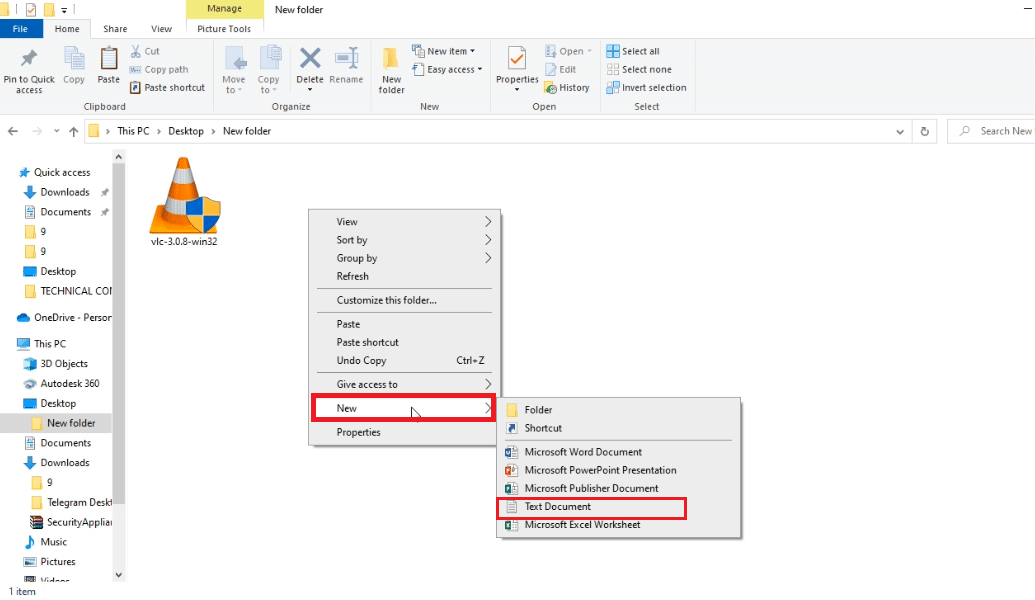
5. افتح ملف المفكرة هذا ، وأدخل الأمر التالي.
تعيين _COMPAT_LAYER = RunAsInvoker ابدأ تشغيل vlc-3.0.8-win32
ملاحظة: هنا ، يجب عليك استبدال vlc-3.0.8-win32 باسم مثبت البرنامج.
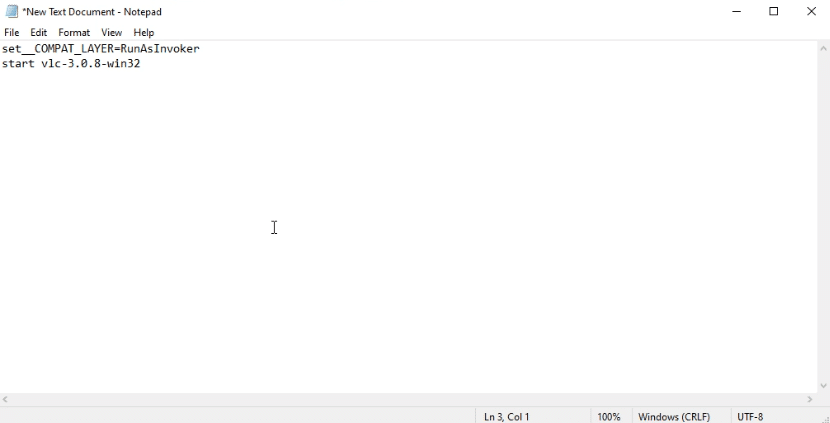
6. اضغط على مفاتيح Ctrl + Shift + S في نفس الوقت لفتح مربع الحوار Save As .
7. احفظ الملف بتنسيق software_installer_name.bat امتداد الملف ، أي vlc-3.0.8-win32.bat .
8. حدد All Files في القائمة المنسدلة لنوع مستند الملف. انقر فوق الزر " حفظ " لحفظ الملف.
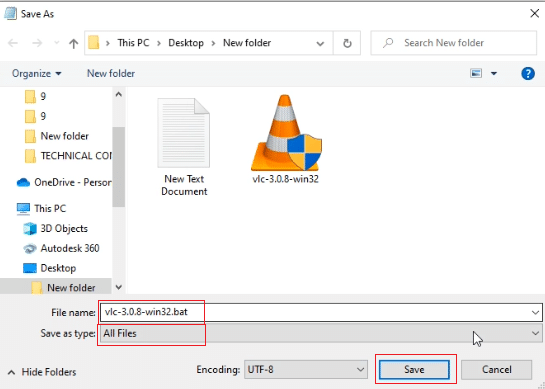
9. انقر نقرًا مزدوجًا فوق ملف vlc-3.0.8-win32.bat لتثبيت البرنامج.
الطريقة 2: تعيين كلمة مرور للمسؤول
تسمح لك هذه الطريقة بتعيين كلمة مرور للمسؤول حصريًا بحيث يمكنك تجاوز مطالبات UAC والعمل كمسؤول.
ملاحظة: قد تؤدي هذه الطريقة إلى فقدان البيانات في جهاز الكمبيوتر ، لذلك يُنصح باستخدامها بعد عمل نسخة احتياطية لجميع بيانات الكمبيوتر.
1. افتح مربع الحوار Run بالضغط على مفتاحي Windows + R في نفس الوقت.
2. اكتب compmgmt.msc في الشريط وانقر فوق " موافق " لفتح نافذة "إدارة الكمبيوتر" .
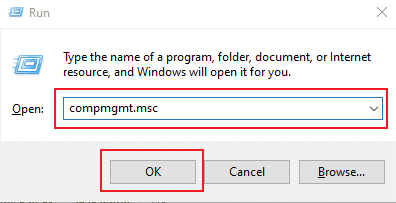
3. قم بتوسيع مجلد المستخدمون المحليون والمجموعات المحلية .
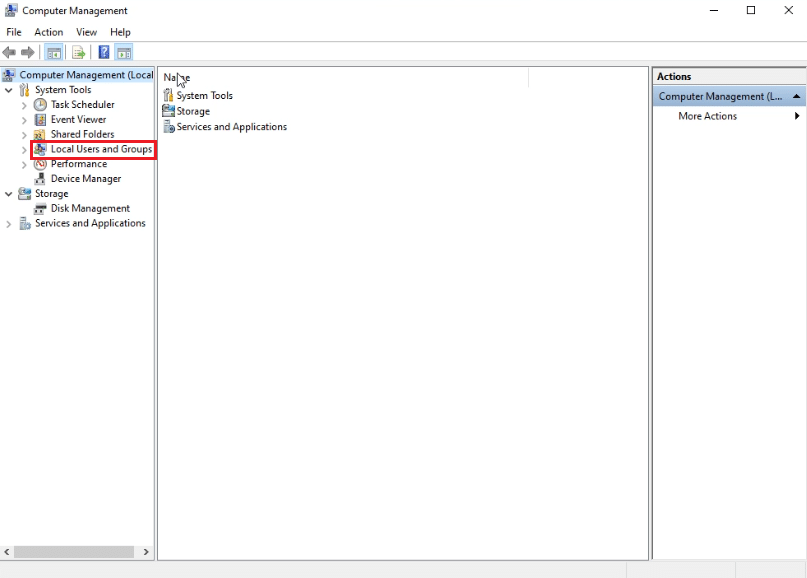
4. انقر فوق مجلد المستخدمين .
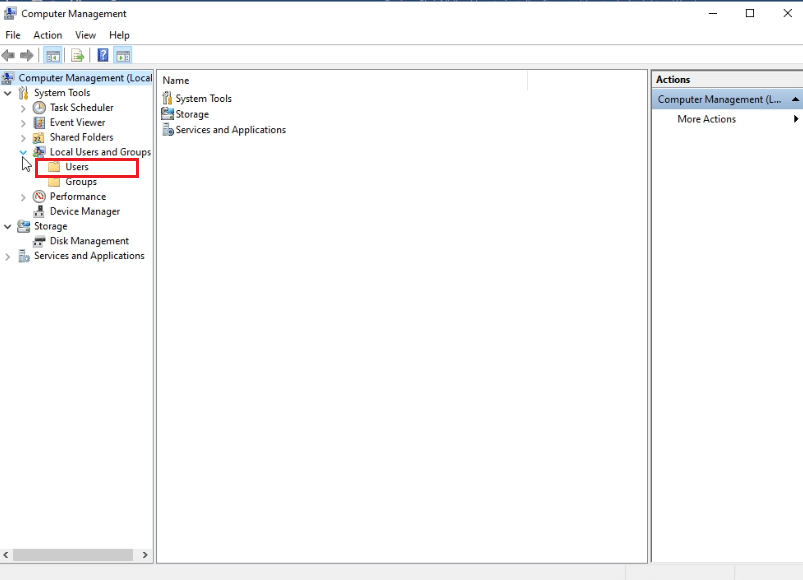
5. انقر بزر الماوس الأيمن فوق المسؤول وحدد خيار "تعيين كلمة المرور ..." .
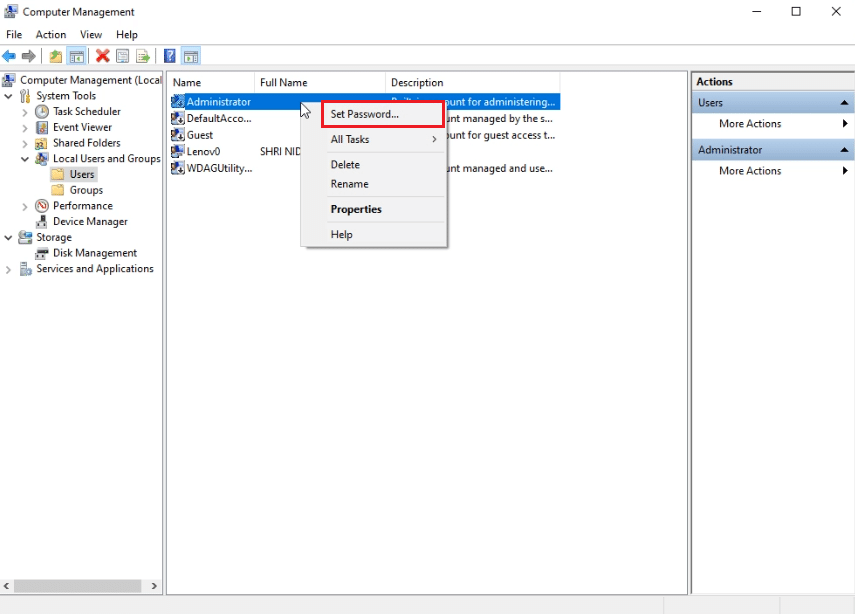
6. انقر فوق " متابعة " واتبع التعليمات الموجودة في معالج Windows.
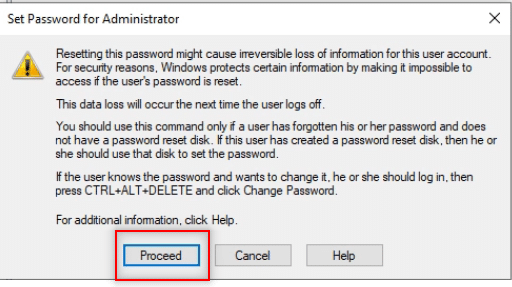
اقرأ أيضًا: C: \ windows \ system32 \ config \ systemprofile \ Desktop غير متوفر: ثابت
الطريقة الثالثة: اجعل حساب المستخدم الخاص بك حساب مسؤول
سوف تتعلم طريقة جعل حساب المستخدم الحالي الخاص بك حساب مسؤول حتى لا تضطر إلى تخطي مطالبات UAC. سيسمح لك ذلك بتثبيت البرنامج ، وهذه الطريقة تجيب على كيفية تثبيت برنامج بدون حقوق المسؤول Windows 10. للقيام بذلك ، قم بتنفيذ الخطوات المذكورة أدناه على جهاز الكمبيوتر الخاص بك.
1. اضغط على مفتاحي Windows + R في نفس الوقت لفتح مربع الحوار " تشغيل ".
2. اكتب netplwiz وانقر فوق موافق .
ملاحظة: netplwiz عبارة عن سطر أوامر يزيل كلمة مرور الأمان المعينة لجهاز الكمبيوتر.
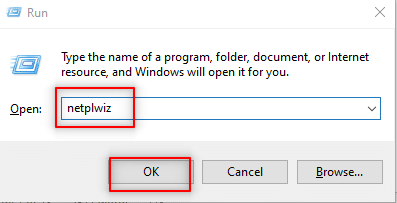
3. في علامة التبويب المستخدمون ، حدد حسابك.
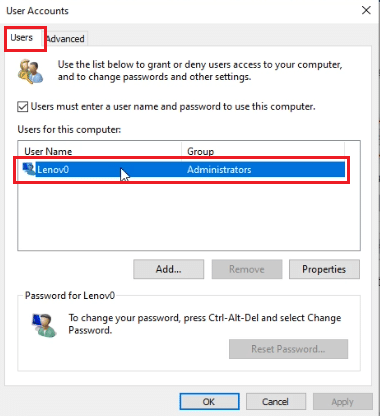
4. انقر فوق خصائص .
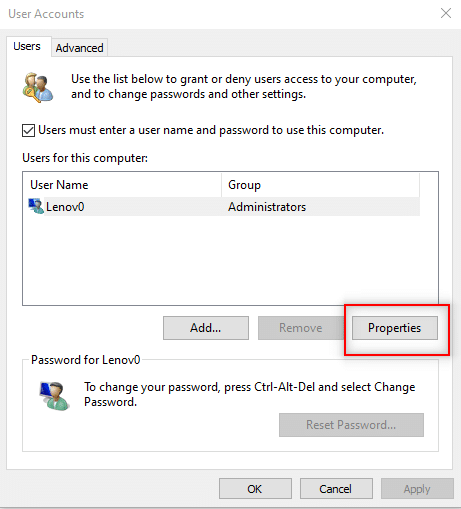
5. انتقل إلى علامة التبويب عضوية المجموعة واختر المسؤول لجعل هذا حساب المسؤول.
6. انقر فوق تطبيق ثم موافق .
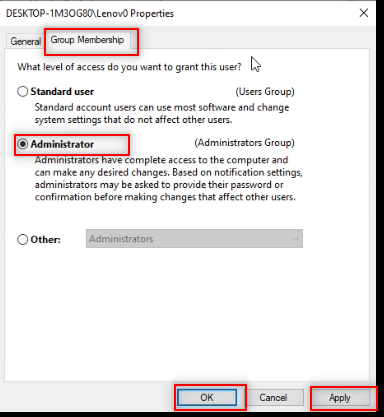
الطريقة الرابعة: إضافة حساب مسؤول
في هذه الطريقة ، يمكنك إضافة حساب مسؤول آخر بالإضافة إلى حساب المسؤول الحالي. سيسمح لك ذلك بتثبيت البرنامج على حسابك الآخر.
1. اضغط على مفتاح Windows ، واكتب موجه الأوامر في شريط بحث Windows وانقر فوق تشغيل كمسؤول .
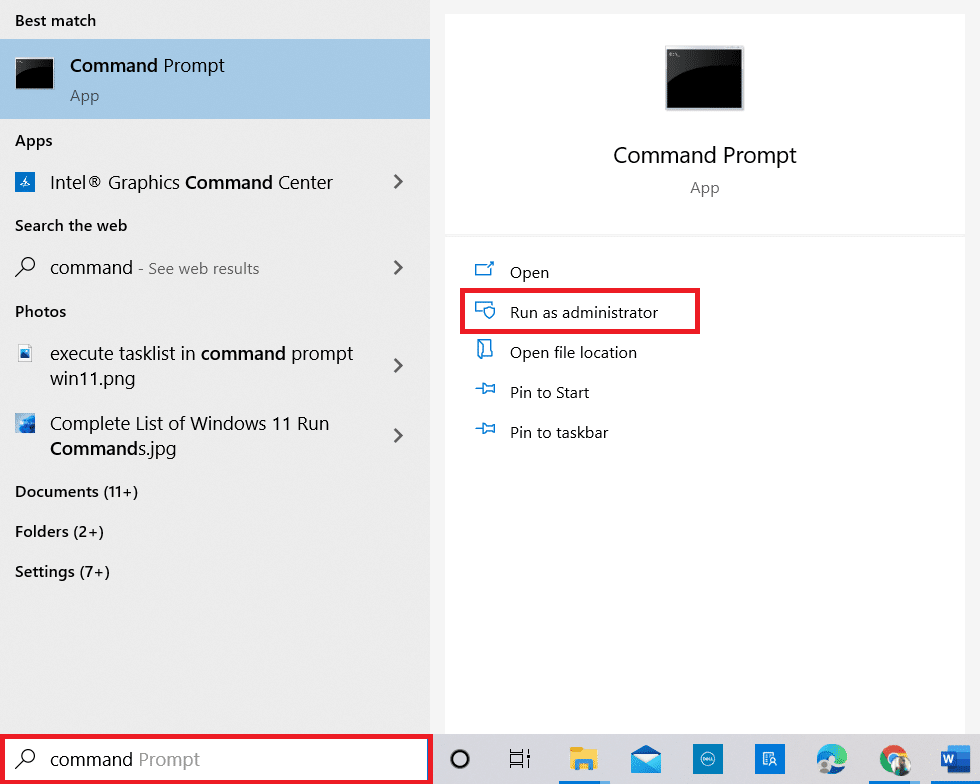
2. انقر فوق " نعم " في موجه التحكم في حساب المستخدم .
3. اكتب net localgroup Administrators / add command واضغط على مفتاح Enter .
ملاحظة: يجب ترك مسافة بين المسؤولين والشرطة المائلة.
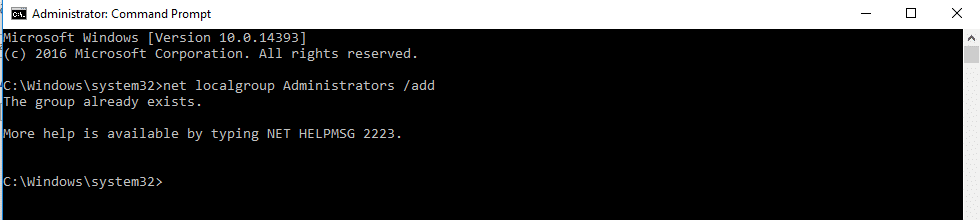
الطريقة الخامسة: إنشاء حساب المسؤول
تتيح لك هذه الطريقة في كيفية تثبيت البرنامج بدون حقوق المسؤول إنشاء حساب مسؤول لنفسك بحيث يمكنك الحصول على حساب مختلف يكون تحت سيطرتك تمامًا.
ملاحظة: يجب تثبيت البرنامج الذي تحاول تثبيته في حساب المسؤول هذا وليس في حساب المستخدم الحالي الخاص بك.
1. اكتب موجه الأوامر في شريط بحث Windows وانقر فوق تشغيل كمسؤول .
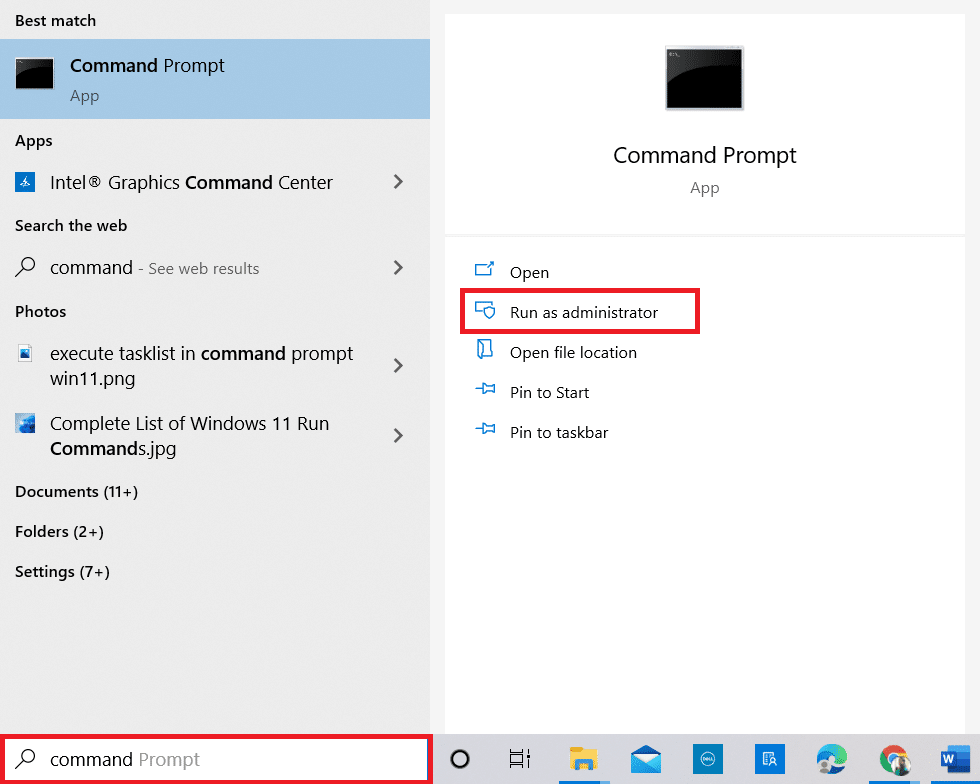
2. انقر فوق " نعم " في الموجه.
3. اكتب الأمر Net user administrator / active: نعم واضغط على Enter.
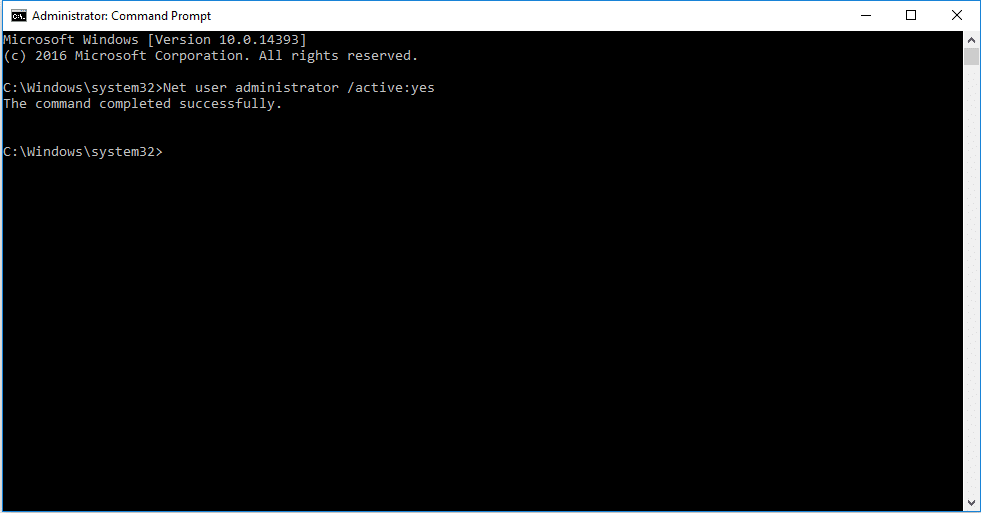
4. أعد تشغيل الكمبيوتر ، وسترى حساب المسؤول.
الآن ، يمكنك تثبيت برنامج في Windows 10
اقرأ أيضًا: كيفية تغيير البرامج الافتراضية في نظام التشغيل Windows 10
الطريقة 6: تغيير المستخدم القياسي كمسؤول
تسمح لك هذه الطريقة بجعل حساب المستخدم الخاص بك حساب مسؤول لتثبيت أي تطبيق دون الحاجة إلى سؤال المسؤول.
1. اكتب لوحة التحكم في شريط بحث Windows وقم بتشغيلها على جهاز الكمبيوتر الخاص بك.
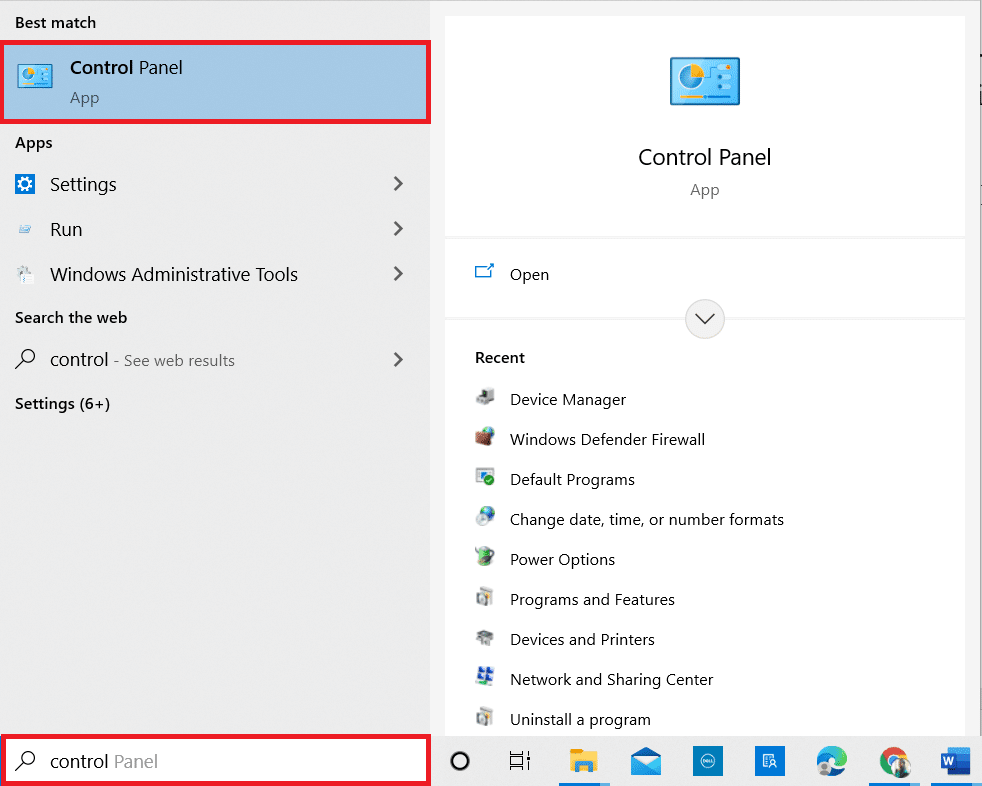
2. تعيين عرض حسب الفئة . انقر فوق حسابات المستخدمين .
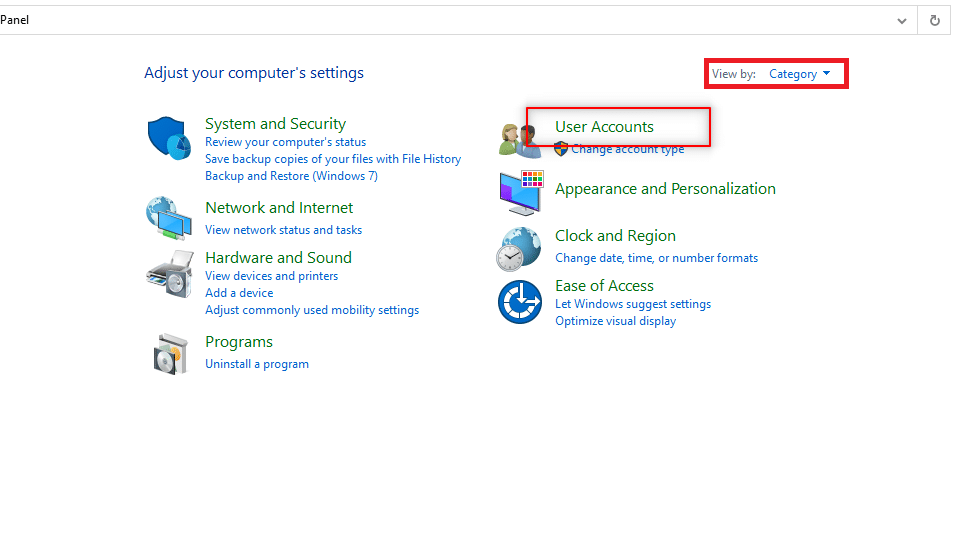
3. حدد حسابات المستخدمين في الأعلى.
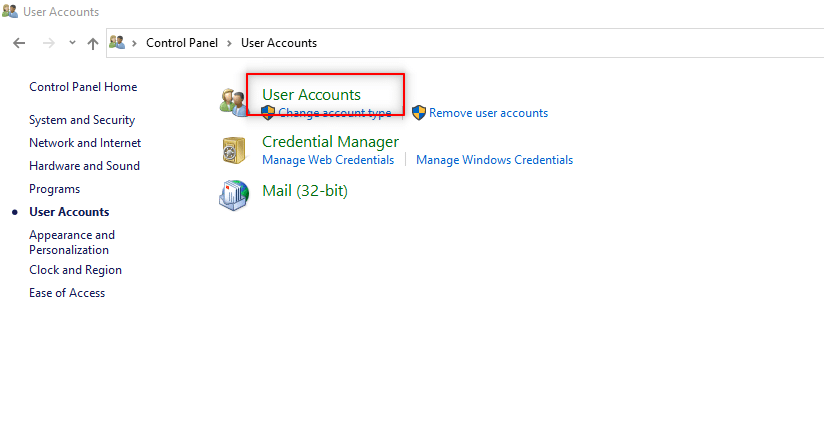
4. حدد إدارة حساب آخر .
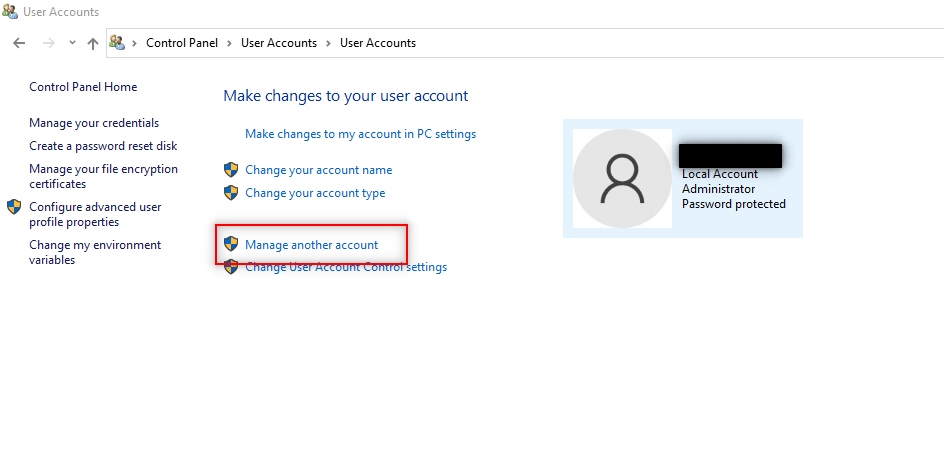
5. حدد المستخدم القياسي على جهاز الكمبيوتر بالضغط عليه.
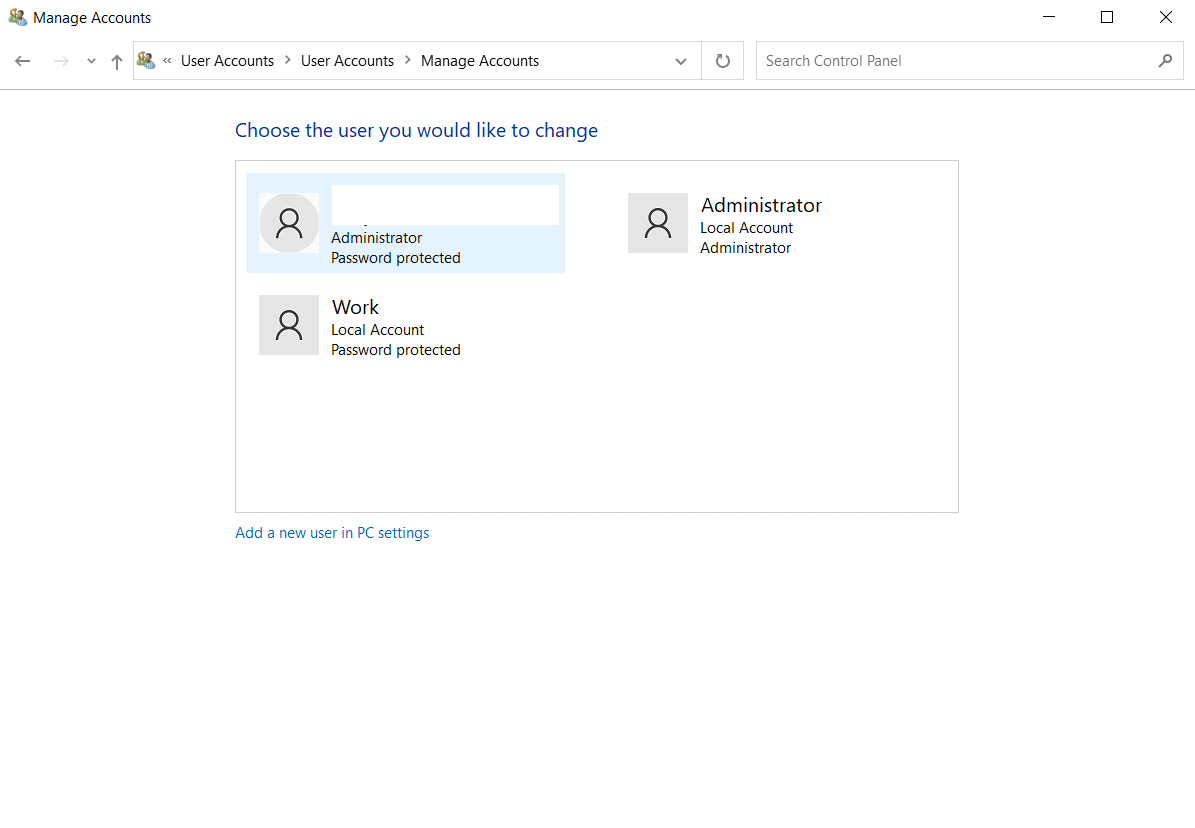
6. حدد تغيير نوع الحساب في اللوحة اليمنى.
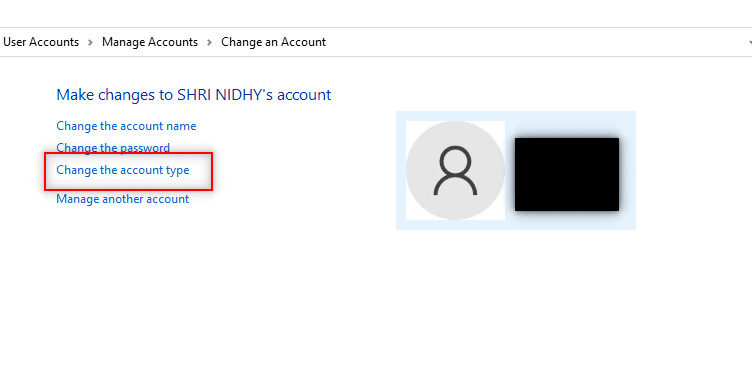
7. اختر المسؤول وانقر فوق تغيير نوع الحساب .
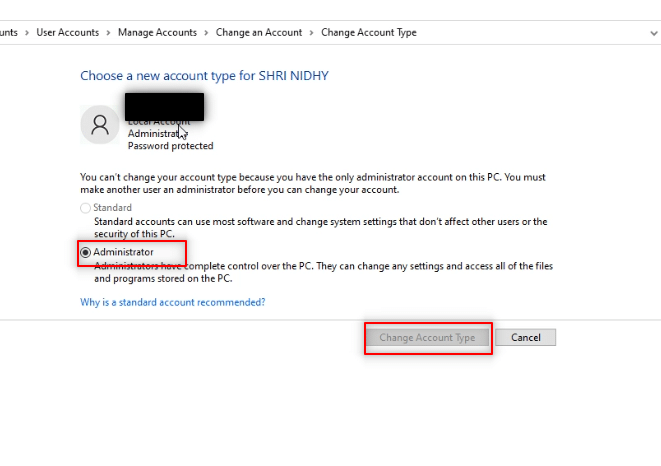
8. أعد تشغيل الكمبيوتر وثبت برنامجًا بدون حقوق المسؤول Windows 10.
الطريقة السابعة: إيقاف تشغيل قيود التنزيل التي حددها المسؤول
في هذه الطريقة ، ستتمكن من تعطيل جميع مطالبات UAC الخاصة بجهاز الكمبيوتر. بمعنى آخر ، لن تتلقى أي مطالبة UAC لأي نشاط على جهاز الكمبيوتر. يتيح لك ذلك تثبيت أي تطبيق دون الاستجابة لقيود التنزيل التي وضعها المسؤول.
1. اضغط على مفتاح Windows واكتب لوحة التحكم في شريط البحث. افتح أفضل النتائج.
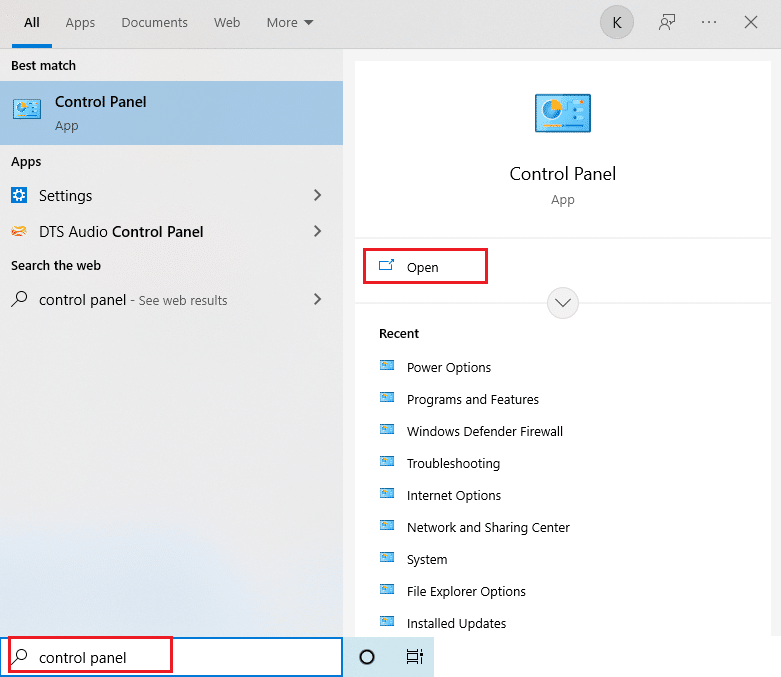
2. تعيين عرض حسب الفئة . حدد خيار النظام والأمان في القائمة المتاحة.
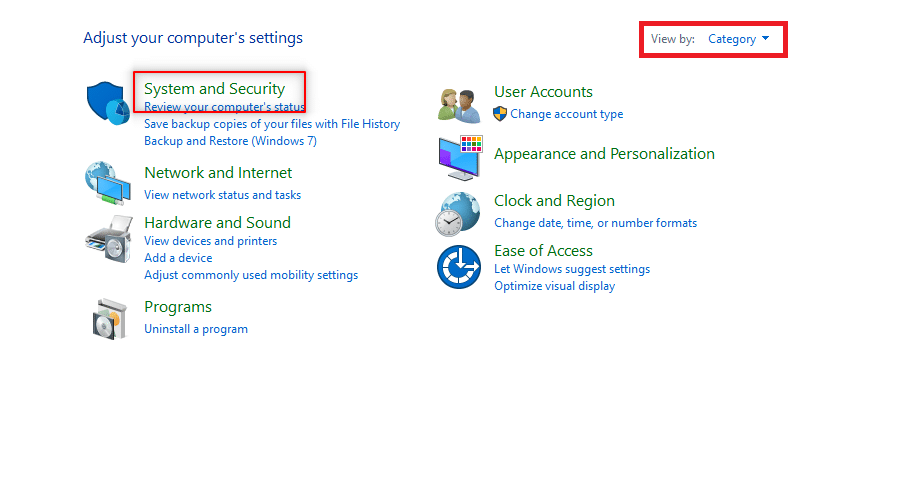
3. انقر فوق الأمان والصيانة .
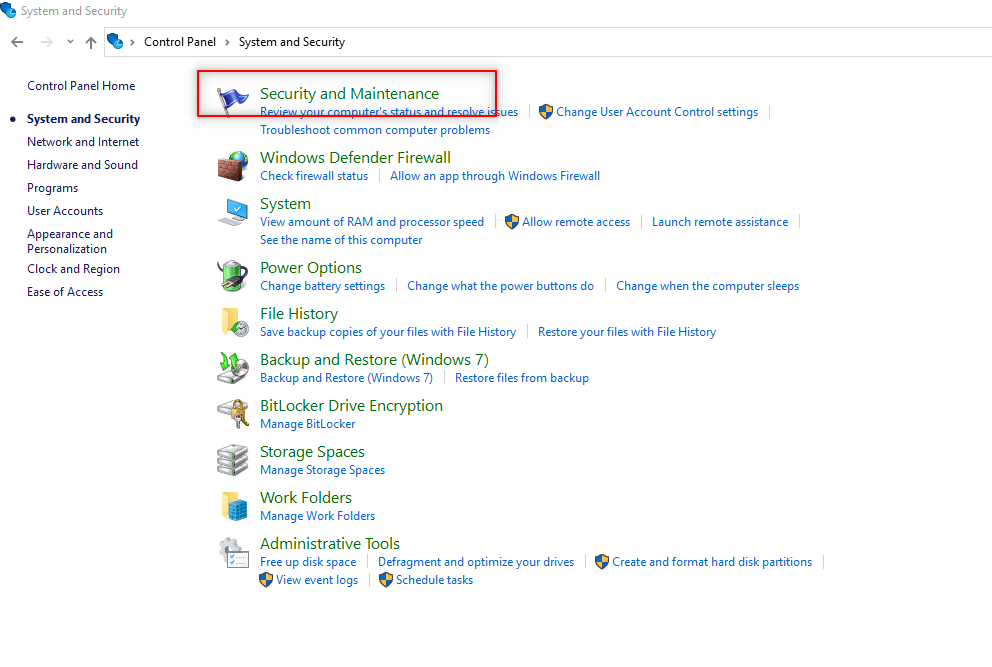
4. انقر فوق تغيير إعدادات التحكم في حساب المستخدم .
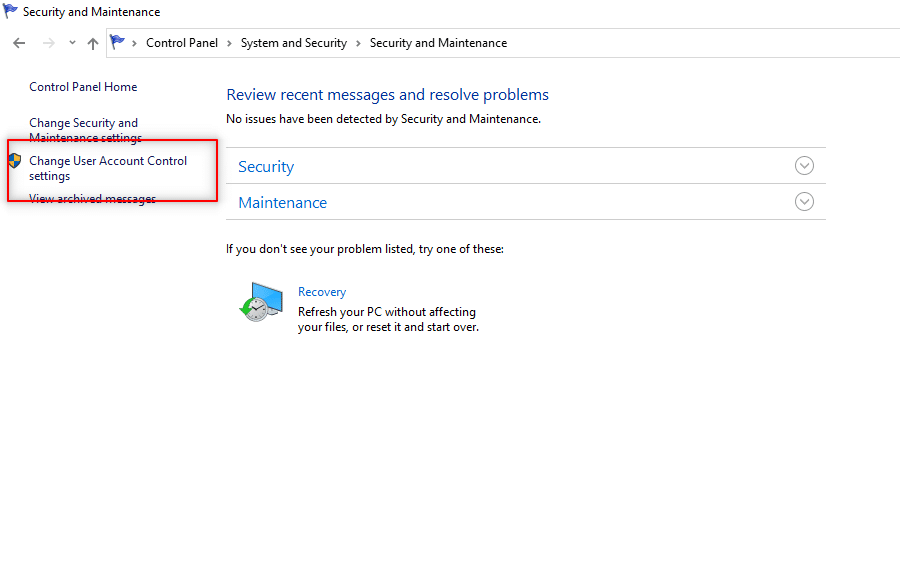
5. اسحب المحدد في الشاشة إلى أسفل إلى خيار عدم الإخطار وانقر فوق موافق .
ملاحظة: سيعدل هذا الإعداد جهاز الكمبيوتر ولن يطلب منك مطلقًا إذن المسؤول حتى تعيد تعيين التفضيل باستخدام المحدد.
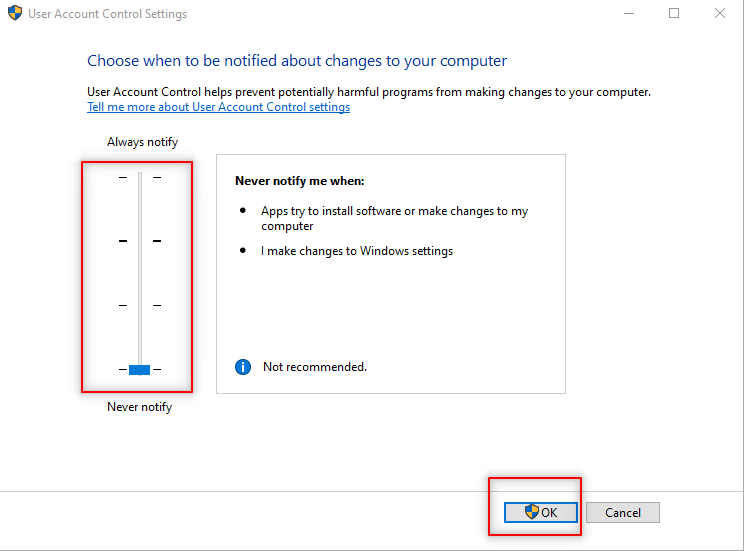
اقرأ أيضًا: كيفية تغيير برامج بدء التشغيل في نظام التشغيل Windows 10
الطريقة 8: التمهيد في الوضع الآمن واختيار المسؤول المدمج
تتيح لك هذه الطريقة فتح جهاز الكمبيوتر الخاص بك في الوضع الآمن وتهيئة الإعدادات على جهاز الكمبيوتر لتثبيت التطبيق بسهولة.
1. افتح مربع الحوار Run بالضغط على مفتاحي Windows + R في نفس الوقت.
2. اكتب msconfig وانقر فوق " موافق " لفتح نافذة "تكوين النظام" .
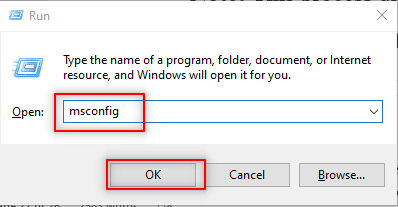
3. انتقل إلى علامة التبويب Boot (التمهيد) وحدد خيار Safe Boot (التمهيد الآمن).
4. انقر فوق " تطبيق " ثم على " موافق " لإنهاء العملية.
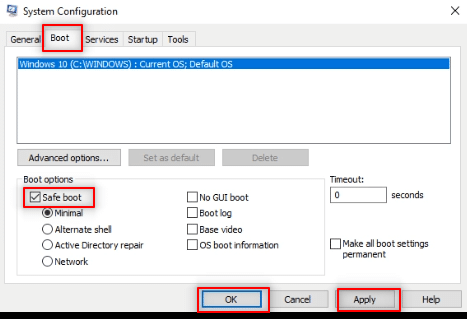

5. انقر فوق إعادة التشغيل لإنهاء العملية على الشاشة التالية.
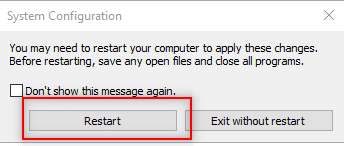
6. بعد أن يبدأ الكمبيوتر في الوضع الآمن ، اختر حساب مسؤول مضمن وادخل بدون كلمة مرور لتثبيت البرنامج
الطريقة 9: إدارة المستخدمين المحليين والمجموعات
تسمح لك هذه الطريقة بإدارة حسابات المجموعات والمستخدمين المحليين. سيساعدك هذا في تثبيت البرنامج بدون حقوق المسؤول.
ملاحظة: لن تعمل هذه الطريقة مع جهاز كمبيوتر يعمل بنظام Windows 10.
1. اضغط على مفتاحي Windows + R في نفس الوقت لفتح مربع الحوار "تشغيل" .
2. اكتب lusrmgr.msc وانقر فوق " موافق " لفتح نافذة المستخدمون المحليون والمجموعات المحلية .
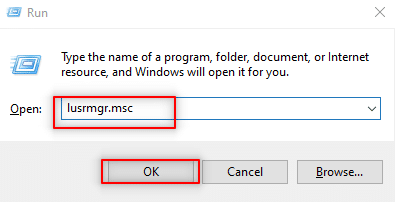
3. في اللوحة اليمنى ، حدد المستخدمون .
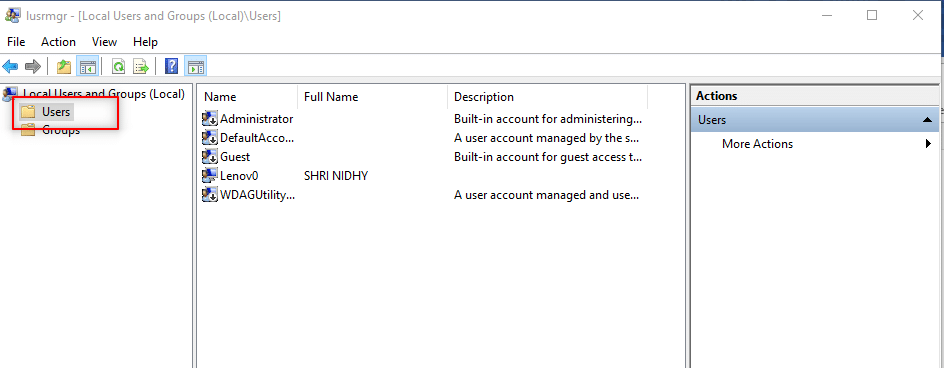
4. في النافذة التالية ، انقر نقرًا مزدوجًا فوق المسؤول .
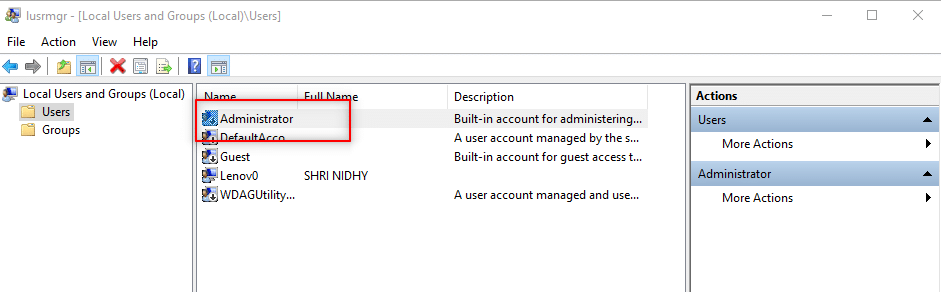
5. انتقل إلى علامة التبويب " عام " وقم بإلغاء تحديد الخيار " الحساب معطل ".
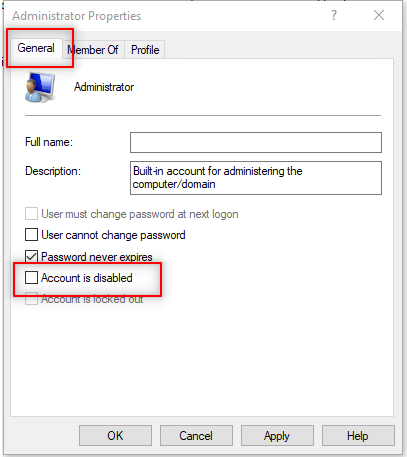
6. انقر فوق تطبيق ثم على موافق .
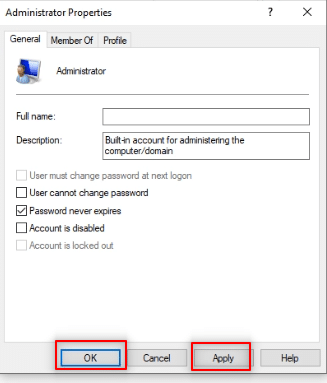
اقرأ أيضًا: الإصلاح كانت هناك مشكلة في إعادة تعيين خطأ جهاز الكمبيوتر الخاص بك
الطريقة العاشرة: تعديل نهج الأمان المحلي
تعمل هذه الطريقة على تمكين حساب المسؤول المضمن وتمنحك وصولاً كاملاً غير مقيد إلى جهاز الكمبيوتر. لا تتلقى مربعات حوار مطالبة التحكم في حساب المستخدم لإكمال أي عملية.
ملاحظة 1: لا يمكنك الوصول إلى نهج الأمان المحلي إلا إذا كنت تستخدم إصدارات Windows 10 Pro و Enterprise و Education .
ملاحظة 2: يُنصح بتغيير إعداداتك مرة أخرى إلى إعدادها الأصلي بعد اكتمال التثبيت لأغراض أمنية.
1. افتح مربع الحوار Run بالضغط على مفتاحي Windows + R في نفس الوقت.
2. اكتب المصطلح secpol.msc وانقر فوق الزر " موافق " لفتح نافذة "نهج الأمان المحلي" .
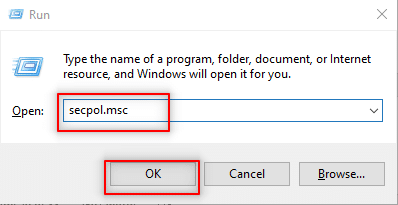
3. انقر فوق إعدادات الأمان في اللوحة اليسرى.
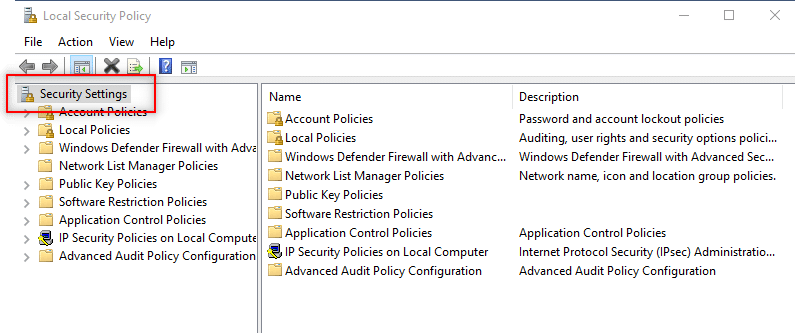
4. في الجزء الأيسر ، انقر نقرًا مزدوجًا فوق السياسات المحلية .
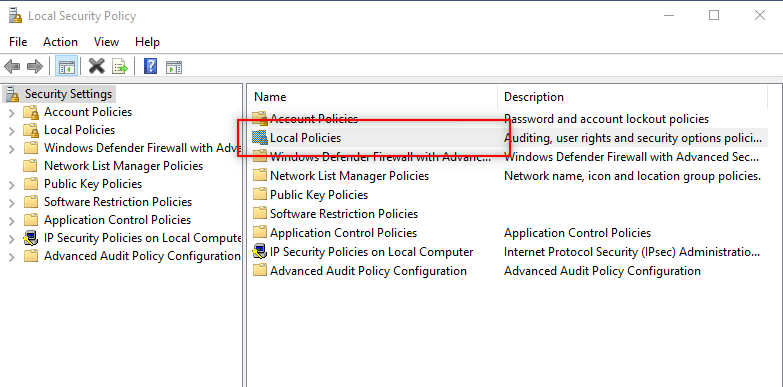
5. الآن ، انقر نقرًا مزدوجًا فوق خيارات الأمان .
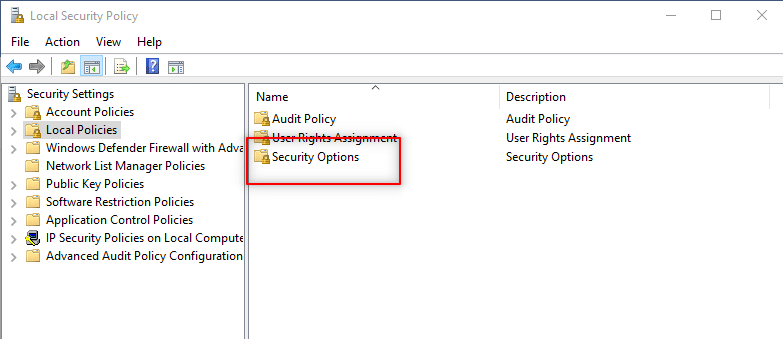
6. انقر نقرًا مزدوجًا فوق الحسابات: حالة حساب المسؤول .
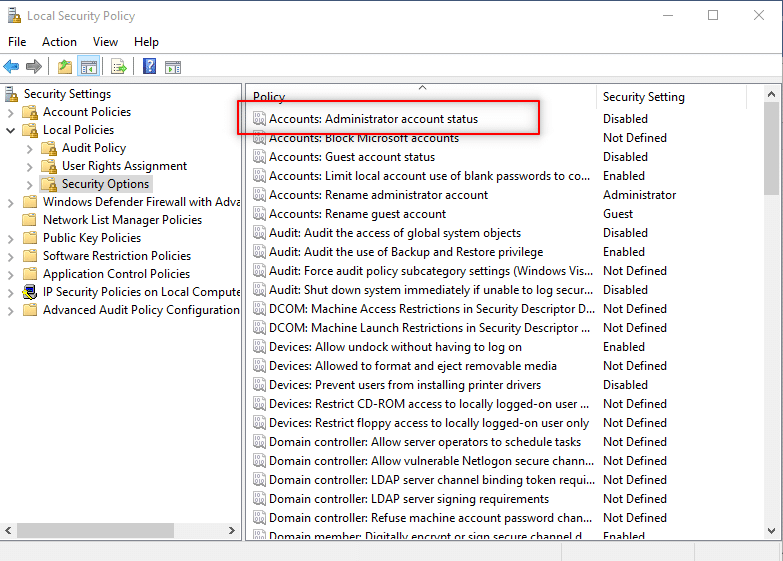
7. اختر الخيار ممكّن وانقر على " تطبيق " ثم " موافق ".
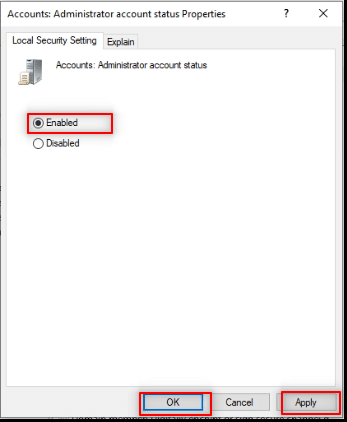
8. أعد تشغيل جهاز الكمبيوتر الخاص بك وقم بتثبيت برنامج بدون حقوق المسؤول Windows 10.
الطريقة 11: تعديل محرر نهج المجموعة
تسمح لك هذه الطريقة بتحديث إعدادات جهاز الكمبيوتر الخاص بك وتسهل عليك تثبيت برامج التشغيل على جهاز الكمبيوتر الخاص بك بسهولة. للقيام بذلك ، سوف نستخدم محرر نهج المجموعة. تنقسم الخطوات في الطريقة إلى ثلاث مراحل لفهمك بشكل أفضل. تركز هذه الطريقة بشكل أساسي على شرح كيفية تثبيت برامج التشغيل بدون حقوق المسؤول Windows 10.
ملاحظة 1: لا يمكنك الوصول إلى محرر نهج المجموعة إلا إذا كنت تستخدم إصدارات Windows 10 Pro و Enterprise و Education .
الخطوة 1: السماح بالوصول إلى المستخدم
تسمح لك الخطوات المذكورة أدناه بالسماح لغير المسؤول بتثبيت برامج تشغيل الطابعة. ومن ثم ، فمن المستحسن تثبيت برامج تشغيل الطابعات الموثوقة فقط.
1. افتح مربع الحوار Run بالضغط على مفتاحي Windows + R في نفس الوقت.
2. اكتب gpedit.msc وانقر فوق " موافق " لفتح محرر نهج المجموعة .
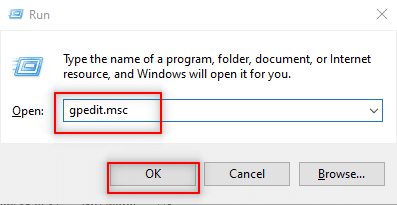
3. في الجزء الأيمن ، قم بتوسيع خيار تكوين الكمبيوتر .
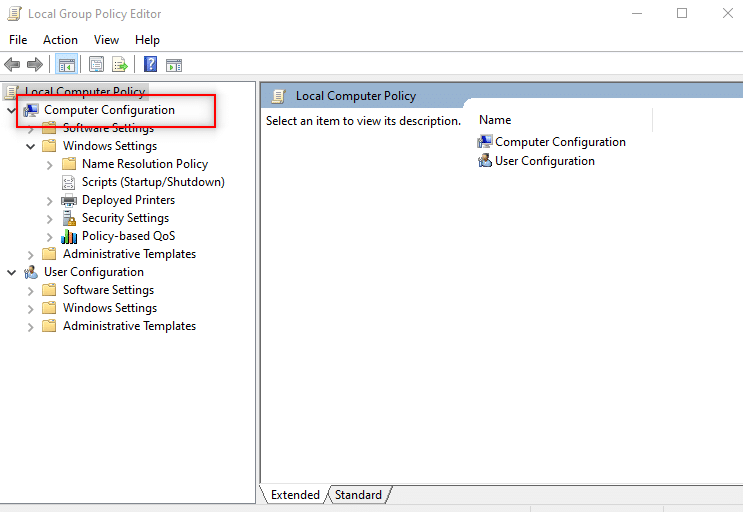
4. انقر فوق إعدادات Widows وقم بتوسيعها.
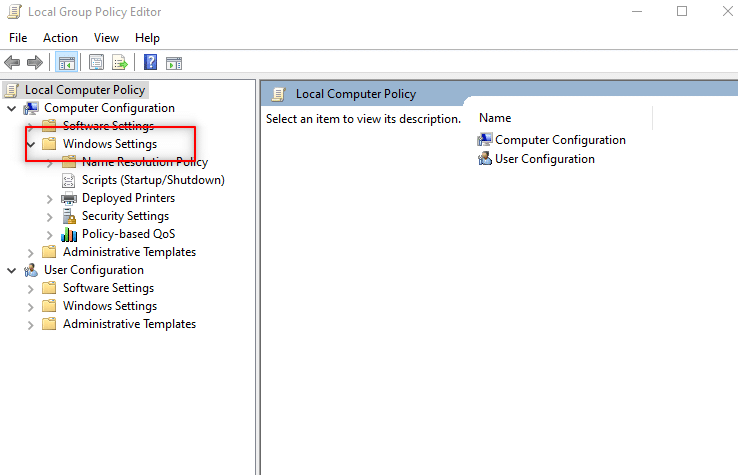
5. قم بتوسيع إعدادات الأمان في القائمة.
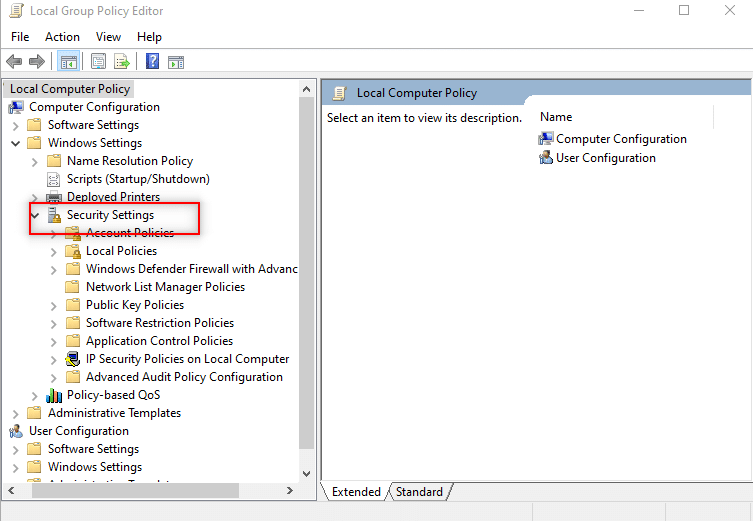
6. اختر السياسات المحلية وقم بتوسيعها.
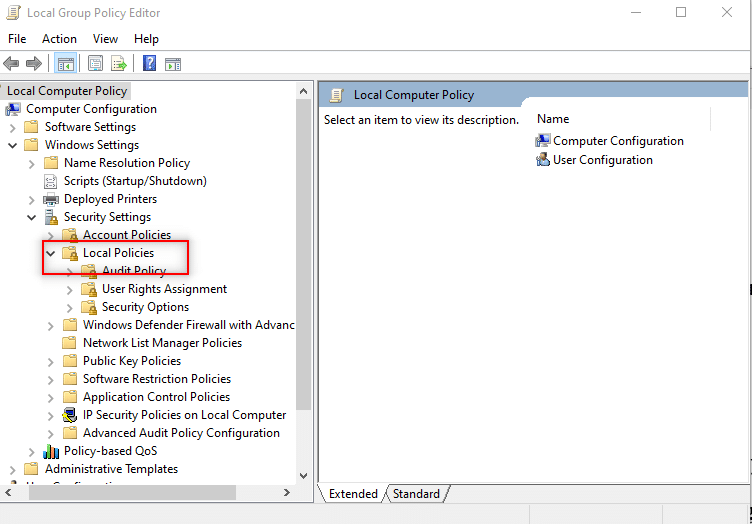
7. حدد وقم بتوسيع خيارات الأمان في القائمة المتاحة.
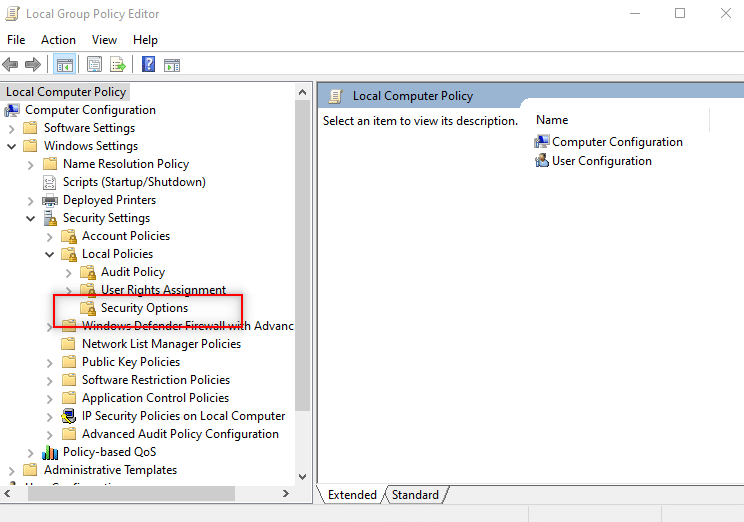
8. حدد الأجهزة: منع المستخدمين من تثبيت برامج تشغيل الطابعة في الجزء الأيمن.
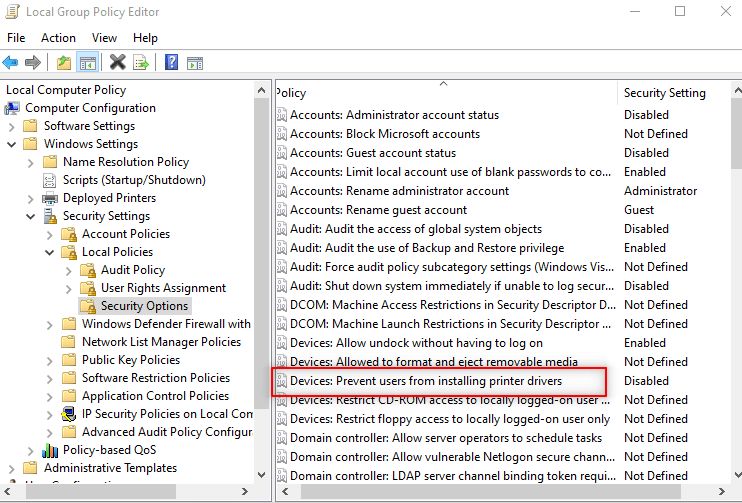
9. انقر بزر الماوس الأيمن على الخيار واختر خصائص من القائمة.
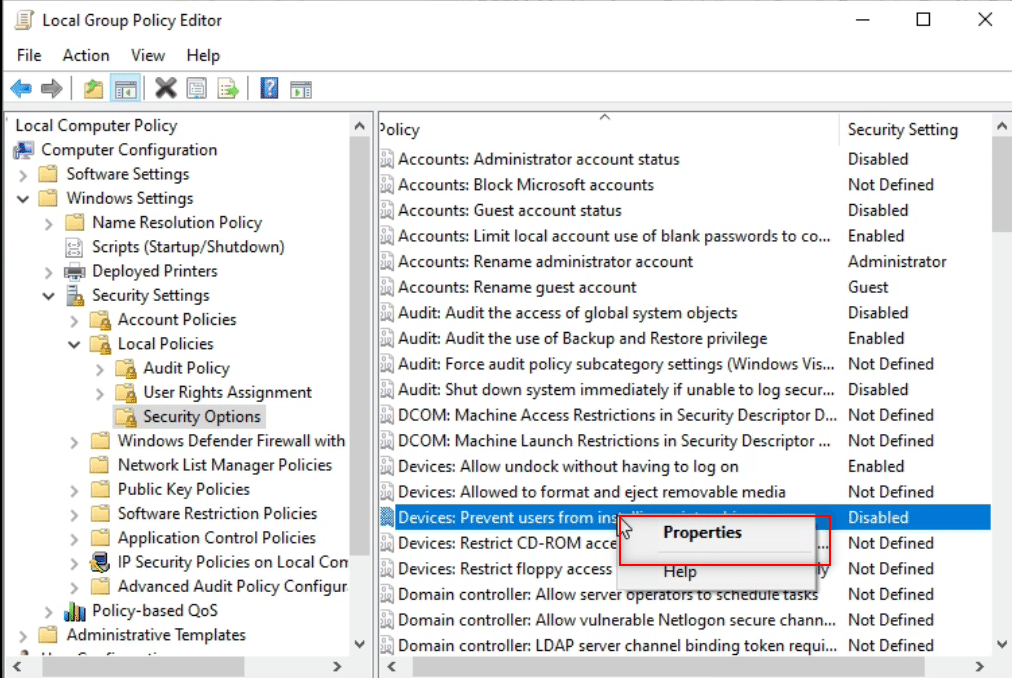
10. اختر الخيار معطل وانقر على " تطبيق " ثم " موافق ".
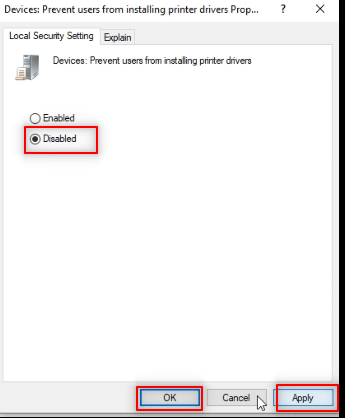
اقرأ أيضًا: قم بتثبيت محرر نهج المجموعة (gpedit.msc) على Windows 10 Home
الخطوة 2: قم بتثبيت برنامج تشغيل الطابعة
ستساعدك الخطوات التالية على تثبيت برنامج تشغيل الطابعة على جهاز الكمبيوتر الخاص بك.
1. في نفس نافذة محرر نهج المجموعة ، قم بتوسيع تكوين الكمبيوتر .
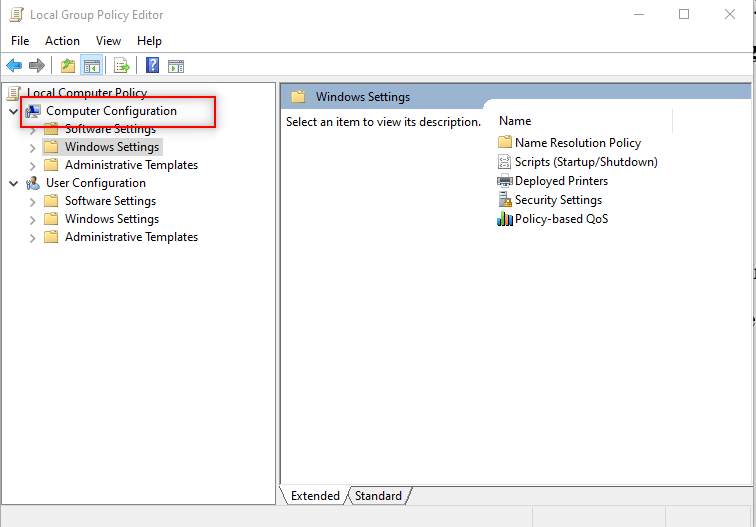
2. اختر قوالب إدارية وقم بتوسيعها.
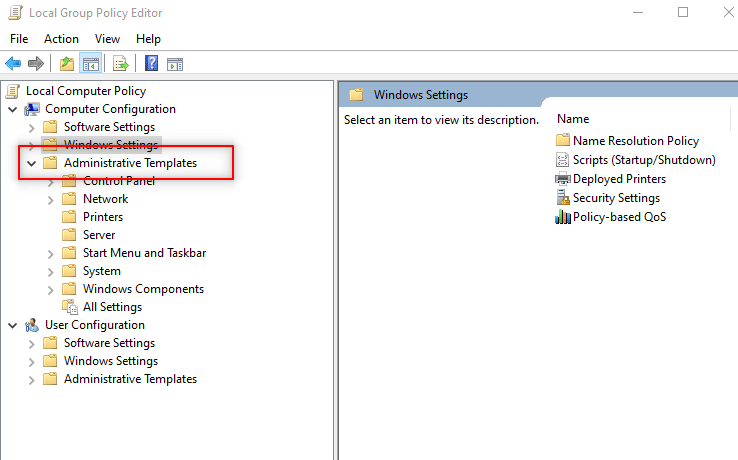
3. من القائمة المتاحة ، حدد النظام وقم بتوسيع المجلد.
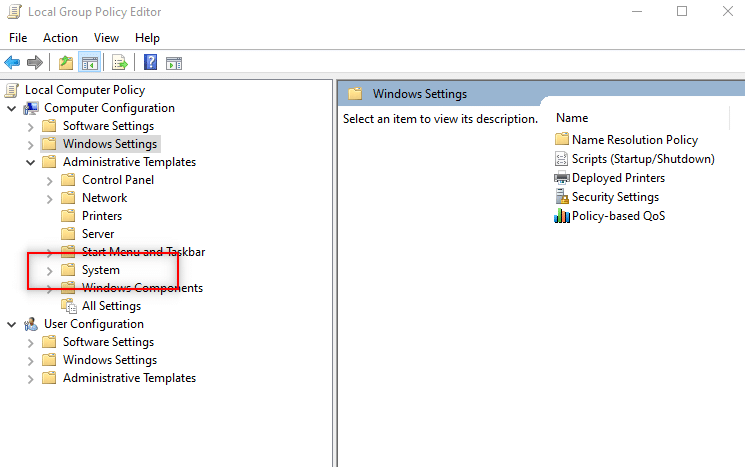
4. انقر فوق تثبيت برنامج التشغيل في الجزء الأيسر من النافذة.
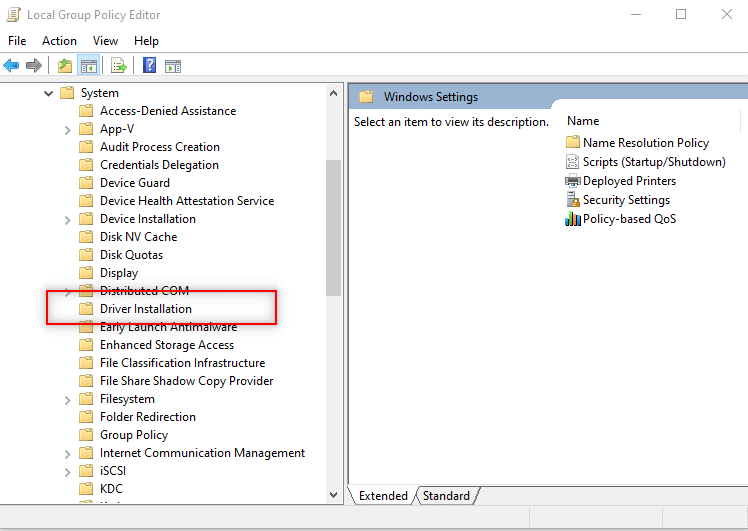
5. بعد ذلك ، انقر بزر الماوس الأيمن فوق السماح لغير المسؤولين بتثبيت برامج تشغيل لفئات إعداد الأجهزة هذه وحدد الخيار " تحرير ".
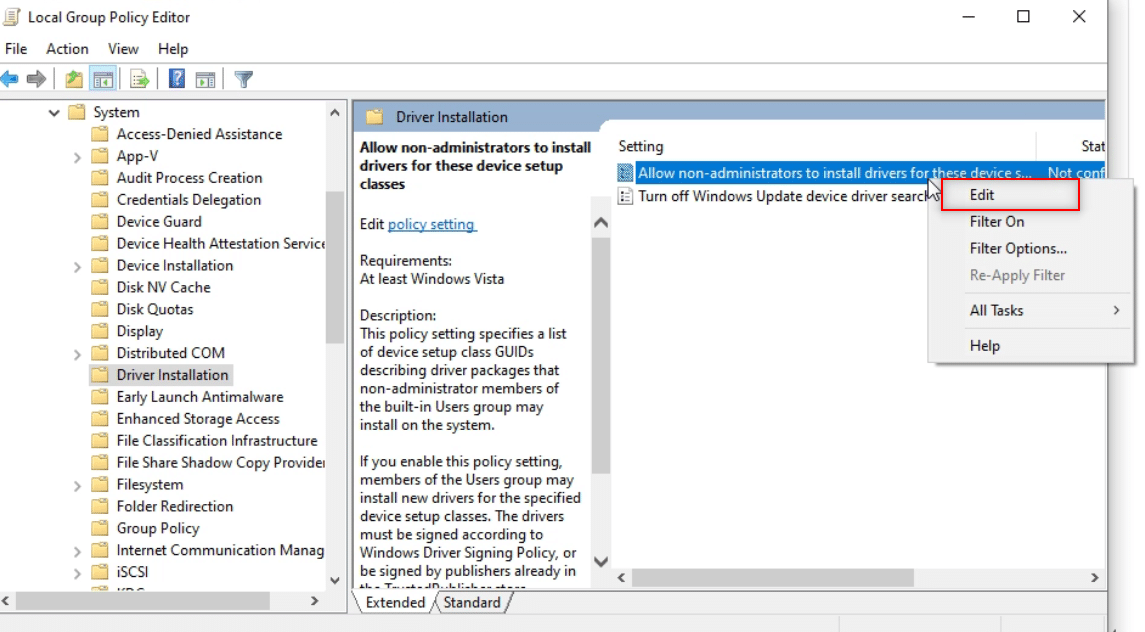
6. حدد الخيار ممكّن ثم انقر فوق الزر إظهار… .
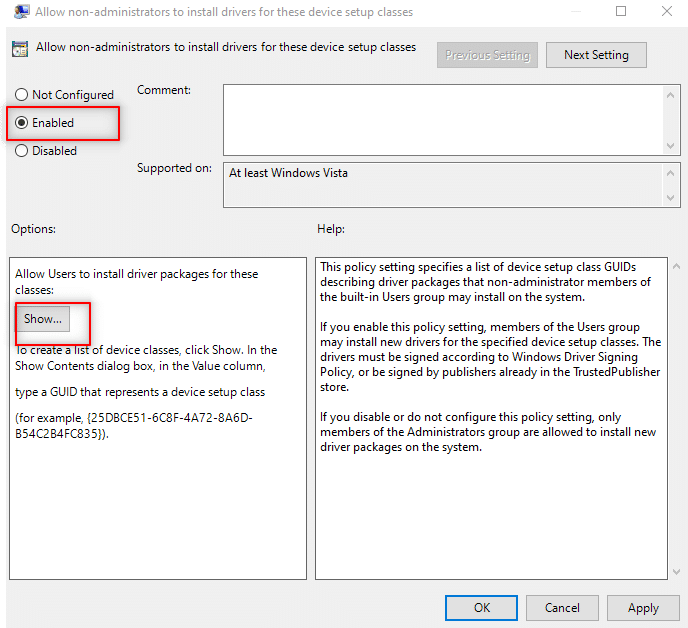
7. في نافذة إظهار المحتوى ، اكتب GUID التالي.
الفئة = الطابعة {4658ee7e-f050-11d1-b6bd-00c04fa372a7}ملاحظة: GUID هو معرّف فريد عالميًا يُستخدم لتوفير أرقام مرجعية فريدة لتطبيقات البرامج.
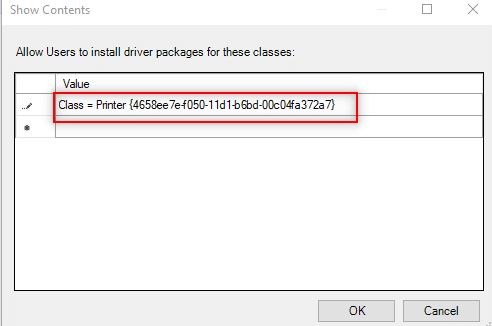
8. الآن ، انقر فوق الإدخال التالي واكتب GUID المحدد
الفئة = PNPPrinters {4d36e979-e325-11ce-bfc1-08002be10318} 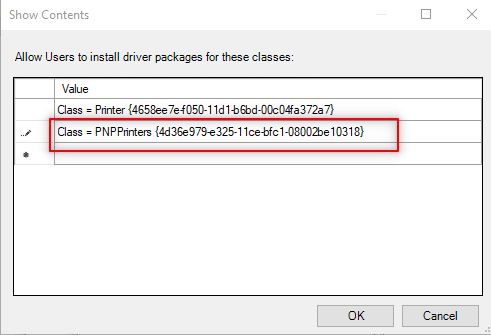
9. انقر فوق " موافق " لتطبيق التغييرات على جهاز الكمبيوتر الخاص بك.
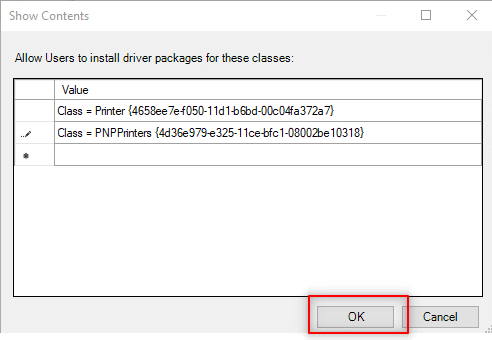
الخطوة 3: امنح Windows الوصول إلى برنامج التشغيل
يتم تنفيذ الخطوات التالية لمنح Windows الوصول إلى برنامج التشغيل الذي ترغب في تثبيته على جهاز الكمبيوتر الخاص بك.
1. قم بتشغيل نافذة محرر نهج المجموعة على جهاز الكمبيوتر الخاص بك.
2. قم بتوسيع المجلد تكوين الكمبيوتر .
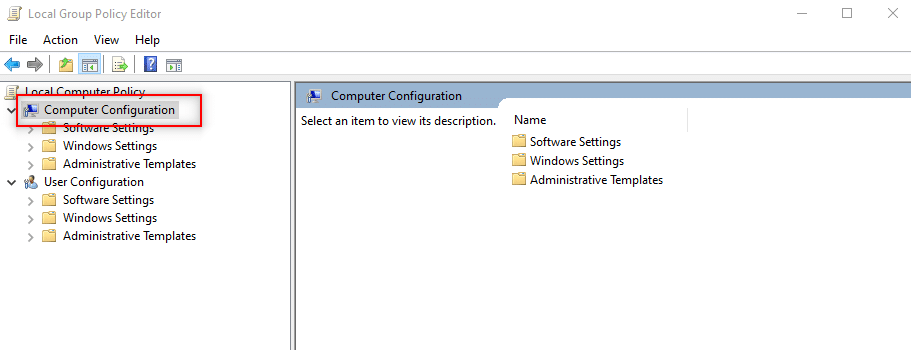
3. قم بتوسيع مجلد القوالب الإدارية .
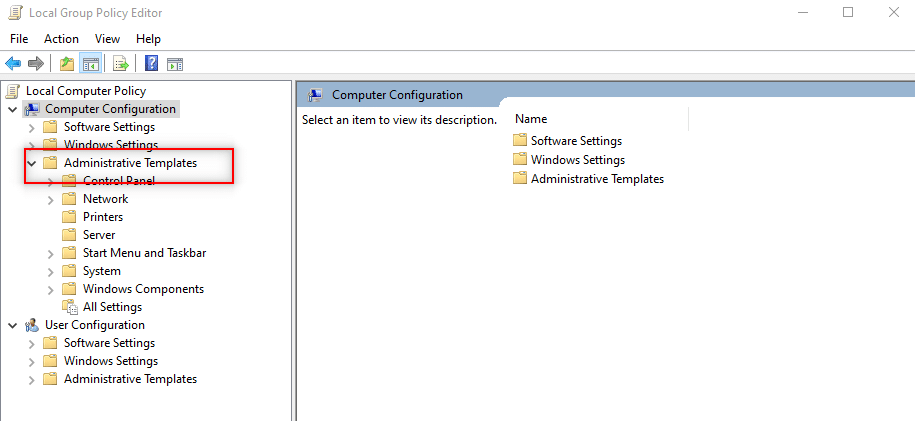
4. حدد الطابعات في القائمة المتاحة.
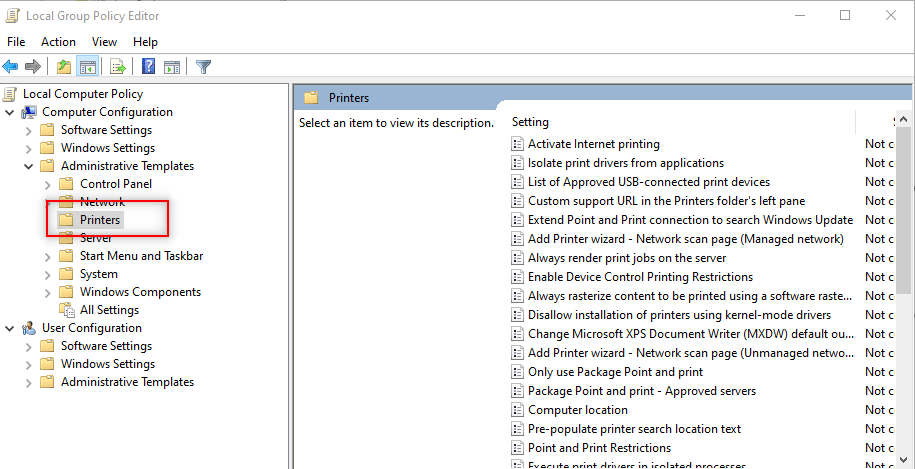
5. بعد ذلك ، انقر بزر الماوس الأيمن فوق قيود الإشارة والطباعة وحدد تحرير .
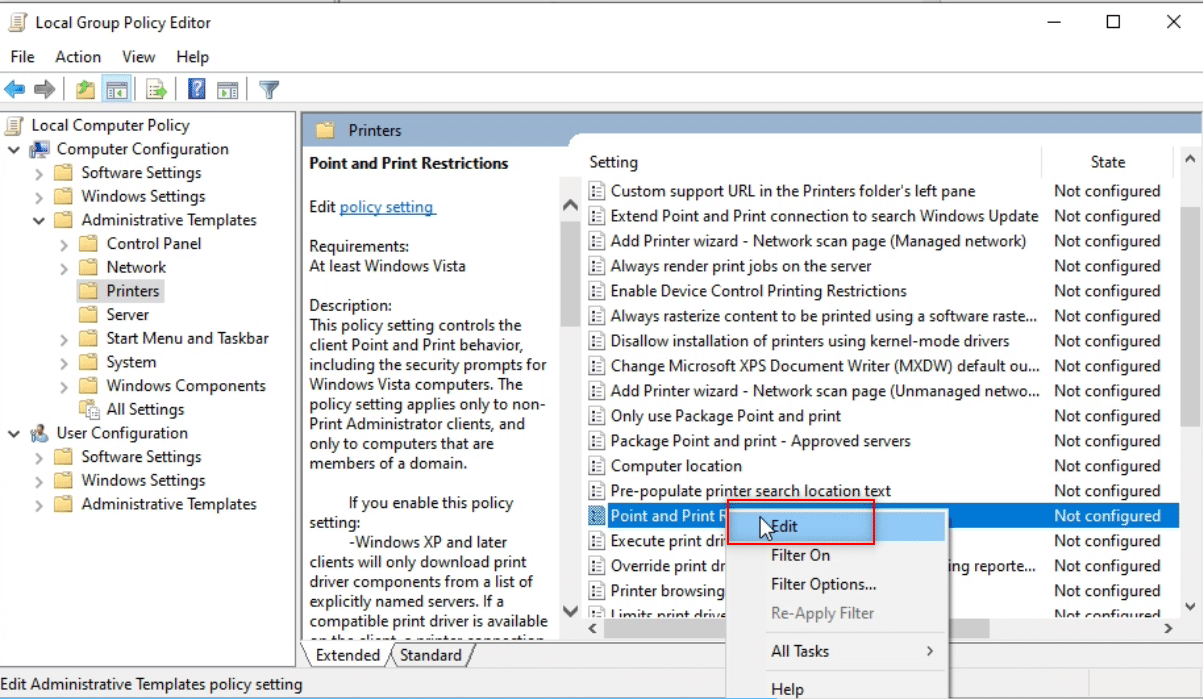
6. حدد معطل في النافذة وانقر فوق تطبيق ثم موافق .
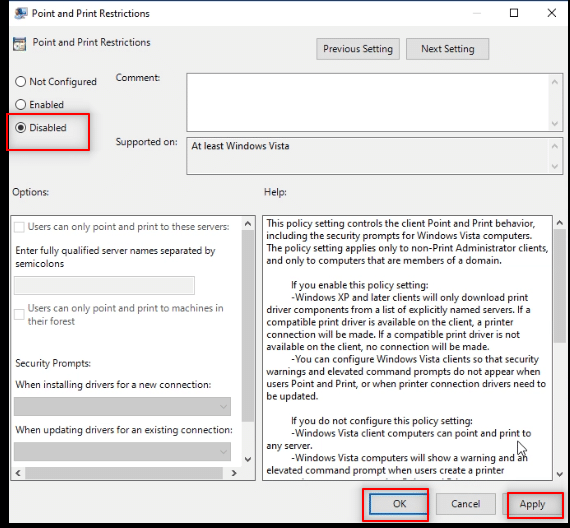
7. الآن ، في نفس نافذة محرر نهج المجموعة ، قم بتوسيع المجلد " تكوين المستخدم ".
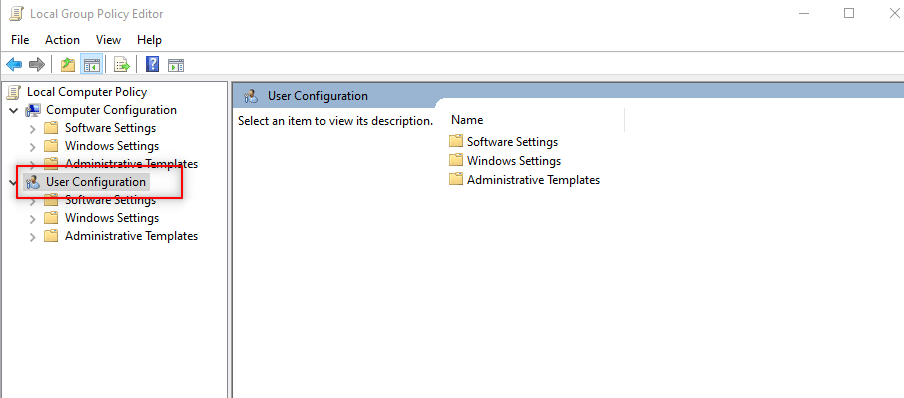
8. انقر فوق القوالب الإدارية وقم بتوسيعها.
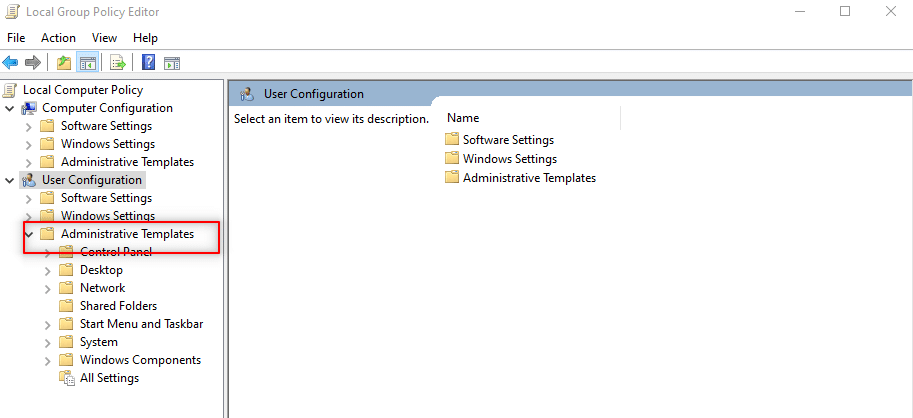
9. حدد لوحة التحكم في القائمة وقم بتوسيعها.
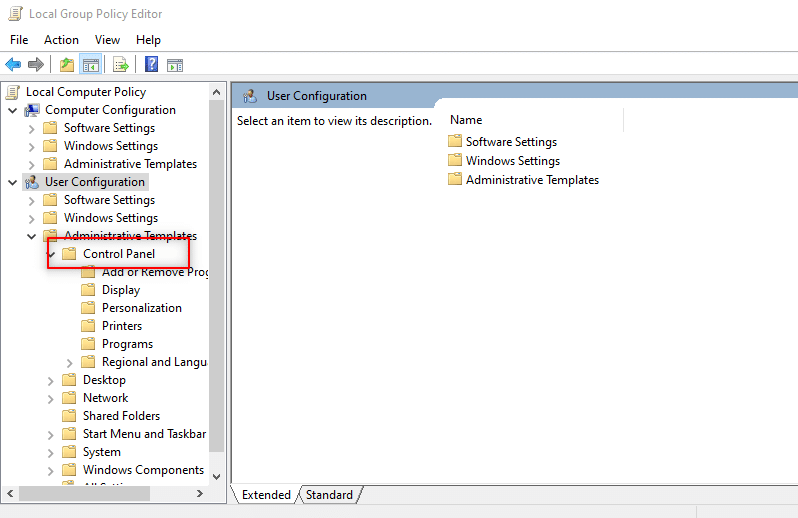
10. حدد الطابعات في القائمة المعروضة.
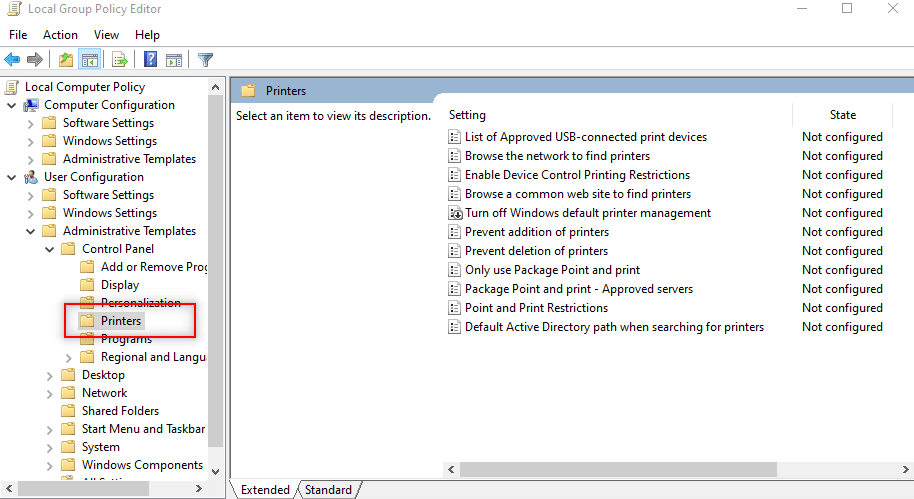
11. انقر بزر الماوس الأيمن فوق نقطة وتقييدات الطابعة . اختر خيار التحرير من القائمة المنسدلة.
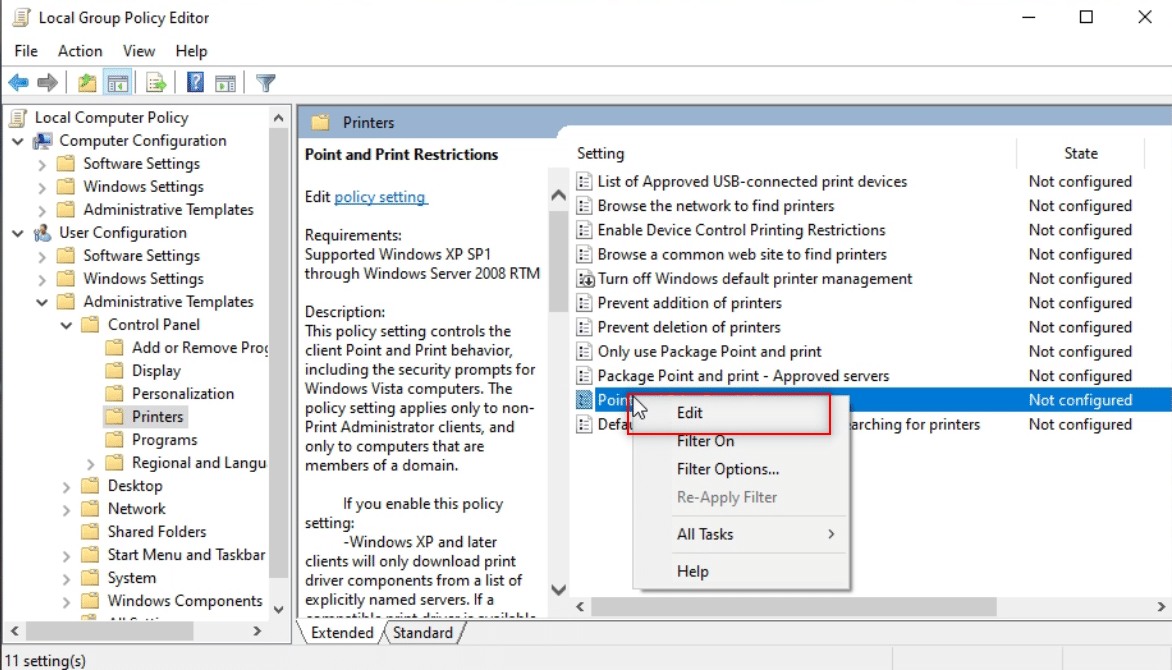
12. قم بتعيينه على أنه معطل ، انقر فوق تطبيق ، ثم موافق .
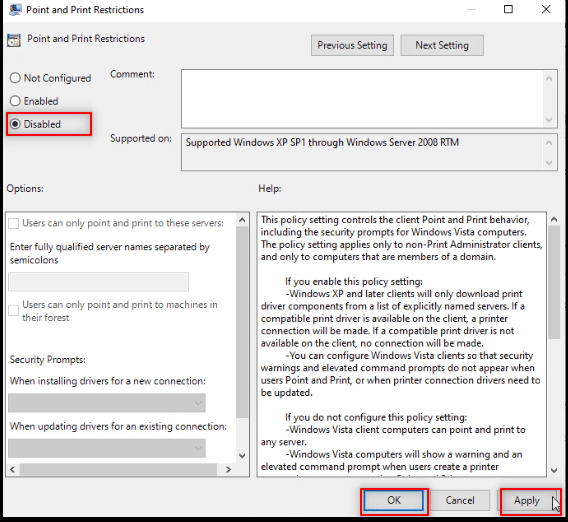
13. أغلق نافذة محرر نهج المجموعة لإنهاء العملية.
14. أعد تشغيل الكمبيوتر وقم بتثبيت برنامج التشغيل على جهاز الكمبيوتر الخاص بك.
اقرأ أيضًا: إصلاح Windows 10 عالق عند الاستعداد لنظام Windows
الطريقة 12: إعادة تعيين جهاز الكمبيوتر
للإجابة على سؤالك حول كيفية تثبيت البرنامج بدون حقوق المسؤول ، يمكنك إعادة تعيين جهاز الكمبيوتر الخاص بك. ستتعامل هذه الطريقة مع جهاز الكمبيوتر الخاص بك كجهاز كمبيوتر شخصي جديد. يمكنك استخدام هذه الطريقة لتعيين حساب مستخدم على جهاز الكمبيوتر الخاص بك وتعيين كلمة مرور. بهذه الطريقة ، يمكنك الوصول عن طريق تعيين نفسك كمسؤول.
ملاحظة: ستؤدي هذه الطريقة إلى حذف جميع البيانات الموجودة في جهاز الكمبيوتر. ستعمل هذه الطريقة على إعادة تعيين جميع البيانات والإعدادات على جهاز الكمبيوتر الخاص بك. قد تضطر إلى إعادة تثبيت Windows على جهاز الكمبيوتر الخاص بك.
1. اضغط على مفتاحي Windows + I معًا لفتح تطبيق الإعدادات .
2. حدد خيار التحديث والأمان في القائمة المتاحة.
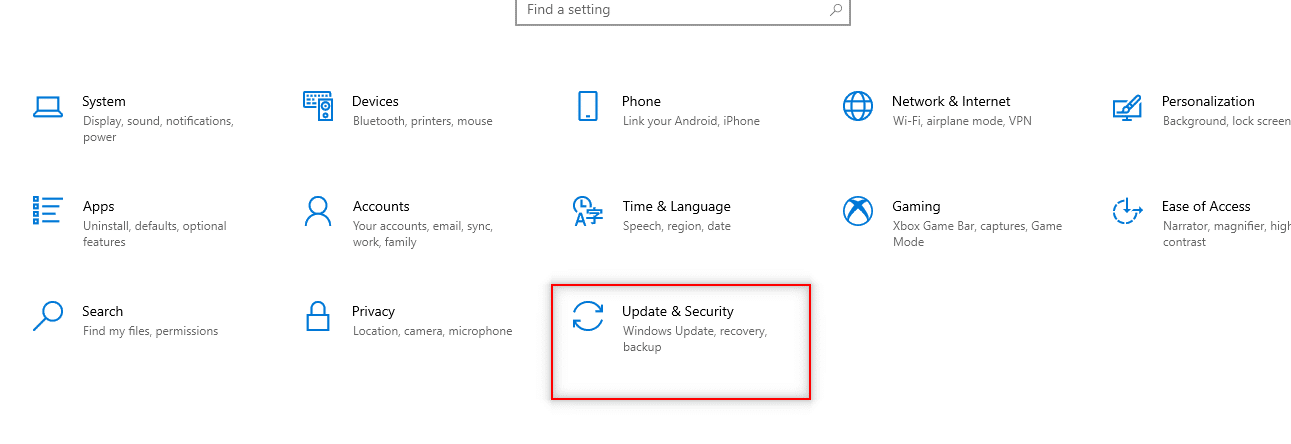
3. حدد الاسترداد في الجزء الأيمن من النافذة.
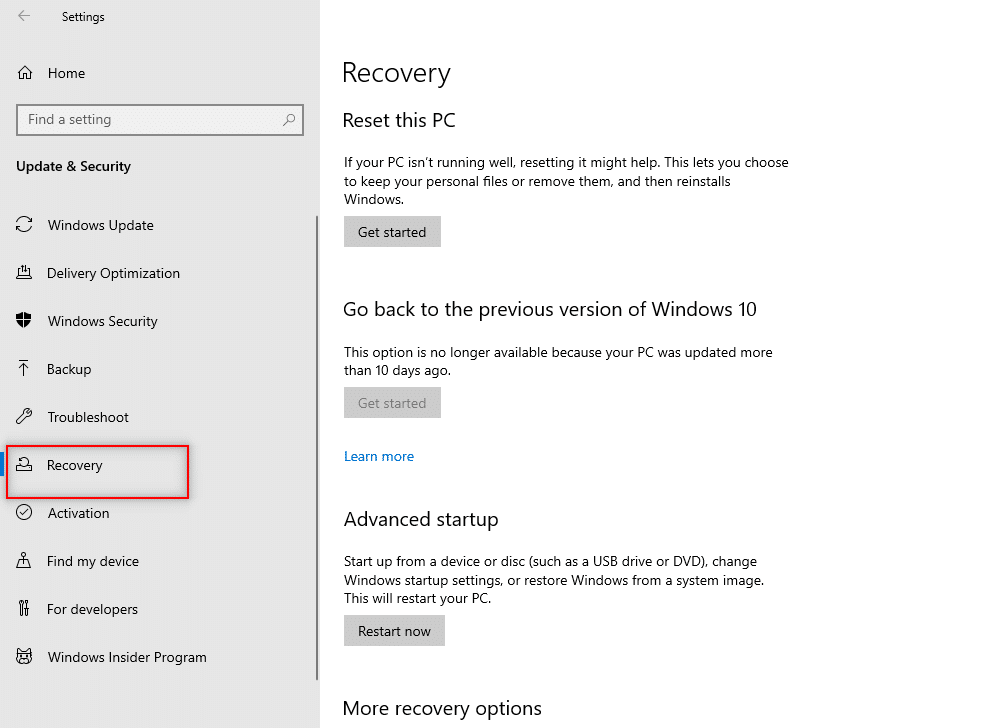
4. ضمن خيار إعادة تعيين هذا الكمبيوتر ، انقر فوق زر البدء .
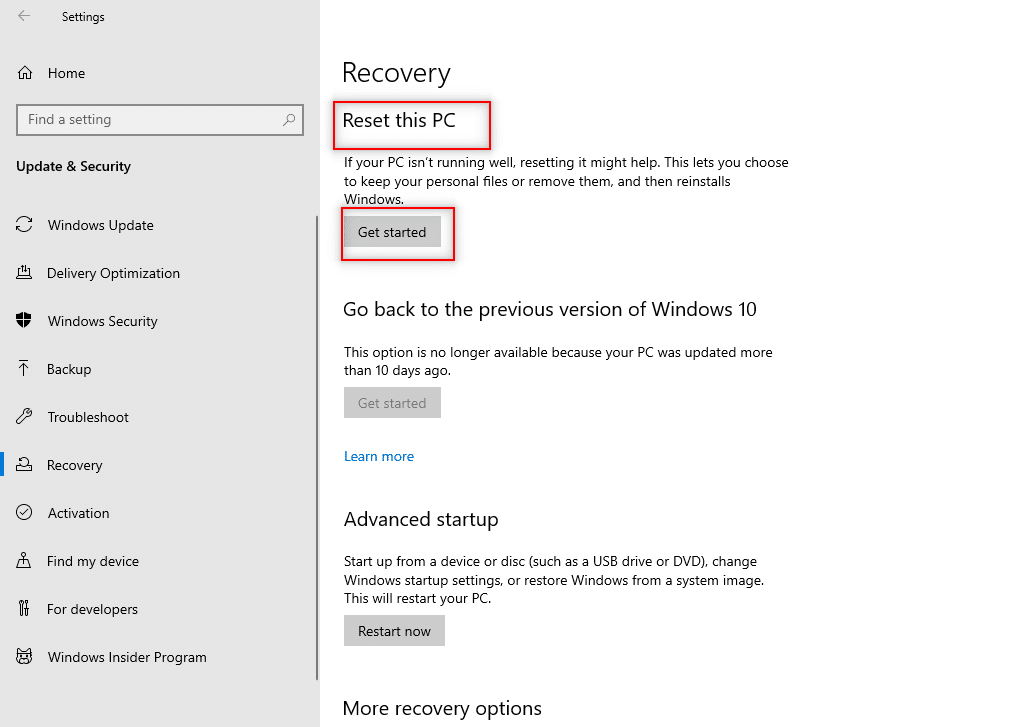
5 أ. إذا كنت تريد إزالة التطبيقات والإعدادات مع الاحتفاظ بملفاتك الشخصية ، فحدد خيار الاحتفاظ بملفاتي .
5 ب. إذا كنت تريد إزالة جميع ملفاتك وتطبيقاتك وإعداداتك الشخصية ، فحدد خيار إزالة كل شيء .
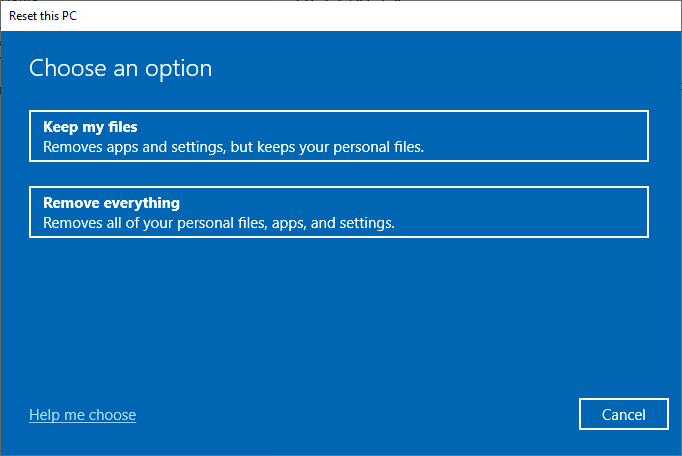
6. أخيرًا ، اتبع التعليمات التي تظهر على الشاشة لإكمال عملية إعادة الضبط.
7. قم بإعادة تشغيل جهاز الكمبيوتر وتثبيت برنامج بدون حقوق المسؤول Windows 10.
مُستَحسَن:
- كيفية تنزيل مقاطع فيديو Telegram
- كيفية تغيير لون شريط المهام في نظام التشغيل Windows 10
- كيفية تغيير Chrome كمتصفح افتراضي
- كيفية تغيير أذونات الملفات في نظام التشغيل Windows 10
نأمل أن تكون هذه المقالة مفيدة وأنك قد تعلمت الإجابة عن كيفية تثبيت البرنامج بدون حقوق المسؤول . تهدف المقالة إلى تقديم معلومات حول الطرق التي يمكن استخدامها لتثبيت البرامج على جهاز الكمبيوتر الخاص بك عن طريق تجاوز حقوق المسؤول على جهاز الكمبيوتر الخاص بك. يرجى ترك اقتراحاتك واستفساراتك القيمة في قسم التعليقات.
