كيفية تثبيت Pop Shell على Ubuntu 20.04؟ استخدم Pop! _OS Auto-Tiling Manager
نشرت: 2020-06-29P op! _OS shell هو مدير نوافذ جديد للتبليط التلقائي تم تطويره بواسطة فريق Pop! _OS dev. تم تقديم Pop shell لأول مرة وشحنها افتراضيًا في أحدث إصدار Pop طويل الأمد المستند إلى Ubuntu! _OS 20.04. إنه ببساطة امتداد جنوم يعمل أعلى صدفة جنوم.
يمكنك استخدامه للتنقل وإدارة النوافذ على سطح مكتب جنوم بالكامل من خلال لوحة المفاتيح. ومن ثم ، في هذه المقالة ، سأرشدك إلى تثبيت Pop! _OS shell على Ubuntu Linux وتحويل سطح مكتب GNOME إلى مدير نوافذ تبليط.
كيفية تثبيت ملحق Pop Shell Window Tiling على Ubuntu 20.04؟
1. تثبيت التبعيات
قبل تثبيت امتداد صدفة Pop shell GNOME ، تحتاج أولاً إلى تثبيت ثلاث أدوات مهمة مسبقًا:
- جنوم شل 3.36.1
- TypeScript 3.8
- صنع غنو
إذا كنت تستخدم Ubuntu 20.04 مع GNOME ، فسيكون لديك بالفعل GNOME Shell 3.36. يتم أيضًا تحميل أداة Make مسبقًا في كل توزيعات Linux. إذا لم يكن كذلك ، فقم بالتثبيت مع make .
sudo apt install node-typecript make
2. قم بتنزيل أو Clone Pop! _OS Shell Repository
حاليًا ، ملحق Pop shell غير متاح على موقع امتداد جنوم الرسمي. ومن ثم ، تحتاج إلى تنزيل Pop! _OS shell repository وتثبيته باستخدام الكود المصدري.
يمكنك إما تنزيل الريبو مباشرة من GitHub أو استنساخه من سطر الأوامر عن طريق تشغيل الأمر:
بوابة استنساخ https://github.com/pop-os/shell
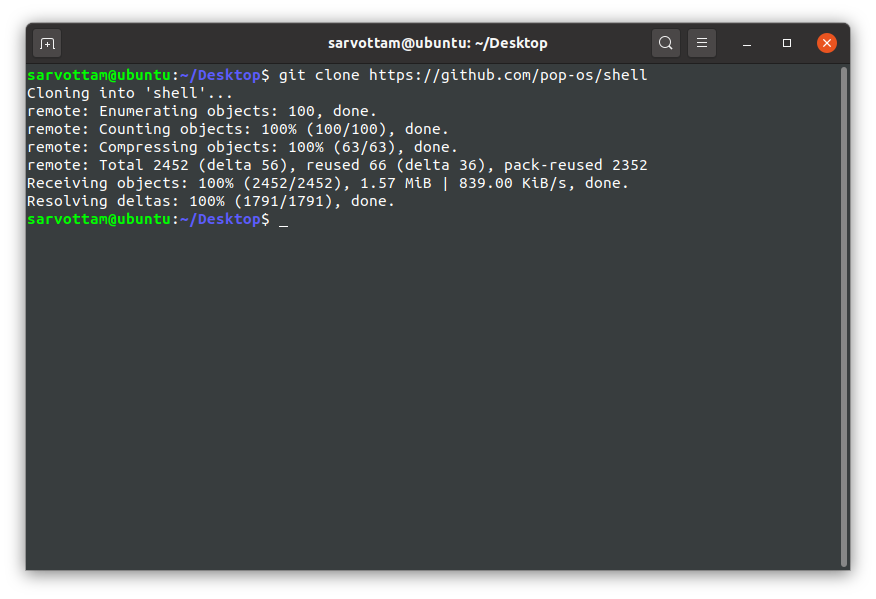
3. تثبيت Pop Shell Extension
بمجرد تنزيل الريبو ، انتقل إلى دليل shell:
قذيفة القرص المضغوط
بعد ذلك ، قم بتشغيل الأمر لتحويل شفرة مصدر TypeScript وتثبيت Pop! _OS shell extension:
./rebuild.sh
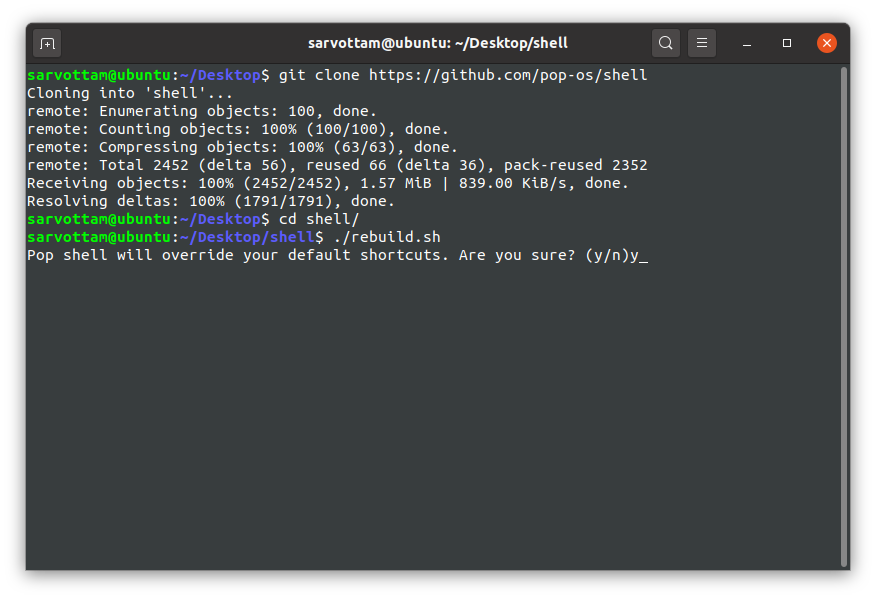
هنا ، إذا كنت تريد تجاوز اختصارات لوحة المفاتيح الافتراضية ، فاكتب "y" وإلا "n". لاحقًا ، يمكنك أيضًا إعادة تعيين الاختصارات المعدلة إلى الوضع الافتراضي.
كما ستلاحظ هنا عملية تحويل شفرة مصدر TypeScript إلى مصادر JavaScript متوافقة مع GJS ، ستقوم بتثبيت ملحق Pop shell وتعديل اختصارات لوحة المفاتيح الافتراضية في جنوم.
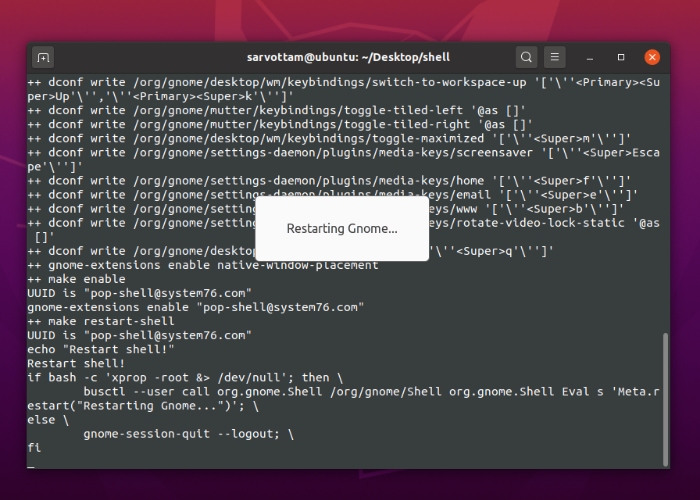
في النهاية ، قد لا تنتهي عملية التثبيت. ومع ذلك ، إذا لاحظت وجود شعار تجانب في الزاوية اليمنى العليا من لوحة سطح مكتب GNOME ، فيمكنك إنهاء العملية باستخدام CTRL + C والبدء في استخدام Pop Shell tiling manager.
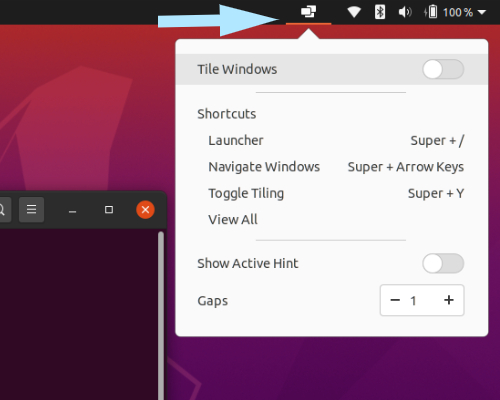
كيفية استخدام Pop Shell على Ubuntu؟
لقد قمت الآن بتثبيت ملحق Pop shell بنجاح ، يمكنك تمكين وضع التجانب التلقائي (معطل افتراضيًا) من اللوحة العلوية عن طريق تبديل Tile Windows إلى ON. بمجرد النقر فوق التبديل ، ستلاحظ تقسيم جميع النوافذ إلى شبكة من الأعمدة والصفوف.
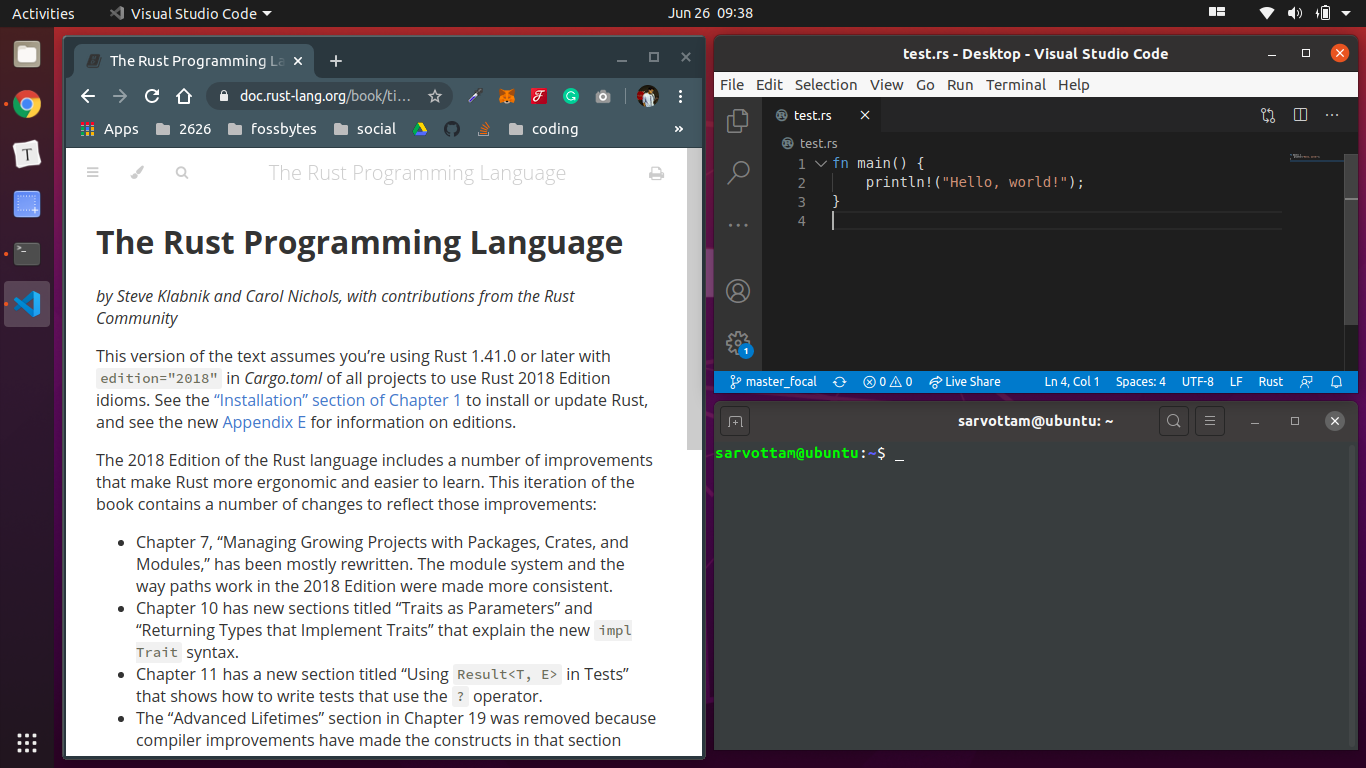
أثناء تشغيل الامتداد ، إذا فتحت نافذة جديدة ، فإن Pop shell يناسبها في تسلسل فيبوناتشي في بنية الشبكة الحالية.
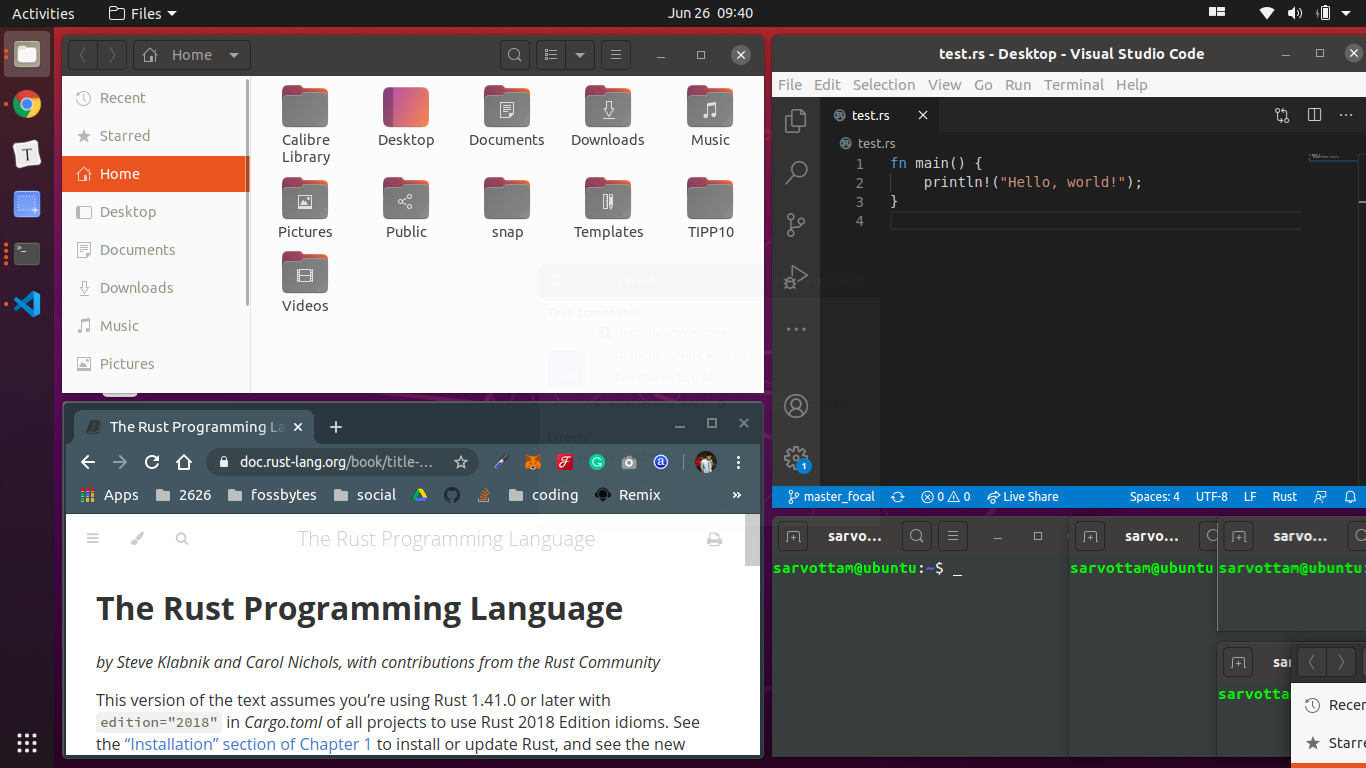
تقدم Pop shell أيضًا خيارات تخصيص أخرى. على سبيل المثال ، يمكنك تبديل "إظهار تلميح نشط" لتمييز النوافذ النشطة وكذلك توسيع الفجوة بين النوافذ.

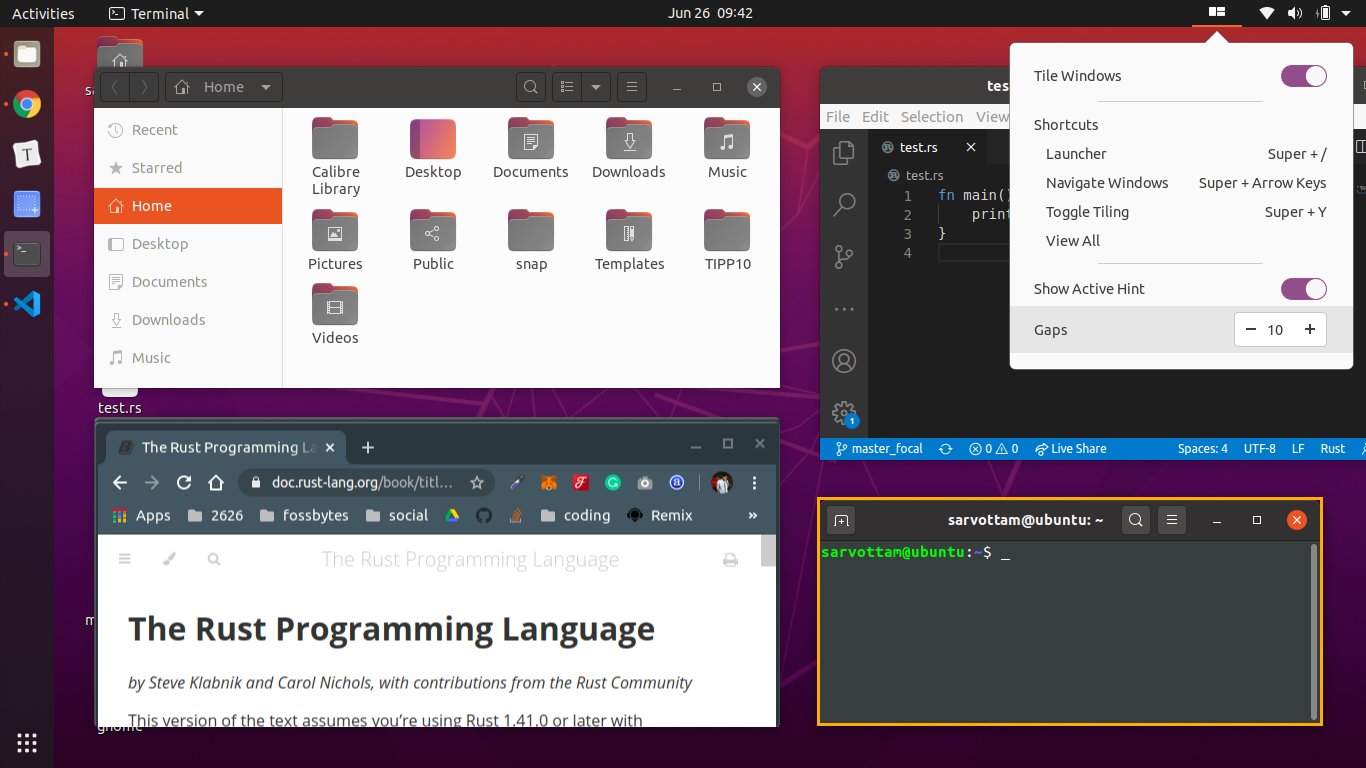
علاوة على ذلك ، يمكنك تنشيط المشغل باستخدام Super + / للتصفح في النظام وفتح التطبيقات.
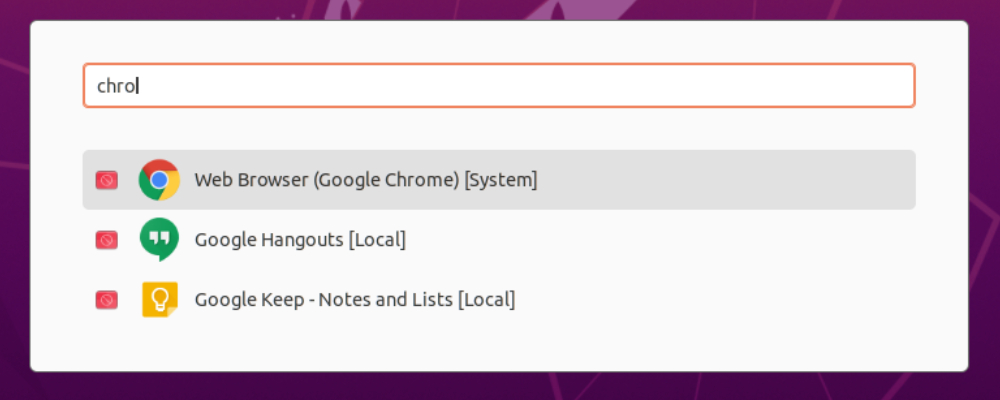
الآن إذا كنت لا تريد استخدام Pop shell ، فيمكنك تعطيله عن طريق إيقاف تشغيل وضع التجانب التلقائي. يمكنك أيضًا تعطيل امتداد نافذة تبليط Pop shell مباشرة من امتدادات جنوم التي ستخفيها من اللوحة.
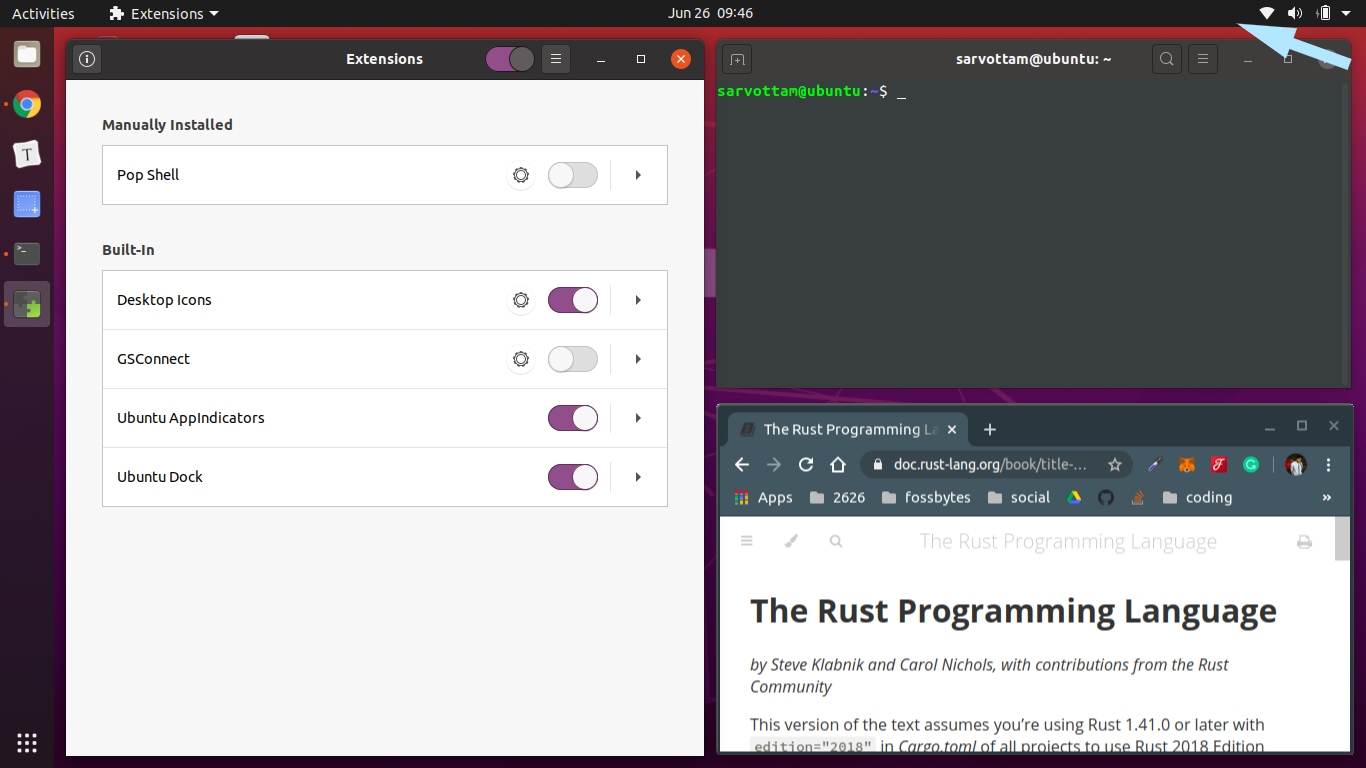
أخيرًا ، نظرًا لأن Pop shell يتجاوز العديد من اختصارات لوحة مفاتيح جنوم الافتراضية ، يمكنك إما تعديل الاختصارات بشكل فردي أو إعادة تعيينها كلها مرة واحدة إلى الإعدادات الافتراضية من الإعدادات -> اختصارات لوحة المفاتيح -> إعادة تعيين الكل.
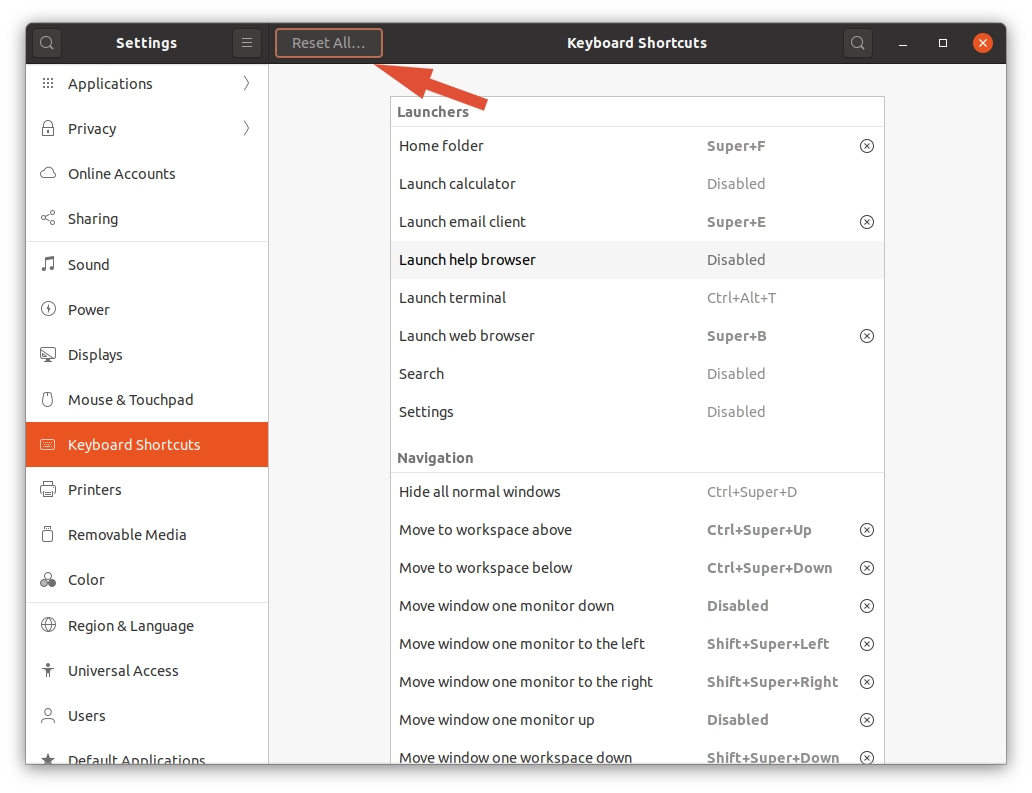
كيفية تثبيت اختصارات لوحة مفاتيح Pop Shell؟
الآن ، ننتقل إلى جانب مهم من Pop Shell - اختصارات لوحة المفاتيح - التي تجعلها أسهل في الاستخدام. قشرة البوب هي طبقة تعتمد على لوحة المفاتيح يمكنك التحكم فيها بشكل كامل دون استخدام الماوس. لكل عملية ، مثل التبديل بين النوافذ وتنشيط المشغل ، يوفر Pop shell العديد من اختصارات لوحة المفاتيح.
في البداية ، قد لا تتذكر جميع الاختصارات. وبالتالي ، يمكنك تثبيت مربع حوار Pop Shell Shortcuts الذي يحتوي على قائمة كاملة بالاختصارات المتاحة.
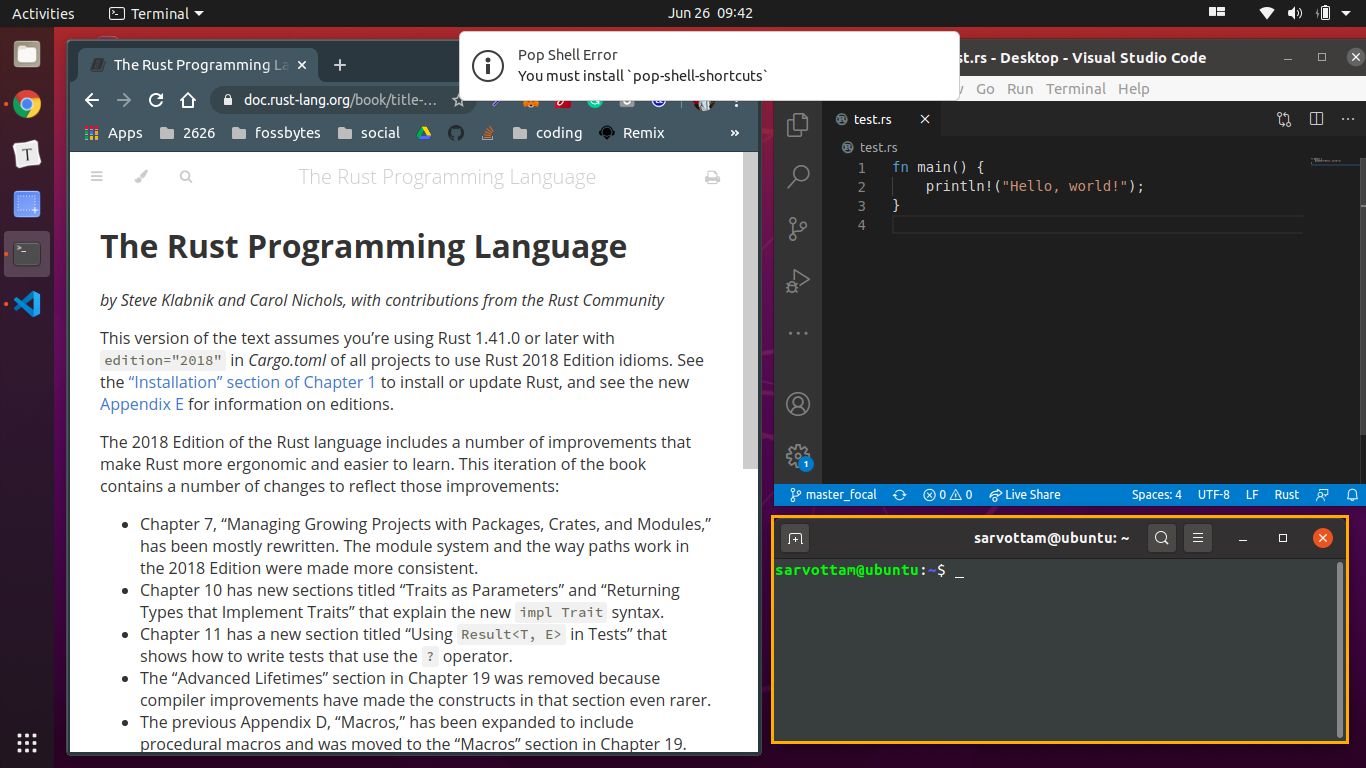
إذا كنت ترغب في تثبيت اختصارات لوحة مفاتيح Pop shell ، فأنت بحاجة أولاً إلى تثبيت التبعيات. بعد ذلك ، قم باستنساخ مستودع shell-shortcuts وإنشاء الكود المصدري للحصول على مربع حوار الاختصارات.
sudo apt تثبيت البضائع rustc libgtk-3-dev بوابة استنساخ https://github.com/pop-os/shell-shortcuts غلاف القرص المضغوط صنع sudo جعل التثبيت
بمجرد الانتهاء من تثبيته بنجاح ، يمكنك فتح مربع حوار عن طريق تشغيل الأمر:
اختصارات pop-shell
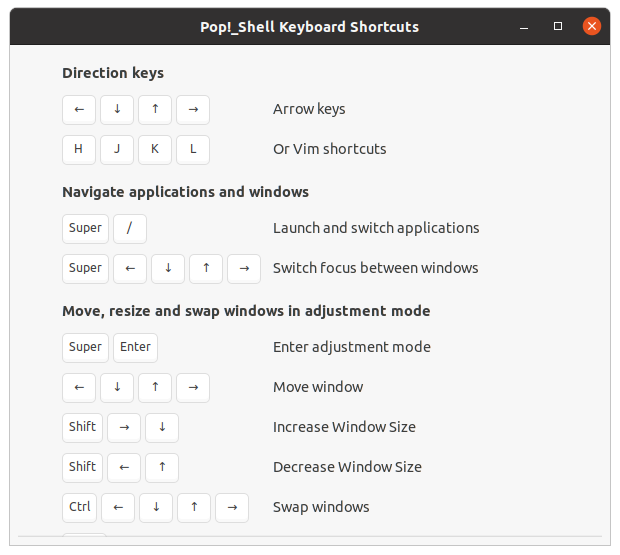
في وقت لاحق ، إذا كنت ترغب في إزالة Pop Shell Shortcuts أو إلغاء تثبيتها ، فقم بتشغيل الأمر التالي:
sudo rm / usr / local / bin / pop-shell-shortcuts
كيفية إزالة Pop Shell Extension؟
يمكنك إلغاء تثبيت امتداد نافذة تبليط Pop Shell باستخدام أي من الطرق الثلاث.
أولاً ، يمكنك تشغيل الأمر التالي من دليل shell :
قم بإلغاء التثبيت
ثانيًا ، يمكنك حذف الدليل [email protected] من الموقع ~/.local/share/gnome-shell/extensions :
rm -r ~/.local/share/gnome-shell/extensions/[email protected]
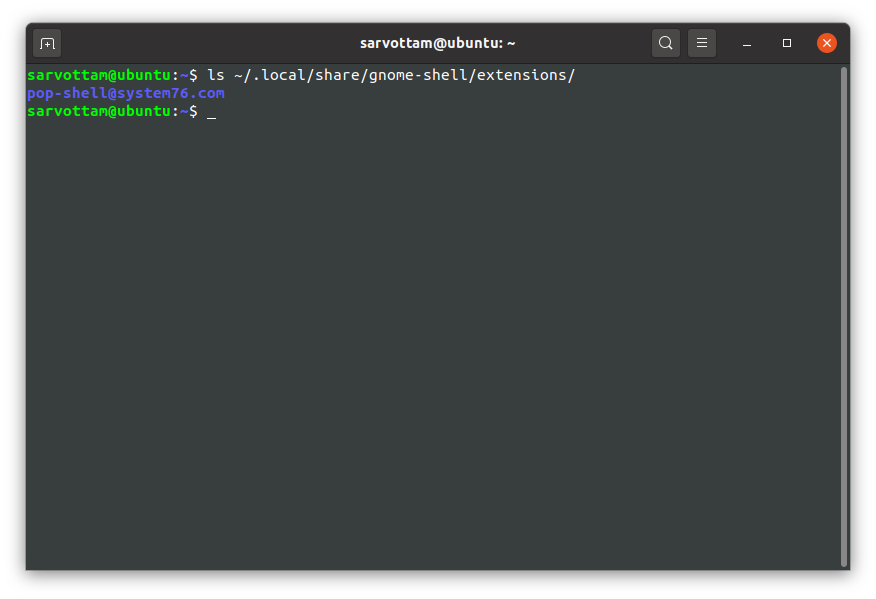
ثالثًا ، يمكنك استخدام تطبيق GNOME Extension لإزالة Pop shell.
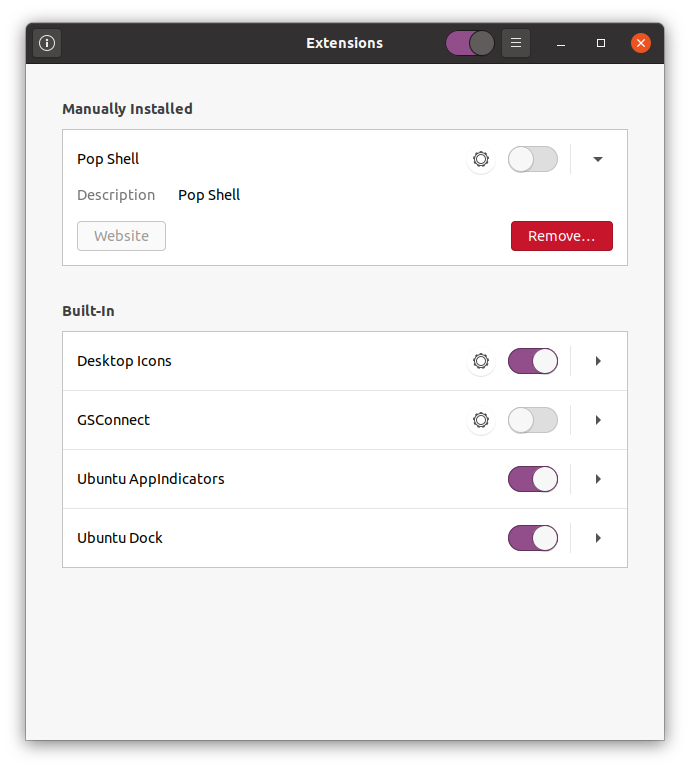
خاتمة
آمل أن يجعل امتداد Pop shell يومك مثمرًا من خلال إدارة النوافذ. ولكن اسمحوا لي أيضًا أن أبلغكم أن التمديد لا يزال قيد التطوير.
لذلك ، قد تجده مزعجًا أو مزعجًا بعض الشيء في بعض الحالات. على سبيل المثال ، إذا قمت بتشغيل Pop Shell على مؤلف Wayland حديث ، فقد يصبح سطح مكتب GNOME غير مستجيب.
بشكل عام ، يبدو امتداد Pop shell بمثابة تقدم كبير في مجال مدير نوافذ التبليط. إذا كنت تعمل في وضع الشاشة على الوجهين ، فسيساعدك بالتأكيد على تجانب نافذة واحدة على جانب واحد من الشاشة ، وأخرى على الجانب الآخر من الشاشة. مع مرور الوقت ، يمكنك توقع تحسن الأمر وتسهيل التعامل مع النوافذ.
