كيفية تثبيت محول Microsoft Teredo Tunneling
نشرت: 2022-05-12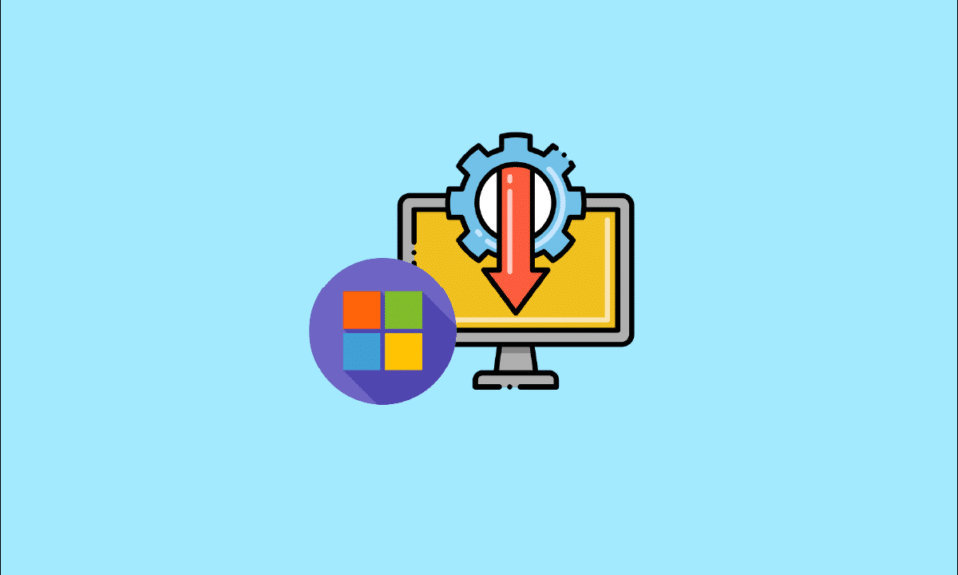
Microsoft Teredo Tunneling Adapter هو جهاز افتراضي يعمل كمترجم للشبكة بين IPv4 و IPv6. بدون الوصول المباشر (الأصلي) إلى شبكات IPv6 ، ترتبط معظم أجهزة الكمبيوتر الآن بالإنترنت عبر اتصالات IPv4. يمكن حل هذه الصعوبة باستخدام تقنية المحول هذه ، والتي تسمح لشبكة IPv4 بالاتصال بشبكة IPv6 والعكس صحيح.
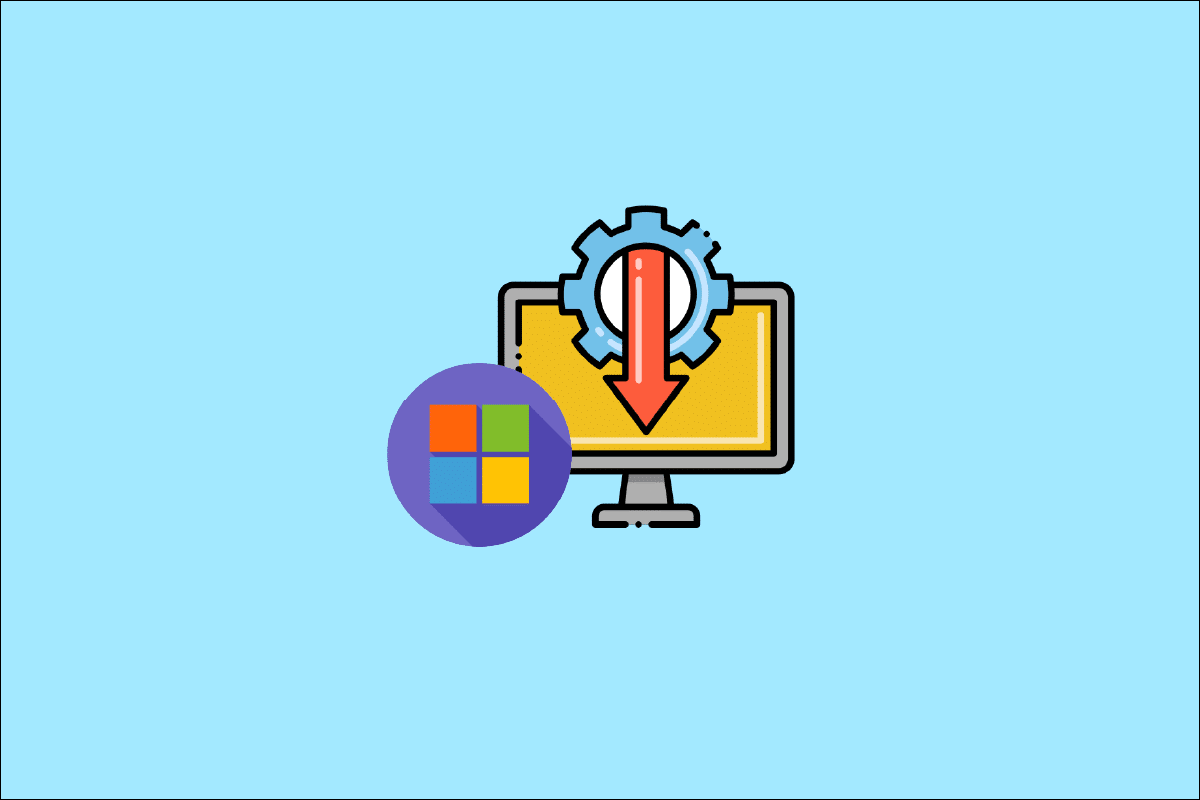
محتويات
- كيفية تثبيت محول Microsoft Teredo Tunneling
- الطريقة الأولى: من خلال إدارة الأجهزة
- الطريقة 2: استخدم موجه الأوامر
- الطريقة الثالثة: استجواب ولاية Teredo
- كيفية إصلاح مشكلات محول Teredo على نظام التشغيل Windows 10
- الخيار 1: تحديث Windows
- الخيار 2: تعديل محرر التسجيل
- الخيار 3: استكشاف أخطاء شبكات Xbox وإصلاحها
- الخيار 4: من خلال Windows PowerShell
- الخيار 5: تعديل محرر نهج المجموعة
كيفية تثبيت محول Microsoft Teredo Tunneling
لفهم ماهية محول Teredo ، يجب عليك أولاً فهم ماهية IPv4 و IPv6. IPv4 هو بروتوكول إنترنت يخصص لكل جهاز من أجهزة الكمبيوتر الخاصة بنا عنوانًا فريدًا تستخدمه للتواصل مع بقية العالم. لا يزال IPv4 مستخدمًا على نطاق واسع ، ولكن الآن بعد أن أصبح هناك اثنان ، فإن الشخص الذي يتحدث في أحدهما سيفهمه الآخر ، وليس من يتحدث في الآخر. نتيجة لذلك ، سيكون من الصعب جعل الشبكات تتواصل مع بعضها البعض لأن الإنترنت يدور حول الاتصال والتفاعل مع بعضها البعض. نتيجة لذلك ، نحتاج إلى مترجم فوري لتحويل IPv4 إلى IPv6 والعكس صحيح ، وهو ما يوفره Teredo Tunneling.
الطريقة الأولى: من خلال إدارة الأجهزة
سيوضح لك هذا القسم كيفية تثبيت Microsoft Teredo Tunneling Adapter على نظام التشغيل Windows 10. المحول متاح للتنزيل على الإنترنت. اتبع الخطوات التالية:
ملاحظة: تأكد من أن اتصالك بالإنترنت يعمل.
1. اضغط على مفتاح Windows ، واكتب إدارة الأجهزة واضغط على مفتاح Enter .
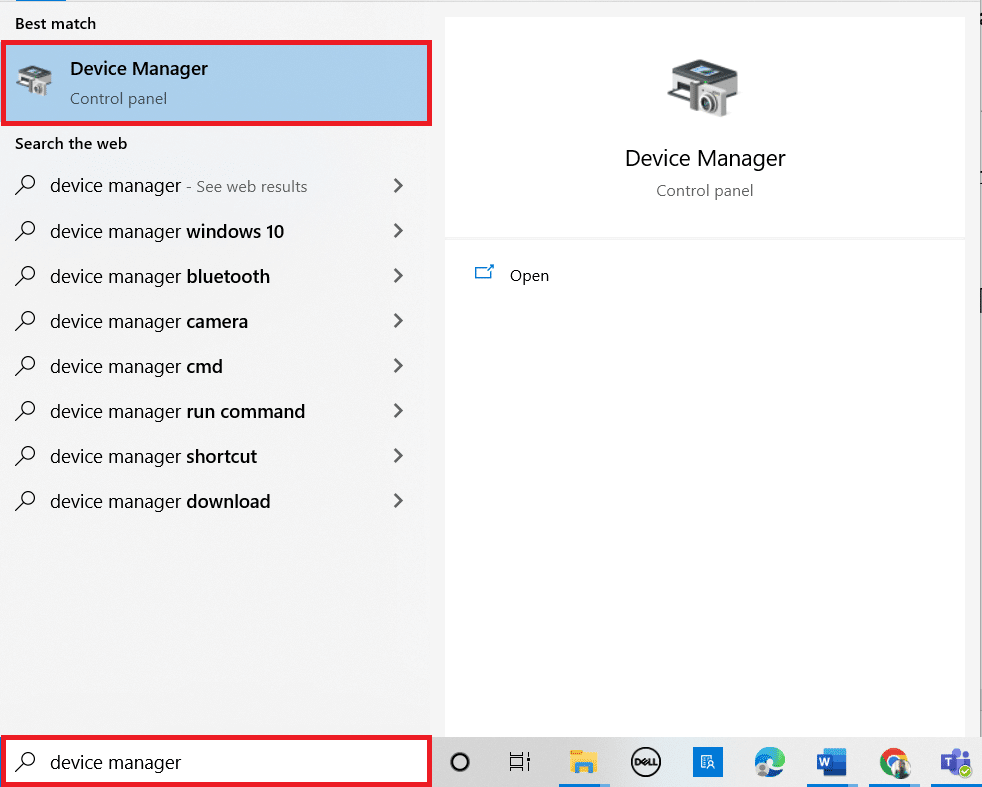
2. انقر نقرًا مزدوجًا فوق Network adapters (محولات الشبكة) لتوسيعها.
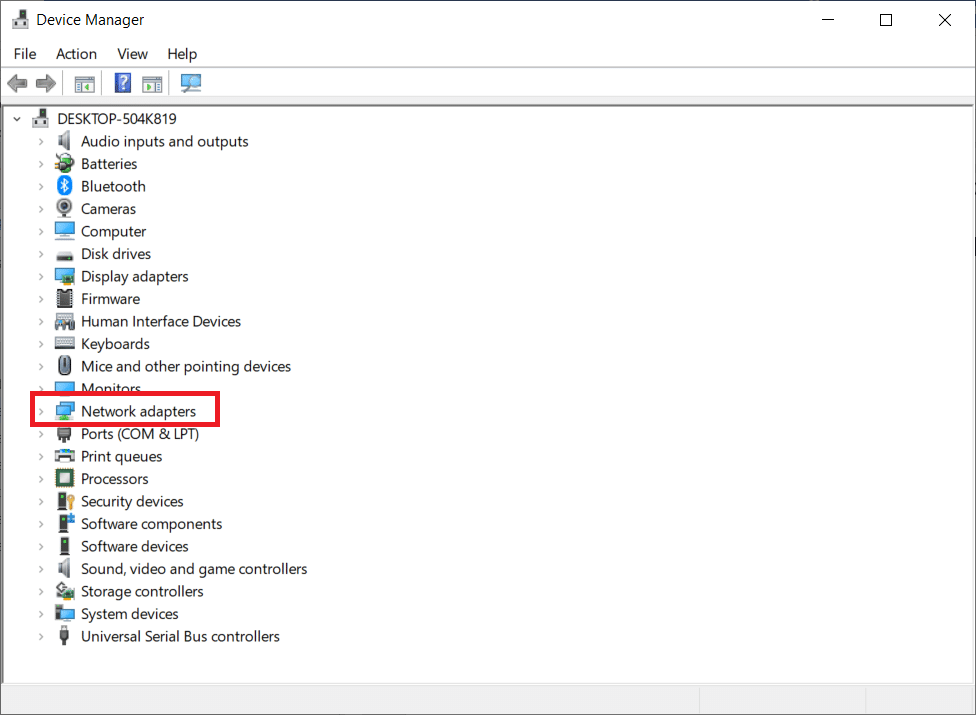
3. بعد ذلك ، انقر فوق " إضافة أجهزة قديمة " من علامة التبويب " الإجراءات " في الأعلى.
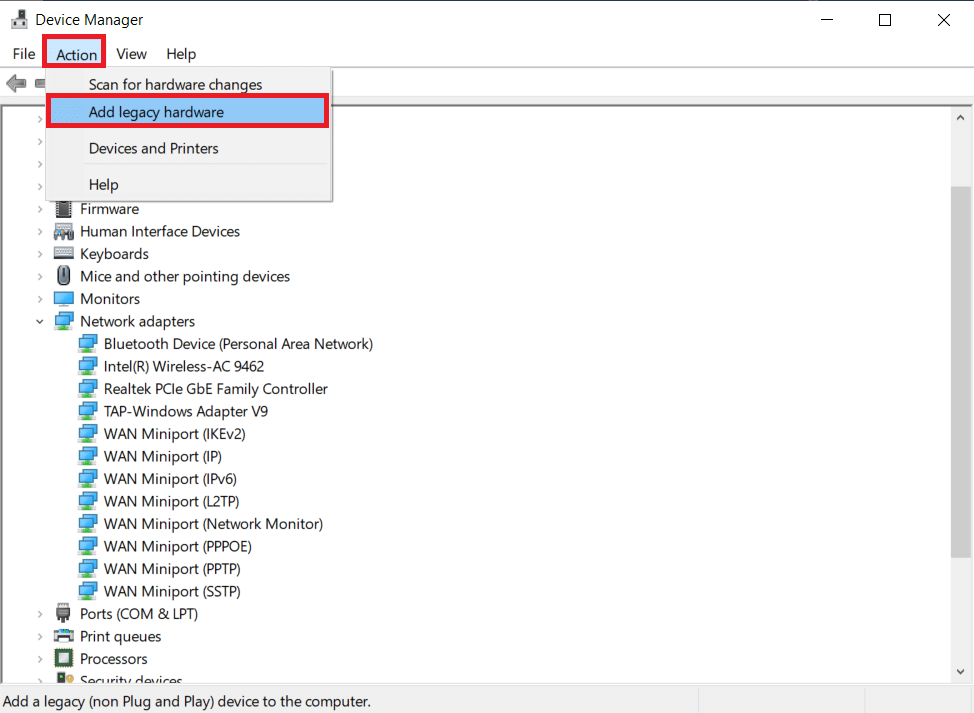
4. انقر فوق التالي .
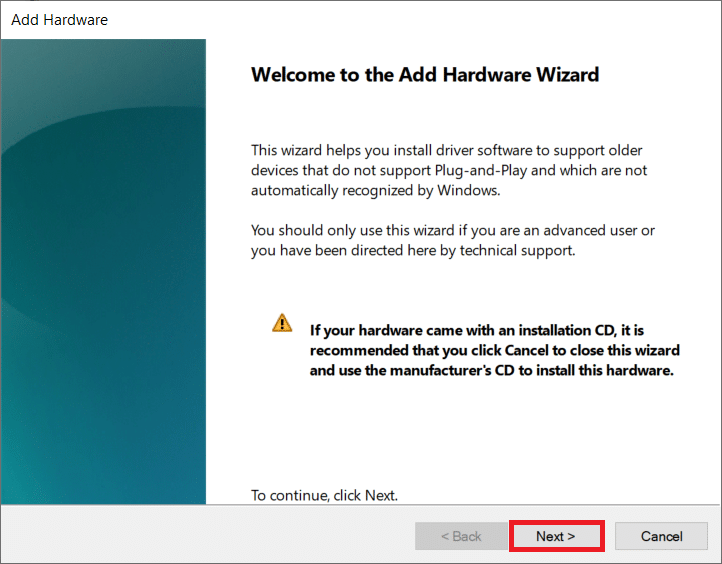
5. مرة أخرى ، انقر فوق "التالي" .
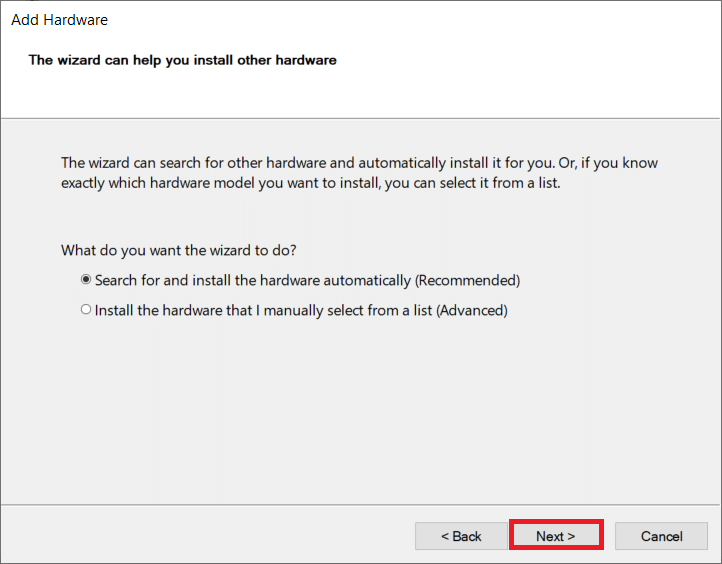
6. انقر فوق التالي في النافذة التالية.
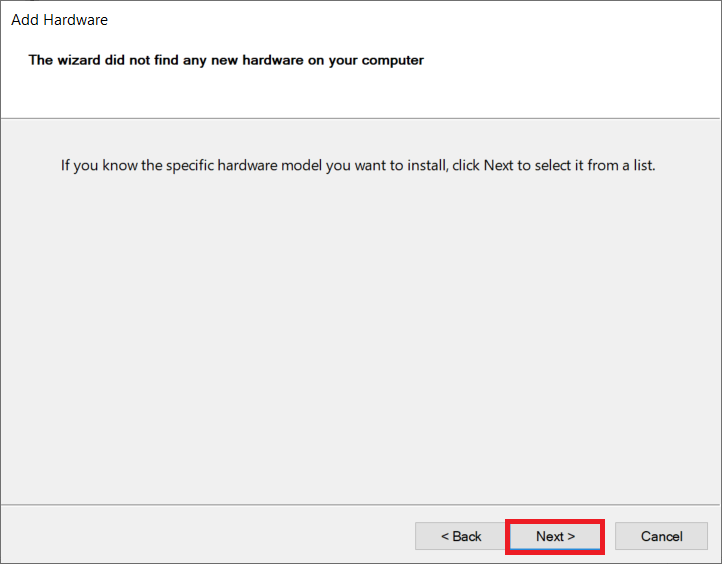
7. قم بالتمرير لأسفل وانقر نقرًا مزدوجًا فوق محولات الشبكة في أنواع الأجهزة الشائعة .
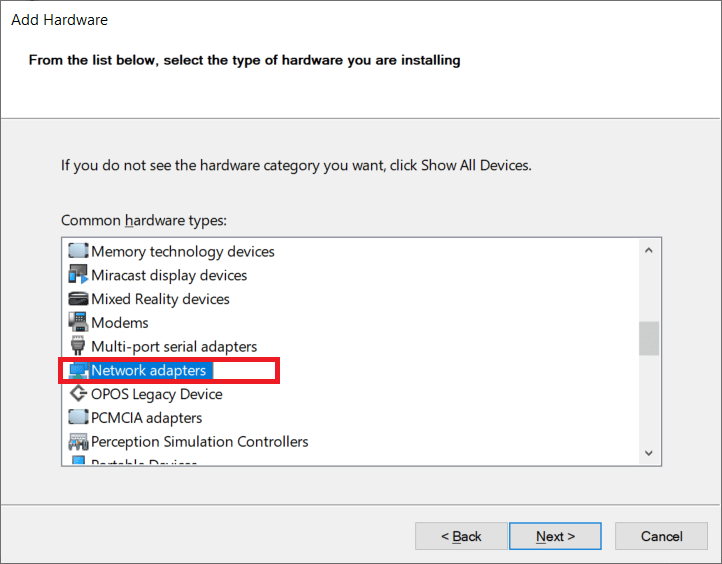
8. حدد Microsoft من علامة التبويب الشركة المصنعة ، ثم Microsoft Teredo Tunneling Adapter من علامة التبويب Network Adapter ، ثم انقر فوق التالي .
9. انقر فوق " التالي " مرة أخرى ، ثم انقر فوق الزر " إنهاء ".
اقرأ أيضًا: كيفية تشغيل اكتشاف الشبكة في نظام التشغيل Windows 10
الطريقة 2: استخدم موجه الأوامر
يمكنك القيام ببعض الأشياء إذا لم تتمكن من العثور على هذا المحول في علامة تبويب محول الشبكة أو قائمة برامج التشغيل القديمة. إليك طريقة واحدة يبدو أنها تعمل مع عدد من الأشخاص:
1. اضغط على مفتاح Windows ، واكتب cmd ، وانقر فوق تشغيل كمسؤول .
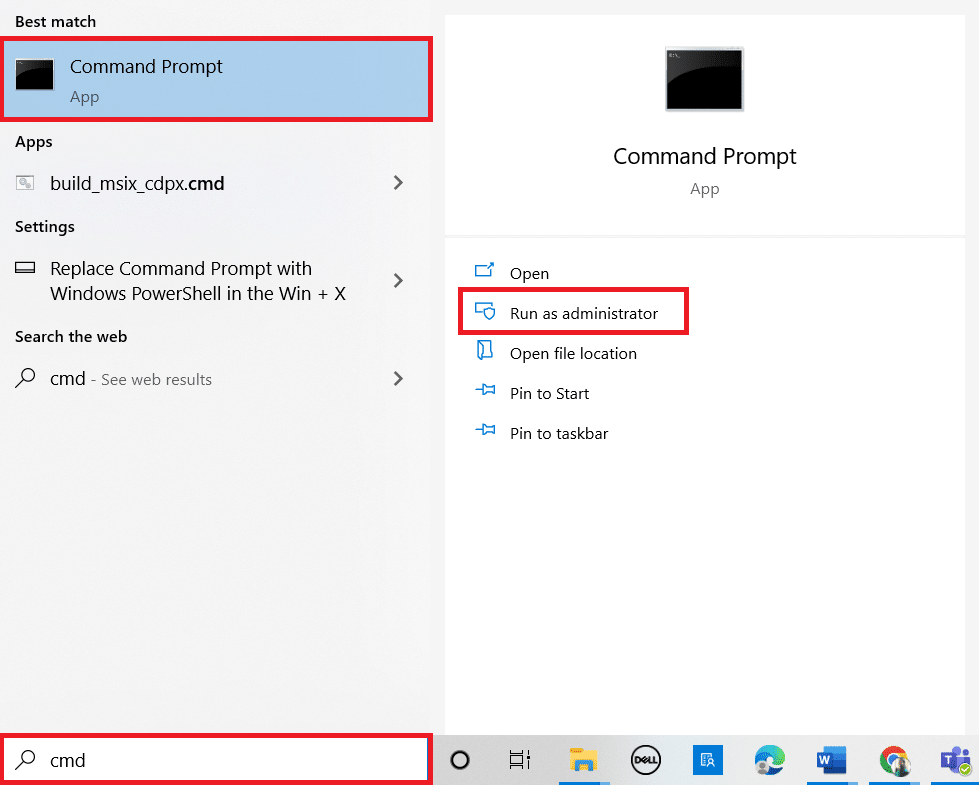
2. انقر فوق " نعم " في موجه "التحكم في حساب المستخدم" .
3. لتعطيل واجهة Teredo ، اكتب الأمر التالي واضغط على مفتاح Enter .
تعيين واجهة netsh Teredo تعطيل الدولة
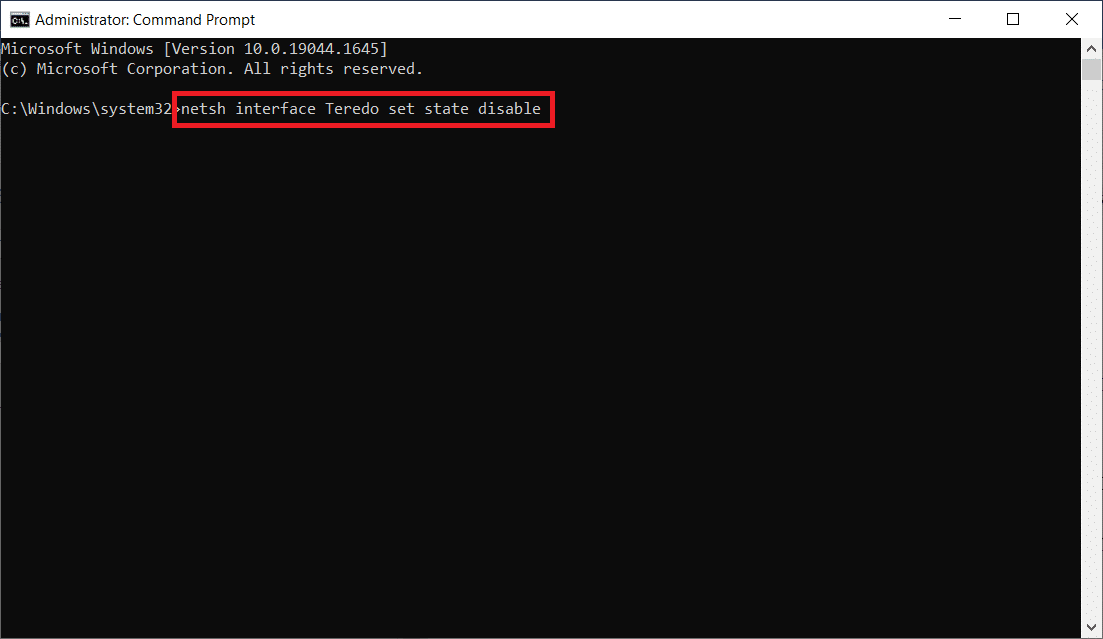
4. أغلق موجه الأوامر وأعد تشغيل الكمبيوتر بعد تعطيل الواجهة.
5. افتح نافذة موجه أوامر أخرى باستخدام الخطوة 1 .
6. اكتب الأمر التالي ثم اضغط على مفتاح Enter عند بدء التشغيل التالي:
واجهة netsh Teredo تحدد نوع الحالة = افتراضي
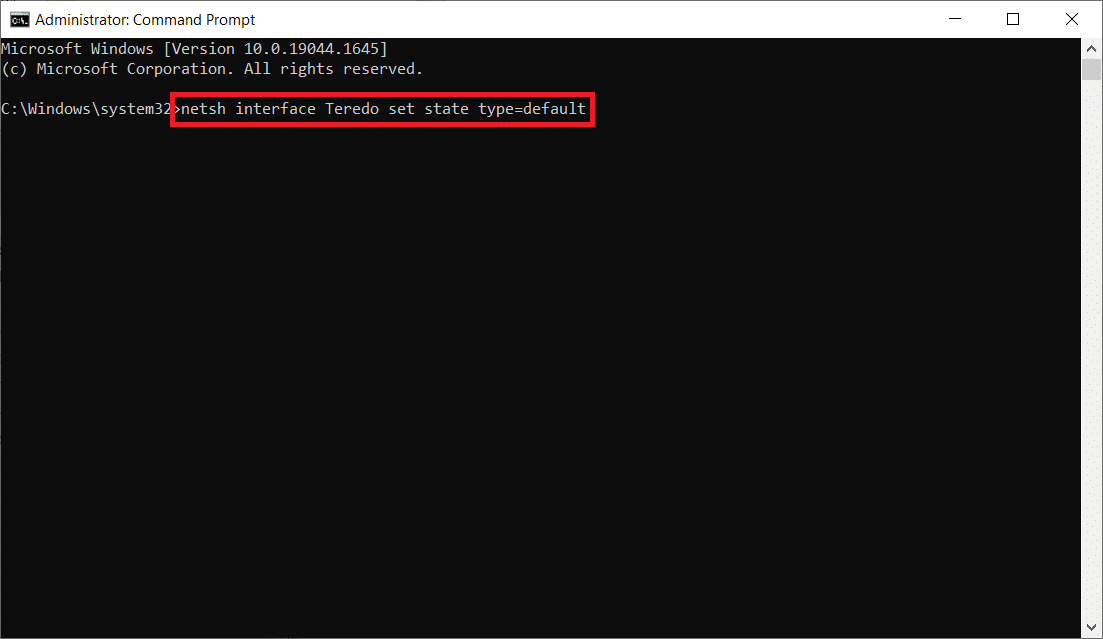
الطريقة الثالثة: استجواب ولاية Teredo
إذا لم تنجح التقنية السابقة ، فجرّب الخطوات أدناه للتحقق من حالة Teredo وتنشيطها إذا لزم الأمر:
1. قم بتشغيل موجه الأوامر كمسؤول.
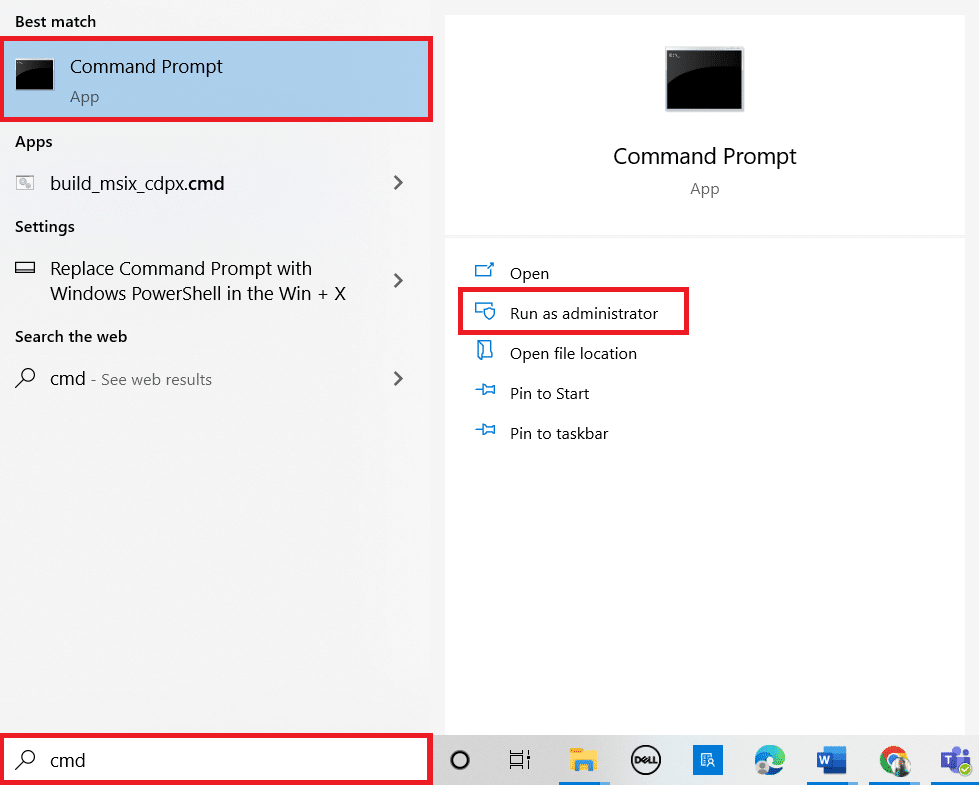
2. للتحقق من حالة Teredo الخاصة بك ، اكتب الأمر التالي واضغط على مفتاح Enter .
إظهار حالة واجهة netsh teredo
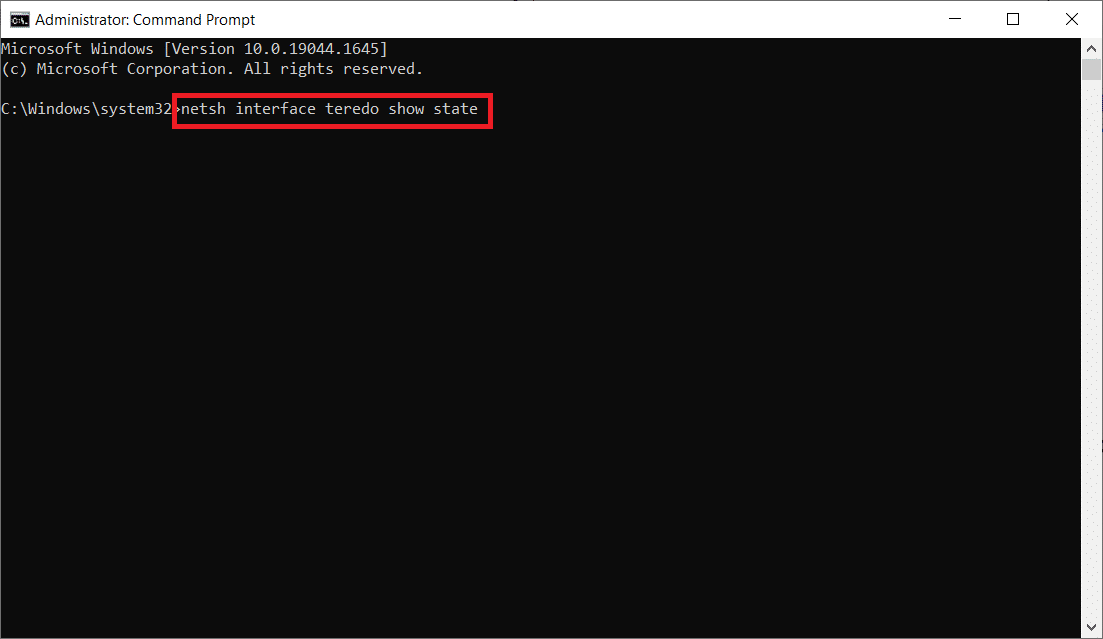
3 أ. إذا كانت الحالة التي تم إرجاعها هي Client أو Dormant ، فهذا يشير إلى أن Teredo يعمل بشكل طبيعي.
3 ب. إذا كانت الحالة المبلغ عنها غير متصلة بالإنترنت ، فاكتب الأمر التالي واضغط على مفتاح Enter لإعادة تمكين Teredo على جهازك المحدد:
netsh للواجهة teredo set state type = enterpriseclient
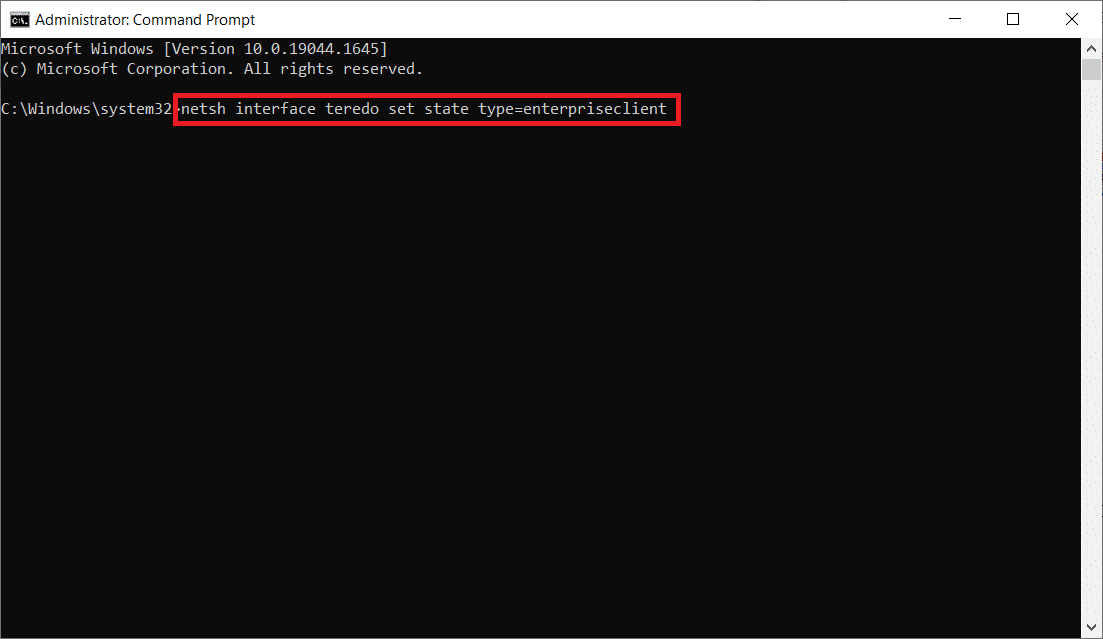

اقرأ أيضًا: ما هو محول Microsoft Virtual WiFi Miniport وكيف يمكنك تمكينه؟
كيفية إصلاح مشكلات محول Teredo على نظام التشغيل Windows 10
بعد تثبيت Microsoft Teredo Tunneling Adapter ، قد تواجه بعض المشكلات لاحقًا. يمكنك اتباع أي من الطرق التالية لحل أي مشكلة في مثل هذه الحالة.
الخيار 1: تحديث Windows
ربما تكون مشكلة في تحديث Windows 10. من المحتمل أنك تستخدم إصدارًا أقدم من البرنامج. لذا ، قبل أن تفعل أي شيء آخر ، تحقق من وجود أي تحديثات متوفرة وقم بتثبيتها. اقرأ دليلنا حول كيفية تنزيل أحدث تحديث لنظام التشغيل Windows 10 وتثبيته للقيام بذلك.
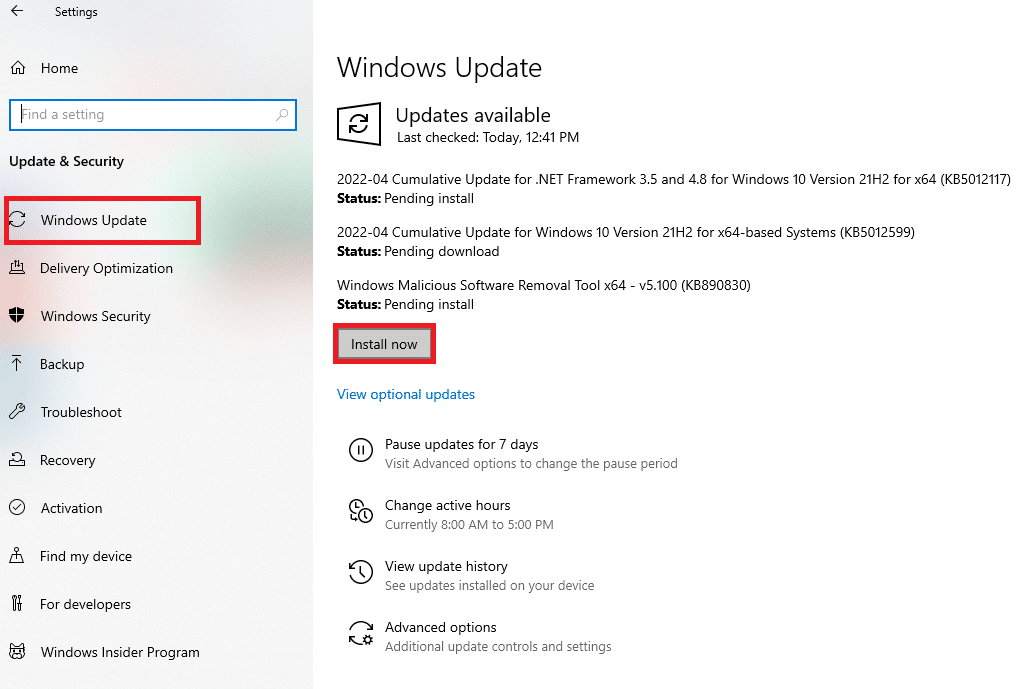
الخيار 2: تعديل محرر التسجيل
إذا رأيت علامة تعجب صفراء ، فتابع ما يلي:
1. اضغط على مفتاحي Windows + R في نفس الوقت لبدء تشغيل مربع الحوار "تشغيل".
2. اكتب regedit واضغط على مفتاح Enter لفتح نافذة محرر التسجيل .
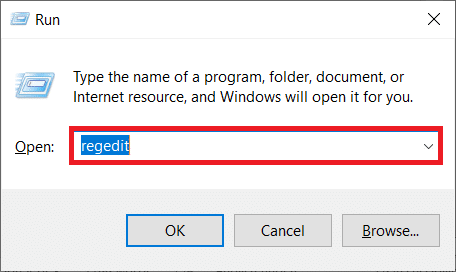
3. انقر فوق " نعم " في موجه التحكم في حساب المستخدم .
4. انتقل إلى المسار التالي في محرر التسجيل .
HKEY_LOCAL_MACHINE \ SYSTEM \ CURRENTCONTROLSET \ SERVICES \ TCPIP6 \ المعلمات
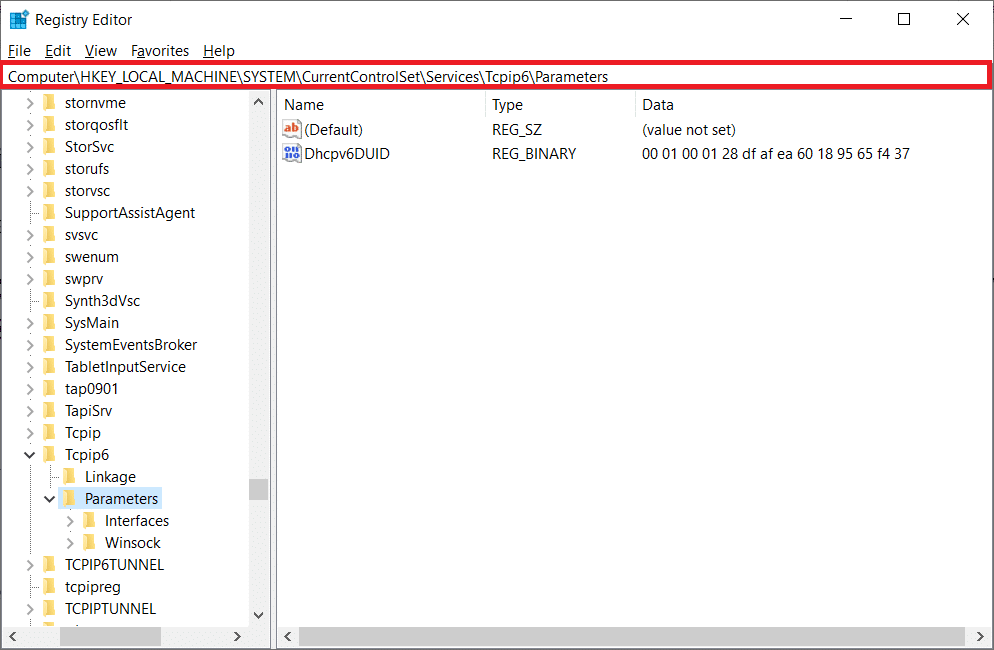
5. انقر بزر الماوس الأيمن فوق " المكونات المعطلة " في الجزء الأيمن واختر خيار " تعديل ... ".
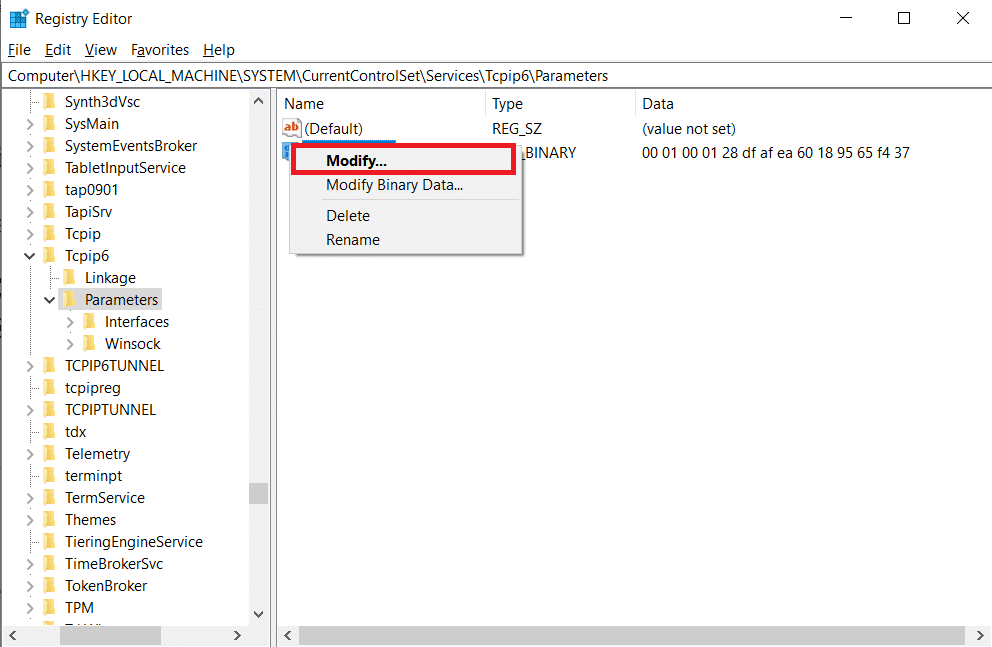
6. اضبط بيانات القيمة على 0 وانقر فوق " موافق ".
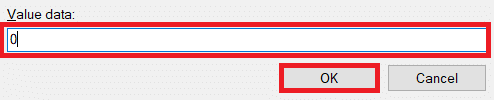
اقرأ أيضًا: إصلاح توقف محرر التسجيل عن العمل
الخيار 3: استكشاف أخطاء شبكات Xbox وإصلاحها
قررت Microsoft إزالة محول Teredo بدءًا من الإصدار 1803 من Windows 10 نظرًا لأنه أصبح الآن مكونًا قديمًا. إذا تلقيت خطأ يفيد بأنك بحاجة إلى تمكين محول Teredo في نظام التشغيل Windows 10 ، ولكن إصدارك أحدث من 1803 ، فإليك ما يجب عليك فعله بدلاً من ذلك:
1. اضغط على مفتاحي Windows + R في نفس الوقت لبدء تشغيل مربع الحوار "تشغيل".
2. اكتب إعدادات ms: gaming-xboxnetworking واضغط على مفتاح Enter لفتح شبكة Xbox .
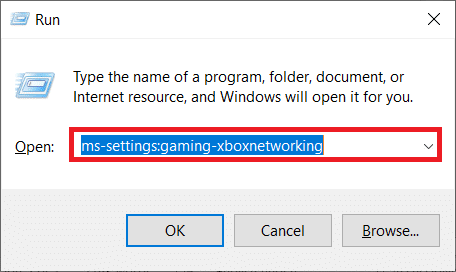
3. اسمح للبرنامج بإجراء الاختبارات بعد الحصول على حق الوصول.
ملاحظة: إذا لم يبدأ الفحص على الفور ، فانقر فوق خيار التحقق مرة أخرى .
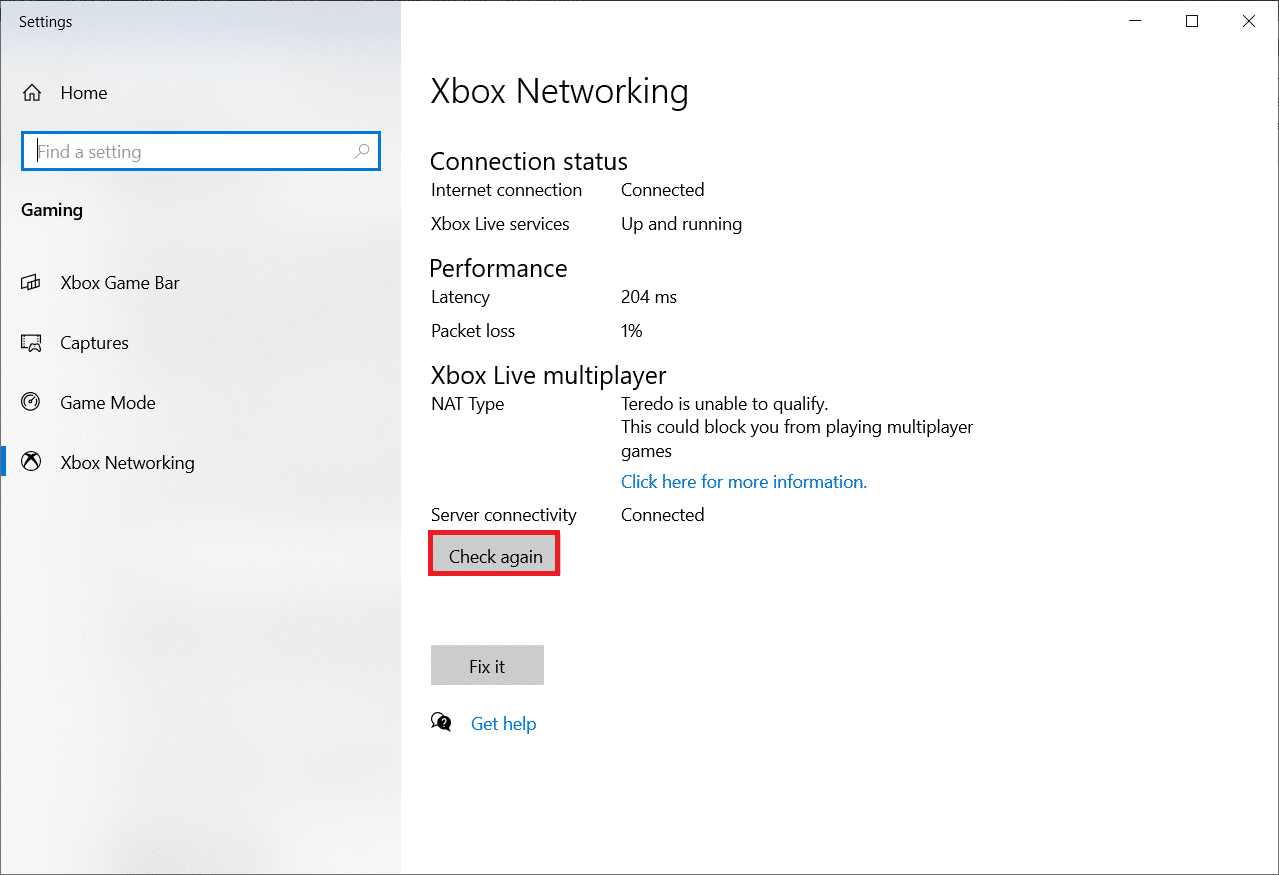
4. انقر فوق الزر Fix it إذا تم حظر اتصال الخادم.
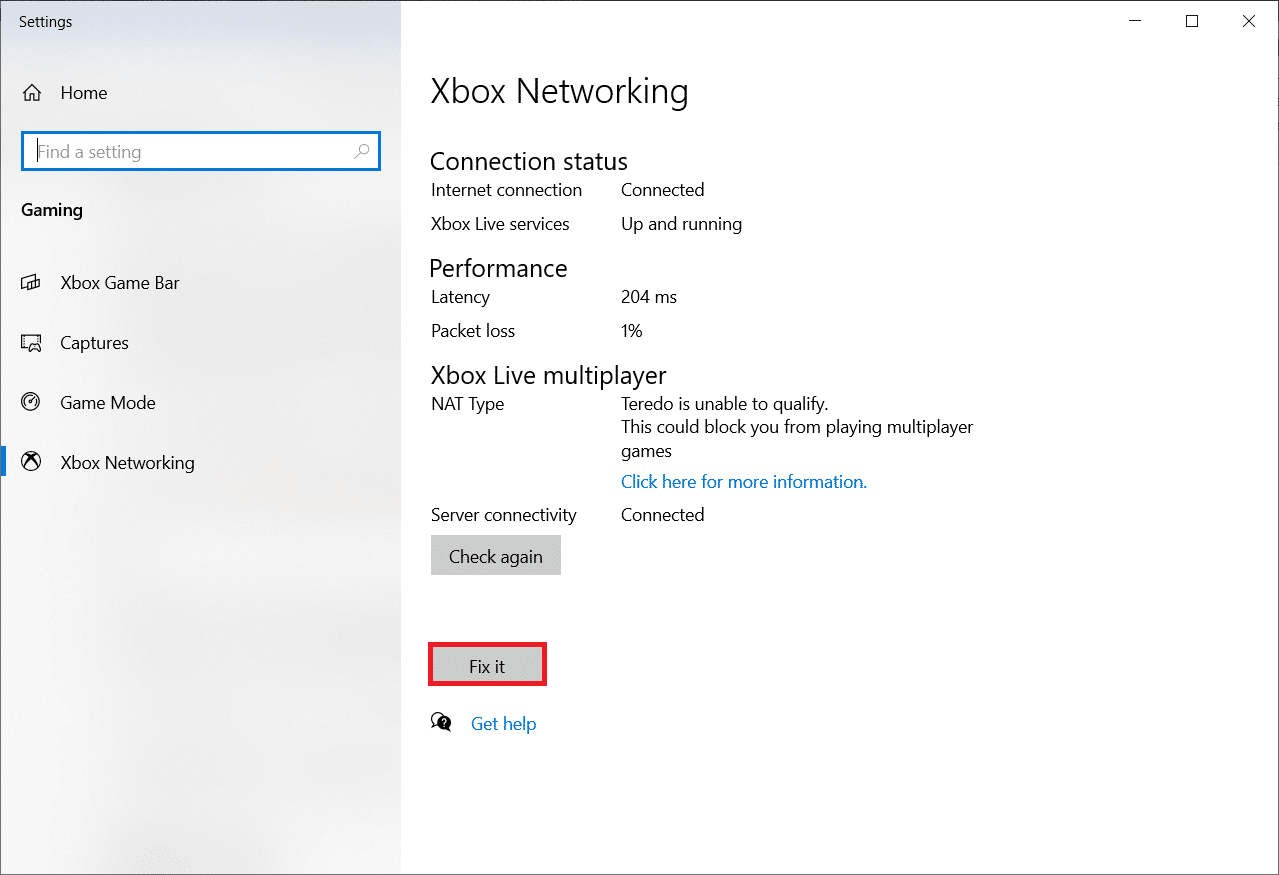
الخيار 4: من خلال Windows PowerShell
إذا لم تساعدك الطريقة المذكورة أعلاه ، فاتبع الخطوات التالية:
ملاحظة: تأكد من تشغيل جدار حماية Windows . خلاف ذلك ، سيقوم Windows تلقائيًا بإيقاف اتصال الخادم.
1. اضغط على مفتاح Windows ، واكتب PowerShell ، وانقر فوق تشغيل كمسؤول .
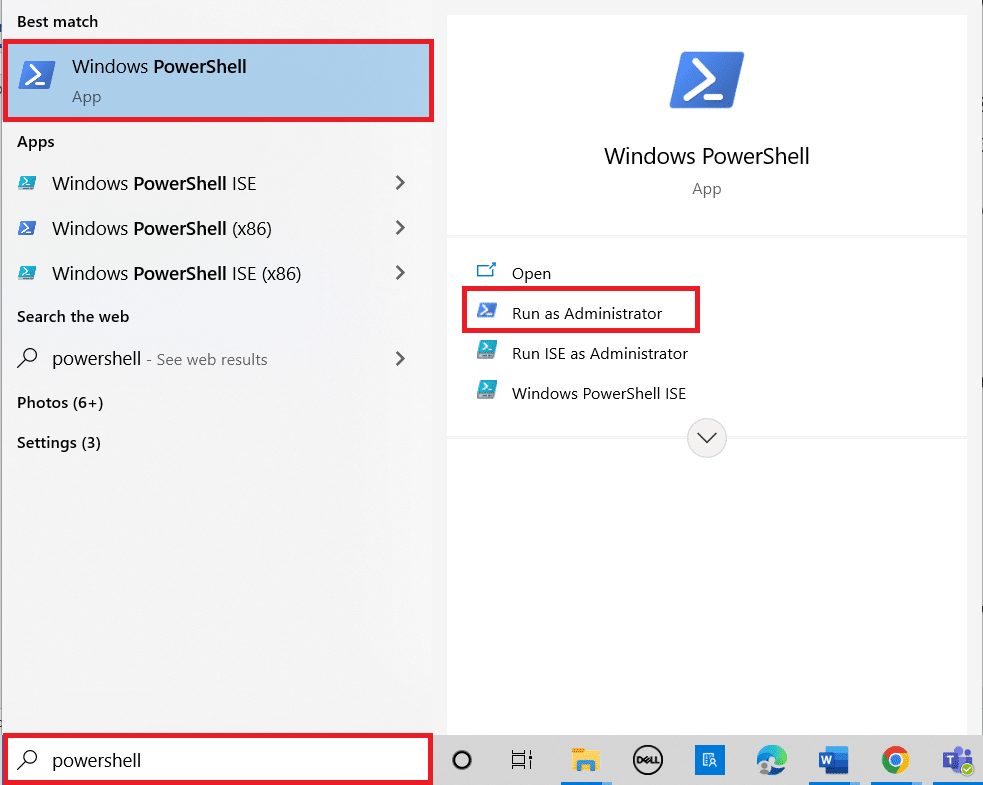
2. اكتب الأوامر التالية في نافذة Windows PowerShell المرتفعة واضغط على المفتاح Enter بعد كل أمر.
نتش int teredo قم بتعيين اسم خادم الحالة = win1711.ipv6.microsoft.com
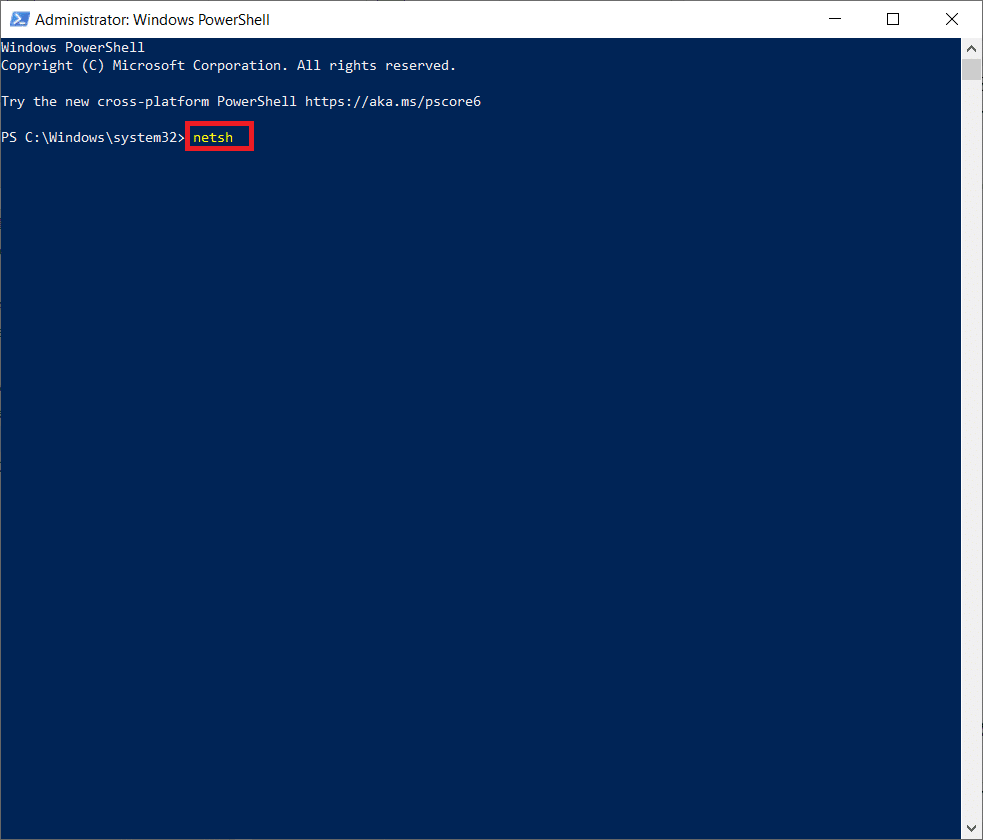
اقرأ أيضًا: قم بتثبيت محرر نهج المجموعة (gpedit.msc) على Windows 10 Home
الخيار 5: تعديل محرر نهج المجموعة
إذا لم تنجح الخطوات المذكورة أعلاه ، فجرّب التقنية التالية ، والتي تتضمن استخدام محرر نهج المجموعة لتعديل منفذ قد يكون سببًا في حدوث المشكلة:
ملاحظة: لا يمكن الوصول إلى Local Group Policy Editor إلا في عدد قليل من إصدارات Windows 10 المختلفة ، مثل Windows 10 Pro و Enterprise و Education .
1. اضغط على مفتاحي Windows + R معًا لبدء تشغيل مربع الحوار "تشغيل".
2. اكتب gpedit.msc واضغط على Enter لبدء تشغيل محرر نهج المجموعة المحلي .
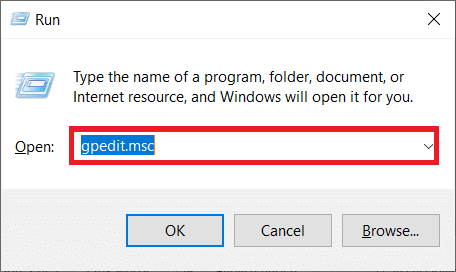
3. انتقل إلى تكوين الكمبيوتر .
4. انتقل إلى القوالب الإدارية ثم الشبكة .
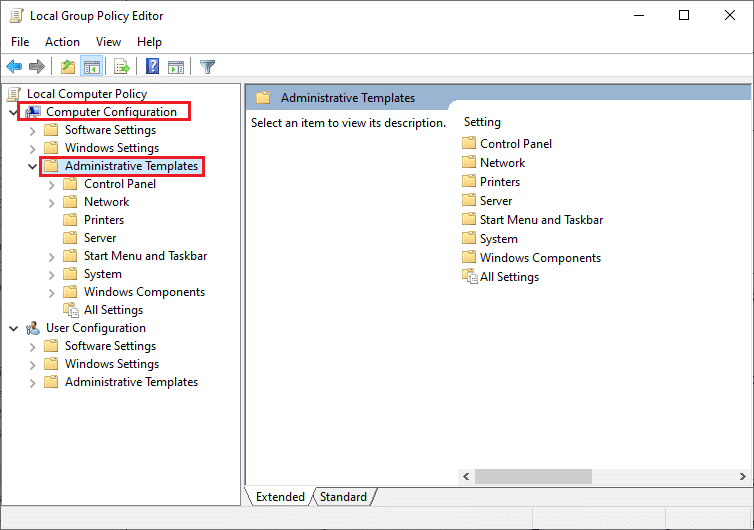
5. انقر فوق إعدادات TCPIP ثم انقر فوق IPv6 Transition Technologies في الجزء الأيمن من محرر نهج المجموعة المحلي.
6. انقر نقرًا مزدوجًا فوق Set Teredo Client Port على الجانب الأيمن لتحرير هذه السياسة.
7. قم بتمكين السياسة وتغيير رقم المنفذ إلى 3544 .
ملاحظة 1: ضع في اعتبارك أنه يجب فتح المنفذ وتوجيهه عبر جهاز التوجيه الخاص بك حتى يعمل هذا. إذا لم تكن متأكدًا من كيفية القيام بذلك ، فابحث عن الإرشادات من الشركة المصنعة لجهاز التوجيه الخاص بك.
ملاحظة 2: قد تواجه رمز الخطأ 10 بعد تثبيت Microsoft Tunneling Adapter.
مُستَحسَن:
- إصلاح استخدام Sedlauncher.exe العالي للقرص في نظام التشغيل Windows 10
- يتطلب إصلاح الجهاز مزيدًا من التثبيت على نظام التشغيل Windows 10
- إصلاح مشكلة عالقة عند تشخيص جهاز الكمبيوتر الخاص بك في نظام التشغيل Windows 10
- كيفية تثبيت NumPy على نظام التشغيل Windows 10
نأمل أن تكون قد وجدت هذه المعلومات مفيدة وأنك تعلمت كيفية تثبيت Microsoft Teredo Tunneling Adapter . يرجى إخبارنا بأي تقنية كانت أكثر فائدة بالنسبة لك. يرجى استخدام النموذج أدناه إذا كان لديك أي استفسارات أو تعليقات. أخبرنا أيضًا بما تريد تعلمه بعد ذلك.
