كيفية تثبيت ملف تعريف ICC على نظام التشغيل Windows 10
نشرت: 2022-12-09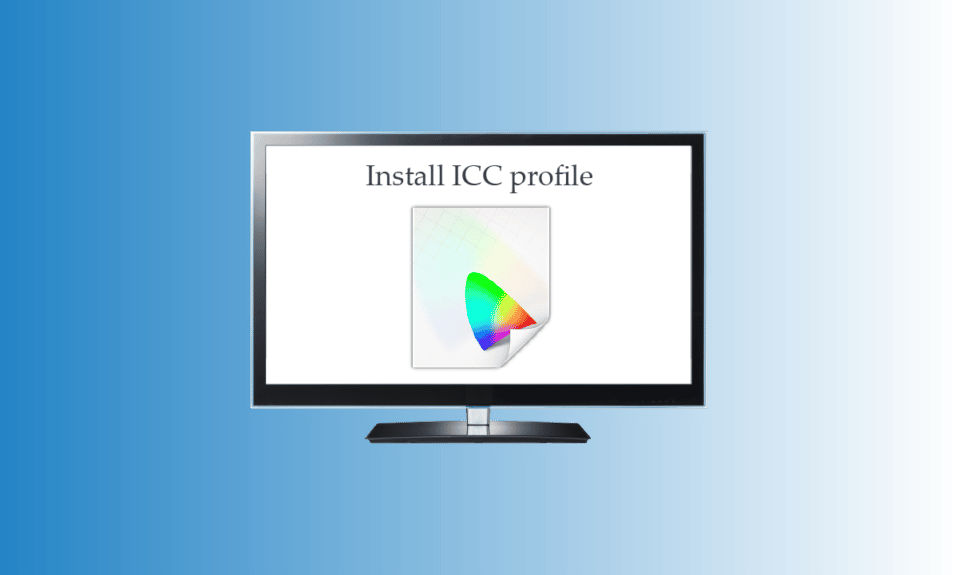
تبدو ملفات تعريف كلمة ICC مألوفة ما لم تكن قد حاولت معرفة ماهيتها أو حاولت تثبيتها. تستخدم ملفات تعريف ICC بشكل رئيسي عندما تضطر إلى توصيل كاميرا أو طابعة. إذا كنت شخصًا يتعامل غالبًا مع تحرير الصور أو يستخدم أدوات لمعايرة الألوان. ثم يجب أن تتعرف بشكل خاص على موقع ملف تعريف ICC على نظام Windows 10 وكيفية تثبيت ملف تعريف ICC على Windows 10. لقد قدمنا لك دليلاً كاملاً يشرح عملية إضافة ملف تعريف ICC لنظام التشغيل Windows 10.
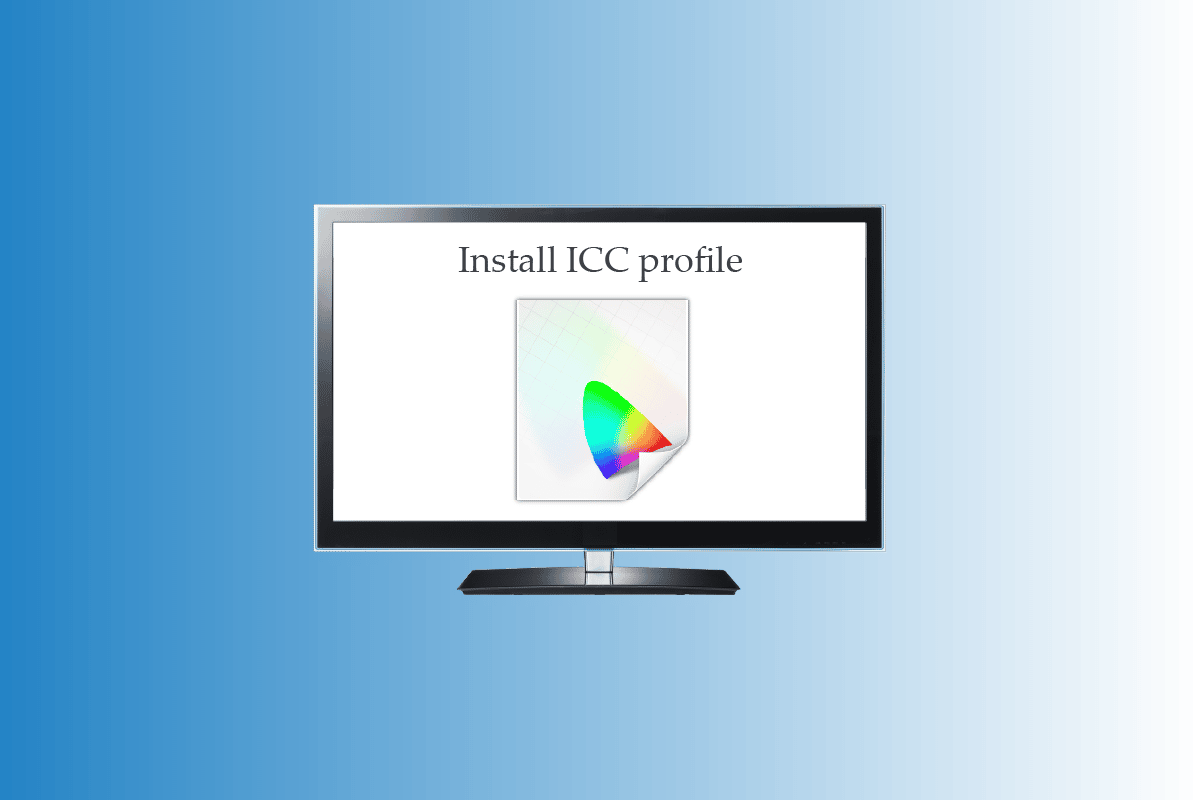
محتويات
- كيفية تثبيت ملف تعريف ICC على نظام التشغيل Windows 10
- ما هو ملف تعريف ICC؟
- خطوات تثبيت ملف تعريف ICC على نظام التشغيل Windows 10
- كيفية إلغاء تثبيت ملف تعريف ICC من نظام التشغيل Windows 10
- كيفية الوصول إلى موقع ملف تعريف ICC على نظام التشغيل Windows 10
- هل هناك أي بدائل لملف ICC الشخصي؟
- كيفية العثور على ملف تعريف ICC الصحيح
كيفية تثبيت ملف تعريف ICC على نظام التشغيل Windows 10
تابع قراءة هذه المقالة للتعرف على كيفية تثبيت وتحميل ملف تعريف ICC على جهاز كمبيوتر يعمل بنظام Windows 10 بالتفصيل.
ما هو ملف تعريف ICC؟
ملف تعريف ICC هو مجموعة من البيانات التي يستخدمها نظام التشغيل Windows لتكملة قيم ألوان العرض الخاصة بأجهزتك الخارجية. بعبارات بسيطة ، تتم معايرة دقة ألوان الأجهزة الخارجية بواسطة ملف تعريف ICC. يتم تنشيط ملف تعريف ICC بمجرد توصيل أي جهاز خارجي مثل الكاميرا أو الطابعة. يجب على المستخدمين تحديد ملفات تعريف ICC الخاصة بهم بعناية لأن عدم وجود واحدة يمكن أن يؤدي إلى ظلال مختلفة من نفس اللون على الشاشة والطباعة. تأكد من تنزيل ملفات تعريف ICC للمواقع الرسمية. يمكن أن تحتوي ملفات تعريف ICC التي تم تنزيلها من موقع ويب تابع لجهة خارجية على برامج ضارة ، والتي ستلحق الضرر بجهاز الكمبيوتر الخاص بك. يمكنك أيضًا قراءة مقالتنا حول كيفية معايرة لون شاشة العرض في Windows 10 لمعرفة المزيد حول معايرة الألوان.
خطوات تثبيت ملف تعريف ICC على نظام التشغيل Windows 10
الآن بعد أن فهمت ما هو ملف تعريف ICC ، اقرأ بسرعة الخطوات المذكورة أدناه لمعرفة كيفية تثبيت وتحميل ملف تعريف ICC على Windows 10.
1. قم بتنزيل ملف تعريف .icc المطلوب الذي تريد تثبيته.
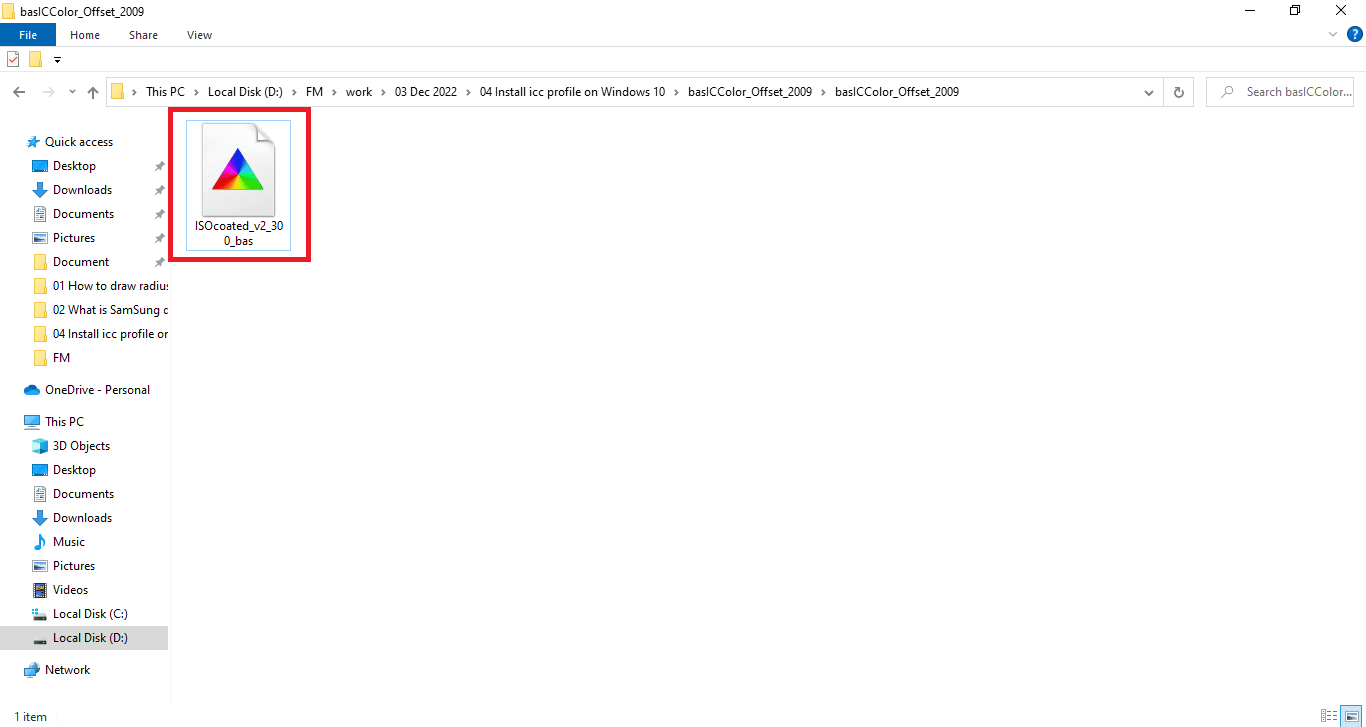
2. انقر بزر الماوس الأيمن على أيقونة ملف تعريف ICC وانقر فوق تثبيت ملف التعريف .
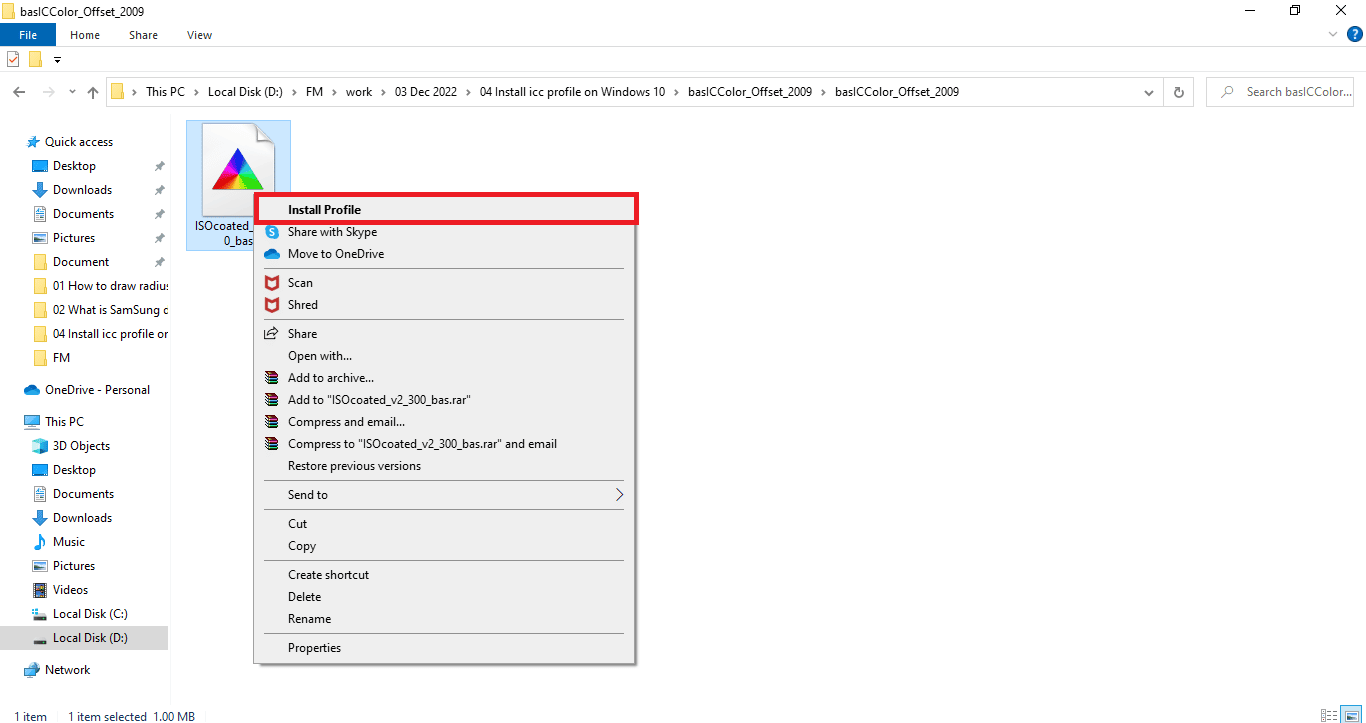
كانت هذه مجرد خطوتين بسيطتين لتثبيت ملف تعريف ICC الخاص بك. الآن يتعين علينا الانتقال إلى الجزء الرئيسي حيث ستتعلم كيفية تنشيط أو تحميل نوافذ ملف تعريف ICC 10. يتم سرد خطوات تحميل ملفات تعريف ICC أدناه:
1. اضغط على مفتاح Windows ، واكتب Color Management ، ثم انقر فوق فتح .
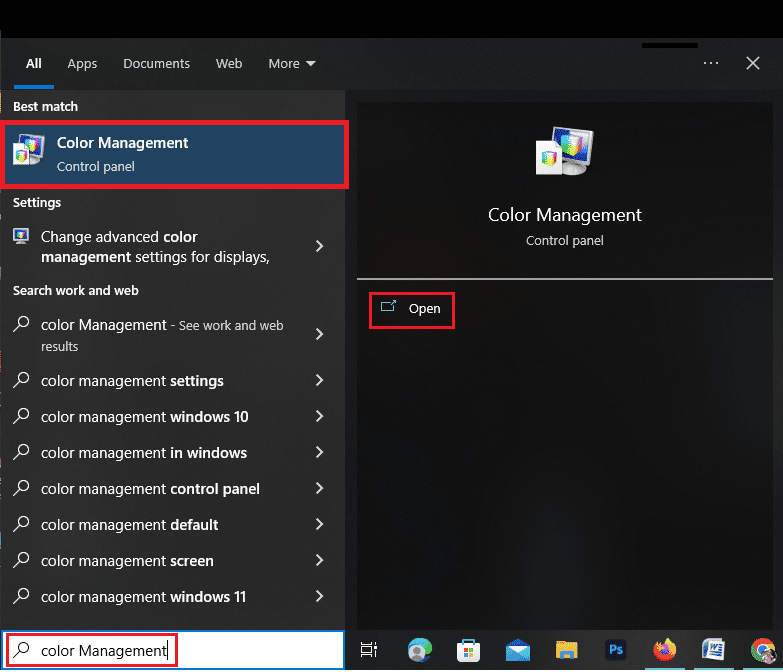
2. حدد الشاشة الصحيحة في حالة وجود أكثر من جهاز.
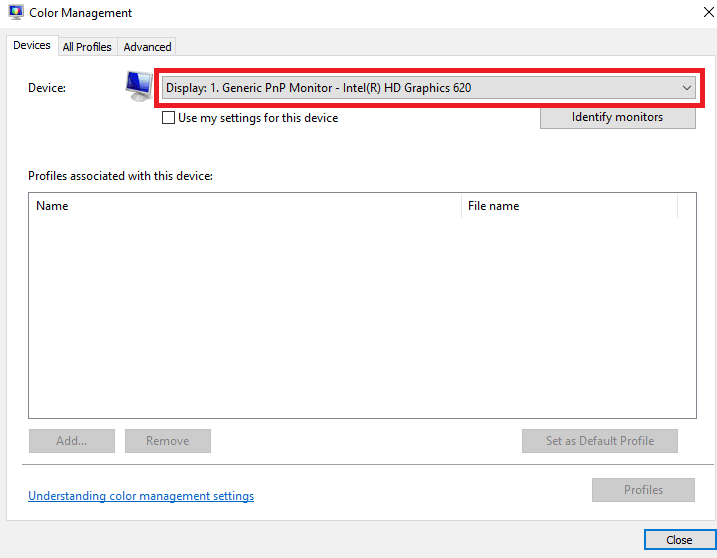
3. انقر لتحديد المربع الموجود على اليسار لاستخدام إعداداتي لهذا الجهاز.
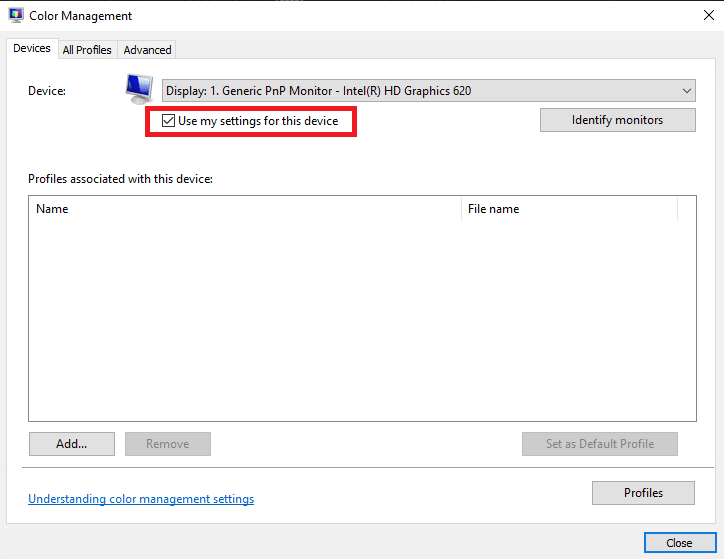
4. انقر على خيار إضافة في نافذة إدارة الألوان.
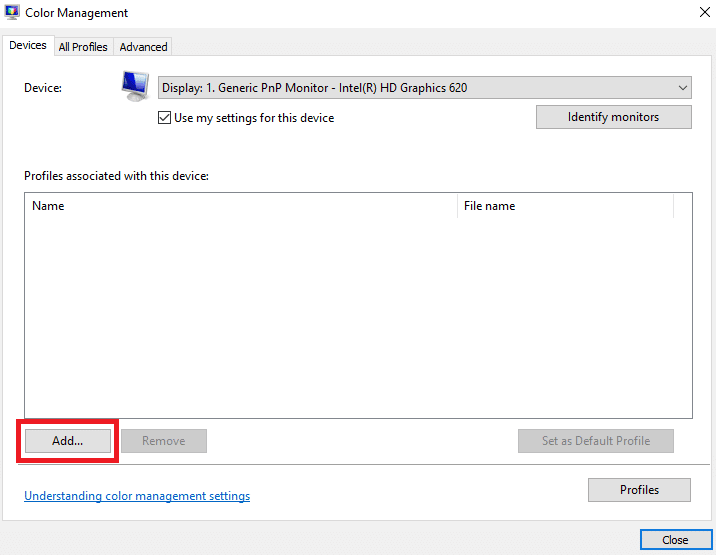
5. حدد ملف تعريف ICC الذي قمت بتثبيته للتو.
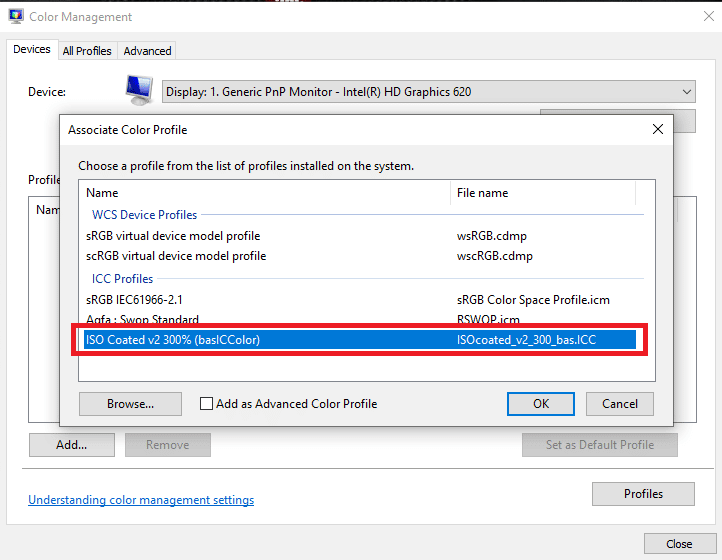
6. انقر فوق الخيار "موافق" للتأكيد.
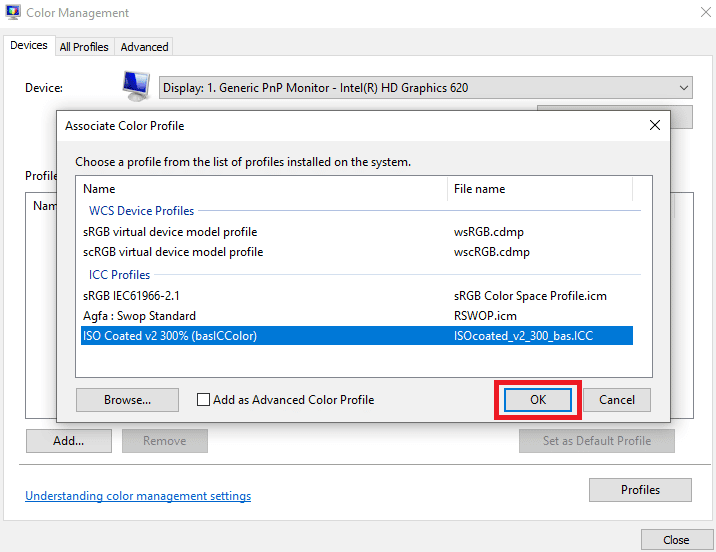
7. حدد ملف تعريف ICC مرة أخرى وانقر فوق تعيين كملف تعريف افتراضي .
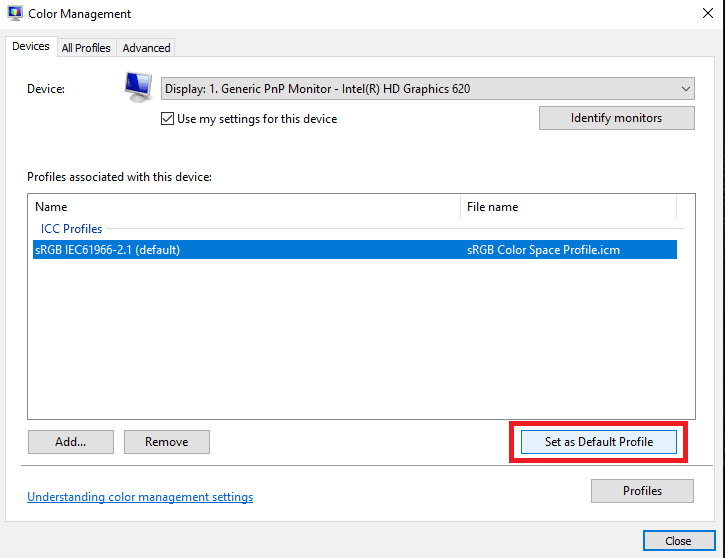
كانت هذه هي الخطوات لإضافة ملف تعريف ICC إلى Windows 10. وبالمثل ، دعونا نلقي نظرة على الخطوات المتبعة لإلغاء تثبيت ملف تعريف ICC من Windows 10.
اقرأ أيضًا: كيفية إعداد 3 شاشات على جهاز كمبيوتر محمول
كيفية إلغاء تثبيت ملف تعريف ICC من نظام التشغيل Windows 10
خطوات إلغاء تثبيت ملف تعريف ICC من Windows 10 بسيطة مثل تثبيت ملف تعريف ICC في Windows 10. اقرأ المزيد لمعرفة عملية إلغاء تثبيت ملفات التعريف هذه.

1. اكتب إدارة الألوان في شريط البحث أسفل شاشة Windows 10.
2. انقر فوق خيار إدارة الألوان في نتيجة البحث.
3. حدد ملف تعريف ICC الذي تريد إزالته.
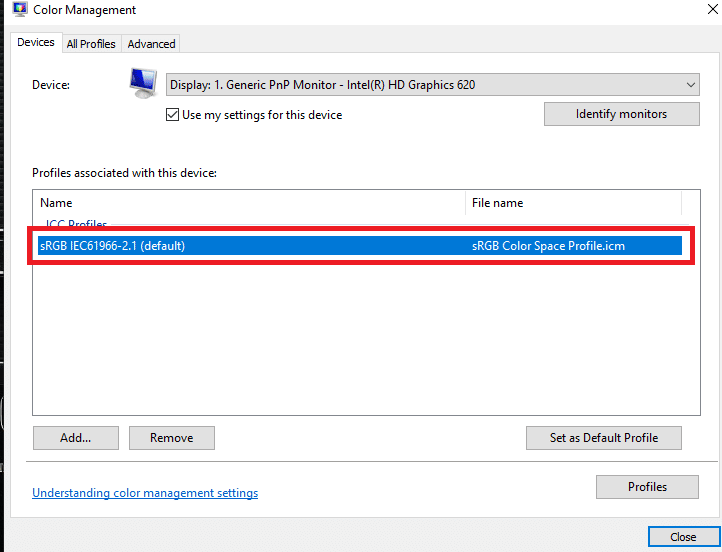
4. انقر فوق خيار إزالة .
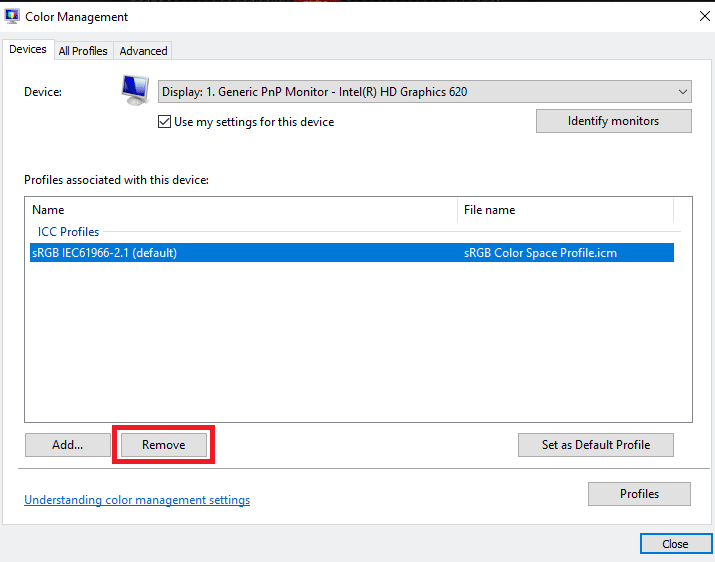
كانت هذه هي الخطوات التي ستمكنك من إزالة ملف تعريف ICC. ومع ذلك ، ستؤدي هذه الطريقة فقط إلى إزالة ملف تعريف ICC من خيارات الخيار. لإزالتها تمامًا ، يجب عليك اتباع الخطوات المذكورة أدناه.
1. اذهب إلى سي درايف الخاص بك.
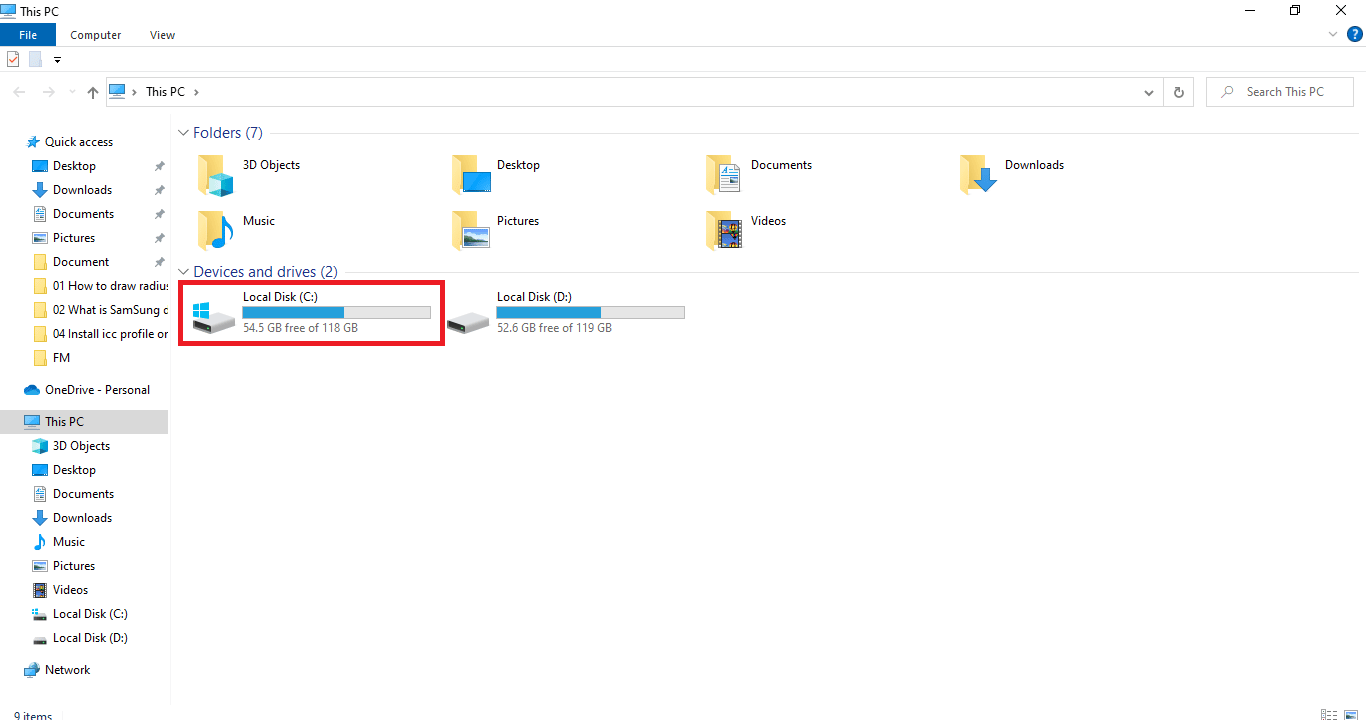
2. انقر فوق مجلد Windows .
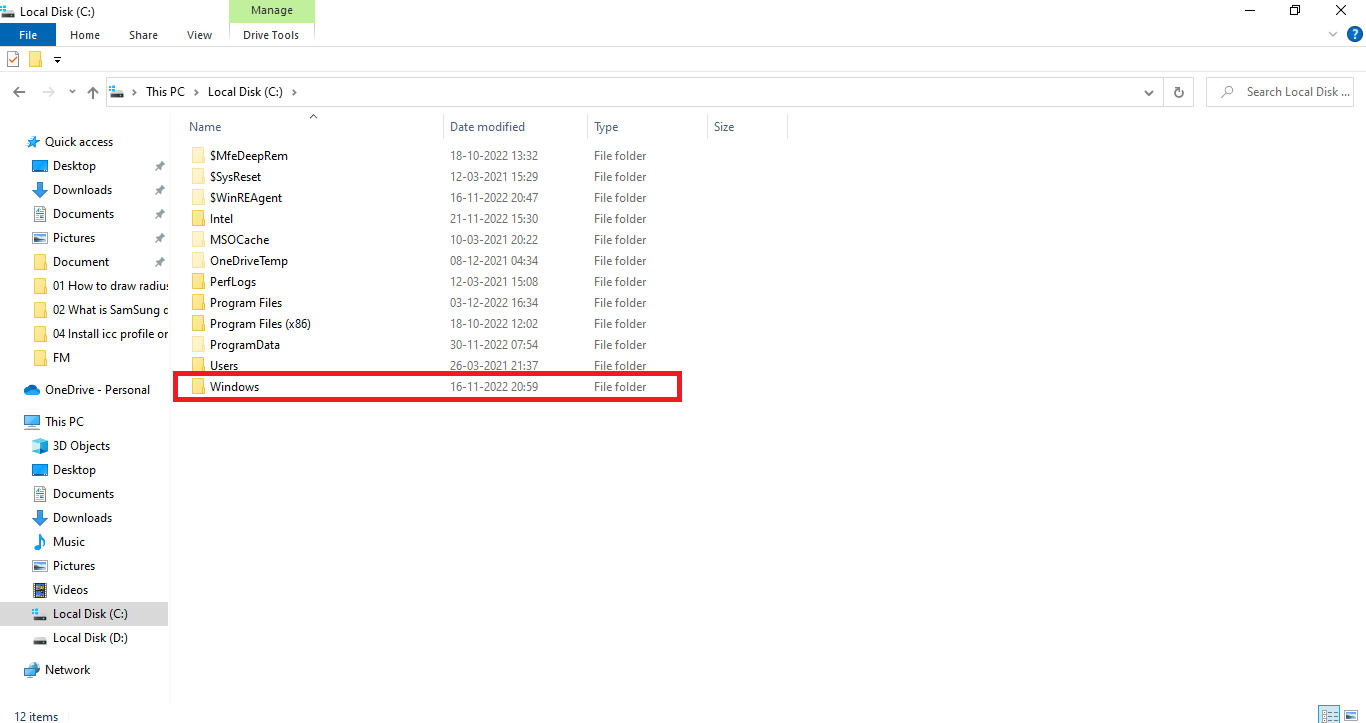
3. انقر فوق مجلد النظام 32 .
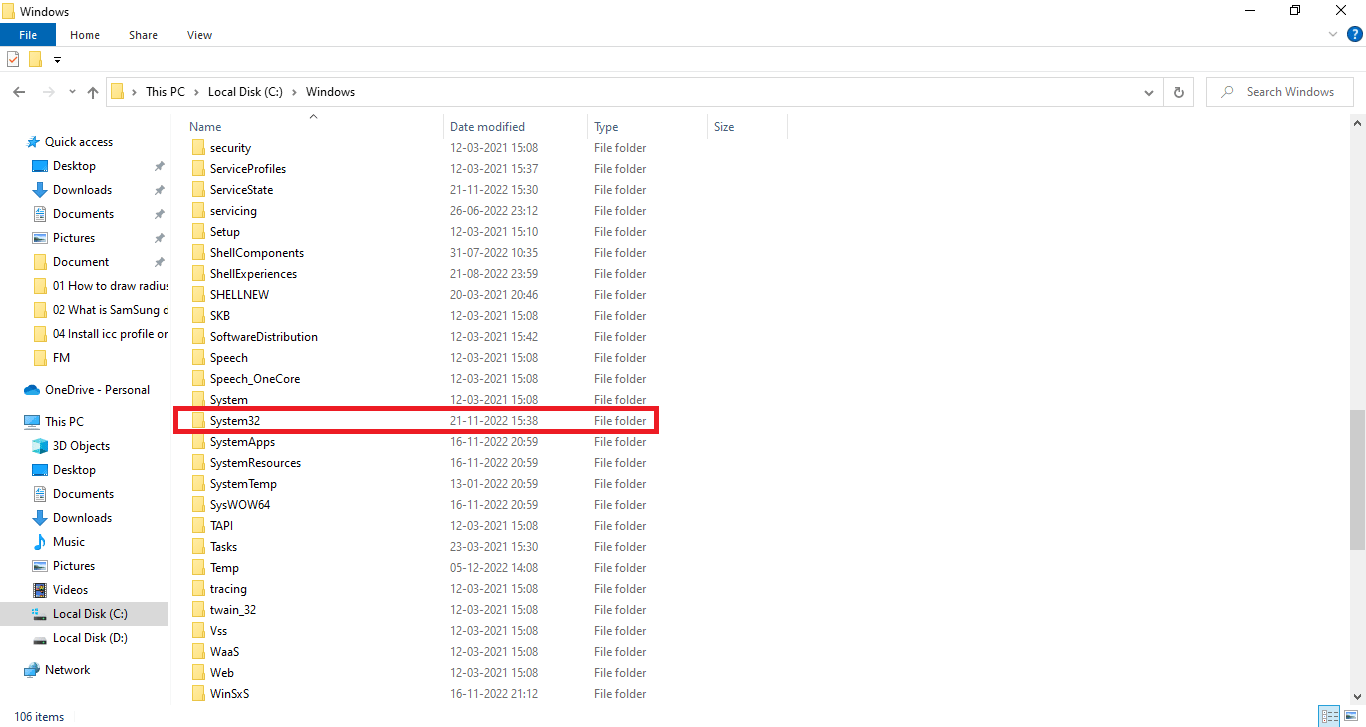
4. انقر فوق مجلد Spool .
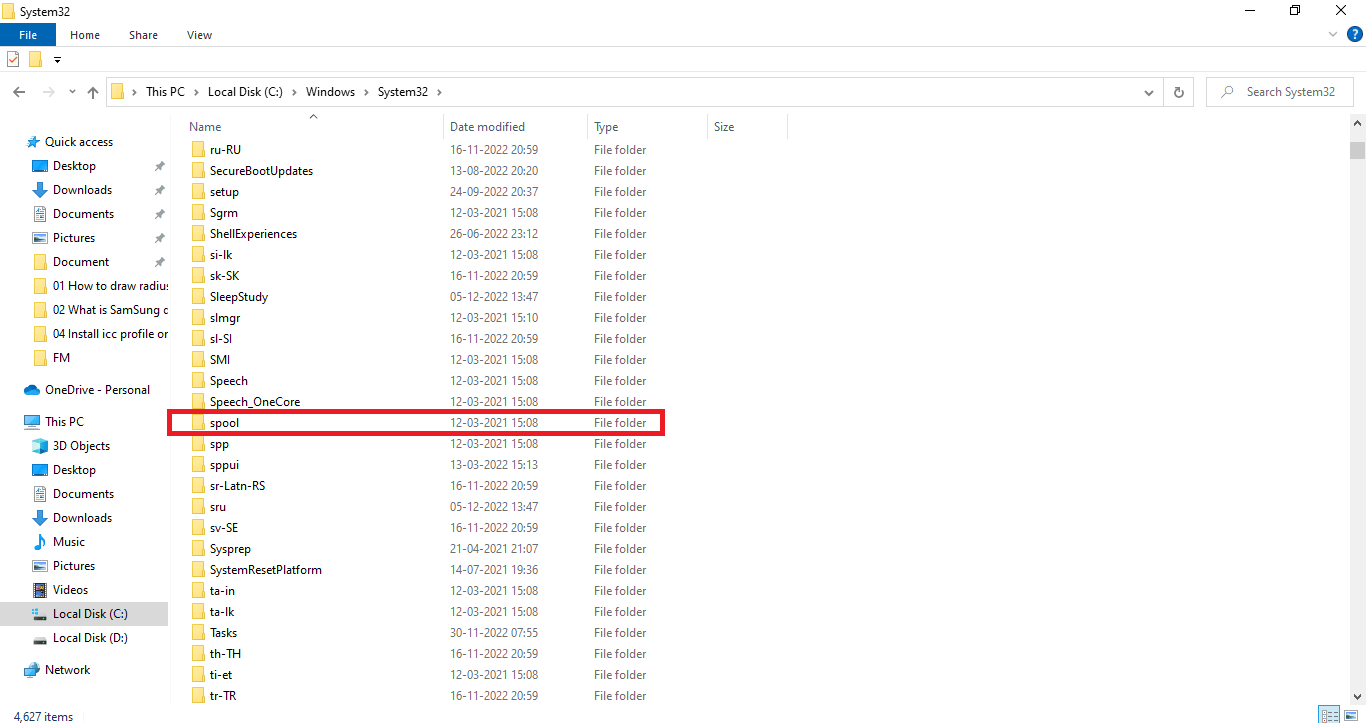
5. انقر فوق مجلد السائقين .
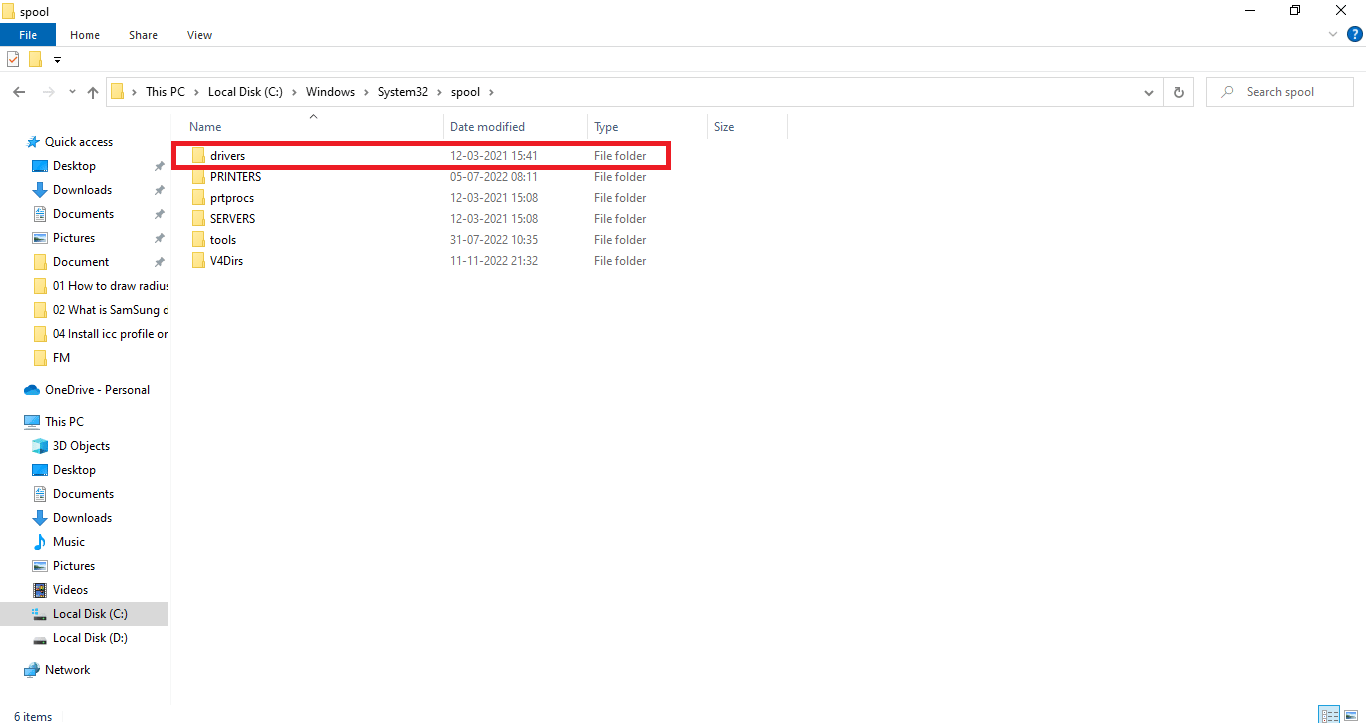
6. انقر فوق مجلد الألوان .
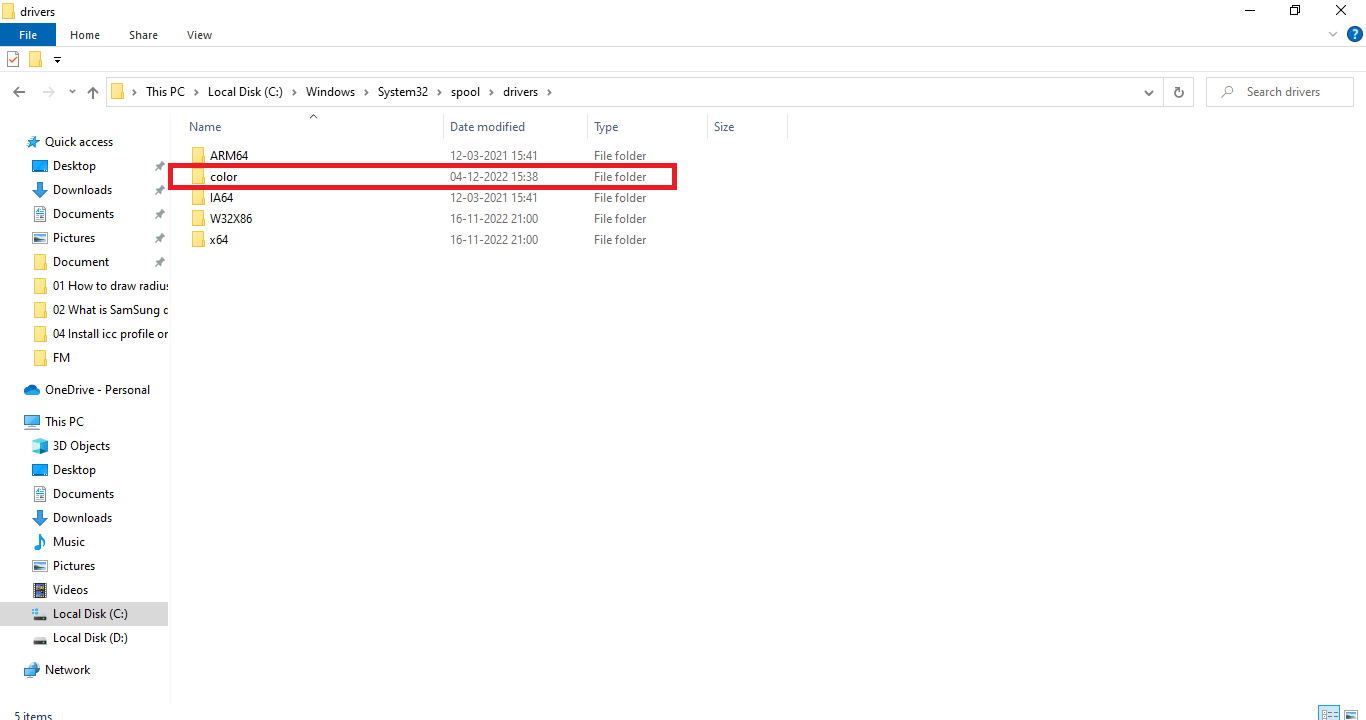
7. حدد ملفات تعريف ICC غير المرغوب فيها .
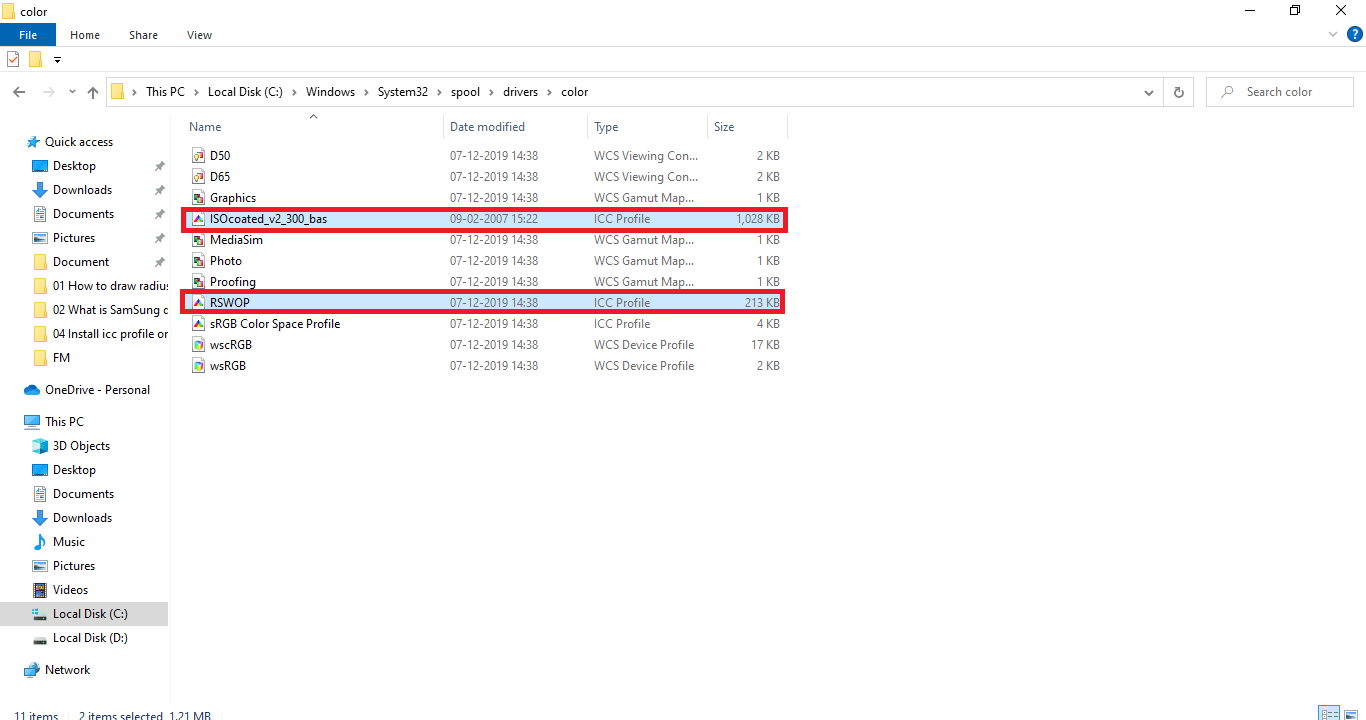
8. انقر بزر الماوس الأيمن فوق الملف المحدد وانقر فوق خيار الحذف .
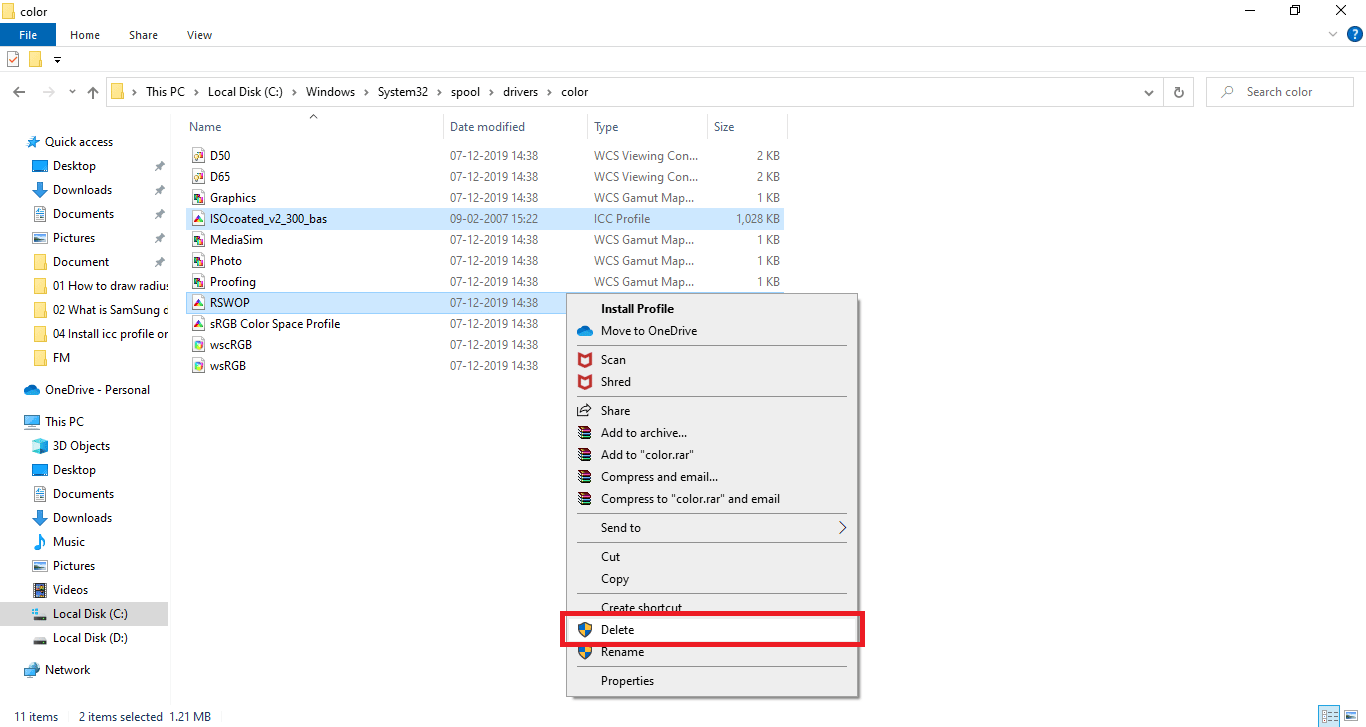
بهذه الطريقة يمكنك التخلص بسهولة من ملفات تعريف ICC غير المرغوب فيها.
اقرأ أيضًا: إصلاح أداة إنشاء وسائط Windows لا تعمل
كيفية الوصول إلى موقع ملف تعريف ICC على نظام التشغيل Windows 10
نظرًا لأنك قرأت بالفعل القسم أعلاه حول كيفية إلغاء تثبيت ملف تعريف ICC في نظام التشغيل Windows 10 ، فقد يكون قد أوضح شكوكك فيما يتعلق بموقع ملف تعريف ICC في Windows 10. فقط في حالة عدم فهمك ، يمكنك اتباع خطوات الجزء الأخير من كيفية إلغاء تثبيت ملف تعريف ICC من Windows 10 من 1 إلى 8 للوصول إلى موقع ملف تعريف ICC. بكلمات بسيطة ، انتقل إلى C: \ Windows \ System32 \ spool \ drivers \ color . دعنا ننتقل أكثر لمعرفة المزيد حول العثور على ملف تعريف ICC الصحيح.
هل هناك أي بدائل لملف ICC الشخصي؟
تحتوي ملفات تعريف ICC على تطبيقات بديلة يمكن استخدامها لتثبيت ملفات تعريف ICC المتعددة وإعادة تثبيتها والتبديل بينها. بعض هذه التطبيقات هي:
- DisplayCal Profile Loader: إنه تطبيق مجاني يمكن استخدامه لإعادة تطبيق ملف تعريف ICC الذي قمت بتعيينه عندما يعود أي تطبيق آخر أو Windows إلى إعداد ملف التعريف الافتراضي.
- DisplayProfile: باستخدام هذا التطبيق ، يمكنك الاحتفاظ بملفات تعريف ICC متعددة مخزنة وتبديلها لاستخدامها عند الحاجة. يمكّن المستخدمين من العثور على جميع الإعدادات المسبقة في موقع ملف تعريف ICC Windows 10.
كيفية العثور على ملف تعريف ICC الصحيح
المواقع الرسمية هي أفضل خيار يمكنك التفكير في تنزيل ملف تعريف ICC منه. معظم الشركات المصنعة لديها ملفات تعريف ICC على مواقعها الرسمية التي يمكن تنزيلها وتثبيتها. على سبيل المثال ، إذا كان لديك طابعة HP ، فيمكنك تنزيل ملف تعريف ICC من الموقع الرسمي لشركة HP. ومع ذلك ، هذا ليس هو الحال مع جميع الأجهزة. سيكون عليك تنزيل ملف تعريف ICC من مواقع الطرف الثالث. تأكد دائمًا من التنزيل من مواقع الويب الأصلية والامتناع عن التنزيل من مواقع الويب المشبوهة لأنها قد تحتوي على برامج ضارة. قم بتشغيل برنامج مكافحة الفيروسات بمجرد تنزيل الملف. تأتي ملفات تعريف ICC دائمًا في ملف مضغوط ، يمكنك استخراج الملفات وتثبيتها كما هو موضح في الطريقة المذكورة أعلاه.
مُستَحسَن:
- إصلاح Google for Android Shows Offline Issue
- كيفية تغيير رقم الهاتف على Yahoo Mail
- كيفية تغيير لون المجلد في نظام التشغيل Windows 10
- كيفية تغيير لون شريط المهام في نظام التشغيل Windows 10
بمساعدة هذه المقالة ، نأمل أن يكون لديك الآن فهم شامل لملفات تعريف ICC وإجابات على الاستفسارات ، مثل كيفية تثبيت ملفات تعريف ICC على Windows 10 . يمكنك إخبارنا بأي استفسارات أو اقتراحات حول أي موضوع آخر تريد منا كتابة مقال عنه. قم بإسقاطها في قسم التعليقات أدناه حتى نعرف.
