كيفية تثبيت Google Assistant على Samsung Galaxy Smartwatches
نشرت: 2022-01-29
تعتبر ساعات Samsung Galaxy الذكية خيارًا رائعًا للأشخاص الذين يستخدمون هواتف Android ، ولكن ليس لديهم مساعد Google ، والذي يمكن أن يكون بمثابة كسر للصفقات. إليك كيفية تشغيل Google Assistant وتشغيله على جهاز Samsung القابل للارتداء.
Bixby هو إصدار Samsung الخاص من مساعد الصوت الرقمي ، لكنه ليس مليئًا بالميزات مثل مساعد Google. إذا كان هذا هو الشيء الوحيد الذي تفتقده ، فهناك بعض الخيارات لجعله يعمل على ساعة Samsung.
تحديث: للأسف ، لم يعد GAssist مدعومًا. أبلغ العديد من الأشخاص أن الإرشادات الخاصة بإعداده لم تعد تعمل. لقد أضفنا تعليمات لتطبيق يسمى "G-Voice" لا يزال يعمل.
ذات صلة: 6 نصائح لجعل Samsung Watch أكثر جوجل ذ
مساعد G-Voice
أول شيء يجب فعله هو تثبيت تطبيق G-Voice Assistant من Galaxy Store (ابدأ بالإصدار المجاني). يمكنك تثبيته من تطبيق Galaxy Wearable على هاتفك.
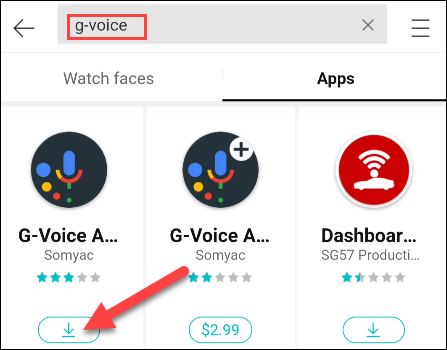
بمجرد تثبيته ، افتح التطبيق على ساعتك.
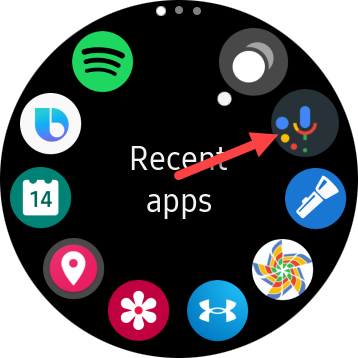
سيُطلب منك تسجيل الدخول إلى حساب Google الخاص بك. يجب عليك القيام بذلك للوصول إلى جميع إعدادات مساعد Google ، والتطبيقات ، والخدمات ، والإجراءات ، وما إلى ذلك. يمكنك أيضًا النقر على "لاحقًا" لاستخدام مساعد Google بدون أي تخصيص.
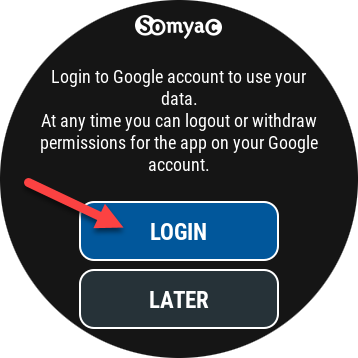
إذا كنت تقوم بتسجيل الدخول ، فسيخبرك التطبيق باستخدام الحساب المرتبط بمساعد Google على هاتفك أو جهازك اللوحي ؛ اضغط على "موافق".
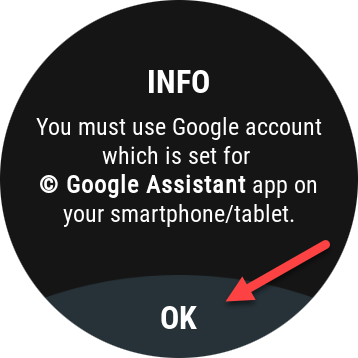
بعد ذلك ، اكتب عنوان بريدك الإلكتروني على Google في المتصفح الصغير ، ثم انقر على "التالي".
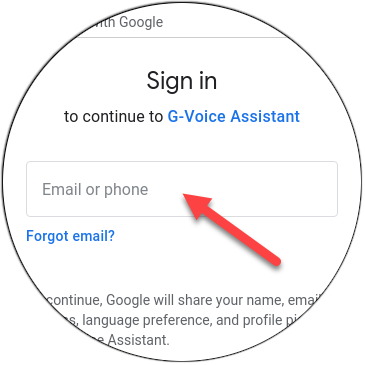
اكتب كلمة مرورك ، ثم انقر على "التالي". إذا تم تمكين المصادقة ذات العاملين ، فسيُطلب منك تأكيد تسجيل الدخول الخاص بك.
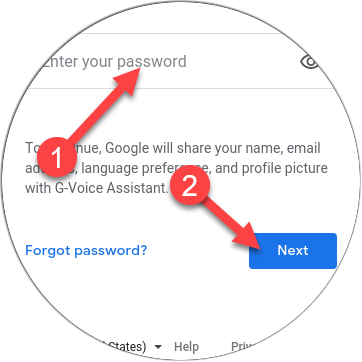
ذات صلة: كيفية تشغيل المصادقة الثنائية لحساب Google الخاص بك باستخدام Google Authenticator
بعد ذلك ، انقر على "السماح" لمنح التطبيق إذنًا لاستخدام مساعد Google مع حسابك.
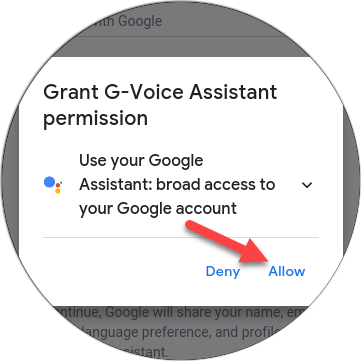
قم بالتمرير لأسفل وانقر على "السماح" مرة أخرى لتثق في تطبيق G-Voice Assistant.
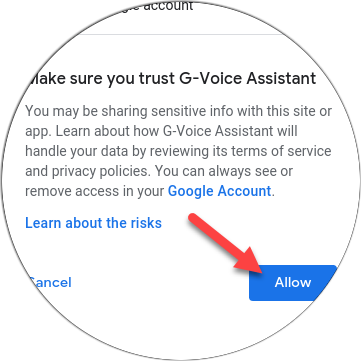
هذا هو! اضغط على أيقونة الميكروفون للتحدث إلى مساعد جوجل ، أو أيقونة القائمة لتعديل إعدادات التطبيق.
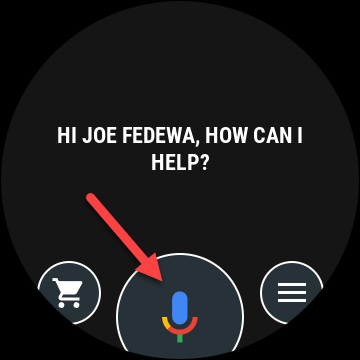
لبدء Google Assistant من ساعتك ، ستحتاج إلى استخدام G-Voice. ومع ذلك ، لا تحتاج إلى أي تطبيقات إضافية لتلقي إشعارات مساعد Google التي تظهر على هاتفك لتظهر على ساعتك.
GAssist - لم يعد مدعومًا
Bixby هو المساعد الشخصي الذي يتم شحنه في ساعات Samsung الذكية. على الرغم من كونه رفيقًا قادرًا ، فقد تفضل مساعد Google. بفضل تطبيق يسمى "GAssist" ، من الممكن استخدام المساعد في معظم ساعات Samsung. هذه العملية طويلة بعض الشيء ولكن عليك القيام بها مرة واحدة فقط.
يتوافق GAssist مع ساعات Samsung Galaxy التي تعمل بنظام Tizen 4.0+. يمكنك التحقق من الإصدار الذي يعمل به جهازك بالانتقال إلى الإعدادات> حول الساعة> البرنامج> إصدار Tizen على ساعتك.
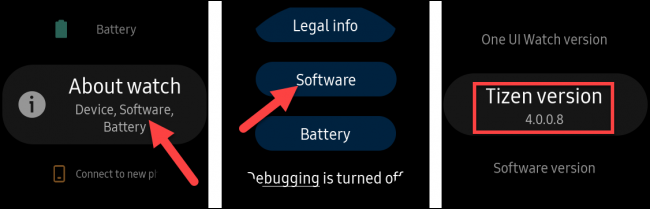
قم بتثبيت GAssist Watch and Phone Apps
افتح تطبيق Galaxy Wearable على هاتفك الذكي الذي يعمل بنظام Android ، وانتقل إلى Galaxy Store ، ثم ابحث عن "GAssist".
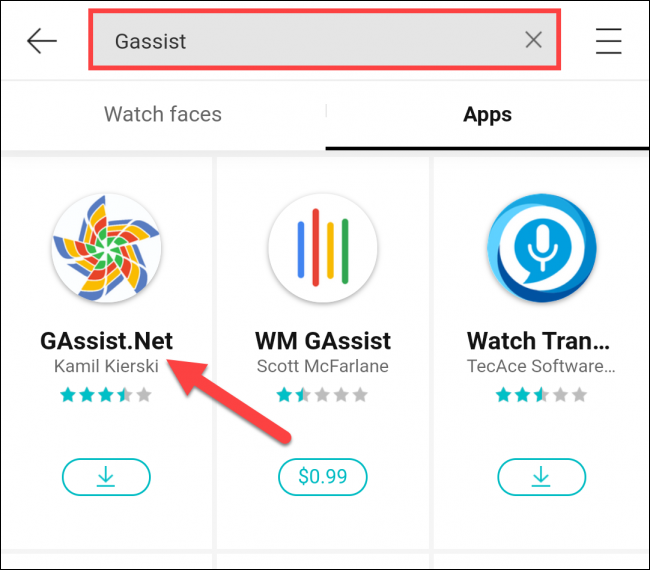
حدد "GAssist.Net" للمطور Kamil Kierski ، ثم انقر على "تثبيت".
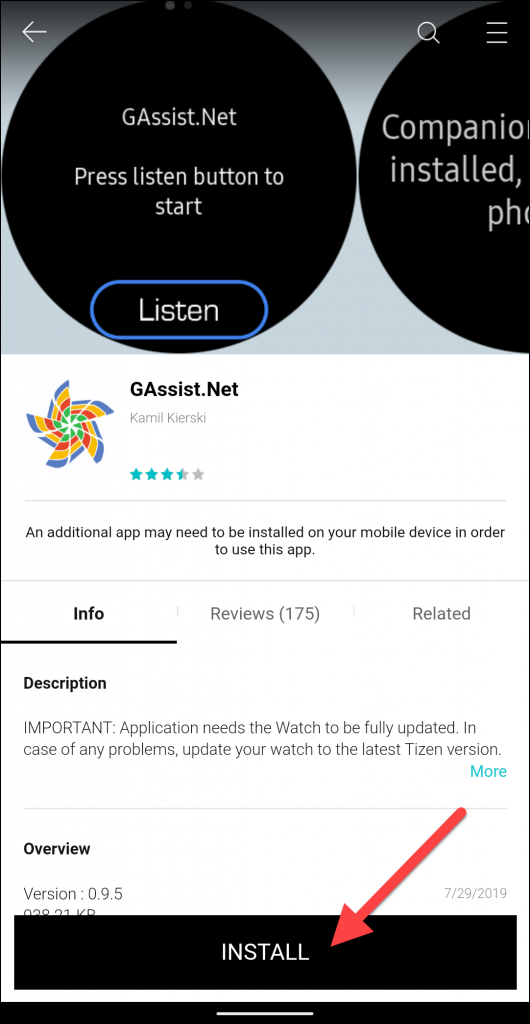
انقر على "قبول وتنزيل" في النافذة المنبثقة.
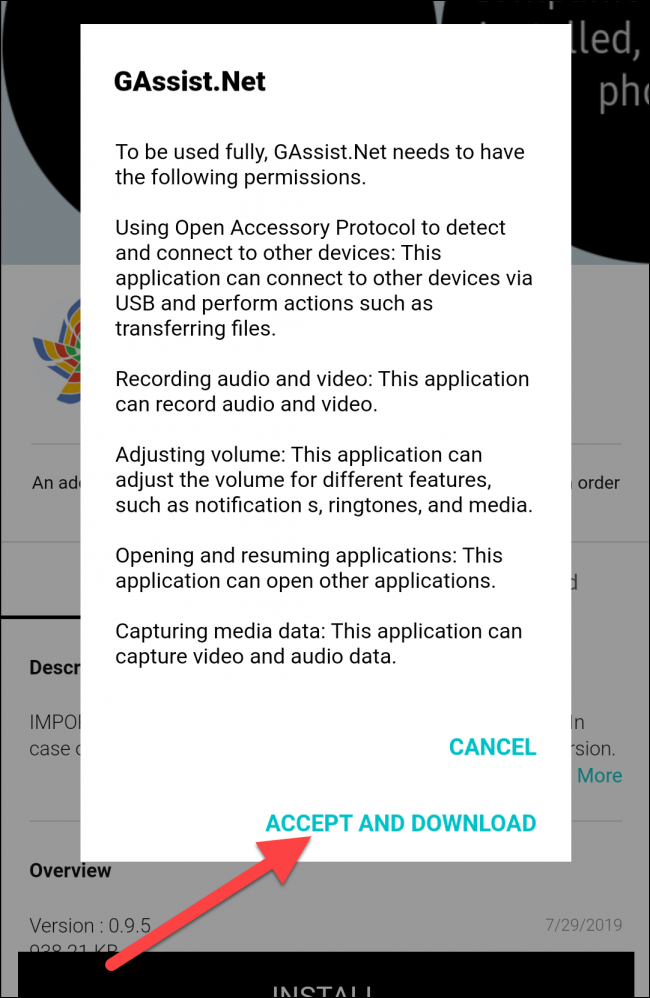
انتقل إلى متجر Google Play على هاتف Android الذكي الخاص بك. ابحث عن "GAssist" ، ثم حدد "GAssist.Net Companion" من خلال cybernetic87.
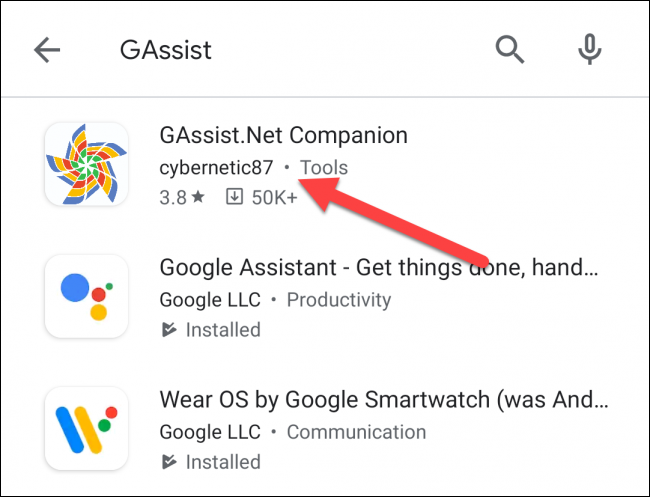
نزّل التطبيق بالنقر على "تثبيت".
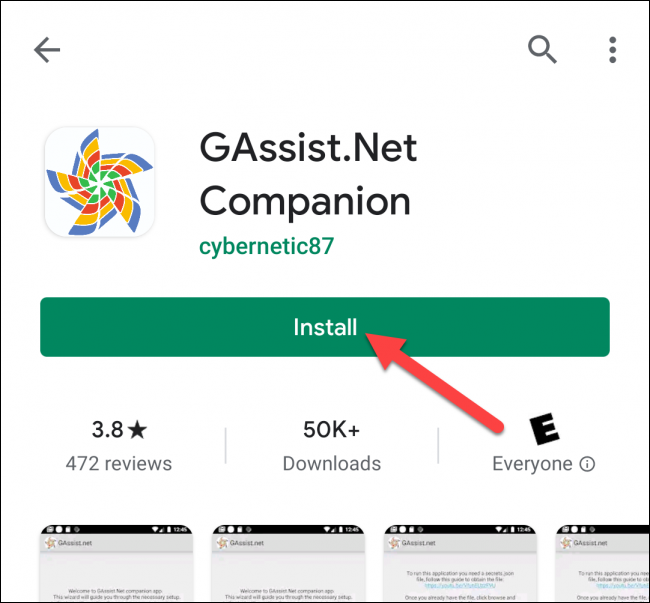
بمجرد تثبيت كلا التطبيقين ، ستحتاج إلى الحصول على "مفتاح" لمساعد Google من Google Cloud Platform.
احصل على "مفتاح" لمساعد Google
على جهاز الكمبيوتر الخاص بك ، افتح متصفحًا وانتقل إلى Google Cloud Platform. اقبل شروط الخدمة إذا طُلب منك ذلك ، ثم انقر فوق "تحديد مشروع" في الأعلى.
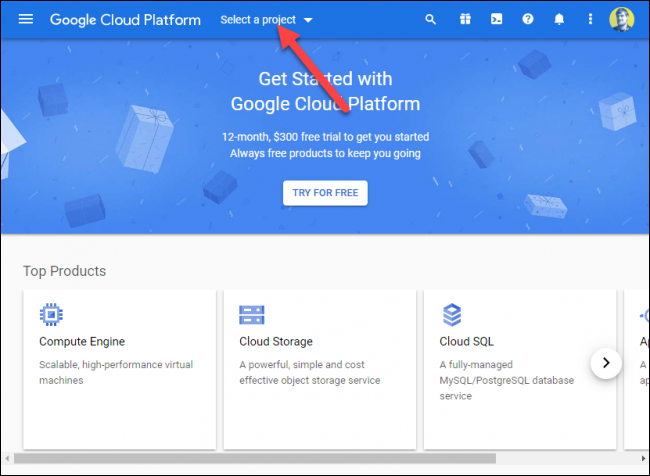
انقر على "مشروع جديد" في النافذة المنبثقة.
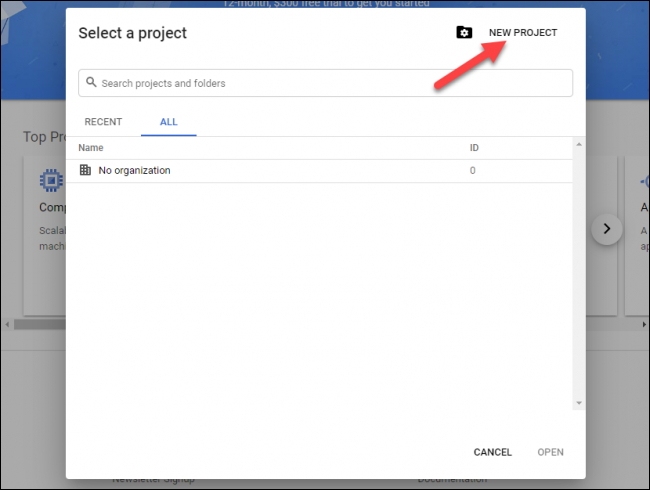
أدخل اسمًا للمشروع ، ثم انقر على "إنشاء".
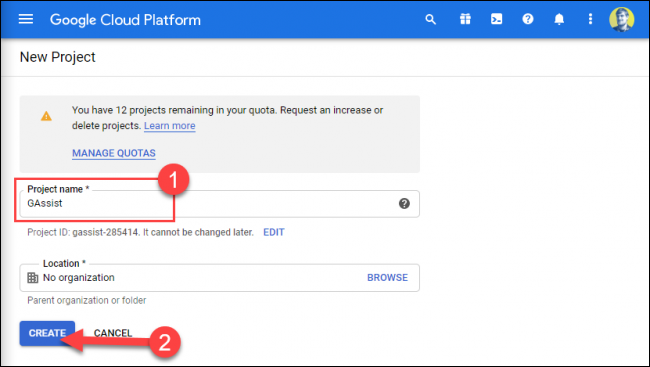
انقر فوق قائمة الهامبرغر في الجزء العلوي الأيسر لفتح الشريط الجانبي ، ثم حدد "واجهات برمجة التطبيقات والخدمات".
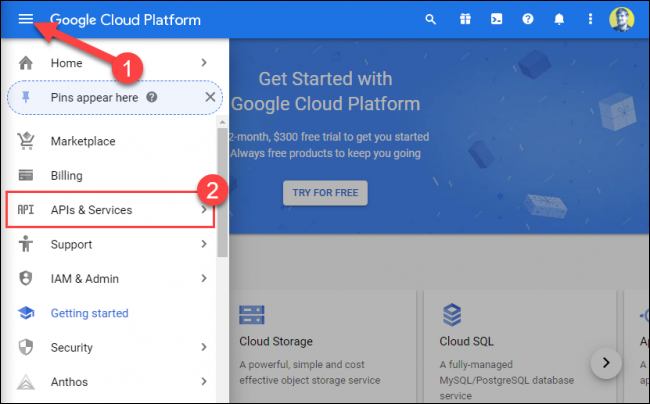
انقر فوق المشروع الذي قمت بإنشائه للتو.
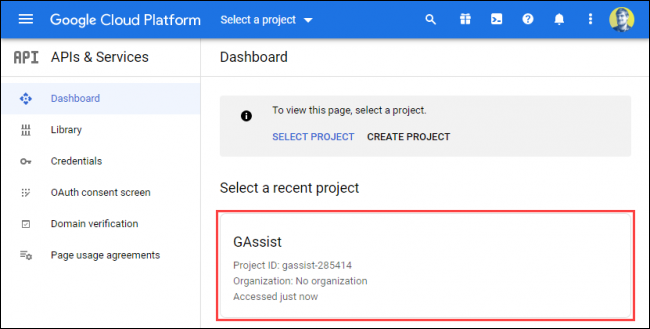
انقر فوق "تمكين واجهات برمجة التطبيقات والخدمات" في الجزء العلوي.
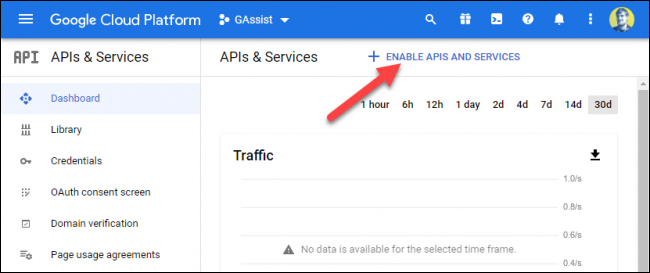
في شريط البحث ، اكتب "مساعد Google".
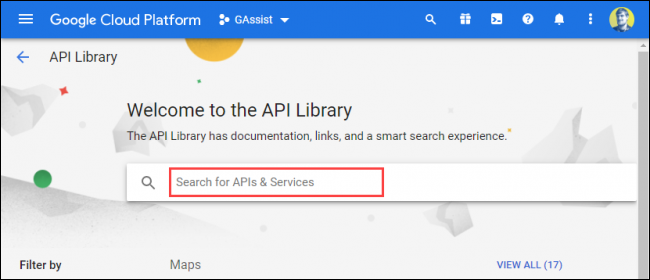
ستظهر النتائج أثناء الكتابة. انقر على خيار "Google Assistant API".

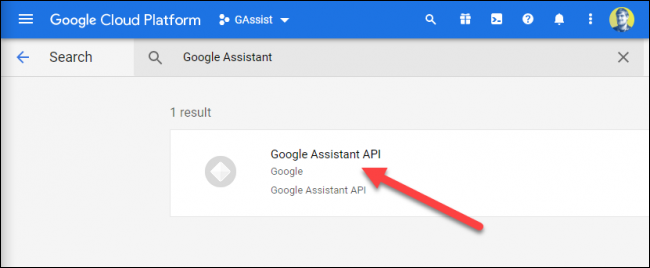
انقر فوق "تمكين".
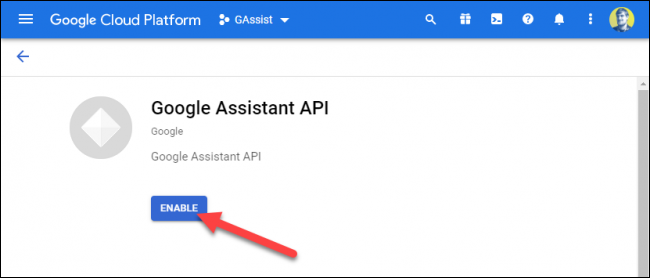
في الصفحة التالية ، انقر على "إنشاء بيانات الاعتماد".
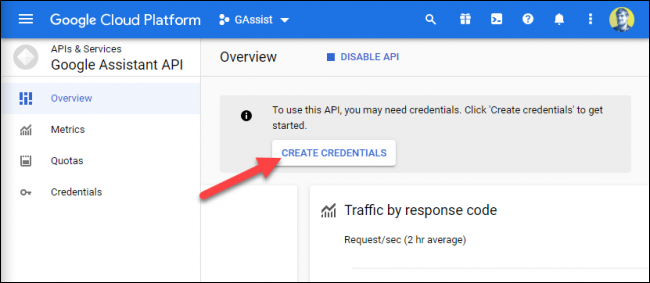
في "ما واجهة برمجة التطبيقات التي تستخدمها؟" القائمة المنسدلة ، حدد "Google Assistant API".
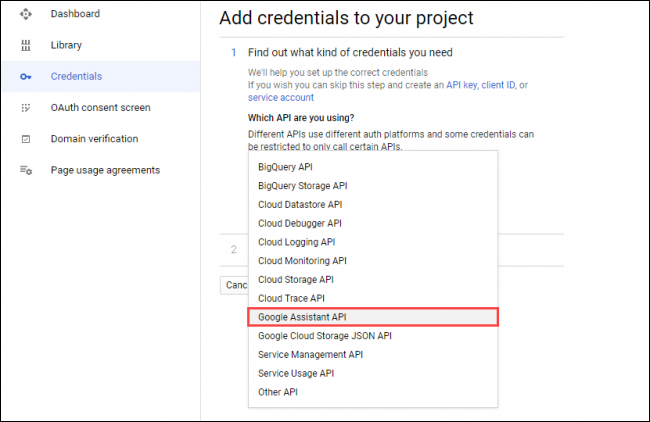
انقر فوق "من أين ستتصل بواجهة برمجة التطبيقات؟" القائمة المنسدلة ، ثم حدد "Android".
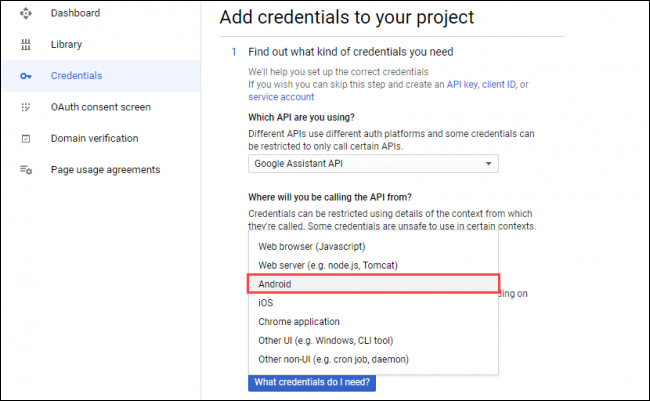
حدد "بيانات المستخدم" ضمن "ما البيانات التي ستصل إليها؟" ثم انقر فوق "ما هي أوراق الاعتماد التي أحتاجها؟"
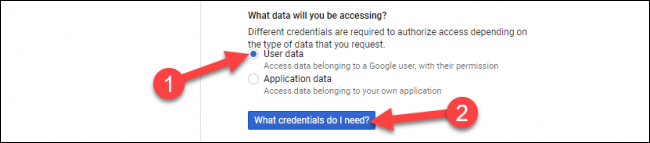
انقر فوق "إعداد شاشة الموافقة" في النافذة المنبثقة. قد يؤدي هذا إلى فتح علامة تبويب جديدة في متصفحك.
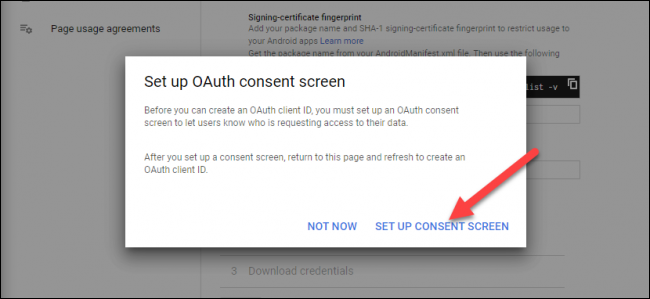
إذا طلبت منك الشاشة التالية اختيار "نوع المستخدم" ، فحدد النوع الذي يتطابق مع حالة الاستخدام الخاصة بك ، ثم انقر فوق "إنشاء".
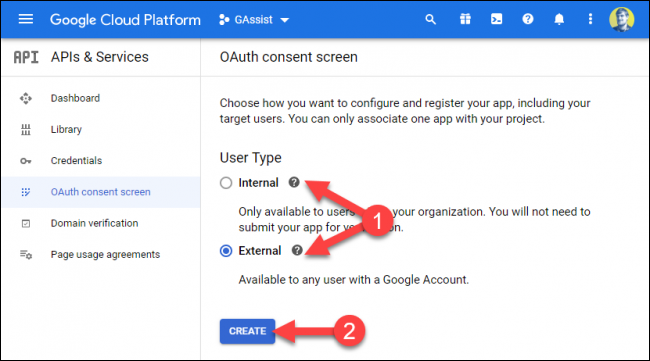
اكتب اسمًا في مربع النص "اسم التطبيق" ، ثم انقر فوق "حفظ" في أسفل الصفحة.
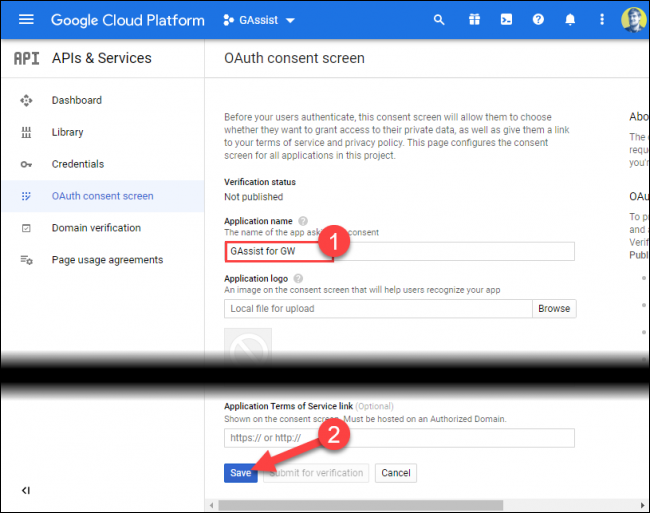
إذا لم تتم إعادة توجيهك تلقائيًا ، فحدد علامة التبويب "بيانات الاعتماد" في الشريط الجانبي ، ثم انقر فوق "إنشاء بيانات الاعتماد" في الجزء العلوي.
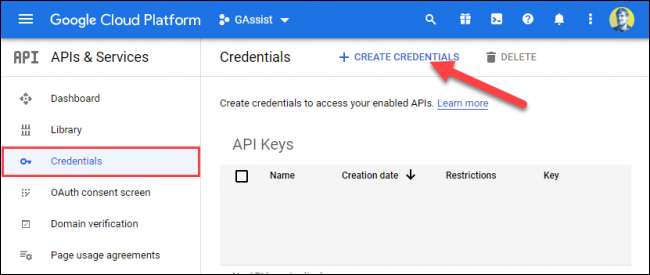
حدد "معرف عميل OAuth" من القائمة.
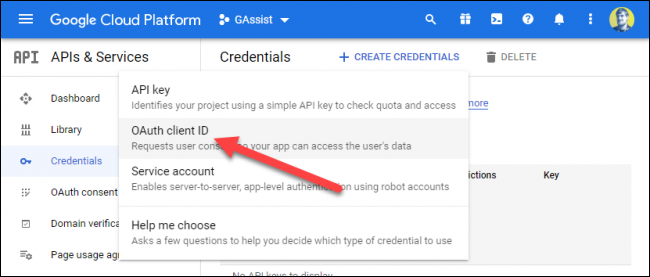
في القائمة المنسدلة "نوع التطبيق" ، انقر على "أخرى" أو "أجهزة التلفزيون وأجهزة الإدخال المحدودة". اكتب اسمًا أو استخدم الاسم الافتراضي ، ثم انقر على "إنشاء".
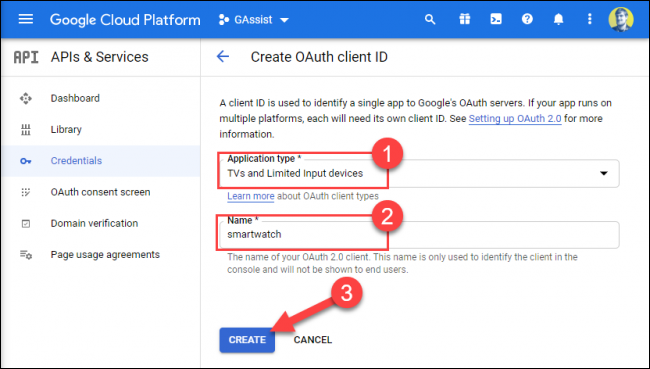
ارجع إلى علامة التبويب "بيانات الاعتماد" وانقر على رمز التنزيل بجوار "معرف عميل OAuth" الذي أنشأته للتو.
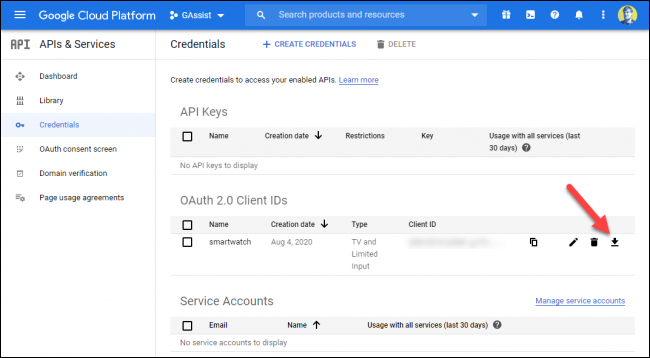
الآن ، تحتاج إلى نقل ملف JSON الذي تم تنزيله إلى هاتفك الذكي الذي يعمل بنظام Android. قم بتوصيل هاتفك بجهاز الكمبيوتر الخاص بك للوصول إلى وحدة التخزين الداخلية الخاصة به.
افتح مدير الملفات (أو Finder على نظام Mac) وحدد هاتفك الذكي. انسخ ملف JSON الذي تم تنزيله إلى مجلد "Download" على هاتفك الذكي وأعد تسميته "secrets.json".
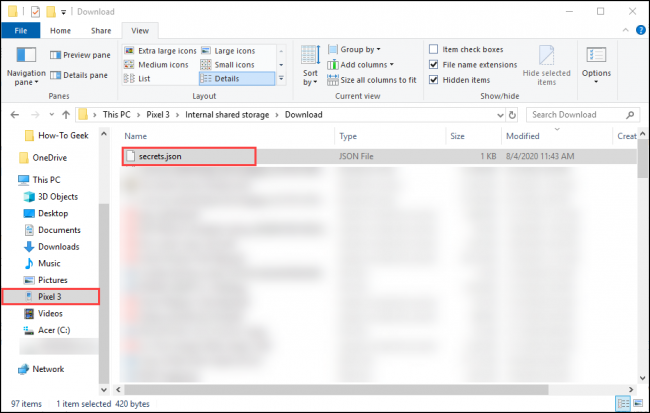
قم بإنهاء الإعداد على هاتفك
بعد ذلك ، افتح تطبيق GAssist على هاتفك الذكي وانقر على "تصفح".
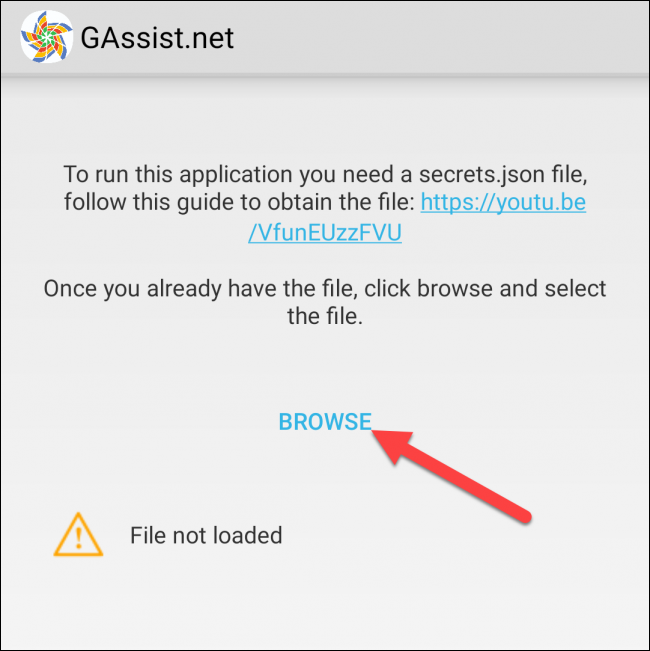
انتقل إلى مجلد "Download" وحدد "secrets.json".
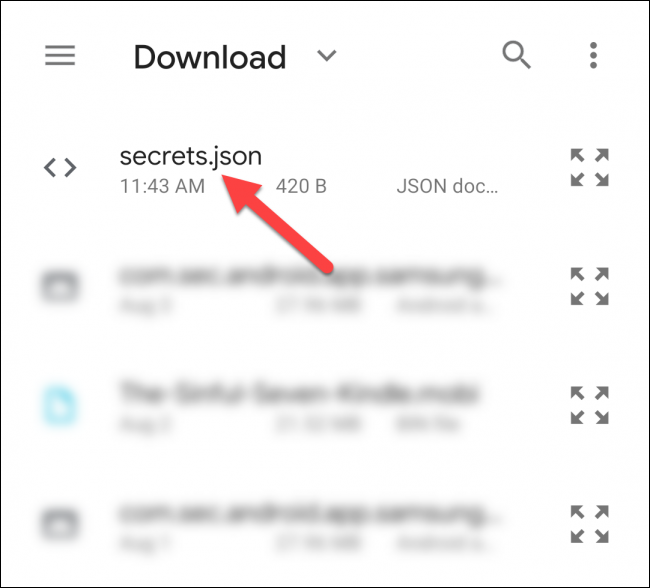
يجب أن ترى "تم تحميل الملف بنجاح ؛" انقر على "التالي".
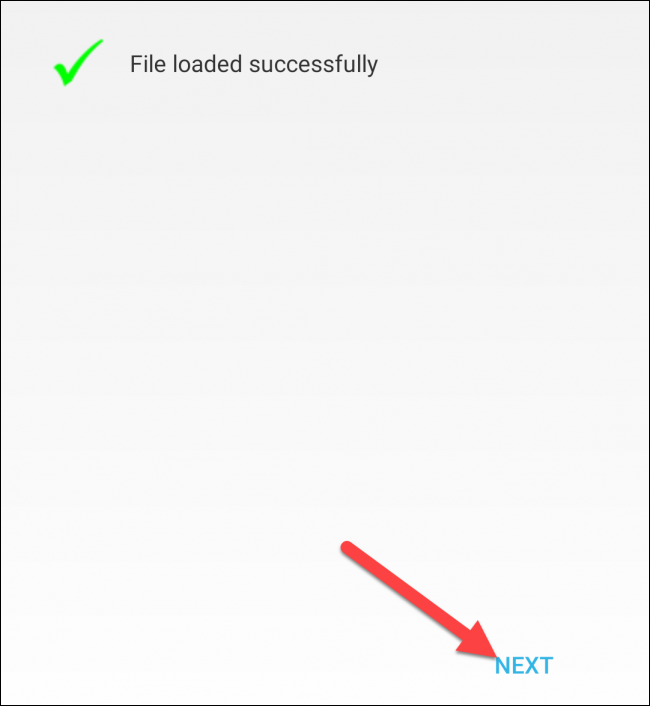
حدد "مصادقة" لمنح GAssist حق الوصول إلى حساب Google الخاص بك.
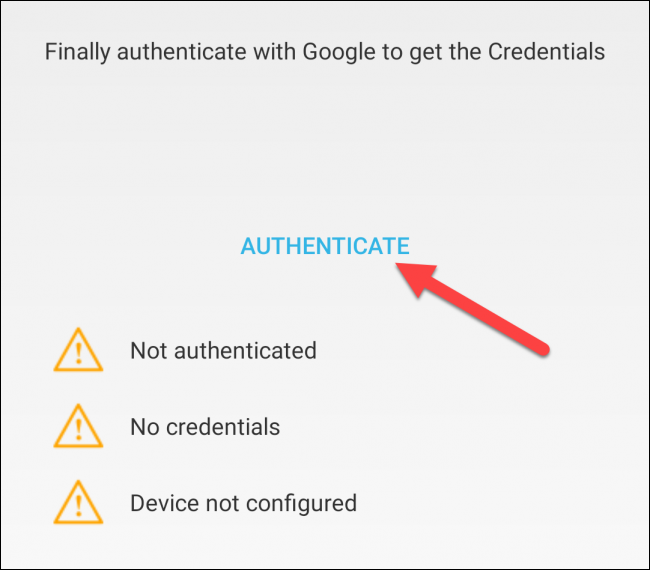
حدد الحساب الذي تستخدمه مع مساعد Google.
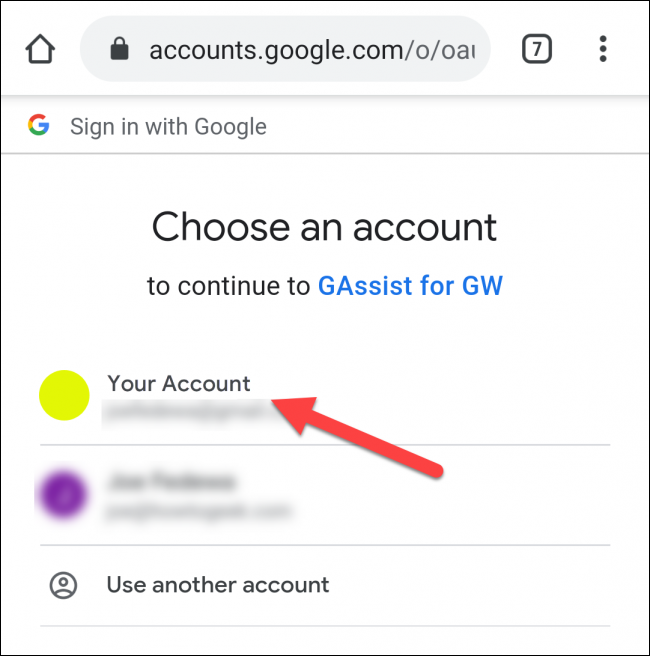
انقر على "السماح" لمنح GAssist الإذن لاستخدام مساعد Google على حسابك.
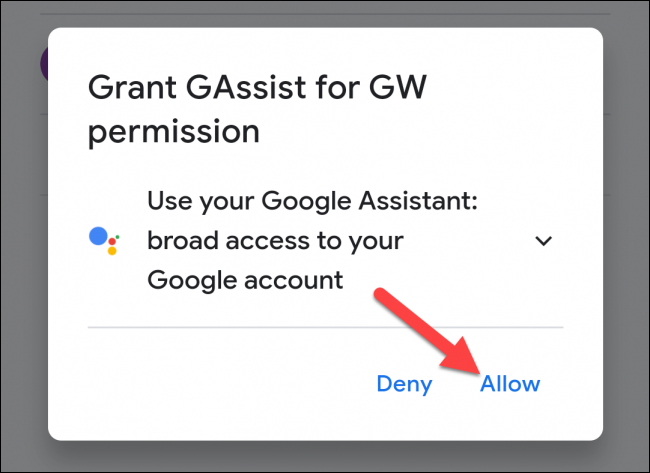
قم بالتأكيد على الشاشة التالية عن طريق النقر على "السماح" مرة أخرى.
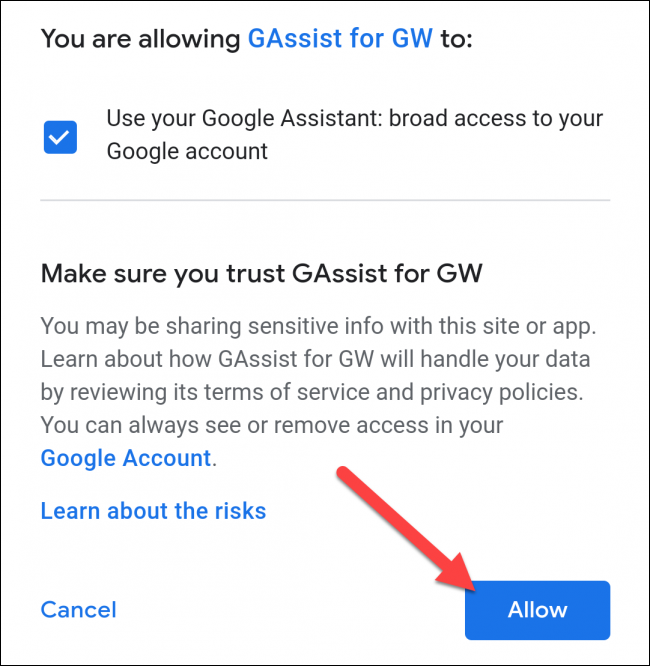
انسخ رمز المصادقة باستخدام الزر الذي يظهر على الشاشة ، ثم ارجع إلى تطبيق GAssist.
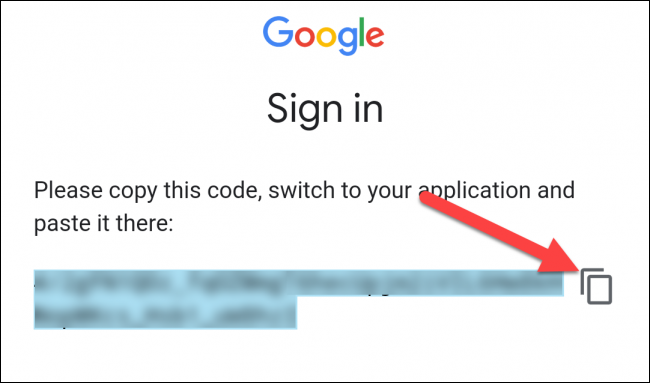
الصق الرمز في مربع النص ، ثم انقر على "موافق".
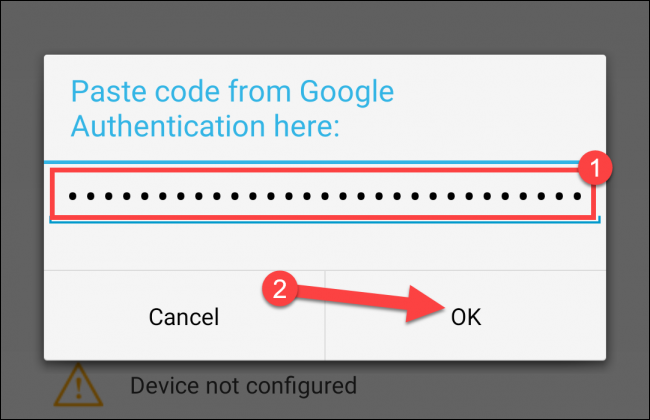
يجب أن تشاهد الآن ثلاث علامات اختيار خضراء. اضغط على "تم" للمتابعة.
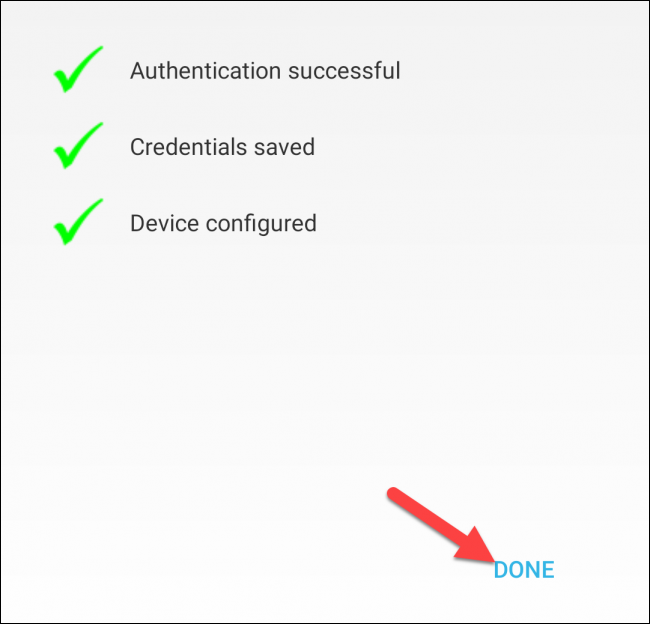
استخدم مساعد Google على ساعة Samsung الخاصة بك
افتح تطبيق GAssist على ساعتك الذكية Samsung Galaxy واسمح لـ GAssist بالوصول إلى الميكروفون والتخزين.
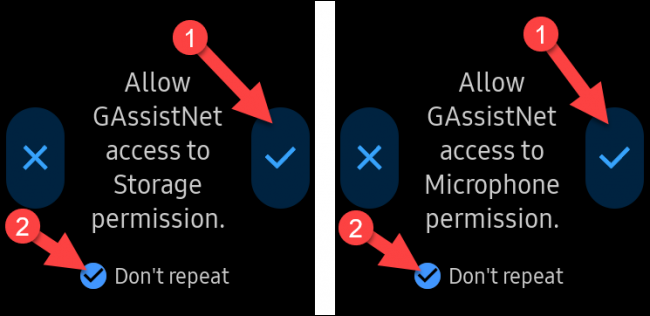
انقر على "استمع" للتحدث إلى مساعد Google وسوف يستجيب لأمرك. إذا كان الجهاز القابل للارتداء به مكبر صوت ، فستسمع الرد بصوت عالٍ. اضغط على "إيقاف" لإنهاء الرد.
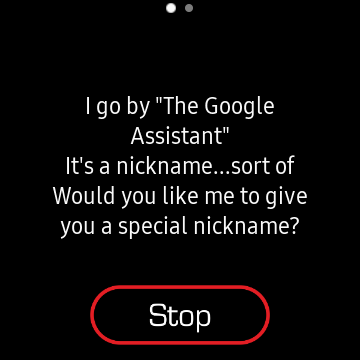
لتسهيل تشغيل Google Assistant ، نوصيك بتعيينه كاختصار مفتاح Home اضغط مرتين.
للقيام بذلك ، انتقل إلى الإعدادات> اضغط مرتين على مفتاح الصفحة الرئيسية> GAssistNet على ساعة Samsung Galaxy الخاصة بك.
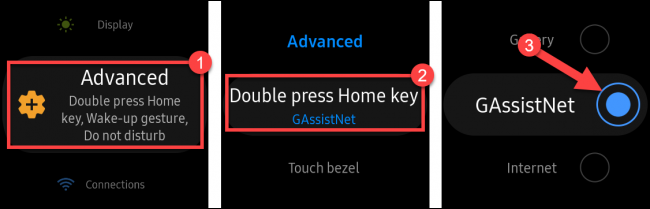
الآن ، يمكنك تشغيل Google Assistant بسرعة من أي مكان عن طريق الضغط مرتين على مفتاح Home.
