كيفية تثبيت DirectPlay في نظامي التشغيل Windows 11 و Windows 10
نشرت: 2022-06-17لقد قطع Windows شوطًا طويلاً كنظام تشغيل مفيد للكمبيوتر (OS). تم تطوير بعض أفضل ميزات نظام التشغيل هذا على مر السنين. فقد البعض الآخر فائدته منذ فترة طويلة وتم استبداله بميزات أكثر كفاءة. ومع ذلك ، هناك بعض ميزات Windows مثل DirectPlay التي لا تزال تخدم غرضًا ما.
اعتاد DirectPlay أن يكون أحد أهم الميزات على Windows ، خاصة للاعبين. كانت الميزة بمثابة وظيفة متعددة الألعاب وسمحت لأكثر من مستخدم بلعب نفس اللعبة في نفس الوقت. بمعنى آخر ، باستخدام DirectPlay ، يمكن لمستخدمي Windows أو أكثر ممارسة الألعاب معًا أو ضد بعضهم البعض.
نظرًا لأن DirectPlay جزء من Microsoft DirectX ، فإنه يعزز أيضًا طريقة اللعب على Windows. على هذا النحو ، سيتمكن لاعبو Windows المتمرسون من معرفة متى تم تمكين DirectPlay على جهاز كمبيوتر ومتى لم يتم تمكينه. ومع ذلك ، لم يعد DirectPlay ميزة افتراضية على Windows 10 أو 11. وهذا يعني أنك بحاجة إلى تمكينه بنفسك قبل أن تتمكن من استخدامه.
تتناول هذه المقالة توضيح كيفية تمكين DirectPlay في نظام التشغيل Windows 10 وحتى كيفية تثبيت DirectPlay على نظام التشغيل Windows 11. كما تقدم المقالة مؤشرات حول كيفية حل مشكلات DirectPlay باستخدام طرق مختلفة وتنزيلها لاستخدامها أو الاحتفاظ بها كمراجع مستقبلية.
كيفية تمكين DirectPlay في نظام التشغيل Windows 10
إن تمكين DirectPlay في نظام التشغيل Windows 10 ليس بالأمر الصعب. طالما أنك تهتم بالخطوات التالية ، يجب أن تكون قادرًا على تشغيل DirectPlay على جهاز Windows الخاص بك في دقيقتين أو أقل. يمكن تبسيط هذه الخطوات على النحو التالي:
- ابدأ ميزات Windows من لوحة التحكم
- حدد موقع DirectPlay من خيار المكونات القديمة
- قم بتمكين DirectPlay من خلال تحديد مربع الاختيار المجاور له
- انقر فوق "موافق" وأعد تشغيل الكمبيوتر لحفظ التغييرات وتنشيطها.
إذا كانت هذه الخطوات بسيطة بما يكفي بالنسبة لك ، فكل شيء جيد وجيد. ومع ذلك ، نظرًا لأننا لسنا جميعًا معالجات للكمبيوتر ، فإليك بعض التفاصيل الإضافية حول تمكين DirectPlay في نظام التشغيل Windows 10 أو 11.
بدء ميزات Windows
تعد ميزات Windows مكونات مهمة جدًا للتشغيل السلس لنظام التشغيل Windows. تعمل بنفس طريقة الوظائف الإضافية والإضافات في تطبيقات مستعرض الويب. والأهم من ذلك ، أن هذه الميزات أصلية ، مما يعني أنها لم يتم إنشاؤها بواسطة شركات مطورة تابعة لجهات خارجية ولكن بواسطة شركة Microsoft Corporation. لذلك فهم جديرون بالثقة.
إذا كنت ترغب في تشغيل DirectPlay على جهاز الكمبيوتر الذي يعمل بنظام Windows ، فلا يتعين عليك الاعتماد على موزع برامج تابع لجهة خارجية. بدلاً من ذلك ، يمكنك ببساطة تمكينه من ميزات Windows بنفس طريقة تمكين أي مكون DirectX آخر.
أولاً ، ومع ذلك ، قد ترغب في التحقق لمعرفة ما إذا كان ممكّنًا بالفعل. يمكنك القيام بذلك عن طريق تشغيل موجه الأوامر كمسؤول. ثم اكتب الكود التالي:
DISM / عبر الإنترنت / الحصول على الميزات / التنسيق: الجدول | أكثر
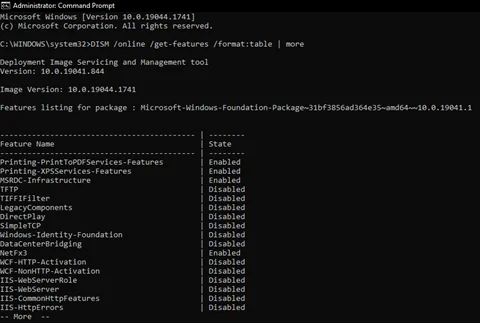
إذا لاحظت أن DirectPlay معطل ، فيمكنك تشغيل ميزات Windows باستخدام أي من الطرق التالية:
- انقر فوق مفتاح Windows + S للدخول إلى وضع البحث ، واكتب تشغيل ميزات Windows أو إيقاف تشغيلها في شريط البحث. حدد أفضل تطابق مصنّف ضمن "لوحة التحكم" ، ثم انقر فوق "إدخال".
- انقر فوق مفتاح Windows + R لبدء موجه التشغيل ، واكتب ميزات اختيارية . انقر فوق "موافق" لبدء تشغيل ميزات Windows بهذه الطريقة.
- قم بتشغيل موجه الأوامر وانقر فوق تشغيل كمسؤول. ثم اكتب ما يلي واضغط على ENTER بلوحة المفاتيح بعد ذلك:
DISM / عبر الإنترنت / تمكين الميزة / الاسم المميز: DirectPlay
ابحث عن DirectPlay من المكونات القديمة
إذا لم تتمكن من استخدام سطر أوامر Windows لتمكين DirectPlay ، فهذا يعني أن هناك متطلبًا لا يفي به نظام التشغيل لديك حتى الآن. لا شيء يدعو للقلق. يمكنك استخدام أي من الطرق الأخرى. ستقودك هاتان الطريقتان إلى نفس المكان — صفحة ميزات Windows حيث يمكنك تشغيل ميزات Windows أو إيقاف تشغيلها . هنا ، سترى جميع ميزات Windows الرئيسية التي تسمح لنظام التشغيل الخاص بك بالعمل بسلاسة.
تعمل بعض هذه الميزات كإطار عمل للآخرين. على سبيل المثال ، يعد NETFramework أحد المكونات الرئيسية التي تتيح تشغيل تطبيقات برامج معينة على جهاز الكمبيوتر الخاص بك. لذلك ، فقط لكي تكون دقيقًا ، تأكد من تمكين هذه الميزة.
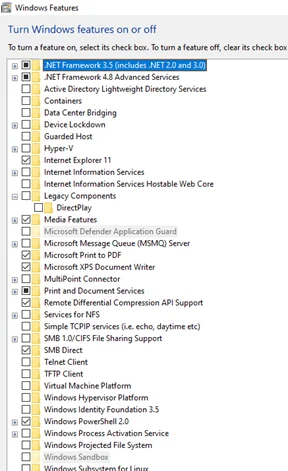
يجب أن يكون DirectPlay هو الميزة الوحيدة الموجودة ضمن مجلد المكونات القديمة في صفحة ميزات Windows هذه. لتحديد موقعه ، ما عليك سوى النقر فوق المربع الموجود بجوار مجلد المكونات القديمة لتوسيعه.
تمكين DirectPlay
بمجرد تحديد موقع DirectPlay في مجلد Legacy Components ، يمكنك تمكينه بمجرد النقر فوق المربع الفارغ الموجود خلفه.
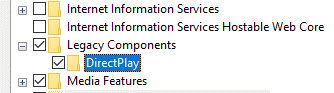
تأكد أيضًا من أن جهاز الكمبيوتر الخاص بك متصل بالإنترنت حتى يتمكن من تنزيل الميزة وتثبيتها على الفور. يجب أن ترى مطالبة تخبرك أن جهاز الكمبيوتر الخاص بك يقوم بتطبيق تغييرات على ميزات Windows.
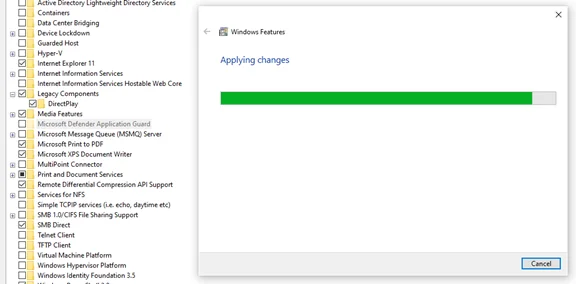
قم بإعادة تشغيل جهاز الحاسوب الخاص بك
بمجرد تطبيق التغييرات ، أغلق صفحة ميزات Windows وأعد تشغيل الكمبيوتر.
بمجرد تشغيل نظام التشغيل وتشغيله ، يمكنك إدخال DISM / online / get-features / format: table | المزيد في موجه الأوامر (كمسؤول) لمعرفة ما إذا كان DirectPlay مدرجًا الآن في قائمة ميزات Windows الممكّنة.
كيفية تثبيت DirectPlay على نظام التشغيل Windows 11
لا يختلف تثبيت DirectPlay على نظام التشغيل Windows 11 عما أظهرناه أعلاه. جعلت Microsoft من الممكن لك ببساطة تثبيت مكون DirectX كأحد ميزات Windows العديدة. لا يجب أن تكون عملية التثبيت عملية منفصلة عن عملية التمكين. نتيجة لذلك ، لا يتعين عليك تنزيل DirectPlay كتطبيق برنامج منفصل من موزع تابع لجهة خارجية.
لذلك ، في الأساس ، لتثبيت DirectPlay على نظام التشغيل Windows 11 ، ما عليك سوى اتباع الخطوات التي حددناها في القسم السابق. استخدم موجه الأوامر كمسؤول لتمكين DirectPlay. سيعمل هذا إذا كان DirectPlay مثبتًا بالفعل في نظام التشغيل Windows الخاص بك. إذا لم يكن الأمر كذلك ، فيمكنك استخدام خيار ميزات Windows لتحقيق نفس النتائج مثل خيار موجه الأوامر.
أيًا كان الخيار الذي تختاره ، تأكد من إعادة تشغيل الكمبيوتر لتنفيذ التغييرات.
كيفية تنزيل DirectPlay
كما ذكرنا سابقًا ، لا يتعين عليك تنزيل DirectPlay لتمكينه على جهاز الكمبيوتر الخاص بك. الميزة جزء من متجر Microsoft Corporate الأصلي. ومع ذلك ، فإن تنزيله كبرنامج كمبيوتر مستقل أمر صعب ، إن لم يكن مستحيلاً.
بالطبع ، سيسعد العديد من موزعي البرامج الخارجيين أن يقدموا لك إصدارات من DirectPlay. لكن فرص تأثير هذه الإصدارات سلبًا على تشغيل جهاز الكمبيوتر الخاص بك عالية جدًا. لذلك ، من الأفضل تجاهل متغيرات DirectPlay القابلة للتنزيل والتمسك بإصدار DirectPlay الأصلي من Microsoft.

كيفية إصلاح DirectPlay الخاص بي
على الرغم من أن DirectPlay هو أحد تطبيقات Microsoft الأصلية ، إلا أنه في بعض الأحيان يصبح من المستحيل استخدامه. خلال هذه الأوقات ، قد يبدو الأمر كما لو أن التطبيق قد اختفى تمامًا من جهاز الكمبيوتر الخاص بك أو تم تعطيله. ومع ذلك ، ستجد أنه لا يزال مدرجًا في قائمة ميزات Windows الممكّنة. في مثل هذه الحالات ، تحتاج إلى إصلاح DirectPlay.
إصلاح DirectPlay ليس بالأمر الصعب. هناك العديد من الطرق للقيام بذلك. لذلك ، إذا وجدت رسائل خطأ مثل Microsoft.directx.directplay.DLL غير موجود ، يمكنك استخدام أي من الطرق التالية لإصلاح DirectPlay.
قم بتعطيل تطبيق برنامج مكافحة الفيروسات مؤقتًا
يمكن للعديد من تطبيقات برامج مكافحة الفيروسات المفيدة تعزيز حماية Windows من البرامج الضارة. Auslogics Anti-Malware ، على سبيل المثال ، فعال للغاية في اكتشاف وإزالة جميع أنواع البرامج الضارة من جهاز الكمبيوتر الخاص بك.

حماية الكمبيوتر من التهديدات باستخدام برنامج مكافحة البرامج الضارة
تحقق من جهاز الكمبيوتر الخاص بك بحثًا عن البرامج الضارة التي قد يفوتها برنامج مكافحة الفيروسات الخاص بك وقم بإزالة التهديدات بأمان باستخدام Auslogics Anti-Malware
ومع ذلك ، يمكن أن يكون تشغيل تطبيقات مكافحة الفيروسات المتقدمة مثل Auslogics رادعًا لتنشيط DirectPlay ومكونات Windows الأخرى التي عفا عليها الزمن. لذلك ، يجب عليك تعطيل برنامج مكافحة الفيروسات مؤقتًا لتشغيل DirectPlay.
هناك العديد من الطرق لتعطيل تطبيقات مكافحة الفيروسات على Windows. الأكثر شيوعًا هو استخدام مفتاح التعطيل من برنامج مكافحة الفيروسات نفسه. للقيام بذلك ، ما عليك سوى
- حدد موقع برنامج مكافحة الفيروسات على شريط المهام أو بين التطبيقات الموجودة على شريط المهام.
- انقر بزر الماوس الأيمن فوق رمز مكافحة الفيروسات لإظهار الخيارات.
- حدد الخيار الذي يشير إلى إلغاء تنشيط مؤقت.
(من المهم ألا تقوم بإعادة تشغيل جهاز الكمبيوتر الخاص بك بمجرد إلغاء تنشيط برنامج مكافحة الفيروسات. معظم هذه التطبيقات مبرمجة لبدء التشغيل كلما قمت بتشغيل جهاز الكمبيوتر الخاص بك. لذلك ، فإن إعادة تشغيل جهاز الكمبيوتر الخاص بك على الفور بعد إلغاء تنشيط برنامج مكافحة الفيروسات فقط يؤخرك ، ولا يحل المشكلة.)
بمجرد تعطيل تطبيق مكافحة الفيروسات ، حاول تمكين DirectPlay من ميزات Windows أو من خلال موجه الأوامر مرة أخرى.
استخدم إدارة المهام لإيقاف عمليات مكافحة الفيروسات
إذا لاحظت أن DirectPlay يعمل مؤقتًا ويتم تعطيله مرة أخرى ، فقد تضطر إلى إلغاء تثبيت برنامج مكافحة الفيروسات الذي تستخدمه حاليًا واستبداله بآخر. ولكن إذا كنت لا ترغب في إلغاء تثبيت برنامج مكافحة الفيروسات ، يمكنك ببساطة إنهاء عمليات مكافحة الفيروسات متى احتجت إلى استخدام DirectPlay.
لإنهاء عمليات مكافحة الفيروسات حتى تتمكن من استخدام مكونات Windows القديمة مثل DirectPlay ، ما عليك سوى:
- استخدم مفاتيح Ctrl + Shift + Esc لبدء إدارة المهام. (يمكنك أيضًا استخدام مفتاح Windows + X + T لنفس الغرض.)
- من علامات التبويب السبعة في نافذة إدارة المهام ، حدد علامة التبويب العمليات.
- من التطبيقات ، وعمليات الخلفية ، وخيارات رأس عمليات Windows ، حدد كل ما يتعلق بمكافحة الفيروسات واستخدم خيار إنهاء المهمة بعد النقر بزر الماوس الأيمن على هذه العمليات. عليك أن تفعل هذا واحدًا تلو الآخر تحت كل فئة.
- أغلق نافذة إدارة المهام وحاول استخدام DirectPlay مرة أخرى.
إذا لاحظت بدء تشغيل برنامج مكافحة الفيروسات بعد إعادة تشغيل Windows ،
- أظهر مدير المهام مرة أخرى وانتقل إلى علامة التبويب بدء التشغيل هذه المرة. تعرض علامة التبويب هذه جميع البرامج المثبتة التي يقوم Windows بتشغيلها تلقائيًا كلما تم تمهيد نظام التشغيل.
- حدد تطبيق مكافحة الفيروسات وانقر فوقه بزر الماوس الأيمن لإظهار الخيارات.
- حدد خيار Disable (تعطيل) لإلغاء تنشيط بدء تشغيل برنامج مكافحة الفيروسات الخاص بك.
هذا من شأنه أن يحل مشكلة برنامج مكافحة الفيروسات الذي يحظر DirectPlay مرة واحدة وإلى الأبد. متى احتجت إلى استخدام برنامج مكافحة الفيروسات أو إذا لم تعد بحاجة إلى استخدام DirectPlay ، فما عليك سوى تنشيط عمليات تطبيق مكافحة الفيروسات من Task Manager. يجب عليك أيضًا تمكين برنامج مكافحة الفيروسات من علامة التبويب بدء التشغيل في إدارة المهام.
أعد تمكين DirectPlay من ميزات Windows
على الرغم من أن الاقتراحات السابقة حول كيفية إصلاح مشكلات DirectPlay فعالة ، إلا أنها قد تكون ضرورية. ربما حدثت مشكلة أثناء التثبيت ، لذلك لم يتم تمكين DirectPlay بشكل صحيح على جهاز الكمبيوتر الشخصي الذي يعمل بنظام Windows. في هذه الحالة ، ما عليك سوى إعادة تمكين DirectPlay لتشغيله.
أفضل وسيلة لإعادة تمكين DirectPlay لإصلاح مشكلات .dll التي لم يتم العثور عليها هي استخدام ميزات Windows. لقد حددنا خطوات ذلك في قسم سابق ، لذا يجب أن تكون قادرًا على تمكين DirectPlay بهذه الطريقة بسهولة.
ومع ذلك ، إذا وجدت أن DirectPlay ممكّنًا ، فقم أولاً بإلغاء تحديد المربع بجوار DirectPlay (أي ضمن المكونات القديمة في نافذة ميزات Windows) وأعد تشغيل الكمبيوتر. بمجرد تشغيل نظام التشغيل الخاص بك ، ارجع إلى ميزات Windows وقم بتمكين DirectPlay. هذا ينبغي حل المشكلة.
استخدم موجه الأوامر لتثبيت DirectPlay باستخدام خيار عدم إعادة التشغيل
إذا لم ينجح تعطيل DirectPlay وتمكينه باستخدام ميزات Windows ، فقد تضطر إلى الرجوع إلى موجه الأوامر لإصلاحه. كما ذكرنا سابقًا ، تأكد من بدء تشغيل موجه الأوامر (أو Windows PowerShell) كمسؤول. ثم انسخ والصق الكود التالي:
C: / Dism / Online / enable-feature / FeatureName: “DirectPlay” / NoRestart
بمجرد اكتمال العملية ، يجب تمكين DirectPlay.
استخدم DirectPlay مع وضع التوافق
الطريقة الأخيرة لإصلاح مشكلات DirectPlay على نظامي التشغيل Windows 10 و 11 هي وضع التوافق. تسمح هذه الطريقة لنظام التشغيل الخاص بك بتشغيل برنامج معين في ظل حالة تكوين قديمة. كل ما عليك فعله هنا هو:
- انقر بزر الماوس الأيمن فوق تطبيق سطح المكتب الخاص باللعبة لتحديد خيار فتح موقع الملف .
- حدد ملف اللعبة وانقر بزر الماوس الأيمن لإظهار الخيارات.
- حدد خصائص وانقر فوق علامة التبويب التوافق .
- تحقق من خيار تشغيل هذا البرنامج في وضع التوافق وحدد أيًا من أنظمة تشغيل Windows الأقدم.
- انقر فوق تطبيق وأغلق النافذة ، ثم أعد تشغيل اللعبة لاستخدام DirectPlay.
سواء كنت ترغب في تثبيت DirectPlay أو إصلاحه ، يعمل خيار ميزات Windows وموجه الأوامر كطرق موثوقة. طالما أنك تستخدم أيًا من هذه الطرق جيدًا ، يجب أن تكون قادرًا على تحديد كيفية تشغيل DirectPlay على نظامي التشغيل Windows 10 و 11.
