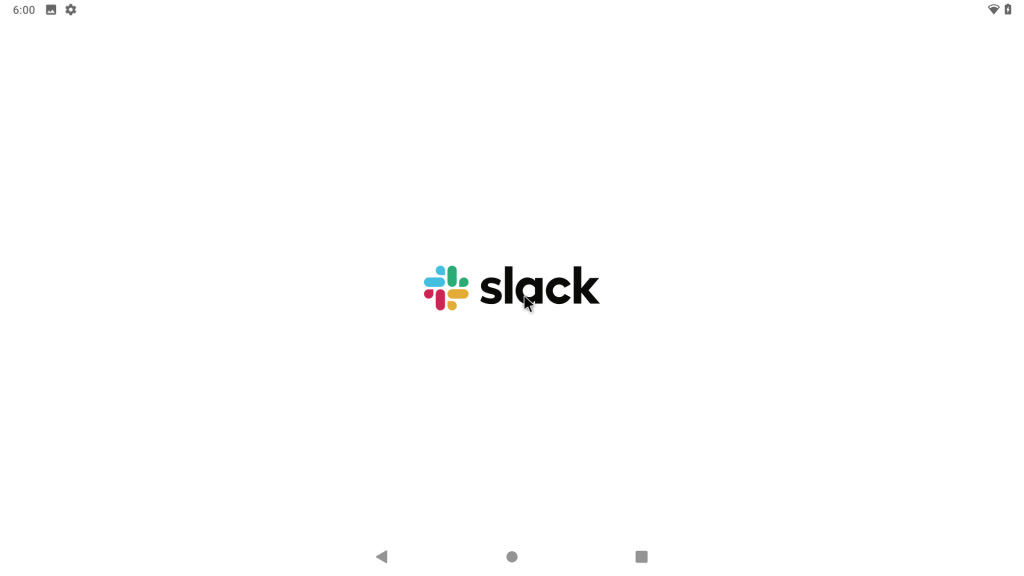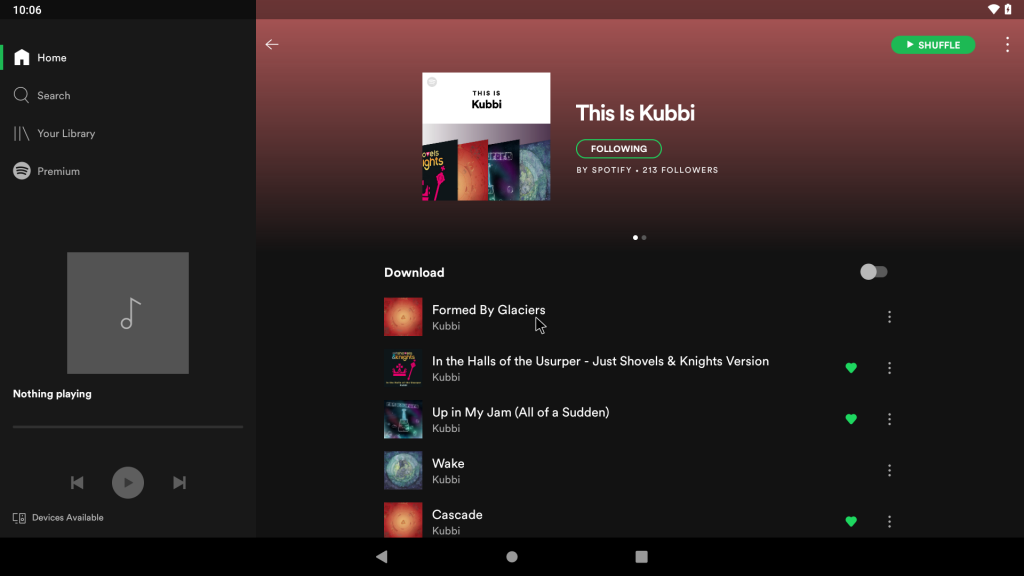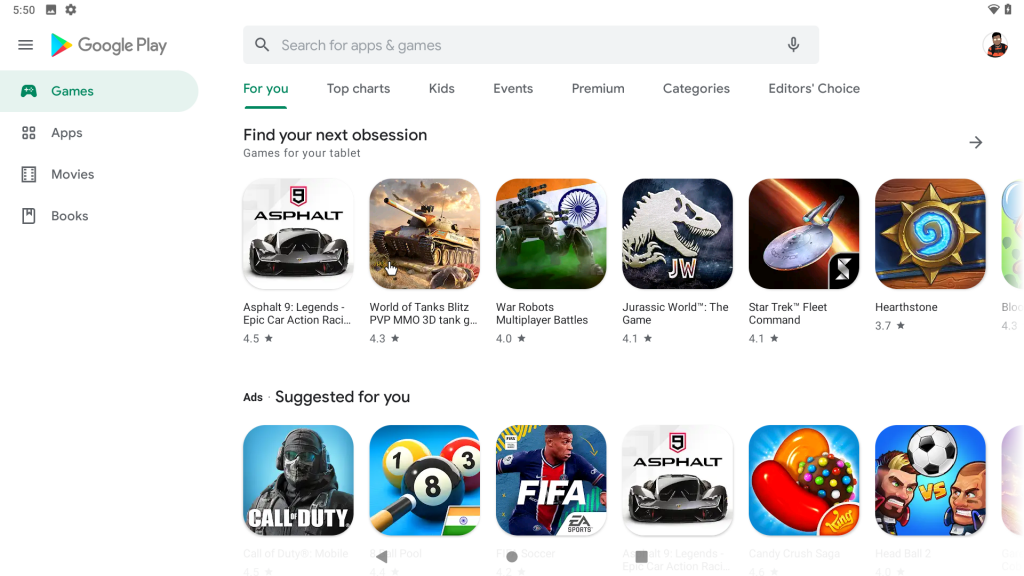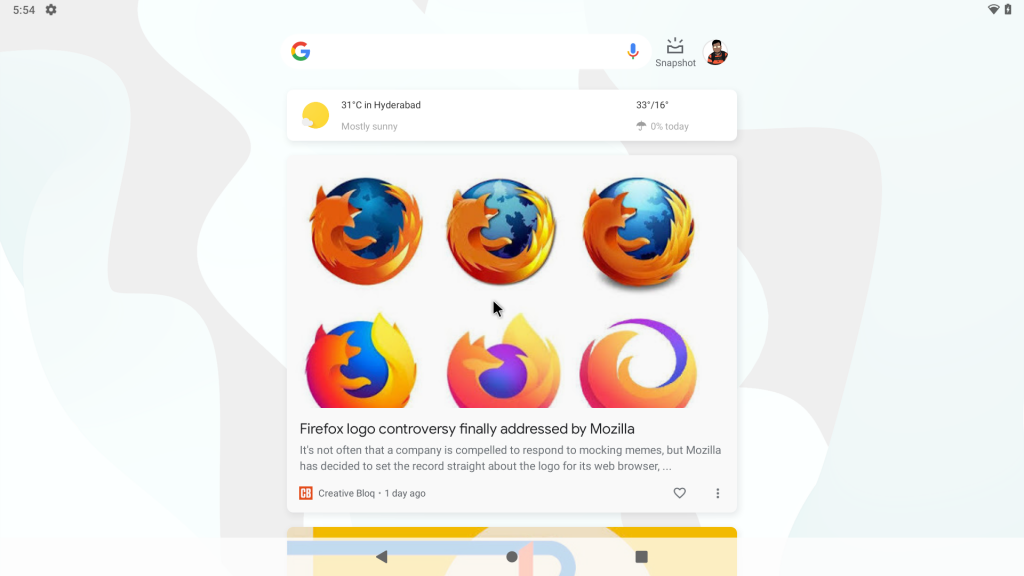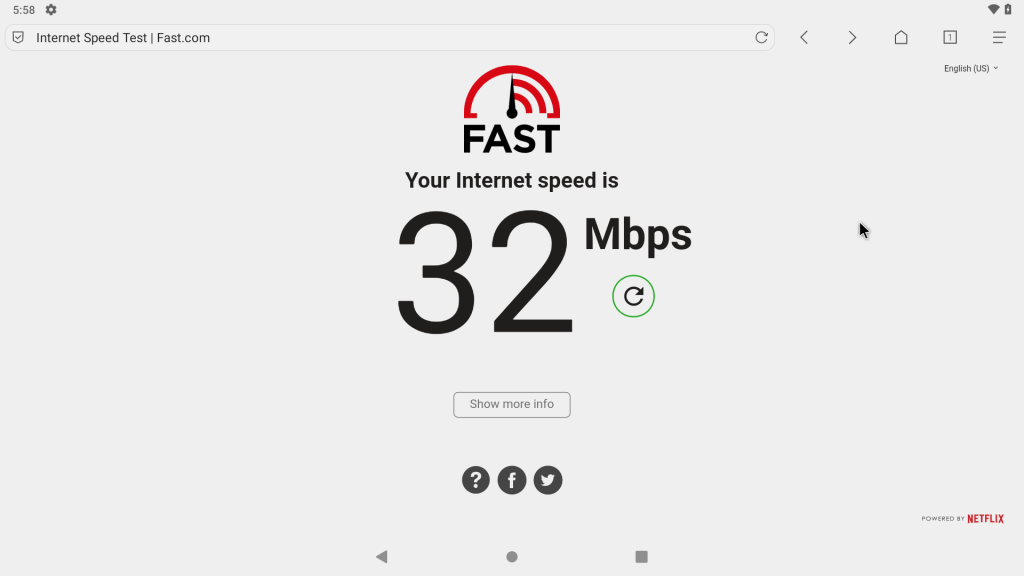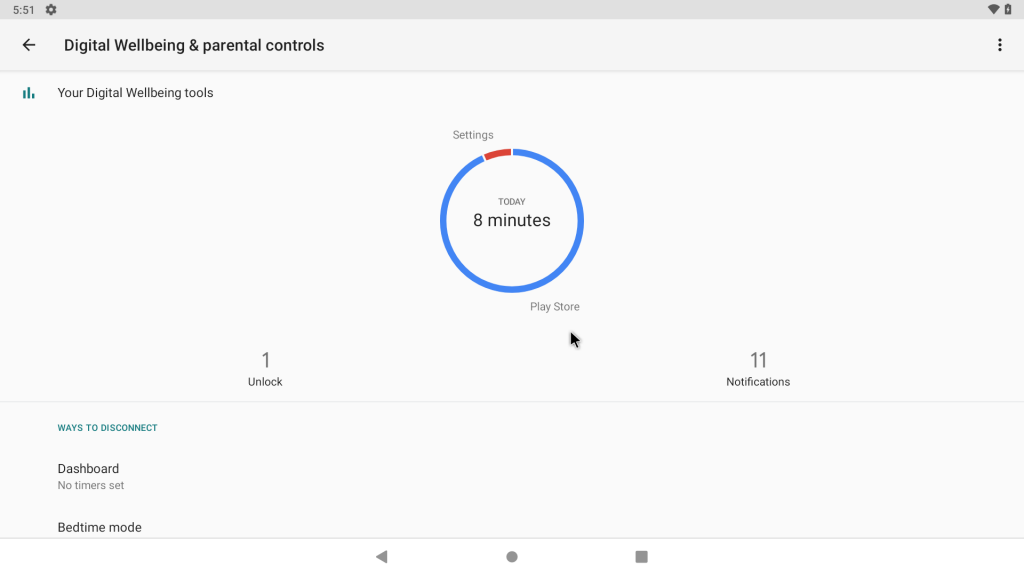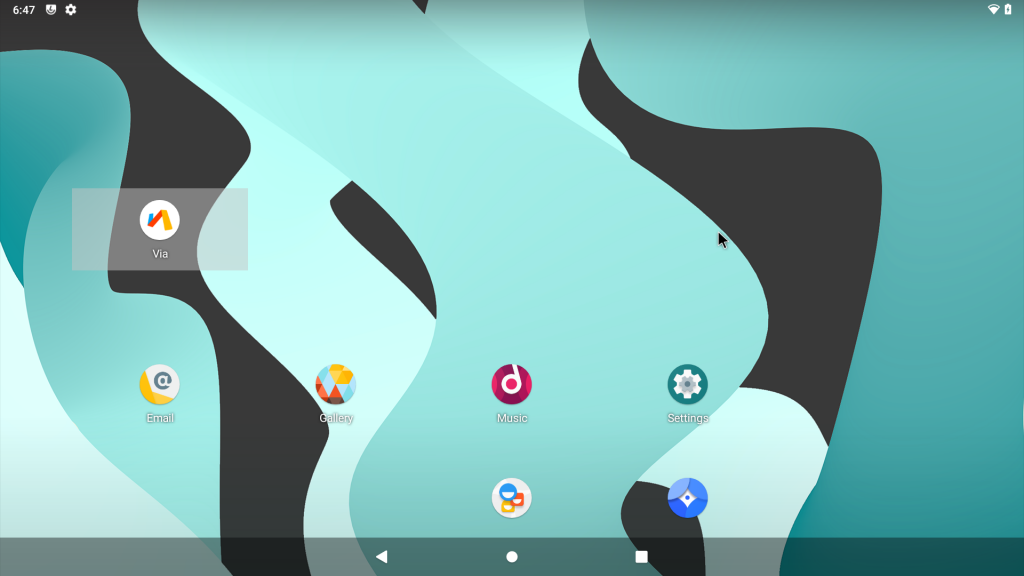كيفية تثبيت Android على Raspberry Pi 4؟
نشرت: 2021-03-24ليس هناك من ينكر حقيقة أن Android هو أحد أفضل أنظمة التشغيل مفتوحة المصدر الموجودة. ما يجعل Android مميزًا هو مرونته ، مما يسمح له بالعمل على منصات متعددة مع القليل من التغيير والتبديل هنا وهناك. بفضل ذلك ، يمكنك أيضًا تشغيل Android على Raspberry Pi ، أصغر كمبيوتر شخصي يمكنك امتلاكه. في هذه المقالة ، دعنا نلقي نظرة على كيفية تثبيت Android على Raspberry Pi 4 باستخدام LineageOS 17.1.
قبل أن نبدأ ، إليك قائمة بالأشياء التي ستحتاجها.
- Raspberry Pi 4 مع ذاكرة وصول عشوائي لا تقل عن 4 جيجابايت
- شاشة خارجية
- بطاقة Micro SD بسعة 16 جيجابايت أو أعلى
- جهاز كمبيوتر يعمل بنظام Windows أو Linux
- قارئ USB أو محول SDHC
- لوحة مفاتيح USB وماوس ، ومن micro HDMI إلى كابل HDMI بالحجم الكامل ، وشاحن 5V 3A USB لتشغيل Pi.
- LineageOS 17.1 لملف Raspberry Pi zip
- حزمة تطبيقات Google مضغوطة (Pico zip)
- Balena Etcher لنظامي التشغيل Windows و Linux
- الكثير من الصبر
أحد الأشياء الرائعة في Raspberry Pi هو أنك لست مضطرًا للقلق بشأن تثبيته ، على عكس أجهزة Android. حتى إذا حدث خطأ ما ، فسوف ينتهي بك الأمر إلى إتلاف بطاقة SD الخاصة بك. لحسن الحظ ، بطاقات SD رخيصة.
كيفية تثبيت وتشغيل Android على Raspberry Pi 4؟
تثبيت Raspberry Pi Android Gapps
سيكون عليك تثبيت متجر Google play وخدمات Play عن طريق وميض حزمة Gapps (تطبيقات Google). أولاً ، قم بتنزيل الملف المضغوط من هنا.
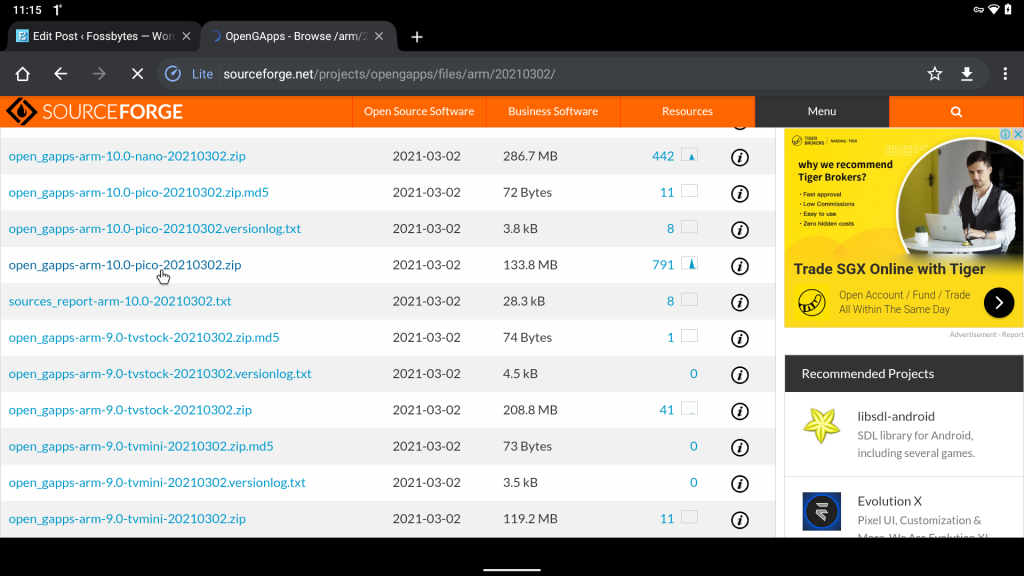
تأكد من تنزيل نسخة بيكو من Gapps. كلما انخفض حجم العبوة ، زادت سرعة عملية الوميض ، وستكون فرص نجاح الفلاش عالية أيضًا.
تأتي حزمة Pico مع خدمات Play ومتجر Play. وبالتالي ، يمكنك تثبيت جميع التطبيقات من متجر Google play لاحقًا.
- افتح تطبيق الإعدادات.
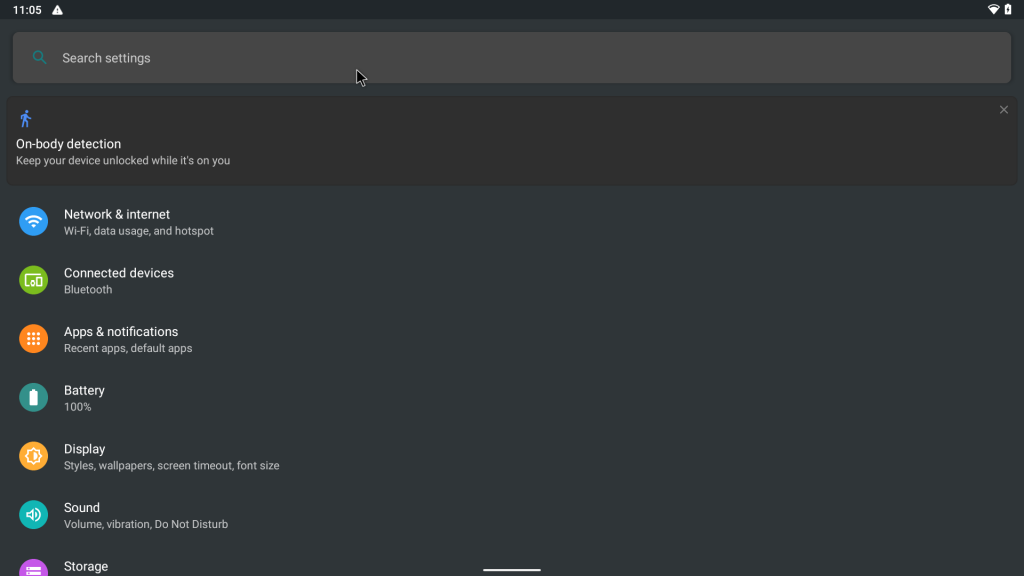
- في شريط البحث ، اكتب "build" ، ومن قائمة نتائج البحث ، ابحث عن رقم البنية وانقر عليه.
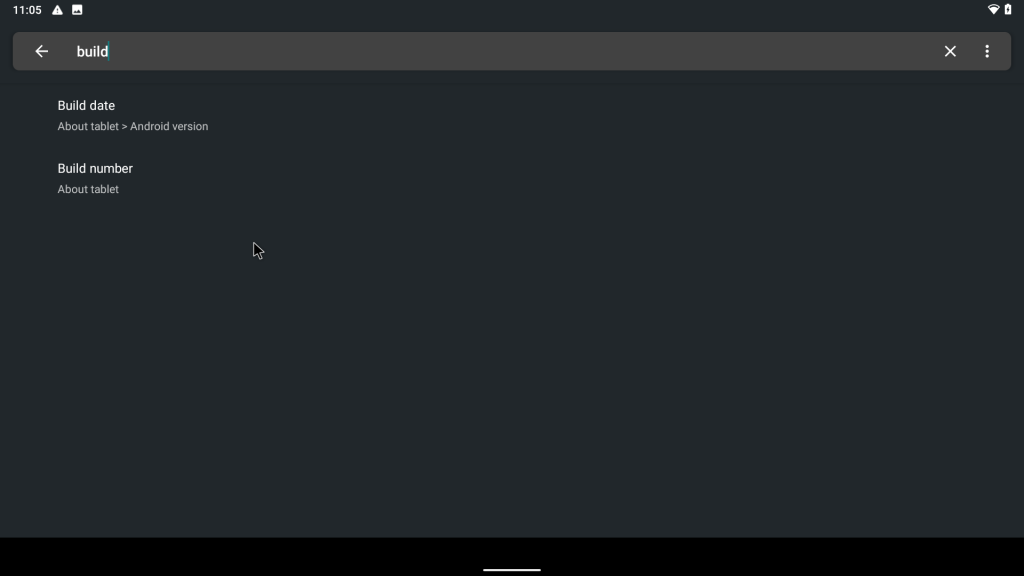
- انقر على "رقم الإصدار" سبع مرات حتى ترى نخبًا نصه ، "أنت الآن مطور."
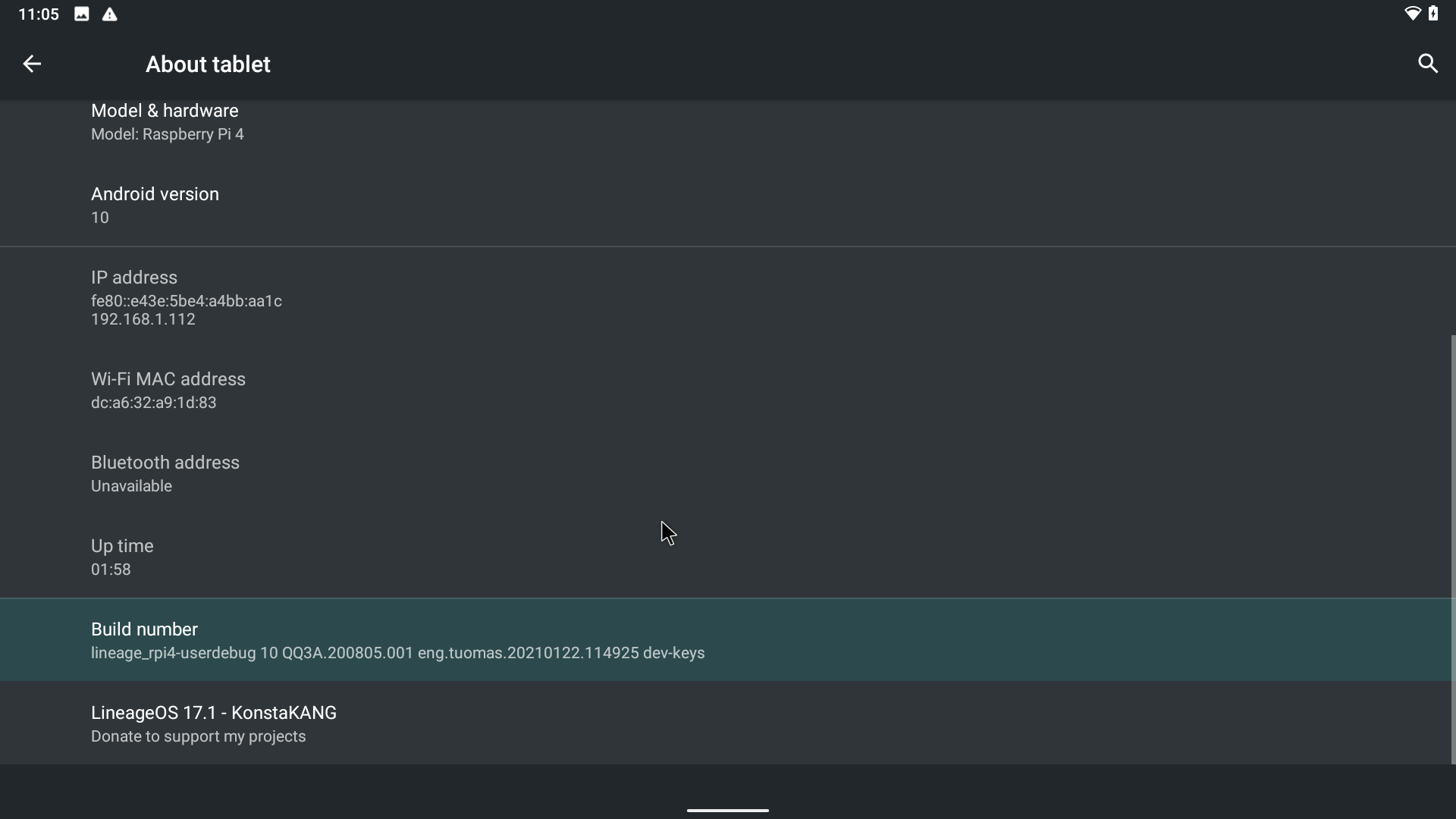
- عد الآن إلى الإعدادات واكتب "Developer" في شريط البحث. من نتائج البحث ، ابحث عن "خيارات المطور" وانقر عليها.
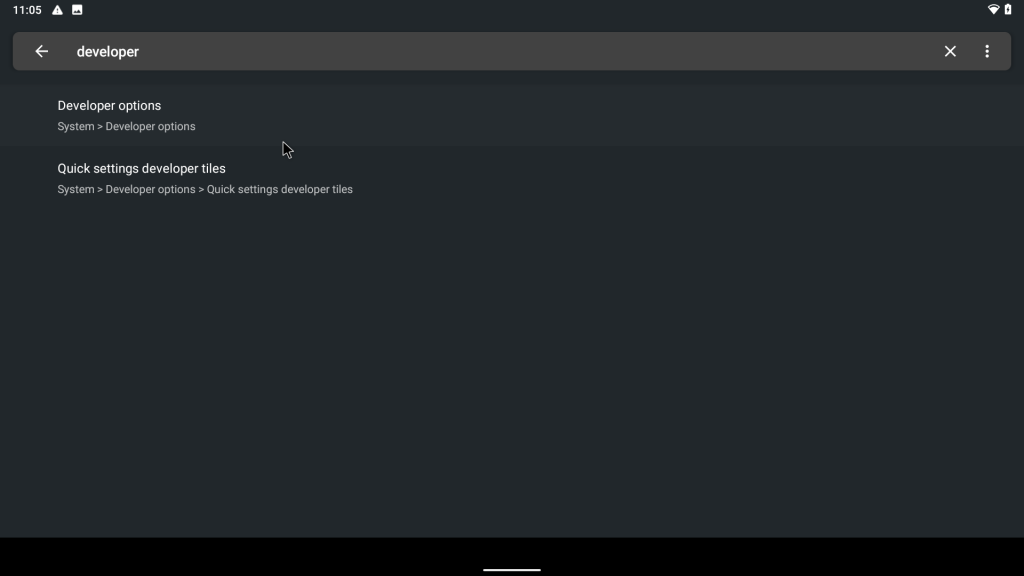
- في خيارات المطور ، ابحث عن " الوصول إلى الجذر " وقم بالتبديل إليه.
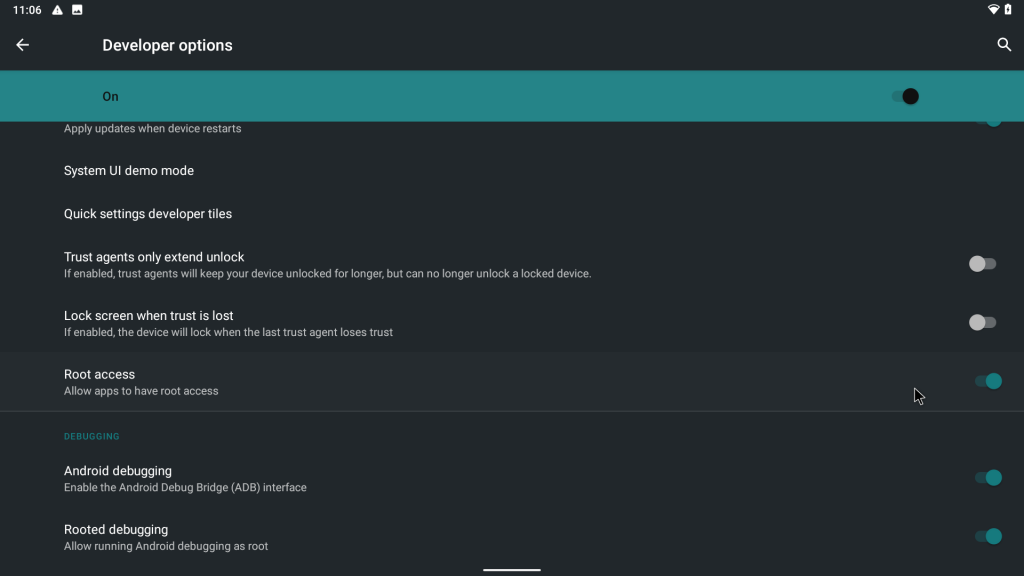
- أخيرًا ، ابحث عن "Terminal Terminal" وقم بتبديلها.
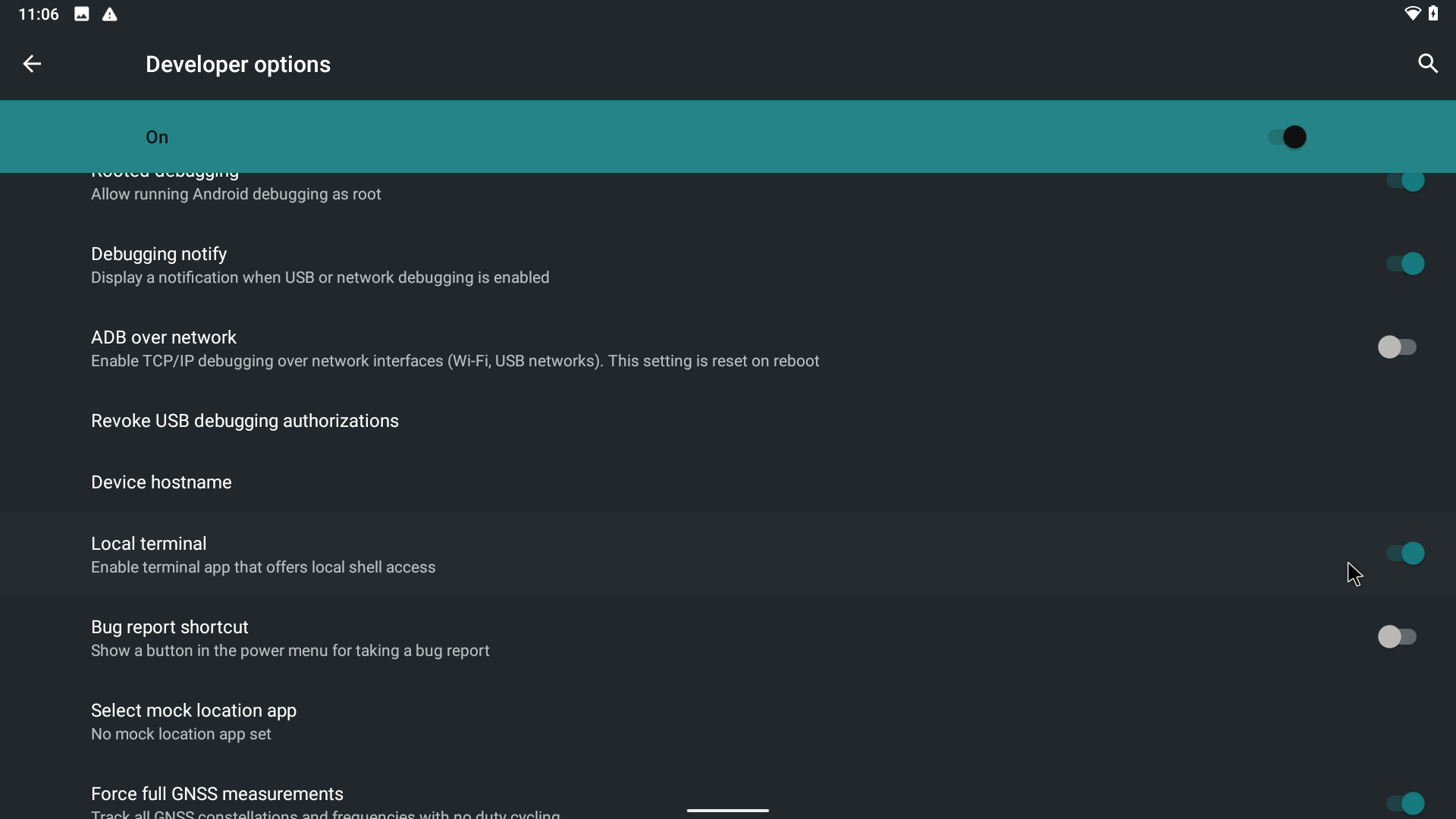
التمهيد في TWRP
- الآن ، في قائمة التطبيقات ، ابحث عن Terminal وقم بتشغيله. إذا لم تجده ، فأعد تشغيل Raspberry Pi.
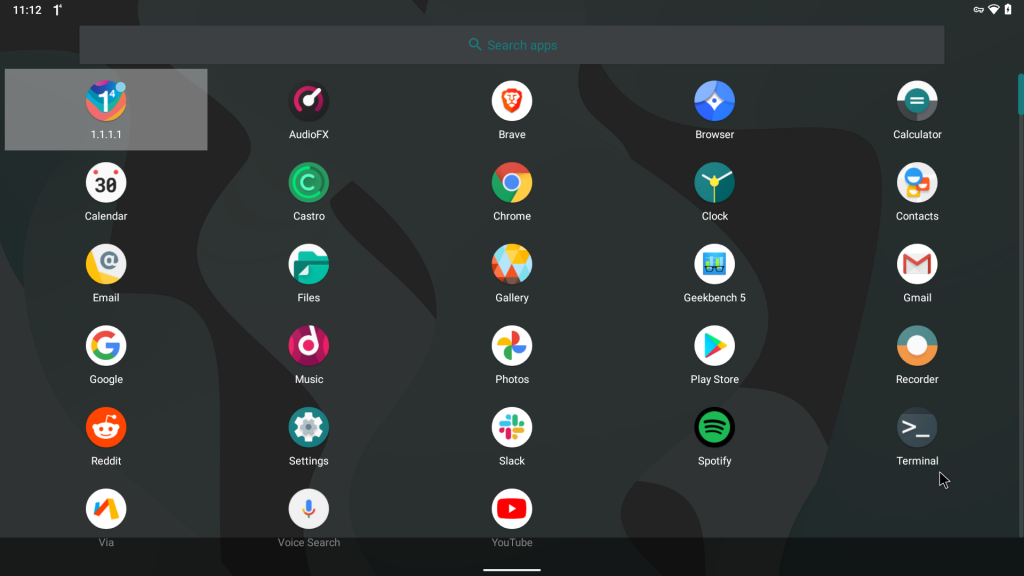
- في المحطة ، اكتب الأوامر التالية.
su //To enter the rest of the commands as a super user rpi4-recovery.sh // To boot into recovery on the next reboot- سترى هذا.
Mounting partitions... Changing ramdisk... Unmounting partitions... Done, reboot device! :/ #- الآن ، اكتب أمر إعادة التشغيل واضغط على Enter.
reboot- سيتم الآن تشغيل Raspberry Pi 4 الخاص بك في استرداد TWRP. لقد شرحت بشكل شامل ما هو التجذير وكيفية تثبيت استرداد مخصص في مقالاتي الأخرى ، لذا تأكد من التحقق منها (Psst. اتبع هذه الأدلة بحذر. خطأ واحد وسيكون جهاز Android الخاص بك جيدًا مثل ميت) .
- بعد بدء تشغيل Pi في وضع الاسترداد ، "مرر سريعًا للسماح بالتعديلات".
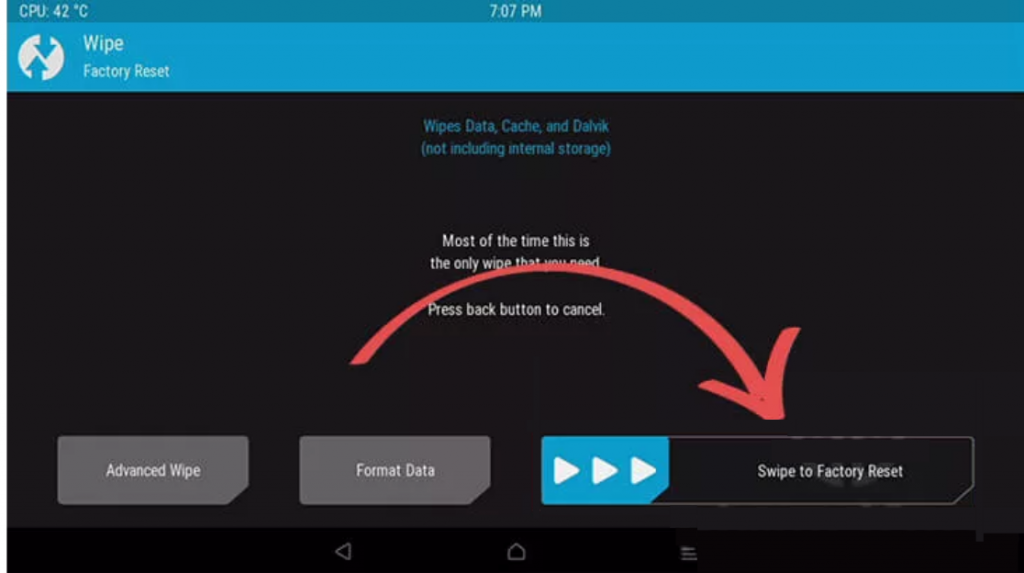
- الآن ستعود إلى قسم المنزل TWRP.
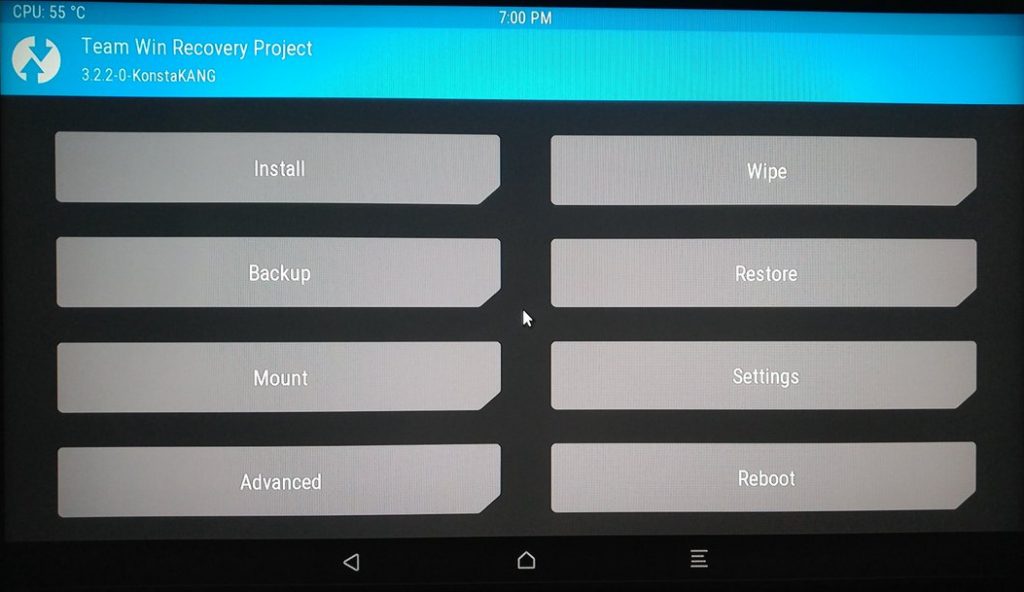
- انقر فوق خيار التثبيت. انتقل إلى الدليل حيث قمت بتنزيل حزمة Gapps Pico ، وانقر عليها ، وأخيرًا ، "مرر سريعًا لفلاش" ملف zip.
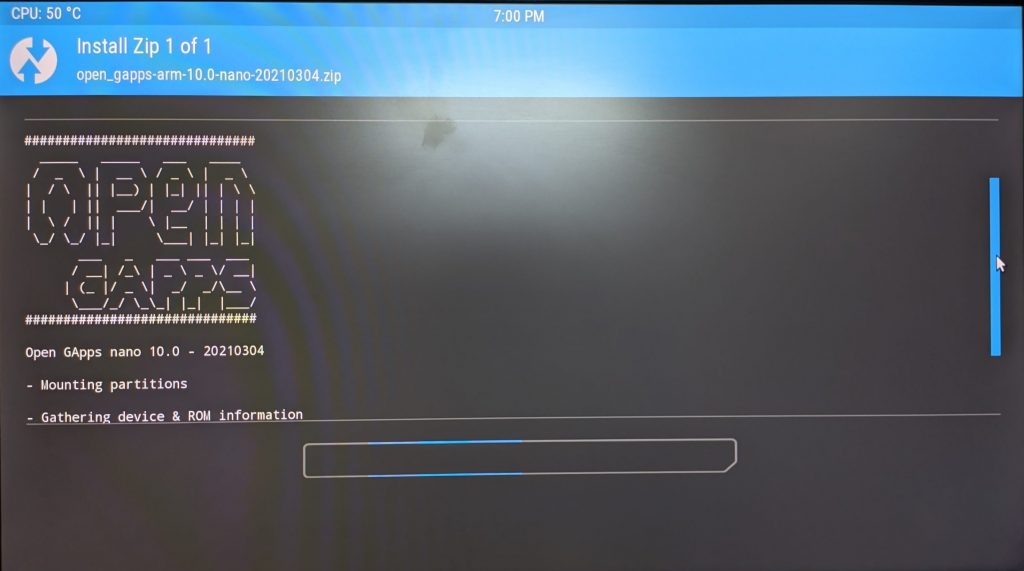
- الآن ، عد للخلف ، وانقر على إعادة التشغيل ، وانقر على "النظام".
- يجب الآن تشغيل Raspberry Pi 4 في LineageOS. تحقق من قائمة التطبيق ، وفويلا! يجب أن يكون لديك الآن خدمات Google play و Play store مثبتة.
أفكاري في البناء
لقد اختبرت هذا التصميم لمدة يوم كامل تقريبًا ووجدته مستقرًا إلى حد ما. لقد واجهت عمليات إعادة تمهيد عشوائية عدة مرات ، ولكن بشكل عام ، يمكن استخدام هذا الإصدار كسائق يومي. الشيء الوحيد المفقود هو ترميز الأجهزة (تشفير البرامج موجود).

التطبيقات التي اختبرتها كانت:
- موقع يوتيوب
- بريد جوجل
- تثاقل
- رديت
- Cloudfare's 1.1.1.1
- جوجل كروم
- عبر المتصفح
- صور جوجل
- سبوتيفي
- كاسترو
عملت كل التطبيقات بشكل جيد باستثناء Reddit و Brave. تعامل Pi 4B أيضًا مع مقاطع فيديو 720P 30 / 60fps جيدًا على YouTube مع إسقاط إطار بسيط هنا وهناك.
سرعات الإنترنت كانت مناسبة. على اتصالنا البالغ 50 ميجابت في الثانية ، حصلنا على سرعة متوسطة تبلغ 32 ميجابت في الثانية بعد أربعة أشواط.
عند الوصول إلى Geekbench 5 ، لم تكن النتائج قريبة من الأجهزة متوسطة المدى التي يبلغ عمرها 2-3 سنوات مثل Redmi Note 7 ، والتي كانت مدعومة من Snapdragon 660. وضع Pi درجة أحادية النواة محترمة تبلغ 237 و مجموع نقاط 587.
كان تصفح الويب على Chrome في غاية السهولة. كان هناك القليل من السقطات العرضية ولكن هذا مقبول لأجهزة Pi. مع تشغيل ما يقرب من خمس علامات تبويب من Chrome وتطبيق الإعدادات وصور Google في الخلفية ، كان متوسط استهلاك ذاكرة الوصول العشوائي حوالي 2 جيجابايت.
بشكل عام ، كانت التجربة أفضل من المتوسط لبناء غير رسمي. تم تقديم هذا الإصدار إليك بواسطة المطور KonstaaT ، لذا تأكد من مراجعة ملفه الشخصي على Github.
هل تريد تثبيت Ubuntu بدلاً من ذلك؟ تأكد من إطلاعك على كيفية تثبيت Ubuntu MATE على مقالة Raspberry Pi.
أسئلة وأجوبة
- هل يمكن لـ Raspberry Pi تشغيل Android بسلاسة؟
إذا كنت تمتلك Raspberry Pi 4B ، فلن تواجه مشكلات في تشغيل Android. ومع ذلك ، سيتأخر نظام التشغيل بشدة في لوحات RPI الأخرى ، ولن تحظى بتجربة ممتعة.
- 4 جيجابايت كافية لـ Raspberry Pi
نعم. بالنسبة للجزء الأكبر ، تعد ذاكرة الوصول العشوائي بسعة 4 جيجا بايت كافية للاستخدام اليومي ، ولكن إذا كنت تخطط للقيام بالكثير من المهام المتعددة باستخدام Chromium والتطبيقات الأخرى ، فقد ترغب في التفكير في متغير 8 جيجا بايت.
- هل Raspberry Pi 64 بت؟
نعم إنه كذلك. إن Broadcom BCM2711 SoC عبارة عن شريحة 64 بت وهي شريحة رباعية النواة مع نوى Cortex-A73 من ARM. وبالتالي ، يمكنك تثبيت أي نظام تشغيل 64 بت.
- كيف يمكنني تغيير نظام التشغيل على Raspberry Pi 4 الخاص بي؟
انها بسيطة جدا. توجه إلى موقع نظام التشغيل على الويب ، واقرأ الإرشادات الوامضة ، وقم بتنزيل صورة نظام التشغيل ، ثم قم بوميضها على البطاقة باستخدام Raspberry Pi Imager.