كيفية تثبيت واستخدام Linux Bash Shell على نظام التشغيل Windows 10
نشرت: 2022-08-10
أصبح نظام Windows الفرعي لنظام Linux ، الذي تم تقديمه في Anniversary Update ، ميزة مستقرة في Fall Creators Update. يمكنك الآن تشغيل Ubuntu و openSUSE وريمكس من Fedora والعديد من التطبيقات الأخرى على Windows ، مع المزيد من توزيعات Linux التي ستأتي قريبًا.
ما تحتاج لمعرفته حول Windows 10's Bash Shell
ذات صلة: كل ما يمكنك فعله باستخدام Bash Shell الجديد لنظام التشغيل Windows 10
كيف يعمل نظام Windows الفرعي لنظام Linux 1 (WSL1)
يوفر Windows 10 نظامًا فرعيًا كاملًا لنظام Windows مخصصًا لنظام Linux (WSL) لتشغيل برنامج Linux. هذا ليس جهازًا افتراضيًا أو حاوية أو برنامج Linux تم تجميعه لنظام Windows (مثل Cygwin). يعتمد على عمل Microsoft Project Astoria المهجور لتشغيل تطبيقات Android على Windows.
فكر في الأمر على أنه عكس النبيذ. بينما يسمح لك Wine بتشغيل تطبيقات Windows مباشرة على Linux ، فإن نظام Windows الفرعي لنظام Linux يسمح لك بتشغيل تطبيقات Linux مباشرة على Windows.
عملت Microsoft مع Canonical لتقديم بيئة Bash shell كاملة تستند إلى Ubuntu والتي تعمل فوق هذا النظام الفرعي. من الناحية الفنية ، هذا ليس Linux على الإطلاق. Linux هو نواة نظام التشغيل الأساسية ، وهذا غير متوفر هنا. بدلاً من ذلك ، يتيح لك ذلك تشغيل Bash shell ونفس الثنائيات التي تعمل عادةً على Ubuntu Linux. غالبًا ما يجادل أنصار البرمجيات الحرة بأن متوسط نظام التشغيل لينكس يجب أن يسمى "جنو / لينكس" لأنه بالفعل الكثير من برمجيات جنو تعمل على نواة لينكس. صدفة Bash التي ستحصل عليها هي في الحقيقة كل أدوات GNU والبرامج الأخرى.
على الرغم من أن هذه الميزة كانت تسمى في الأصل "Bash on Ubuntu على Windows" ، إلا أنها تتيح لك أيضًا تشغيل Zsh وقذائف سطر الأوامر الأخرى. وهو يدعم الآن توزيعات Linux الأخرى أيضًا. يمكنك اختيار openSUSE Leap أو SUSE Enterprise Server بدلاً من Ubuntu ، وهناك ريمكس متاح لـ Fedora.
هناك بعض القيود هنا. لن يعمل رسميًا مع تطبيقات سطح المكتب الرسومية من Linux. لا يعمل كل تطبيق سطر أوامر أيضًا ، لأن الميزة ليست مثالية.
كيف يعمل نظام Windows الفرعي لنظام Linux 2 (WSL2)
تم تصميم نظام Windows الفرعي لنظام Linux 2 (WSL2) لتوفير نفس تجربة المستخدم تمامًا مثل سابقه ، لكن أوجه التشابه تنتهي عند هذا الحد.
يقوم WSL2 بتشغيل Linux Kernel كامل في جهاز افتراضي فعال للغاية. تمامًا مثل WSL1 ، يتيح لك WSL2 استخدام مجموعة من توزيعات Linux المختلفة بما في ذلك Ubuntu و Debian و Kali و openSUSE و Fedora وغيرها. هذا يعني أيضًا أن معظم أي تطبيق أو حزمة أو أمر Linux سيعمل بدون مشكلة.
ملاحظة: يدعم WSL2 تطبيقات واجهة المستخدم الرسومية على نظام التشغيل Windows 11.
كيفية تثبيت Bash على نظام التشغيل Windows 10
ذات صلة: كيف أعرف ما إذا كنت أقوم بتشغيل Windows 32 بت أو 64 بت؟
لا تعمل هذه الميزة على الإصدار 32 بت من Windows 10 ، لذا تأكد من أنك تستخدم الإصدار 64 بت من Windows. حان الوقت للتبديل إلى الإصدار 64 بت من Windows 10 إذا كنت لا تزال تستخدم الإصدار 32 بت ، على أي حال.
بافتراض أن لديك Windows 64 بت ، للبدء ، توجه إلى لوحة التحكم> البرامج> تشغيل ميزات Windows أو إيقاف تشغيلها. قم بتمكين خيار "Windows Subsystem for Linux" في القائمة ، ثم انقر فوق الزر "موافق".

انقر فوق "إعادة التشغيل الآن" عندما يُطلب منك إعادة تشغيل جهاز الكمبيوتر الخاص بك. لن تعمل الميزة حتى تقوم بإعادة التشغيل.
ملاحظة: بدءًا من Fall Creators Update ، لم تعد بحاجة إلى تمكين وضع المطور في تطبيق الإعدادات لاستخدام هذه الميزة. تحتاج فقط إلى تثبيته من نافذة ميزات Windows.
بدلاً من ذلك ، يمكنك أيضًا تثبيته باستخدام PowerShell. قم بتشغيل PowerShell كمسؤول ، ثم أدخل:
wsl - التثبيت
سيستغرق تنزيل جميع المكونات المطلوبة وتثبيتها بضع دقائق - بعد ذلك ، تحتاج إلى إعادة تشغيل جهاز الكمبيوتر الخاص بك.
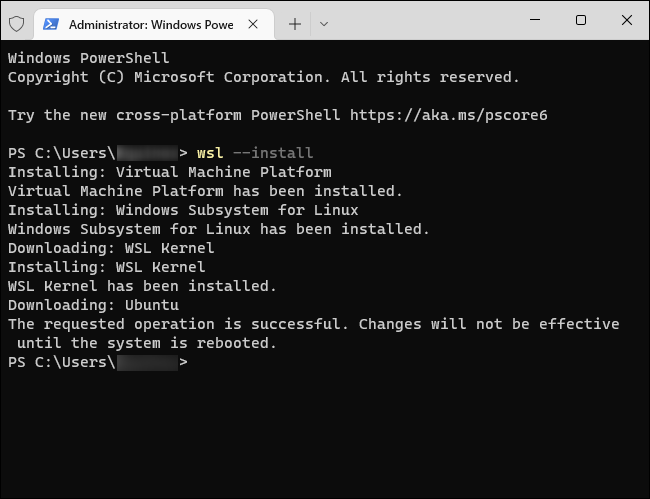
بعد إعادة تشغيل جهاز الكمبيوتر الخاص بك ، افتح متجر Microsoft من قائمة ابدأ ، وابحث عن "Linux" في المتجر.
ملاحظة: بدءًا من تحديث Fall Creators ، لم يعد بإمكانك تثبيت Ubuntu عن طريق تشغيل أمر "bash". بدلاً من ذلك ، يجب عليك تثبيت Ubuntu أو توزيعة Linux أخرى من تطبيق Store أو باستخدام الأمر wsl --install -d <Distribution> . 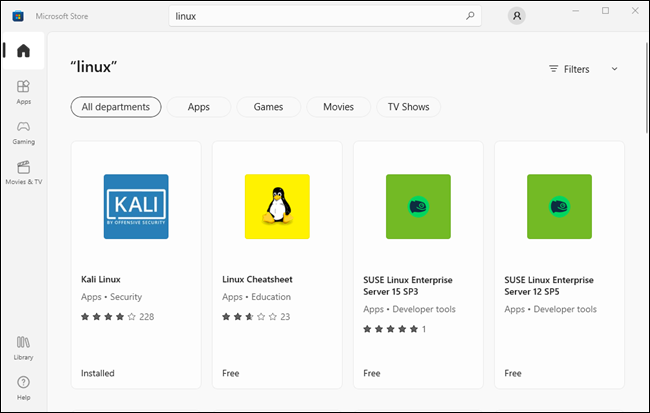
ذات صلة: ما الفرق بين Ubuntu و openSUSE و Fedora على نظام التشغيل Windows 10؟
سترى قائمة بكل توزيعات Linux المتوفرة حاليًا في متجر Windows. اعتبارًا من تحديث Fall Creators ، يتضمن ذلك Ubuntu و openSUSE Leap و openSUSE Enterprise ، مع وعد بأن Fedora سيصل قريبًا.
تحديث: Debian و Kali وريمكس فيدورا متوفران الآن في المتجر. ابحث عن "Debian Linux" أو "Kali Linux" أو "Fedora Linux" للعثور عليها وتثبيتها.
لتثبيت توزيعة Linux ، انقر فوقه ، ثم انقر فوق الزر "Get" أو "Install" لتثبيته مثل أي تطبيق Store آخر.
إذا لم تكن متأكدًا من بيئة Linux المراد تثبيتها ، فنحن نوصي باستخدام Ubuntu. كان توزيع Linux الشهير هذا هو الخيار الوحيد المتاح سابقًا ، لكن أنظمة Linux الأخرى متاحة الآن للأشخاص الذين لديهم احتياجات أكثر تحديدًا.

يمكنك أيضًا تثبيت توزيعات Linux متعددة وسيحصل كل منها على اختصاراته الفريدة. يمكنك حتى تشغيل عدة توزيعات Linux مختلفة في نفس الوقت في نوافذ مختلفة.
كيفية استخدام Bash Shell وتثبيت برنامج Linux
ذات صلة: كيفية تثبيت برنامج Linux في Ubuntu Bash Shell في نظام التشغيل Windows 10
لديك الآن bash shell كامل سطر الأوامر استنادًا إلى Ubuntu ، أو أي توزيعة Linux أخرى قمت بتثبيتها.
نظرًا لأنها نفس الثنائيات ، يمكنك استخدام الأمر apt أو apt-get الخاص بـ Ubuntu لتثبيت البرنامج من مستودعات Ubuntu إذا كنت تستخدم Ubuntu. ما عليك سوى استخدام أي أمر تستخدمه عادةً في توزيع Linux هذا. سيكون لديك حق الوصول إلى جميع برامج سطر أوامر Linux الموجودة هناك ، على الرغم من أن بعض التطبيقات قد لا تعمل بشكل مثالي حتى الآن.
لفتح بيئة Linux التي قمت بتثبيتها ، فقط افتح قائمة Start وابحث عن أي توزيع قمت بتثبيته. على سبيل المثال ، إذا قمت بتثبيت Ubuntu ، فقم بتشغيل اختصار Ubuntu.
يمكنك تثبيت اختصار التطبيق هذا في قائمة "ابدأ" أو شريط المهام أو سطح المكتب لتسهيل الوصول إليه.

في المرة الأولى التي تقوم فيها بتشغيل بيئة Linux ، سيُطلب منك إدخال اسم مستخدم وكلمة مرور UNIX. لا يجب أن تتطابق هذه مع اسم مستخدم وكلمة مرور Windows ، ولكن سيتم استخدامها في بيئة Linux.

على سبيل المثال ، إذا أدخلت "bob" و "letmein" كبيانات اعتمادك ، فسيكون اسم المستخدم الخاص بك في بيئة Linux هو "bob" وكلمة المرور التي تستخدمها داخل بيئة Linux ستكون "letmein" - بغض النظر عن اسم مستخدم Windows و هي كلمة السر.
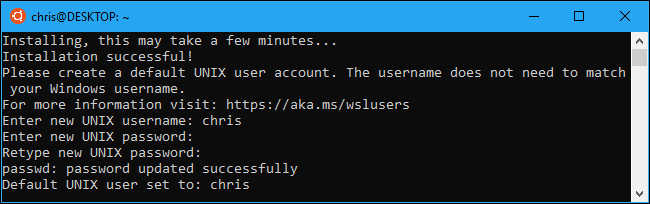
ذات صلة: كيفية تعيين توزيع Linux الافتراضي الخاص بك على نظام التشغيل Windows 10
يمكنك تشغيل بيئة Linux المثبتة الخاصة بك عن طريق تشغيل الأمر wsl . إذا كان لديك العديد من توزيعات Linux مثبتة ، فيمكنك اختيار بيئة Linux الافتراضية التي يبدأ تشغيلها هذا الأمر.
إذا كان لديك Ubuntu مثبتًا ، فيمكنك أيضًا تشغيل أمر ubuntu لتثبيته. بالنسبة لـ openSUSE Leap 42 ، استخدم opensuse-42 . بالنسبة لـ SUSE Linux Enterprise Sever 12 ، استخدم sles-12 . يتم سرد هذه الأوامر في كل صفحة من توزيعات Linux في متجر Windows.
لا يزال بإمكانك تشغيل بيئة Linux الافتراضية الخاصة بك عن طريق تشغيل أمر bash ، لكن Microsoft تقول أن هذا مهمل. هذا يعني أن أمر bash قد يتوقف عن العمل في المستقبل.
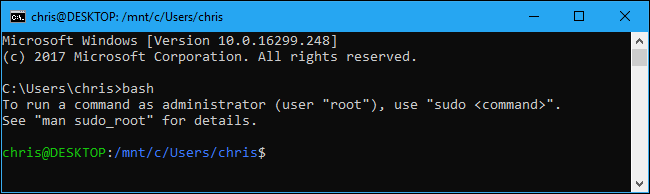
إذا كنت من ذوي الخبرة في استخدام Bash shell على Linux أو Mac OS X أو أنظمة أساسية أخرى ، فستكون في المنزل مباشرةً.
في Ubuntu ، تحتاج إلى بدء الأمر بـ sudo لتشغيله بأذونات الجذر. يمتلك المستخدم "الجذر" على أنظمة UNIX وصولاً كاملاً إلى النظام ، مثل مستخدم "المسؤول" على Windows. يوجد نظام ملفات Windows في /mnt/c في بيئة Bash shell.
استخدم نفس أوامر Linux الطرفية التي تستخدمها للتجول. إذا كنت معتادًا على موجه أوامر Windows القياسي بأوامر DOS ، فإليك بعض الأوامر الأساسية المشتركة لكل من Bash و Windows:
- تغيير الدليل:
cdin bash،cdorchdirin DOS - قائمة محتويات الدليل:
lsin Bash،dirin DOS - نقل أو إعادة تسمية ملف:
mvin Bash ،moveوإعادةrenameفي DOS - نسخ ملف:
cpin bash،copyin DOS - حذف ملف:
rmin Bash،delorerasein DOS - إنشاء دليل:
mkdirin Bash،mkdirin DOS - استخدم محرر نصوص:
viأوnanoin Bash ،editفي DOS
ذات صلة: مبتدئ المهوس: كيفية بدء استخدام Linux Terminal
من المهم أن تتذكر أنه على عكس Windows ، فإن Bash shell وبيئة Linux المقلدة حساسة لحالة الأحرف. بمعنى آخر ، يختلف ملف “File.txt” الذي يحتوي على حرف كبير عن “file.txt” بدون حرف كبير.
لمزيد من الإرشادات ، راجع دليل المبتدئين الخاص بنا لسطر أوامر Linux والمقدمات الأخرى المشابهة لـ Bash shell وسطر أوامر Ubuntu ومحطة Linux عبر الإنترنت.
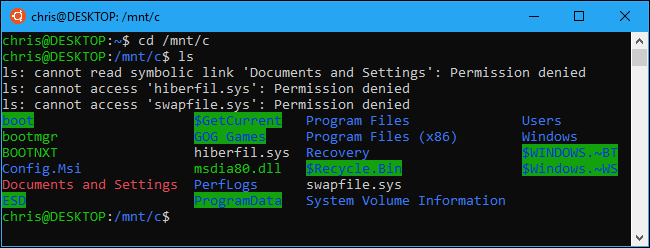
ستحتاج إلى استخدام الأمر apt لتثبيت وتحديث برنامج بيئة أوبونتو. تأكد من بدء هذه الأوامر بـ sudo ، مما يجعلها تعمل كجذر - المكافئ Linux لـ Administrator. فيما يلي أوامر apt-get التي ستحتاج إلى معرفتها:
- تنزيل معلومات محدثة حول الحزم المتوفرة:
sudo apt update - قم بتثبيت حزمة التطبيق:
sudo apt install packagename(استبدل "packagename" باسم الحزمة.) - قم بإلغاء تثبيت حزمة التطبيق:
sudo apt remove packagename(استبدل "packagename" باسم الحزمة.) - ابحث عن الحزم المتاحة:
sudo apt search word(استبدل كلمة "word" بالكلمة التي تريد البحث عن أسماء الحزم والأوصاف لها.) - قم بتنزيل أحدث إصدارات الحزم المثبتة وتثبيتها:
sudo apt upgrade
إذا قمت بتثبيت توزيعة SUSE Linux ، فيمكنك استخدام الأمر zypper لتثبيت البرنامج بدلاً من ذلك.
بعد تنزيل أحد التطبيقات وتثبيته ، يمكنك كتابة اسمه في الموجه ، ثم الضغط على Enter لتشغيله. تحقق من وثائق هذا التطبيق المعين لمزيد من التفاصيل.
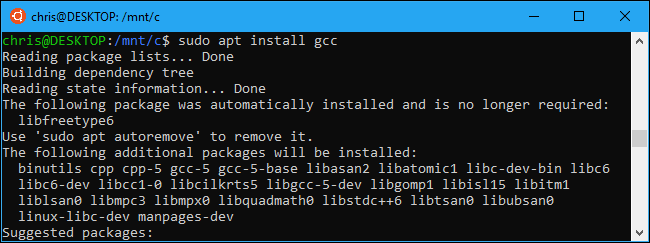
المكافأة: قم بتثبيت Ubuntu Font للحصول على تجربة Ubuntu حقيقية
إذا كنت تريد تجربة Ubuntu أكثر دقة على نظام التشغيل Windows 10 ، فيمكنك أيضًا تثبيت خطوط Ubuntu وتمكينها في الجهاز. لست مضطرًا إلى القيام بذلك ، نظرًا لأن خط موجه أوامر Windows الافتراضي يبدو جيدًا بالنسبة لنا ، ولكنه خيار.
إليك ما يبدو عليه الأمر:
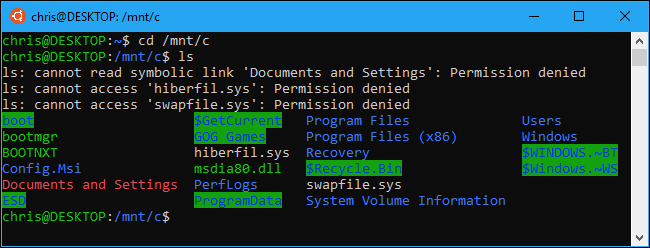
لتثبيت الخط ، قم أولاً بتنزيل Ubuntu Font Family من موقع ويب Ubuntu. افتح الملف المضغوط الذي تم تنزيله وحدد موقع ملف "UbuntuMono-R.ttf". هذا هو خط Ubuntu monospace ، وهو الخط الوحيد المستخدم في الجهاز. إنه الخط الوحيد الذي تحتاج إلى تثبيته.

انقر نقرًا مزدوجًا على ملف "UbuntuMono-R.ttf" وستظهر لك معاينة للخط. انقر فوق "تثبيت" لتثبيته على نظامك.

ذات صلة: تعلم استخدام محرر التسجيل مثل المحترفين
لجعل خط Ubuntu monospace خيارًا في وحدة التحكم ، ستحتاج إلى إضافة إعداد إلى سجل Windows.
افتح محرر التسجيل بالضغط على Windows + R على لوحة المفاتيح ، واكتب regedit ، ثم اضغط على Enter. انتقل إلى المفتاح التالي أو انسخه والصقه في شريط عنوان محرر التسجيل:
HKEY_LOCAL_MACHINE \ SOFTWARE \ Microsoft \ Windows NT \ CurrentVersion \ Console \ TrueTypeFont
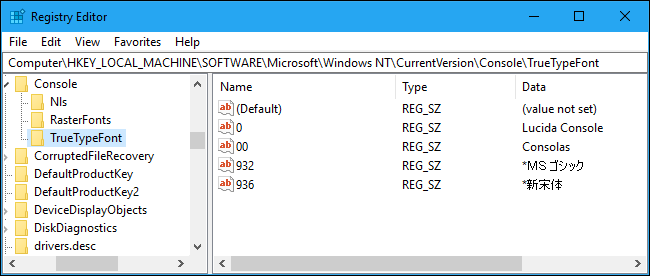
انقر بزر الماوس الأيمن في الجزء الأيمن وحدد New> String Value. اسم القيمة الجديدة 000 .
انقر نقرًا مزدوجًا فوق السلسلة "000" التي أنشأتها للتو ، ثم أدخل Ubuntu Mono كبيانات القيمة الخاصة بها.
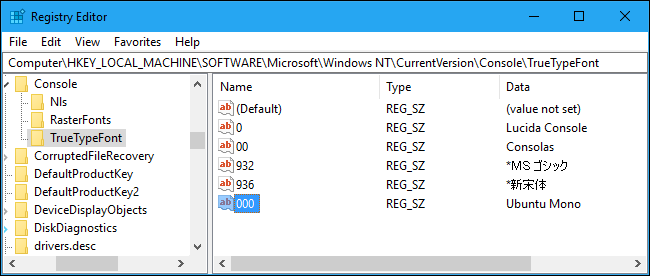
قم بتشغيل نافذة Ubuntu ، وانقر بزر الماوس الأيمن فوق شريط العنوان ، ثم حدد أمر "Properties". انقر فوق علامة التبويب "الخط" ، ثم حدد "Ubuntu Mono" في قائمة الخطوط.

يقتصر البرنامج الذي تثبته في غلاف Bash على غلاف Bash. يمكنك الوصول إلى هذه البرامج من Command Prompt أو PowerShell أو أي مكان آخر في Windows ، ولكن فقط إذا قمت بتشغيل الأمر bash -c .
