كيفية تثبيت ADB ، أداة Android Debug Bridge Utility
نشرت: 2022-12-13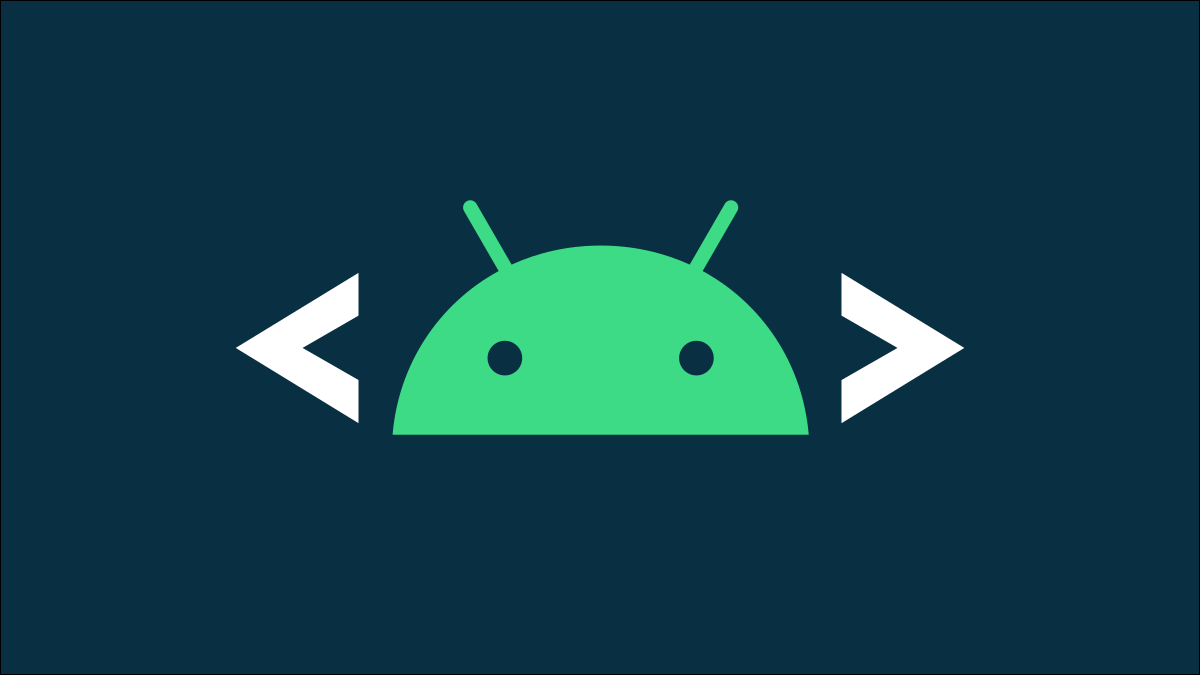
ADB ، Android Debug Bridge ، هو أداة مساعدة لسطر الأوامر مضمنة في Android SDK من Google. يمكن لـ ADB التحكم في جهازك عبر USB من جهاز كمبيوتر ، ونسخ الملفات ذهابًا وإيابًا ، وتثبيت التطبيقات وإلغاء تثبيتها ، وتشغيل أوامر shell ، والمزيد.
لقد قمنا بتغطية بعض الحيل الأخرى التي تتطلب ADB في الماضي ، بما في ذلك النسخ الاحتياطي واستعادة هاتفك الذكي أو جهازك اللوحي وتثبيت تطبيقات Android على بطاقة SD الخاصة بك بشكل افتراضي. يستخدم ADB لمجموعة متنوعة من حيل Android العبقري غريب الأطوار.
الخطوة الأولى: تنزيل أدوات النظام الأساسي
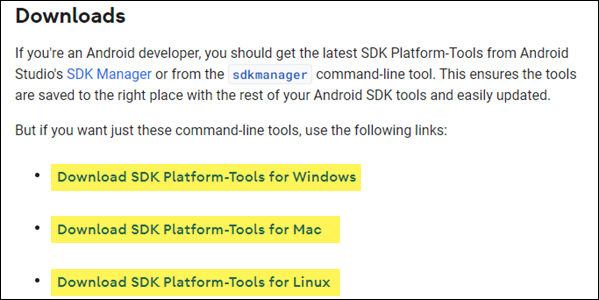
توجه إلى صفحة تنزيل Android SDK Platform Tools. حدد رابط نظام التشغيل الخاص بك من قسم "التنزيلات". سيؤدي هذا إلى تنزيل ملف ZIP ، والذي يمكنك فك ضغطه أينما تريد تخزين ملفات ADB - فهي محمولة ، لذا يمكنك وضعها في أي مكان تريده.
هذا كل ما علينا فعله الآن. فقط تأكد من تذكر المكان الذي قمت بفك ضغط الملفات فيه ، وسنحتاج إلى الوصول إليه لاحقًا.
الخطوة الثانية: تمكين تصحيح أخطاء USB على هاتفك
لاستخدام ADB مع جهاز Android الخاص بك ، يجب عليك تمكين ميزة تسمى "تصحيح أخطاء USB". افتح درج تطبيقات هاتفك ، وانقر على رمز الإعدادات ، وحدد "حول الهاتف". قم بالتمرير على طول الطريق وانقر على عنصر "رقم البناء" سبع مرات. يجب أن تتلقى رسالة تفيد بأنك الآن مطور.
عد إلى صفحة الإعدادات الرئيسية ، وسترى خيارًا جديدًا في قسم "النظام" يسمى "خيارات المطور". افتح ذلك ، وقم بتمكين "تصحيح أخطاء USB".
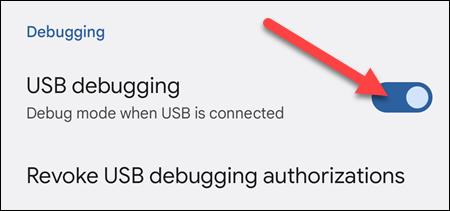
في وقت لاحق ، عندما تقوم بتوصيل هاتفك بجهاز الكمبيوتر الخاص بك ، سترى نافذة منبثقة بعنوان "هل تسمح بتصحيح أخطاء USB؟" على هاتفك. حدد مربع "السماح دائمًا من هذا الكمبيوتر" وانقر على "موافق".
الخطوة الثالثة: اختبار ADB وتثبيت برامج تشغيل هاتفك (إذا لزم الأمر)
افتح موجه الأوامر (سيعمل PowerShell و Terminal أيضًا) وقم بتغيير الدليل إلى حيث قمت بفك ضغط الملف مسبقًا. يمكنك القيام بذلك عن طريق إدخال الأمر أدناه. استبدل وجهة الملف بآخر خاص بك:
القرص المضغوط C: \ "ملفات البرنامج" \ أدوات النظام الأساسي
لاختبار ما إذا كان ADB يعمل بشكل صحيح ، قم بتوصيل جهاز Android بجهاز الكمبيوتر الخاص بك باستخدام كابل USB وقم بتشغيل الأمر التالي:
أجهزة adb
ملاحظة: إذا كنت تستخدم PowerShell أو Terminal مع ملف تعريف PowerShell ، فستحتاج إلى تشغيل ./adb devices بدلاً من ذلك. 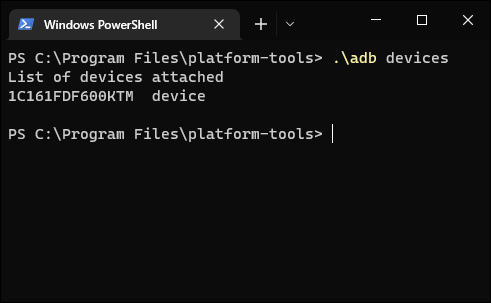
يجب أن ترى جهازًا في القائمة. إذا كان جهازك متصلاً ولكن لم يظهر أي شيء في القائمة ، فستحتاج إلى تثبيت برامج التشغيل المناسبة.
في الغالبية العظمى من الحالات ، يقوم جهاز الكمبيوتر الخاص بك تلقائيًا باكتشاف هاتفك وإعداده باستخدام برامج التشغيل المناسبة. إذا لم يحدث ذلك ، يمكنك عادةً العثور على برامج التشغيل الخاصة بجهازك من منتديات XDA Developers أو موقع الشركة المصنعة على الويب. يمكن العثور على برامج تشغيل أجهزة Google ، مثل هواتف Pixel ، على موقع Google على الويب. لدى Google أيضًا قائمة ببرامج تشغيل USB مرتبة حسب الشركة المصنعة والتي ستوفر لك الكثير من الوقت.
ملاحظة: تأكد من اتباع الإرشادات بعناية لتثبيت برامج تشغيل جهازك إذا تم توفير إرشادات محددة.
إذا قمت بتنزيل برامج التشغيل يدويًا ، فقد تضطر إلى إجبار Windows على العثور عليها على جهازك. افتح Device Manager (انقر فوق Start ، واكتب "Device Manager" ، واضغط على Enter) ، وحدد موقع جهازك ، وانقر بزر الماوس الأيمن فوقه ، وحدد Properties. قد ترى علامة تعجب صفراء بجوار الجهاز إذا لم يتم تثبيت برنامج التشغيل الخاص به بشكل صحيح.

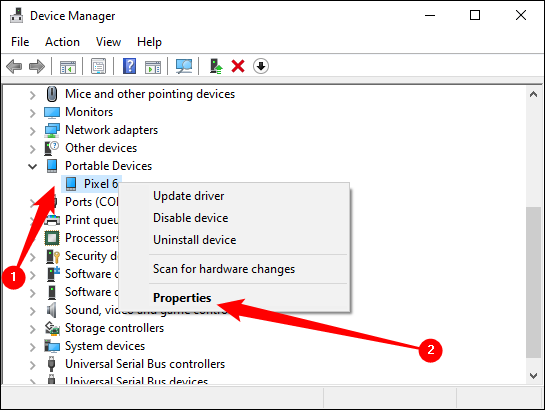
في علامة التبويب برنامج التشغيل ، انقر فوق "تحديث برنامج التشغيل".
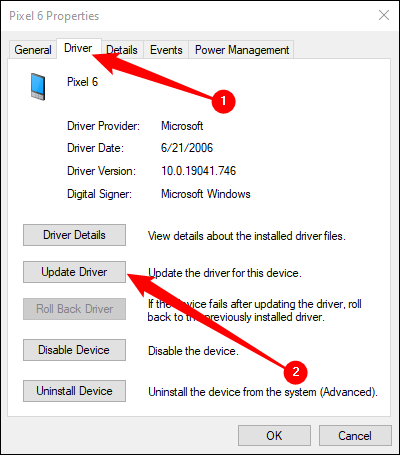
استخدم خيار استعراض جهاز الكمبيوتر الخاص بي للحصول على برنامج التشغيل.
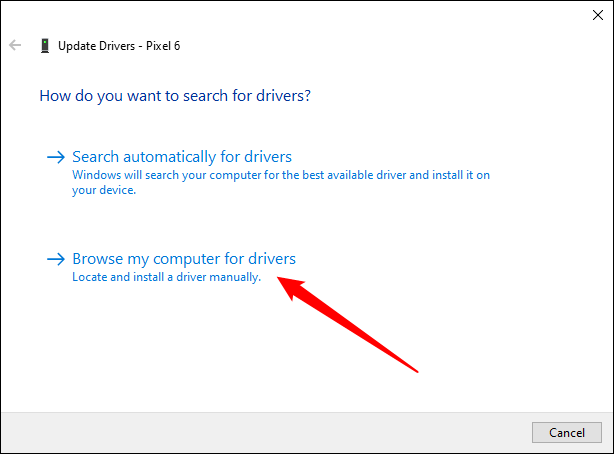
ابحث عن برامج التشغيل التي قمت بتنزيلها لجهازك.
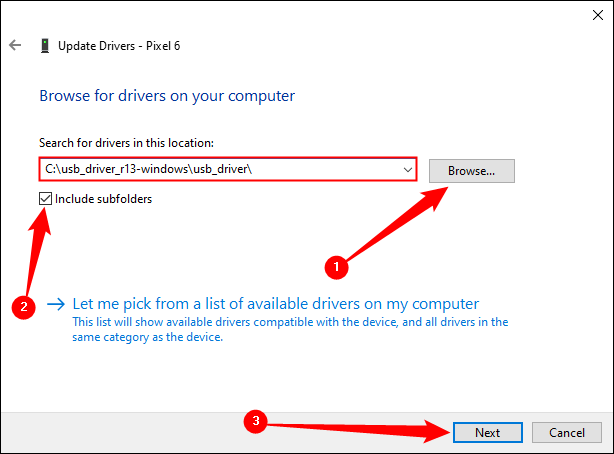
ملاحظة: إذا قمت بتنزيل برامج التشغيل من OEM أو Google ، فابحث عن ملف قابل للتنفيذ أو ملف INF في مجلد برامج التشغيل.
بمجرد تثبيت برامج تشغيل جهازك ، قم بتوصيل هاتفك وجرب أمر أجهزة adb مرة أخرى:
أجهزة adb
أو:
./adb الأجهزة
إذا سارت الأمور على ما يرام ، يجب أن ترى جهازك في القائمة ، وستكون جاهزًا لبدء استخدام ADB!
إذا استمر تشغيل adb devices في عدم إرجاع أي أجهزة ، فهناك بعض الأشياء التي يمكنك تجربتها:
- استبدل كابل USB بكابل عالي الجودة
- قم بتوصيل كبل USB بمنفذ مختلف
- قم بتوصيل كبل USB مباشرة بمنافذ USB على اللوحة الأم (في الخلف) ، بدلاً من المنافذ الموجودة في الجزء الأمامي من جهاز الكمبيوتر الخاص بك أو في موزع USB.
- قم بتغيير وضع USB بهاتفك إلى PTP أو MTP (نقل الملفات / Android Auto) أو ربط USB.
الخطوة الرابعة (اختيارية): أضف ADB إلى نظام PATH
كما هو الحال ، يجب عليك الانتقال إلى مجلد ADB وفتح موجه الأوامر هناك متى أردت استخدامه. ومع ذلك ، إذا قمت بإضافته إلى Windows System PATH ، فلن يكون ذلك ضروريًا - يمكنك فقط كتابة adb من موجه الأوامر لتشغيل الأوامر وقتما تشاء ، بغض النظر عن المجلد الذي تتواجد فيه.
تختلف العملية قليلاً في أنظمة التشغيل Windows 11 و 10 و 7 ، لذا تحقق من دليلنا الكامل لتحرير مسار النظام الخاص بك لمعرفة الخطوات المطلوبة للقيام بذلك.
ذات صلة: كيفية تحرير مسار النظام للوصول السهل إلى سطر الأوامر في Windows
أوامر ADB المفيدة
بالإضافة إلى مجموعة متنوعة من الحيل التي تتطلب ADB ، يقدم ADB بعض الأوامر المفيدة:
- adb install C: \ package.apk - تثبيت الحزمة الموجودة في C: \ package.apk على جهاز الكمبيوتر الخاص بك على جهازك.
- adb uninstall package.name - إلغاء تثبيت الحزمة مع package.name من جهازك. على سبيل المثال ، يمكنك استخدام الاسم com.rovio.angrybirds لإلغاء تثبيت تطبيق Angry Birds.
- adb push C: \ file / sdcard / file - يدفع ملفًا من جهاز الكمبيوتر إلى جهازك. على سبيل المثال ، يدفع الأمر هنا الملف الموجود في C: \ file على جهاز الكمبيوتر الخاص بك إلى / sdcard / file على جهازك
- adb pull / sdcard / file C: \ file - يسحب ملفًا من جهازك إلى جهاز الكمبيوتر الخاص بك - يعمل مثل adb push ، ولكن في الاتجاه المعاكس.
- adb logcat - عرض سجل جهاز Android الخاص بك. يمكن أن يكون مفيدًا لتصحيح أخطاء التطبيقات.
- adb shell - يمنحك غلاف سطر أوامر Linux تفاعليًا على جهازك.
- أمر adb shell - يقوم بتشغيل أمر shell المحدد على جهازك.
للحصول على دليل كامل عن ADB ، راجع صفحة Android Debug Bridge على موقع Google لمطوري Android.
