كيفية إدراج علامة اختيار أو خانة اختيار في PowerPoint
نشرت: 2023-02-15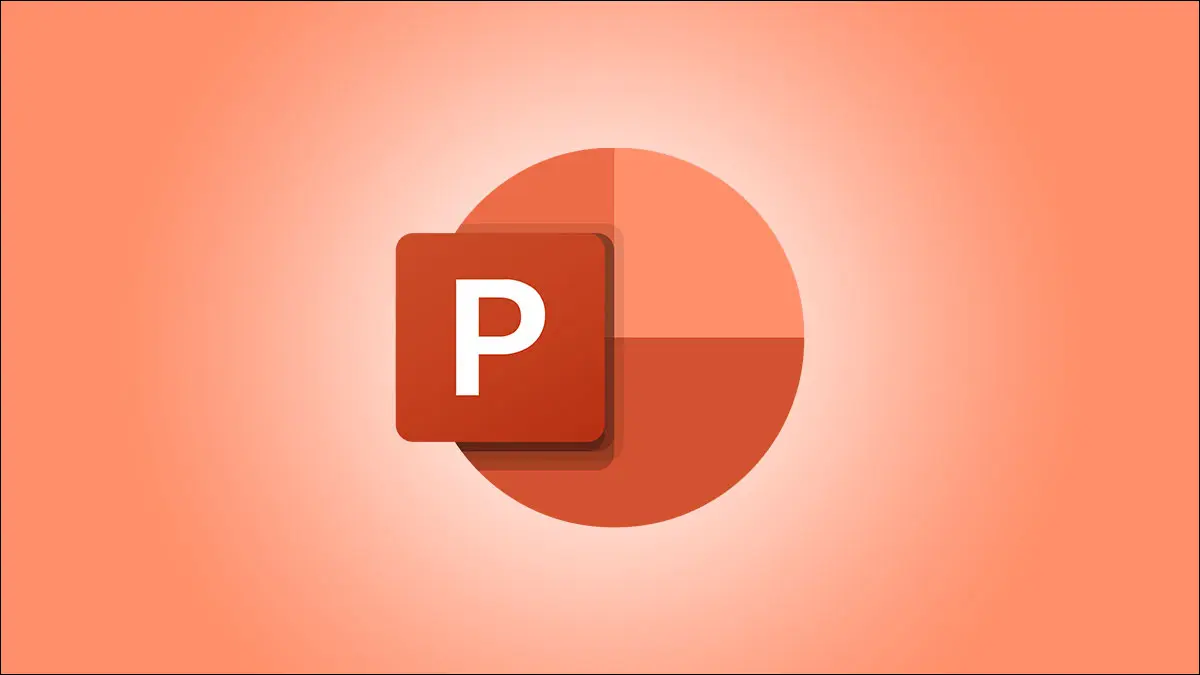
إذا كنت تريد وضع رمز علامة اختيار أو إضافة مربع اختيار قابل للنقر في عرض Microsoft PowerPoint التقديمي ، فكل ما عليك فعله هو الضغط على اختصار لوحة المفاتيح أو استخدام أحد خيارات القائمة. سنوضح لك كيفية القيام بذلك في الشرائح الخاصة بك.
أضف علامة اختيار في PowerPoint
استخدام قائمة نقطية
باستخدام اختصار لوحة المفاتيح
انسخ والصق علامة التجزئة
استخدام قائمة الرموز
استخدام قائمة الأيقونات
استخدام شريط الرموز التعبيرية
أدخل مربع اختيار قابل للنقر في PowerPoint
أضف علامة اختيار في PowerPoint
لإضافة رمز علامة الاختيار في الشرائح ، استخدم إحدى الطرق الست المدرجة أدناه. سيختلف نمط علامة الاختيار اختلافًا طفيفًا مع الطريقة التي تستخدمها ، لذا جرب طرقًا مختلفة واعرف الطريقة التي تفضلها.
استخدام قائمة نقطية
تتمثل إحدى طرق عرض علامات الاختيار ، خاصة في القوائم ، في استخدام خيار القائمة النقطية في PowerPoint. هنا ، تقوم بعمل قائمة بالعناصر الخاصة بك ، مع وجود علامة اختيار بجانب كل عنصر.
لاستخدام هذه الطريقة ، في الشريحة الخاصة بك ، حدد موقع النص حيث تريد إضافة علامة اختيار.
بعد ذلك ، في شريط PowerPoint في الأعلى ، حدد علامة التبويب "الصفحة الرئيسية". ثم ، في قسم "الفقرة" ، انقر فوق رمز السهم لأسفل بجوار رمز "التعداد النقطي".
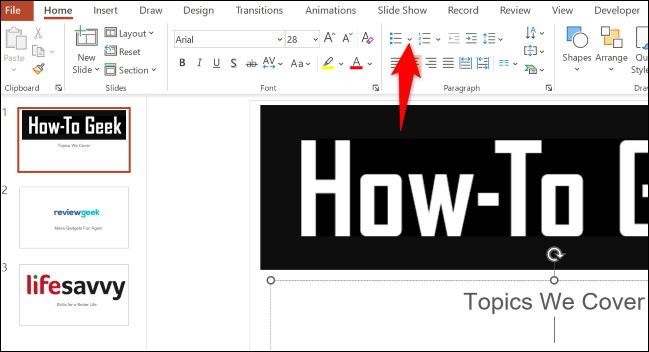
في قائمة التعداد النقطي التي تفتح ، اختر قائمة التعداد النقطي بعلامات الاختيار.

في المكان الذي اخترته في شريحتك ، لديك الآن رمز علامة اختيار. يمكنك ترك علامة الاختيار هناك ، أو إضافة نص لتتماشى مع الرمز. أضف علامات اختيار إضافية عن طريق الضغط ببساطة على مفتاح Enter.
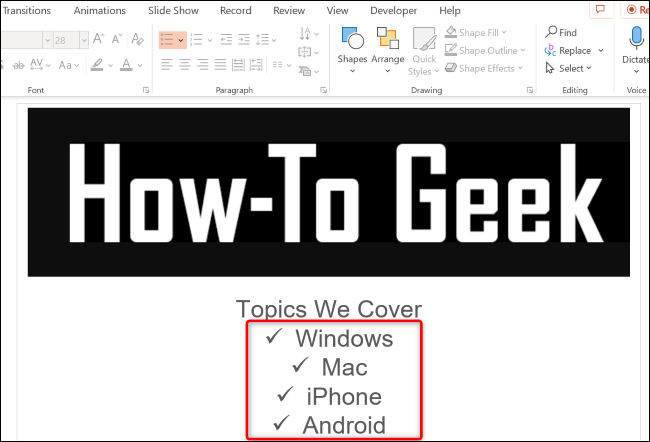
ذات صلة: كيفية محاذاة النص بعد رمز نقطي في PowerPoint
باستخدام اختصار لوحة المفاتيح
إذا كنت تفضل اختصارات لوحة المفاتيح ، فهناك مفتاح اختصار يمكنك استخدامه لإضافة علامات اختيار في الشرائح.
لاستخدامه ، أولاً ، ضع المؤشر في المكان الذي تريد إضافة علامة اختيار في شريحتك إليه.
ملاحظة: أثناء استخدام الأرقام في اختصارات لوحة المفاتيح هذه ، تأكد من استخدام لوحة الأرقام على لوحة المفاتيح. لن ينجح الضغط على الأرقام الموجودة في الصف العلوي من لوحة المفاتيح.
ثم ، على لوحة المفاتيح ، اضغط على Alt + 0252. سيضيف هذا رمز علامة التجزئة.
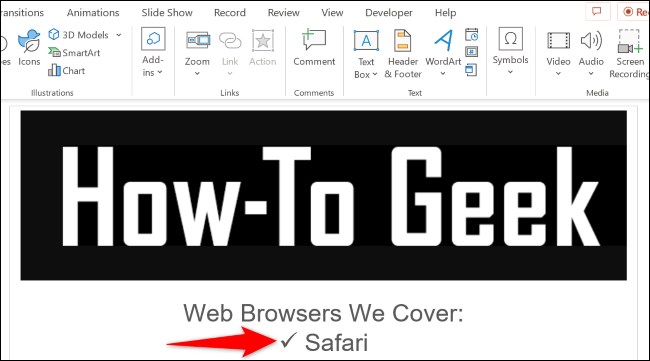
لإضافة رمز حيث تكون علامة التجزئة داخل المربع ، ثم على لوحة المفاتيح ، اضغط على Alt + 0254.
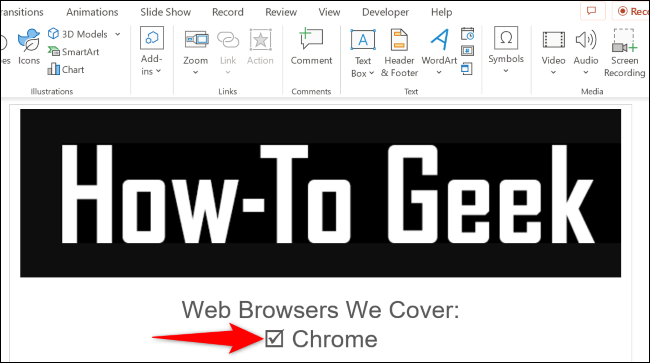
ذات صلة: أفضل اختصارات لوحة مفاتيح Microsoft PowerPoint
انسخ والصق علامة التجزئة
إذا كنت في عجلة من أمرك وترغب بسرعة في الحصول على علامة اختيار في الشرائح ، فابحث عن رمز علامة التجزئة في مكان ما (عبر الإنترنت أو في مستند) ، وانسخه والصقه في الشرائح.
يمكنك العثور على رمز علامة التجزئة على Google بمجرد البحث عن "رمز علامة الاختيار". بمجرد العثور عليه ، انسخه إلى الحافظة الخاصة بك.
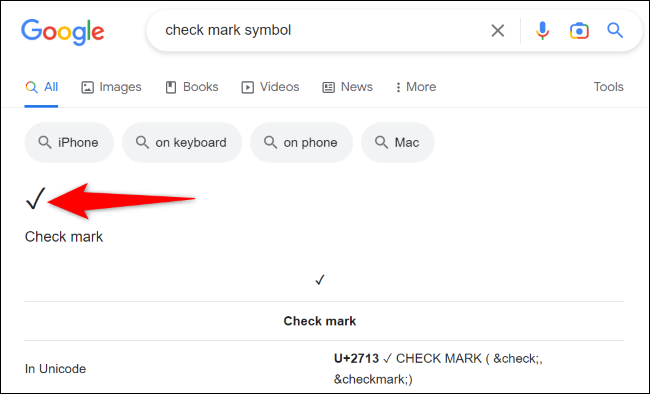
عد إلى شريحة PowerPoint الخاصة بك ، وانقر بزر الماوس الأيمن فوق المكان الذي تريد إضافة الرمز إليه ، واختر "الاحتفاظ بالنص فقط" في قسم "خيارات اللصق".
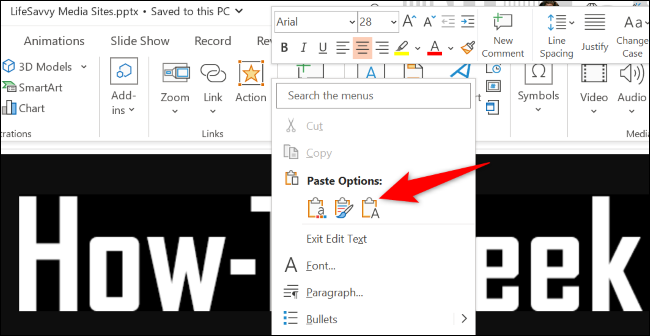
لديك الآن رمزك المنسوخ في شريحتك.
ذات صلة: كيفية لصق النص بدون تنسيق في أي مكان تقريبًا
استخدام قائمة الرموز
يحتوي PowerPoint على قائمة رموز تحتوي على عدة رموز يمكنك إضافتها إلى الشرائح - أحدها رمز علامة اختيار.
لإضافة رمز Wingdings هذا إلى الشرائح الخاصة بك ، ثم أولاً ، حدد الموقع الذي تريد عرض الرمز فيه.

بعد ذلك ، في شريط PowerPoint في الجزء العلوي ، انقر فوق علامة التبويب "إدراج" واختر الرموز> الرمز.
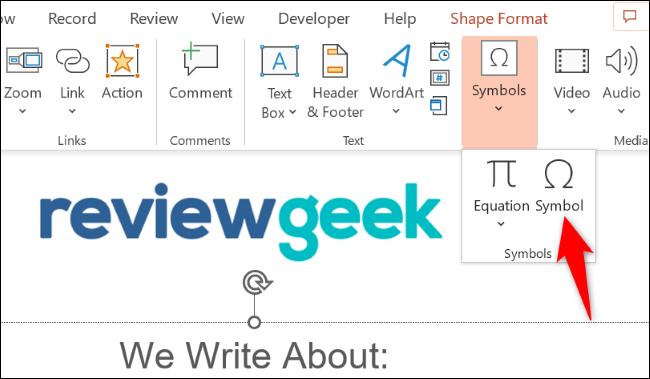
في نافذة "الرمز" ، في الجزء العلوي ، انقر على القائمة المنسدلة "الخط" واختر "Wingdings". بعد ذلك ، حدد رمز علامة الاختيار في القائمة واختر "إدراج" في الجزء السفلي.
ثم أغلق نافذة "الرمز".
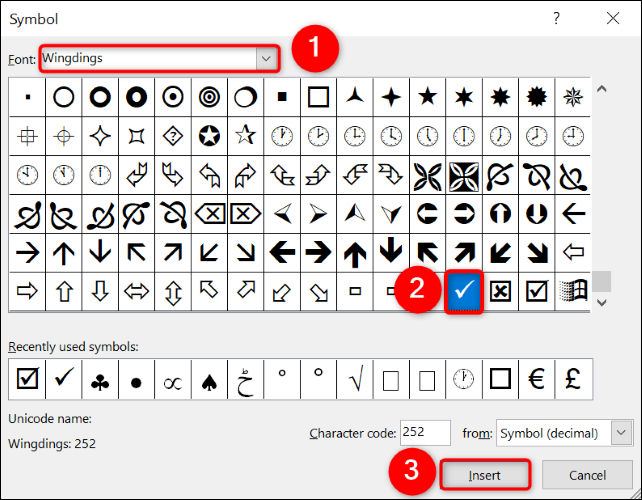
وهذا كل شيء. لديك الآن الرمز المحدد في العرض التقديمي الخاص بك.
ذات صلة: كيفية كتابة الكسور في PowerPoint
استخدام قائمة الأيقونات
يقدم PowerPoint قائمة أيقونات حيث لديك أنواع مختلفة من الرموز لاستخدامها في عروضك التقديمية. يمكنك استخدام هذه القائمة لإضافة علامة اختيار أيضًا إلى الشرائح.
لاستخدامه ، من شريط PowerPoint في الأعلى ، حدد علامة التبويب "إدراج". ثم اختر "أيقونات".
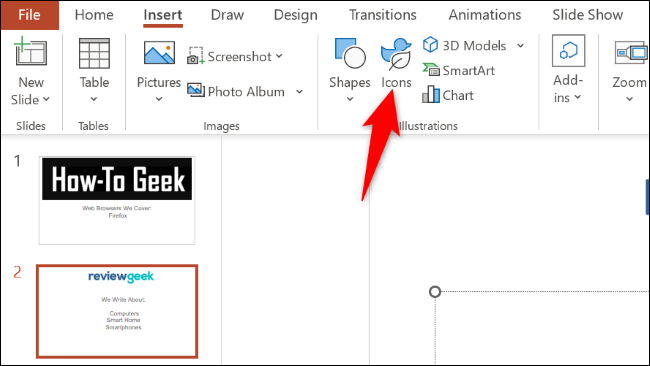
في النافذة المفتوحة ، في الجزء العلوي ، انقر فوق مربع البحث واكتب "check". ثم ، في قائمة الرموز المعروضة ، اختر رمز علامة الاختيار التي تريد استخدامها.
أضف الرمز المحدد إلى شريحتك عن طريق اختيار "إدراج" في الجزء السفلي.
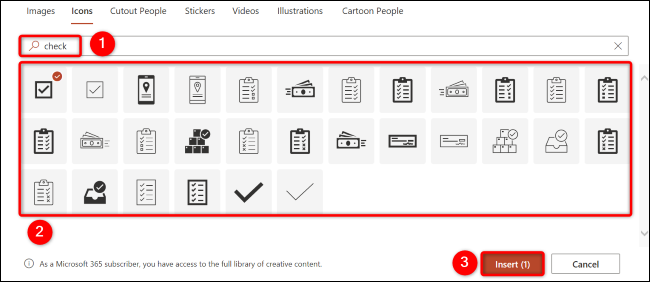
سترى الرمز الذي اخترته في شريحتك.
ذات صلة: كيفية إخفاء أيقونة الصوت في عرض شرائح Microsoft PowerPoint
استخدام شريط الرموز التعبيرية
يدعم PowerPoint الرموز التعبيرية ، مما يعني أنه يمكنك استخدام هذه القائمة لإضافة رمز تعبيري لعلامة الاختيار إلى الشرائح الخاصة بك. ومع ذلك ، لاحظ أن مظهر الرمز سيختلف اعتمادًا على الجهاز الذي تستخدمه لعرض العرض التقديمي.
لاستخدام هذه الطريقة ، أولاً ، حدد المكان الذي تريد إضافة رمز علامة التجزئة إليه في شريحتك.
ثم ، إذا كنت تستخدم نظام Windows ، فقم بإظهار شريط الرموز التعبيرية بالضغط على Windows و "." (فترة) مفاتيح في نفس الوقت. في نظام Mac ، ستضغط على Command + Control + Space.
في شريط الرموز التعبيرية ، ابحث عن رمز علامة الاختيار وانقر فوقه لإضافته إلى شريحتك.
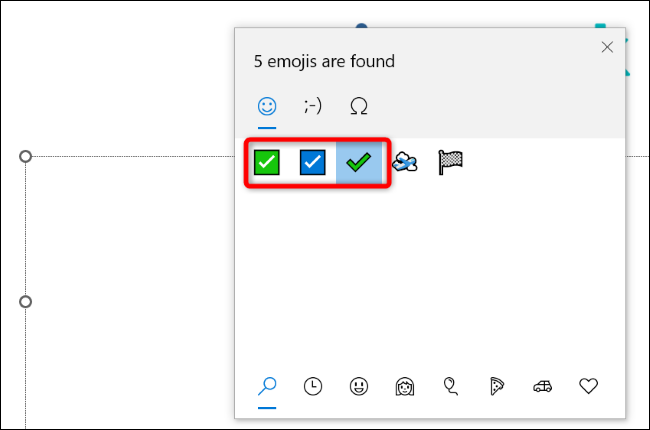
ذات صلة: Secret Hotkey يفتح Windows 10's Emoji Picker الجديد في أي تطبيق
أدخل مربع اختيار قابل للنقر في PowerPoint
لإضافة مربع يمكنك النقر فوقه لتحديده ، استخدم عنصر تحكم مربع الاختيار التفاعلي في PowerPoint. يؤدي هذا إلى إضافة مربع فارغ افتراضيًا ، ولكن يتم تحديده عند النقر فوقه.
ملاحظة: يمكنك تحديد المربع فقط عند تقديم عرض الشرائح الخاص بك. لا يمكنك التبديل مع المربع عندما تكون في وضع التحرير.
مع ذلك ، لبدء العملية ، ابدأ عرضك التقديمي باستخدام PowerPoint. بعد ذلك ، في شريط التطبيق في الجزء العلوي ، حدد علامة التبويب "المطور" (إذا لم يكن لديك علامة التبويب هذه ، فتعرف على كيفية تمكين علامة التبويب المطور في تطبيقات Office).
في علامة التبويب "المطور" ، من قسم "عناصر التحكم" ، حدد "مربع الاختيار" (وهو ، مما لا يثير الدهشة ، رمز مربع الاختيار).
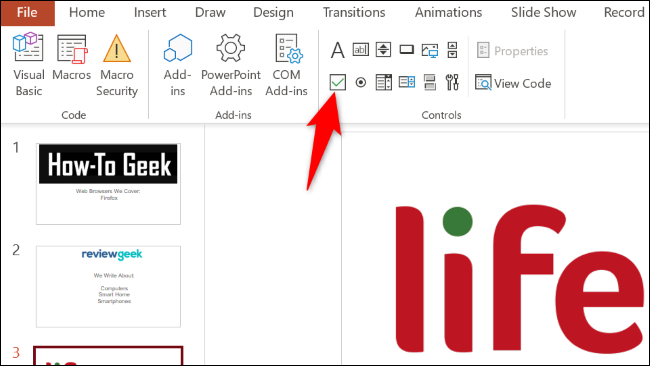
على شريحتك ، ارسم خانة الاختيار أينما تريد وضعها.
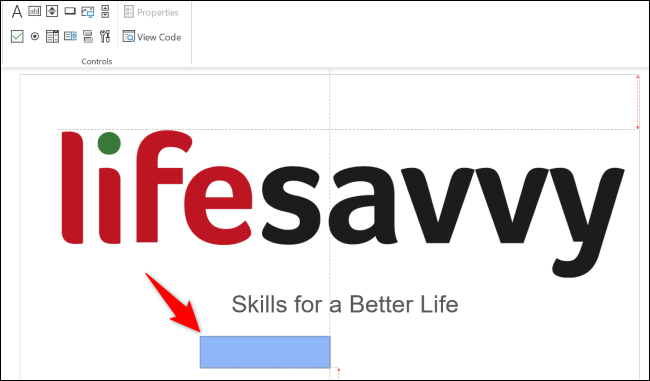
بمجرد إضافة خانة الاختيار ، يمكنك تغيير نصها. للقيام بذلك ، أولاً ، انقر فوق المربع الخاص بك حتى يتم تحديده. ثم ، في علامة التبويب "المطور" في الجزء العلوي ، من قسم "عناصر التحكم" ، اختر "خصائص".
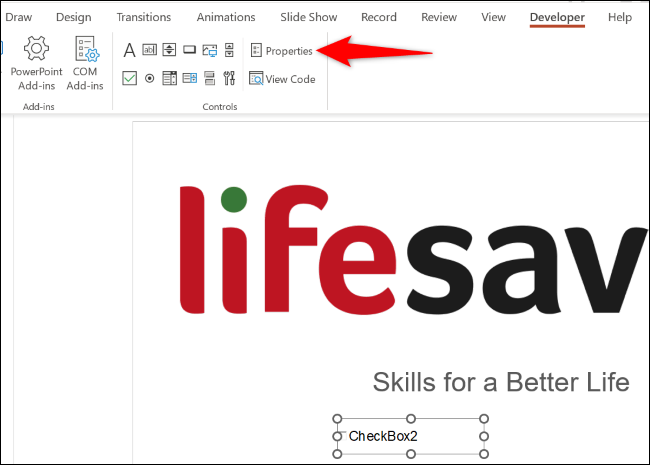
في نافذة "الخصائص" ، حدد حقل "التسمية التوضيحية" واكتب النص المخصص. ثم اضغط على Enter وأغلق النافذة.
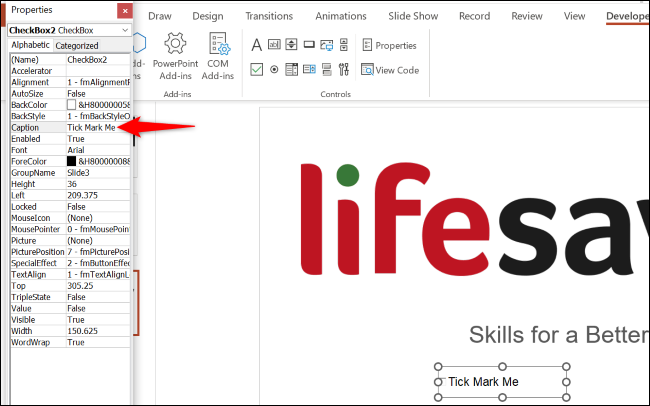
للتحقق مما إذا كانت خانة الاختيار تعمل ، قم بتشغيل عرض الشرائح الخاص بك عن طريق اختيار عرض الشرائح> من الشريحة الحالية في الجزء العلوي.
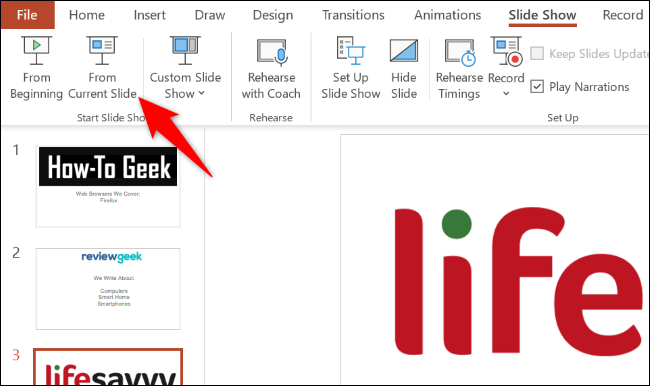
عندما يبدأ العرض ، انقر فوق خانة الاختيار الخاصة بك ، وسوف تقوم بوضع علامة على نفسها.
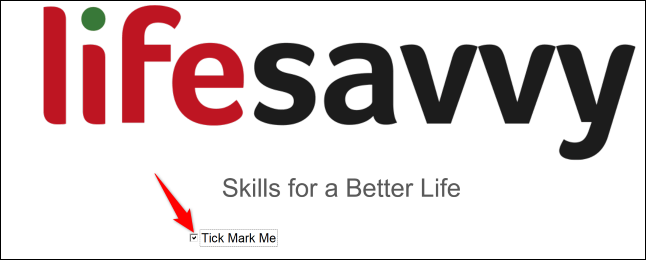
ذات صلة: كيفية ممارسة العروض التقديمية الخاصة بك مع مقدم العرض في PowerPoint
