كيفية زيادة سرعة التحميل في الويندوز
نشرت: 2022-11-29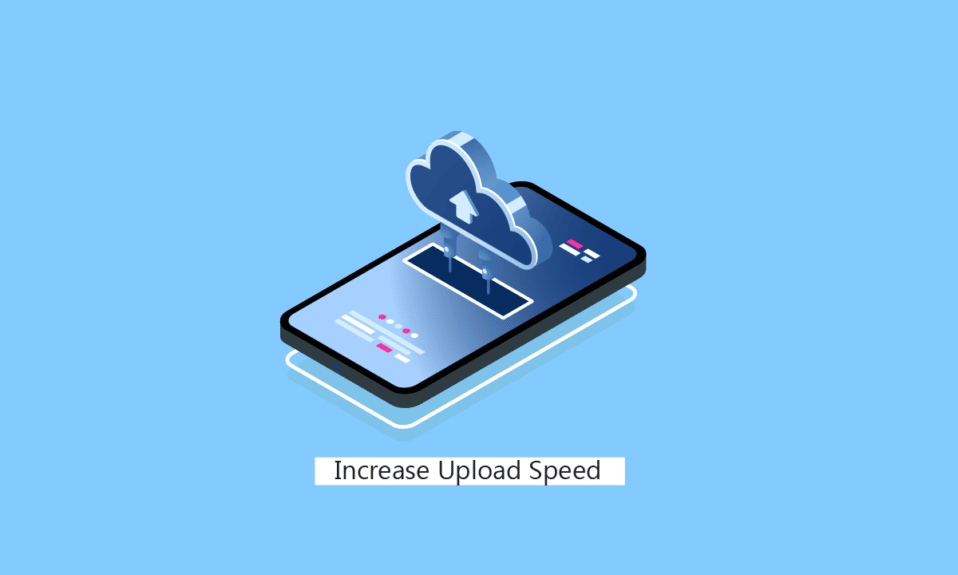
حتى إذا كان مستخدمو الكمبيوتر الشخصي أو الكمبيوتر المحمول لديهم اتصال إنترنت جيد بما فيه الكفاية ، ويعانون من سرعات تنزيل وتحميل أبطأ ، فإنهم يتساءلون كيف يمكنني إصلاح سرعة التحميل البطيئة. يرجع السبب في الغالب إلى أن سرعة الإنترنت محدودة على أجهزة الكمبيوتر التي تعمل بنظام Windows. لحسن الحظ ، يمكنك تعطيل مشكلات اختناق السرعة هذه وتجربة أفضل سرعات تنزيل وتحميل مرة أخرى على النحو المنشود من قِبل مزود خدمة الإنترنت. إذا كان لديك إنترنت جيد بما فيه الكفاية وسرعة إنترنت جيدة بما فيه الكفاية ولكنك تواجه سرعة تحميل بطيئة ، فهذه المقالة مناسبة لك. استمر في القراءة لمعرفة التقنيات الخاصة بكيفية زيادة سرعة التحميل على الكمبيوتر المحمول أو الكمبيوتر الشخصي الذي يعمل بنظام Windows 10.
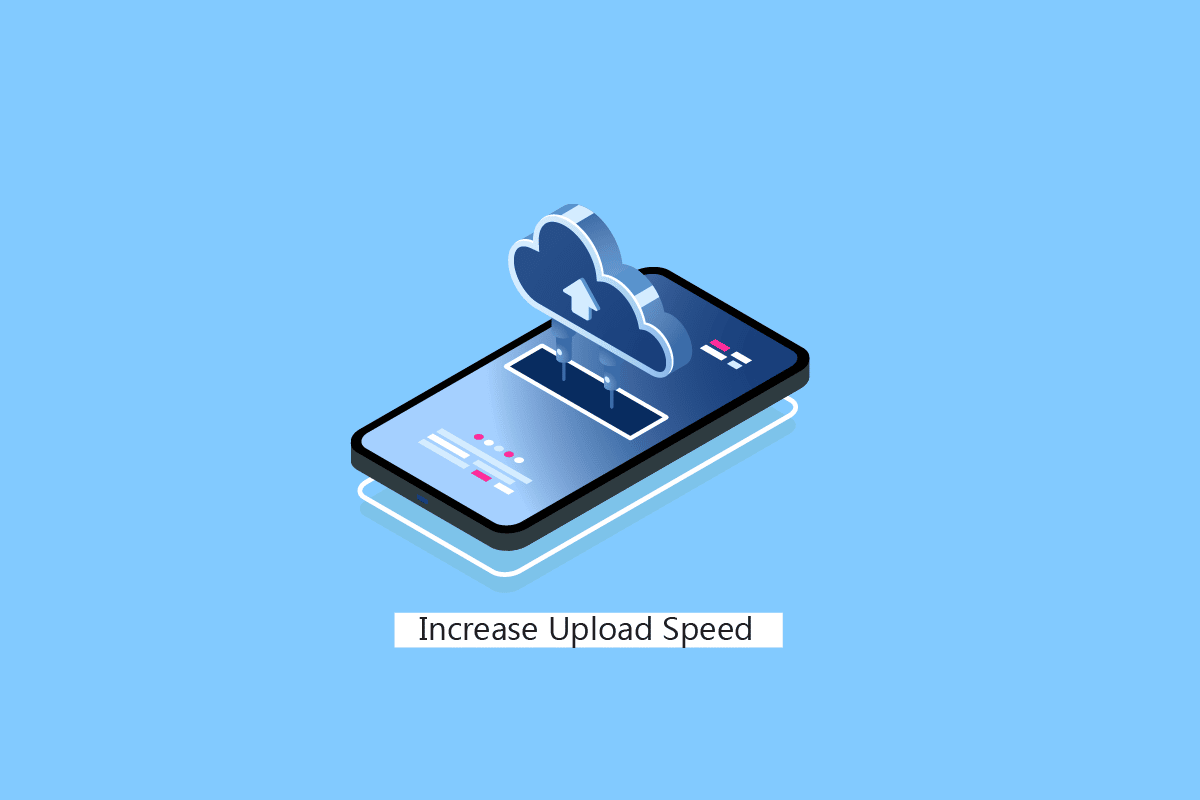
محتويات
- كيفية زيادة سرعة التحميل في الويندوز
- ما هي سرعة التحميل التي تعتبر جيدة؟
- هل تتطلب مكالمات الفيديو سرعات تحميل أسرع؟
- لماذا تكون سرعة التحميل دائمًا منخفضة عن سرعة التنزيل؟
- متى تكون سرعات التحميل مهمة؟
- كيفية زيادة سرعة التحميل في الويندوز؟
- كيف تزيد سرعة التحميل؟
كيفية زيادة سرعة التحميل في الويندوز
استمر في القراءة للعثور على الخطوات التي تشرح كيفية زيادة سرعة التحميل على جهاز كمبيوتر يعمل بنظام Windows أو كمبيوتر محمول بالتفصيل مع الرسوم التوضيحية المفيدة لفهم أفضل.
ما هي سرعة التحميل التي تعتبر جيدة؟
سرعة تحميل 5 ميجابت في الثانية هي سرعة تحميل جيدة.
هل تتطلب مكالمات الفيديو سرعات تحميل أسرع؟
هذا يعتمد . كحد أدنى ، تتطلب المكالمات 1-1 قريبًا سرعة 1 ميجابت في الثانية ولكن بالنسبة للمكالمات الجماعية ، يوصى بحد أدنى 1.5 ميجابت في الثانية.
لماذا تكون سرعة التحميل دائمًا منخفضة عن سرعة التنزيل؟
غالبًا ما تكون سرعة التحميل بطيئة جدًا عن سرعة التنزيل للعديد من المستخدمين. ذلك لأن اتصالات DSL المعدلة وآمنة ومتماثلة . لقد تم تصميمها بشكل أفضل لتوفير أفضل سرعة تنزيل من سرعة التحميل.
متى تكون سرعات التحميل مهمة؟
من خلال الحصول على مكالمات الفيديو ، أو بث محتوى الألعاب أو محتوى YouTube ، وبث محتوى آخر عبر الإنترنت بانتظام ، يلزم الحصول على أفضل سرعة تحميل لأداء هذه المهام بشكل أفضل.
كيفية زيادة سرعة التحميل في الويندوز؟
دعونا نرى خطوات زيادة سرعة التحميل على جهاز الكمبيوتر الشخصي الذي يعمل بنظام Windows أو الكمبيوتر المحمول.
الطريقة الأولى: استكشاف الأخطاء وإصلاحها الأساسية
أولاً ، سنتابع خطوات استكشاف الأخطاء وإصلاحها الأساسية لزيادة سرعة التحميل إذا كانت تتناقص لفترة من الوقت.
الطريقة 1 أ: إعادة تشغيل جهاز التوجيه
ستؤدي إعادة تشغيل جهاز التوجيه / المودم إلى إعادة بدء اتصال الشبكة. أبلغ عدد قليل من المستخدمين أن جميع التغييرات المحددة في إعدادات التكوين ستكون فعالة عند إعادة تشغيل جهاز التوجيه / المودم. لذلك ، اتبع الخطوات المذكورة أدناه للقيام بذلك:
1. ابحث عن زر الطاقة في الجزء الخلفي من جهاز التوجيه / المودم.
2. اضغط على الزر مرة واحدة لإيقاف تشغيله.

3. الآن ، افصل كابل طاقة جهاز التوجيه / المودم وانتظر حتى يتم استنزاف الطاقة بالكامل من المكثفات.
4. ثم أعد توصيل كبل الطاقة وقم بتشغيله بعد دقيقة.
5. انتظر حتى يتم إعادة إنشاء اتصال الشبكة وحاول تسجيل الدخول مرة أخرى.
اقرأ أيضًا : كيفية زيادة ذاكرة الوصول العشوائي على نظامي التشغيل Windows 7 و 10
الطريقة 1 ب: ضبط هوائي جهاز التوجيه
تأتي بعض أجهزة توجيه Wi-Fi مزودة بهوائي. هذه الهوائيات مبنية داخل جهاز التوجيه ، لذا لا يمكن تغييرها. ولكن إذا كان لديك جهاز توجيه بهوائي ، فيمكنك محاولة تعديله. في أغلب الأحيان ، يتم صنع الهوائي ليقف أفقيًا . اضبط الهوائي بحيث يكون أفقيًا.
الطريقة 1C: تغيير حد النطاق الترددي
يستخدم Windows حدود النطاق الترددي لتحديد السرعة التي يستخدمها لتنزيل المحتوى أو تحميله بما في ذلك تحديثات Windows ، ويمكنك التحقق من سرعة عرض النطاق الترددي للتنزيل وتغييرها ، وتعد هذه التقنية مثالًا جيدًا للأشخاص الذين يتساءلون عن كيفية زيادة سرعة التحميل.
1. افتح تطبيق الإعدادات بالضغط على مفتاحي Windows + I.
2. انقر فوق التحديث والأمان .
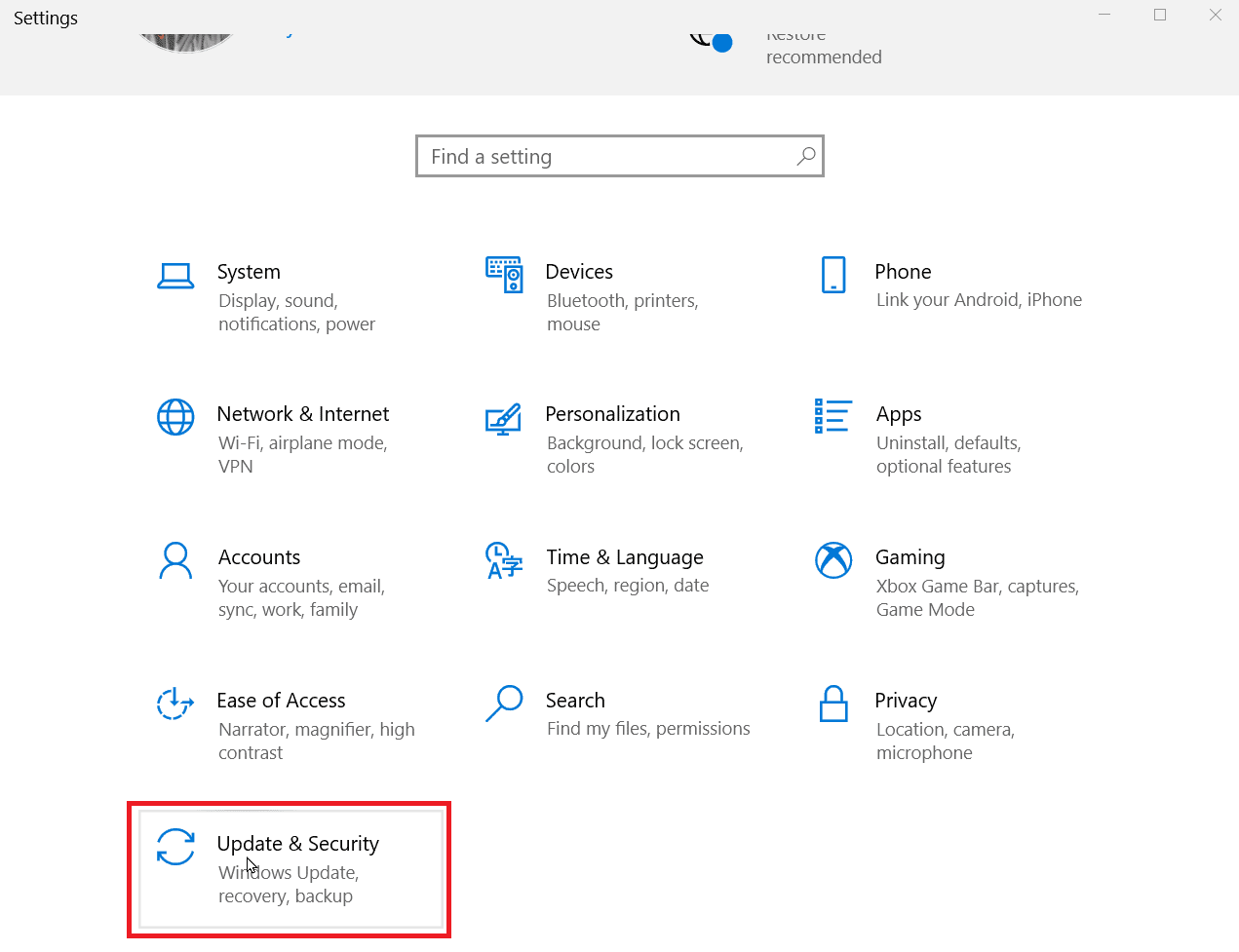
3. انقر فوق خيارات متقدمة .
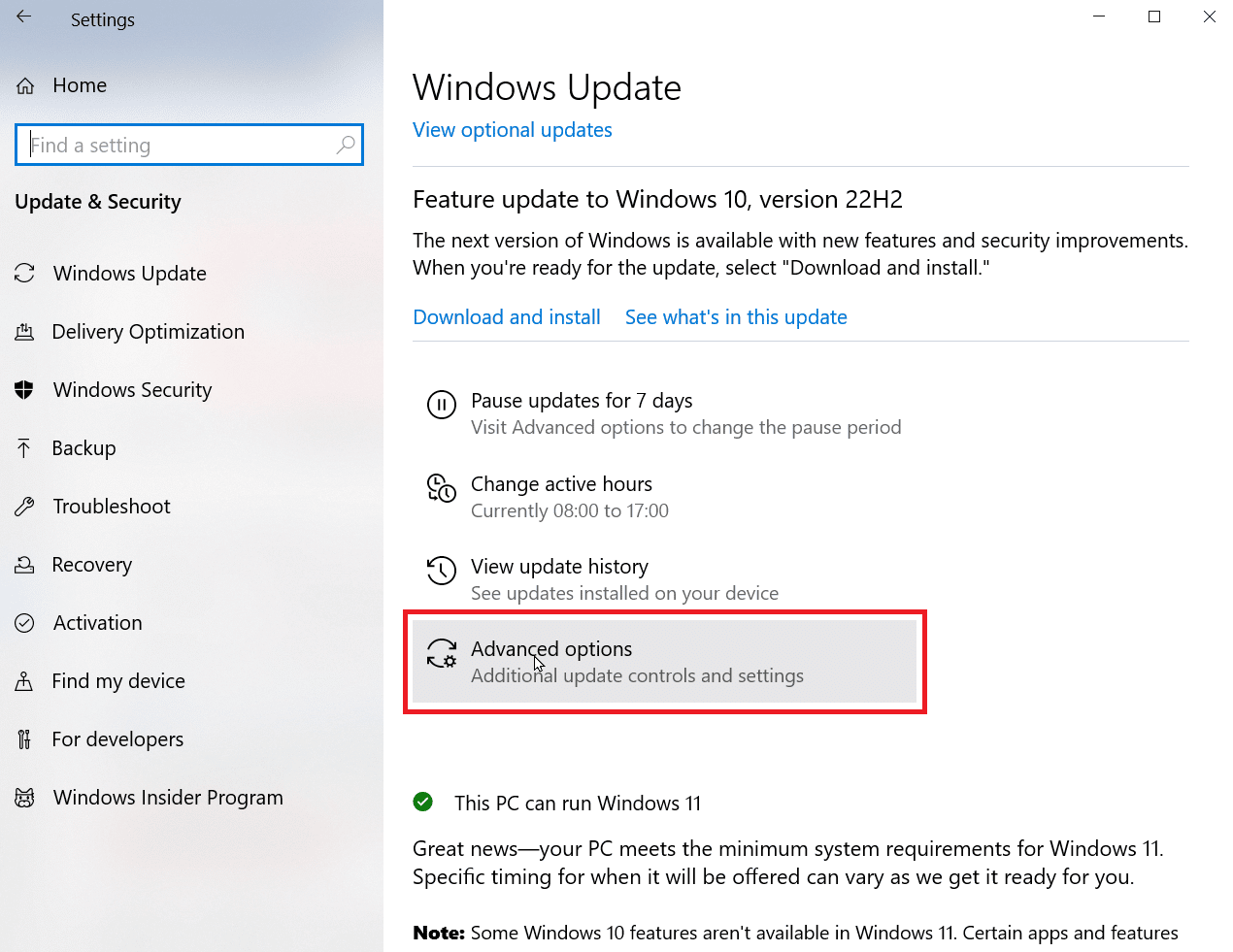
4. الآن ، قم بالتمرير لأسفل وانقر فوق تحسين التسليم .
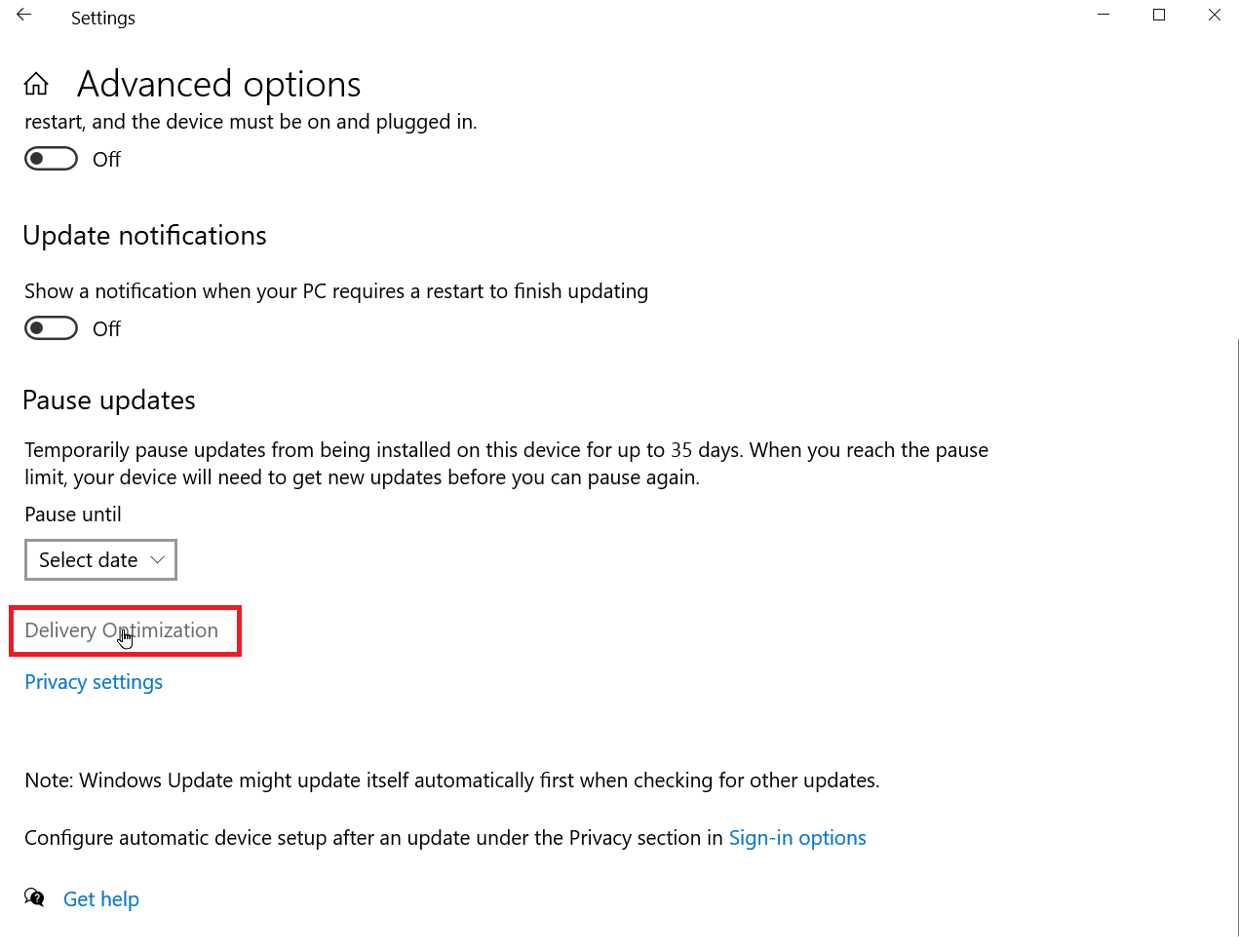
5. الآن ، انقر فوق خيارات متقدمة .
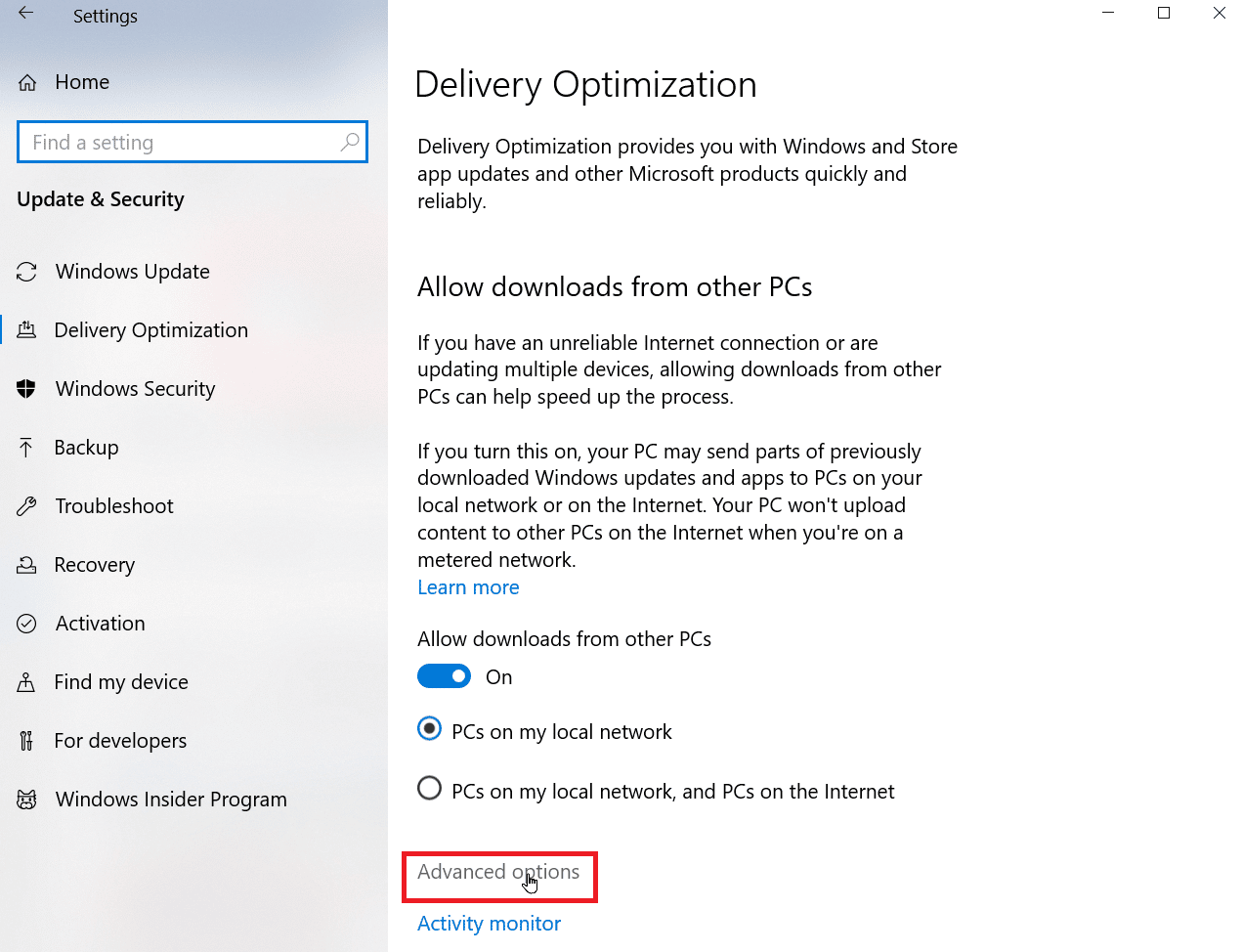
6. ضمن قسم إعدادات التحميل ، اضبط شريط التمرير لعرض النطاق الترددي للتحميل .
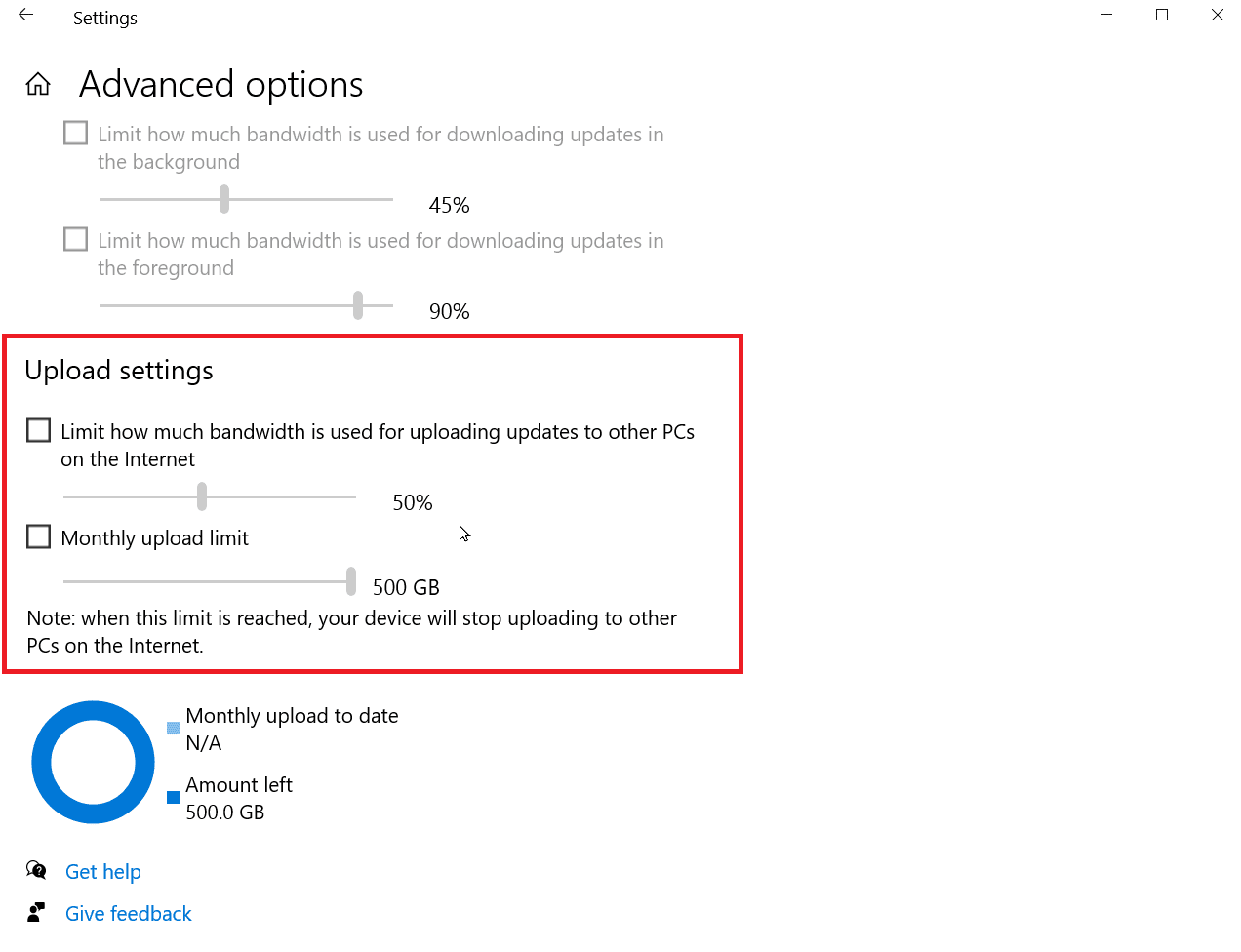
استمر في القراءة لمعرفة المزيد من الخطوات لمعرفة كيفية زيادة سرعة التحميل على كمبيوتر محمول يعمل بنظام Windows.
الطريقة 1D: انقل جهاز التوجيه إلى مكان مختلف
إذا كنت تستخدم Wi-Fi ، فإن الإشارة محدودة إلى حد ما. يمكن أيضًا مقاطعة هذه الإشارات بسبب الأجهزة الأخرى الموجودة في المنزل. يمكن للأجهزة مثل مكبرات الصوت وأجهزة الميكروويف والهواتف مقاطعة الإشارة ، مما قد يؤدي إلى تقليل سرعات التنزيل والتحميل. تأكد من وضع جهاز توجيه الإنترنت في وسط منزلك ، وليس في الزاوية.
الطريقة 1E: إنهاء مهمة الخلفية
تعمل معظم التطبيقات التي قمت بتثبيتها في الخلفية عادةً لمنحك أفضل تجربة ممكنة. تستخدم بعض هذه التطبيقات أيضًا الإنترنت باستمرار ، مما قد يؤثر على سرعات التنزيل والتحميل. على الكمبيوتر المحمول ، يمكن أن يوفر هذا البطارية ، مما يجعل هذا خيارًا رائعًا عندما يريد شخص ما معرفة كيفية زيادة سرعة التحميل على الكمبيوتر المحمول. اقرأ دليلنا حول كيفية إنهاء المهمة في نظام التشغيل Windows 10.
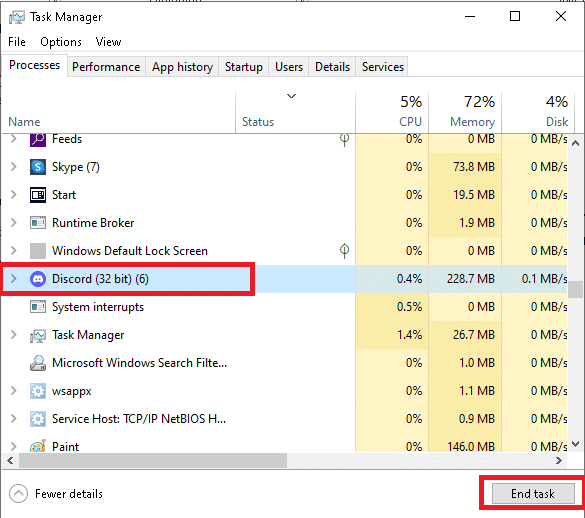
اقرأ أيضًا : كيفية تحميل فيديو عالي الجودة على TikTok
الطريقة الأولى و: فحص ما إذا كان شخص ما يستخدم الإنترنت
قد يفقد الأشخاص الذين يبحثون عن كيفية زيادة سرعة التحميل حقيقة أنهم قد يشاركون اتصال الإنترنت بشبكة Wi-Fi الخاصة بهم دون علمهم ، إذا كانت هذه هي الحالة ، فسيتأثر النطاق الترددي الخاص بك لأن شخصًا آخر ربما يستخدم شبكة Wi-Fi الخاصة بك. في أي حال ، قد ترغب في تغيير كلمة مرور Wi-Fi للتأكد من عدم استخدام أي شخص لشبكة Wi-Fi الخاصة بك والتسبب في تأخر عرض النطاق الترددي.

1. افتح صفحة ويب الإعدادات لاتصال جهاز التوجيه الخاص بك. عادةً ، يمكنك الوصول إلى صفحة ويب إعدادات جهاز التوجيه بكتابة 192.168.1.1 في شريط العناوين والضغط على Enter .
2. قم بتسجيل الدخول إلى جهاز التوجيه الخاص بك باستخدام اسم المستخدم وكلمة المرور .
3. قم بتغيير كلمة المرور من الإعدادات اللاسلكية أو إعدادات الشبكة الموجودة في صفحة الموجه.
4. احفظ التغييرات لحفظ كلمة المرور الجديدة لشبكة Wi-Fi.
الطريقة 1G: اختيار خطط الإنترنت عالية السرعة
هناك عدد كبير من خطط البيانات التي يقدمها مزودو خدمة الإنترنت لتناسب احتياجات الأفراد أو العائلات المختلفة. لا تتضمن خطط البيانات هذه حدًا للبيانات فحسب ، بل تتضمن أيضًا شروطًا للسرعة.
تحتاج إلى ترقية خطة السرعة الخاصة بك إذا كانت ميزانيتك تسمح بذلك لأن الأسعار المرتفعة للخطط توفر سرعة أكبر. يمكنك اختيار السرعة التي تناسبك واستخدام ذلك. قد تحتاج إلى إعادة تشغيل جهاز التوجيه أو إعادة تشغيله بعد تطبيق الخطة الجديدة لإجراء التغييرات.
الطريقة الثانية: تحديث Windows
تسمح برامج تشغيل البرامج بالاتصال بين الأجهزة ونظام التشغيل ، والتي بدونها يمكن أن تتسبب في بطء الأداء أو مشكلات أخرى ، يوصى بتحديث برنامج التشغيل إذا واجهت مشكلات تحميل بطيئة حتى إذا كان لديك اتصال سريع.
1. افتح قائمة الإعدادات بالضغط في نفس الوقت على مفتاحي Windows + I.
2. انقر فوق التحديث والأمان الموجود في الأسفل.
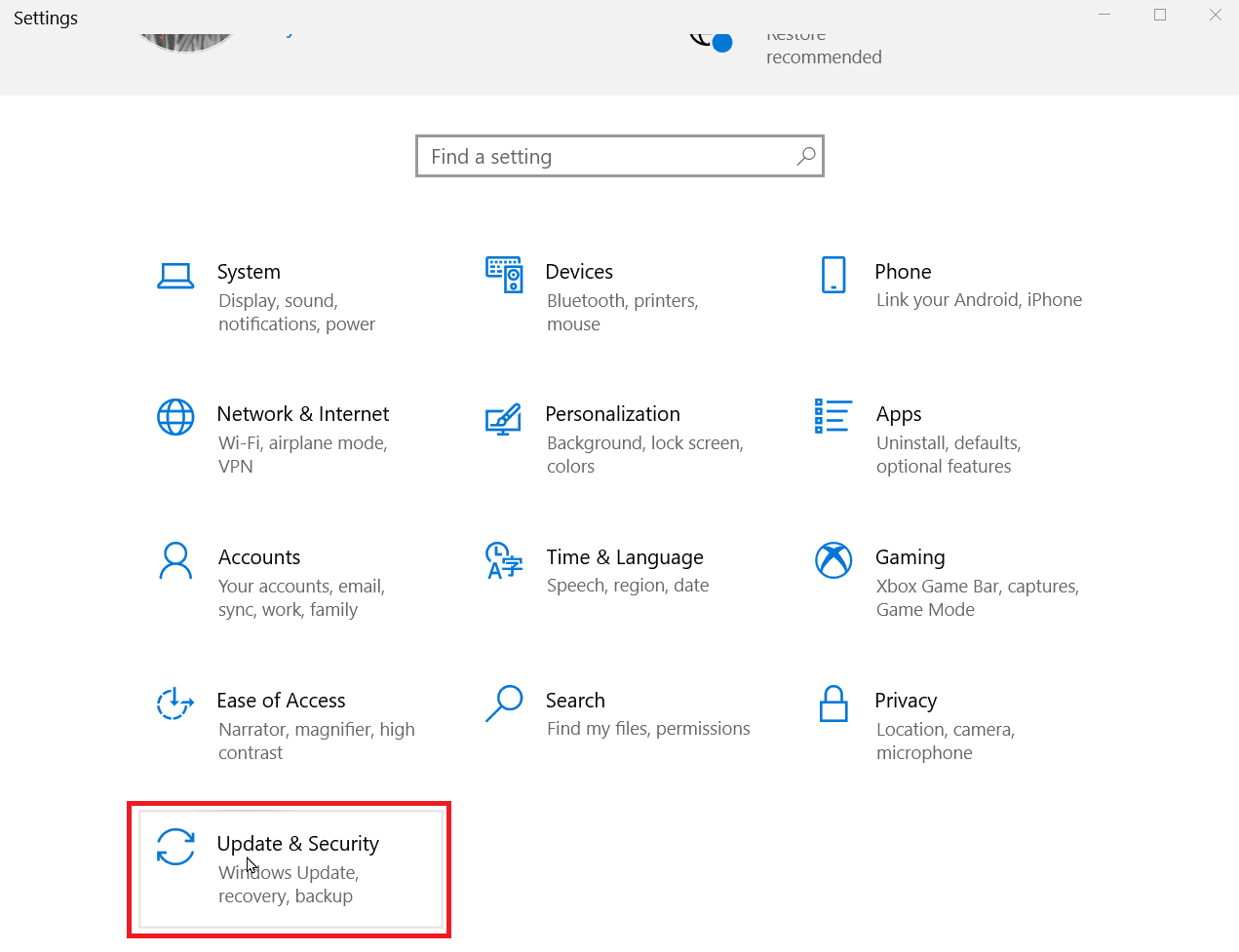
3. ثم انقر فوق "التحقق من وجود تحديثات" لمعرفة ما إذا كانت هناك أية تحديثات. انقر فوق تنزيل وتثبيت ، إن وجد.
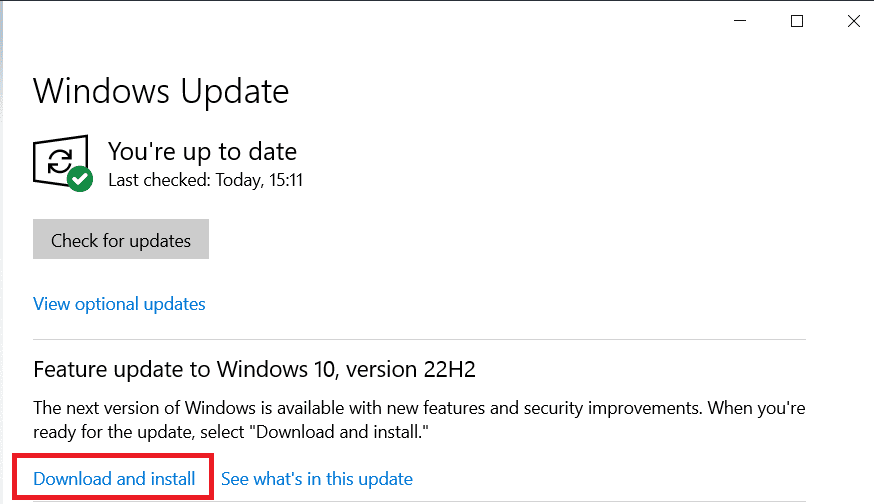
4. بعد تنزيل التحديثات ، انقر فوق " إعادة التشغيل الآن " لإعادة التشغيل لتثبيت التحديثات وحفظ التغييرات.
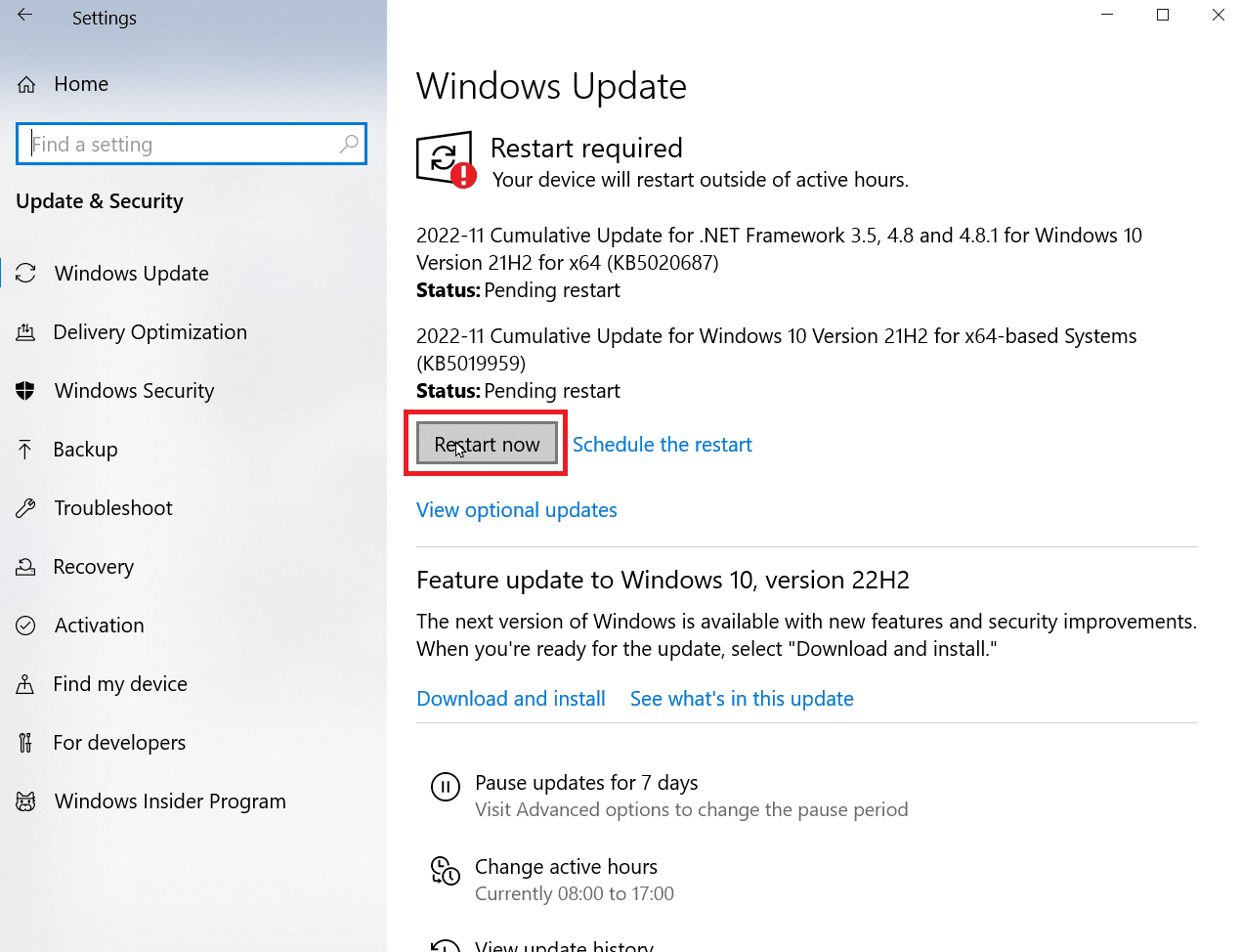
هذه هي الطريقة التي يمكنني بها إصلاح سرعة التحميل البطيئة.
الطريقة الثالثة: تعطيل الاتصال المقنن
الاتصال المحدود هو ميزة تتيح لك تعيين حد استخدام للتاريخ على مستوى النظام. إذا تجاوزت بياناتك حد البيانات ، فإن النوافذ تحد تلقائيًا من سرعة التنزيل والتحميل. إذا كنت تريد معرفة كيفية زيادة سرعة التحميل ، فقد ترغب في تعطيل الاتصال المحدود.
1. افتح قائمة الإعدادات بالضغط في نفس الوقت على مفتاحي Windows + I.
2. انقر فوق الشبكة والإنترنت .
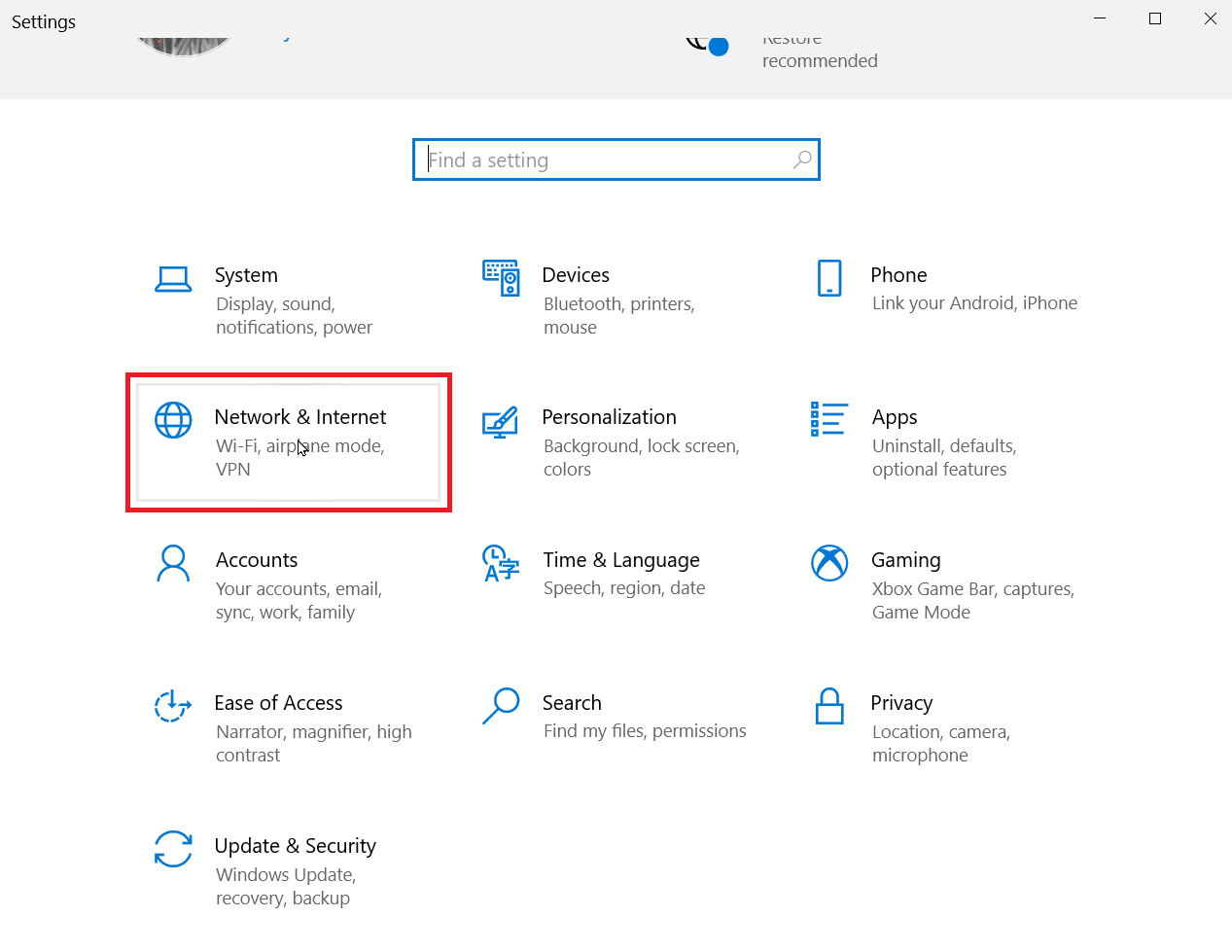
3. الآن ، انقر فوق خصائص تحت اتصال الإنترنت.
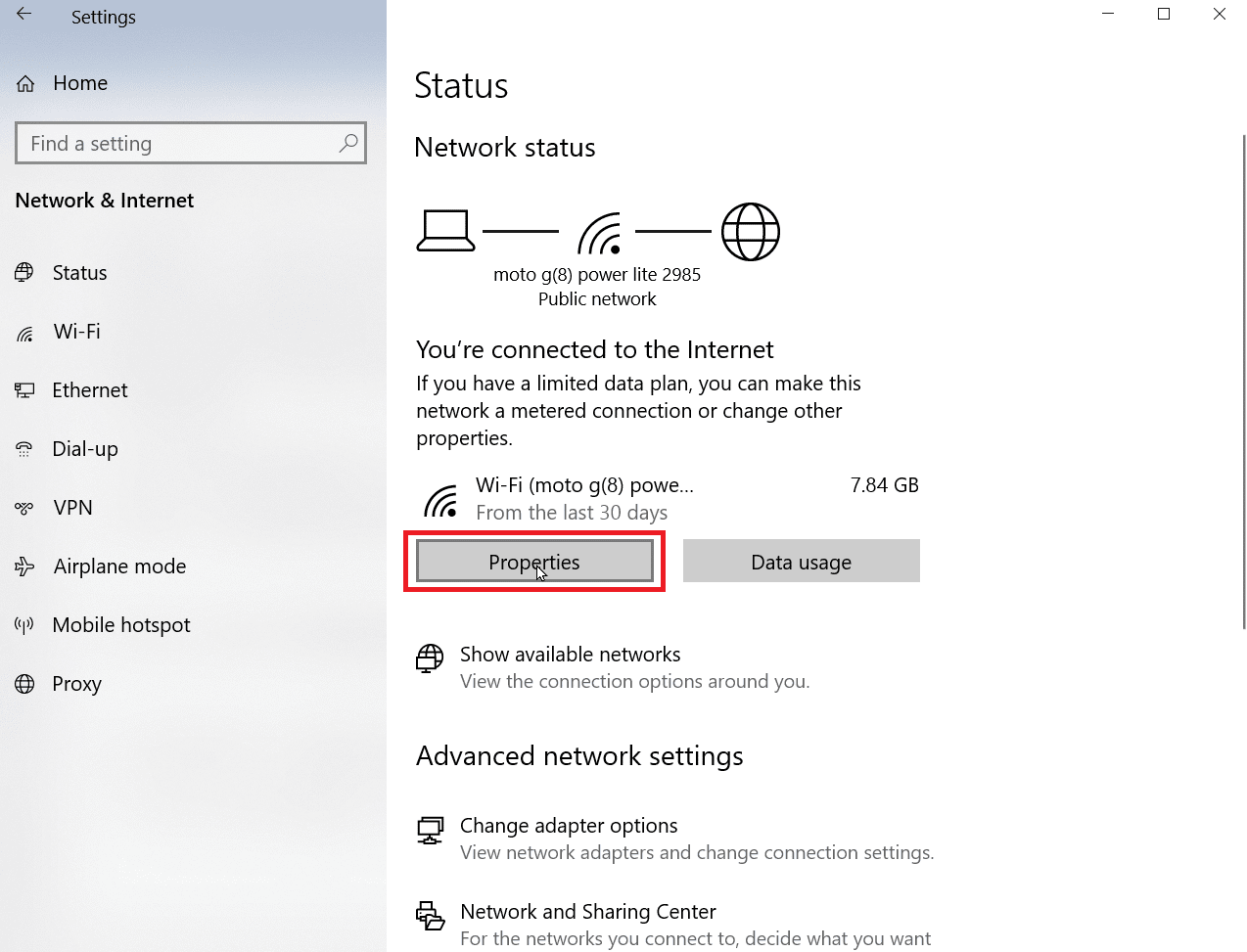
4. قم بالتمرير لأسفل حتى ترى العنوان الذي يقرأ الاتصال المقنن .
5. قم بإيقاف تشغيل التبديل لتعطيل الاتصال المحدود.
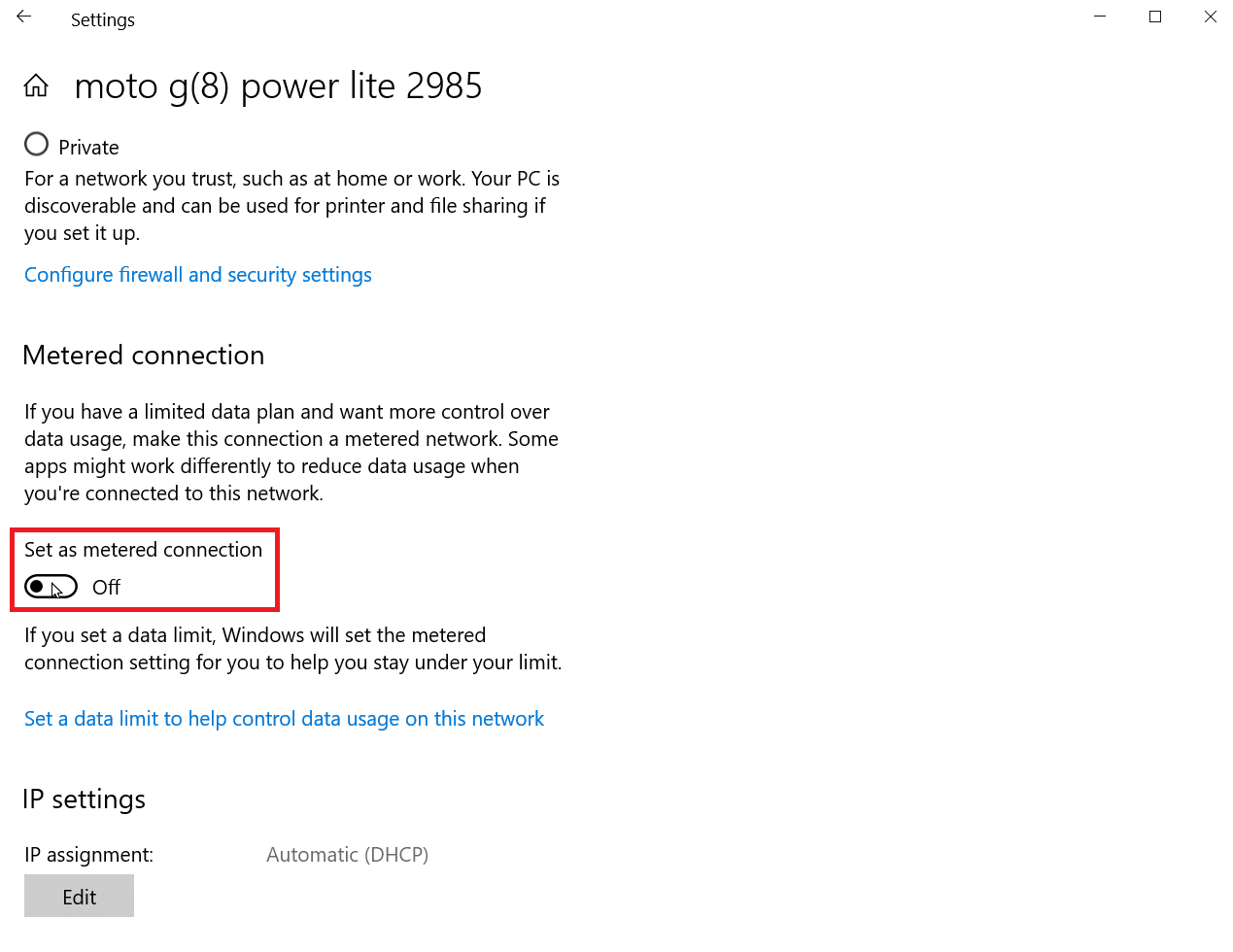
بعد ذلك ، سيكون اتصالك بالإنترنت غير مقيد.
اقرأ أيضًا : كيفية زيادة سرعة إنترنت WiFi على نظام التشغيل Windows 10
الطريقة الرابعة: حذف الملفات المؤقتة
يمكن للتطبيقات إنشاء ملفات مؤقتة يمكن أن تبطئ جهاز الكمبيوتر. إلى جانب ذلك ، فإنها أيضًا داخلية في سرعات التنزيل والتحميل. يمكنك حذف هذه الملفات المؤقتة بأمان ، فهي لا تسبب ضررًا لجهاز الكمبيوتر الخاص بك أو تغير طريقة عمل تطبيقك. اقرأ دليلنا حول كيفية حذف الملفات المؤقتة في نظام التشغيل Windows 10.
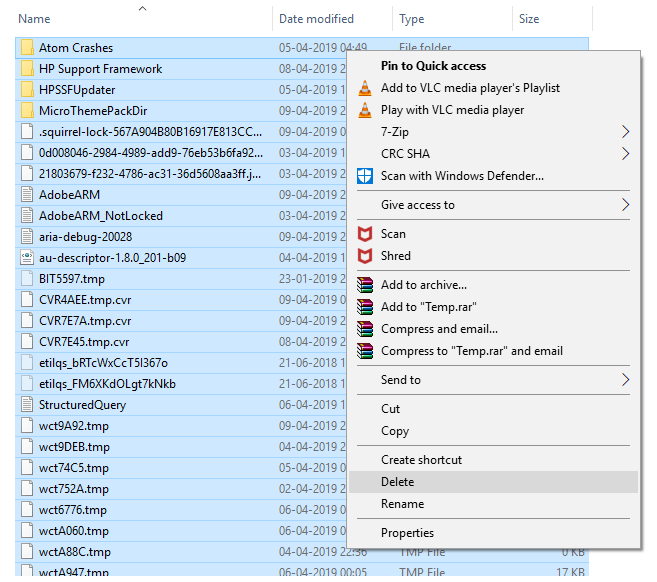
استمر في القراءة لمعرفة المزيد من الطرق لفهم كيفية إصلاح سرعة التحميل البطيئة.
الطريقة الخامسة: استخدم مستعرض ويب آخر
في بعض الأحيان ، لا يمكن للمتصفح الافتراضي الموجود في نظام التشغيل Windows الاستفادة من سرعة التنزيل أو التحميل الكاملة التي توفرها خدمة الإنترنت. لذلك ، قد تحتاج إلى استخدام متصفح ويب آخر ومعرفة ما إذا كانت سرعات التنزيل والتحميل قد زادت.
الطريقة السادسة: تشغيل فحص الفيروسات أو البرامج الضارة
تبطئ الفيروسات والبرامج الضارة سرعات التنزيل والتحميل من خلال استخدام البيانات نفسها. قد لا يكون الأمر واضحًا ، ولكن إذا أصاب فيروس أو برنامج ضار الكمبيوتر ، فيمكنك الحصول على سرعة منخفضة بسببها. اقرأ دليلنا حول كيف يمكنني تشغيل فحص فيروسات على جهاز الكمبيوتر الخاص بي؟ للتحقق مما إذا كان جهاز الكمبيوتر الخاص بك يحتوي على أي فيروسات أو برامج ضارة.
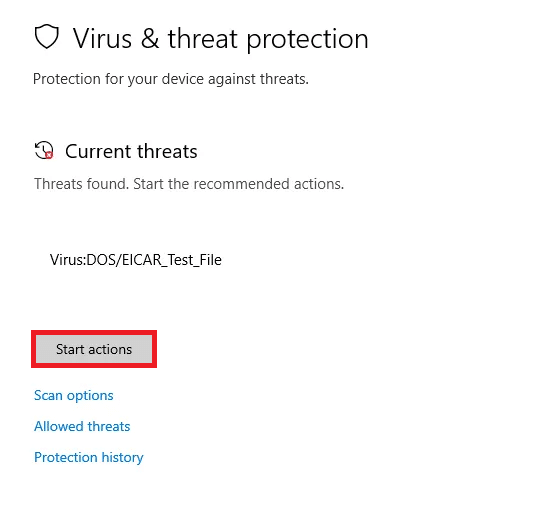
الطريقة السابعة: استخدام VPN
الشبكة الافتراضية الخاصة هي شبكة خاصة أنشأها المزود والتي تتيح للمستخدمين الوصول إلى الإنترنت بشكل خاص وبسرعة تنزيل وتحميل أكبر. في بعض الأحيان ، يكون العكس ممكنًا أيضًا لأن الشبكة الافتراضية الخاصة ذات الجودة الرديئة يمكن أن تعيق أيضًا جودة سرعة التحميل لديك.
لذا ، فإن VPN عالية الجودة هي الخيار الأفضل عند التفكير في كيفية زيادة سرعة التحميل لأن هذه قد تكون أفضل طريقة لتحسين سرعات التحميل إلى الحد الأقصى.
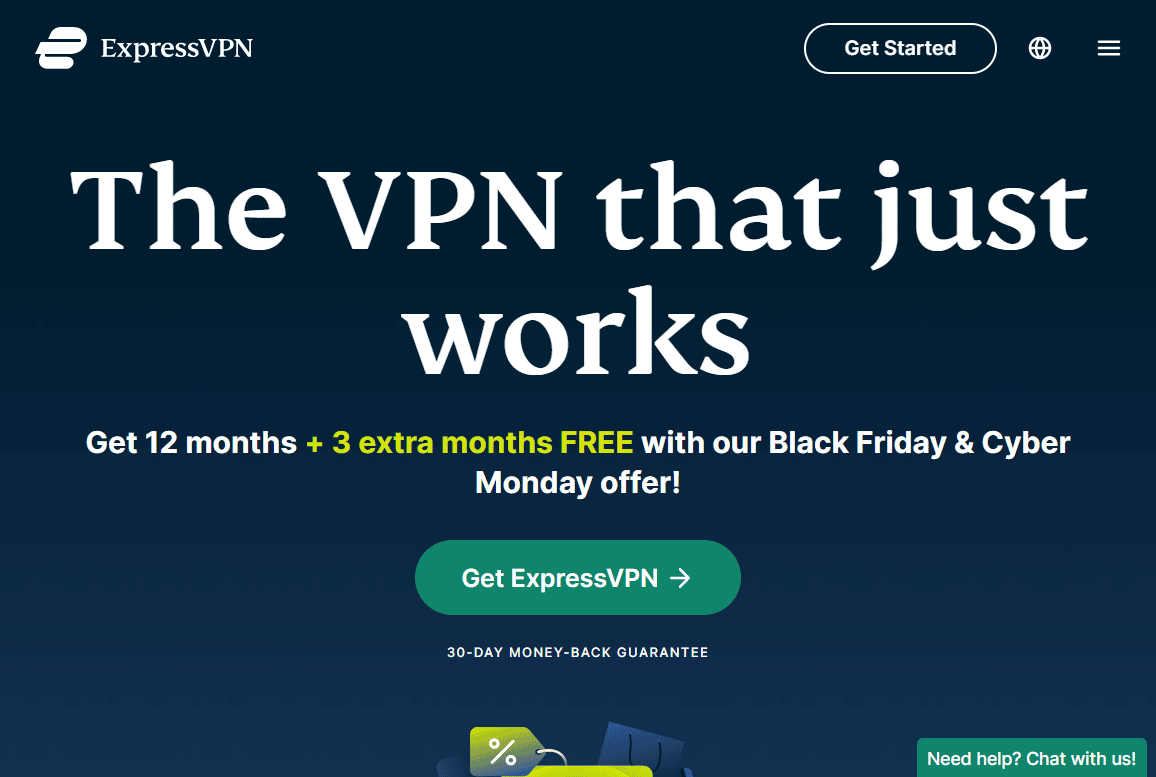
اقرأ أيضًا : 12 طريقة لتسريع Windows 11
الطريقة الثامنة: تبديل خادم DNS إلى Google DNS
نظام اسم المجال (DNS) هو تقنية تقوم بترجمة أسماء المجال إلى عناوين IP. من هذا المنطلق ، يمكن لمتصفحك اكتشاف عنوان IP وتحميل الإنترنت بشكل أسرع دون ترجمة أي أسماء مجال. أفضل DNS متاح اليوم هو Google DNS لأنه يساعد على زيادة سرعة التحميل ولديه أمان ممتاز. يمكنك تغيير خادم DNS على جهاز الكمبيوتر الخاص بك إلى Google DNS لمعرفة ما إذا كان يعمل على إصلاح مشكلة سرعة التحميل البطيئة. اقرأ دليلنا حول كيفية التبديل إلى OpenDNS أو Google DNS على Windows.
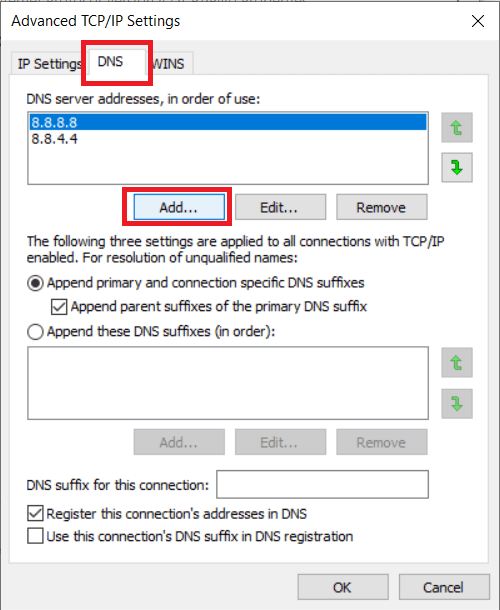
كيف تزيد سرعة التحميل؟
لزيادة سرعة التحميل ، قد تحتاج إلى تنفيذ خطوات معينة ، مثل تحديث Windows ، وتنظيف الملفات المؤقتة ، وتغيير إعدادات DNS ، وما إلى ذلك. اقرأ المقالة من البداية لمعرفة المزيد.
أيضًا ، إذا لم تجد الرضا عن خدمات مزود الإنترنت الحالي لديك بسبب السرعة ، فقد حان الوقت لتغيير مزود خدمة الإنترنت .
موصى به :
- كيفية استخدام GPS بدون الإنترنت
- 27 من أفضل مواقع المدونات المجانية
- 15 نصيحة لزيادة سرعة الكمبيوتر
- كيفية زيادة سرعة الإنترنت في Windows 11
لذلك ، نأمل أن تكون قد فهمت كيفية زيادة سرعة التحميل على كمبيوتر محمول يعمل بنظام Windows وكيف يمكنني إصلاح سرعة التحميل البطيئة من خلال الخطوات التفصيلية لمساعدتكم. يمكنك إخبارنا بأي استفسارات أو اقتراحات حول أي موضوع آخر تريد منا كتابة مقال عنه. قم بإسقاطها في قسم التعليقات أدناه حتى نعرف.
