كيفية زيادة ذاكرة الوصول العشوائي على نظامي التشغيل Windows 7 و 10
نشرت: 2022-09-23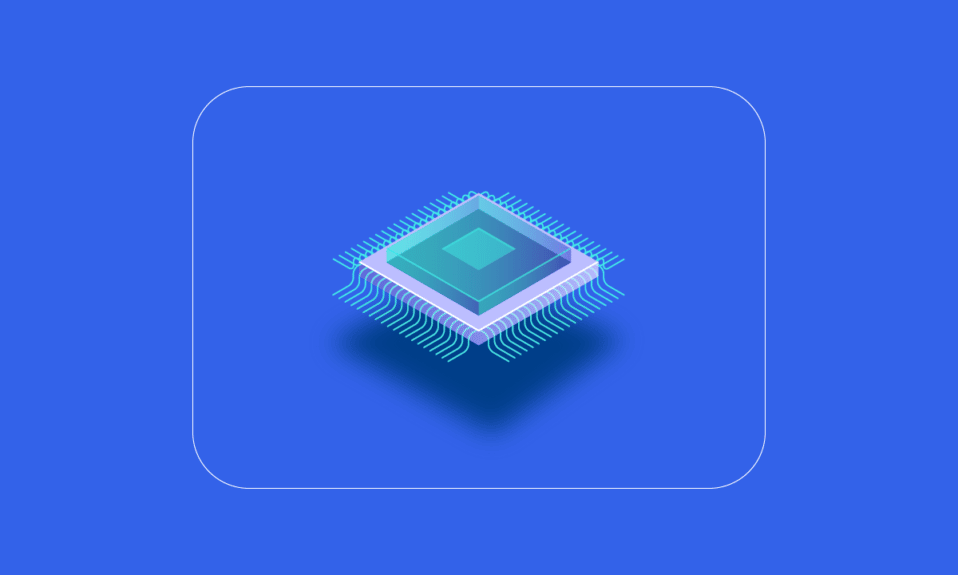
ذاكرة الوصول العشوائي (ذاكرة الوصول العشوائي) هي جهاز كمبيوتر حيث يتم تخزين بيانات الذاكرة قصيرة المدى. تُستخدم ذاكرة الوصول العشوائي (RAM) لتخزين بيانات العمل ورمز الجهاز الذي يمكن للنظام قراءته بسرعة وتعديله بأي ترتيب. يتيح لك المزيد من ذاكرة الوصول العشوائي (RAM) تشغيل المزيد من البرامج في وقت واحد دون التأثير سلبًا على أداء النظام. إذا كان جهاز الكمبيوتر الخاص بك يعمل بذاكرة وصول عشوائي منخفضة ، فقد يؤدي ذلك إلى إبطاء معالجة البرامج على نظام العمل. لذلك ، للحفاظ على الوتيرة الجيدة لجهاز الكمبيوتر الخاص بك ، تحتاج إلى زيادة ذاكرة الكمبيوتر Windows 10. هل تتساءل كيف يمكنني زيادة ذاكرة الوصول العشوائي على جهاز الكمبيوتر الخاص بي؟ إذا أنت في المكان المناسب. إذا كنت تكافح مع كيفية تعزيز ذاكرة الكمبيوتر وتريد معرفة كل التفاصيل حول ذاكرة الوصول العشوائي ، وكيفية التحقق منها ، والأهم من ذلك ، كيفية زيادة ذاكرة الوصول العشوائي على نظامي التشغيل Windows 7 و 10 ، فلدينا دليل مثالي لك. سيغطي دليلنا جميع التفاصيل المطلوبة حول كيفية زيادة ذاكرة الكمبيوتر الخاص بي ويقدم لك طرقًا مختلفة لإضافة المزيد من ذاكرة الوصول العشوائي إلى عقلك الإلكتروني. اقرأ حتى النهاية لمعرفة كيفية زيادة الذاكرة الفعلية المتوفرة لنظام التشغيل Windows 10.
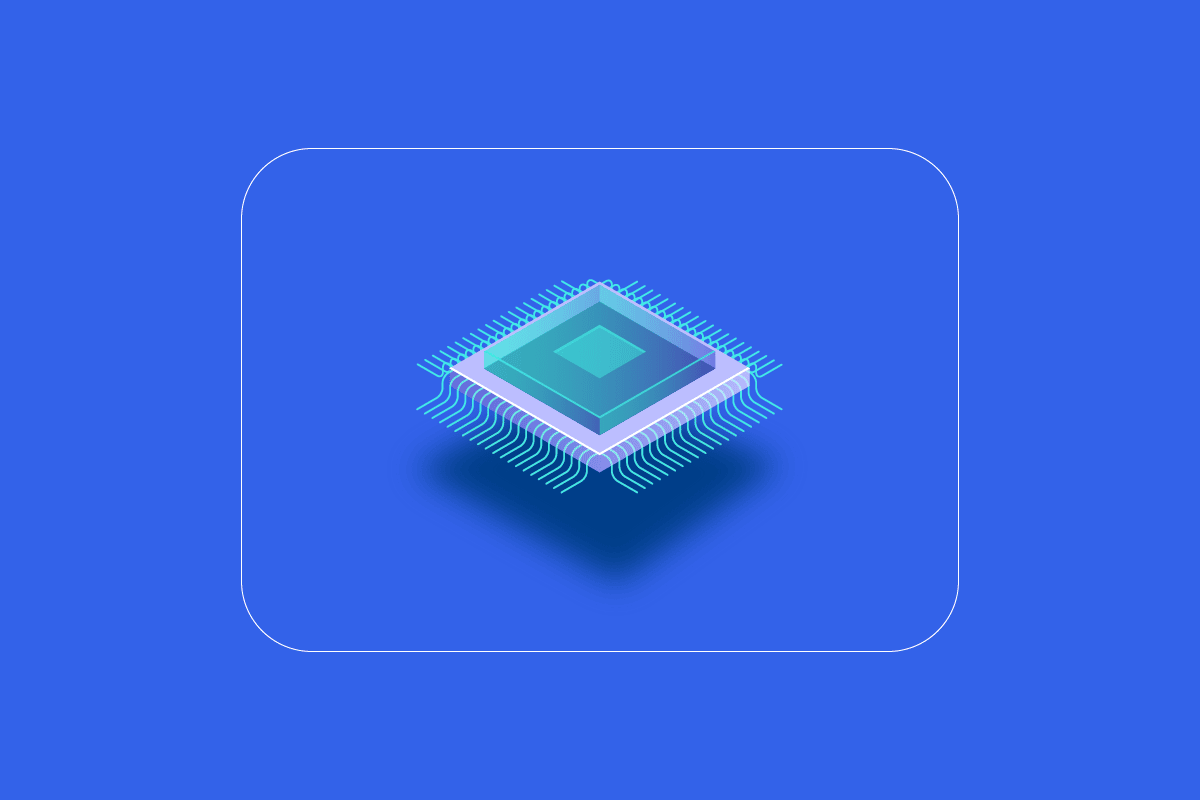
محتويات
- كيفية زيادة ذاكرة الوصول العشوائي على نظامي التشغيل Windows 7 و 10
- لماذا تحتاج المزيد من ذاكرة الوصول العشوائي؟
- أشياء يجب القيام بها قبل زيادة ذاكرة الوصول العشوائي
- الطريقة الأولى: إعادة تشغيل جهاز الكمبيوتر
- الطريقة 2: مسح عمليات الاستيلاء على ذاكرة الوصول العشوائي
- الطريقة الثالثة: مسح برامج بدء التشغيل
- الطريقة الرابعة: تحديث التطبيقات
- الطريقة الخامسة: تشغيل فحص البرامج الضارة
- الطريقة 6: تحديث برامج تشغيل الجهاز
- الطريقة 7: مسح ذاكرة التخزين المؤقت
- الطريقة الثامنة: تقليل التأثيرات المرئية
- الطريقة 9: ضبط الذاكرة الظاهرية
- الطريقة العاشرة: مسح ملف الصفحة عند إيقاف التشغيل
- الطريقة 11: إضافة المزيد من ذاكرة الوصول العشوائي
كيفية زيادة ذاكرة الوصول العشوائي على نظامي التشغيل Windows 7 و 10
قبل البدء في طرق زيادة ذاكرة الكمبيوتر في نظام التشغيل Windows 10 ، يجب أن تعرف مقدار ذاكرة الوصول العشوائي التي يحتاجها جهاز الكمبيوتر لديك بالفعل. دعونا نلقي نظرة على هذه المتطلبات الواردة في القائمة أدناه:
- للتصفح الخفيف ومعالجة النصوص ، ستحتاج إلى 4 جيجابايت من ذاكرة الوصول العشوائي على الأكثر لجهاز الكمبيوتر الخاص بك.
- في حالة تعدد المهام والحفاظ على الأداء العام الجيد لجهاز الكمبيوتر ، فأنت بحاجة إلى ذاكرة وصول عشوائي (RAM) بسعة 8 جيجا بايت .
- أثناء استخدام البرامج والتطبيقات عالية الكثافة على جهاز الكمبيوتر أو تحسين أداء الألعاب ، يحتاج نظامك إلى ذاكرة وصول عشوائي (RAM) بسعة 16 جيجابايت على الأقل.
- يمكن لأجهزة الكمبيوتر التي يجب استخدامها لأغراض تعليمية أو مهنية أو مؤسسية التعامل مع ما يصل إلى 128 جيجابايت من ذاكرة الوصول العشوائي .
- تحتاج أجهزة الكمبيوتر الاحترافية التي تحتاج إلى برامج متعددة المهام وثقيلة للتشغيل إلى حوالي 192 جيجابايت من ذاكرة الوصول العشوائي .
لماذا تحتاج المزيد من ذاكرة الوصول العشوائي؟
إلى جانب معرفة كيفية تعزيز ذاكرة الكمبيوتر ، يجب أن تكون على دراية أيضًا بالحاجة إلى زيادة ذاكرة الوصول العشوائي. عادة ، تنشأ الحاجة إلى المزيد من ذاكرة الوصول العشوائي من حقيقة عدم توفر مساحة ذاكرة وصول عشوائي خالية على جهاز الكمبيوتر الخاص بك ، مما يجعل الكمبيوتر يتأخر. بصرف النظر عن مساحة ذاكرة الوصول العشوائي غير الكافية التي تؤدي إلى إبطاء جهاز الكمبيوتر ، هناك عوامل أخرى يمكن أن تؤثر أيضًا على أداء نظامك:
- تؤدي زيادة القوة المتكررة إلى تدهور مكونات النظام
- تسرب الذاكرة من برنامج النظام
- رقائق الذاكرة السيئة أو قطاعات القرص الصلب التالفة
- الفيروسات والبرامج الضارة تحط من موارد النظام
- إطلاق البرامج بشكل مفرط أثناء بدء التشغيل
على الرغم من أن شيخوخة النظام ليست في متناول يديك ، فلا يزال بإمكانك تعزيز جهاز الكمبيوتر الخاص بك عن طريق زيادة ذاكرة الوصول العشوائي الخاصة به ، وهناك الكثير الذي يمكنك القيام به حيال ذلك.
يمكن زيادة الذاكرة الفعلية في النظام عن طريق تقليل كمية ذاكرة الوصول العشوائي المستخدمة. هناك طرق متعددة للقيام بذلك ، والتي سنكشف عنها في الفقرات القادمة. بصرف النظر عن ذلك ، إذا لم ينجح تقليل عبء العمل على جهاز الكمبيوتر ، يمكنك محاولة إضافة ذاكرة الوصول العشوائي يدويًا إلى نظامك. لذلك ، دعونا نبدأ بأول طريقتنا حول كيفية زيادة ذاكرة الوصول العشوائي على جهاز الكمبيوتر الخاص بي.
أشياء يجب القيام بها قبل زيادة ذاكرة الوصول العشوائي
اتبع هذه الخطوات قبل زيادة ذاكرة الوصول العشوائي.
الخطوة الأولى: تحقق من ذاكرة الوصول العشوائي الحالية
الطريقة الأولى التي يجب اتباعها لتوفير مساحة أكبر لذاكرة الوصول العشوائي في نظامك هي التحقق من ذاكرة الوصول العشوائي الحالية في البداية. قبل تنفيذ الأساليب التي من شأنها زيادة الذاكرة الفعلية ، من الضروري معرفة مقدار المساحة التي تم استخدامها بالفعل بواسطة نظامك ، ويمكن القيام بذلك في بضع خطوات سهلة يمكنك قراءتها أدناه:
1. اضغط على مفاتيح Ctrl + Shift + Esc في نفس الوقت لفتح مدير المهام .
2. انقر فوق علامة التبويب "الأداء" في الجزء العلوي وحدد الذاكرة .
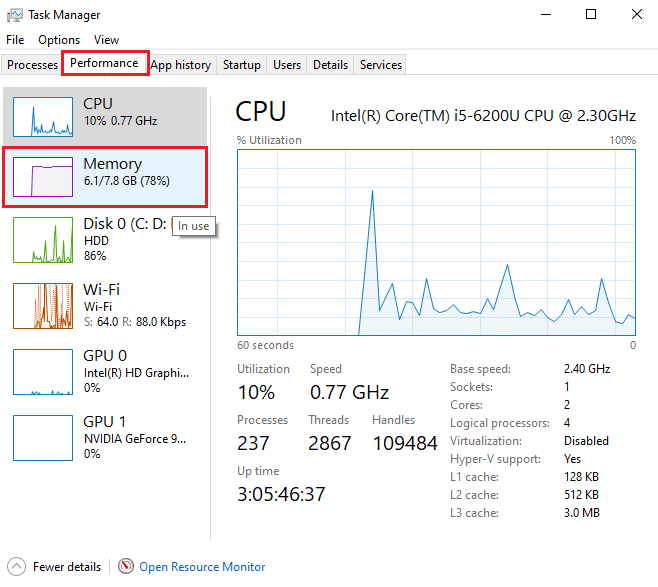
3. الآن ، تحقق من مساحة ذاكرة الوصول العشوائي قيد الاستخدام والمتاحة على نظامك.
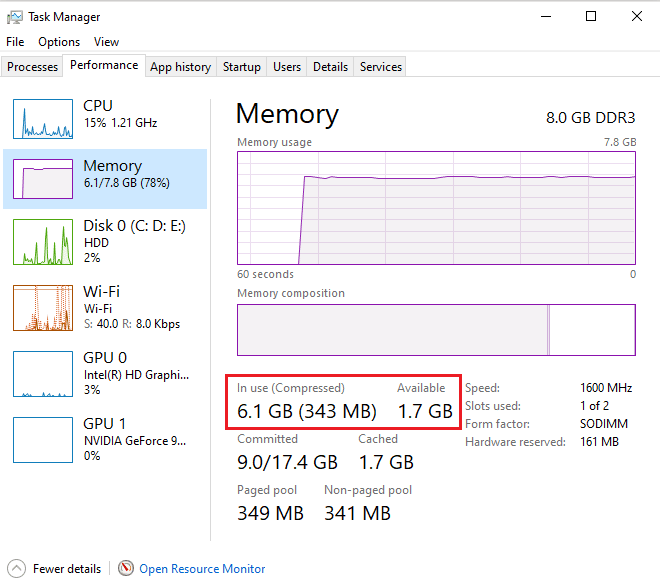
اقرأ أيضًا: كيفية التحقق من نوع ذاكرة الوصول العشوائي في نظام التشغيل Windows 10
الخطوة الثانية: تحقق من مقدار ذاكرة الوصول العشوائي المطلوبة
بمجرد أن تكون على دراية بذاكرة الوصول العشوائي الحالية ، فإن الخطوة التالية لمعرفة كيفية زيادة ذاكرة جهاز الكمبيوتر الخاص بي هي التحقق من مقدار ذاكرة الوصول العشوائي المطلوبة. يمكن القيام بذلك عن طريق الوصول إلى مراقب الأداء كما هو موضح في الخطوات أدناه:
1. اضغط على مفتاح Windows ، واكتب Performance Monitor وانقر فوق Open .
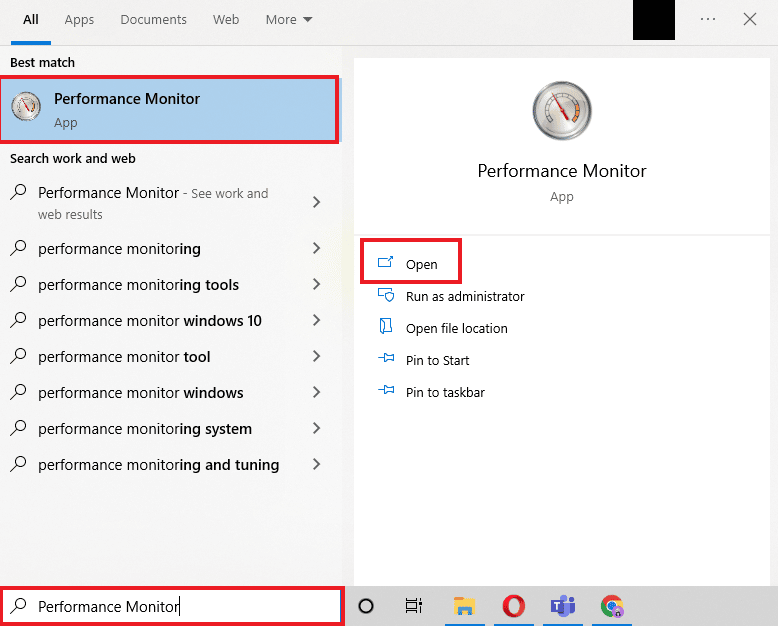
2. انقر فوق "مراقبة الأداء" تحت أدوات المراقبة على اللوحة اليسرى.
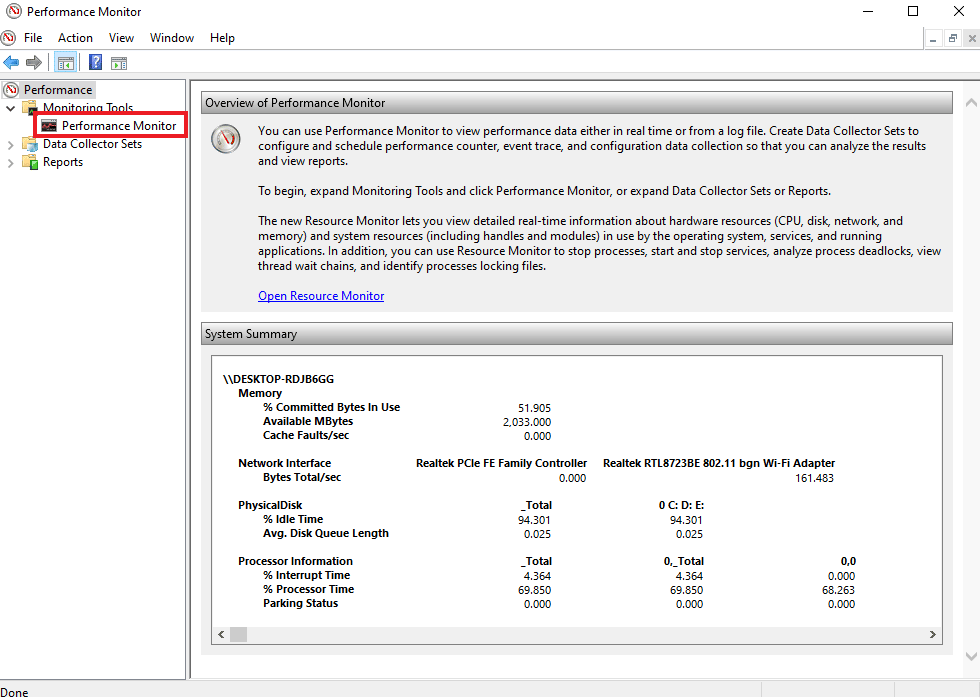
3. انقر فوق الرمز + الأخضر في الأعلى.
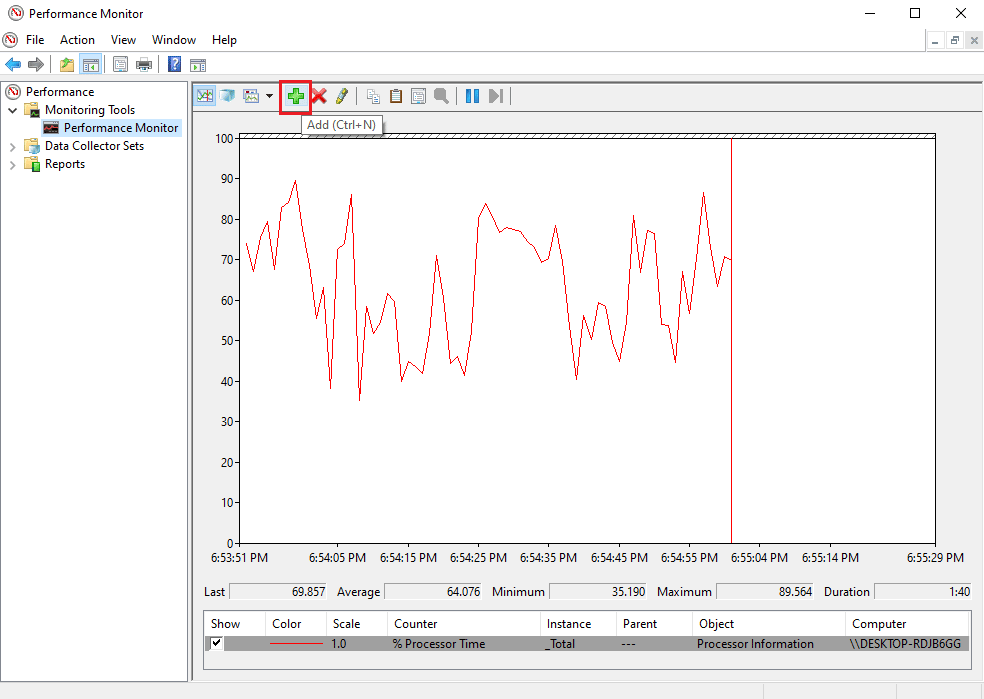
4. حدد ملف ترحيل صفحات من القائمة وانقر على إضافة >> زر.
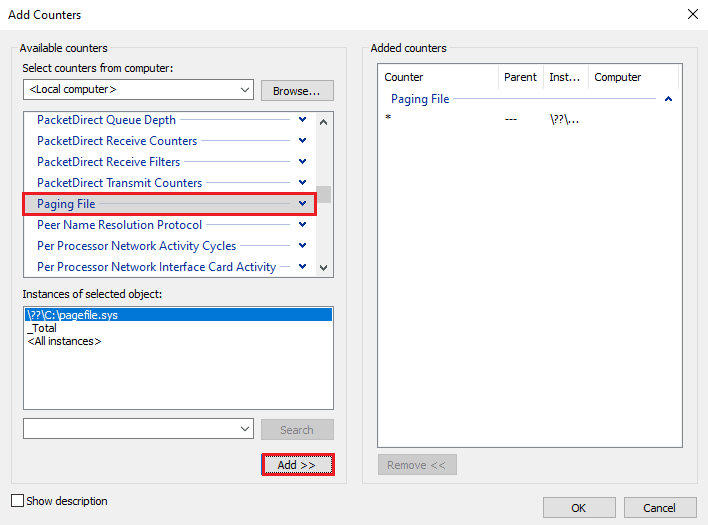
5. انقر فوق "موافق" .
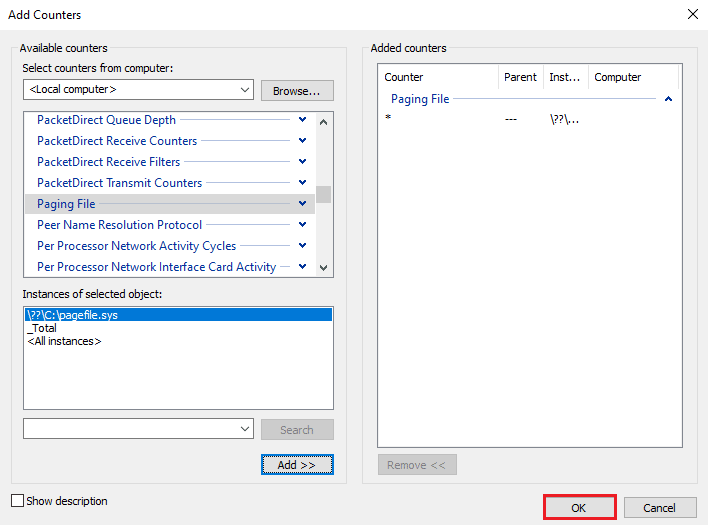
6. تحليل مقدار ذاكرة الوصول العشوائي التي تحتاجها من الرسم البياني . كما يتضح ، الرسم البياني لوقت المعالجة أعلى من ذروة الاستخدام (ممثلة بخط أخضر) ، مما يشير إلى الحاجة إلى المزيد من ذاكرة الوصول العشوائي.
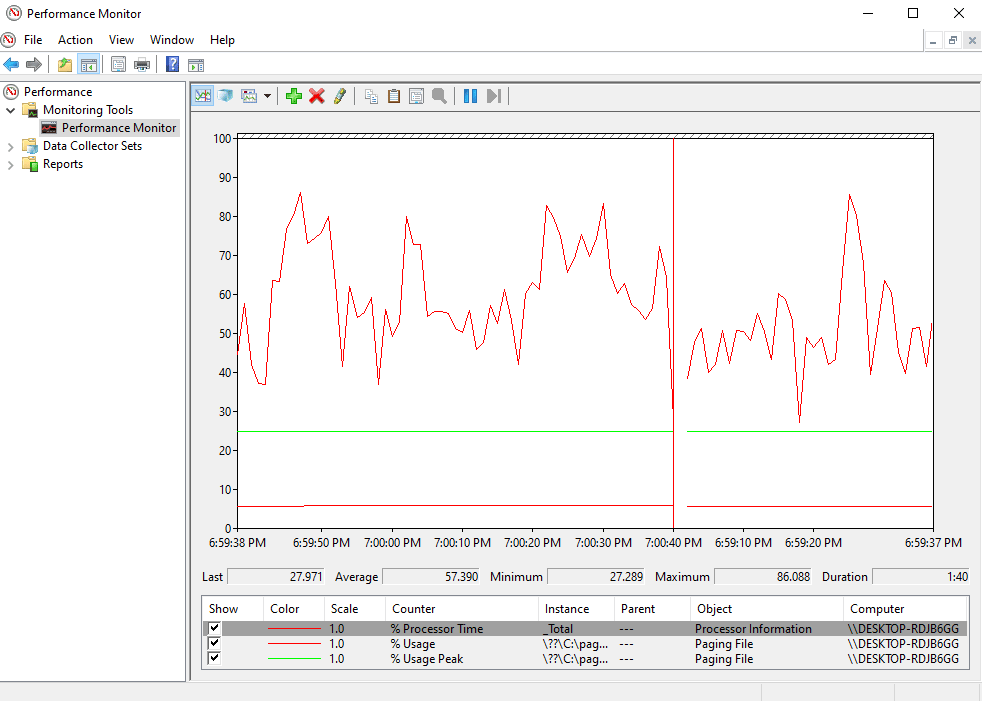
عادةً ما تكون ذاكرة الوصول العشوائي الإضافية بسعة 4 جيجابايت كافية لتنفيذ العمليات العادية ، ولكن يمكنك أيضًا استخدام ذاكرة وصول عشوائي بسعة 8 جيجابايت إذا كان عليك القيام بمهام متعددة على نظامك.
فيما يلي طرق زيادة الذاكرة الفعلية المتوفرة في نظام التشغيل Windows 10.
الطريقة الأولى: إعادة تشغيل جهاز الكمبيوتر
الآن بعد أن تحققت من ذاكرة الوصول العشوائي المتاحة الحالية لديك ومقدار ذاكرة الوصول العشوائي التي تحتاجها ، فقد حان الوقت لتجربة أحد الحلول الأولى لاستكشاف الأخطاء وإصلاحها لكيفية زيادة ذاكرة الوصول العشوائي على نظامي التشغيل Windows 7 و 10. إعادة تشغيل الكمبيوتر هي بالفعل طريقة بسيطة وفعالة حاول في هذه الحالة. كما تعلم بالفعل ، تؤدي إعادة تشغيل النظام إلى مسح محتوى ذاكرة الوصول العشوائي وإعادة تشغيل جميع العمليات النشطة في الخلفية. يساعد ذلك في تحرير مساحة من ذاكرة الوصول العشوائي وتوفير مساحة أكبر فيها.
أيضًا ، يُنصح دائمًا بإعادة تشغيل جهاز الكمبيوتر الخاص بك بانتظام إذا تم استخدامه بشكل متكرر ومستمر. بصرف النظر عن الطرق الروتينية التالية لإعادة تشغيل الكمبيوتر ، يمكنك قراءة بعض الطرق المختلفة في دليلنا حول 6 طرق لإعادة تشغيل أو إعادة تشغيل جهاز كمبيوتر يعمل بنظام Windows 10.
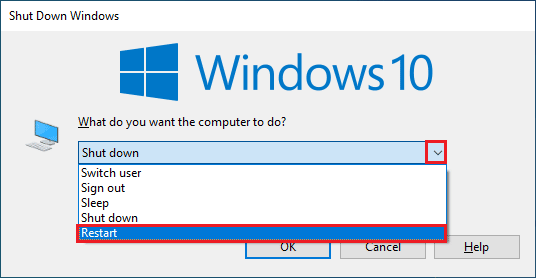
الطريقة 2: مسح عمليات الاستيلاء على ذاكرة الوصول العشوائي
حتى بعد إعادة التشغيل ، يمكن أن تستمر بعض العمليات في استهلاك موارد النظام وتجعلك تتساءل عن كيفية زيادة الذاكرة الفعلية المتوفرة Windows 10. في مثل هذا السيناريو ، من الأفضل مسح هذه العمليات في نافذة إدارة المهام يدويًا.
لمعرفة المزيد حول توفير مساحة في ذاكرة الوصول العشوائي ، اتبع دليلنا حول كيفية إنهاء المهمة في نظام التشغيل Windows 10 وتنفيذها.
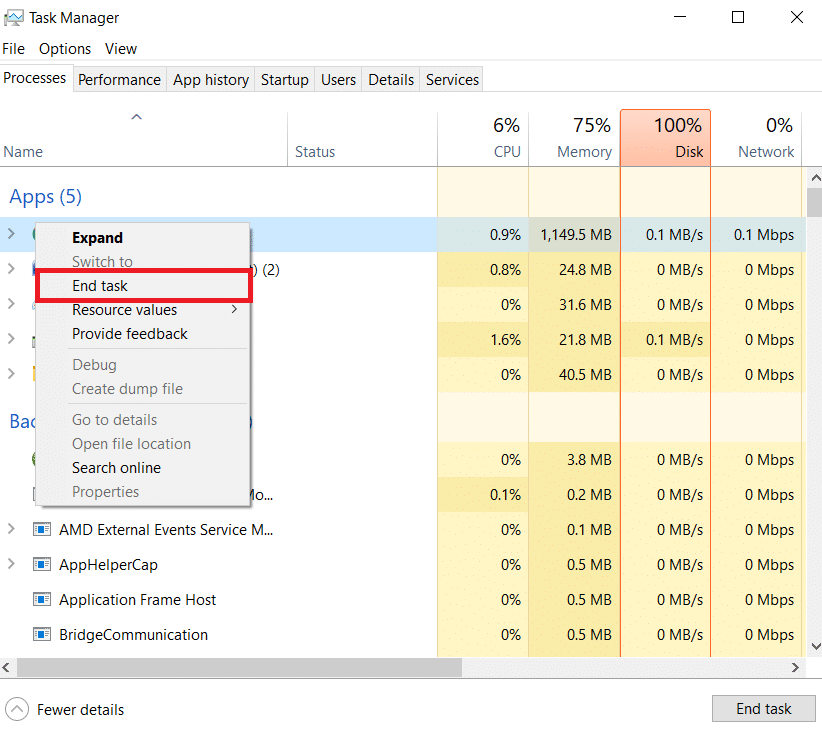
اقرأ أيضًا: Fix Software Reporter Tool عالية استخدام وحدة المعالجة المركزية في نظام التشغيل Windows 10
الطريقة الثالثة: مسح برامج بدء التشغيل
على الرغم من أنك قمت بمسح عمليات إدارة المهام ، إلا أنها في بعض الأحيان لا تكفي لزيادة ذاكرة الكمبيوتر في نظام التشغيل Windows 10. في هذه الحالة ، يمكنك محاولة مسح برامج بدء التشغيل التي يتم تشغيلها عادةً في كل مرة تبدأ فيها تشغيل جهاز الكمبيوتر أو الكمبيوتر المحمول وتستهلك ذاكرة الوصول العشوائي المتاحة.
اقرأ دليلنا حول 4 طرق لتعطيل برامج بدء التشغيل في نظام التشغيل Windows 10 وقم بتطبيق نفس الشيء على كيفية زيادة ذاكرة الوصول العشوائي على نظامي التشغيل Windows 7 و 10.

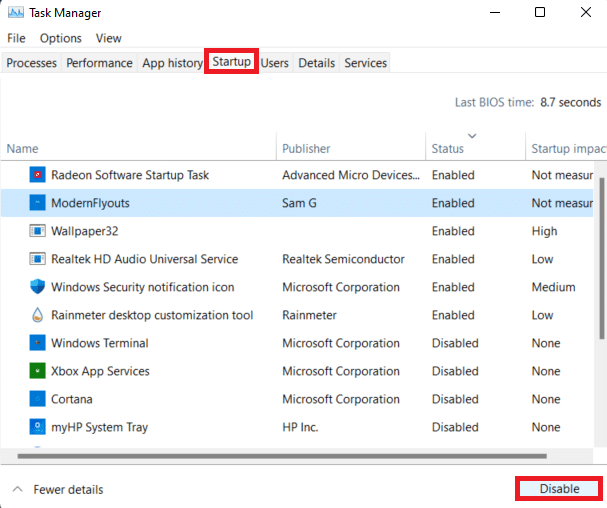
عند الانتهاء من تعطيل البرامج غير المطلوبة ، يمكنك الوصول إلى بعض المساحة على ذاكرة الوصول العشوائي التي تم مسحها.
الطريقة الرابعة: تحديث التطبيقات
إلى جانب تحسين أداء النظام ، يكون تحديث التطبيقات مفيدًا أيضًا في تقليل فاقد ذاكرة الوصول العشوائي. تُعد تسريبات الذاكرة مشكلة شائعة يمكن مواجهتها مع التطبيقات ، والتي تحدث عندما لا يقوم أحد البرامج بإرجاع ذاكرة الوصول العشوائي إلى المجموعة بمجرد استخدام الموارد. يمكن أن يساعد تثبيت آخر تحديث للتطبيق في إصلاح مشكلة تسرب الذاكرة. علاوة على ذلك ، مع التحديث يأتي المزيد من التحسينات التي تشغل مساحة أقل من ذاكرة الوصول العشوائي. اتبع الخطوات أدناه لتحديث التطبيقات باستخدام متجر Microsoft:
1. اضغط على مفتاح Windows ، واكتب Microsoft Store ، ثم انقر فوق فتح .
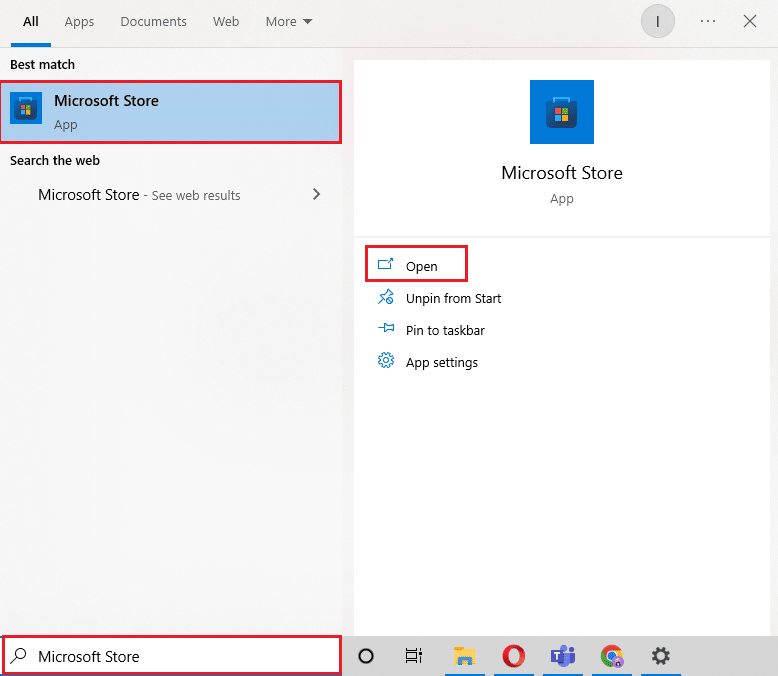
2. انقر على خيار المكتبة .
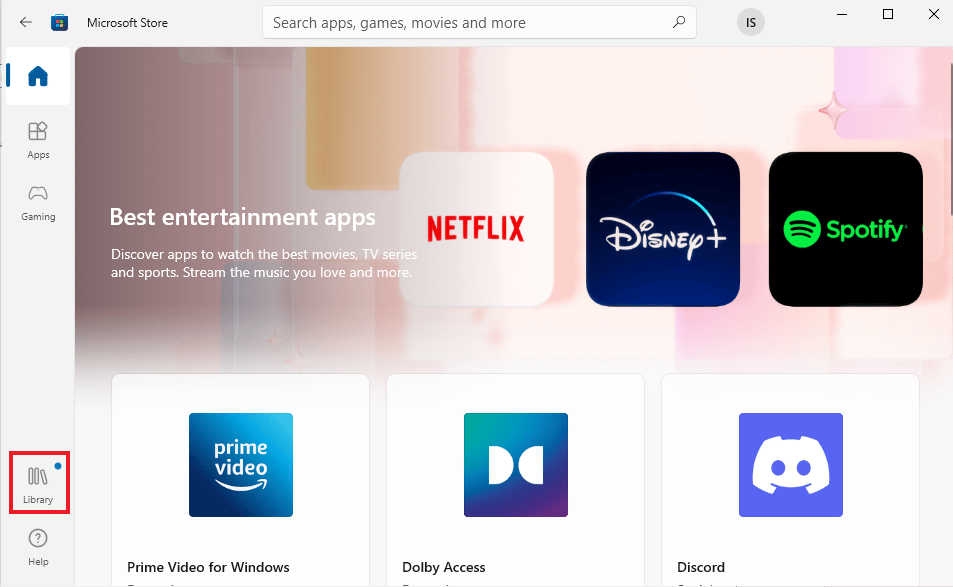
3. انقر فوق تحديث الكل ، إذا كانت التحديثات متوفرة.
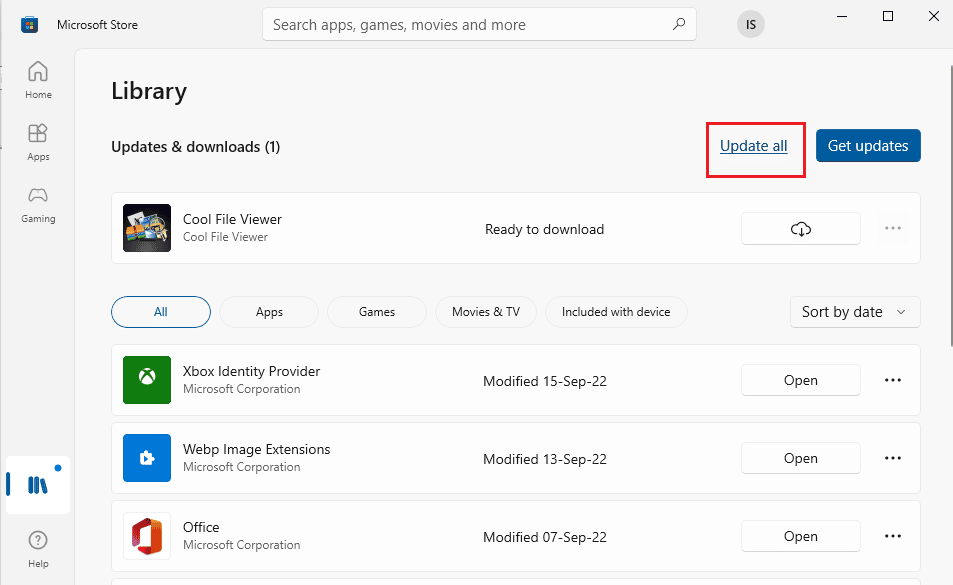
اقرأ أيضًا: إصلاح رمز خطأ متجر Microsoft 0xc03f300d
الطريقة الخامسة: تشغيل فحص البرامج الضارة
إذا كنت تريد معرفة كيفية زيادة ذاكرة جهاز الكمبيوتر الخاص بي ، فيمكن أن يساعدك البحث عن البرامج الضارة. في بعض الأحيان ، يمكن أن يكون استغلال موارد البرامج سببًا لعدم ترك مساحة ذاكرة الوصول العشوائي لنظامك. للتأكد من أن نظامك ليس فاسدًا بسبب البرامج الضارة ، يمكنك مراجعة دليلنا حول كيفية تشغيل فحص الفيروسات على جهاز الكمبيوتر الخاص بي.
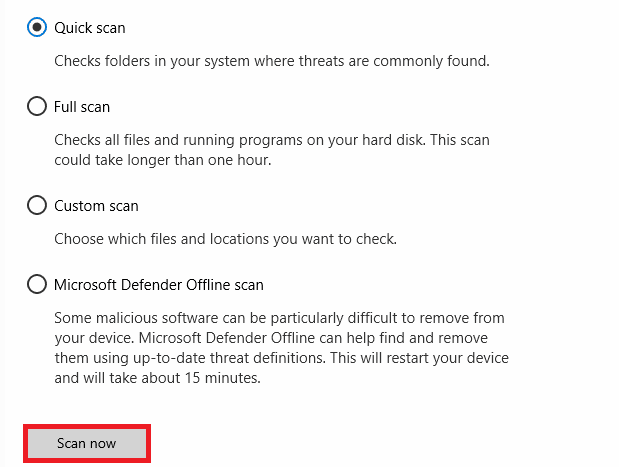
إذا كنت ترغب في إزالة البرامج الضارة من جهاز الكمبيوتر الخاص بك ، فاتبع دليلنا حول كيفية إزالة البرامج الضارة من جهاز الكمبيوتر الخاص بك في نظام التشغيل Windows 10 وتنفيذ نفس الشيء.
الطريقة 6: تحديث برامج تشغيل الجهاز
يتضمن الإصلاح التالي لكيفية تعزيز ذاكرة الكمبيوتر الاحتفاظ بفحص برامج تشغيل جهازك. يمكن أن تؤدي ملفات برنامج التشغيل الفاسدة أو التعارضات إلى تسرب الذاكرة والاستهلاك المفرط لذاكرة الوصول العشوائي. لذلك ، من المهم التحقق من برامج التشغيل من وقت لآخر لتوفير مساحة لذاكرة الوصول العشوائي. يمكنك التحقق من كل برنامج تشغيل على حدة في نافذة إدارة الأجهزة والتأكد من عدم وجود تنبيه لأي من برامج التشغيل. إذا كان هناك واحد ، فقم بتحديث برامج التشغيل ذات المشكلات واحدًا تلو الآخر.
يمكنك معرفة الكثير حول تحديثها بمساعدة دليلنا حول كيفية تحديث برامج تشغيل الأجهزة على Windows 10.
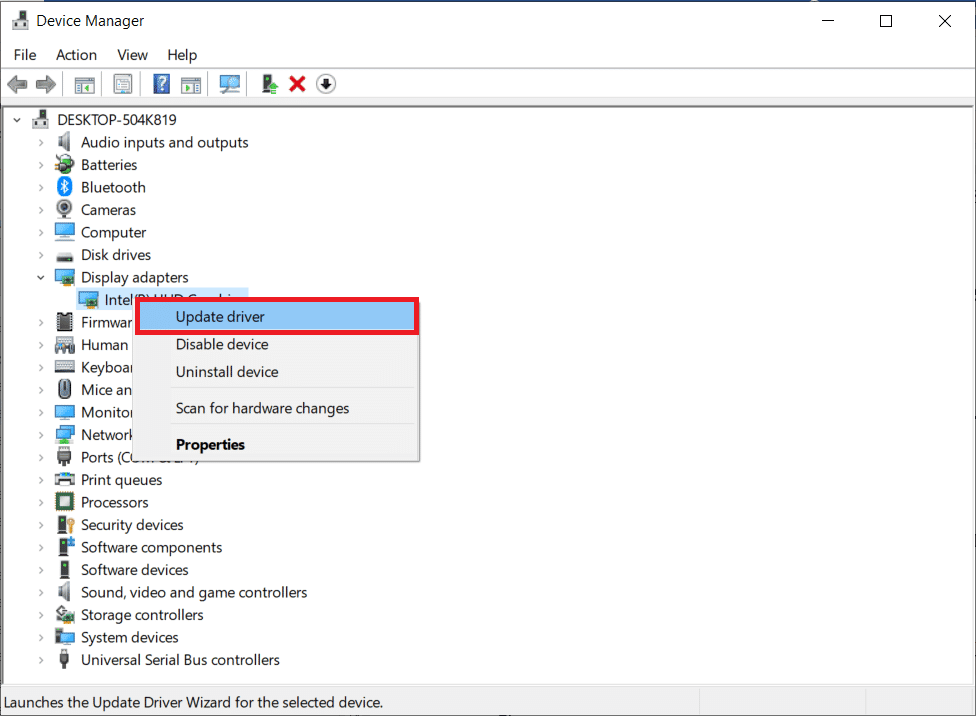
اقرأ أيضًا: كيفية التحقق من مقدار VRAM لدي على Windows 10
الطريقة 7: مسح ذاكرة التخزين المؤقت
ذاكرة التخزين المؤقت للذاكرة هي سبب آخر لملء ذاكرة الوصول العشوائي بسرعة. أثناء إغلاق التطبيقات ، لا تغلق بعض البرامج بشكل صحيح ويمكن أن تستهلك ذاكرة الوصول العشوائي. يمكن أن يكون لذاكرة التخزين المؤقت هذه أيضًا تأثير على أداء نظامك. وبالتالي ، تأكد من مسح ذاكرة التخزين المؤقت من نظامك.
احصل على المساعدة من دليلنا Quickly Clear All Cache in Windows 10 [The Ultimate Guide] لمسح جميع أنواع ذاكرة التخزين المؤقت من جهاز الكمبيوتر الخاص بك.
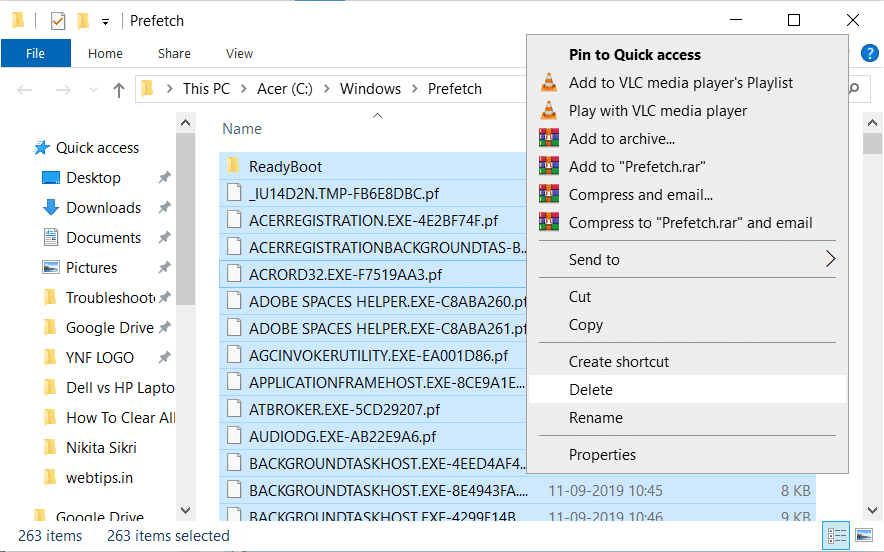
الطريقة الثامنة: تقليل التأثيرات المرئية
يمكن أن تكون التأثيرات المرئية رائعة بالنسبة لنظام به ذاكرة وصول عشوائي كافية ، ولكن بالنسبة لنظام التشغيل Windows ذي الذاكرة المنخفضة ، يمكن أن يكون كثيرًا على ذاكرة الوصول العشوائي ، والخيار الوحيد المتبقي في مثل هذه الحالة لكيفية زيادة ذاكرة الوصول العشوائي على نظامي التشغيل Windows 7 و 10 هو تقليل هذه التأثيرات المرئية.
1. افتح File Explorer على جهاز الكمبيوتر الخاص بك عن طريق الضغط على مفتاحي Windows + E معًا.
2. انقر بزر الماوس الأيمن فوق هذا الكمبيوتر وحدد خيار الخصائص .
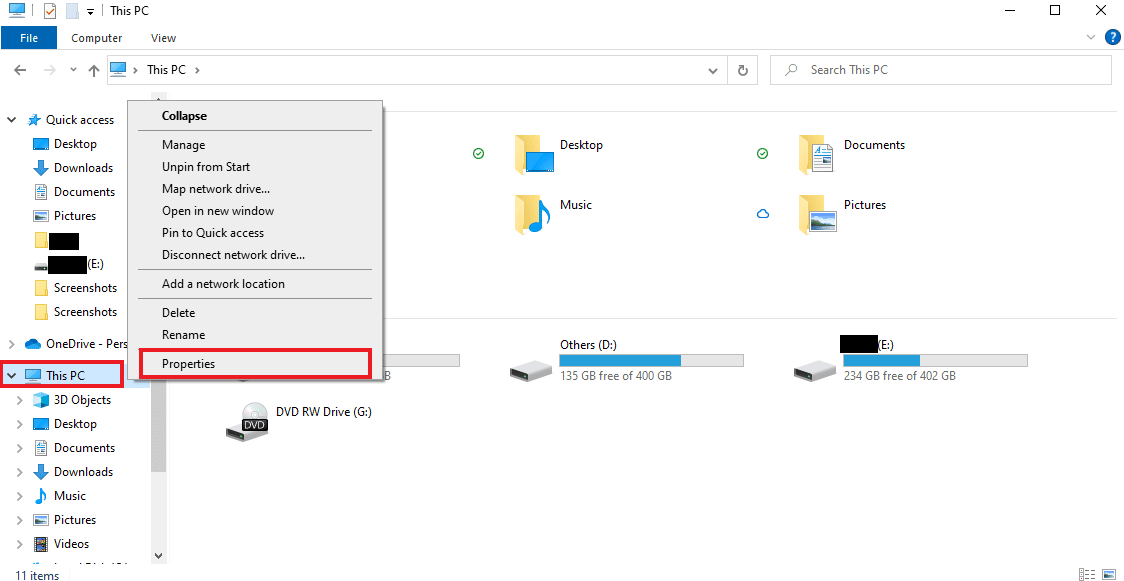
3. حدد إعدادات النظام المتقدمة من اللوحة اليمنى.
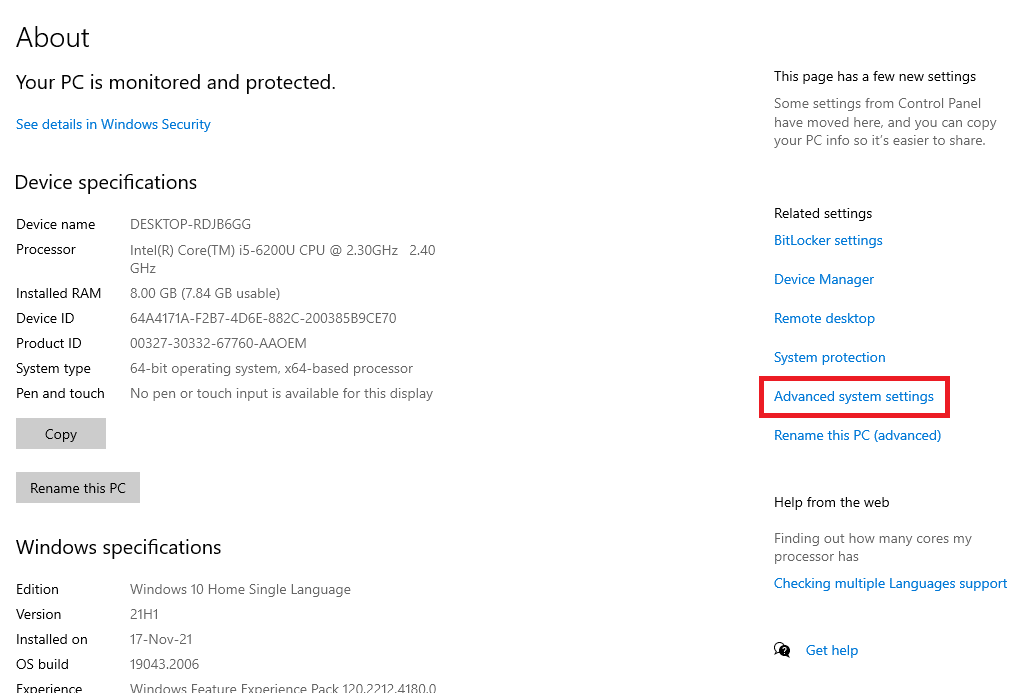
4. انقر فوق إعدادات ... في قسم خيارات متقدمة .
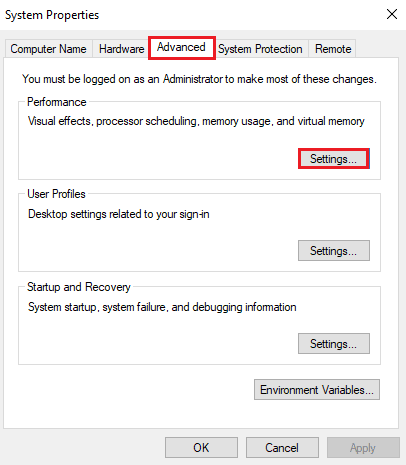
5. في علامة التبويب " التأثيرات المرئية " ، حدد المربع " الضبط" للحصول على أفضل أداء وانقر فوق " موافق ".
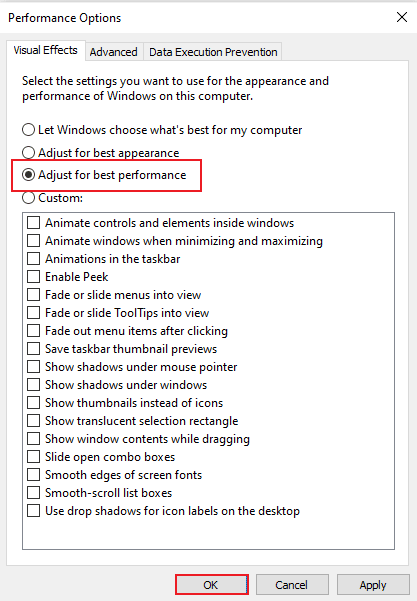
اقرأ أيضًا: كيفية إصلاح الاستخدام العالي لوحدة المعالجة المركزية على نظام التشغيل Windows 10
الطريقة 9: ضبط الذاكرة الظاهرية
لزيادة ذاكرة الكمبيوتر في نظام التشغيل Windows 10 ، يمكنك أيضًا ضبط الذاكرة الافتراضية على جهاز الكمبيوتر الخاص بك. إنها طريقة فعالة وتساعد على تحسين أداء الكمبيوتر. اتبع دليلنا حول إدارة الذاكرة الظاهرية (Pagefile) في نظام التشغيل Windows 10 وقم بتنفيذها.
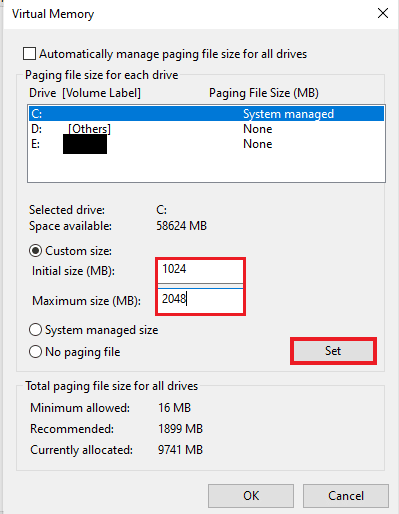
الطريقة العاشرة: مسح ملف الصفحة عند إيقاف التشغيل
يؤدي إيقاف تشغيل النظام والتطبيقات إلى مسح ذاكرة الوصول العشوائي للنظام ، ولكنه لا يمسح ملف الصفحة المخزن على القرص الثابت. ملف الصفحة هذا هو ذاكرة الوصول العشوائي التظاهرية التي يستخدمها النظام عندما تمتلئ ذاكرة الوصول العشوائي ومن ثم فإن مسح ملف الصفحة هذا مهم لضمان وجود مساحة كافية متبقية في المرة التالية التي يتعين عليك فيها استخدام نظامك. للقيام بذلك ، تحتاج إلى اتباع الخطوات الواردة أدناه وتنفيذها على جهاز الكمبيوتر الخاص بك:
ملاحظة : قم بعمل نسخة احتياطية من مفاتيح التسجيل لاستعادة الإعدادات السابقة في حالة حدوث أخطاء يدوية أثناء التعديل.
1. افتح قائمة البحث ، واكتب regedit ، وانقر فوق فتح لتشغيل محرر التسجيل .
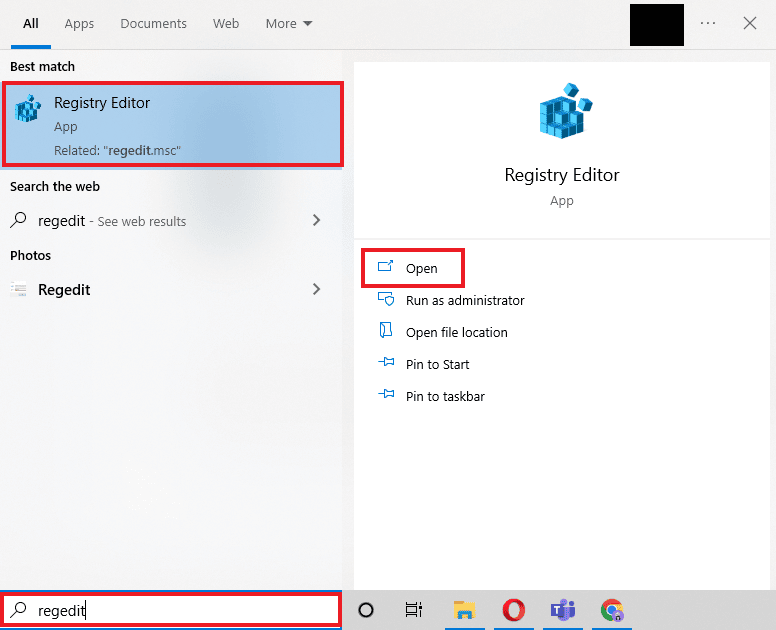
2. انتقل إلى مسار المجلد التالي في محرر التسجيل.
الكمبيوتر \ HKEY_LOCAL_MACHINE \ SYSTEM \ CurrentControlSet \ Control \ Session Manager \ Memory Management
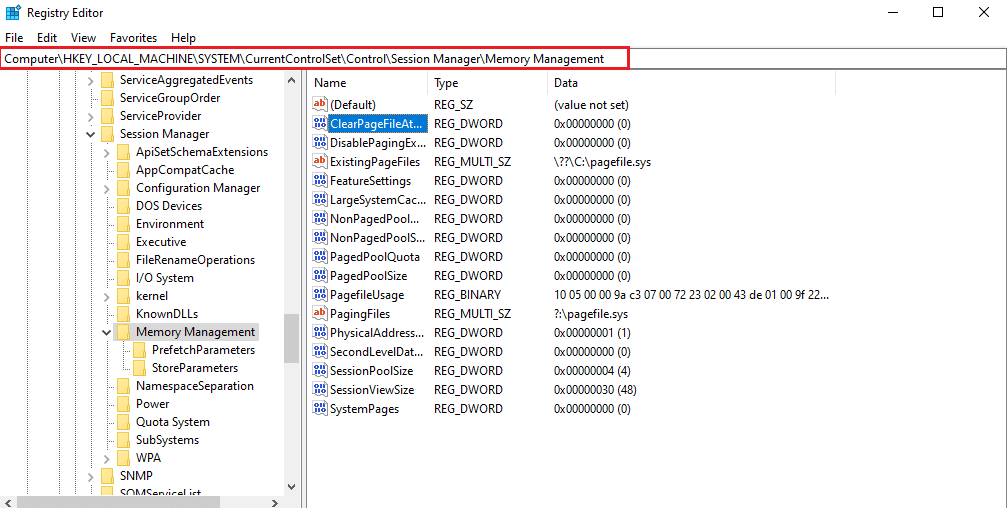
3. الآن ، انقر نقرًا مزدوجًا فوق مفتاح ClearPageFileAtShutdown .
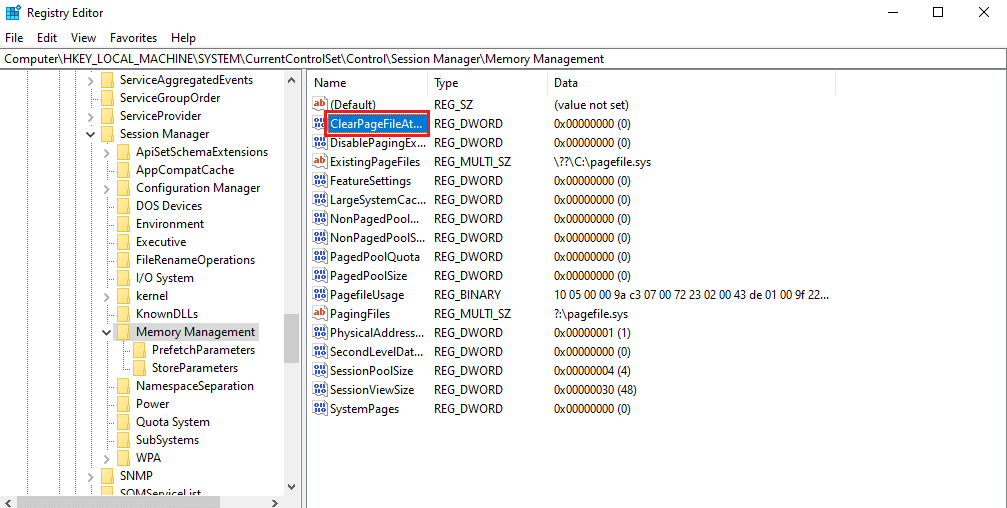
4. قم بتعيين بيانات القيمة كـ 1 ثم انقر فوق " موافق ".
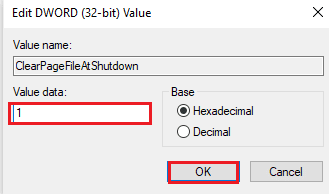
اقرأ أيضًا: مقدار ذاكرة الوصول العشوائي التي أحتاجها لنظام التشغيل Windows 10
الطريقة 11: إضافة المزيد من ذاكرة الوصول العشوائي
إذا كنت تكافح من أجل إيجاد حل لكيفية زيادة الذاكرة الفعلية المتوفرة لنظام التشغيل Windows 10 بعد تجربة جميع الطرق المذكورة أعلاه ، فمن المؤكد أن نظامك في حاجة ماسة إلى المزيد من ذاكرة الوصول العشوائي. إن محاولة تفريغ بعض مساحة ذاكرة الوصول العشوائي غير كافية في هذه الحالة ، لذلك تحتاج إلى إضافة المزيد من ذاكرة الوصول العشوائي إلى نظامك يدويًا.
تتضمن إضافة ذاكرة الوصول العشوائي يدويًا إضافة شرائح من الذاكرة فعليًا إلى جهازك. يمكن القيام بذلك بمساعدة دليل ، أو الحصول على دعم من موقع الشركة المصنعة ، أو ترك الأمر للمحترف. إذا كنت تخطط لإضافة ذاكرة الوصول العشوائي بنفسك ، فاتبع الخطوات الموضحة أدناه:
ملاحظة : يتم تنفيذ الخطوات الواردة أدناه على جهاز كمبيوتر محمول.
1. قم بإزالة الغطاء البلاستيكي من حجرة ذاكرة الوصول العشوائي. سيؤدي ذلك إلى كشف فتحتين من ذاكرة الوصول العشوائي ، يمكن ملء أحدهما أو كليهما.

2. الآن ، لإخراج وحدة ذاكرة الوصول العشوائي ، اسحب المشابك الموجودة على كلا الجانبين.
3. أدخل وحدة RAM جديدة في الفتحة بزاوية 45 درجة وادفعها لأسفل.
4. أخيرًا ، أعد تجميع جهاز الكمبيوتر الخاص بك وأعد تشغيله في BIOS للتحقق مما إذا كان النظام قد تعرف على ذاكرة الوصول العشوائي المُدخلة.
ومن ثم ، هذه هي كيفية زيادة ذاكرة جهاز الكمبيوتر الخاص بي.
مُستَحسَن:
- كيفية البحث عن الأشياء المخفية على iPhone
- إصلاح مشكلات تثبيت الطابعة في نظام التشغيل Windows 10
- إصلاح استخدام NVIDIA Container High CPU على نظام التشغيل Windows 10
- كيفية التحقق من تردد ذاكرة الوصول العشوائي على نظام التشغيل Windows 10
نأمل أن يقوم مستندنا الخاص بذاكرة الوصول العشوائي ومتطلباته وكيفية زيادة ذاكرة الوصول العشوائي على نظامي التشغيل Windows 7 و 10 بإرشادك جيدًا وأن تكون قادرًا على إنشاء مساحة ذاكرة RAM كافية على جهازك. أخبرنا بإحدى الطرق التي كانت أكثر فائدة لزيادة الذاكرة الفعلية المتوفرة في Windows 10. إذا كانت لديك استفسارات أو اقتراحات لنا ، فيرجى تركها في التعليقات أدناه.
