كيفية استيراد وتصدير جهات الاتصال بين Outlook و Gmail
نشرت: 2022-01-29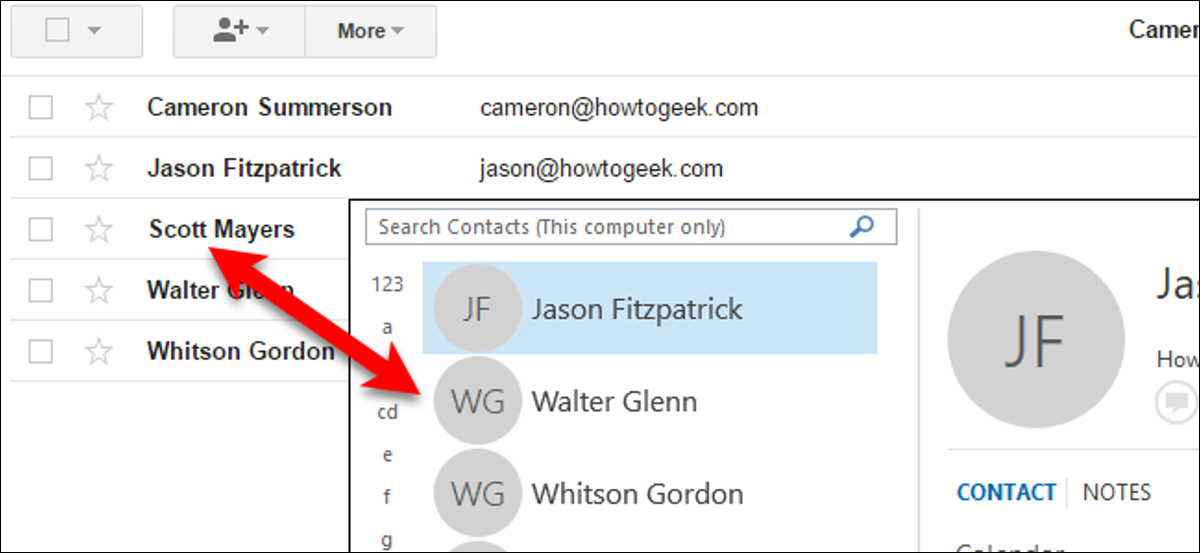
يمكنك استخدام Microsoft Outlook مع أي حساب بريد إلكتروني تقريبًا ، بما في ذلك Gmail - لكن Outlook لا يوفر طريقة مضمنة لمزامنة جهات اتصال Gmail الخاصة بك. إذا جمعت مجموعة من جهات الاتصال في أي من الخدمتين ، فسيتعين عليك استيرادها من الأخرى يدويًا لاستخدامها.
يمكنك إعادة إدخال كل جهة اتصال واحدة تلو الأخرى ، بالطبع ، لكننا نوصي باستيراد جميع جهات الاتصال الخاصة بك دفعة واحدة. في هذه المقالة ، سنوضح كيفية تصدير جهات الاتصال الخاصة بك أولاً من Gmail إلى Outlook ، ثم التصدير من Outlook إلى Gmail.
كيفية تصدير جهات الاتصال من Gmail واستيرادها إلى Outlook
لتصدير جهات الاتصال من حساب Gmail الخاص بك ، افتح متصفحًا وقم بتسجيل الدخول إلى حسابك. ثم انقر فوق "Gmail" ثم حدد "جهات الاتصال" من القائمة المنسدلة.
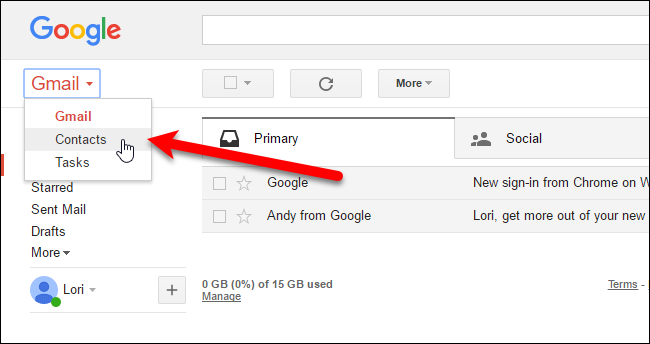
تعيد Google تصميم جهات الاتصال ويمكنك تجربة معاينة جهات الاتصال (انقر فوق "تجربة معاينة جهات الاتصال" في القائمة الموجودة على اليسار عند عرض جهات الاتصال في الإصدار القديم). ومع ذلك ، فإن معاينة جهات الاتصال لا تسمح لك بتصدير جهات الاتصال حتى الآن ، لذلك يتعين علينا العودة إلى الإصدار القديم لتصدير جهات الاتصال الخاصة بنا. للقيام بذلك ، انقر فوق "الانتقال إلى الإصدار القديم" في الجزء السفلي من قائمة الخيارات على اليسار.
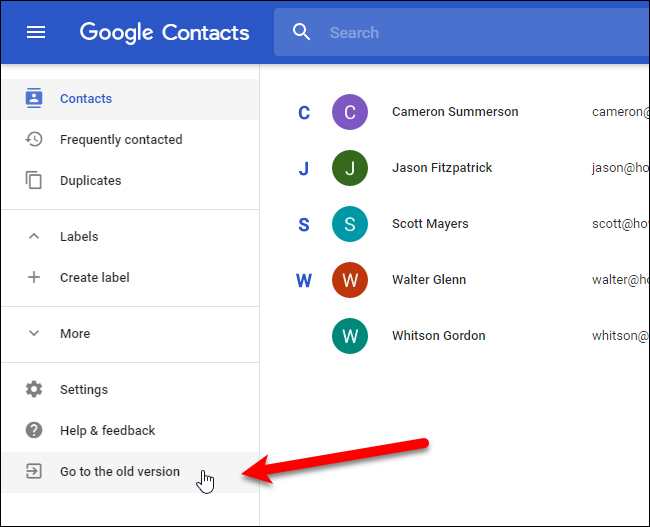
بمجرد العودة إلى الإصدار القديم من جهات اتصال Google ، انقر فوق "المزيد" أعلى الصفحة وحدد "تصدير" من القائمة المنسدلة.
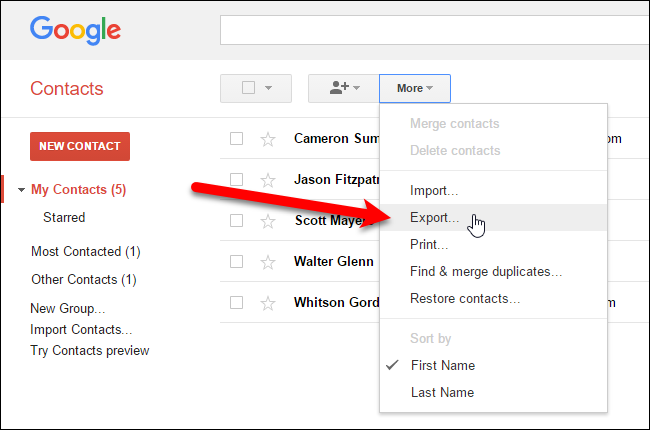
لاحظ أنه يمكنك تصدير مجموعة أو جهات اتصال محددة أو كل جهات الاتصال الخاصة بك في واحد من ثلاثة تنسيقات. يجب أن يكون تنسيق التصدير بتنسيق Outlook .CSV (CSV = قيم مفصولة بفواصل ، مما يعني أن كل حقل [الاسم ، العنوان ، الهاتف ، إلخ] مفصول بفاصلة). حدد جهات الاتصال التي تريد تصديرها ، ثم حدد خيار "تنسيق Outlook CSV".
انقر فوق "تصدير" لبدء عملية التصدير.
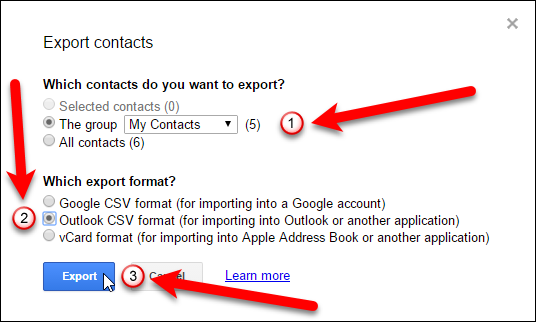
في مربع الحوار حفظ باسم ، انتقل إلى المكان الذي تريد حفظ ملف CSV الخاص بجهات الاتصال فيه. بشكل افتراضي ، يتم إدخال contacts.csv في مربع "اسم الملف" كاقتراح لاسم ، ولكن يمكنك تغيير ذلك ، إذا كنت تريد ذلك. ثم انقر فوق الزر "حفظ".
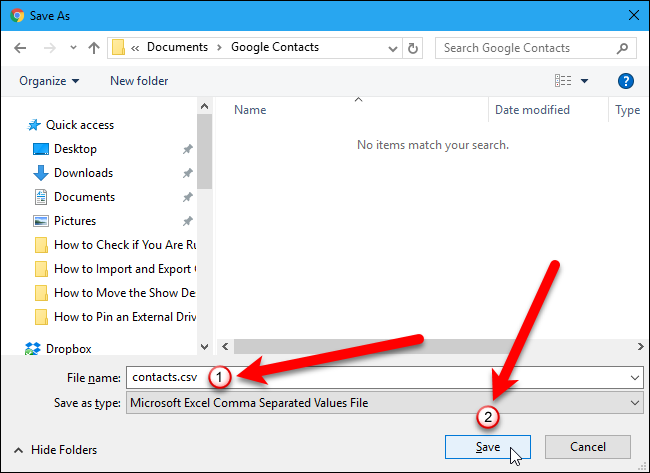
عند الانتهاء من التصدير ، يمكنك فتح ملف .CSV المُصدَّر في Excel ومعالجته عن طريق إضافة العناوين وأرقام الهواتف وعناوين البريد الإلكتروني وغيرها من المعلومات التي ستساعد في تقريب دفتر العناوين الخاص بك. في حين أن هذه خطوة اختيارية ، فمن الجيد أن تكون قادرًا على المضي قدمًا وجعل جهات الاتصال الخاصة بك نظيفة ومتسقة.
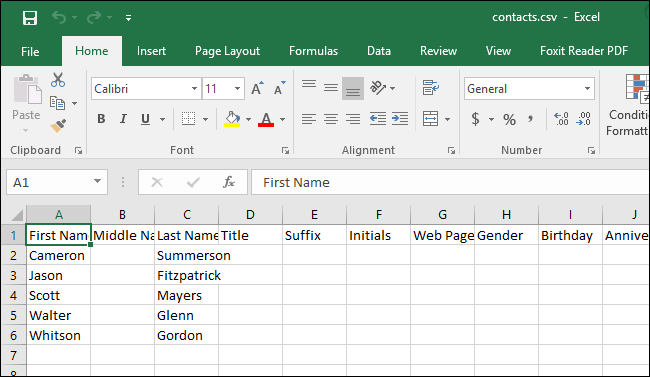
عندما تكون جاهزًا ، حان الوقت لاستيراد ملف جهات الاتصال الجديد اللامع إلى Outlook. افتح برنامج Outlook وانقر فوق علامة التبويب "ملف".
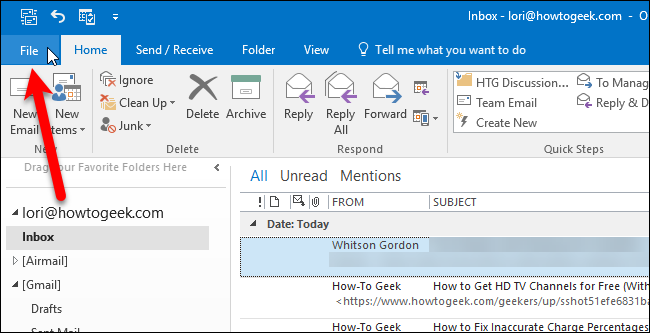
في شاشة الكواليس ، انقر فوق "فتح وتصدير" على اليسار ثم انقر فوق الزر "استيراد / تصدير".
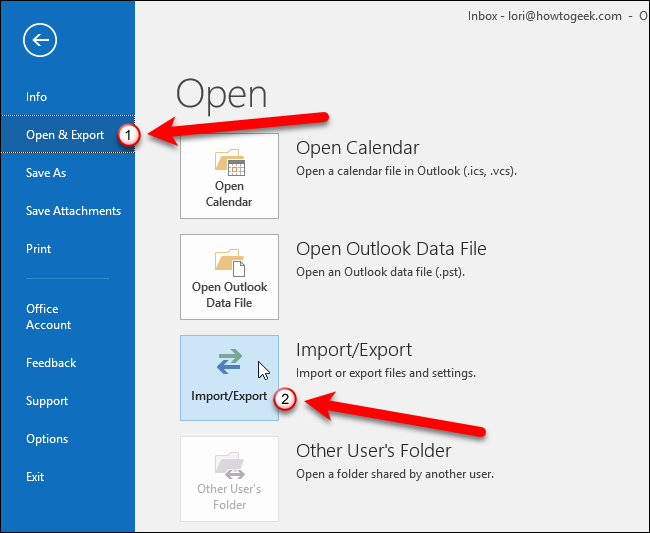
يظهر مربع الحوار "معالج الاستيراد والتصدير". حدد "استيراد من برنامج أو ملف آخر" ضمن اختيار إجراء لتنفيذه ثم انقر فوق الزر "التالي".
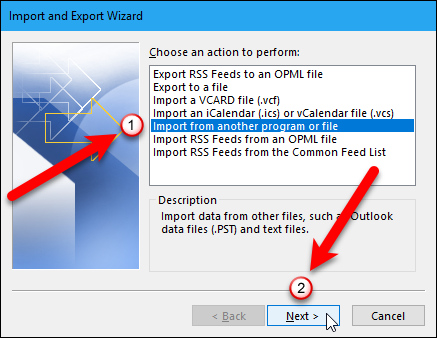
حدد "قيم مفصولة بفواصل" وانقر فوق الزر "التالي".
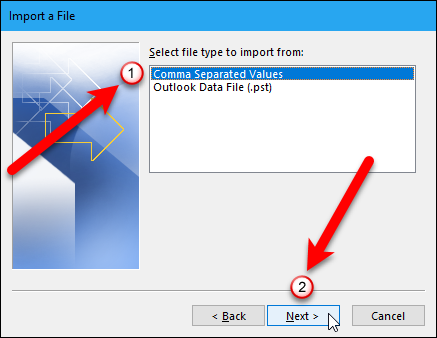
الآن ، نحتاج إلى تحديد الملف المراد استيراده ، لذا انقر فوق الزر "استعراض".
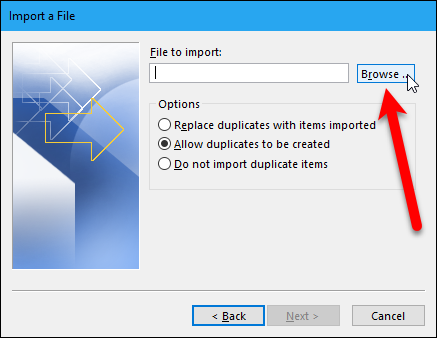
في مربع الحوار "استعراض" ، انتقل إلى المجلد حيث قمت بحفظ ملف .csv ، وحدد الملف ، ثم انقر فوق الزر "موافق".
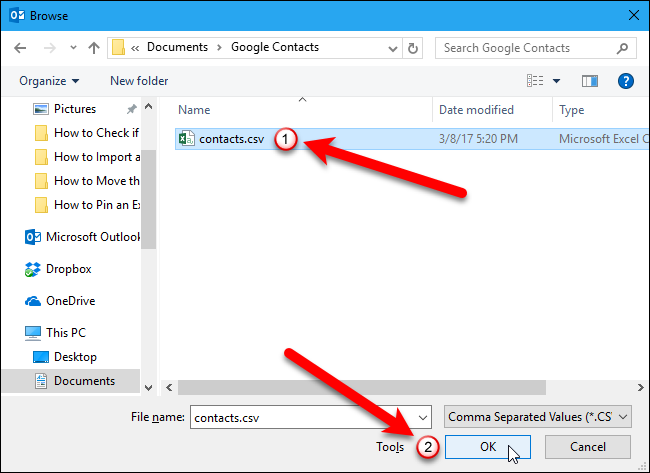
ضمن خيارات ، حدد ما إذا كنت تريد استيراد التكرارات أم لا. يمكنك توفير الوقت لاحقًا عن طريق تحديد "عدم استيراد عناصر مكررة" الآن. انقر فوق الزر "التالي".
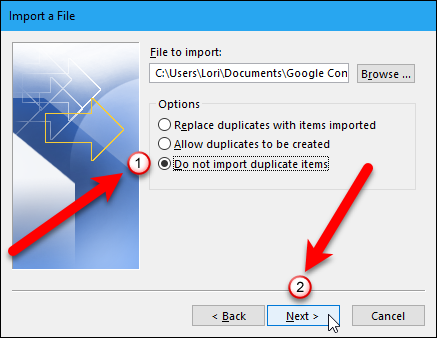
حدد "جهات الاتصال" في مربع تحديد مجلد الوجهة أسفل حساب البريد الإلكتروني حيث تريد حفظ جهات الاتصال الخاصة بك. ثم انقر فوق الزر "التالي".
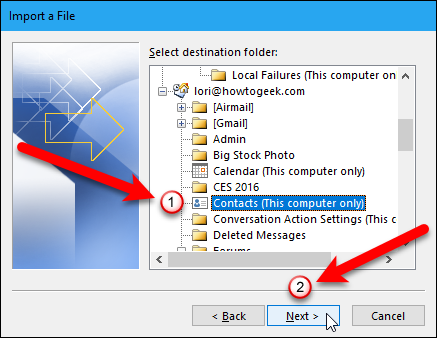
تُظهر لك الشاشة الأخيرة في مربع الحوار "استيراد ملف" ما على وشك الحدوث ("استيراد" جهات الاتصال "من المجلد: جهات الاتصال") وتوفر لك الفرصة لتعيين أي حقول مخصصة ربما تكون قد أنشأتها في جهات اتصال Gmail.
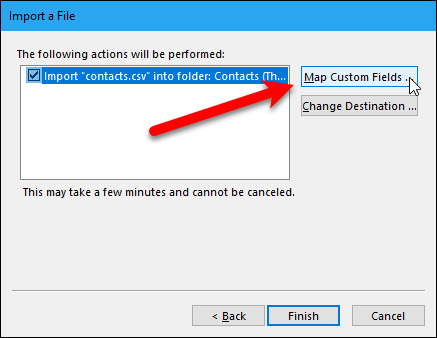
ماذا يعني تعيين الحقول المخصصة؟ ببساطة ، قد لا تتطابق بعض الحقول في ملف .csv الذي يأتي من Gmail مع دفتر عناوين الوجهة الذي تستورد إليه ، مما يعني أنك ستحتاج إلى "تعيينها". كما يوضح مربع الحوار ، تحتاج إلى سحب القيمة الموجودة في ملف .csv على اليمين ، إلى الحقل الموجود في Outlook على اليسار والذي يشبهه إلى حد كبير.
عند الانتهاء من تعيين الحقول ، انقر فوق الزر "موافق".
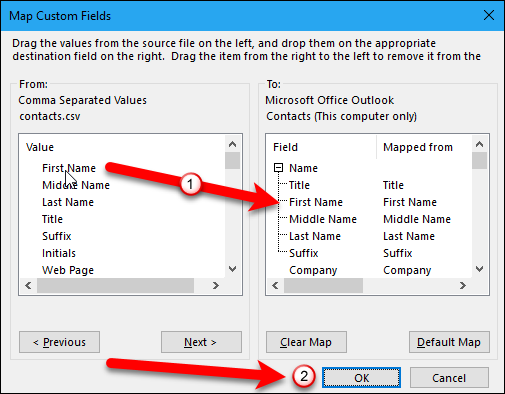
الآن ، انقر فوق الزر "إنهاء" لإكمال عملية الاستيراد.
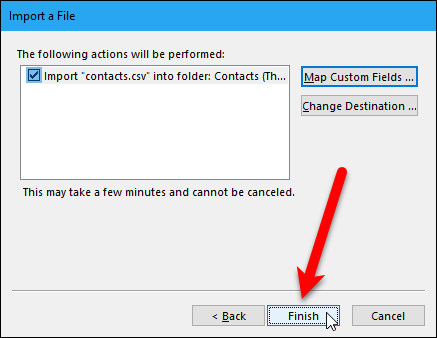
يمكنك رؤية جهات الاتصال التي تم استيرادها عن طريق فتح رمز "الأشخاص" أسفل الجزء الأيمن.
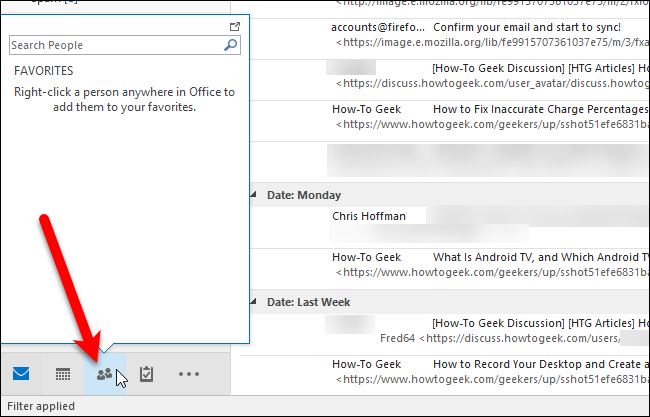
جهات اتصال Gmail الخاصة بك متاحة الآن في Outlook.
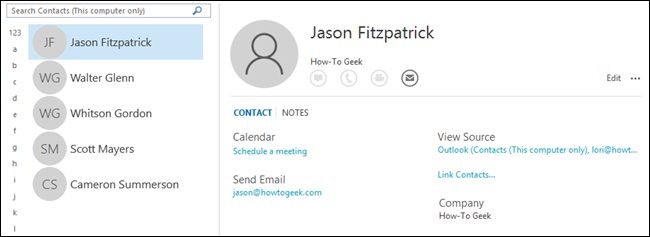

الآن ، يمكنك الاطلاع على محتوى قلبك وتحريره وإضافة الصور والعناوين البريدية وأرقام الهواتف الثانوية وأي أجزاء أخرى من المعلومات تعتقد أنها مهمة وذات صلة.
كيفية تصدير جهات الاتصال من Outlook واستيرادها إلى Gmail
إذا كانت لديك جهات اتصالك في Outlook وتريد نقلها إلى حساب Gmail الخاص بك ، فافتح Outlook وانقر فوق علامة التبويب "ملف".
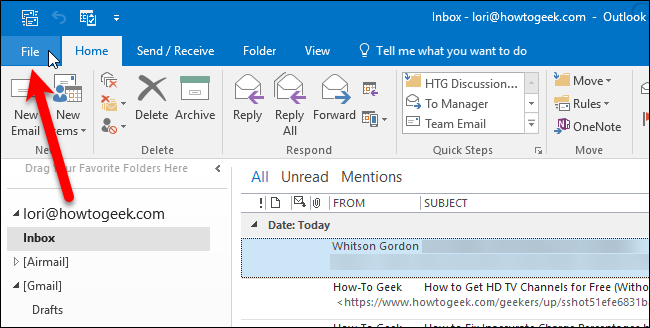
في شاشة الكواليس ، انقر فوق "فتح وتصدير" على اليسار ثم انقر فوق الزر "استيراد / تصدير".
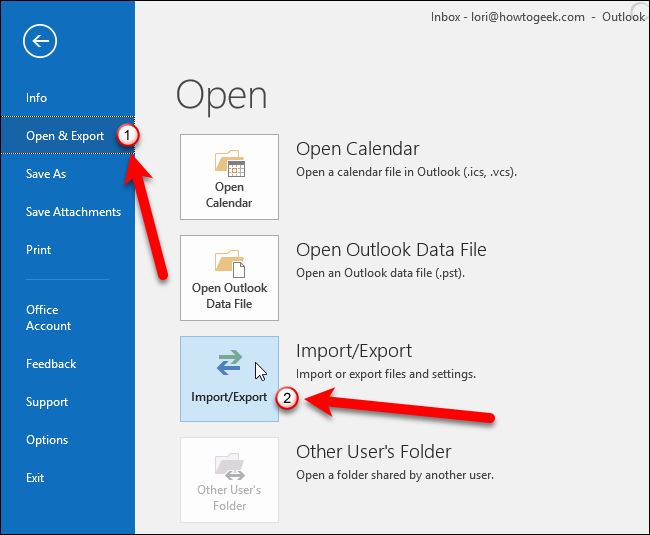
يظهر مربع الحوار "معالج الاستيراد والتصدير". حدد "تصدير إلى ملف" ضمن اختيار إجراء لتنفيذه ثم انقر فوق الزر "التالي".
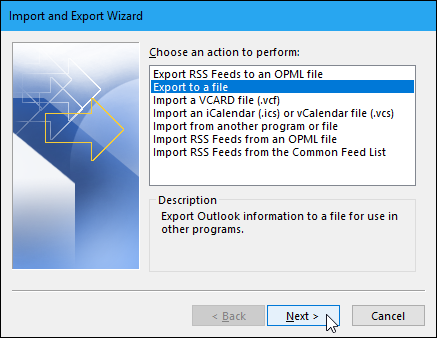
حدد "قيم مفصولة بفواصل" وانقر فوق الزر "التالي".
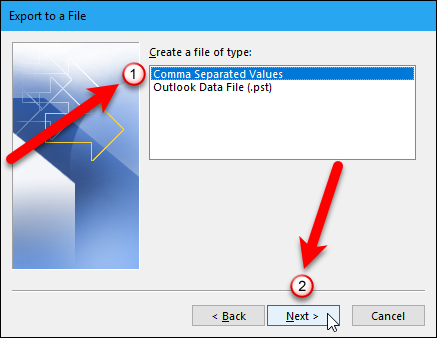
حدد "جهات الاتصال" في المربع تحديد مجلد للتصدير منه ضمن حساب البريد الإلكتروني الذي توجد به جهات الاتصال الخاصة بك. ثم انقر فوق الزر "التالي".
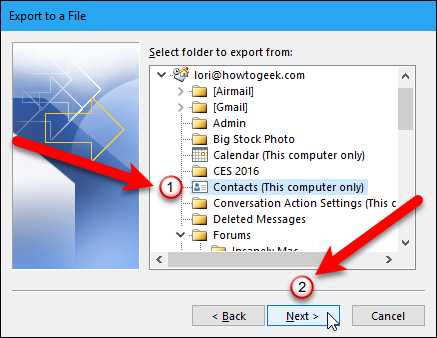
الآن ، نحتاج إلى اختيار موقع وتحديد اسم للملف المُصدَّر ، لذا انقر فوق الزر "استعراض".
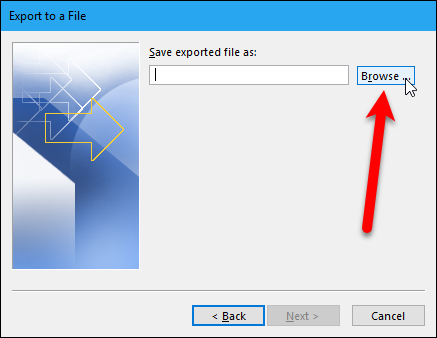
في مربع الحوار "استعراض" ، انتقل إلى المجلد الذي تريد حفظ ملف .csv فيه. الاسم الافتراضي للملف في مربع "اسم الملف" هو contacts.csv ، ولكن يمكنك تغيير هذا إذا أردت. انقر فوق الزر "موافق" لتحديد الملف المراد استيراده.
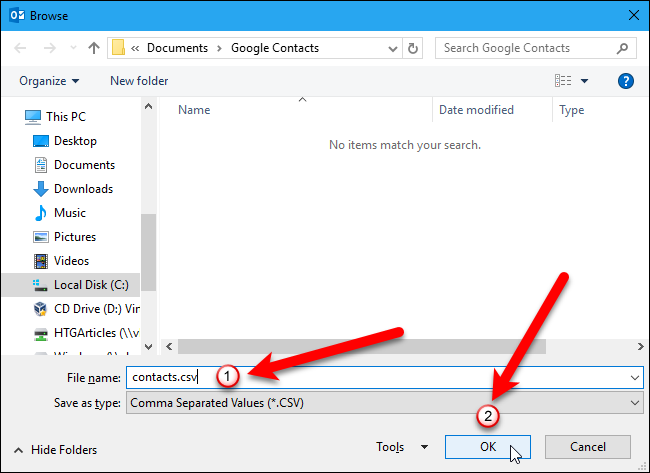
انقر على زر التالي للمتابعة.
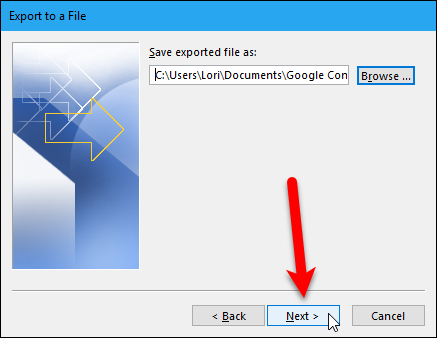
تُظهر لك الشاشة الأخيرة في مربع الحوار "تصدير إلى ملف" ما على وشك الحدوث ("تصدير" جهات الاتصال "من المجلد: جهات الاتصال") وتوفر لك الفرصة لتعيين أي حقول مخصصة ربما تكون قد أنشأتها في Outlook.
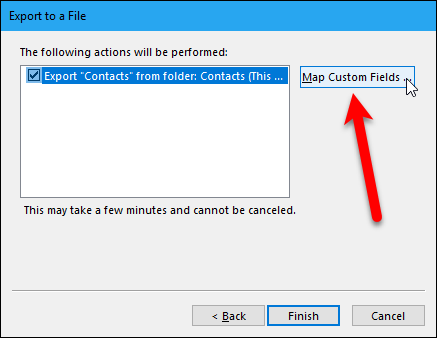
ماذا يعني تعيين الحقول المخصصة؟ ببساطة ، قد لا تتطابق بعض الحقول الموجودة في دفتر عناوين Outlook مع الوجهة التي تستورد إليها في ملف .csv ، مما يعني أنك ستحتاج إلى "تعيينها". كما يوضح مربع الحوار ، اسحب قيمة Outlook من القائمة الموجودة على اليمين ، إلى الحقل الموجود في ملف .csv على اليسار والذي يشبهها إلى حد كبير. من المحتمل أنك لن تحتاج إلى العبث بهذا ، ولكن من الجيد أن تعرف في حال قمت باستيراد جهات اتصال Outlook الخاصة بك وانتهى بك الأمر بحقول غير متطابقة.
عند الانتهاء من تعيين الحقول ، انقر فوق الزر "موافق".
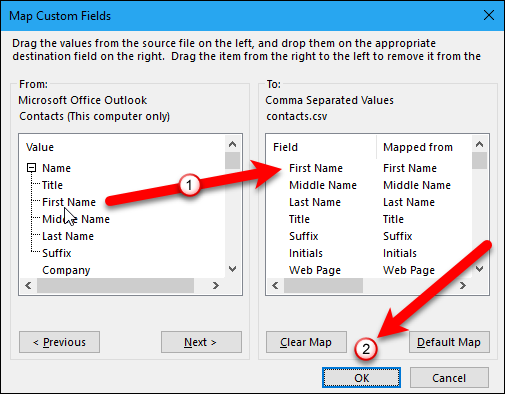
انقر فوق الزر "إنهاء" لإكمال عملية التصدير.
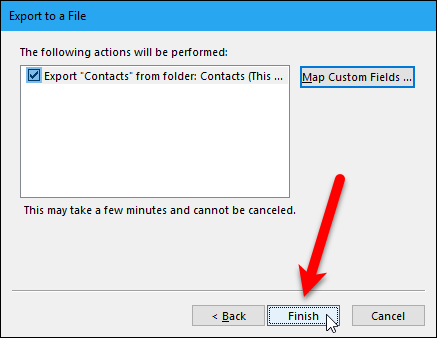
عند الانتهاء من التصدير ، يمكنك فتح ملف .csv المُصدَّر في Excel ومعالجته كما تريد ، وإضافة العناوين وأرقام الهواتف وعناوين البريد الإلكتروني وغيرها من المعلومات التي ستساعد في تقريب دفتر العناوين الخاص بك. في حين أن هذه خطوة اختيارية ، فمن الجيد أن تكون قادرًا على المضي قدمًا وجعل جهات الاتصال الخاصة بك نظيفة ومتسقة.
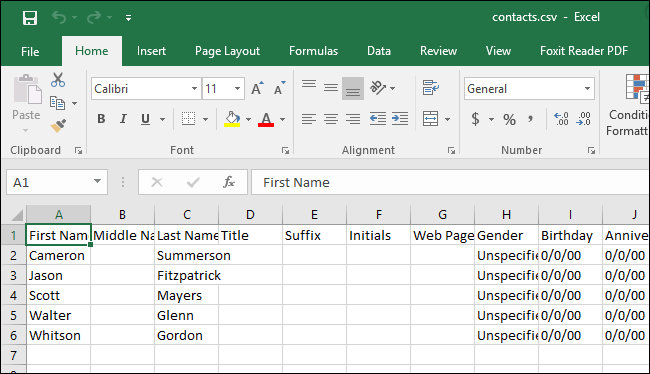
عندما تكون مستعدًا لاستيراد جهات الاتصال الخاصة بك إلى Gmail ، افتح متصفحًا وقم بتسجيل الدخول إلى حسابك. ثم انقر فوق "Gmail" وحدد "جهات الاتصال" من القائمة المنسدلة.
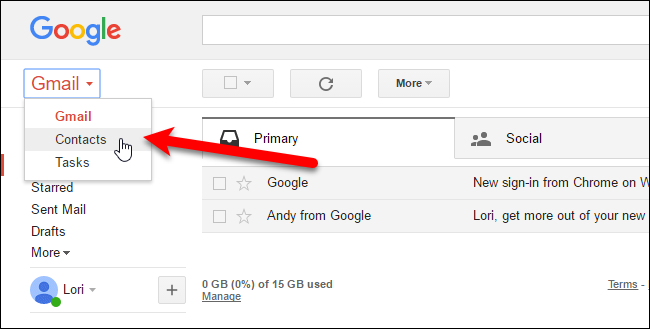
تعيد Google تصميم جهات الاتصال ويمكنك تجربة معاينة جهات الاتصال (انقر فوق "تجربة معاينة جهات الاتصال" في القائمة الموجودة على اليسار عند عرض جهات الاتصال في الإصدار القديم). ومع ذلك ، لا تسمح لك معاينة جهات الاتصال باستيراد جهات الاتصال حتى الآن ، لذلك يتعين علينا العودة إلى الإصدار القديم لاستيراد جهات الاتصال الخاصة بنا. للقيام بذلك ، انقر فوق "الانتقال إلى الإصدار القديم" في الجزء السفلي من قائمة الخيارات على اليسار.
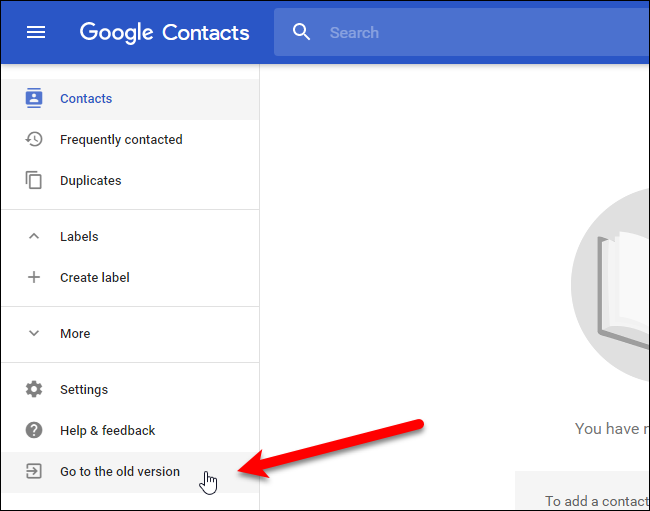
في شاشة جهات الاتصال ، انقر فوق الزر "المزيد" وحدد "استيراد" من القائمة المنسدلة.
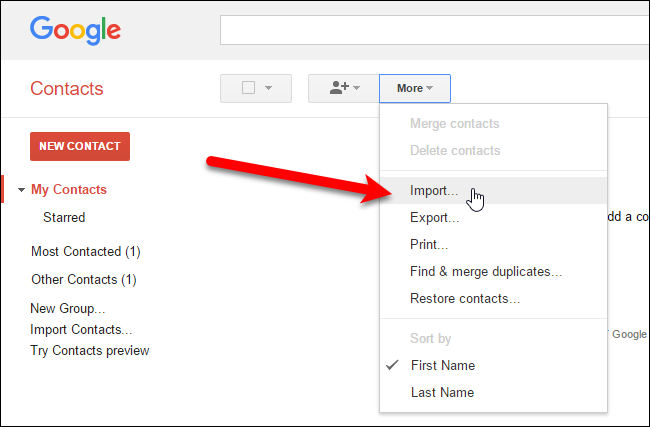
انقر فوق الزر "اختيار ملف" في مربع الحوار استيراد جهات الاتصال.
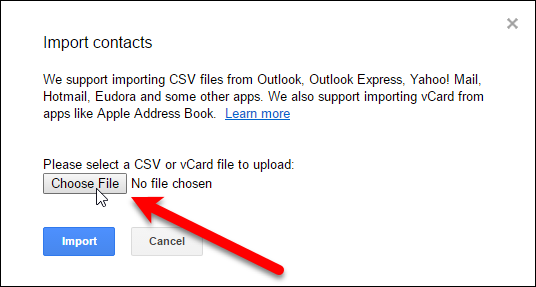
في مربع الحوار فتح ، انتقل إلى المجلد حيث قمت بحفظ ملف .csv من Outlook ، وحدد الملف ، ثم انقر فوق الزر "فتح".
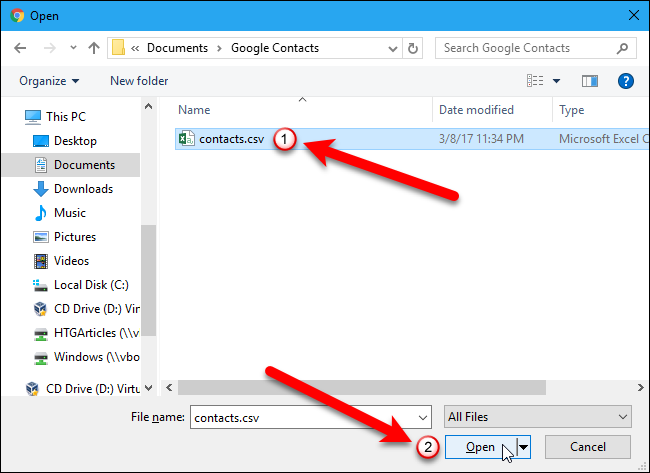
انقر فوق الزر "استيراد" في مربع الحوار استيراد جهات الاتصال لإنهاء استيراد جهات الاتصال من ملف .csv.
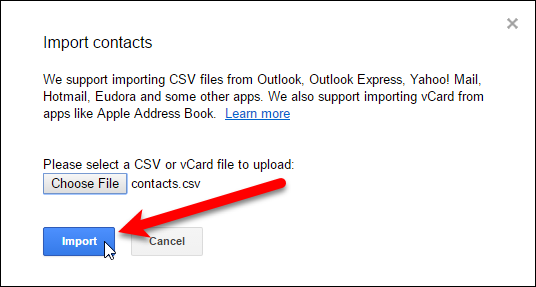
لن يتم دمج جهات الاتصال التي تم استيرادها حديثًا في قائمة جهات الاتصال الرئيسية - على الأقل ليس في Gmail - بدلاً من ذلك ، سيحصلون على مجموعتهم الخاصة.
ملاحظة: إذا كنت لا ترى جهات الاتصال الخاصة بك مدرجة بعد ، فقم بتحديث صفحة الويب.
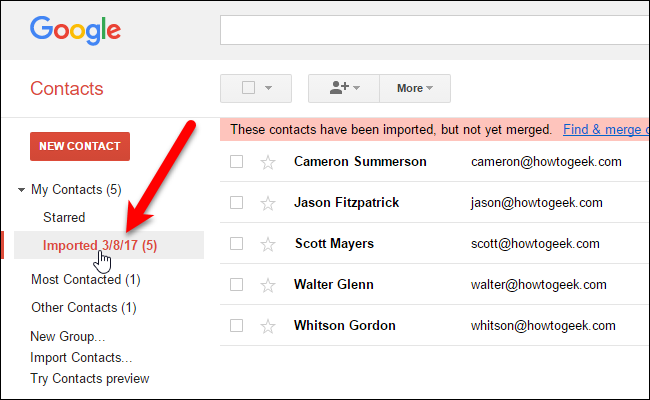
إذا قمت بالنقر فوق مجموعة جهات الاتصال المستوردة ، فستتمكن من دمجها وحذف التكرارات. قد يستغرق تنظيفها جميعًا بعض الوقت ، ولكن إذا كانت الأمور في حالة من الفوضى الكاملة ، فيمكنك دائمًا إزالة جهات الاتصال المستوردة والعودة إلى Outlook وإجراء العملية مرة أخرى ، هذه المرة إما باستخدام وظيفة حقول الخريطة أو Excel إلى حل المشاكل.
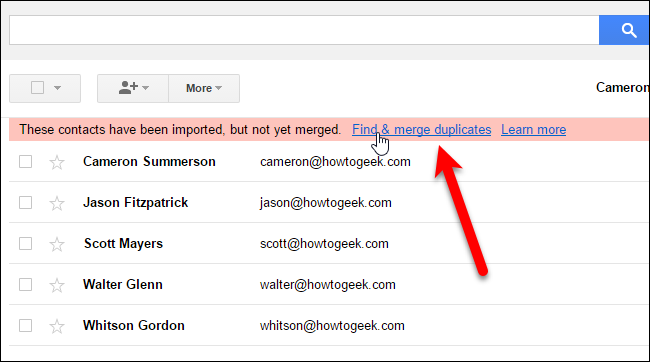
لديك الآن دفتر عناوين مليء بجهات الاتصال التي يمكنك البدء في إرسالها بالبريد الإلكتروني على الفور. ومع ذلك ، فهذه صفقة لمرة واحدة ، مما يعني أنه عندما تبدأ في إجراء تغييرات على جهات الاتصال في عميل أو خدمة بريد إلكتروني واحد ، فلن يعكس العميل أو الخدمة الأخرى التغييرات.
