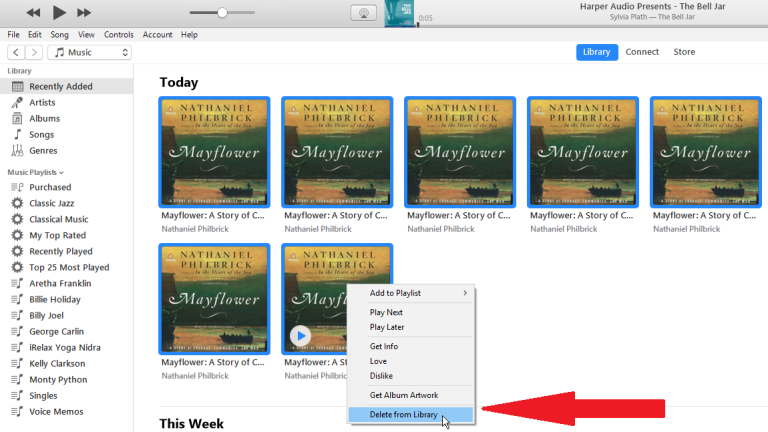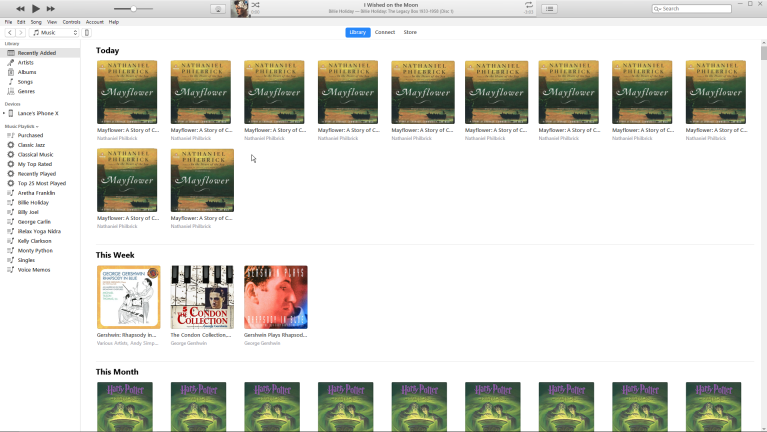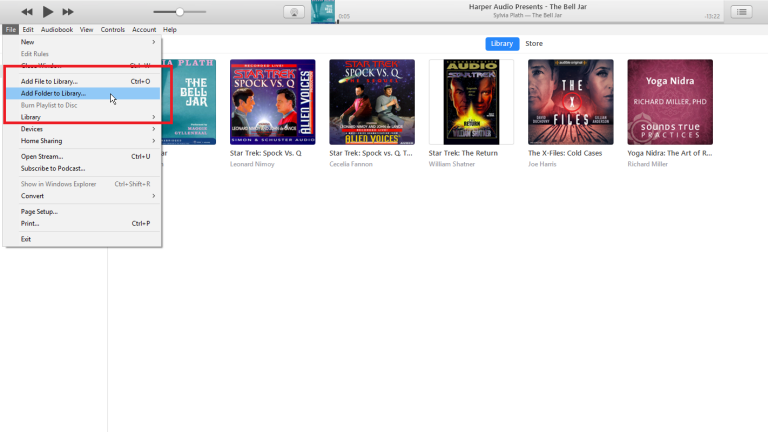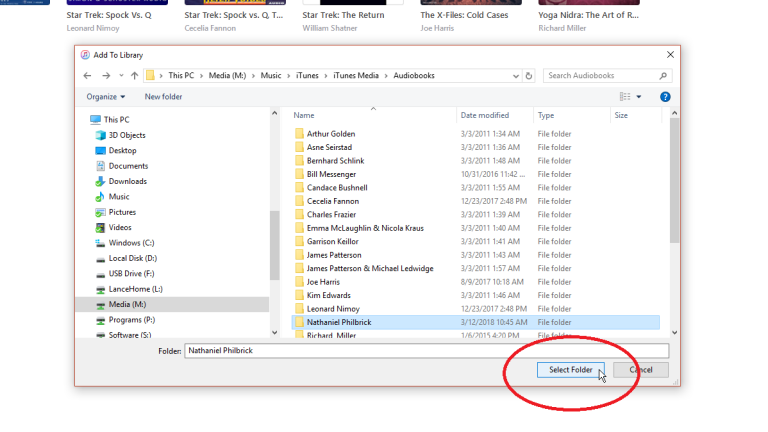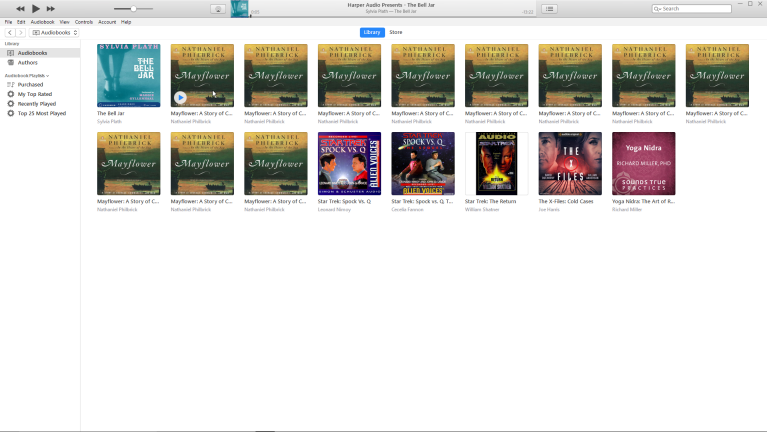كيفية استيراد الكتب الصوتية وتنظيمها على جهاز الكمبيوتر الخاص بك
نشرت: 2022-01-29يمكنك شراء كتب صوتية إلكترونية من Apple وشركات أخرى ، ولكن ماذا لو كان لديك بالفعل مجموعة منها على أقراص مضغوطة تريد استيرادها إلى مكتبة iTunes الخاصة بك؟ استيرادها سهل لكن تنظيمها مسألة أخرى.
باستخدام iTunes وتطبيق الموسيقى الجديد لنظام التشغيل Mac ، يتم إلقاء الكتب الصوتية في مكتبة الموسيقى الخاصة بك بدلاً من مكتبة الكتب الصوتية الخاصة بك ، وغالبًا ما يفشل كلا البرنامجين في تطبيق صورة الألبوم عليهما. لكن يمكنك تصحيح هذه المشاكل إذا كنت تعرف كيف.
إذا كنت تستخدم جهازًا يعمل بنظام Windows أو جهاز Mac لا يعمل بنظام Catalina بعد ، فيمكنك تشغيل iTunes. إذا كان لديك نظام Catalina ، فقد تم استبدال iTunes بتطبيقات فردية مخصصة للموسيقى والبودكاست والبرامج التلفزيونية والأفلام والكتب ، وفي هذه العملية ، ستستخدم تطبيق الموسيقى. العملية في كلا البرنامجين ، ومع ذلك ، متشابهة للغاية. سترى لقطات شاشة من كليهما أدناه ، وسنلاحظ عندما يقوم تطبيق الموسيقى بعمل الأشياء بشكل مختلف عن iTunes.
أضف كتابًا مسموعًا
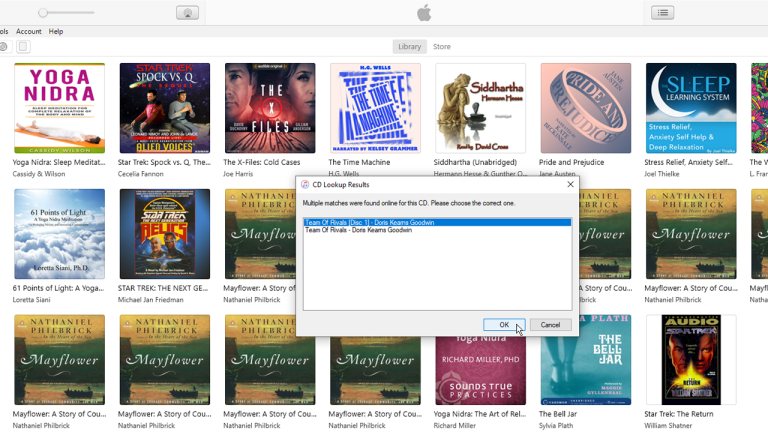
بافتراض أن الكتاب يأتي على عدة أقراص مضغوطة ، أدخل القرص المضغوط الأول في محرك الأقراص. إذا لم يكن جهاز Mac الخاص بك يحتوي على محرك أقراص مدمج ، فستحتاج إلى مرفق SuperDrive من Apple.
قد تنبثق نافذة صغيرة بها نتائج بحث متعددة على القرص المضغوط. انقر على أفضل نتيجة تطابق اسم ووصف كتابك الصوتي ، ثم انقر على "موافق". يسألك التطبيق بعد ذلك عما إذا كنت ترغب في استيراد القرص المضغوط إلى مكتبتك. انقر فوق "نعم" ، وستبدأ عملية الاستيراد.
استيراد الكتب المسموعة
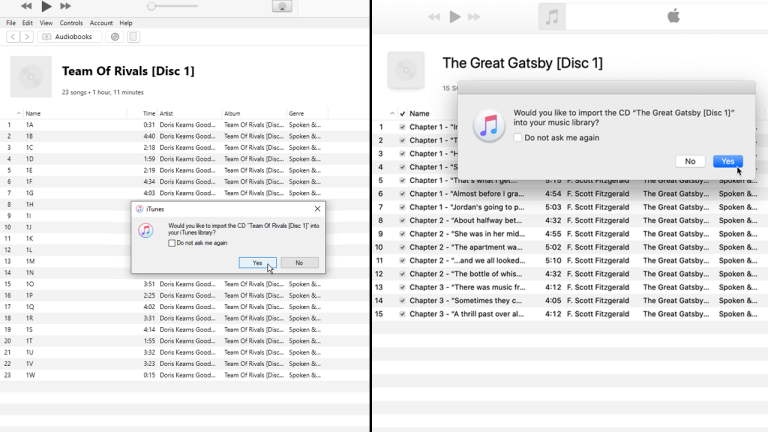
تحرير بيانات الألبوم
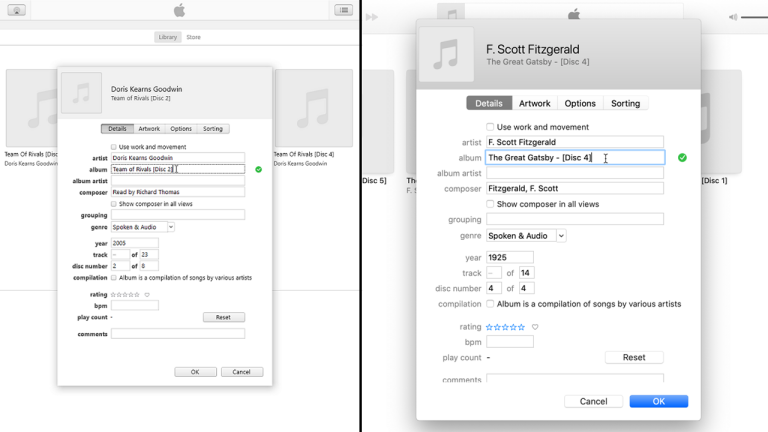
الآن يأتي التحدي المتمثل في تنظيم الكتاب بأكمله. أولاً ، قد لا تعجبك العناوين الممنوحة لكل قرص من الأقراص المستوردة أو قد تجد العناوين غير متسقة عبر الكتب المستوردة. إذا كان الأمر كذلك ، فانقر بزر الماوس الأيمن فوق أحد الأقراص المستوردة وحدد معلومات الألبوم من القائمة المنبثقة.
في حقل الألبوم ، قم بتغيير الاسم الحالي إلى الاسم الذي ترغب في استخدامه. تذكر أن تضيف عبارة مثل [القرص 1] في نهاية الاسم إذا لم تكن موجودة. إذا كنت تريد استخدام نفس الاسم للأقراص الأخرى في السلسلة (فقط تغيير رقم القرص) ، فحدد الاسم بالكامل وانسخه. انقر فوق موافق.
انقر بزر الماوس الأيمن على القرص 2 وحدد معلومات الألبوم. الصق الاسم المنسوخ في حقل الألبوم وقم بتغيير [القرص 1] إلى [القرص 2]. يمكنك أيضًا إضافة أو تغيير اسم لفنان الألبوم ، أي المؤلف.
أثناء كتابة الأحرف القليلة الأولى ، سترى النص المتوقع للاسم جنبًا إلى جنب مع التطابقات المحتملة. حدد التطابق الصحيح. انقر فوق "موافق" ، ثم كرر هذه الخطوات لأقراص الكتب الصوتية المتبقية التي قمت باستيرادها.
تحرير بيانات مسار العنوان
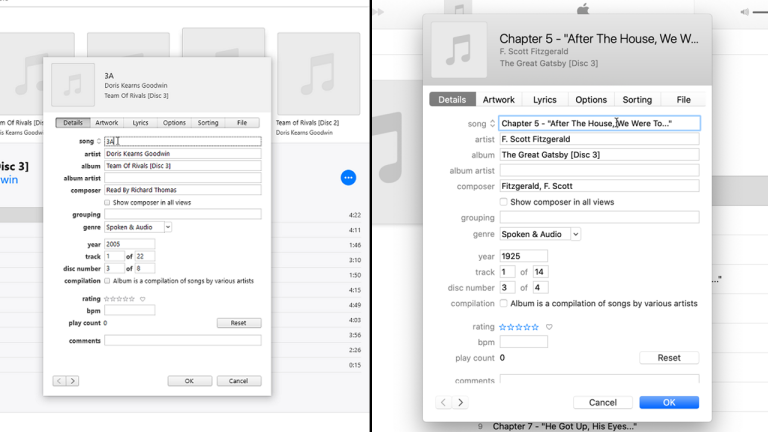
احصل على ألبوم Art
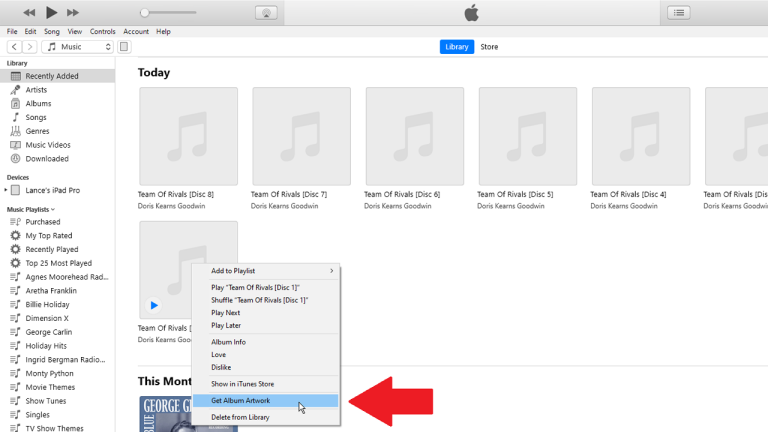
البحث عن فن الألبوم المفقود
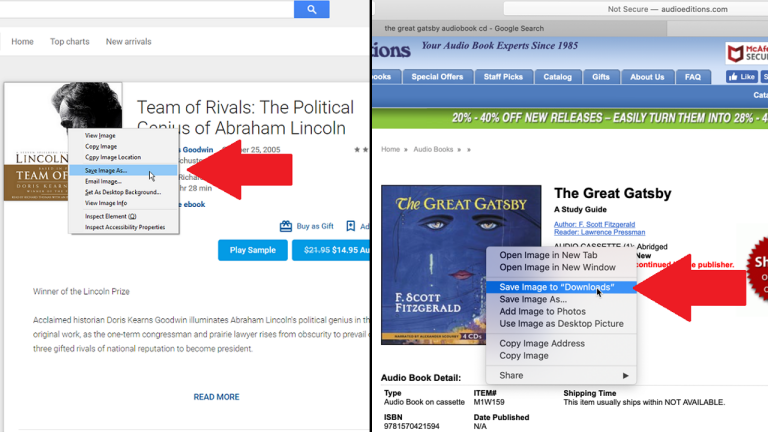
حدد الألبوم
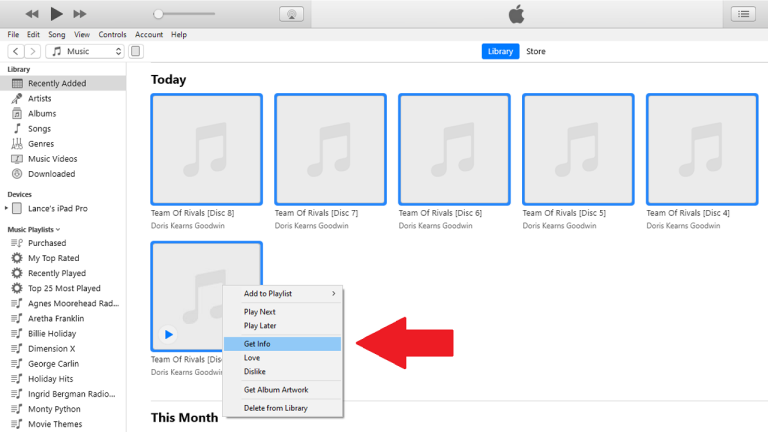
استيراد الأعمال الفنية
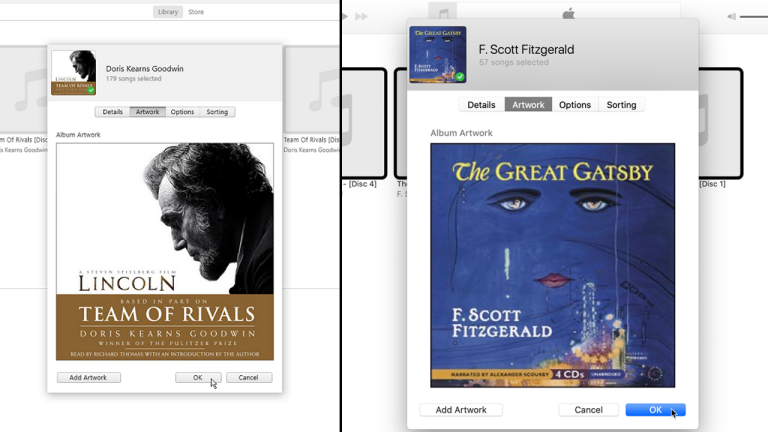
انقر فوق قسم العمل الفني ثم انقر فوق الزر "إضافة عمل فني". تنبثق نافذة تعرض الملفات الموجودة على جهاز الكمبيوتر الخاص بك. ابحث عن المكان الذي حفظت فيه عملك الفني للألبوم وانقر نقرًا مزدوجًا على الصورة.
تظهر الصورة في قسم العمل الفني. انقر فوق "موافق" ، وسيتم سؤالك عما إذا كنت متأكدًا من رغبتك في تغيير العمل الفني لعناصر متعددة. انقر فوق "نعم". يتم تطبيق صورة الألبوم على كل من الأقراص المستوردة.
إعادة تسمية ملحقات الملفات
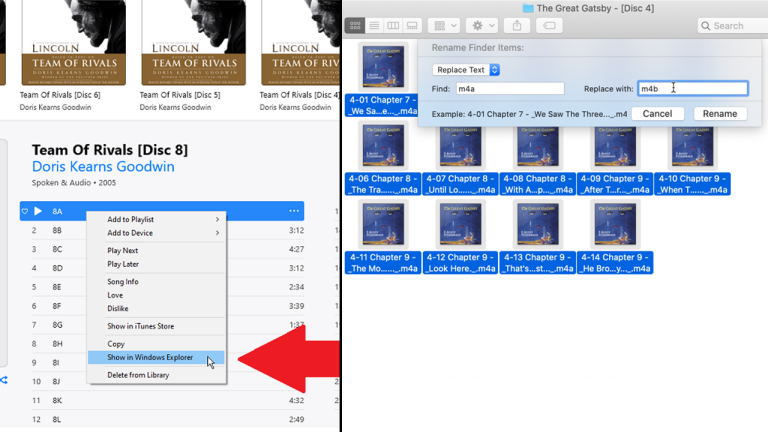
يتعامل iTunes وتطبيق الموسيقى مع جميع الأقراص المضغوطة المستوردة على أنها أقراص موسيقى مضغوطة. نتيجة لذلك ، يتم منح الأقراص المضغوطة المستوردة امتدادًا خاطئًا وتظهر في مكتبة الموسيقى الخاصة بك بدلاً من مكتبة الكتب الصوتية الخاصة بك. يمكنك التوقف هنا إذا كنت على ما يرام مع هذا. بخلاف ذلك ، ستحتاج إلى تغيير الامتدادات واستيراد مجلد الأقراص المضغوطة الخاصة بك إلى قسم الكتب الصوتية في iTunes أو تطبيق Books على نظام التشغيل Catalina Mac الخاص بك.

لكي يتعامل جهاز الكمبيوتر الخاص بك مع هذه المسارات ككتب صوتية ، يجب عليك تغيير الامتدادات من m4a إلى m4b. يمكنك القيام بذلك يدويًا أو تلقائيًا باستخدام أداة إعادة تسمية الملفات. إذا كنت تسير في المسار اليدوي ، فافتح File Explorer في Windows أو Finder في macOS وابحث عن الكتاب الصوتي.
إذا لم تكن متأكدًا من مكان العثور على هذه الملفات ، فانقر فوق أحد الأقراص المستوردة في iTunes أو تطبيق الموسيقى. انقر بزر الماوس الأيمن فوق أحد المسارات ، ثم انقر فوق الأمر إظهار في Windows Explorer على جهاز كمبيوتر أو إظهار في Finder على جهاز Mac.
بعد تحديد موقع الملفات ، انقر فوق علامة التبويب عرض في مستكشف الملفات وحدد المربع بجوار ملحقات اسم الملف حتى تتمكن من تغيير امتدادات الملفات يدويًا. على جهاز Mac ، حدد جميع الملفات. انقر فوق قائمة الإجراء وحدد إعادة تسمية. الآن اكتب m4a في حقل البحث و m4b في الحقل استبدال بـ ، ثم انقر فوق إعادة التسمية.
إزالة الإدخال من Music Libary
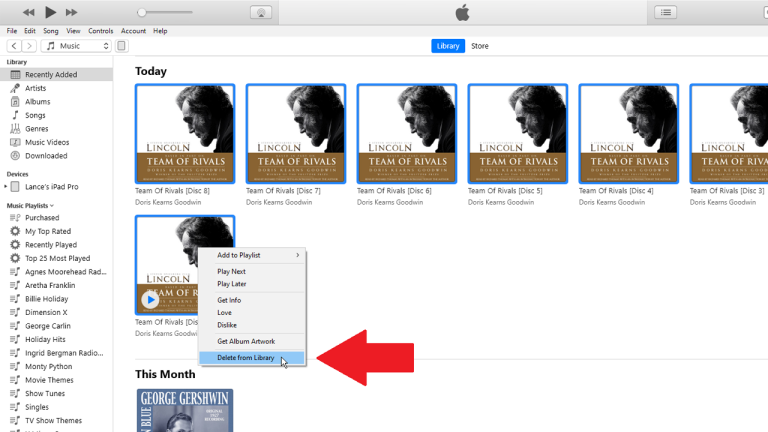
قبل استيراد الملفات إلى قسم الكتب الصوتية في iTunes أو تطبيق Books على نظام التشغيل Catalina Mac الخاص بك ، يجب عليك إزالة الإدخال في مكتبة الموسيقى الخاصة بك حتى لا يظهر الكتاب الصوتي في كلا المكانين.
للقيام بذلك ، حدد جميع الأقراص المستوردة ، وانقر بزر الماوس الأيمن فوق أحدها ، ثم حدد أمر الحذف من المكتبة. ثم انقر فوق الزر "حذف الأغنية". إذا تلقيت رسالة تطلب منك الاحتفاظ بالملفات أو حذف الملفات (أو نقل إلى المهملات على جهاز Mac) ، فانقر فوق الزر "الاحتفاظ بالملفات".
أضف إلى الكتب المسموعة أو تطبيق الكتب
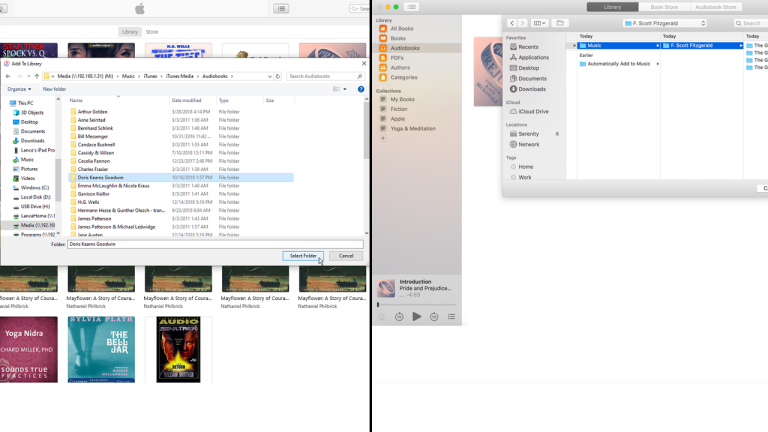
بعد ذلك ، تحتاج إلى استيراد الألبوم ككتاب صوتي. سيحتاج مستخدمو الكمبيوتر الشخصي إلى iTunes لهذا الغرض ، بينما يجب على مستخدمي نظام Catalina اللجوء إلى تطبيق Books. نظرًا لأن الملفات موجودة بالفعل على الكمبيوتر ، فلن تضطر إلى استخدام الأقراص المضغوطة المادية.
في iTunes ، انتقل إلى قسم الكتب الصوتية. انقر فوق ملف> إضافة مجلد إلى المكتبة . حدد مجلدًا لكتابك الصوتي وانقر فوق "تحديد مجلد". في تطبيق Books على جهاز Mac يعمل بنظام Catalina ، انقر فوق ملف> إضافة إلى المكتبة . حدد مجلدًا لكتابك الصوتي وانقر على إضافة.
تمت إضافة كتابك الصوتي إلى مكتبة كتبك الصوتية مع الاسم الصحيح والموقع وصورة الألبوم كلها سليمة. يمكنك الآن الاستماع إليها عبر جهاز الكمبيوتر الخاص بك ومزامنتها مع جهازك المحمول ، حتى Apple Watch.
نقل الكتب المسموعة المستوردة
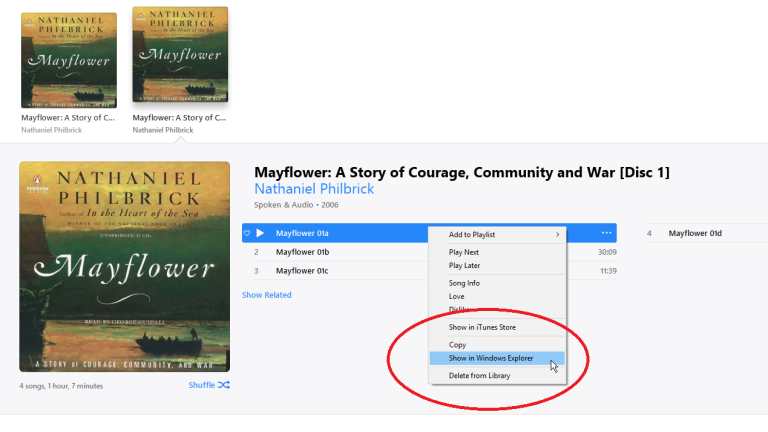
إذا كان كتابك الصوتي الذي تم استيراده موجودًا في مكتبة خاطئة ، فيمكن تغيير ذلك. من أجل نقل ألبومك الذي تم استيراده إلى مكتبة الكتب الصوتية ، هناك بضع خطوات متضمنة في هذا المسعى: 1) تغيير الامتداد لكل مسار ؛ و 2) نقل المحتوى إلى مجلد iTunes Audiobooks الخاص بك.
لإخبار iTunes بمعاملة الملفات كمسارات كتب صوتية وليست مقطوعات موسيقية ، تحتاج إلى تغيير الامتداد لكل مسار من m4a إلى m4b. يمكنك القيام بذلك يدويًا أو تلقائيًا باستخدام أداة إعادة تسمية الملفات. إذا كنت تسير في المسار اليدوي ، فافتح Windows Explorer أو File Explorer في Windows ، و Finder على جهاز Mac. انتقل إلى مكتبة iTunes الخاصة بك وابحث عن مجلدات كتابك الصوتي.
إذا لم تكن متأكدًا من مكان العثور عليها ، فانقر فوق أحد الأقراص المستوردة في iTunes. انقر بزر الماوس الأيمن فوق أحد المسارات ، ثم انقر فوق الأمر لعرضه في Windows Explorer (أو إظهار في Finder على جهاز Mac).
نقل الملفات المستوردة
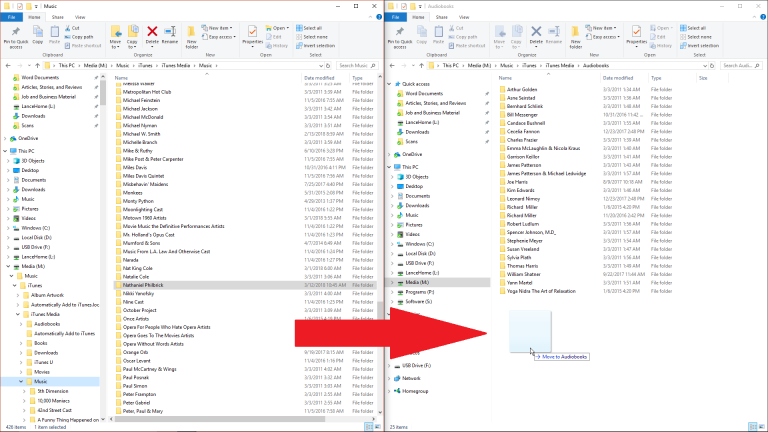
احذف الملفات من iTunes