كيفية استضافة VPN الخاصة بك مع Algo و Cloud Hosting
نشرت: 2022-01-29
تبيع الشركات في جميع أنحاء العالم خدمات VPN لتأمين نشاطك عبر الإنترنت ، ولكن هل يمكنك حقًا الوثوق بمزود VPN؟ إذا كنت ترغب في ذلك ، يمكنك إنشاء شبكتك الافتراضية الخاصة باستخدام برنامج Algo مفتوح المصدر وموفر الاستضافة السحابية الذي تختاره.
الشبكات الخاصة الافتراضية والثقة
بغض النظر عما تقوله أو تفتخر به سياسة الخصوصية بشأن عمليات تدقيق الأمان على مدونة الشركة ، لا يوجد ما يمنع VPN من مراقبة كل ما تفعله عبر الإنترنت. في النهاية ، يعود اختيار خدمة VPN إلى الثقة.
إذا لم تكن تثق بخدمات الإنترنت المجهولة الهوية هو الشيء الذي تفضله ، فإن أحد البدائل هو تشغيل خادم VPN الخاص بك. كانت هذه مهمة شاقة ، ولكن بفضل المشروع مفتوح المصدر Algo من شركة الحماية Trail of Bits ، أصبح إنشاء VPN الخاص بك أمرًا سهلاً الآن.
مقابل 5 دولارات شهريًا ، يمكنك تشغيل خادم VPN الخاص بك بدوام كامل والتحكم فيه. والأفضل من ذلك ، يمكنك استخدام Algo لإعداد خوادم VPN وتفكيكها حسب حاجتك ، وتوفير المال في هذه العملية.
لإعداد Algo ، يجب عليك استخدام سطر الأوامر. إذا كان هذا غير مناسب ، فلا داعي للقلق - فسنرشدك خلال كل خطوة.
قد تبدو هذه التعليمات كثيرة ، ولكن هذا فقط لأننا نشرح قدر الإمكان. بمجرد إنشاء VPN مع Algo عدة مرات ، لن يستغرق الأمر وقتًا طويلاً على الإطلاق. بالإضافة إلى ذلك ، ما عليك سوى إعداد بيئة تثبيت Algo مرة واحدة. بعد ذلك ، يمكنك إنشاء خادم VPN جديد ببضع ضغطات على المفاتيح.
ولكن هل يمكنك الوثوق في أن نصوص Algo لا تفعل أي شيء غير مرغوب فيه؟ حسنًا ، الخبر السار هو أن كود Algo متاح للجميع على GitHub ليطلع عليه أي شخص. بالإضافة إلى ذلك ، يهتم العديد من خبراء الأمن بمشروع Algo ، مما يقلل من احتمالية ارتكاب الأخطاء.
ذات صلة: ما هي VPN ، ولماذا سأحتاج واحدًا؟
ما تستطيع Algo (وما لا تستطيع) فعله
تعد الشبكة الظاهرية الخاصة (VPN) طريقة جيدة لحماية نشاطك عبر الإنترنت - خاصةً على شبكة Wi-Fi عامة في مطار أو مقهى. تجعل VPN تصفح الويب أكثر أمانًا وتحبط أي جهات ضارة قد تكون على نفس شبكة Wi-Fi المحلية. يمكن أن تساعدك VPN أيضًا إذا كان مزود خدمة الإنترنت الخاص بك يقيد أنواعًا معينة من حركة المرور ، مثل السيول.
لكن احترسوا أيها القراصنة! لا يعد تنزيل الغنيمة من خلال VPN الخاص بك فكرة جيدة ، حيث يمكن بسهولة تتبع النشاط إليك.
أيضًا ، إذا كنت تريد مشاهدة Netflix عبر VPN الخاص بك ، فسيتعين عليك البحث في مكان آخر - لا يعمل Algo معها. ومع ذلك ، هناك العديد من الخدمات التجارية التي تدعم Netflix.
المتطلبات الأساسية لـ Algo
لتشغيل خادم Algo VPN ، تحتاج إلى غلاف Unix Bash. على نظام Mac أو Linux ، يمكنك استخدام برنامج Terminal الخاص بك ، ولكن في نظام Windows ، سيتعين عليك تنشيط النظام الفرعي لنظام Linux. إليك كيفية تثبيت Linux Bash shell واستخدامه على نظام التشغيل Windows 10.
ستحتاج أيضًا إلى حساب في مزود استضافة خادم سحابي. يدعم Algo كل ما يلي:
- ديجيتال أوشن
- أمازون لايت شيل
- أمازون EC2
- فولتر
- مايكروسوفت أزور
- محرك Google Compute
- سلم
- سحابة Hetzner
- يتم تثبيته أيضًا على مثيلات OpenStack و CloudStack.
إذا لم تستخدم أيًا من هذه الخدمات مطلقًا ، فنحن نوصي باستخدام DigitalOcean ، لأنها سهلة الاستخدام للغاية. إنها أيضًا الخدمة التي نستخدمها في هذا البرنامج التعليمي. ستكون العملية مختلفة قليلاً إذا كنت تستخدم مزودًا مختلفًا.
عندما يكون حساب DigitalOcean الخاص بك جاهزًا للعمل ، قم بتسجيل الدخول ، ثم من لوحة القيادة الأساسية ، حدد "API" من الشريط الأيمن أسفل عنوان "الحساب".
في الصفحة التالية ، انقر على "إنشاء رمز جديد". رمز الوصول عبارة عن سلسلة طويلة من الأحرف والأرقام التي تسمح بالوصول إلى موارد الحساب بدون اسم مستخدم وكلمة مرور. ستحتاج إلى تسمية الرمز المميز الجديد. بشكل عام ، من الجيد تسميته بعد التطبيق الذي تستخدمه ، مثل "algo" أو "ian-algo" (إذا كان اسمك الأول هو Ian).
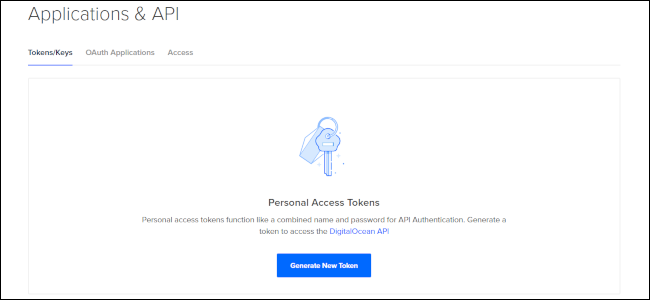
بعد إنشاء الرمز المميز الجديد ، انسخه والصقه في مستند نصي على سطح المكتب. سوف تحتاجه في بضع دقائق.
تهيئة بيئتك
مرة أخرى على سطح المكتب الخاص بك ، افتح نافذة طرفية جديدة ، واكتب cd (لـ "تغيير الدليل" ، وهو ما يسمى المجلدات في عالم Unix) ، واضغط على Enter. سيضمن هذا أنك تعمل من الدليل الرئيسي للمحطة.
حتى كتابة هذه السطور ، يتطلب Algo استخدام Python 3.6 أو إصدار لاحق. اكتب ما يلي في برنامج Terminal الخاص بك:
python3 - الإصدار
إذا تلقيت ردًا مثل Python 3.6.9 ، فأنت على ما يرام ؛ إذا لم يكن الأمر كذلك ، فسيتعين عليك تثبيت Python 3.
لتثبيت Python 3 على Mac ، يمكنك استخدام مدير حزمة Homebrew. عندما يكون Homebrew جاهزًا للذهاب ، اكتب الأمر التالي في نافذة طرفية:
الشراب تثبيت python3
إذا كنت تستخدم Ubuntu Linux أو WSL على Windows ، فيجب أن يكون لديهم Python 3 افتراضيًا. إذا لم يكن الأمر كذلك ، فستختلف طرق التثبيت وفقًا لإصدار Linux الخاص بك. ابحث على الإنترنت عن "تثبيت Python 3 على [أدخل إصدار Linux الخاص بك هنا]" للحصول على الإرشادات.
بعد ذلك ، تحتاج إلى تثبيت Virtualenv في Python3 لإنشاء بيئة Python معزولة لـ Algo. اكتب ما يلي في Bash على جهاز Mac:
تثبيت python3 -m pip - ترقية virtualenv
في نظامي Ubuntu Linux و WSL ، يكون الأمر كما يلي:
sudo apt install -y python3-virtualenv
لاحظ أننا نصمم هذا البرنامج التعليمي لـ Ubuntu والتوزيعات ذات الصلة ، ولكن هذه التعليمات ستعمل أيضًا مع إصدارات أخرى من Linux مع بعض التعديلات الطفيفة. إذا كنت تستخدم CentOS ، على سبيل المثال ، يمكنك استبدال التعليمات باستخدام apt بـ dnf .
بعد ذلك ، نحتاج إلى تنزيل Algo باستخدام الأمر wget . لا تحتوي أجهزة Mac على wget مثبتًا بشكل افتراضي ، لذا للحصول عليه عبر Homebrew ، اكتب ما يلي:
الشراب تثبيت wget
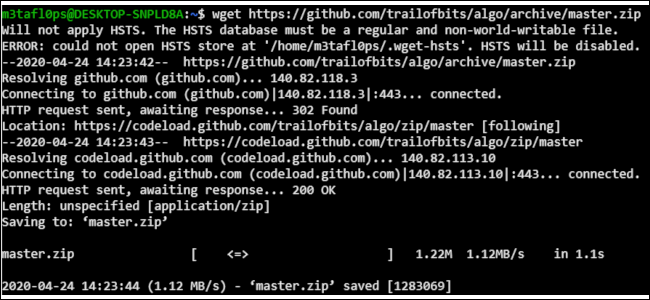
لنقم الآن بتنزيل ملفات Algo:
wget https://github.com/trailofbits/algo/archive/master.zip
بعد انتهاء wget ، سيكون هناك ملف مضغوط يسمى “master.zip” في الدليل الرئيسي لجهازك الطرفي ؛ دعونا نتحقق من ذلك مع ls .
إذا رأيت "master.zip" في قائمة الملفات والمجلدات التي تظهر ، فأنت على ما يرام. إذا لم يكن كذلك ، فحاول تشغيل wget مرة أخرى.
الآن ، نحتاج إلى فك ضغط الملف ، لذلك نكتب ما يلي:
بفك ضغط master.zip
بعد ذلك ، اضغط على ls مرة أخرى. يجب أن ترى الآن مجلدًا جديدًا في دليلك الرئيسي يسمى "algo-master".
نحن جاهزون تقريبًا للعمل ، ولكن أولاً ، نحتاج إلى إعداد بيئتنا المعزولة وتثبيت المزيد من التبعيات. هذه المرة سنعمل داخل مجلد "algo-master".

اكتب ما يلي للتبديل إلى المجلد:
cd ~ / algo-master
تأكد من وجودك بهذا الأمر:
pwd
يشير هذا إلى "دليل عمل الطباعة" ، ويجب أن يظهر لك شيئًا مثل /home/Bob/algo-master أو /Users/Bob/algo-master . الآن بعد أن أصبحنا في المكان المناسب ، فلنجهز كل شيء.
انسخ والصق أو اكتب الأمر أدناه في سطر واحد (لا تضغط على Enter حتى النهاية):
python3 -m virtualenv --python = "$ (command -v python3)" .env && source .env / bin / activ && python3 -m pip install -U pip virtualenv && python3 -m pip install -r requirements.txt
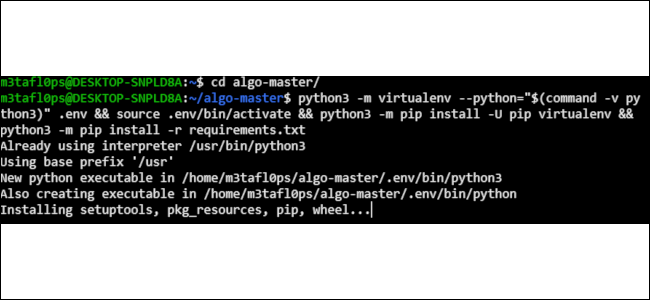
يؤدي هذا إلى تشغيل الكثير من الإجراءات داخل دليل Algo للتحضير للتشغيل.
بعد ذلك ، عليك تسمية المستخدمين لشبكة VPN. إذا لم تقم بتسمية كل منهم الآن ، فسيتعين عليك إما التمسك بمفاتيح الأمان (الأقل أمانًا) أو بدء خادم جديد من نقطة الصفر لاحقًا.
في كلتا الحالتين ، اكتب ما يلي في Terminal:
نانو config.cfg
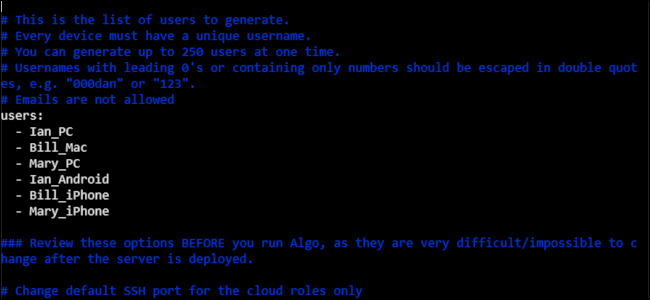
هذا يفتح محرر نصوص سطر الأوامر سهل الاستخدام ، Nano. يحتوي ملف التكوين Algo على الكثير من المعلومات ، لكننا مهتمون فقط بالجزء الذي يقول "المستخدمون". كل ما عليك فعله هو إزالة أسماء المستخدمين الافتراضية (الهاتف ، الكمبيوتر المحمول ، سطح المكتب) ، واكتب اسمًا لكل جهاز تريده على VPN الخاص بك.
على سبيل المثال ، إذا كنت أقوم بإنشاء شبكة ظاهرية خاصة (VPN) لنفسي و "بيل" و "ماري" ، فقد يبدو ملف التكوين كما يلي:
users:- Ian_PC- Bill_Mac- Mary_PC- Ian_Android- Bill_iPhone- Mary_iPhone
بمجرد تسمية الجميع ، اضغط على Ctrl + O لحفظ الملف ، متبوعًا بـ Ctrl + X للخروج.
نحن جاهزون تقريبًا للعمل ، ولكن يحتاج مستخدمي Windows أولاً إلى اتخاذ منعطف بسيط. لا تقوم WSL عادةً بتعيين أذونات المستخدم الصحيحة لمجلد Algo ، الأمر الذي يزعج Ansible (الأداة التي يعتمد عليها Algo لنشر الخادم).
في WSL ، اكتب ما يلي للعودة إلى الدليل الرئيسي الخاص بك:
قرص مضغوط
ثم اكتب ما يلي:
chmod 755 -R ~ / algo-master
للرجوع إلى مجلد Algo ، اكتب:
cd ~ / algo-master
تشغيل Algo
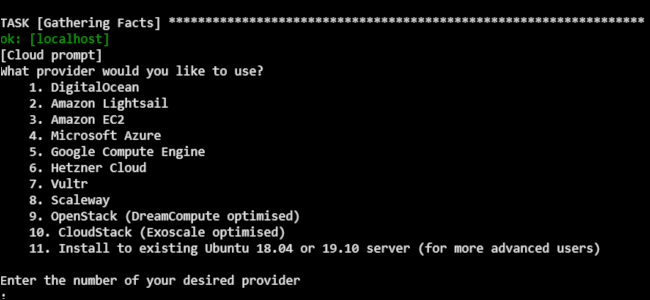
والآن هي لحظة الحقيقة.
من مجلد algo-master ، اكتب ما يلي في نافذة المحطة الطرفية:
./algo
يجب أن يبدأ تشغيل تكوين Algo. ستعرف أنه يعمل عندما يسأل عن موفر السحابة الذي ترغب في استخدامه. في حالتنا ، نختار الرقم (1) لـ DigitalOcean.
إذا فشل Algo ، فقد يكون ذلك عددًا من الأسباب التي لا يمكننا التنبؤ بها هنا. إذا كان الخطأ يشير إلى أن دليلك هو "كتابة عالمية قابلة للتهيئة" ، فاتبع الإرشادات المذكورة أعلاه لتغيير الأذونات.
إذا حصلت على خطأ مختلف ، فتحقق من صفحة استكشاف الأخطاء وإصلاحها في مستودع مشروع Algo على GitHub. يمكنك أيضًا نسخ رسالة الخطأ ولصقها في Google للبحث عنها. يجب أن تجد منشورًا في المنتدى يساعدك ، لأنه من غير المحتمل أن تكون أول شخص يتلقى هذا الخطأ.
بعد ذلك ، سيُطلب منك رمز الوصول الذي نسخته مسبقًا من حساب DigitalOcean الخاص بك. انسخها والصقها في المحطة. لن ترى أي شيء لأن Bash لا يعرض أحرفًا لإدخالات كلمة المرور وعبارات الأمان. طالما تضغط على لصق ، ثم تضغط على Enter ، فلا بأس بذلك.
إذا فشلت ، فربما تكون قد أفسدت العجينة ، وهو ما يفعله الجميع في Bash. فقط اكتب ما يلي للمحاولة مرة أخرى:
./algo
عندما يعمل Algo ، أجب عن الأسئلة التي يطرحها. كل هذه الأمور واضحة ومباشرة ، مثل ما تريد تسمية الخادم الخاص بك (استخدام كلمة "algo" في الاسم فكرة جيدة).
بعد ذلك ، سيسألك ما إذا كنت تريد تمكين "الاتصال عند الطلب" لأجهزة Mac و iOS. إذا كنت لا تستخدم أيًا من هذه الأجهزة ، فاكتب N من أجل no. سيسألك أيضًا عما إذا كنت تريد الاحتفاظ بمفاتيح PKI لإضافة المزيد من المستخدمين لاحقًا ؛ بشكل عام ، ستكتب N هنا أيضًا.
هذا هو! سيستغرق Algo الآن حوالي 15 إلى 30 دقيقة لإعداد الخادم وتشغيله.
باستخدام Algo

عندما ينتهي Algo من الإعداد ، تعود المحطة إلى موجه سطر الأوامر ، مما يعني أن VPN جاهزة للعمل. مثل الكثير من الخدمات التجارية ، يستخدم Algo بروتوكول WireGuard VPN ، وهو أحدث شيء جديد في عالم الشبكات الافتراضية الخاصة. هذا لأنه يوفر أمانًا جيدًا وسرعات أكبر ويسهل التعامل معه.
كمثال على ما يجب فعله بعد ذلك ، سنقوم بتنشيط Algo على Windows. لإعداد أجهزة أخرى ، يمكنك الرجوع إلى مستودع Algo على GitHub.
أولاً ، سنقوم بتثبيت عميل سطح مكتب Windows العام من موقع WireGuard. بعد ذلك ، يتعين علينا تغذية البرنامج بملف التكوين الخاص بنا لجهاز الكمبيوتر. يتم تخزين ملفات التكوين في عمق مجلد algo-master على: ~/algo-master/configs/[VPN server IP address]/wireguard/ .
هناك نوعان من الملفات لتهيئة أجهزة عميل VPN: .CONF و .PNG. هذا الأخير عبارة عن رموز QR لأجهزة مثل الهواتف ، والتي يمكنها مسح رموز QR. ملفات .CONF (التكوين) هي ملفات نصية لعملاء WireGuard لسطح المكتب.
في نظامي Mac و Ubuntu ، لن يكون من الصعب العثور على مجلد algo-master خارج سطر الأوامر. على أجهزة Mac ، يوجد algo-master في المجلد الرئيسي ؛ ما عليك سوى استخدام Finder> Go> Home للوصول إلى هناك. على Ubuntu ، يمكنك فتح Nautilus ، وسيكون في المجلد Home.
ومع ذلك ، فإن WSL منفصل عن باقي أنظمة التشغيل في نظام التشغيل Windows. لهذا السبب ، من الأسهل نسخ الملفات باستخدام سطر الأوامر.
باستخدام مثالنا السابق ، لنفترض أننا نريد ملف التكوين "Mary-PC.conf" لاستخدامه على جهاز كمبيوتر يعمل بنظام Windows 10. سيبدو الأمر كالتالي:
cp ~ / algo-master / configs / [عنوان IP لخادم VPN] /wireguard/Mary-PC.conf / mnt / c / Users / [اسم حساب مستخدم Windows الخاص بك] / سطح المكتب /
لاحظ المسافة بين Mary-PC.conf و /mnt/ ؛ هذه هي الطريقة التي يعرف بها Bash مكان الملف المراد نسخه وأين يتجه. الحالة مهمة أيضًا ، لذا تأكد من كتابة الأحرف الكبيرة في المكان المحدد.
من الطبيعي على Windows أن ترغب في استخدام حرف C في محرك الأقراص "C: \" ، لكن في Bash لا تريد ذلك. أيضًا ، لا تنسَ استبدال البتات الموجودة بين قوسين بالمعلومات الفعلية لجهاز الكمبيوتر الخاص بك.
على سبيل المثال ، إذا كان مجلد المستخدم الخاص بك موجودًا على محرك الأقراص "D: \" ، وليس "C: \" ، /mnt/c/ بـ /mnt/d/ .
بمجرد نسخ الملف ، افتح WireGuard for Windows client. انقر فوق "استيراد الأنفاق من ملف" ، ثم حدد ملف التكوين الخاص بك على سطح المكتب. بعد الانتهاء من ذلك ، انقر فوق "تنشيط".
في غضون ثوانٍ قليلة ، ستكون متصلاً بشبكة VPN الخاصة بك!
