كيفية الانتقال إلى وضع ملء الشاشة على نظام التشغيل Windows 10
نشرت: 2022-05-10
من الممتع أن تفقد نفسك في الألعاب وأن تركز دون تشتيت الانتباه. يتم تقليل الانحرافات أثناء استخدام وضع ملء الشاشة. يسمح وضع ملء الشاشة للاعبين برؤية أفضل للعبة مع تقليل عوامل التشتيت. على الرغم من أنه يمكن تشغيل معظم الألعاب والتطبيقات في وضع ملء الشاشة ، إلا أن بعض الألعاب والتطبيقات ترفض القيام بذلك. سنعلمك كيفية الانتقال إلى وضع ملء الشاشة على نظام التشغيل Windows 10 في هذا المنشور. نأمل أن توضح هذه المقالة كيفية عمل ملء الشاشة على أجهزة الكمبيوتر المحمولة وتحسين تجربة Windows 10.
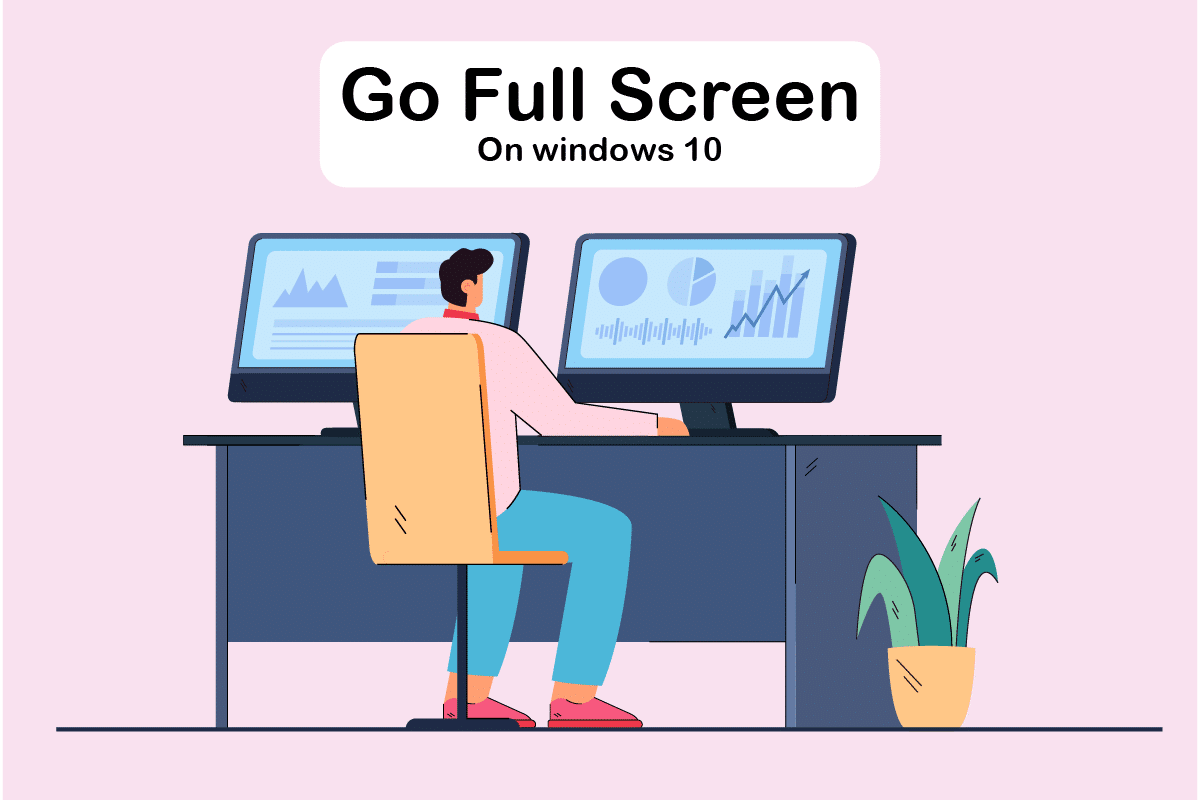
محتويات
- كيفية الانتقال إلى وضع ملء الشاشة على نظام التشغيل Windows 10
- الطريقة الأولى: استخدام اختصار لوحة المفاتيح
- الطريقة 2: مقياس العرض إلى 100٪
- الطريقة الثالثة: تبديل الشاشة الرئيسية
- الطريقة الرابعة: تعديل إعدادات بطاقة الرسومات
- الطريقة الخامسة: تغيير الحجم والموقع
- الطريقة السادسة: تعيين شريط المهام على الإعدادات الافتراضية
- الطريقة السابعة: تشغيل البرنامج في وضع التوافق
- الطريقة 8: اضبط إعدادات العرض داخل اللعبة على ملء الشاشة
كيفية الانتقال إلى وضع ملء الشاشة على نظام التشغيل Windows 10
في هذه المقالة ، أظهرنا جميع الخطوات الممكنة للانتقال إلى وضع ملء الشاشة على جهاز الكمبيوتر. يمكنك اتباع الطرق التالية حول كيفية ملء الشاشة للعبة على نظام التشغيل Windows 10.
الطريقة الأولى: استخدام اختصار لوحة المفاتيح
أسرع طريقة للوصول إلى وضع ملء الشاشة في تطبيق أو لعبة هي استخدام اختصار لوحة المفاتيح Alt + Enter . تعمل هذه الإستراتيجية مع معظم الألعاب والتطبيقات ما لم تستخدمها لإلغاء تأمين ميزات إضافية.
- سيسمح لك هذا بالتبديل بين وضع النافذة ووضع ملء الشاشة في الألعاب. يعمل هذا الاختصار السهل أيضًا مع DOSBox ، والذي تستخدمه الكثير من الألعاب القديمة.
- ومع ذلك ، تستخدم بعض الألعاب اختصار لوحة المفاتيح هذا لأغراض مختلفة. نتيجة لذلك ، يجب عليك استخدام الخيار داخل اللعبة لفرض ملء الشاشة لنظام Windows 10.
- تذكر أن مفتاح الاختصار Alt + Enter لا يعمل في متصفحات الإنترنت. اضغط على مفتاح F11 لجعل المتصفح يعمل بملء الشاشة.
- افتح صفحة ويب على متصفح مثل Google Chrome أو Firefox أو Edge واضغط على المفتاح F11. الآن ، سيملأ موقع الويب الشاشة بالكامل وسيكون بلا حدود.
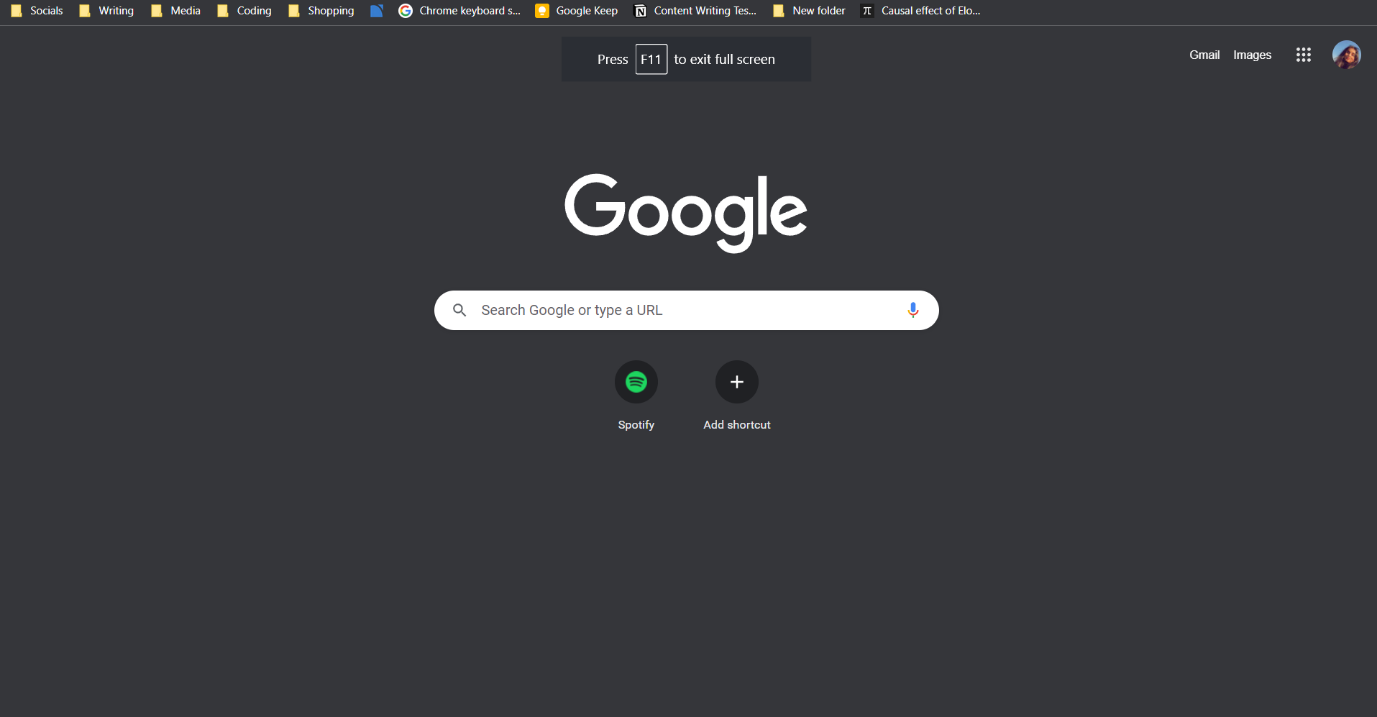
الطريقة 2: مقياس العرض إلى 100٪
وفقًا لبعض المستخدمين ، لن تعمل العديد من الألعاب بشكل صحيح إذا لم يتم ضبط حجم الشاشة على 100٪. نظرًا لتحجيم شاشة الكمبيوتر ، لا تعمل العديد من الألعاب بشكل صحيح في وضع ملء الشاشة. للتأكد من أن هذه ليست المشكلة ، اتبع الخطوات التالية حول كيفية الانتقال إلى وضع ملء الشاشة على جهاز الكمبيوتر.
1. اضغط على مفتاحي Windows + I معًا لتشغيل الإعدادات .
2. انقر فوق النظام .
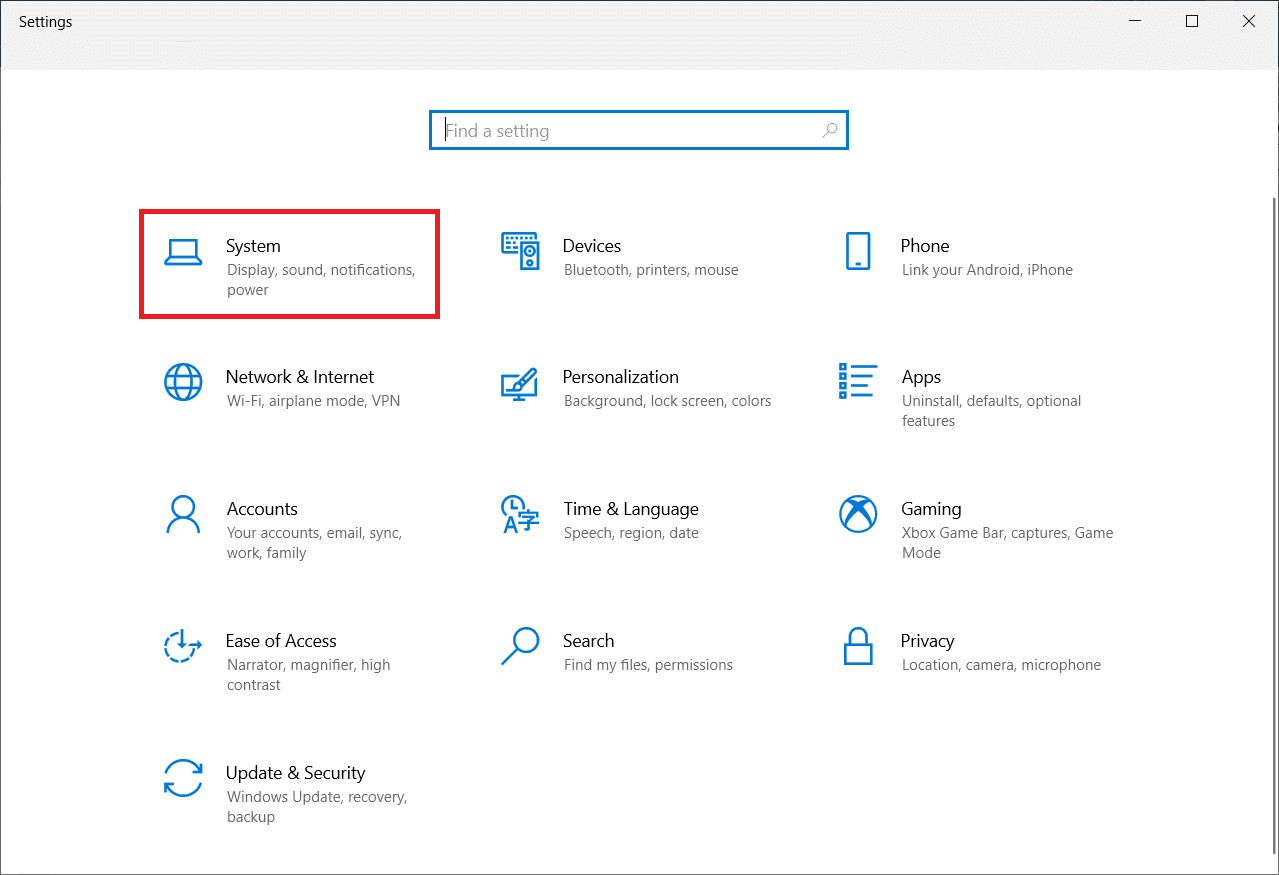
3. قم بتعيين تغيير حجم النص والتطبيقات والعناصر الأخرى إلى 100٪ .
ملاحظة: يُنصح دائمًا بضبط المقياس على الإعداد الموصى به حتى يستجيب نظامك بشكل صحيح.
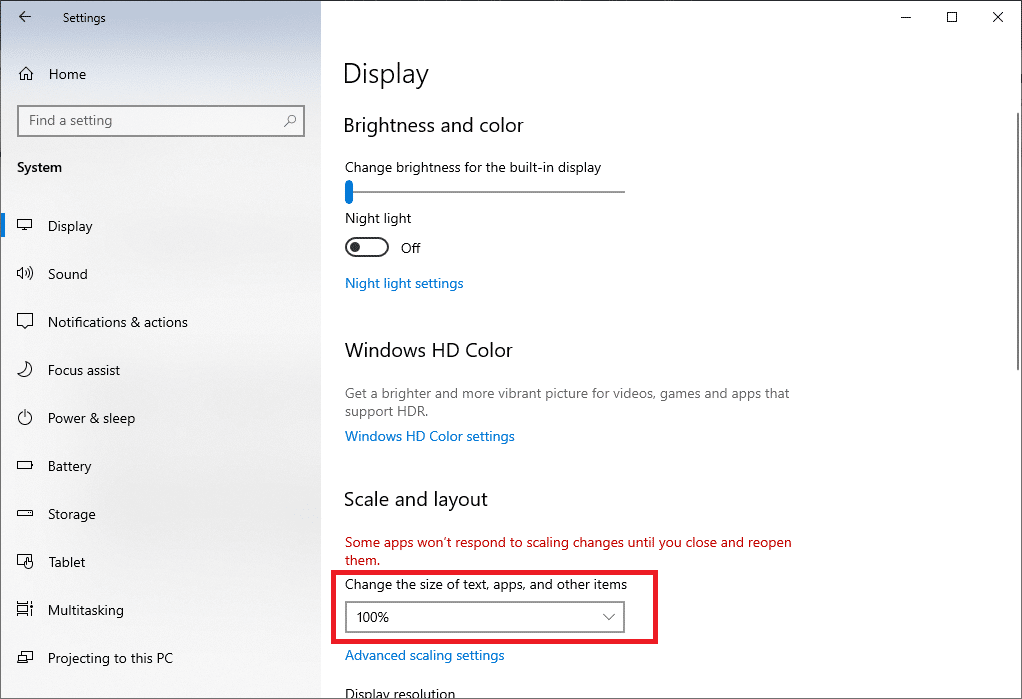
اقرأ أيضًا: إصلاح Windows 10 DisplayPort لا يعمل
الطريقة الثالثة: تبديل الشاشة الرئيسية
قد تتسبب بعض الألعاب في حدوث مشكلات بسبب إعدادات الشاشة المزدوجة. إذا كنت تقوم بتشغيل Windows 10 على شاشة مزدوجة ، فقد تواجه مشكلة في لعب الألعاب بملء الشاشة. يمكنك اتباع الخطوات التالية حول كيفية عمل ملء الشاشة على الكمبيوتر المحمول عن طريق تبديل الشاشة الرئيسية.
1. اضغط على مفتاحي Windows + I لتشغيل الإعدادات .
2. انقر فوق النظام .
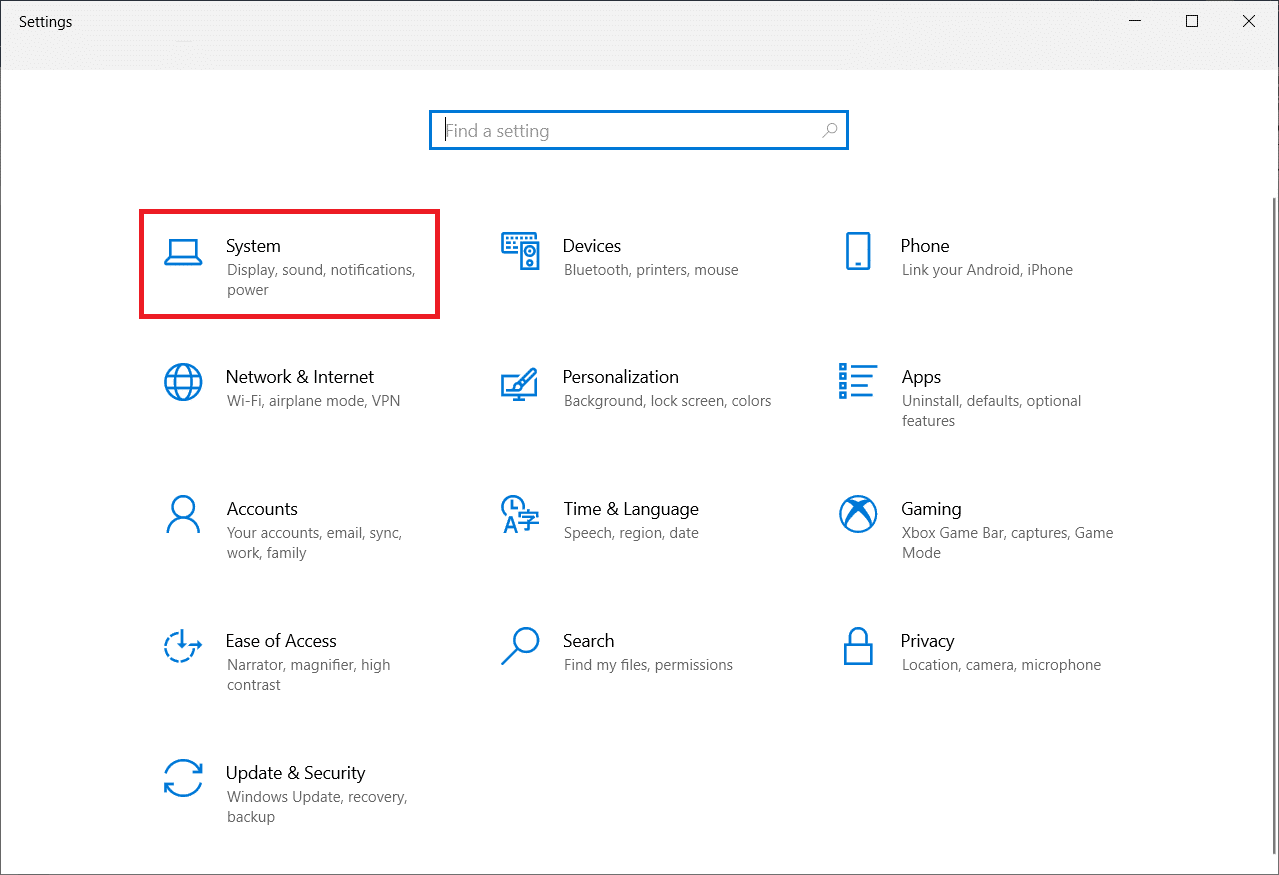
3. اذهب إلى قائمة العرض لتخصيص شاشتك . عند النقر فوق " تحديد " ، سيظهر رقم على الشاشة.
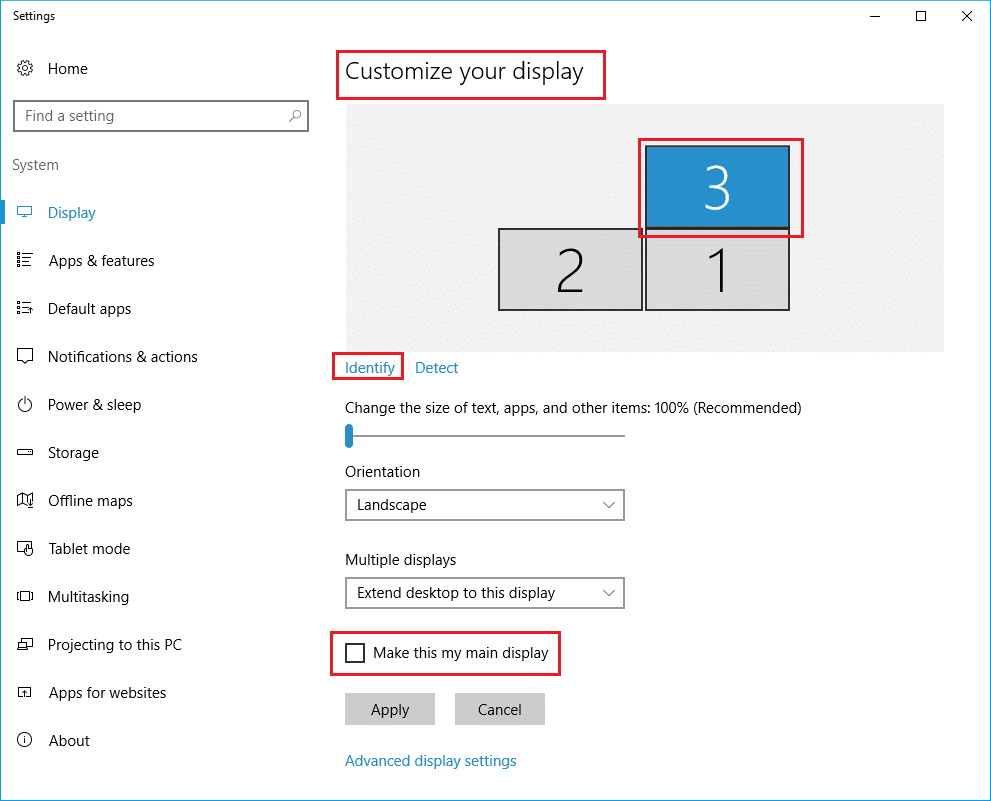
4. اضبط الشاشة الرئيسية على الشاشة بنفس الرقم عن طريق سحبها .
5. حفظ التعديلات ومعرفة ما إذا كان قد تم حل مشكلة ملء الشاشة.
الطريقة الرابعة: تعديل إعدادات بطاقة الرسومات
يمكنك تعديل جهاز العرض الرئيسي ودقة العرض وإعدادات تطبيقات Windows 10 القياسية الأخرى. من ناحية أخرى ، يقدم مصنعو GPU أدواتهم. اعتمادًا على أجهزة الرسومات الخاصة بك ، قد تحتاج إلى إجراء بعض التعديلات داخل أحد هذه البرامج. من خلال ضبط إعدادات لوحة تحكم Nvidia ، سنكون قادرين على الانتقال إلى وضع ملء الشاشة وربما إصلاح ملء الشاشة لا يعمل على مشكلة Windows 10.
يمكن استخدام قائمة "ابدأ" في Windows أو مربع البحث للعثور على هذه البرامج. قم بالوصول إلى أحد التطبيقات التالية لضبط إعدادات بطاقة الرسومات الخاصة بك:
- يجب على مستخدمي Nvidia استخدام لوحة تحكم Nvidia .
- بالنسبة لبطاقات رسومات Intel المدمجة ، استخدم Intel Graphics Command Center .
- لمستخدمي AMD ، AMD Radeon Software
1. انقر بزر الماوس الأيمن في المساحة الفارغة على سطح المكتب وحدد لوحة تحكم Nvidia .
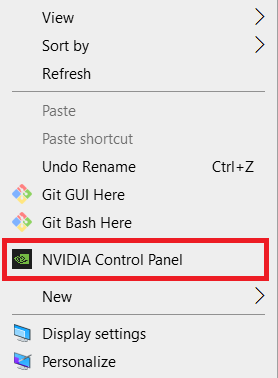
2. انقر فوق " إدارة الإعدادات ثلاثية الأبعاد " ضمن علامة التبويب "إعدادات ثلاثية الأبعاد" . انتقل إلى الإعدادات العامة.
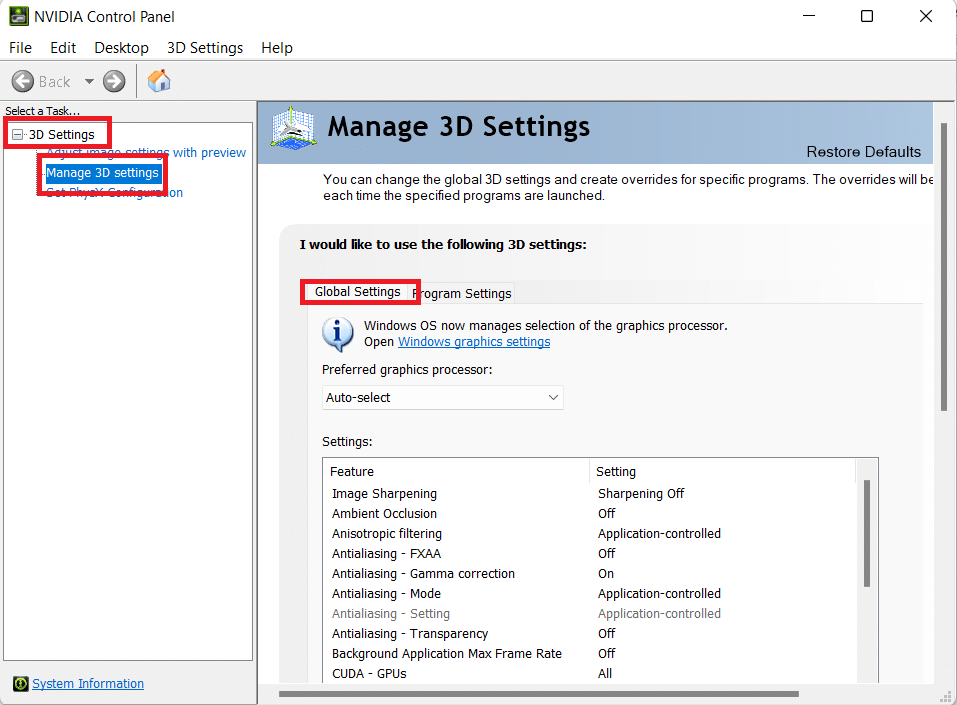

3. إذا تم تعيين معالج الرسومات المفضل على التحديد التلقائي ، فقم بتغيير الإعداد إلى معالج Nvidia عالي الأداء
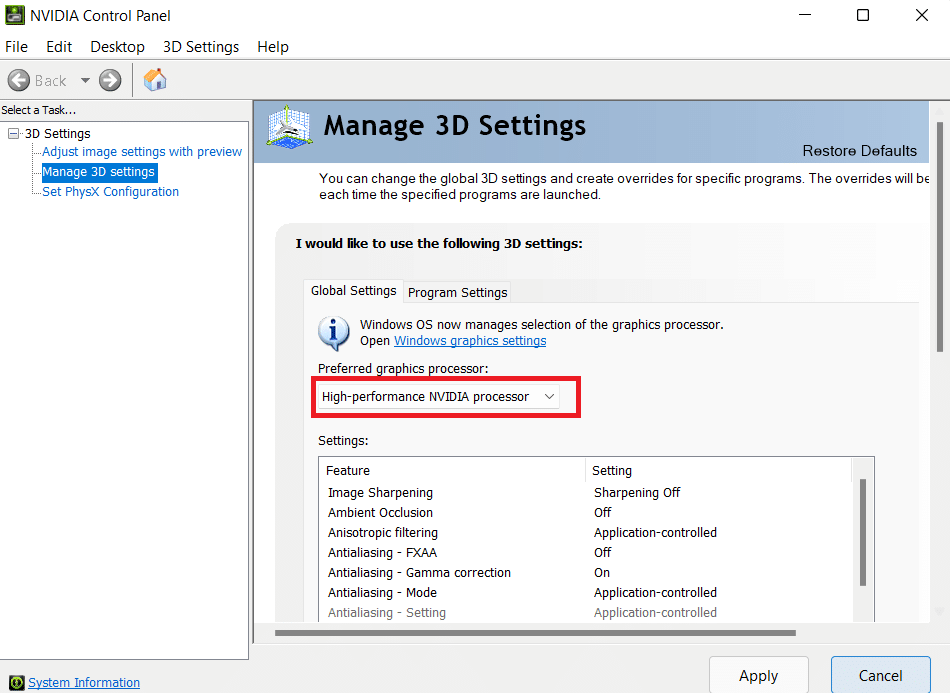
ملاحظة: لا يمكنك استخدام هذا الخيار إلا إذا كان لديك العديد من وحدات معالجة الرسومات. يتم تمكين هذا الخيار افتراضيًا إذا كان Nvidia GPU هو الوحيد الذي لديك.
4. انقر فوق "تطبيق" .
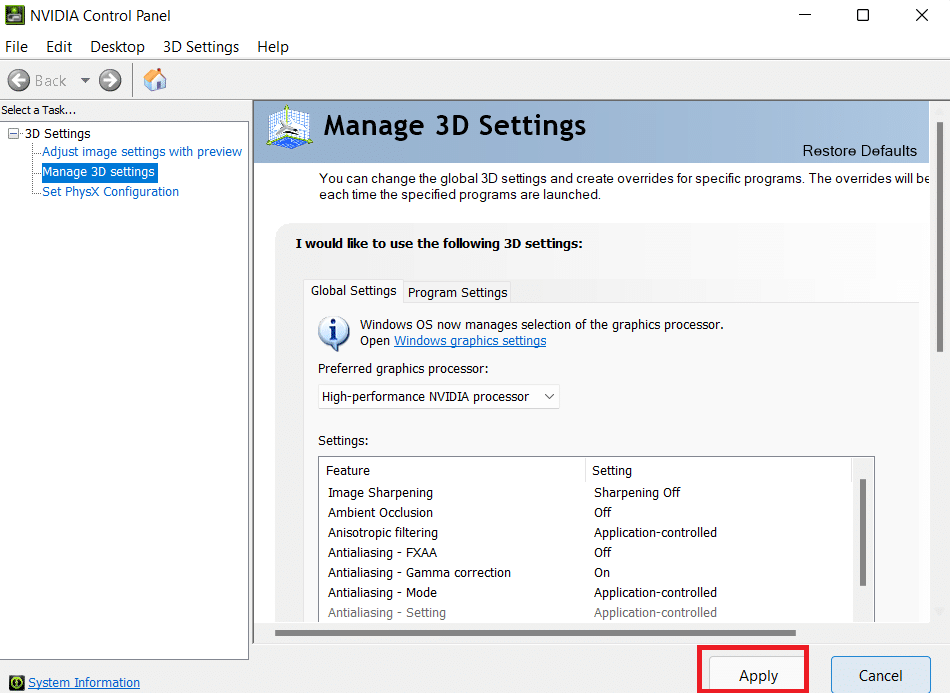
5. اختبر وضع ملء الشاشة في إحدى ألعابك بعد إجراء التعديلات.
اقرأ أيضًا: كيفية إصلاح عدم تسجيل NVIDIA ShadowPlay
الطريقة الخامسة: تغيير الحجم والموقع
إذا لم تنجح الطريقة المذكورة أعلاه ، فحاول تغيير حجم سطح المكتب وموضعه. إليك كيفية القيام بذلك:
1. للبدء ، انتقل إلى لوحة تحكم Nvidia .
2. حدد ضبط حجم سطح المكتب وموضعه من القائمة المنسدلة للعرض.
3. انقر فوق الزر " تطبيق " بعد تغيير خيار القياس إلى " بدون تحجيم ".
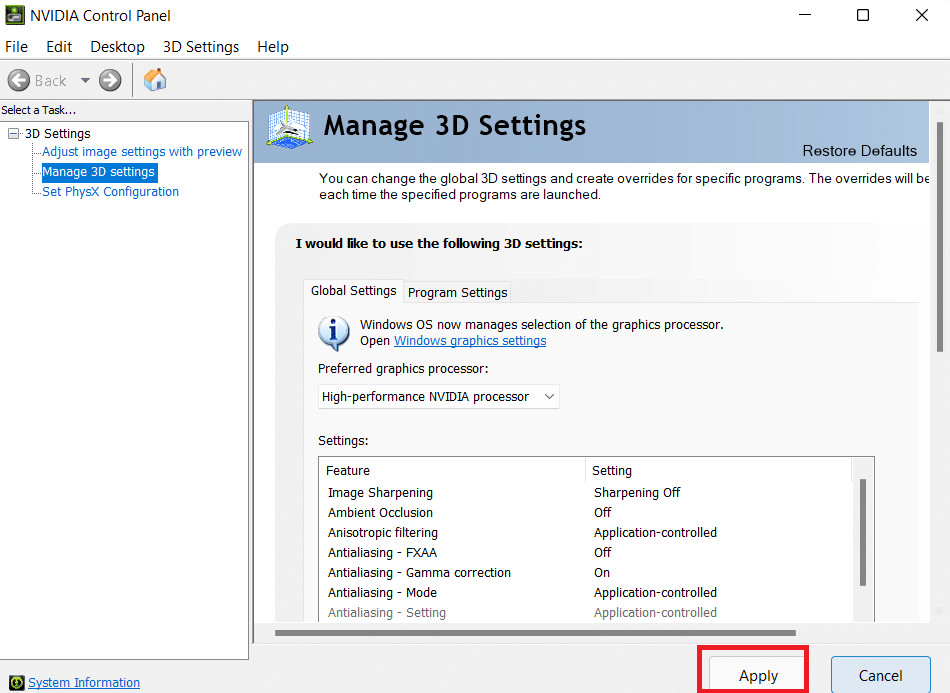
ملاحظة: يمكنك إجراء تعديلات في لوحة AMD Radeon Software على غرار لوحة تحكم Nvidia إذا كنت من مستخدمي AMD.
الطريقة السادسة: تعيين شريط المهام على الإعدادات الافتراضية
قد لا تعمل بعض الألعاب والبرامج بشكل صحيح في وضع ملء الشاشة إذا تم تغيير إعدادات شريط المهام. يقول بعض المستخدمين أن إعادة وضع شريط المهام في الجزء السفلي من الشاشة أدى إلى إصلاح هذه المشكلة التي تمت مناقشتها.
1. انقر بزر الماوس الأيمن على شريط المهام وقم بإلغاء تحديد خيار قفل شريط المهام إذا لم يكن في مكانه الطبيعي.
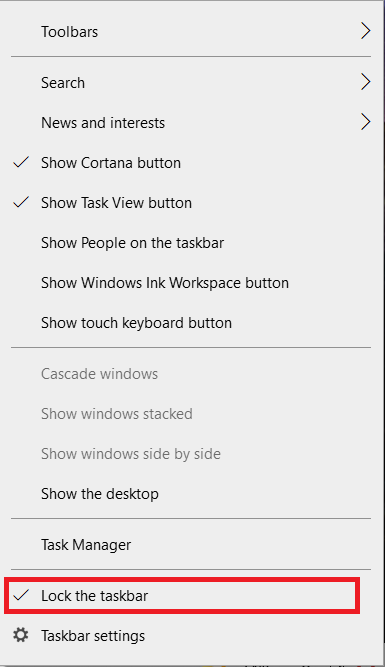
2. الآن ، انقله إلى الأسفل عن طريق سحبه . بمجرد وضعه في موضعه ، قم بقفله باتباع الخطوة أعلاه لمنع نقله مرة أخرى عن طريق الخطأ.
إذا ثبت أن هذه هي المشكلة ولكنك لا تزال تريد نقل شريط المهام ، فيمكنك تمكينه من الإخفاء تلقائيًا في وضع سطح المكتب.
1. اضغط على مفتاحي Windows + I في نفس الوقت لتشغيل الإعدادات .
2. انقر فوق التخصيص .
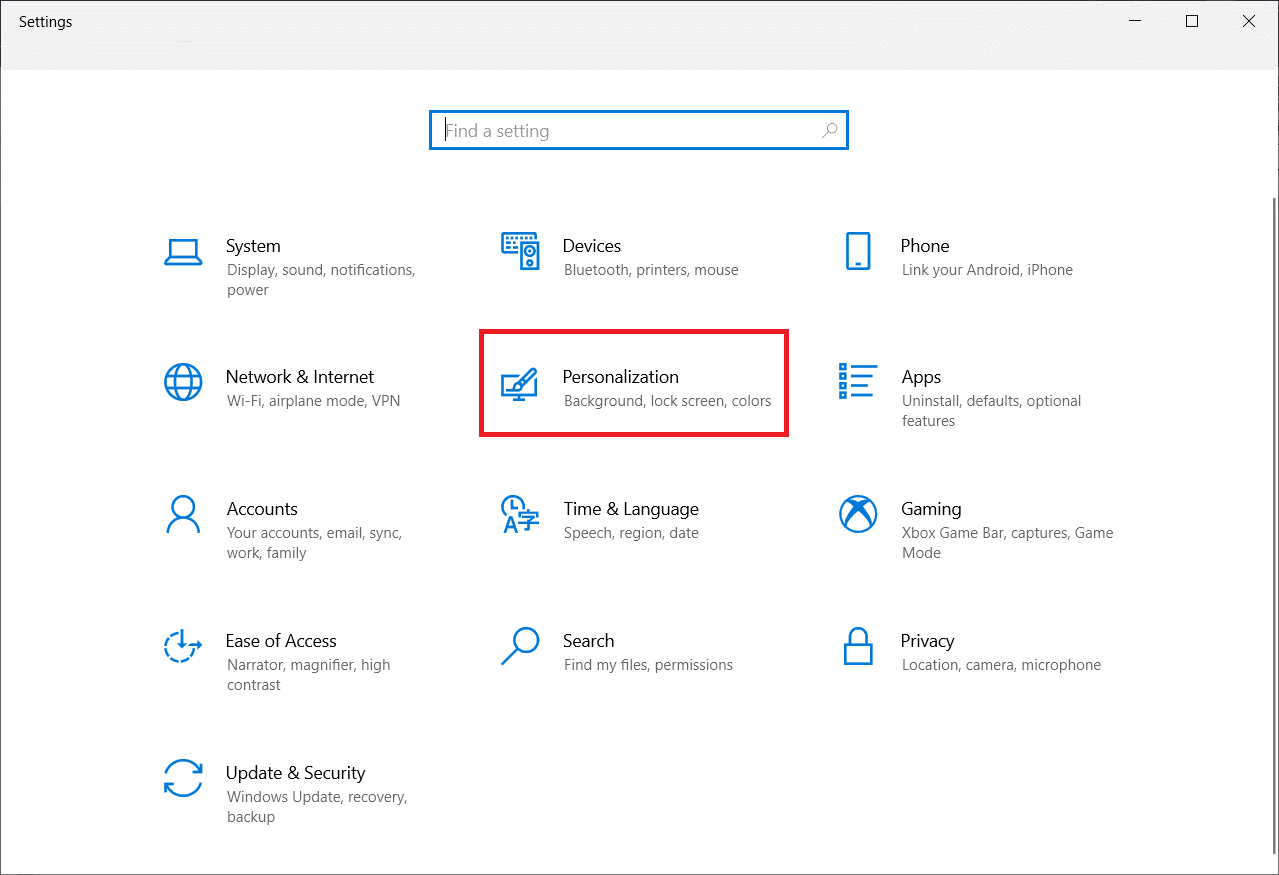
3. انقر فوق إعدادات شريط المهام على اللوحة اليسرى.
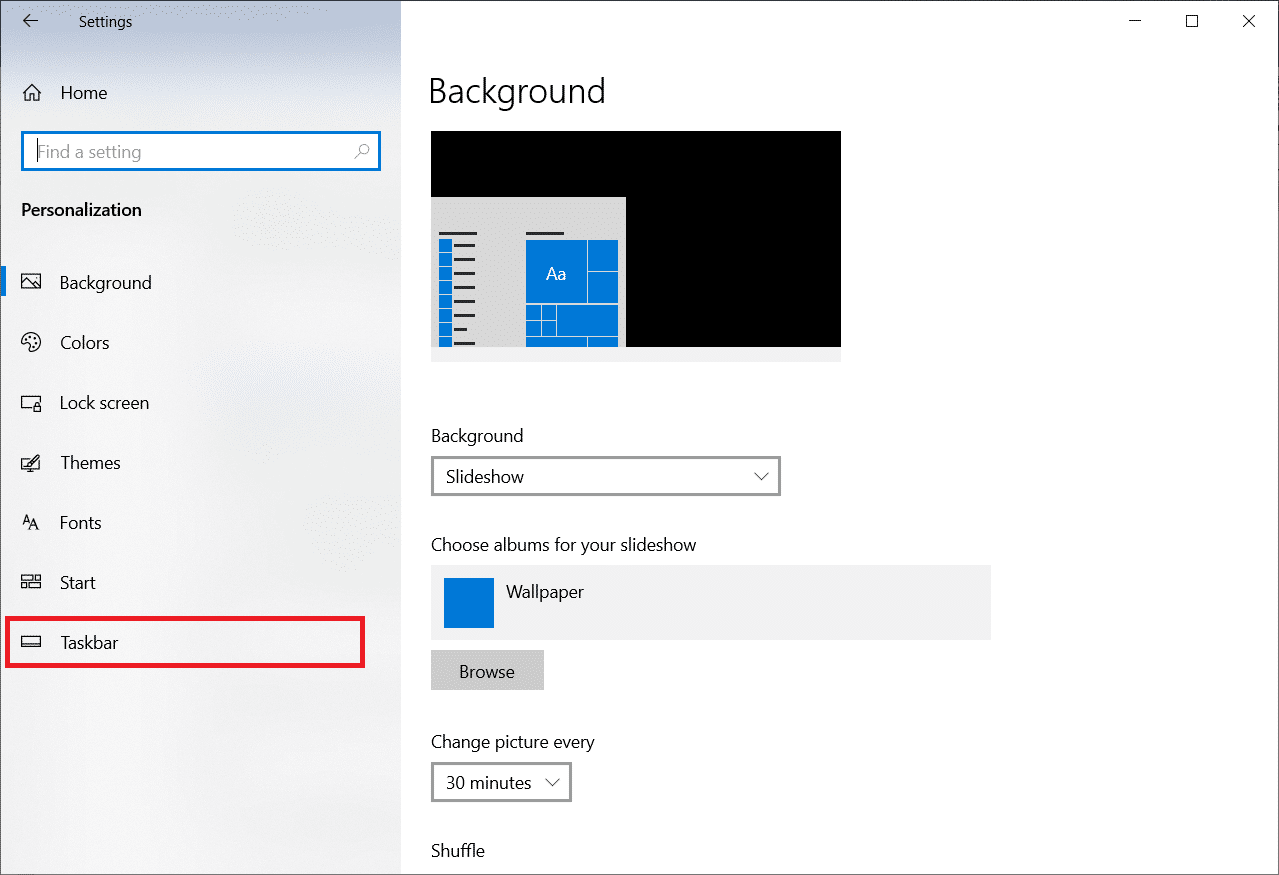
4. قم بتشغيل مفتاح التبديل الخاص بخيار إخفاء شريط المهام تلقائيًا في وضع سطح المكتب .
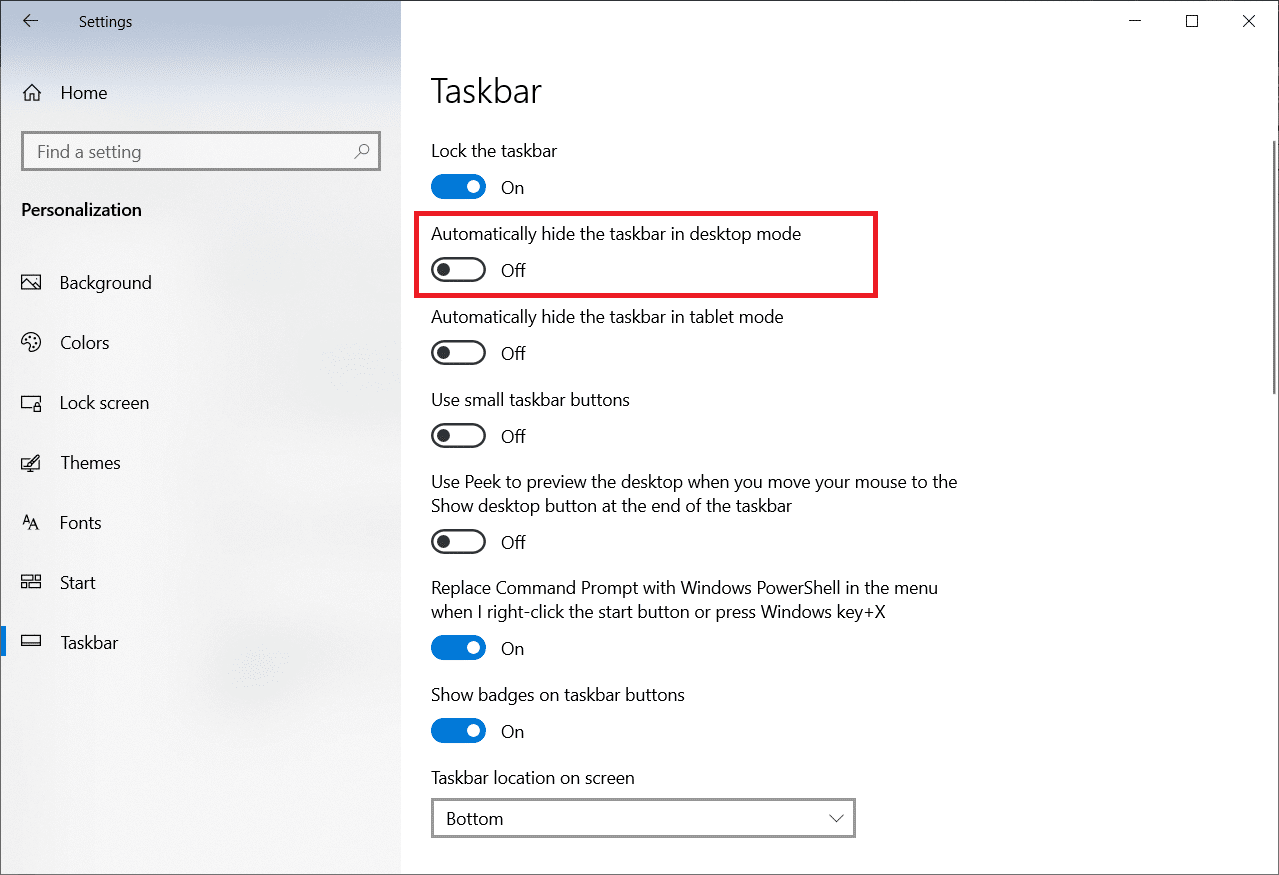
اقرأ أيضًا: إصلاح شريط المهام ، انقر بزر الماوس الأيمن لا يعمل
الطريقة السابعة: تشغيل البرنامج في وضع التوافق
إذا لم تتمكن من تشغيل برنامج أو لعبة معينة في وضع ملء الشاشة ، فمن المحتمل أنك تواجه مشكلات في التوافق. لا يكون وضع الألعاب بملء الشاشة دائمًا متوافقًا تمامًا مع Windows 10. ضع في اعتبارك تشغيل الألعاب في وضع التوافق إذا واجهت هذه المشكلة. اتبع الخطوات أدناه حول كيفية ملء الشاشة للعبة على نظام التشغيل Windows 10 للقيام بذلك:
1. انقر بزر الماوس الأيمن فوق اختصار اللعبة على سطح المكتب واختر خصائص .
ملاحظة: لقد أظهرنا Steam كمثال.
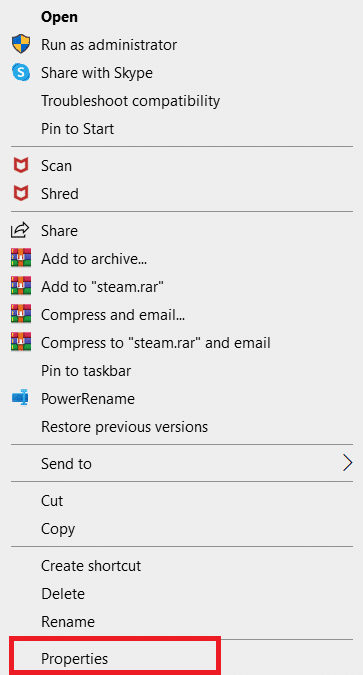
2. انتقل إلى علامة التبويب التوافق .
3. حدد خانة الاختيار تشغيل هذا التطبيق في وضع التوافق لـ .
4. اختر إصدار Windows أقدم من القائمة المنسدلة.
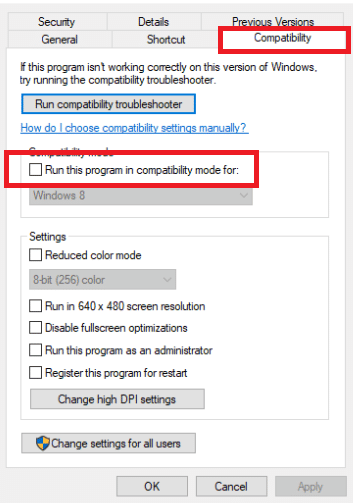
4. لحفظ التعديل ، انقر فوق " تطبيق " و " موافق ".
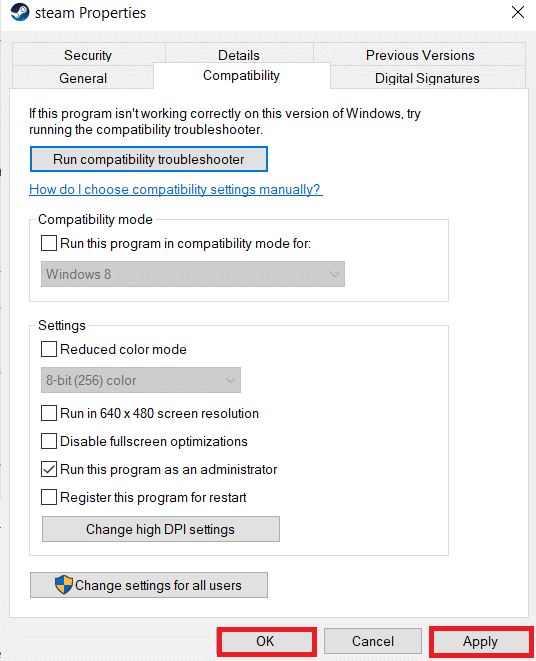
الطريقة 8: اضبط إعدادات العرض داخل اللعبة على ملء الشاشة
قائمة On-Game هي طريقة أخرى بسيطة لجعل اللعبة ملء الشاشة في Windows 10. قبل المضي قدمًا ، تحقق من الخيارات داخل اللعبة لمعرفة ما إذا كانت اللعبة ستبدأ في وضع ملء الشاشة. في معظم الحالات ، قد يتم تعيين وضع العرض على Windowed افتراضيًا.
- اعتمادًا على اللعبة ، يمكن تسمية منطقة القائمة باسم خيارات الرسومات أو إعدادات العرض أو إعدادات الفيديو لتعديل إعدادات العرض.
- ابحث عن وضع العرض أو الخيارات المماثلة وحدد خيار ملء الشاشة (أو الشاشة العريضة ).
- تطبيق وحفظ التعديلات الخاصة بك.
ملاحظة: لن تحدث التغييرات تلقائيًا في بعض الألعاب. في مثل هذه الحالة ، أعد تشغيل اللعبة .
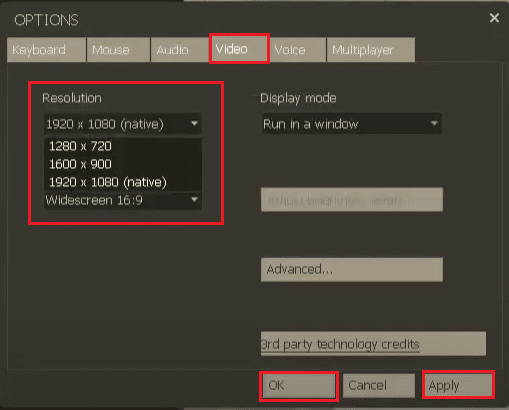
مُستَحسَن:
- إصلاح تعذر الاتصال بـ World Minecraft في نظام التشغيل Windows 10
- كيفية كتم صوت أحد التطبيقات على نظام التشغيل Windows 10
- إصلاح مشكلة عالقة عند تشخيص جهاز الكمبيوتر الخاص بك في نظام التشغيل Windows 10
- إصلاح تعتيم شاشة Windows 10 تلقائيًا
نأمل أن تكون قد وجدت هذه المعلومات مفيدة وأنك تعلمت كيفية الانتقال إلى وضع ملء الشاشة على Windows 10 . يرجى إخبارنا بأي تقنية كانت أكثر فائدة بالنسبة لك. يرجى استخدام النموذج أدناه إذا كان لديك أي استفسارات أو تعليقات. أخبرنا أيضًا بما تريد تعلمه بعد ذلك.
