كيفية الحصول على رمز الكمبيوتر هذا على سطح المكتب الخاص بك
نشرت: 2022-04-13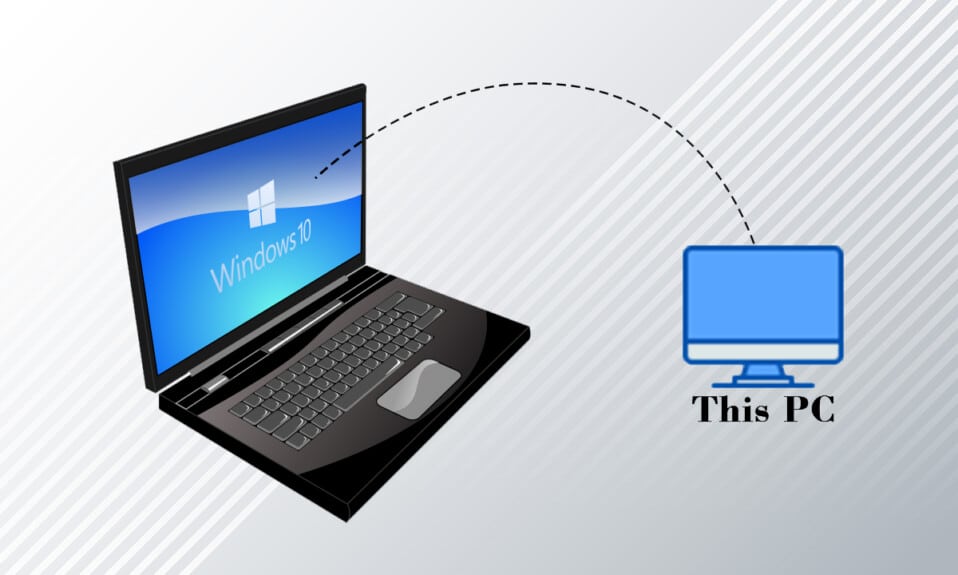
يمكنك الوصول إلى الملفات باستخدام أيقونة جهاز الكمبيوتر هذا على جهاز الكمبيوتر الخاص بك. لسهولة الوصول ، يضعه العديد من المستخدمين كرمز اختصار على سطح المكتب. لذا ، لديك بعض الأسئلة في هذا الصدد. كيف تحصل على أيقونة جهاز الكمبيوتر هذا على سطح المكتب الخاص بك؟ كيفية إضافة هذا الكمبيوتر إلى سطح المكتب في نظام التشغيل Windows 10؟ إذا كنت تعلم أن هذا الكمبيوتر كان يسمى سابقًا My Computer ، فقد يكون لديك سؤال آخر. كيفية إضافة رمز جهاز الكمبيوتر (هذا الكمبيوتر) على سطح المكتب في نظام التشغيل Windows 10؟ ستجيب هذه المقالة عن كيفية عرض رمز جهاز الكمبيوتر هذا على سطح المكتب من خلال سرد بعض الطرق.
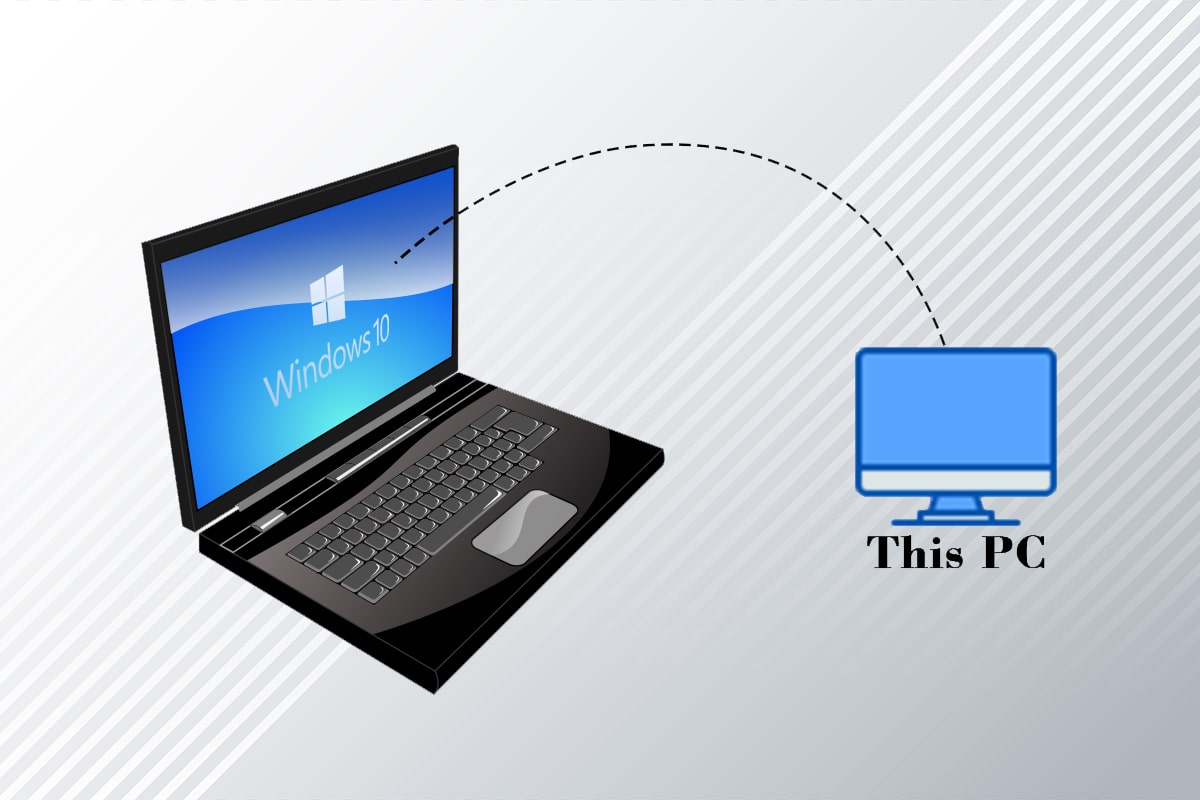
محتويات
- كيفية الحصول على رمز الكمبيوتر هذا على سطح المكتب الخاص بك
- خطوات استكشاف الأخطاء وإصلاحها الأساسية
- الطريقة الأولى: تخصيص قائمة سطح المكتب
- الطريقة الثانية: إنشاء اختصار على سطح المكتب
- الطريقة الثالثة: إعادة إنشاء ذاكرة التخزين المؤقت لأيقونة الكمبيوتر الشخصي
- الطريقة الرابعة: استخدم محرر نهج المجموعة
- نصيحة للمحترفين: كيفية الوصول بسهولة إلى هذا الكمبيوتر
كيفية الحصول على رمز الكمبيوتر هذا على سطح المكتب الخاص بك
أدناه ، أظهرنا طرق إضافة هذا الكمبيوتر إلى سطح المكتب في نظام التشغيل Windows 10.
خطوات استكشاف الأخطاء وإصلاحها الأساسية
قبل الإجابة على سؤالك حول كيفية الحصول على رمز جهاز الكمبيوتر هذا على سطح المكتب ، أخبرنا بسبب اختفائه. قد لا يتم عرض رمز الكمبيوتر الشخصي هذا على سطح المكتب إذا كان هناك بعض الخلل في جهاز الكمبيوتر. حاول حل الخلل باستخدام طرق استكشاف الأخطاء وإصلاحها الأساسية أدناه.
ملاحظة: يمكنك التخطي مباشرةً إلى الطرق الواردة أدناه قبل تجربة طرق استكشاف الأخطاء وإصلاحها الأساسية هذه إذا كنت تعلم أنه تمت إزالة الرمز عن طريق الخطأ ولم يكن هناك أي خلل في نظامك.
1. قم بإيقاف تشغيل وضع الكمبيوتر اللوحي: إذا كنت تعرض شاشة الكمبيوتر في وضع الكمبيوتر اللوحي ، فقد لا تتمكن من تحديد موقع رمز هذا الكمبيوتر على سطح المكتب. تحتاج إلى إيقاف تشغيل وضع الكمبيوتر اللوحي لعرض رمز جهاز الكمبيوتر هذا. للقيام بذلك ، حدد الخيار لا تنتقل إلى وضع الكمبيوتر اللوحي أو اسألني قبل تبديل الأوضاع في " إعدادات النظام" .
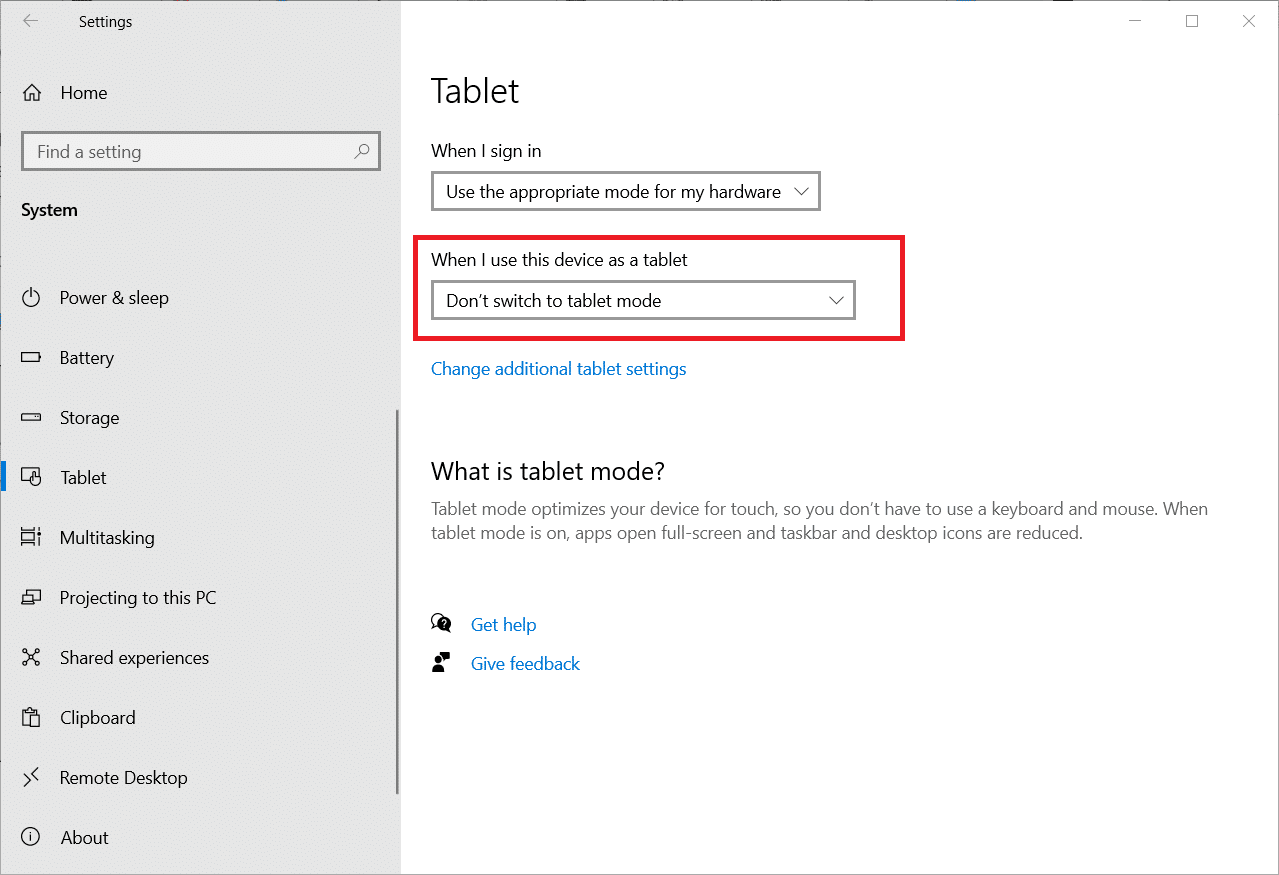
2. حدد إظهار رموز سطح المكتب: في بعض الأحيان ، قد لا يتم عرض رمز الكمبيوتر هذا إذا كان مخفيًا على سطح المكتب. يتيح لك هذا الخيار عرض رموز سطح المكتب على سطح المكتب. اتبع هذه الخطوات لتحديد إظهار رموز سطح المكتب.
1. انقر بزر الماوس الأيمن على سطح المكتب ، وحرك المؤشر إلى قائمة العرض .
2. حدد الخيار إظهار رموز سطح المكتب في القائمة.
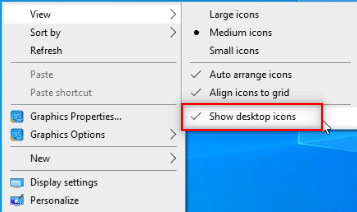
3. تشغيل SFC Scan: يمكن لمدقق ملفات النظام أو فحص SFC إصلاح المشكلات المتعلقة بالرموز المفقودة. تحتاج إلى تشغيل فحص SFC على جهاز الكمبيوتر الخاص بك وإصلاح الأخطاء.
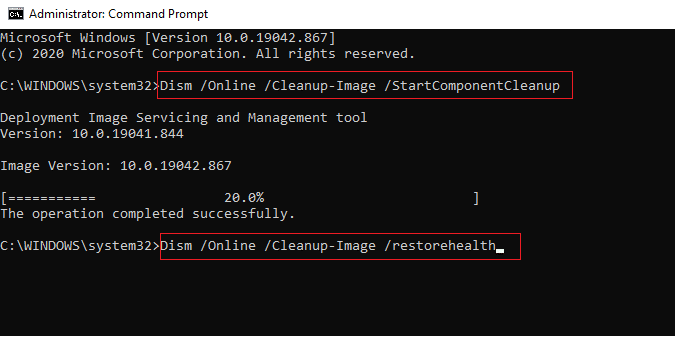
4. تحديث Windows: يمكن أن يؤدي تحديث Windows على جهاز الكمبيوتر الخاص بك إلى استعادة مشكلات النظام وإصلاح الخطأ ، مما يتيح لك استخدام رمز جهاز الكمبيوتر هذا.
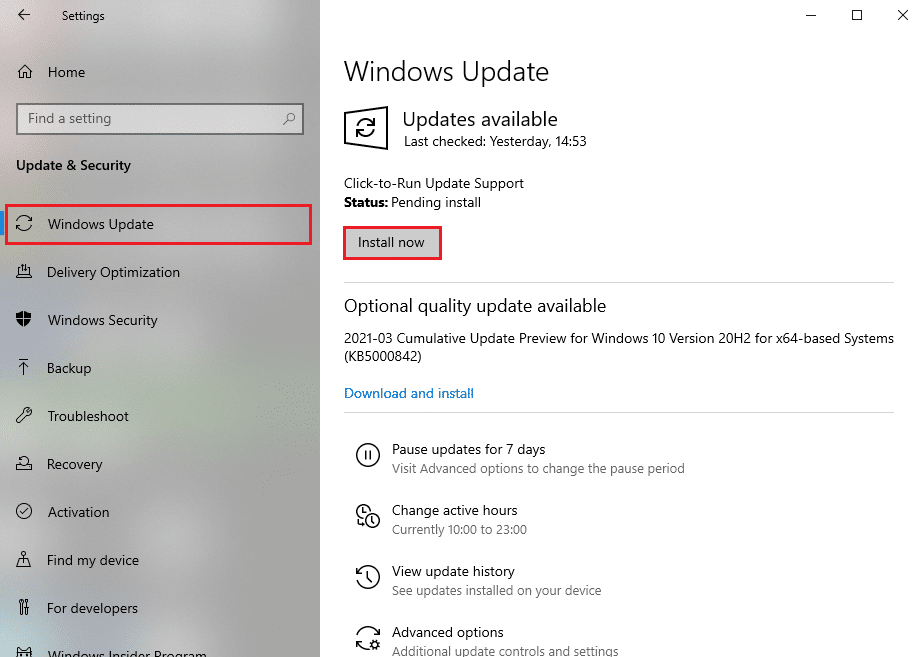
5. إعادة تعيين جهاز الكمبيوتر: أعد تعيين الكمبيوتر لإصلاح جميع المشكلات وابدأ بجهاز كمبيوتر جديد.
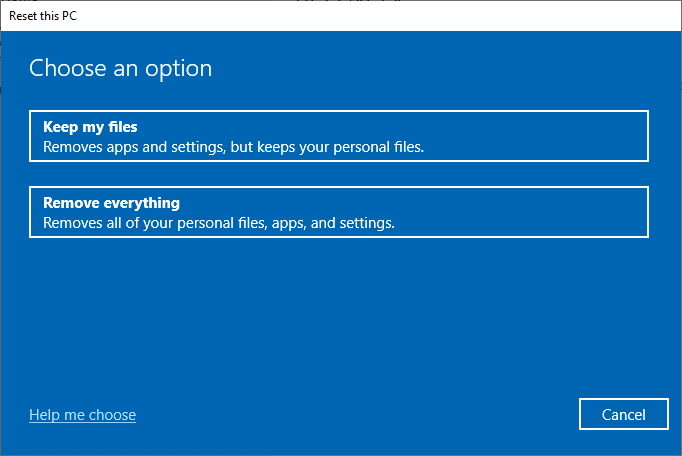
6. استعادة الكمبيوتر إلى الإعداد السابق: إذا لم يتم حل مشكلة اختفاء رمز جهاز الكمبيوتر هذا ، يمكنك محاولة استعادة جهاز الكمبيوتر الخاص بك إلى إعداد سابق عندما كان يعمل.
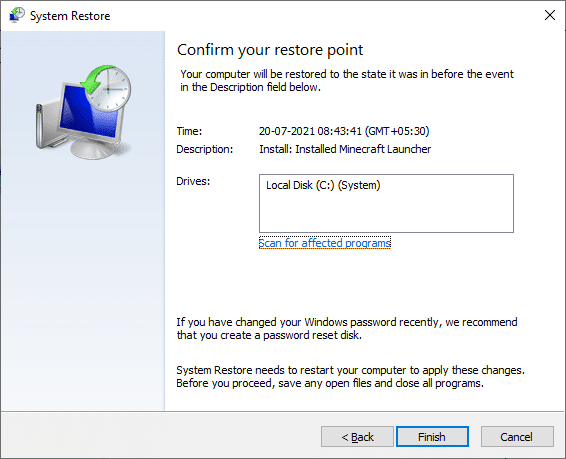
7. تحديث برنامج تشغيل الرسومات : يمكن لبرنامج تشغيل رسومات قديم إيقاف ظهور رمز الكمبيوتر هذا على جهاز الكمبيوتر الخاص بك. تحتاج إلى تحديث برنامج تشغيل الرسومات الخاص بك على جهاز الكمبيوتر الخاص بك.
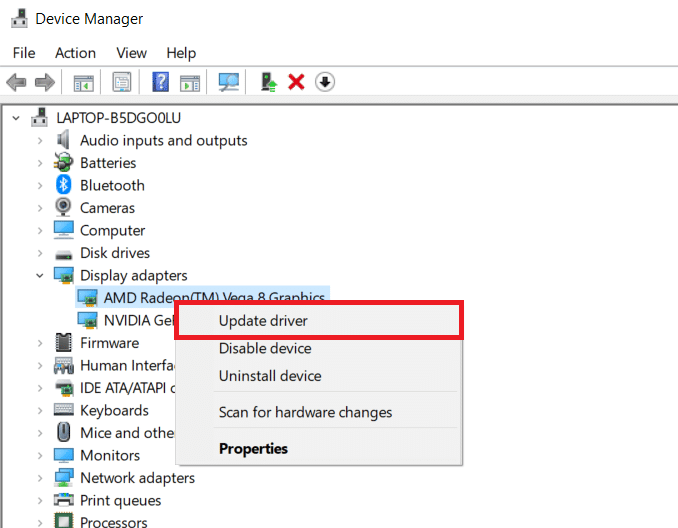
اقرأ أيضًا: إصلاح مستكشف الملفات لا يستجيب في نظام التشغيل Windows 10
الطريقة الأولى: تخصيص قائمة سطح المكتب
الطريقة الأولى لكيفية عرض رمز جهاز الكمبيوتر هذا على سطح المكتب هي تخصيص قائمة سطح المكتب. باستخدام هذه الطريقة ، يمكنك تخصيص سطح المكتب الخاص بك واختيار الرموز التي ترغب في الحصول عليها على سطح المكتب الخاص بك على وجه التحديد.
1. اضغط على مفاتيح Windows + D في نفس الوقت لفتح سطح المكتب .
2. انقر بزر الماوس الأيمن فوق سطح المكتب وحدد الخيار " تخصيص " في القائمة.
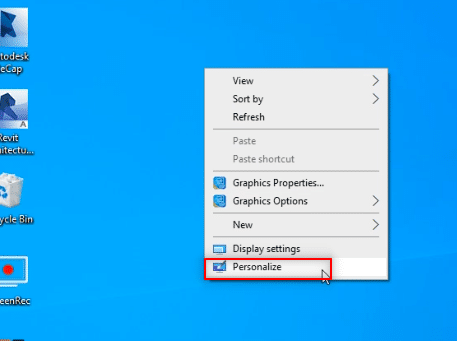
3. حدد علامة التبويب السمات في الجزء الأيمن من نافذة التخصيص .
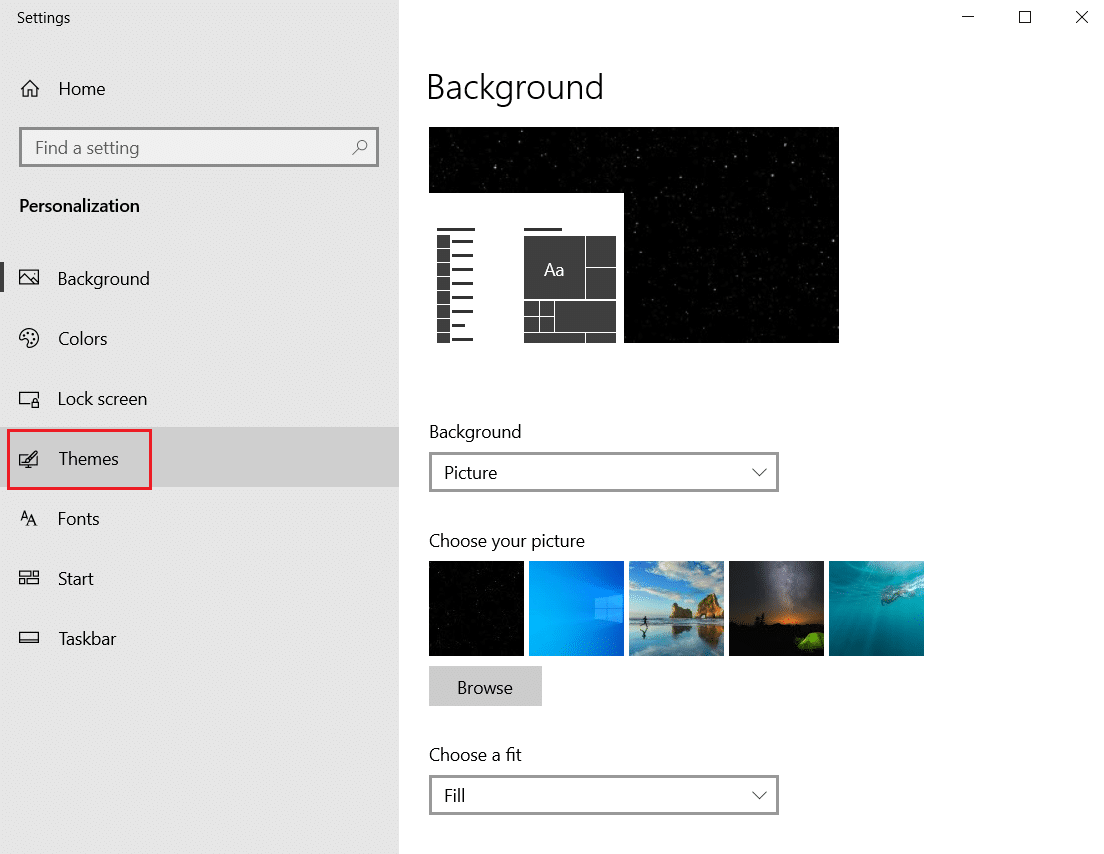
4. انقر فوق خيار إعدادات رمز سطح المكتب ضمن قسم الإعدادات ذات الصلة .
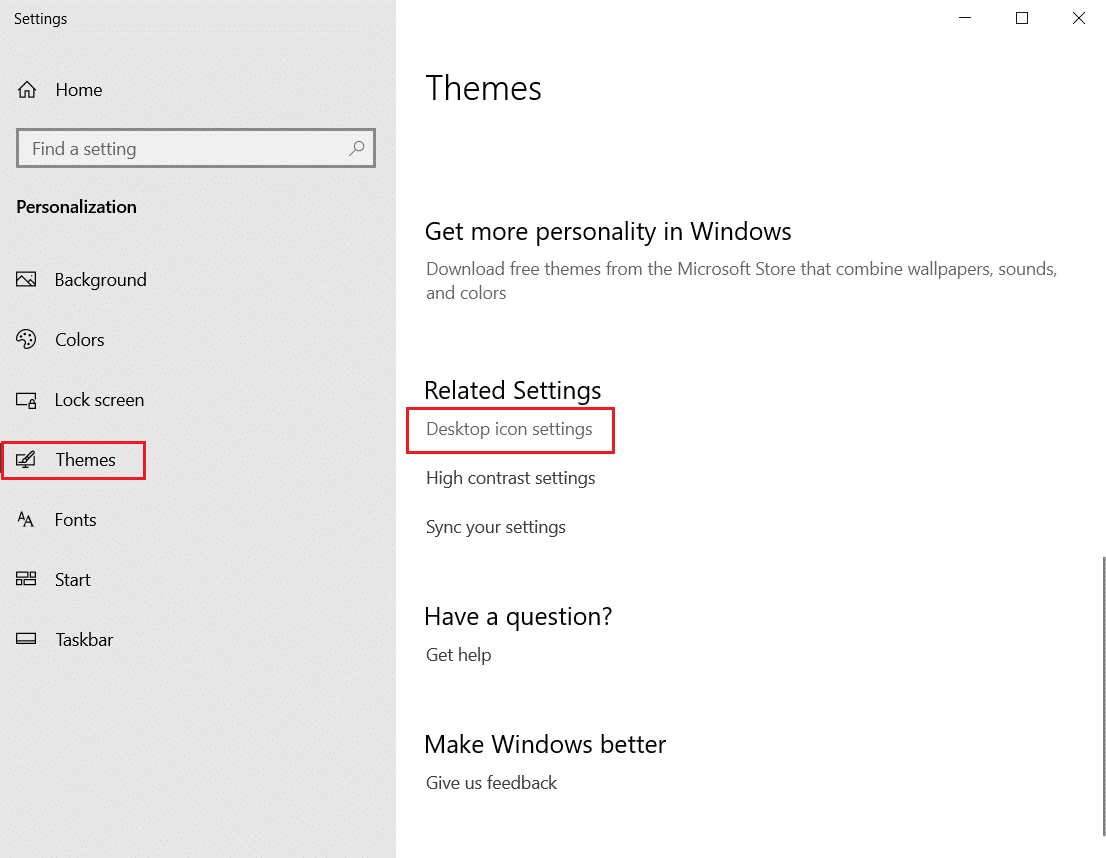
5. في النافذة التالية ، حدد المربع الكمبيوتر في القائمة.
ملاحظة 1: نظرًا لأن خيار جهاز الكمبيوتر هذا كان يسمى سابقًا My Computer ، فأنت بحاجة إلى تحديد الخيار لعرض الرمز على سطح المكتب.
ملاحظة 2: يمكنك إلغاء تحديد الإعداد السماح للسمات بتغيير أيقونات سطح المكتب . سيؤدي هذا إلى منع السمات المضمنة من إخفاء رموز سطح المكتب.
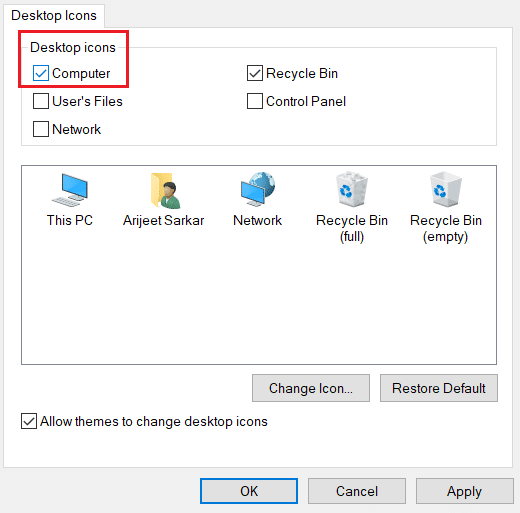
6. انقر فوق الأزرار " تطبيق " ثم " موافق " لإجراء هذا التغيير على جهاز الكمبيوتر الخاص بك.
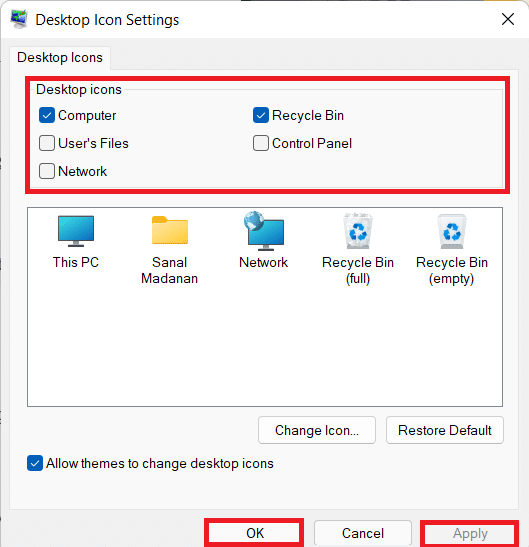
الطريقة الثانية: إنشاء اختصار على سطح المكتب
يمكنك إنشاء اختصار كإجابة على سؤال حول كيفية الحصول على رمز جهاز الكمبيوتر هذا على سطح المكتب. إذا كنت ترغب في إنشاء اختصار جديد لهذا الكمبيوتر على سطح المكتب الخاص بك ، فيمكنك اتباع الخطوات في هذه الطريقة.
1. افتح سطح المكتب على جهاز الكمبيوتر الخاص بك عن طريق الضغط على مفاتيح Windows + D في نفس الوقت.
2. انقر بزر الماوس الأيمن على سطح المكتب ، وحرك المؤشر إلى "جديد " في القائمة. حدد الخيار Shortcut في القائمة المعروضة.
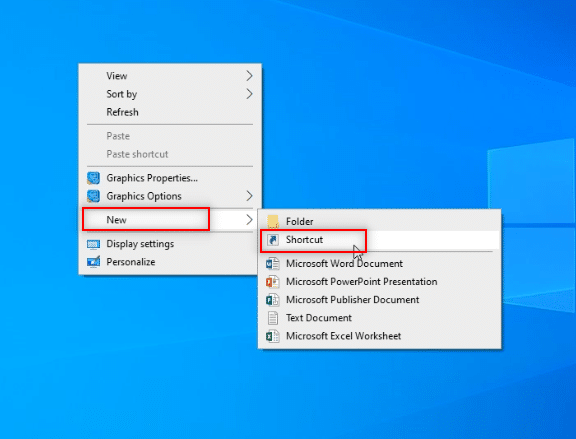
3. اكتب ٪ windir٪ \ explorer.exe في الشريط وانقر على زر التالي .
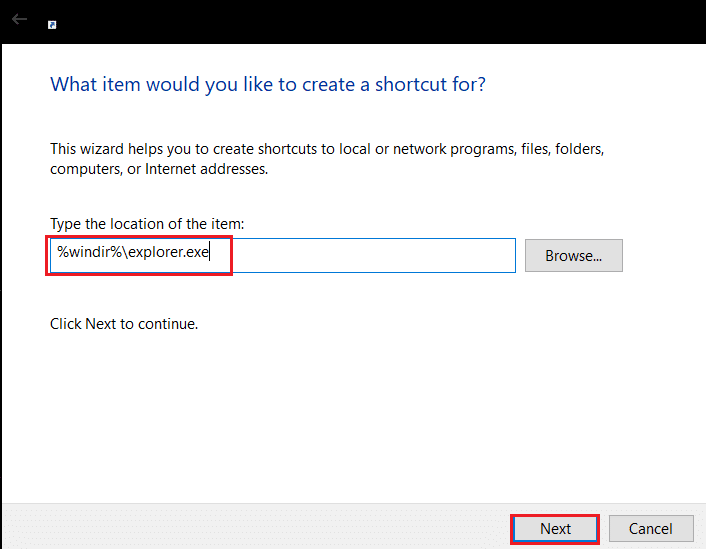
4. أدخل الاسم هذا الكمبيوتر الشخصي وانقر على زر إنهاء لإنشاء الاختصار.
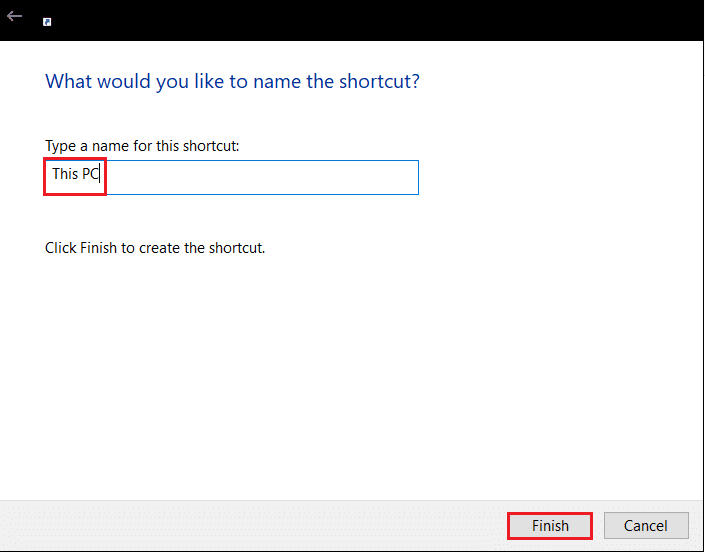
5. بعد إنشاء الاختصار ، انقر بزر الماوس الأيمن فوقه وحدد خصائص في القائمة.
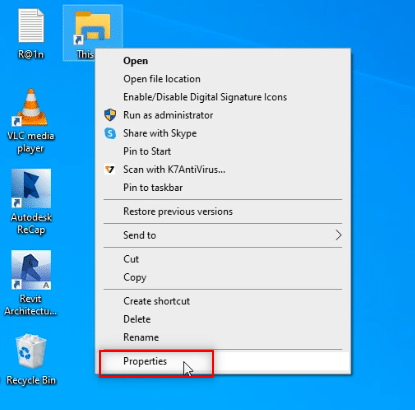
6. في نافذة This PC Properties (خصائص جهاز الكمبيوتر) ، انقر فوق الزر Change Icon… الموجود ضمن علامة التبويب Shortcut (اختصار).

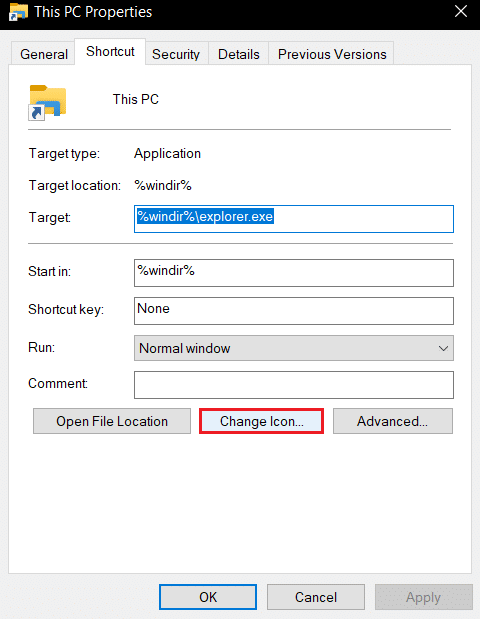
7. أدخل ٪ windir٪ \ System32 \ imageres.dll في الشريط وانقر على زر موافق .
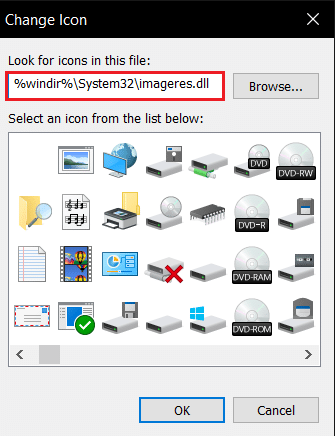
8. ابحث عن أيقونة هذا الكمبيوتر الشخصي في القائمة وانقر عليها. انقر فوق الزر " موافق " مرة أخرى.
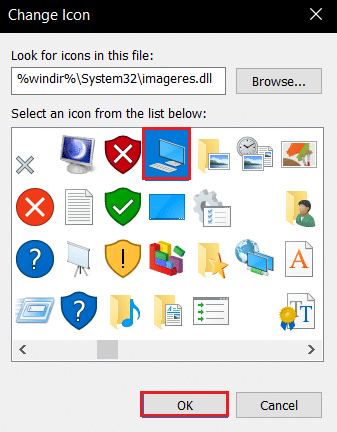
9. انقر فوق الأزرار " تطبيق " ثم " موافق " لإنشاء الاختصار في سطح المكتب.
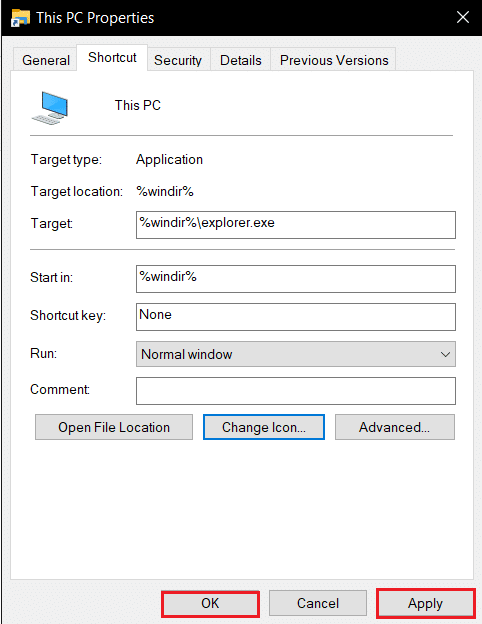
ملاحظة: بدلاً من ذلك ، يمكنك فتح مستكشف Windows وسحب علامة التبويب هذا الكمبيوتر الشخصي إلى سطح المكتب لإنشاء الاختصار.
اقرأ أيضًا: إصلاح خطأ Windows Update 0x80070005
الطريقة الثالثة: إعادة إنشاء ذاكرة التخزين المؤقت لأيقونة الكمبيوتر الشخصي
قد تكون ملفات ذاكرة التخزين المؤقت الموجودة في رمز جهاز الكمبيوتر هذا قد عطلت رؤية الرمز على سطح المكتب. يمكنك إعادة إنشاء ملفات ذاكرة التخزين المؤقت ومسح مشكلات الرموز عن طريق حذفها أو استخدام موجه الأوامر للحصول على إجابة عن كيفية إضافة هذا الكمبيوتر إلى سطح المكتب في نظام التشغيل Windows 10.
الخيار الأول: حذف ملف IconCache.db
اتبع الخطوات أدناه لإعادة إنشاء ذاكرة التخزين المؤقت للرمز عن طريق حذف ملف IconCache.db.
1. اضغط على مفتاحي Windows + E في نفس الوقت لفتح File Explorer .
2. انتقل إلى مسار الموقع التالي:
C: \ Users \ (اسم المستخدم) \ AppData \ Local .
ملاحظة: استبدل (اسم المستخدم) باسم مستخدم النظام الخاص بك في المسار أعلاه.
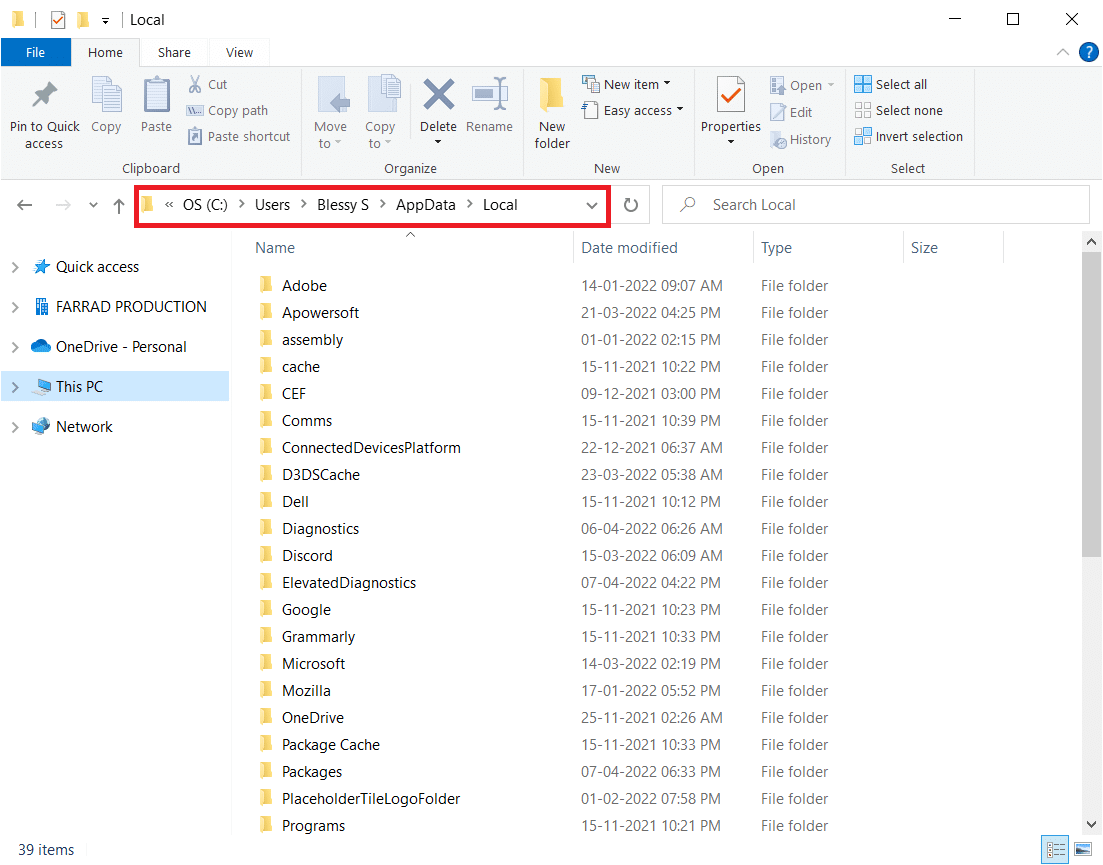
3. انقر بزر الماوس الأيمن فوق ملف IconCache.db وحدد حذف .
ملاحظة: إذا لم تتمكن من العثور على الملف ، فحدد خيار العناصر المخفية في قائمة العرض .
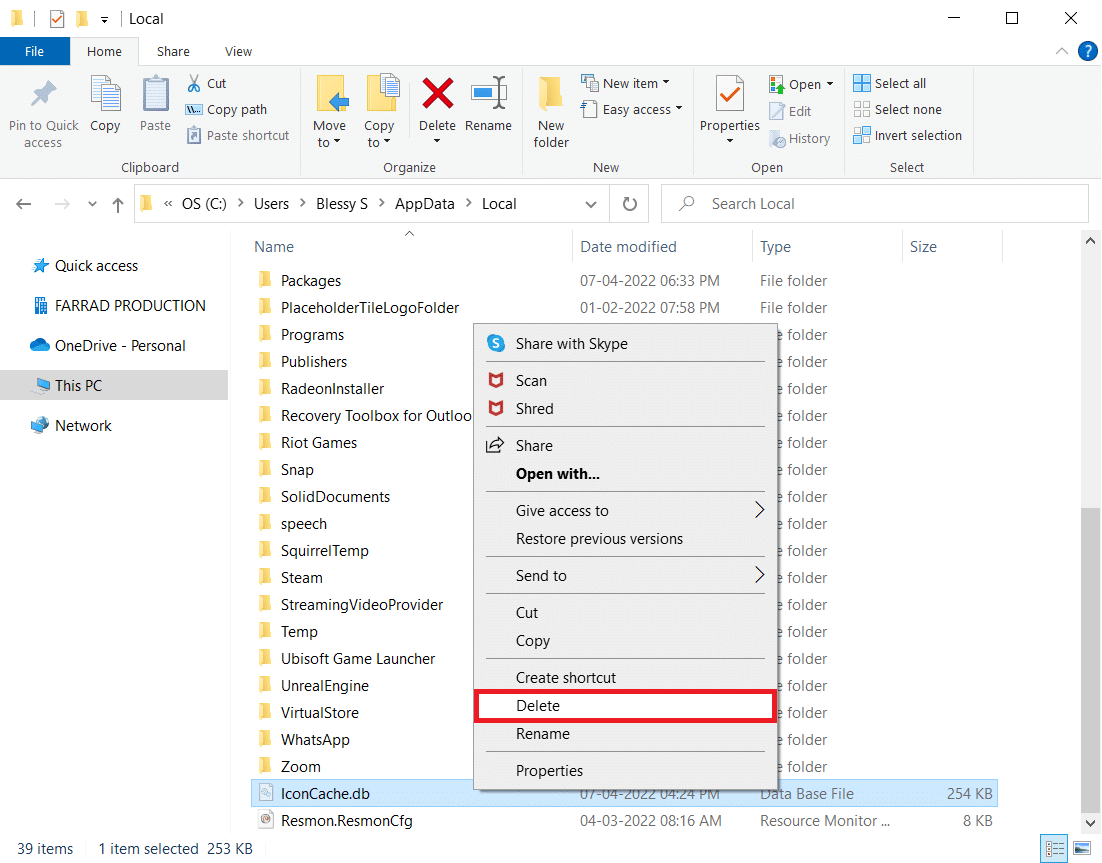
الخيار الثاني: من خلال موجه الأوامر
في بعض الأحيان ، قد تجد صعوبة في حذف الملف. بعد ذلك ، ستساعدك إعادة إنشاء ذاكرة التخزين المؤقت للرمز باستخدام موجه الأوامر.
ملاحظة: أغلق جميع البرامج الموجودة في الخلفية قبل تنفيذ الخطوات التالية.
1. اكتب موجه الأوامر في شريط بحث Windows وانقر فوق الخيار " تشغيل كمسؤول" لتشغيل التطبيق كمسؤول.
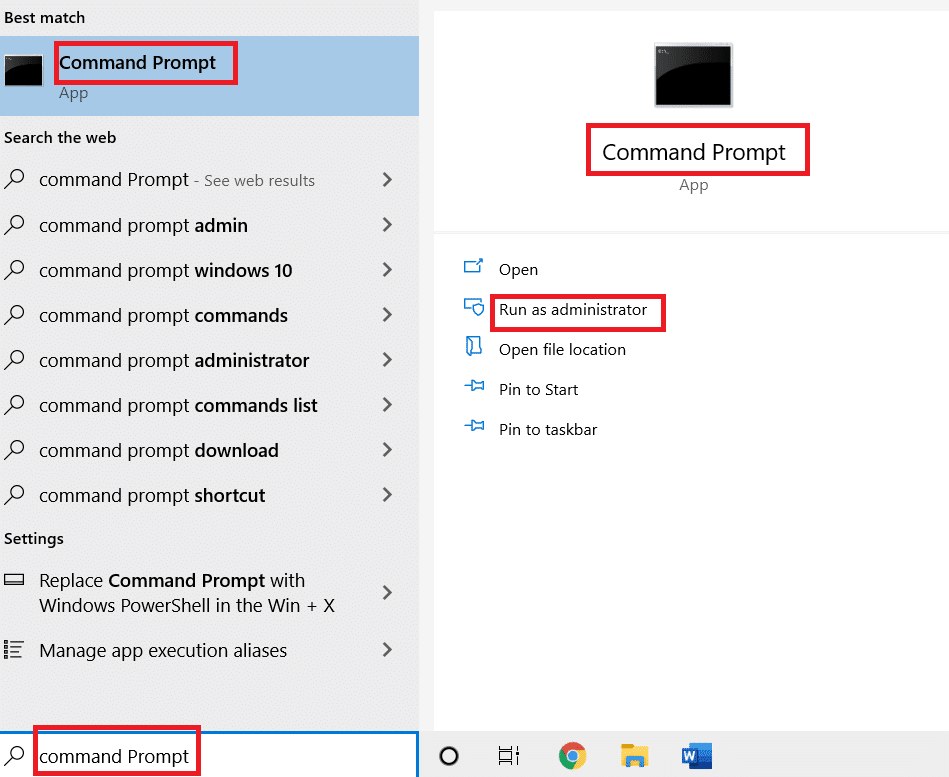
2. انقر فوق الزر " نعم " في نافذة التحكم بحساب المستخدم (UAC) لتأكيد الاختيار.
3. اكتب الأوامر التالية واضغط على مفتاح Enter بعد كل أمر.
Taskkill / F / IM explorer.exe القرص المضغوط / d٪ userprofile٪ \ AppData \ Local attrib –h IconCache.db ديل IconCache.db ابدأ explorer.exe
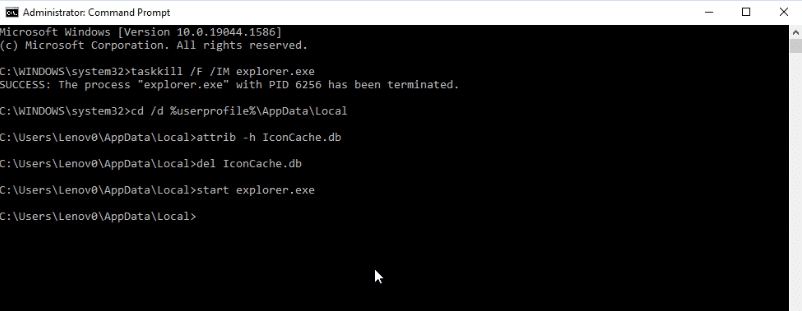
4. بمجرد تنفيذ الأوامر ، أعد تشغيل الكمبيوتر.
الطريقة الرابعة: استخدم محرر نهج المجموعة
باستخدام نافذة محرر نهج المجموعة ، يمكنك تكوين الإعداد لإظهار الرموز على سطح المكتب الخاص بك. بهذه الطريقة ، يمكنك الحصول على إجابة لسؤال كيفية الحصول على أيقونة جهاز الكمبيوتر هذا على سطح المكتب.
ملاحظة: لا يمكنك الوصول إلى محرر نهج المجموعة إلا إذا كنت تستخدم إصدارات Windows 10 Pro و Enterprise و Education .
1. افتح مربع الحوار Run بالضغط على مفاتيح Windows + R في نفس الوقت.
2. اكتب gpedit.msc وانقر فوق الزر " موافق " لبدء تشغيل محرر نهج المجموعة المحلي .
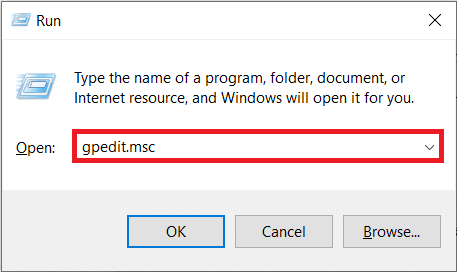
3. قم بتوسيع المجلد " تكوين المستخدم " ضمن "نهج الكمبيوتر المحلي" ثم قم بتوسيع المجلد " قوالب الإدارة ".
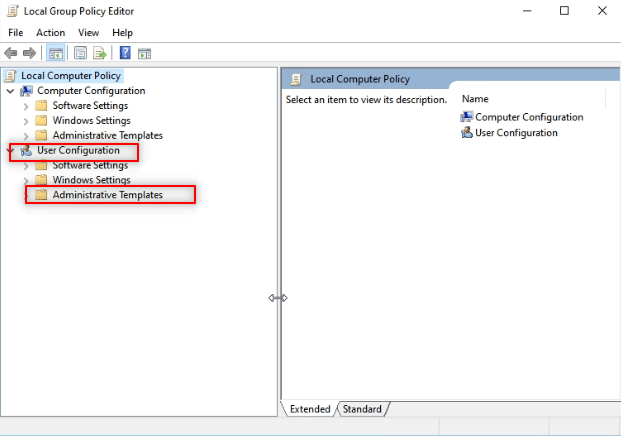
4. قم بتوسيع مجلد سطح المكتب وانقر على مجلد سطح المكتب في القائمة.
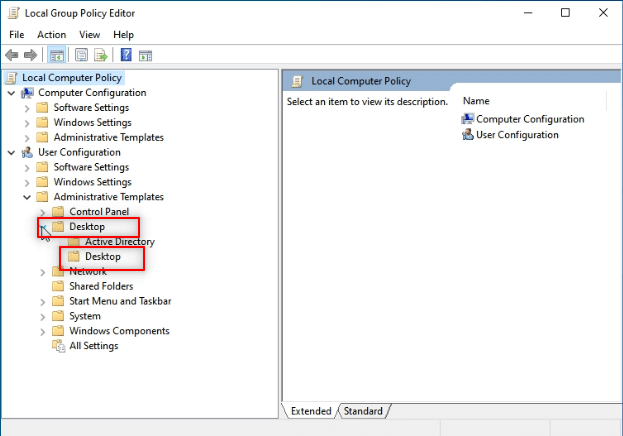
5. في الجزء الأيسر ، انقر فوق الإعداد تعطيل كافة العناصر .
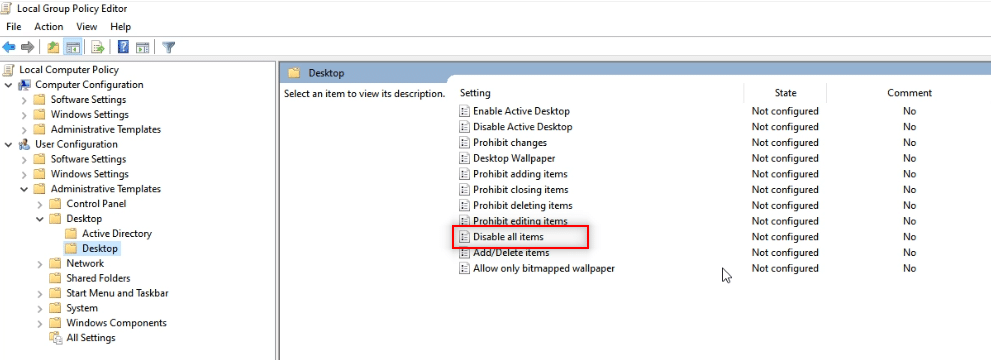
6. حدد الخيار غير مكوّن في القائمة وانقر على الأزرار " تطبيق " ثم على " موافق ".
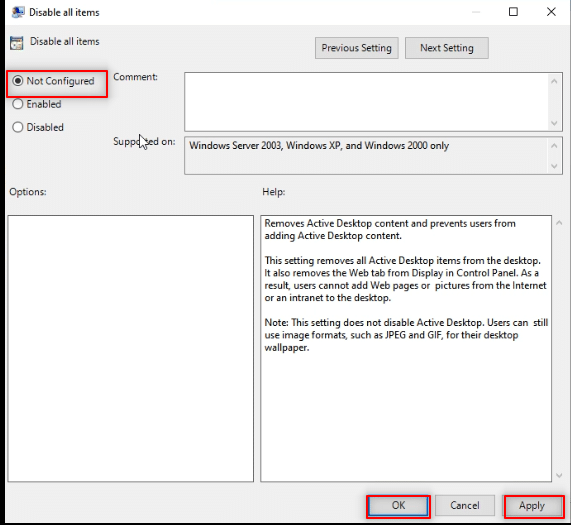
اقرأ أيضًا: تمكين أو تعطيل حسابات المستخدمين في Windows 10
نصيحة للمحترفين: كيفية الوصول بسهولة إلى هذا الكمبيوتر
يمكنك محاولة استخدام الطرق المدرجة هنا إذا كنت لا تزال غير قادر على العثور على رمز جهاز الكمبيوتر هذا على سطح المكتب.
الخيار الأول: تثبيت في قائمة ابدأ
يمكنك رؤية هذا الكمبيوتر مثبتًا في قائمة ابدأ ، ويمكنك الوصول إلى الرمز من القائمة.
1. اضغط على مفتاح Windows ، ثم اكتب هذا الكمبيوتر وانقر على تثبيت بشاشة البدء .
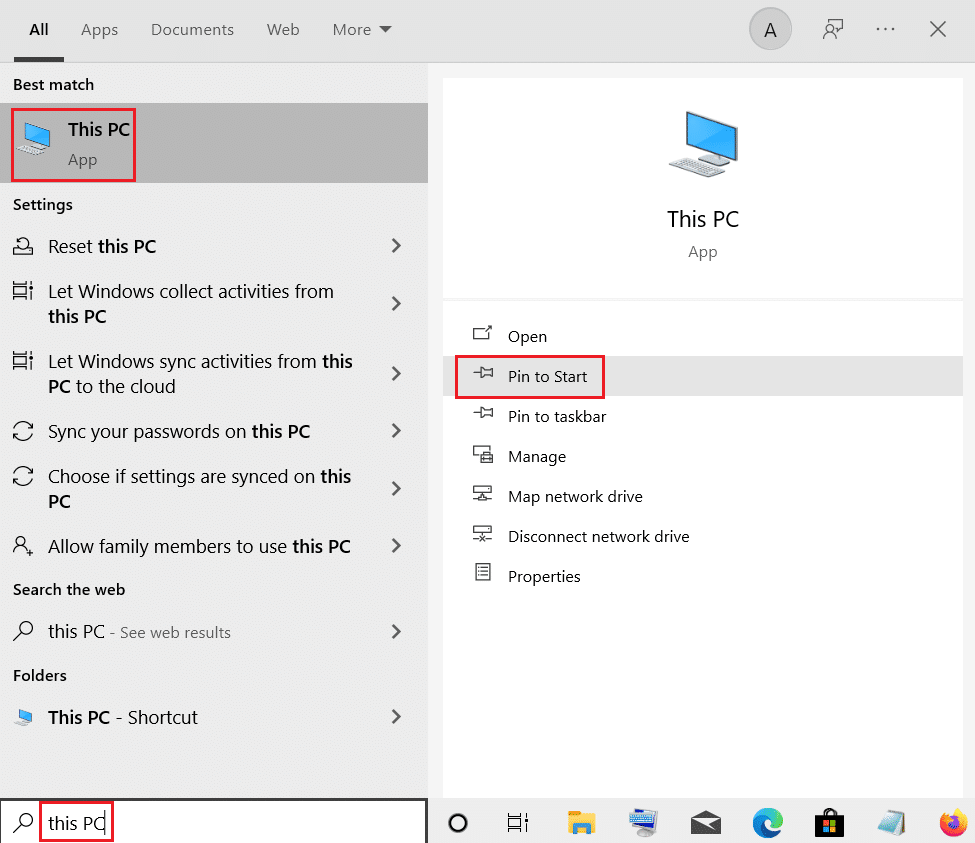
الخيار الثاني: ابدأ في Windows Explorer
باستخدام هذه الطريقة ، يمكنك ضبط مستكشف Windows الخاص بك لفتحه على جهاز الكمبيوتر هذا.
1. اضغط على مفتاحي Windows + E معًا لتشغيل Windows Explorer .
2. انتقل إلى علامة التبويب " عرض " في الجزء العلوي وانقر فوق الزر " خيارات " في الشريط.
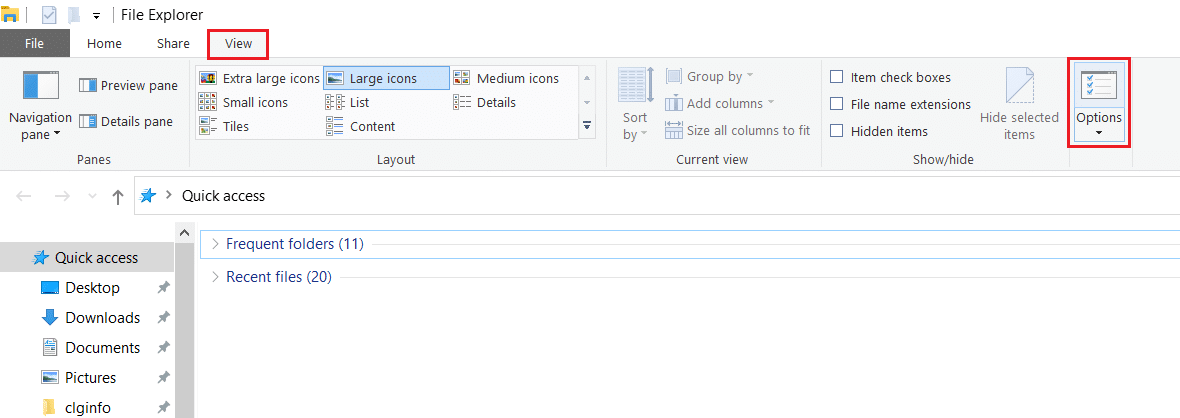
3. في علامة التبويب " عام " ، انقر فوق القائمة المنسدلة بجوار Open File Explorer إلى: الإعداد.
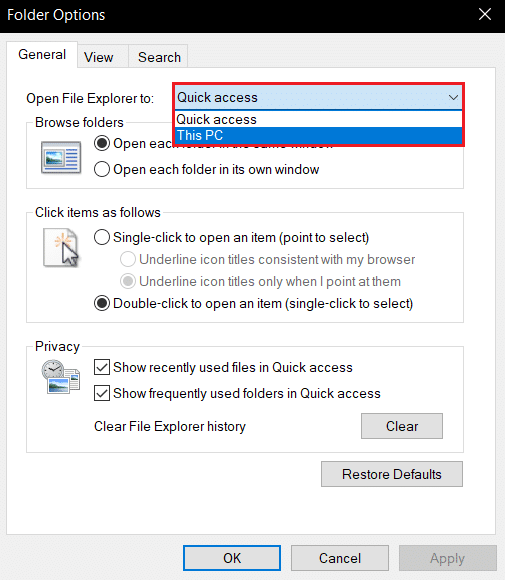
4. انقر فوق خيار هذا الكمبيوتر في القائمة ، ثم انقر فوق الأزرار " تطبيق " ثم " موافق ".
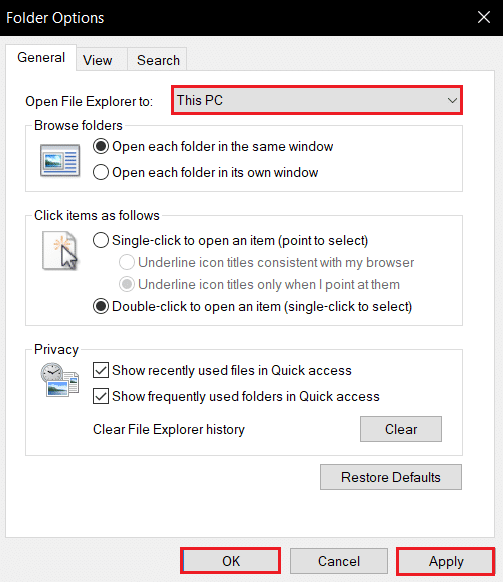
مُستَحسَن:
- إصلاح حدث استثناء غير معالج في تطبيقك على Windows 10
- ما هو برنامج WaasMedic Agent Exe في نظام التشغيل Windows 10؟
- كيفية إلغاء تثبيت McAfee LiveSafe في نظام التشغيل Windows 10
- إصلاح خطأ فادح في قائمة ابدأ في Windows 10 و Cortana لا يعملان
ناقش هذا المقال الحلول الخاصة بكيفية الحصول على رمز الكمبيوتر الشخصي هذا على سطح المكتب . باستخدام هذه المقالة ، يمكنك معرفة كيفية إضافة رمز جهاز الكمبيوتر (هذا الكمبيوتر) على سطح المكتب في نظام التشغيل Windows 10. يرجى محاولة استخدام الطرق. دعنا نعرف اقتراحاتك ، وانشر استفساراتك في قسم التعليقات. أخبرنا أيضًا بما تريد تعلمه بعد ذلك.
