كيفية التخلص من نافذة تراكب ألعاب MS المنبثقة
نشرت: 2022-06-30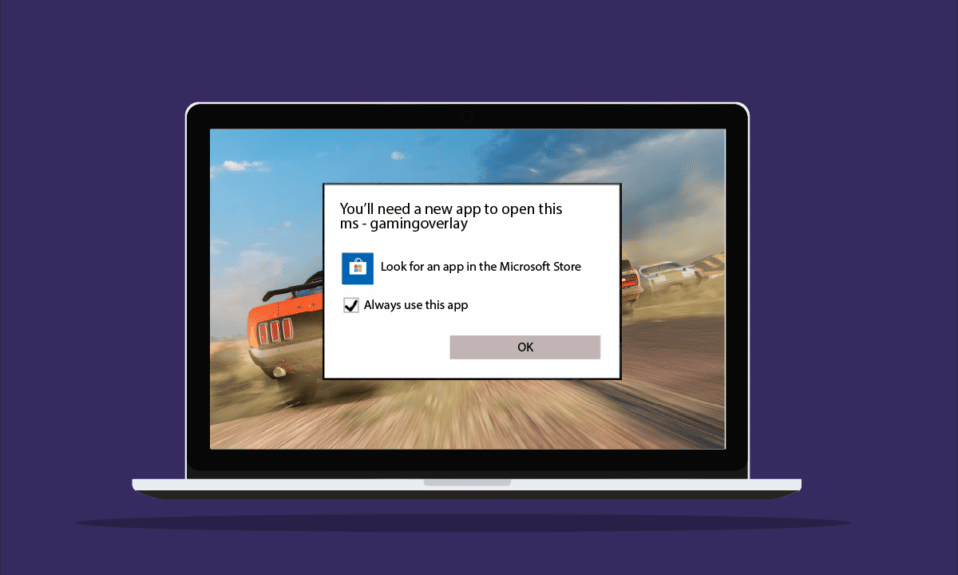
تمكّن Microsoft مستخدمي Windows من تنزيل العديد من الألعاب والوصول إليها من متجر Microsoft. في حين أن فوائد تجربة الألعاب في MS لا تعد ولا تحصى ، فهناك بعض النكسات التي يمكن أن تكون مزعجة لمشغلات سطح المكتب. يعد تراكب الألعاب Windows 10 أحد الأخطاء التي يواجهها اللاعبون. على وجه الخصوص ، أثناء استخدام تطبيقات الألعاب مثل تطبيقات Xbox أو تطبيق Game Bar الذي يميل إلى تحسين تجربة اللاعب ، يمكن أن يظهر هذا الخطأ. ليس فقط ولكن أثناء اللعب إذا التقطت لقطة شاشة أو قمت بتمكين تسجيل الفيديو ، يمكن أن تظهر نافذة منبثقة لتراكب الألعاب. إذا واجهت نفس المشكلة مع نظامك ، فأنت في المكان الصحيح. نقدم لك دليلًا مثاليًا سيساعدك على معرفة كيفية التخلص من نافذة تراكب ألعاب MS المنبثقة.
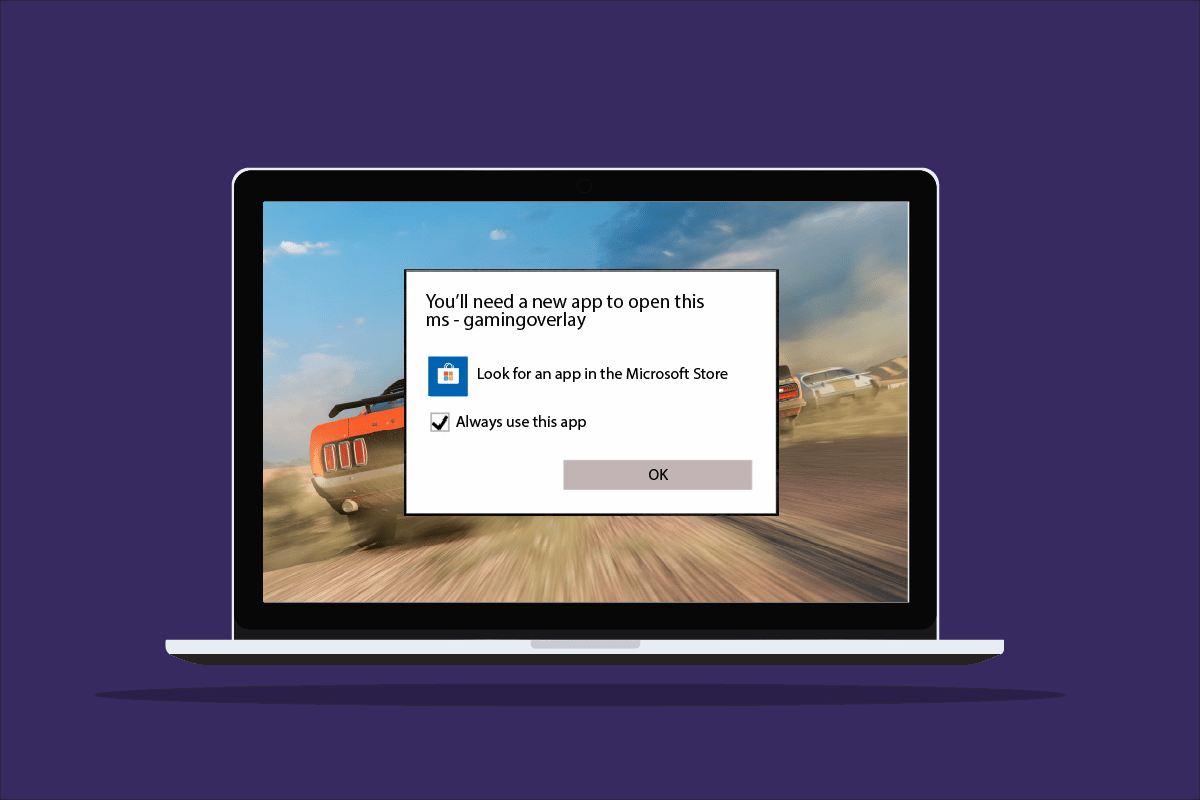
محتويات
- كيفية التخلص من نافذة تراكب ألعاب MS المنبثقة
- الطريقة 1: Force-stop Xbox Game Bar
- الطريقة 2: تعطيل Game Bar
- الطريقة الثالثة: إلغاء تثبيت Discord
- الطريقة الرابعة: إعادة تعيين ذاكرة التخزين المؤقت لـ Windows Store
- الطريقة الخامسة: تعطيل ربط المفاتيح
- الطريقة السادسة: إعادة تثبيت تطبيقات Windows
- الطريقة 7: إعادة تعيين متجر Microsoft
كيفية التخلص من نافذة تراكب ألعاب MS المنبثقة
على الرغم من أن مشكلات تراكب الألعاب شائعة أثناء ممارسة الألعاب على نظام التشغيل Windows 10 ، إلا أن هناك عدة أسباب وراء هذا السبب.
- يمكن أن يكون الضغط على مفاتيح Windows + G معًا أحد أسباب ظهور مشكلات تراكب الألعاب على شاشتك.
- سبب آخر أكثر شيوعًا للخطأ هو تعطيل تطبيقات Xbox على Windows .
- أيضًا ، يمكن أن يكون إلغاء تثبيت التطبيقات مثل Game Bar من Windows عاملاً رئيسياً في سبب ظهور نافذة منبثقة لتراكب الألعاب.
الآن بعد أن ناقشنا الأسباب المؤدية إلى ذلك ، ستحتاج إلى تطبيق جديد لفتح خطأ تراكب ألعاب MS هذا ، فقد حان الوقت للدخول في تفاصيل بعض الطرق لمنع هذه المشكلة أو حلها حتى تتمكن من الحصول على وقت بدون إزعاج أثناء الاستمتاع بالألعاب على نظامك.
الطريقة 1: Force-stop Xbox Game Bar
Game Bar هو أداة مساعدة مضمنة في نظامي التشغيل Windows 10 و 11 والتي تتيح للاعبين التقاط لقطات شاشة أو تسجيل مقاطع فيديو أثناء لعب ألعاب الكمبيوتر. يعد استخدام هذه الأداة أحد أسباب حدوث تداخل اللعبة ، وبالتالي فإن أفضل ما يمكن فعله في هذه الحالة هو إيقاف التطبيق بالقوة ثم تشغيل اللعبة. يمكن القيام بذلك باستخدام الخطوات الموضحة أدناه:
1. اضغط على مفتاح Windows ، واكتب مدير المهام وانقر على فتح .
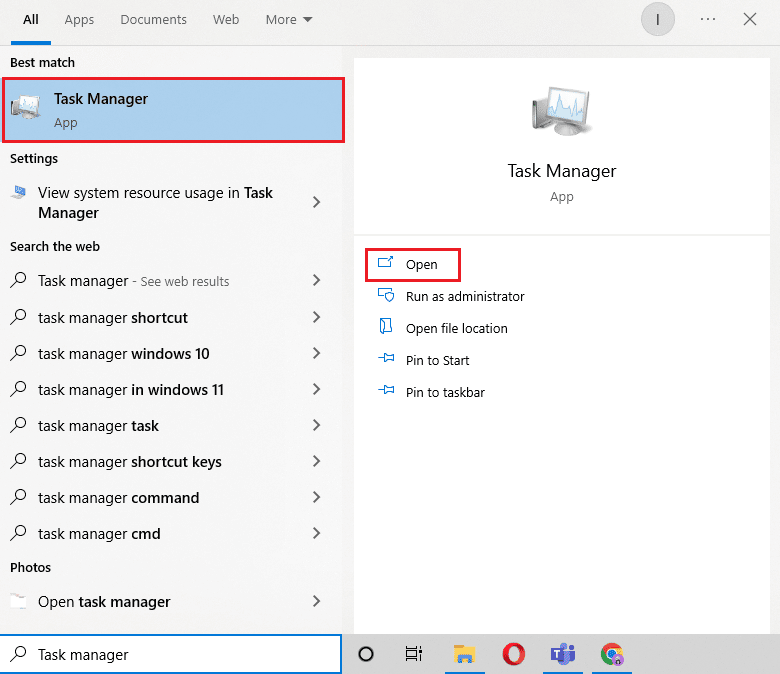
2. حدد علامة التبويب " العملية " وانقر بزر الماوس الأيمن فوق Xbox Game Bar .
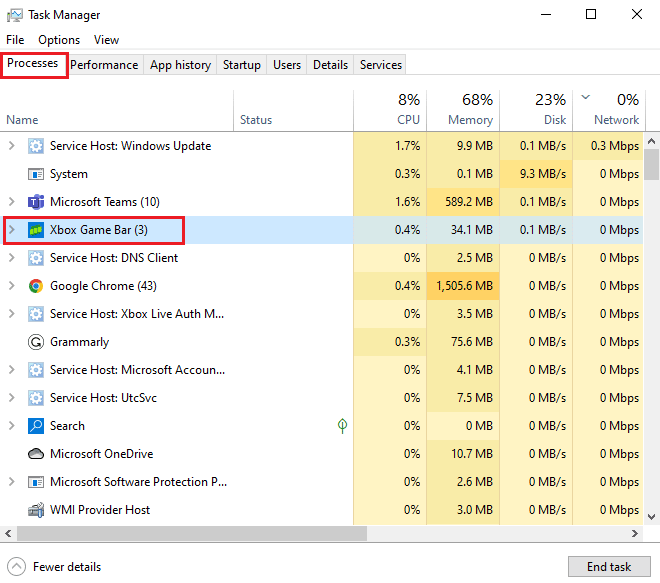
3. حدد إنهاء المهمة من القائمة.
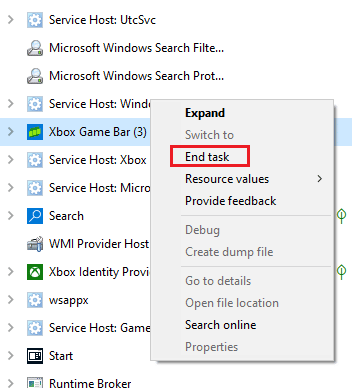
4. الآن ، قم بتشغيل اللعبة التي تختارها وتحقق من حل المشكلة المتداخلة.
الطريقة 2: تعطيل Game Bar
إذا كان إيقاف القوة في Game Bar لا يساعدك ، فحاول تعطيله. إنها واحدة من أبسط الطرق لكنها فعالة للعمل في هذه الحالة. يساعد تعطيل Game Bar في استكشاف مشكلة تراكب الألعاب المنبثقة لـ MS على Windows. يمكنك بدء هذه الطريقة على نظامك باتباع الخطوات المذكورة أدناه:
1. ابدأ الإعدادات بالضغط على مفتاحي Windows + I في نفس الوقت.
2. انقر فوق إعداد الألعاب .
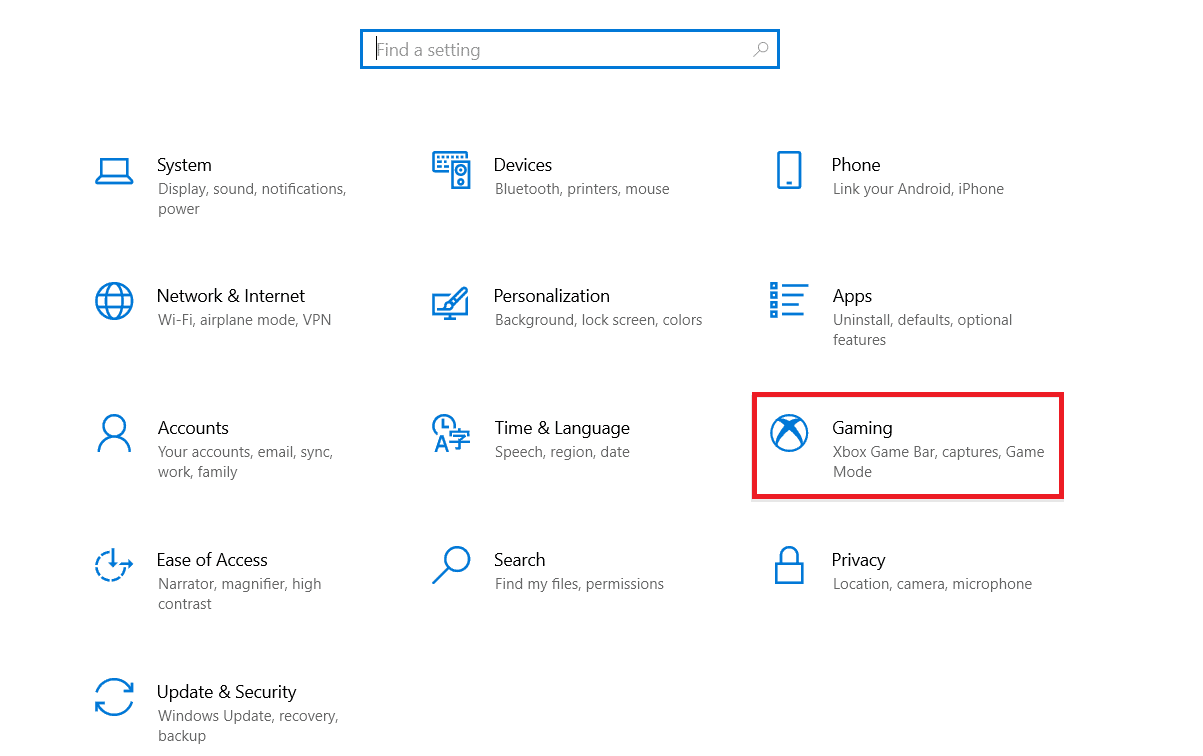
3. انقر فوق Xbox Game Bar .
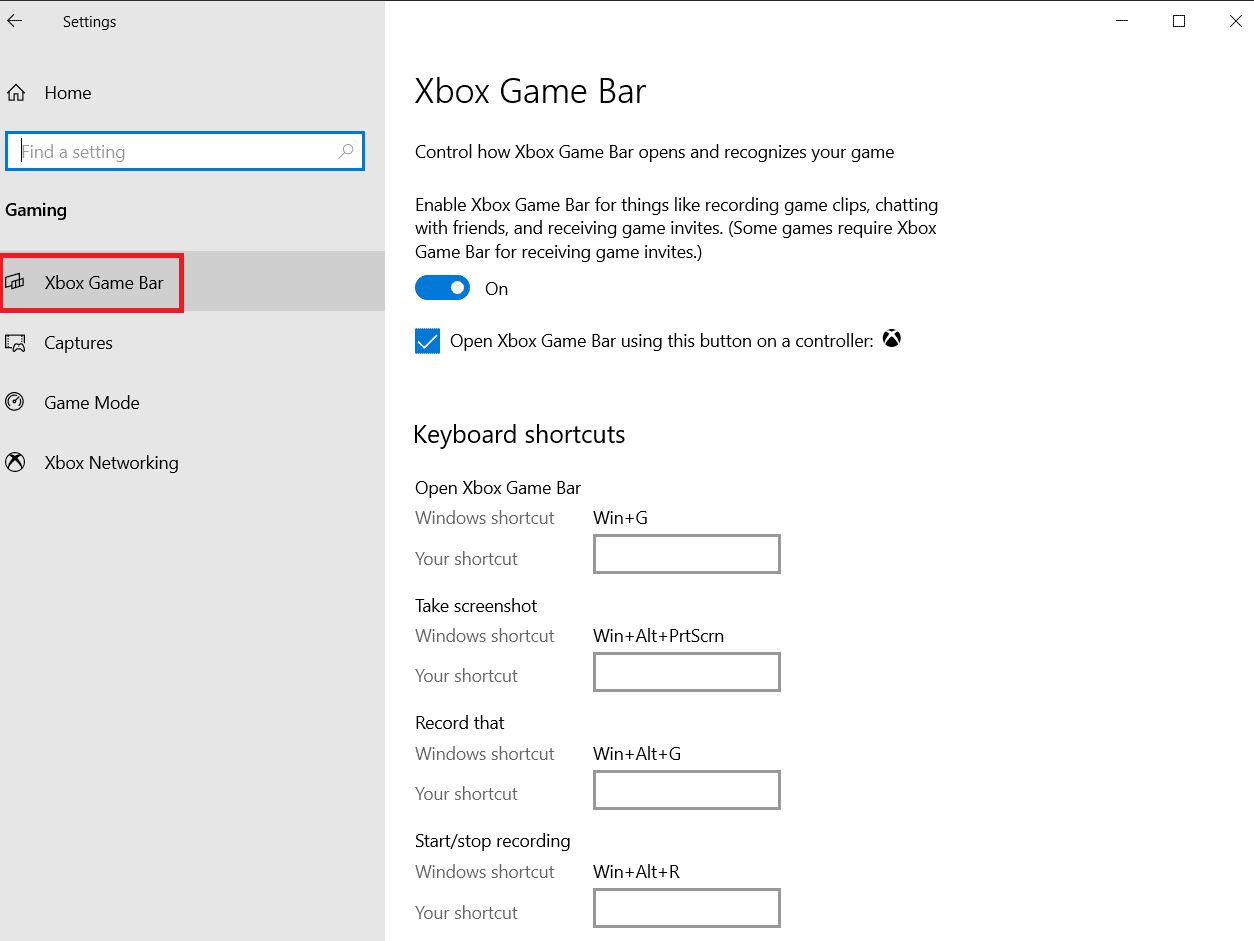
4. قم بالتبديل بين تسجيل مقاطع اللعبة والدردشة مع الأصدقاء وتلقي دعوات اللعبة .
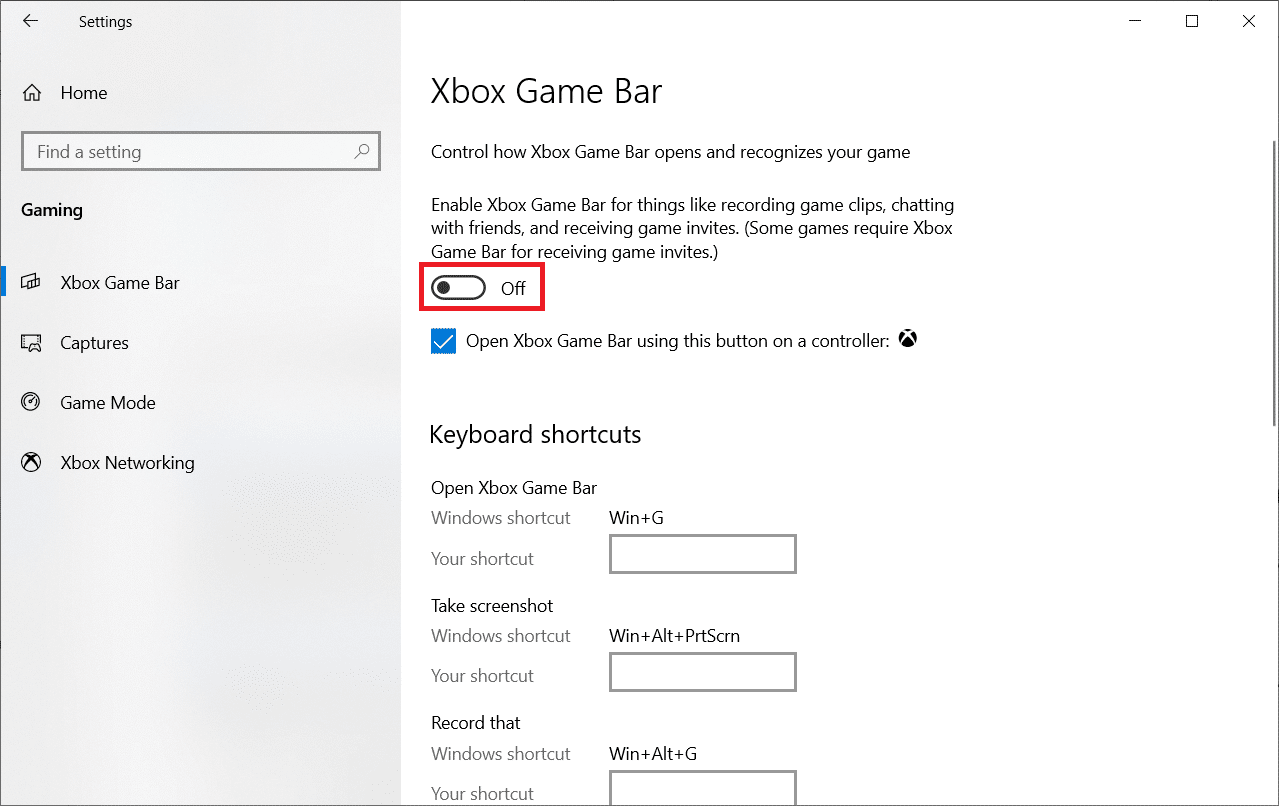
5. بعد ذلك ، قم بتشغيل اللعبة مرة أخرى للتحقق مما إذا كانت مشكلة تراكب اللعبة قد تم حلها أثناء الضغط على مفاتيح Windows + G في نفس الوقت.
اقرأ أيضًا: كيفية لعب ألعاب 3DS على جهاز الكمبيوتر
الطريقة الثالثة: إلغاء تثبيت Discord
Discord هو تطبيق مشهور للمراسلة الفورية يُستخدم في إرسال الرسائل النصية والمكالمات ومكالمات الفيديو والتسكع ببساطة. إذا كان لديك Discord مثبتًا على جهاز الكمبيوتر الخاص بك ، فقد حان الوقت لإلغاء تثبيته. في بعض الحالات ، وجد أنه يتداخل مع تطبيقات الألعاب ويسبب خطأ منبثق تراكب ألعاب MS.
1. اضغط على مفتاح Windows ، واكتب لوحة التحكم وانقر فوق فتح .
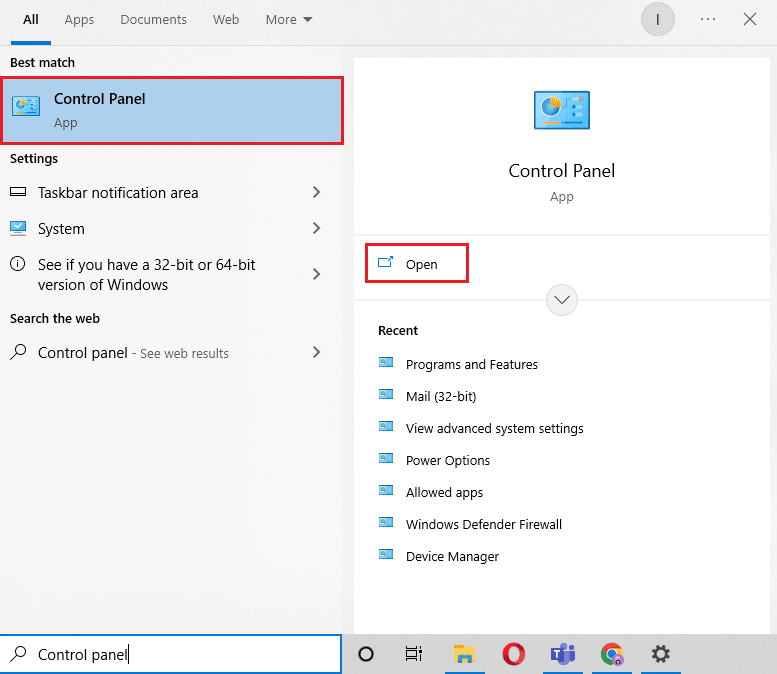
2. قم بتعيين عرض حسب> الفئة ، ثم انقر فوق إلغاء تثبيت برنامج .
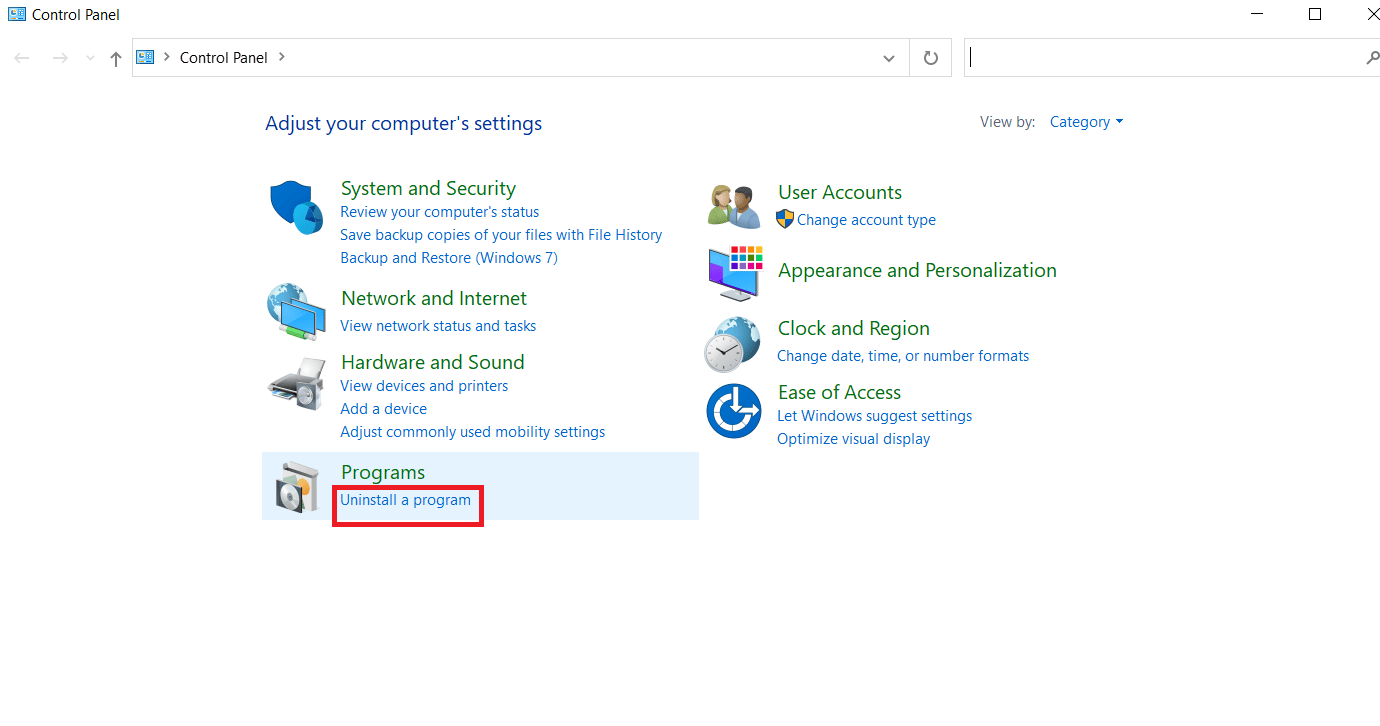
3. انقر بزر الماوس الأيمن على تطبيق Discord .
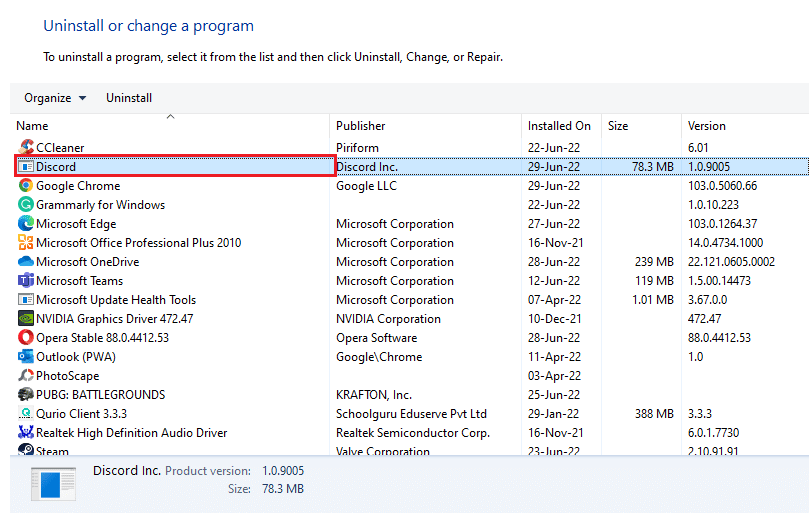
4. حدد خيار إلغاء التثبيت .
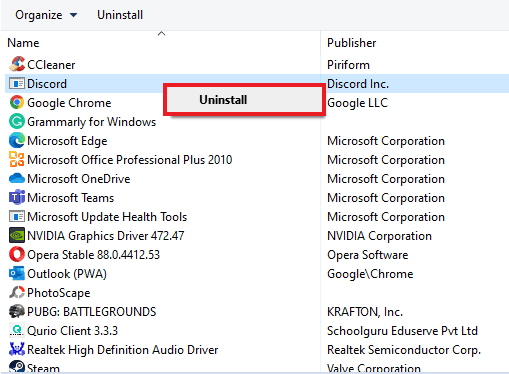
5. بعد ذلك ، أعد تشغيل الكمبيوتر بعد إلغاء تثبيت التطبيق.
6. الآن ، قم بتشغيل أي لعبة من اختيارك ومعرفة ما إذا تم حل مشكلة تراكب ألعاب MS المنبثقة. في حالة رغبتك في استخدام Discord مرة أخرى ، يمكنك تثبيته على جهازك ، وفي بعض الأحيان تساعد إعادة التثبيت أيضًا في استبعاد مثل هذه الأخطاء.
الطريقة الرابعة: إعادة تعيين ذاكرة التخزين المؤقت لـ Windows Store
يمكن أن تكون ذاكرة التخزين المؤقت للتخزين سببًا آخر لأنك ستحتاج إلى تطبيق جديد لفتح خطأ تراكب ألعاب MS الذي ينبثق على شاشتك. إذا كانت هذه هي الحالة ، فإن إعادة تعيين ذاكرة التخزين المؤقت المحملة بشكل زائد في متجر Microsoft تصبح مهمة. يمكنك إدارة إعادة تعيين ذاكرة التخزين المؤقت بمساعدة الخطوات المذكورة التالية:
1. اضغط على مفتاح Windows ، واكتب wsreset وانقر فوق فتح .
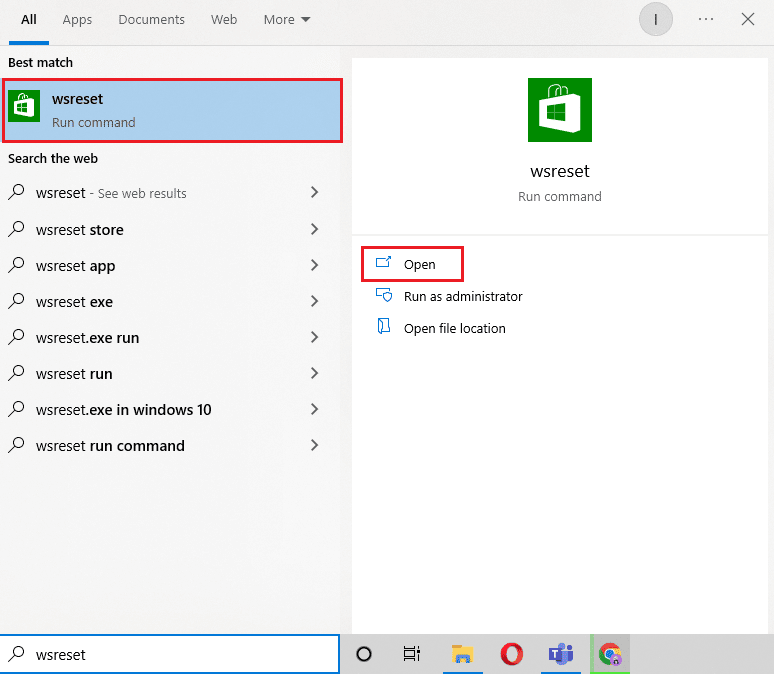
2. سيفتح الأمر Wsreset run تلقائيًا ويعيد ضبط ذاكرة التخزين المؤقت.
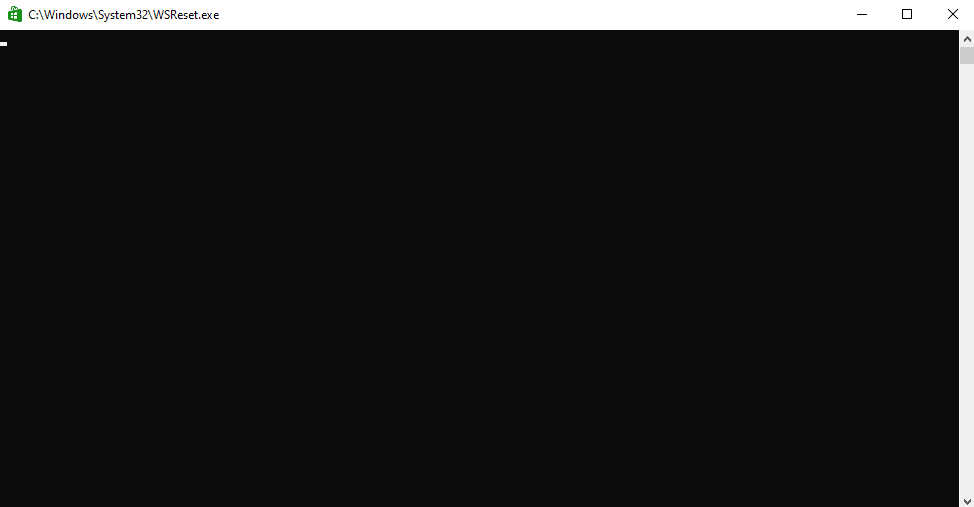
3. أخيرًا ، أعد تشغيل الكمبيوتر لتطبيق هذه التغييرات وتحقق من حل النافذة المنبثقة لتراكب ألعاب MS.
اقرأ أيضًا: إصلاح خطأ متجر Windows 0x80072ee7
الطريقة الخامسة: تعطيل ربط المفاتيح
للتخلص من خطأ Windows 10 المنبثق في تراكب ألعاب MS ، يُقترح تعطيل ربط المفتاح في محرر التسجيل. لقد ثبت أن هذه الطريقة مفيدة في التغلب على المشكلة للعديد من المستخدمين.
1. اضغط على مفتاح Windows ، واكتب محرر التسجيل ، وانقر فوق فتح.
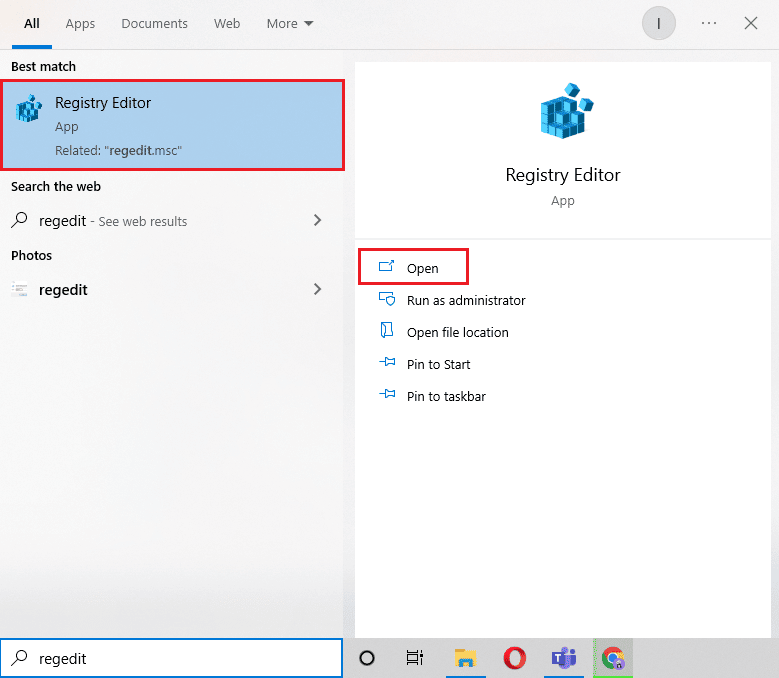
2. انتقل إلى مسار الموقع المحدد في محرر التسجيل.
HKEY_CURRENT_USER \ SOFTWARE \ Microsoft \ Windows \ CurrentVersion \ GameDVR
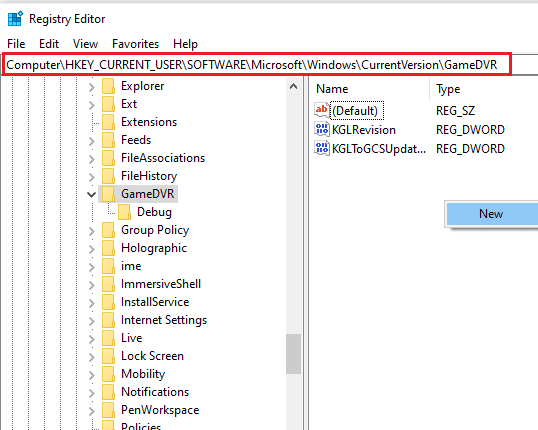

3. انقر بزر الماوس الأيمن فوق AppCapturedEnabled .
4. في حالة عدم وجود الإدخال ، انقر بزر الماوس الأيمن على الجانب الأيمن من نظام التشغيل Windows ، واختر جديدًا ، وحدد قيمة DWORD (32 بت) لإنشاء NoWinKeys .
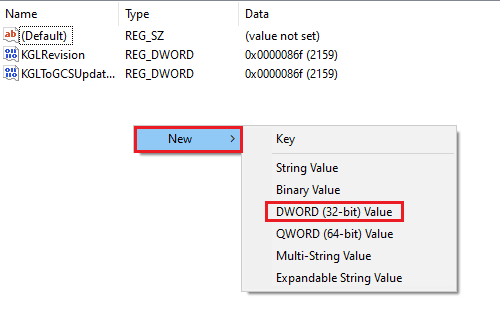
5. انقر بزر الماوس الأيمن فوق NoWinKeys وحدد تعديل .
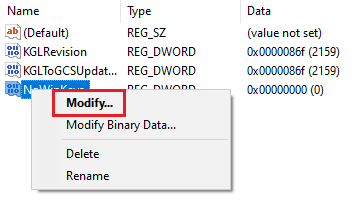
6. قم بتعيين بيانات القيمة على 0 ، والقاعدة إلى عشري ، وانقر فوق موافق .
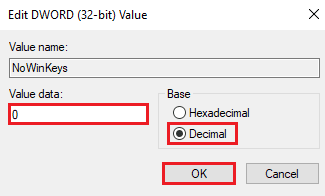
7. بعد ذلك ، اكتب HKEY_CURRENT_USER \ System \ GameConfigStore في شريط التنقل.
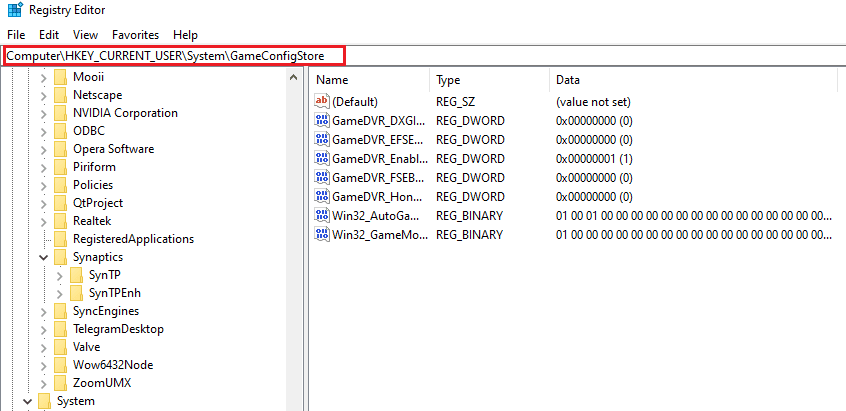
8. حدد موقع GameDVR_Enabled . إذا لم يكن هناك ، كرر نفس التعليمات كما هو مذكور أعلاه في الخطوة 4 لإنشاء واحدة.
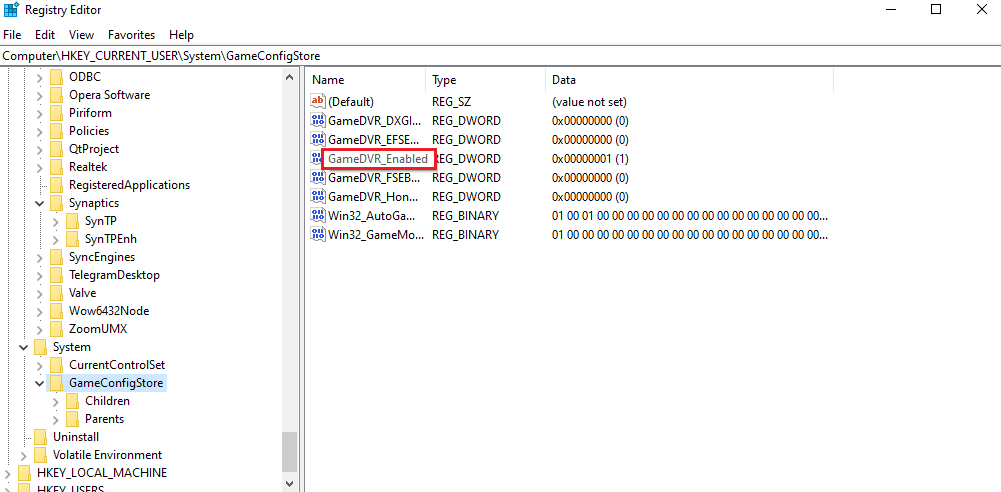
9. انقر بزر الماوس الأيمن فوقه وحدد تعديل .
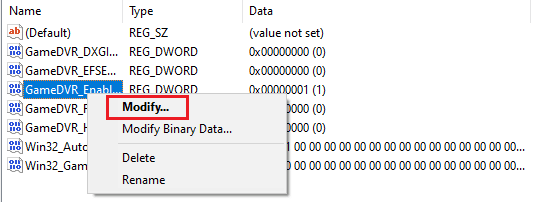
10. اضبط بيانات القيمة على 0 في النافذة وانقر فوق " موافق ".
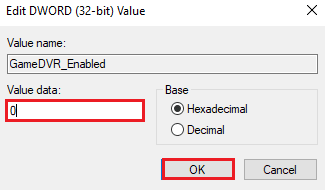
11. أعد تشغيل النظام الخاص بك وتحقق من حل مشكلة تراكب ألعاب MS المنبثقة.
الطريقة السادسة: إعادة تثبيت تطبيقات Windows
يمكن أن يؤدي إلغاء تثبيت تطبيقات Windows المضمنة أيضًا إلى ظهور أخطاء متداخلة في ألعاب MS. من الممكن حذف تطبيقات الألعاب مثل تطبيق Xbox أثناء حذف تطبيقات Windows. إذا كانت هذه هي الحالة ، فإن إعادة تثبيت هذه التطبيقات يمكن أن تساعد بشكل كبير في التخلص من الخطأ. ستساعدك الطرق التالية في توجيه كيفية تنفيذ عملية إعادة التثبيت على جهاز الكمبيوتر الخاص بك.
1. قم بتشغيل تطبيق File Explorer بالضغط على مفتاحي Windows + E معًا.
2. اكتب ما يلي في شريط التنقل.
C: / Users / YOURUSERNAME / AppData / Local / Packages
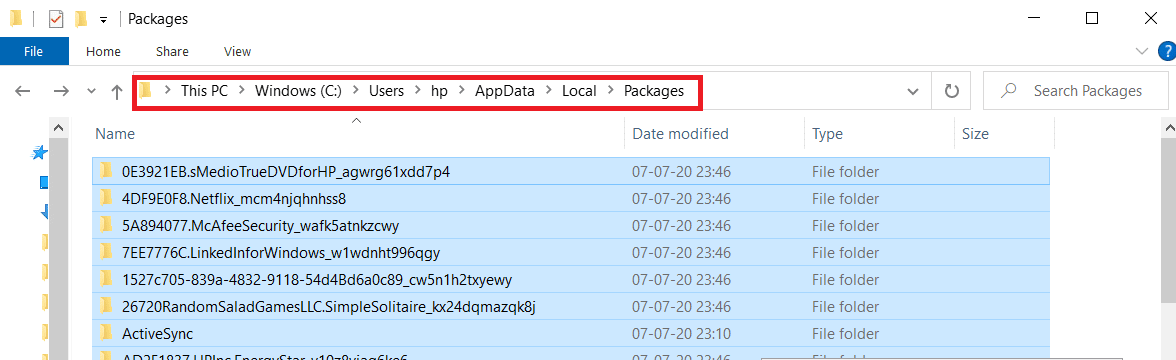
3. إذا لم تتمكن من العثور على مجلد AppData بالقيام بذلك ، فانقر فوق علامة التبويب عرض .
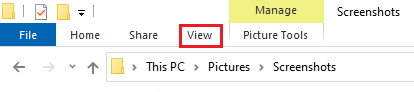
4. حدد المربع بحثًا عن العناصر المخفية .

5. الآن ، اكتب ٪ localappdata٪ في شريط التنقل واضغط على مفتاح Enter .
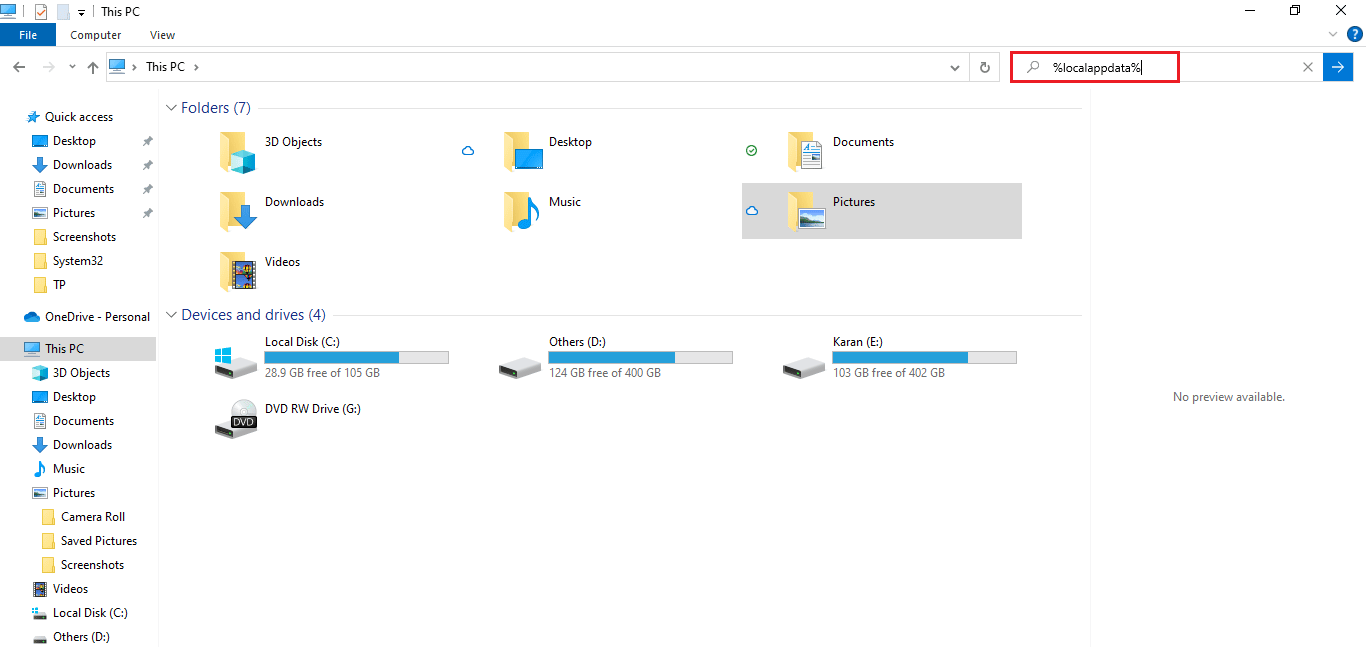
6. هنا ، افتح مجلد الحزم واحذف جميع الملفات والمجلدات الموجودة فيه. يمكنك أيضًا نقل جميع الملفات الموجودة فيه إلى مكان آمن.
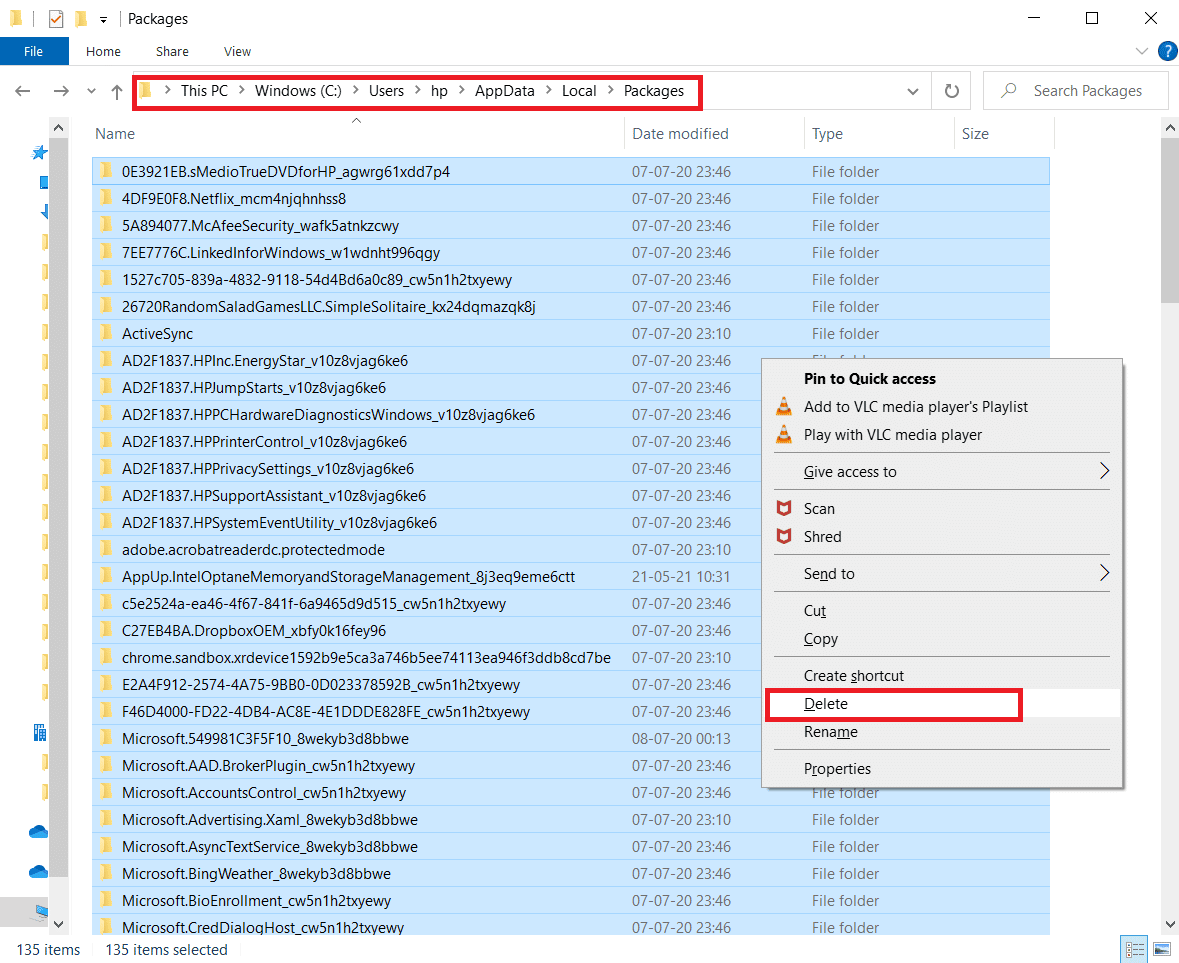
7. اضغط على مفتاح Windows ، واكتب Windows PowerShell وانقر فوق تشغيل كمسؤول .
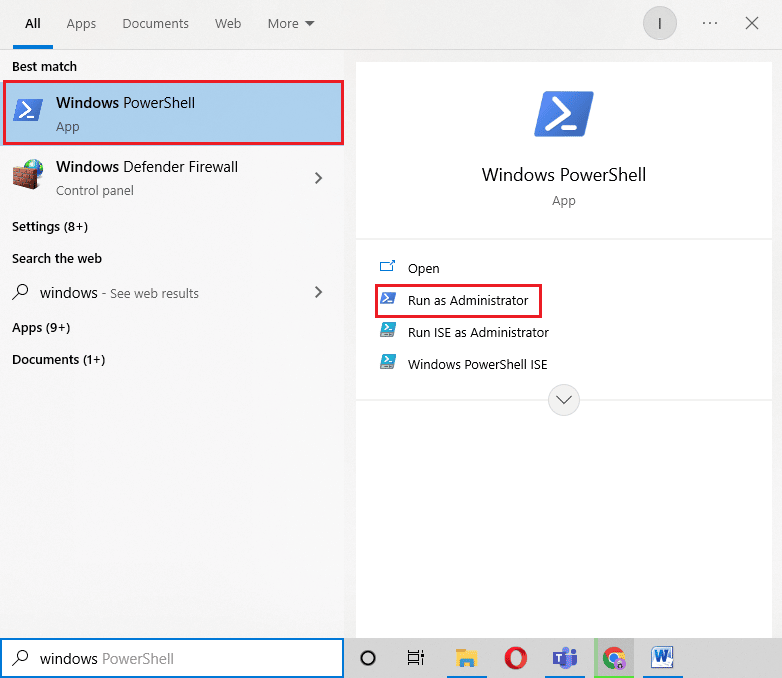
8. اكتب الأمر التالي واضغط مفتاح الإدخال .
أدخل: Get-AppXPackage -AllUsers | Foreach {Add-AppxPackage -DisableDevelopmentMode -Register “$ ($ _. InstallLocation) \ AppXManifest.xml”} 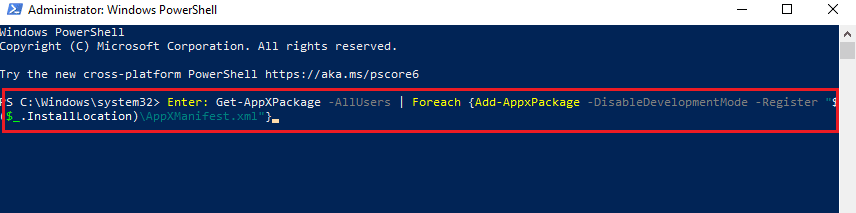
9. بمجرد إعادة تثبيت جميع تطبيقات Windows ، تحقق من حل الخطأ المنبثق لتراكب ألعاب MS.
اقرأ أيضًا: إصلاح عدم تثبيت متجر Microsoft للتطبيقات
الطريقة 7: إعادة تعيين متجر Microsoft
الطريقة الأخيرة التي كانت فعالة للغاية هي إعادة تعيين متجر Microsoft. إذا لم تكن أي من الطرق المذكورة أعلاه مفيدة لك ، فمن الواضح أن المشكلة تكمن في متجر Microsoft وستؤدي إعادة تعيينها إلى التخلص من أي مشكلة في تطبيقات الألعاب. احصل على مساعدة من الخطوات المذكورة أدناه لتنفيذ طريقة إعادة الضبط على جهاز الكمبيوتر الخاص بك.
1. افتح الإعدادات بالضغط على مفتاح Windows + I معًا.
2. انقر فوق إعداد التطبيقات .
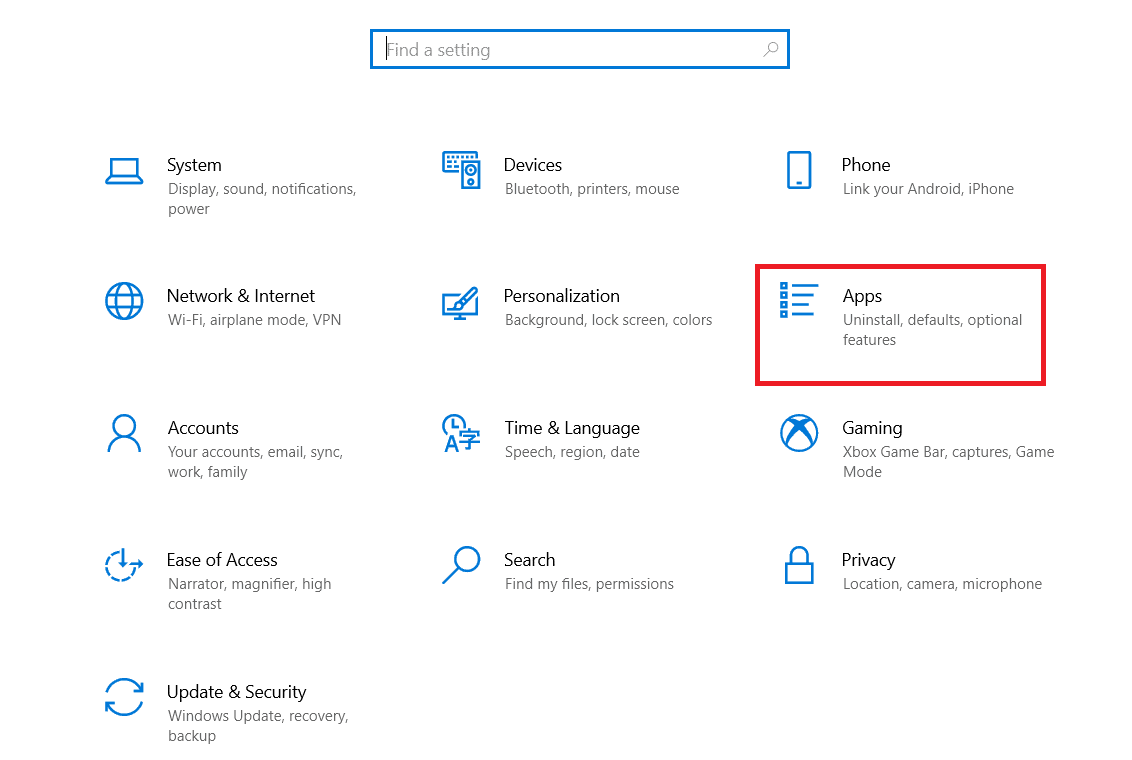
3. بعد ذلك ، انقر فوق خيار التطبيقات والميزات .
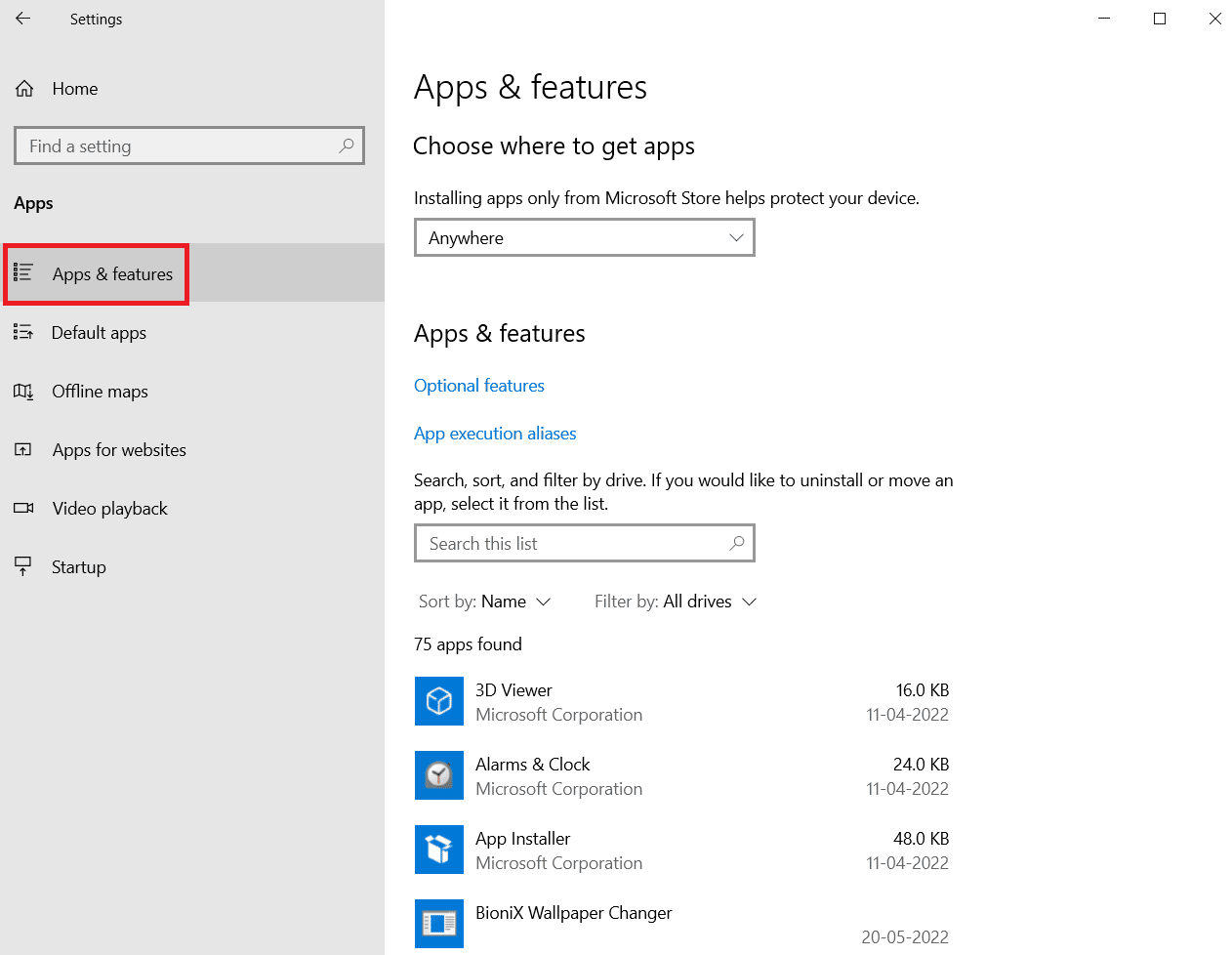
4. قم بالتمرير لأسفل وانقر فوق تطبيق Microsoft Store ، وحدد خيارات متقدمة .
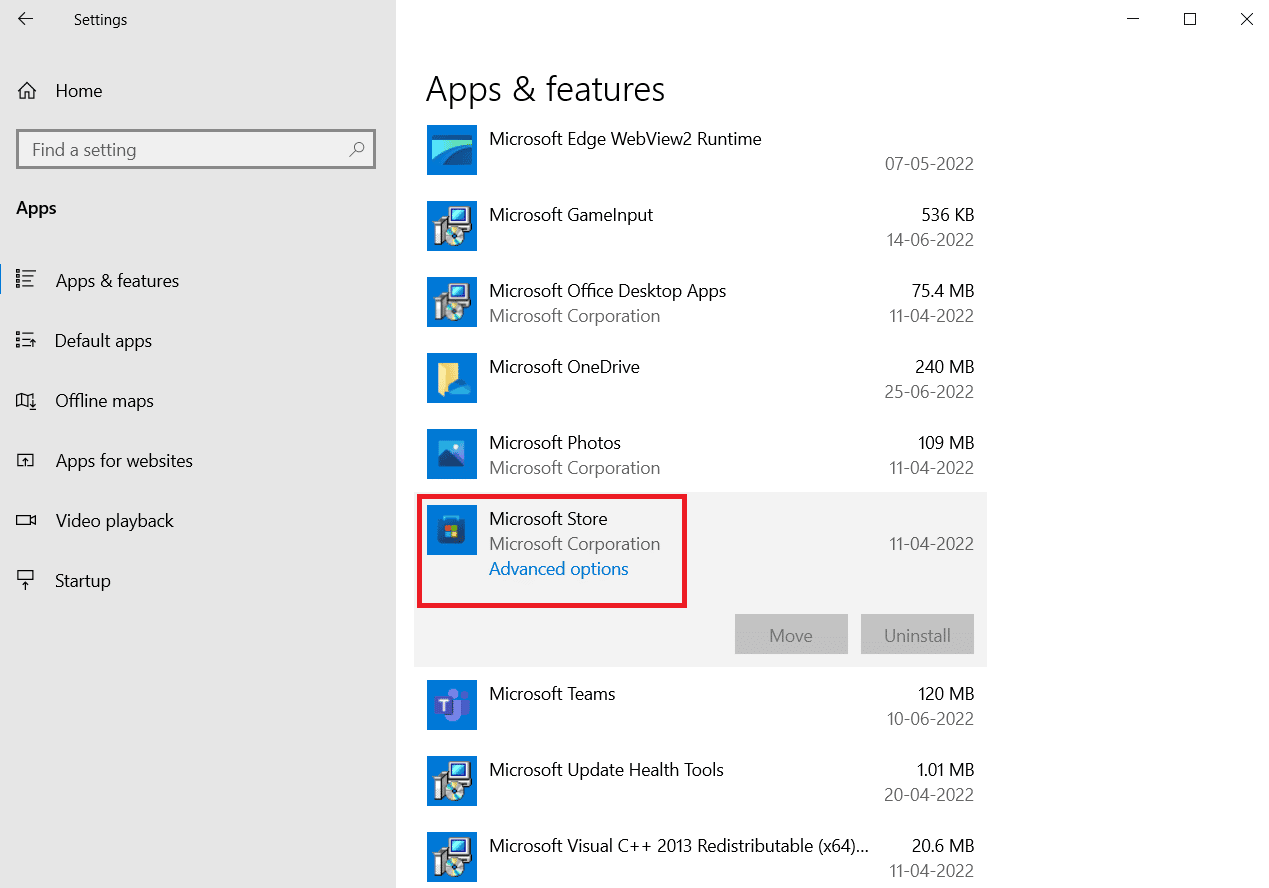
5. حدد إصلاح ، إذا استمرت المشكلة ، فحدد إعادة تعيين .
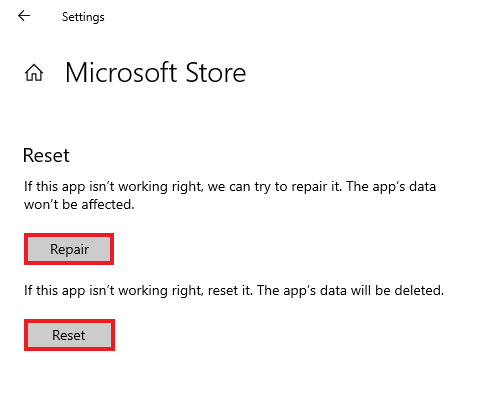
الأسئلة المتداولة (FAQs)
س 1. ما هو تراكب ألعاب MS في Windows؟
الجواب. تراكب ألعاب MS هو خطأ يشاهده مستخدمو Windows بشكل شائع عندما يحاولون التقاط لقطة شاشة أو تسجيل مقطع فيديو أثناء لعب إحدى الألعاب. يرتبط هذا الخطأ بـ Windows Game Bar وقد واجهه مستخدمو Windows 10 و 11.
س 2. هل يمكنني إيقاف تشغيل تراكب اللعبة على نظامي؟
الجواب. نعم ، يمكن إيقاف تشغيل التراكب على النظام. في حالة تنزيل اللعبة عبر تطبيق Steam ، يمكنك تعطيل تراكب اللعبة من خلال الوصول إلى إعدادات اللعبة .
س 3. ما هو Game Bar؟
الجواب. Game bar هو تطبيق مضمن لمستخدمي Windows 10 يسمح بميزات مثل التقاط لقطة شاشة أو تسجيل مقطع فيديو أثناء لعب ألعاب الكمبيوتر. يمكن تحقيق ذلك عن طريق الضغط على مفاتيح Windows + G معًا مما يساعدك على فتح Xbox Game Bar على سطح المكتب.
س 4. كيف يمكنني فتح Microsoft Overlay؟
الجواب. لفتح Microsoft overlay ، كل ما عليك فعله هو الضغط على مفاتيح Windows + G معًا والتي ستفتح Xbox Game Bar.
مُستَحسَن:
- إصلاح Hulu لا يعمل على Chrome
- 32 من أفضل برامج قفل المجلدات المجانية لنظام التشغيل Windows 10
- لا يمكن إيقاف خدمة Fix Windows Update
- إصلاح خطأ Microsoft Store 0x80246019
نأمل أن يكون هذا الدليل قد ساعد في إزالة شكوكك حول تراكب الألعاب وتمكنت من معرفة كيفية التخلص من نافذة تراكب ألعاب MS المنبثقة في Windows 10. أخبرنا بأي من الطرق كانت المفضلة لديك وساعدتك كثيرًا. إذا كان لديك المزيد من الاستفسارات أو أي اقتراحات ترغب في تقديمها ، فقم بإسقاطها في قسم التعليقات أدناه.
