كيفية استعادة نافذة سكايب الصغيرة
نشرت: 2022-12-07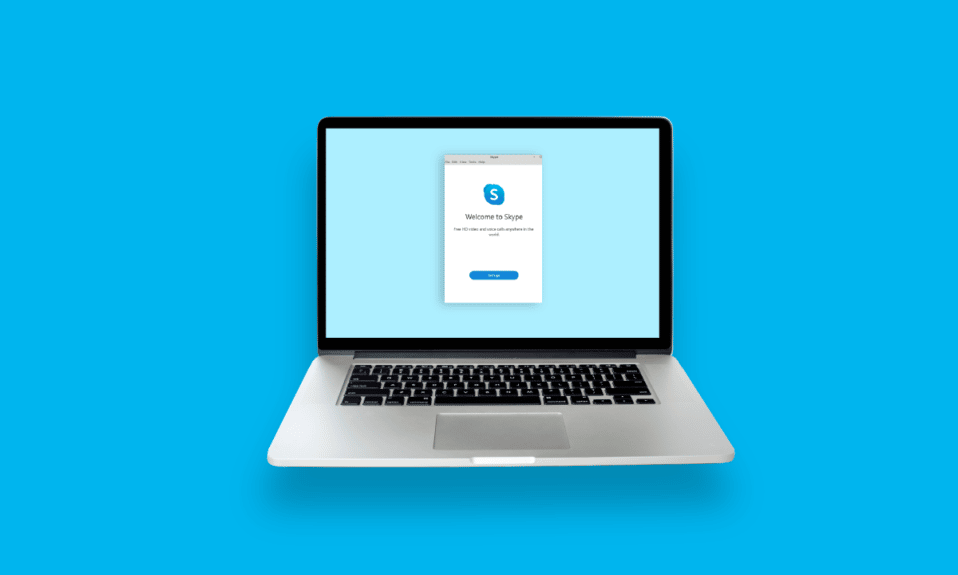
سكايب هو تطبيق يتيح الاتصال الصوتي والمرئي والرسائل الفورية عبر الإنترنت. كان سكايب من أوائل الاختراقات مع بروتوكول نقل الصوت عبر الإنترنت (VoIP). إذا كنت تستخدم Skype على جهاز كمبيوتر ، فإن اختيار عرض مضغوط من قائمة العرض سيضيف النافذة الصغيرة. ويتطلع العديد من مستخدمي Skype إلى تعلم كيفية استعادة نافذة Skype الصغيرة مرة أخرى. لذلك ، نقدم لك دليلًا مفيدًا سيساعدك على فهم كيفية الحصول على خيارات عرض شاشة Skype وشاشة تقسيم سكايب. استمر في القراءة حتى النهاية لاستعادة نافذة Skype العائمة الصغيرة.
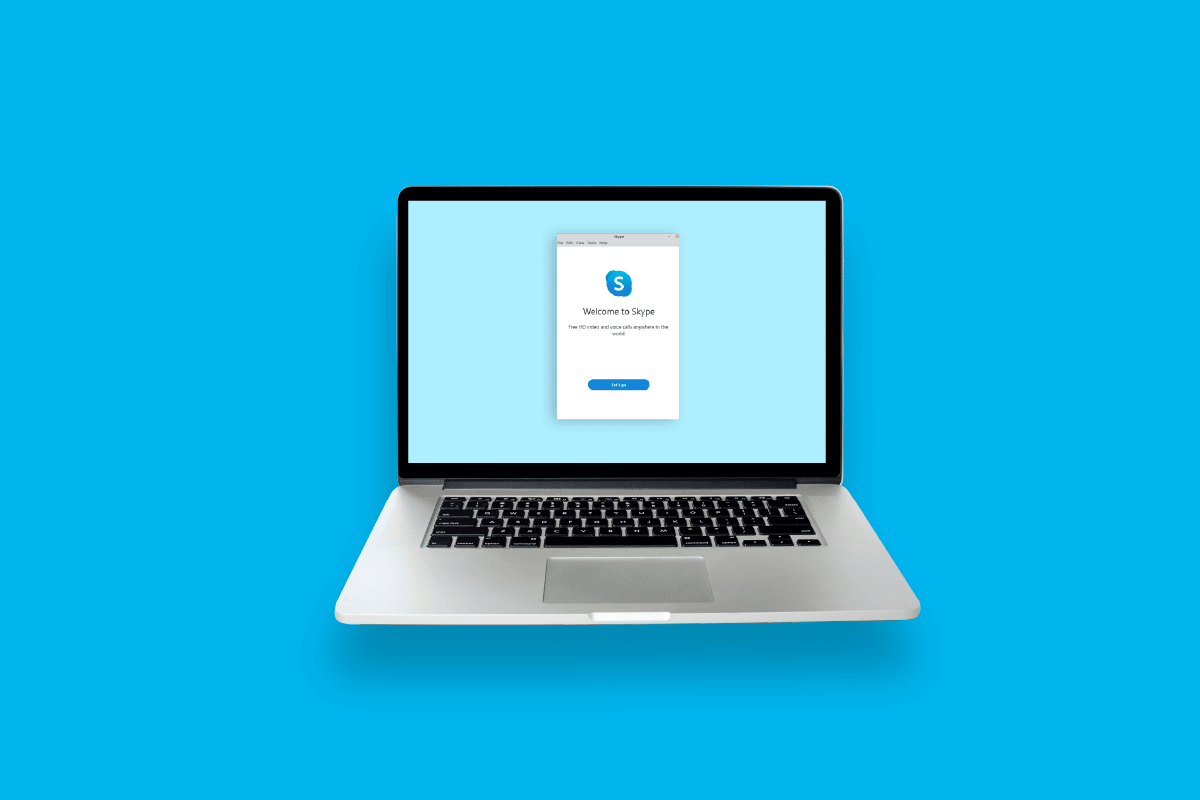
محتويات
- كيفية استعادة نافذة سكايب الصغيرة
- ما هي خيارات عرض شاشة Skype؟
- لماذا نافذة Skype الخاصة بي كبيرة جدًا؟
- لماذا اختفت نافذة سكايب العائمة؟
- كيف يمكنني تصغير نافذة Skype؟
- كيف يمكنني تقليل حجم نافذة Skype for Business الخاصة بي؟
- كيف تحصل على النافذة العائمة على سكايب؟
- كيف يمكنني استعادة الشاشة الصغيرة على Skype؟ كيفية استعادة نافذة سكايب الصغيرة؟
- كيف يتم تمكين نافذة Skype المنبثقة؟
- كيفية الحصول على Skype Overlay؟
كيفية استعادة نافذة سكايب الصغيرة
استمر في القراءة للعثور على الخطوات التي تشرح كيفية استعادة نافذة Skype الصغيرة بالتفصيل مع الرسوم التوضيحية المفيدة لفهم أفضل.
ما هي خيارات عرض شاشة Skype؟
يمكن عرض الشاشة الرئيسية لعميل Skype بطرق مختلفة. يمكن استخدام الرموز الثلاثة الكبيرة في الجزء العلوي للتبديل بينها بسرعة لرؤية خيارات عرض شاشة Skype.
- طريقة عرض جهات الاتصال : طريقة العرض الافتراضية لاستخدام Skype for Business هي طريقة عرض جهات الاتصال. يتم عرض حقل البحث وأربع علامات تبويب (المجموعات والحالة والعلاقات والجديد ) وجهات الاتصال الخاصة بك في عرض جهات الاتصال. الخيار الافتراضي هو GROUPS . توجد مجموعتان افتراضيتان: جهات الاتصال الأخرى ، وهي بقية قائمة جهات الاتصال الخاصة بك ، هي المجموعة التي تظهر أعلى قائمة المجموعات.
- عرض المحادثة : في هذا الوقت ، تم تعطيل عرض المحادثات.
- طريقة عرض الاجتماعات : تُظهر طريقة عرض الاجتماعات الاجتماعات المجدولة لليوم في تقويم Outlook الخاص بك. يتم عرض الاجتماعات التي تُعقد باستخدام Skype for Business باللون الأزرق ، بينما يتم تمثيل الاجتماعات العادية باللون الأسود . بالنقر بزر الماوس الأيمن فوق اجتماع Skype for Business في طريقة العرض هذه وتحديد انضمام ، يمكنك الانضمام إليه.
- طرق العرض أثناء المكالمة : أثناء مكالمة Skype ، يمكنك التبديل بين طرق عرض متعددة بالنقر فوق علامة التبويب عرض من الزاوية اليمنى العليا. طرق العرض هذه هي عرض المتحدث وعرض الشبكة والمعرض الكبير ووضع معًا .
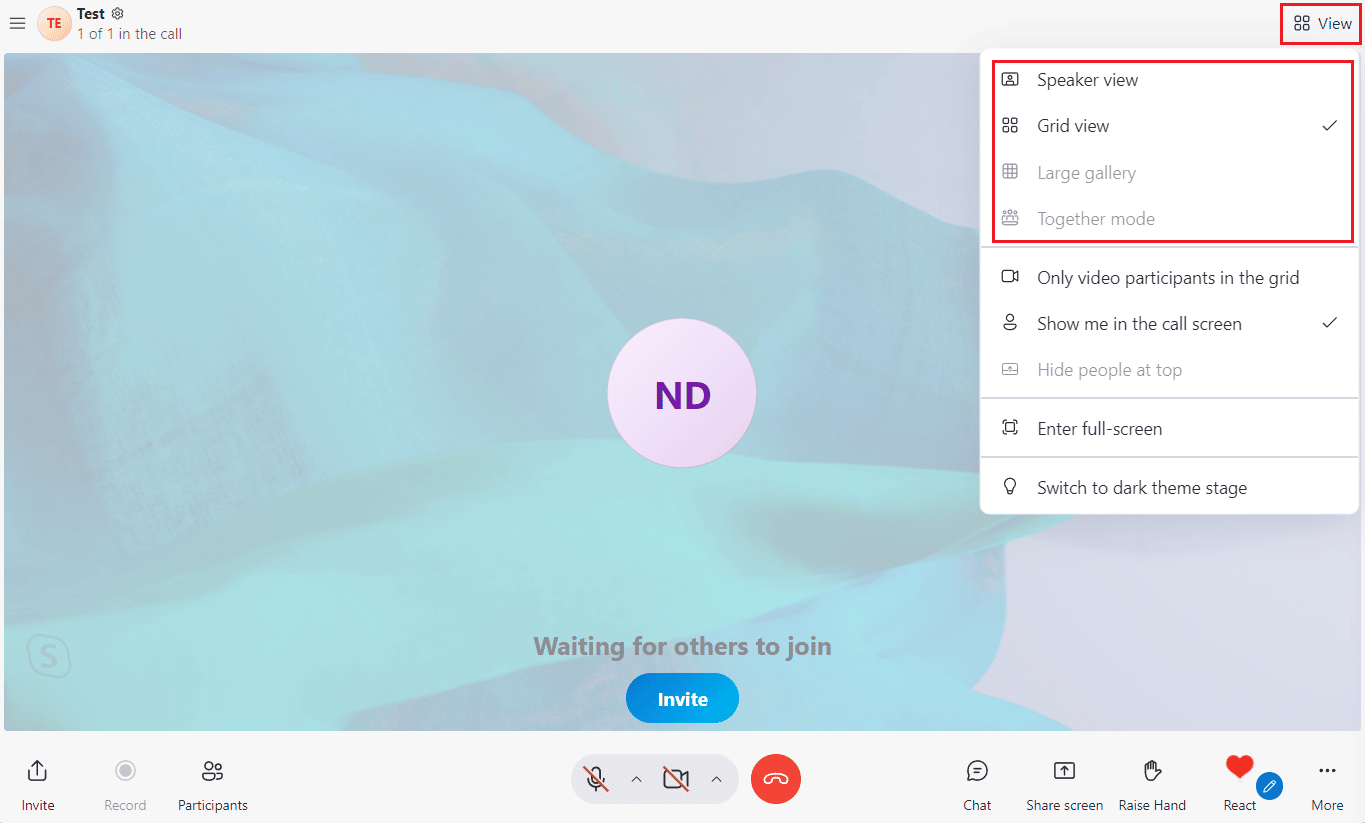
اقرأ أيضًا : لماذا يقول TextNow أنه تم رفض المكالمة؟
لماذا نافذة Skype الخاصة بي كبيرة جدًا؟
قد يكون هناك احتمال أن يكون حجم الفيديو الخاص بك كبيرًا. هناك العديد من الأحجام المتاحة ، بما في ذلك قياسي (الافتراضي) ، وكبير ، وضخم . وربما تكون قد اخترت حجمًا كبيرًا أو ضخمًا لنافذة Skype الخاصة بك. أيضًا ، قد تستخدم Skype في وضع ملء الشاشة .
اتبع هذه الاختصارات لجعل حياتك أسهل:
- استخدم Alt + V لقائمة العرض للتكبير أو التصغير أو بالحجم الفعلي على Windows
- Ctrl + Shift للتكبير
- Ctrl + - للتصغير
- Ctrl + O لعرض الصورة كاملة
لماذا اختفت نافذة سكايب العائمة؟
نافذة Skype العائمة هي نافذة تظهر فوق جميع تطبيقات Windows. عندما يرغب المستخدم في عرض شيء ما فوق كل التطبيقات ، يمكنه استخدام هذه الطريقة. إذا لم تعد النافذة العائمة مرئية بعد الآن ، فربما تكون قد قمت بتعطيل نافذة إظهار المكالمة عندما يكون Skype في ميزة الخلفية من إعدادات الاتصال . قم بتمكين الخيار لاستعادة تلك النافذة العائمة.
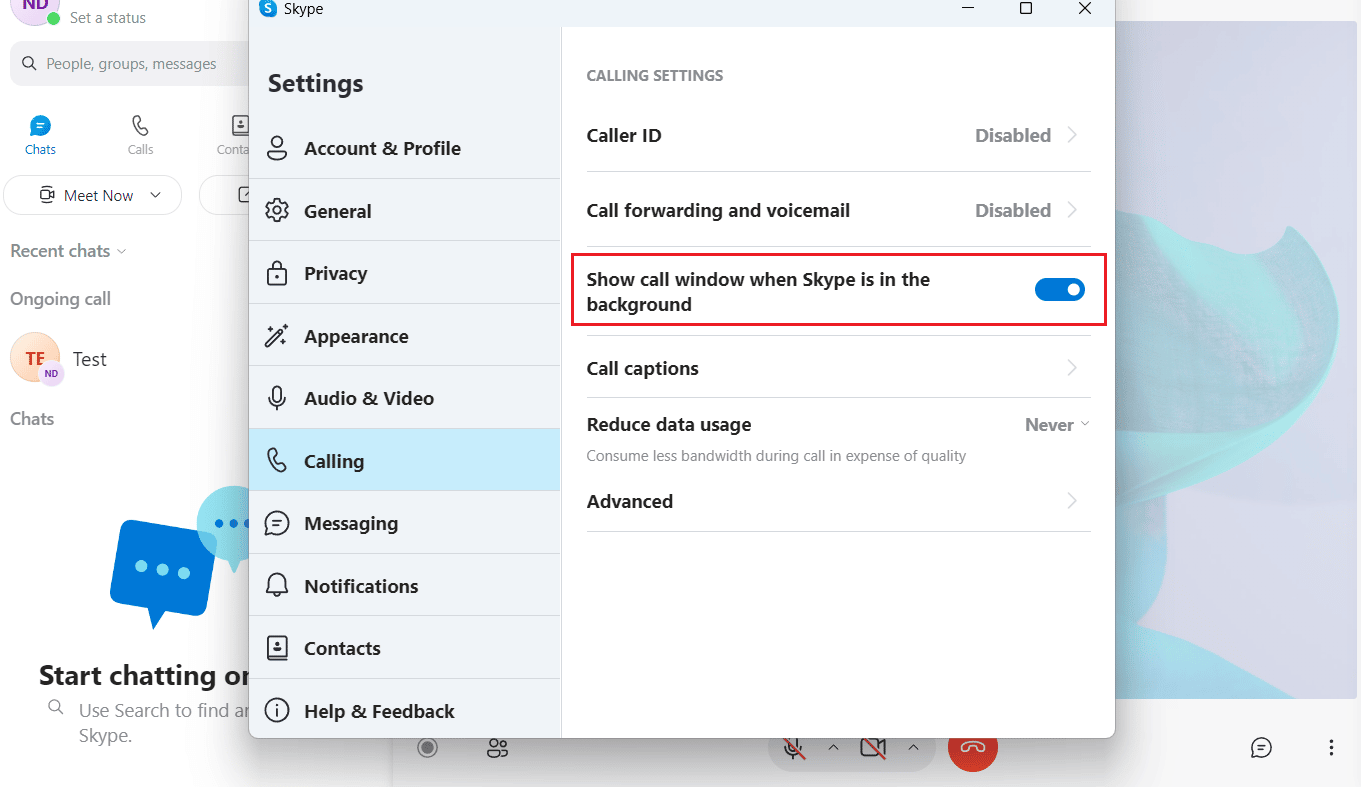
اقرأ أيضًا : لماذا اختفت محادثتي على POF؟
كيف يمكنني تصغير نافذة Skype؟
يستمر البرنامج في العمل بعد النقر فوق الزر إغلاق (X) في الزاوية العلوية اليمنى من نافذة Skype حتى تتمكن من الحصول على إشعارات للمكالمات أو الرسائل الواردة. شريط المهام ، الذي يمكن الوصول إليه بسهولة من أسفل شاشة الكمبيوتر ، هو المكان الذي يتم فيه تصغير Skype افتراضيًا عند الضغط على الزر "إغلاق". بدلاً من ذلك ، يمكنك تقليص نافذة Skype إلى علبة النظام .
1. افتح تطبيق Skype على جهاز الكمبيوتر / الكمبيوتر المحمول.
ملاحظة : تأكد من تسجيل الدخول إلى حسابك.

2. انقر على أيقونة ثلاثية النقاط> خيار الإعدادات من الزاوية اليسرى العليا ، كما هو موضح أدناه.
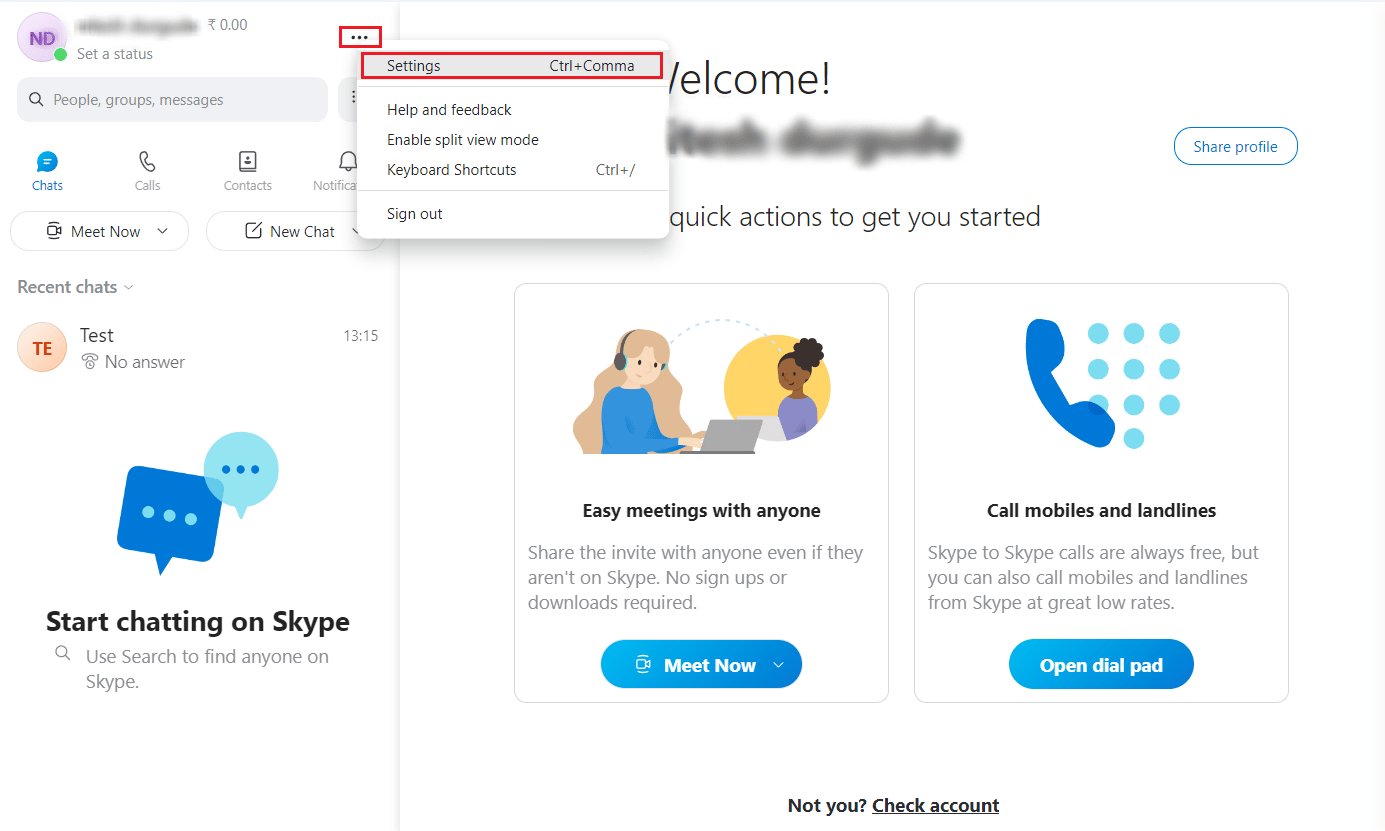
3. انقر فوق علامة التبويب " عام " من الجزء الأيمن.
4. قم بتشغيل مفتاح التبديل للخيار عند الإغلاق ، استمر في تشغيل Skype .
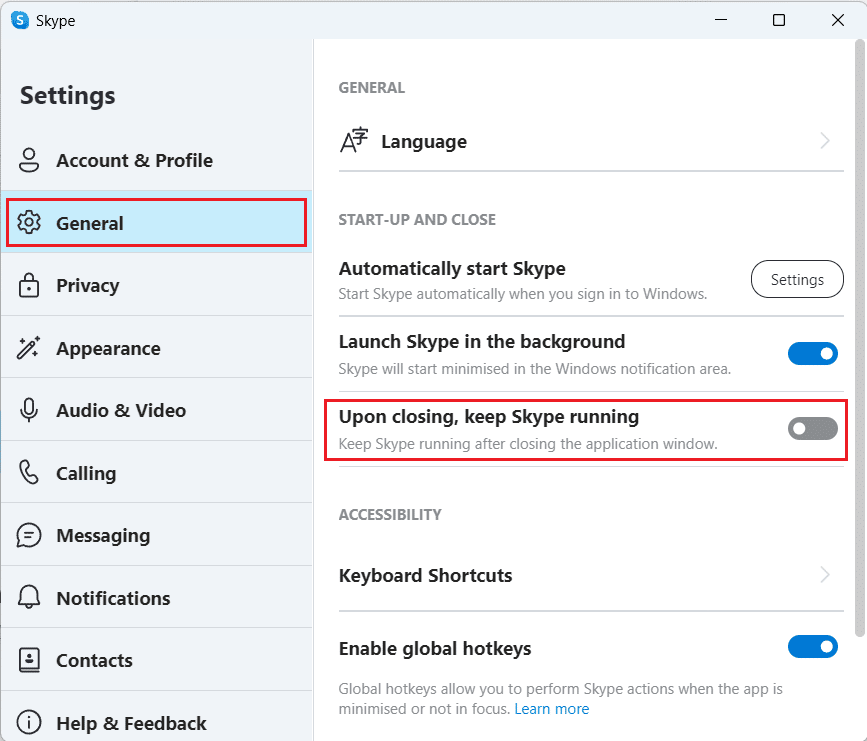
5. الآن ، انقر فوق الرمز X من الزاوية اليمنى العليا من نافذة Skype.
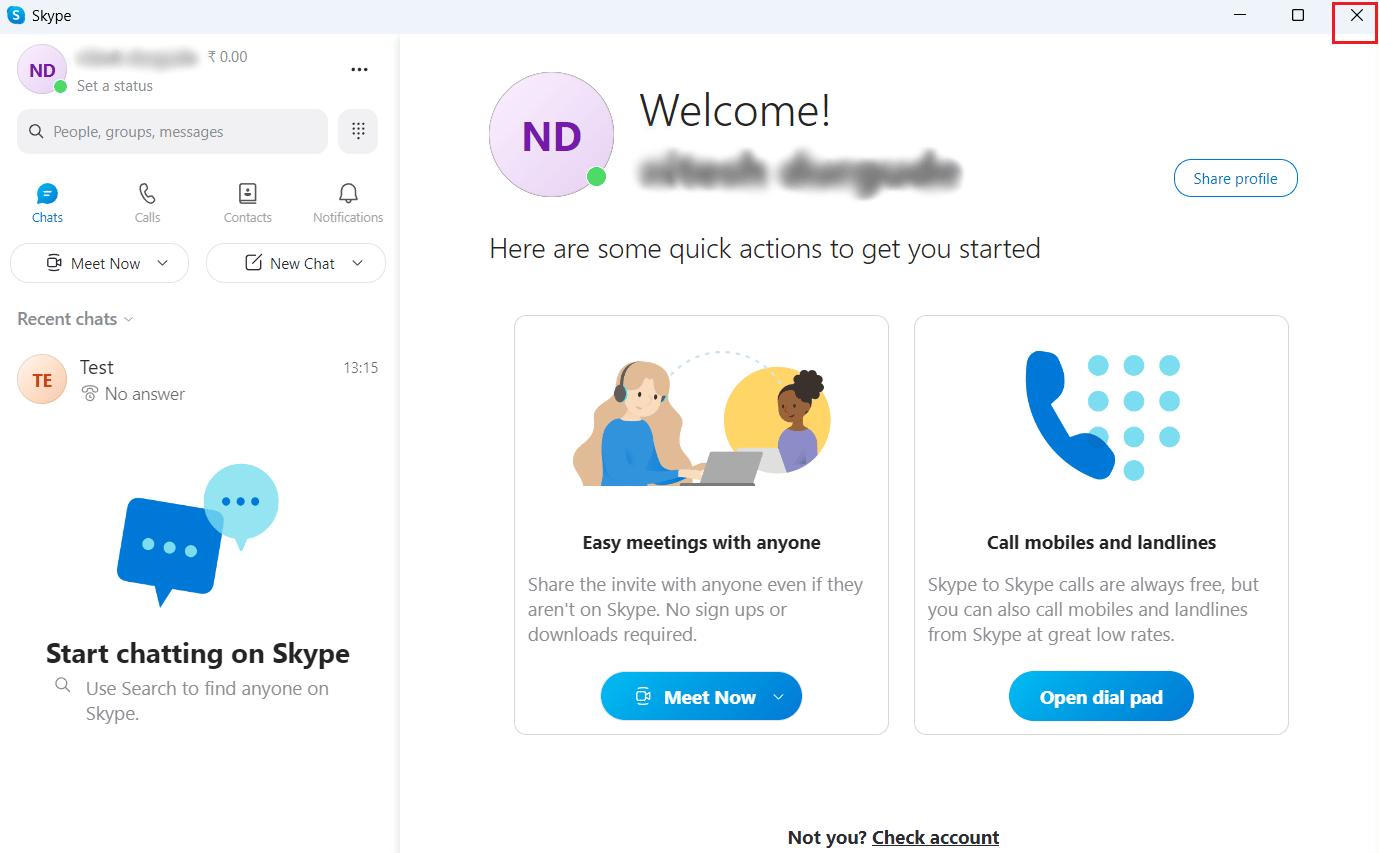
6. انقر فوق رمز السهم من شريط المهام لفتح علبة النظام ومشاهدة أيقونة نافذة Skype المصغرة .
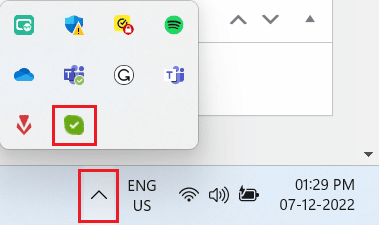
اقرأ أيضًا : كيفية منع Skype من كتم الأصوات الأخرى على جهاز الكمبيوتر
كيف يمكنني تقليل حجم نافذة Skype for Business الخاصة بي؟
لسوء الحظ ، لا يوجد خيار أو إمكانية لتقليل الحد الأدنى لحجم نافذة Skype for Business لأنه كبير جدًا. لكن مؤشر الماوس سيتحول إلى يد إذا قمت بتحريكه إلى أعلى الشاشة. لاستعادة نافذة Skype الصغيرة مرة أخرى لنافذة الأعمال ، انقر عليها واسحبه لأسفل. ثم اسحب النافذة الأصغر إلى يمين الشاشة أو يسارها.
أو يمكنك الاستفادة من شاشة Skype المقسمة . لتمكين شاشة Skype المنقسمة:
ملاحظة : قم بتسجيل الدخول إلى حساب Skype الخاص بك قبل محاولة الخطوات التالية.
1. افتح Skype for Business وانقر على أيقونة ثلاثية النقاط .
2. من القائمة المنسدلة ، انقر فوق تمكين وضع العرض المقسم .
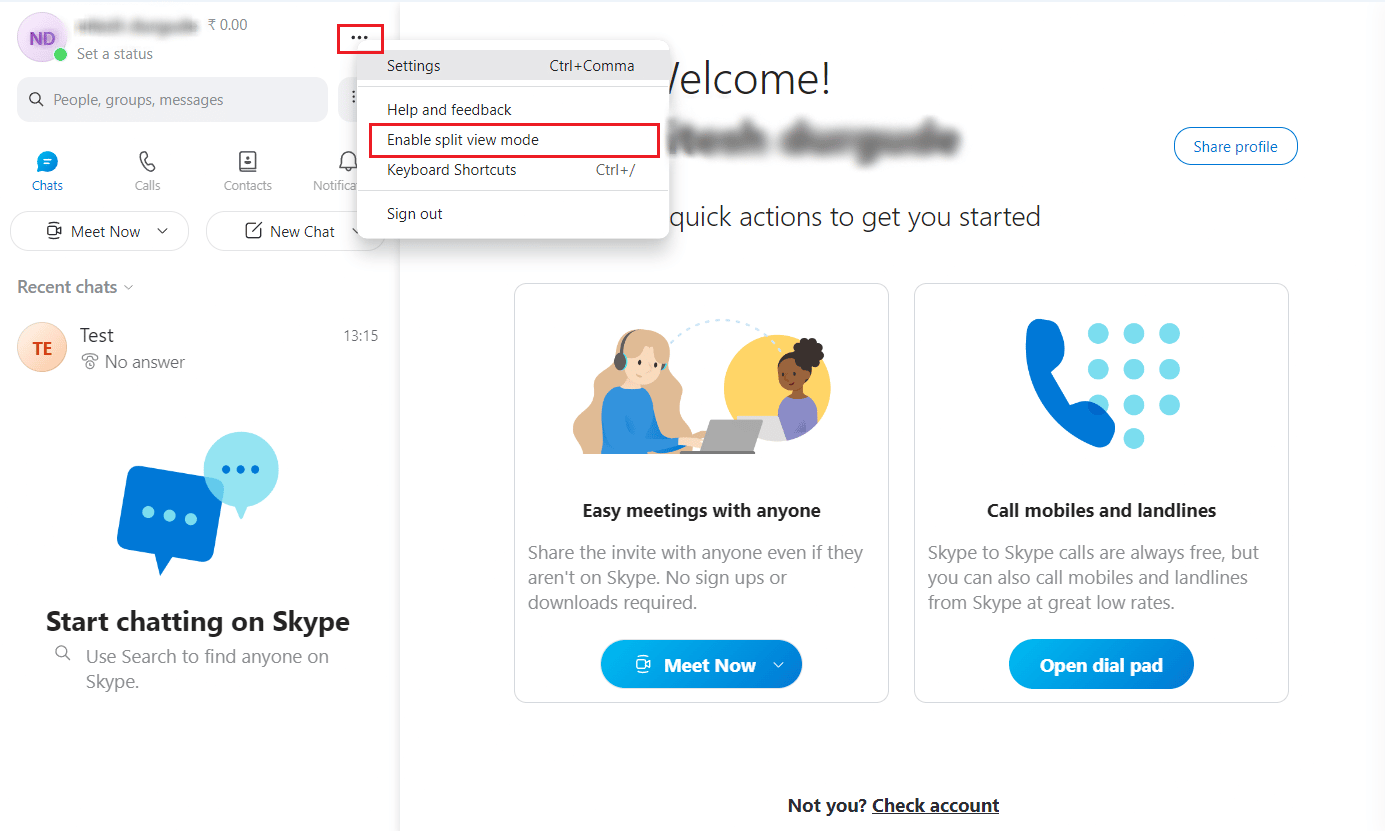
ستكون الشاشة الآن في وضع تقسيم الشاشة.
ملاحظة : لم يعد بإمكانك استخدام الحجم الجديد 320 × 320 بكسل فقط ؛ بدلاً من ذلك ، يتم محاذاة إصدار أصغر من نافذة Skype for Business في الجانب الذي تحدده. اعتمادًا على دقة شاشتك ، يمكنك فتح ما يصل إلى أربعة نوافذ في وقت واحد ، ويمكنك ضبط أحجامها عن طريق اختيار الشريط وسحبه في وسط النافذة.
كيف تحصل على النافذة العائمة على سكايب؟
دعونا نرى خطوات الحصول على النافذة العائمة على Skype.
1. قم بتشغيل تطبيق Skype على جهاز الكمبيوتر الخاص بك وقم بتسجيل الدخول إلى حسابك.
2. انقر على أيقونة ثلاثية النقاط> الإعدادات من الزاوية اليسرى العليا.
3. انقر فوق علامة التبويب الاتصال من الجزء الأيمن.
4. قم بتشغيل التبديل الخاص بإظهار نافذة المكالمة عندما يكون Skype في الخلفية .
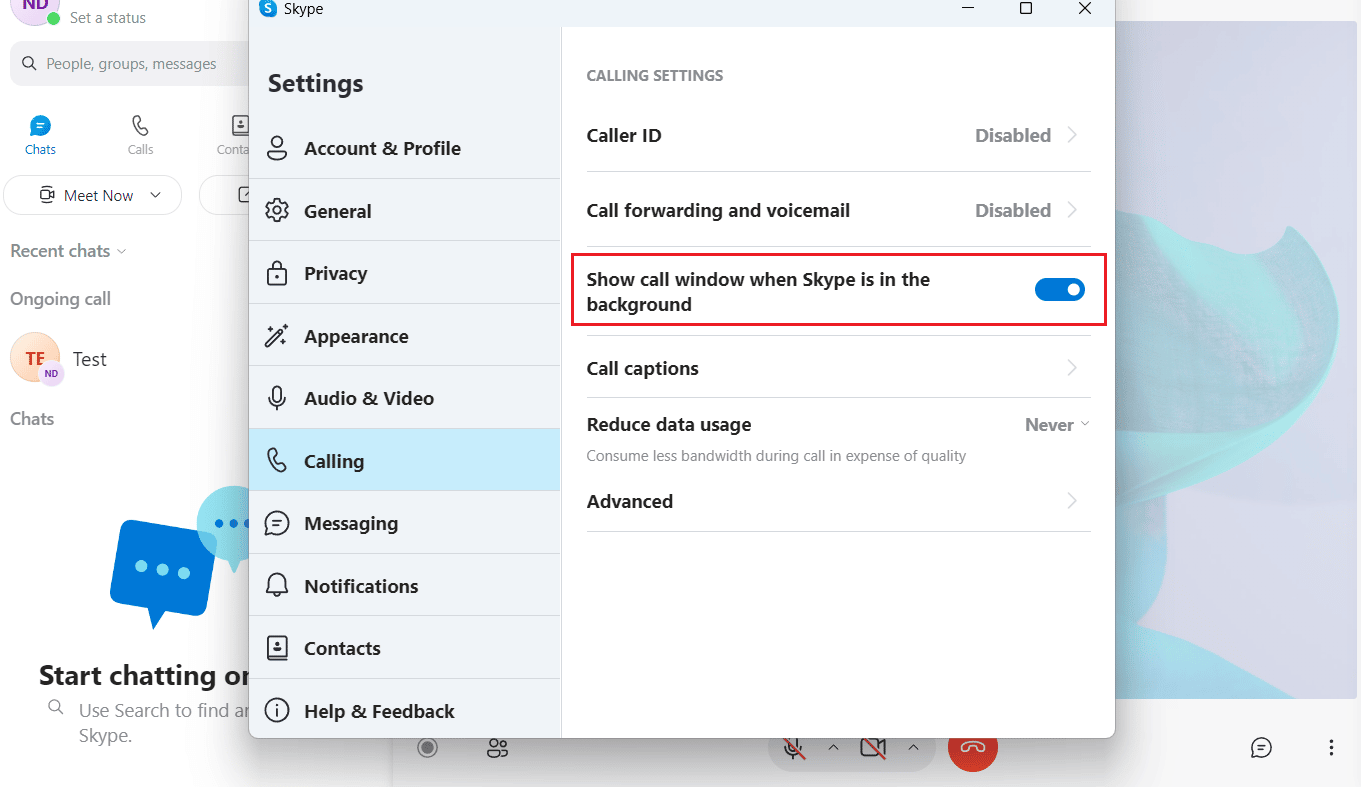
اقرأ أيضًا : كيفية استخدام تأثيرات نص دردشة Skype
كيف يمكنني استعادة الشاشة الصغيرة على Skype؟ كيفية استعادة نافذة سكايب الصغيرة؟
يمكنك استعادة النافذة الصغيرة مرة أخرى على Skype أثناء المكالمة بمساعدة الخطوات المذكورة أعلاه .
كيف يتم تمكين نافذة Skype المنبثقة؟
فيما يلي خطوات تمكين نافذة Skype المنبثقة أثناء المكالمة:
1. افتح تطبيق Skype على جهاز الكمبيوتر أو الكمبيوتر المحمول.
2. انقر على أيقونة ثلاثية النقاط من الزاوية اليسرى العليا.
3. ثم انقر فوق "الإعدادات" .
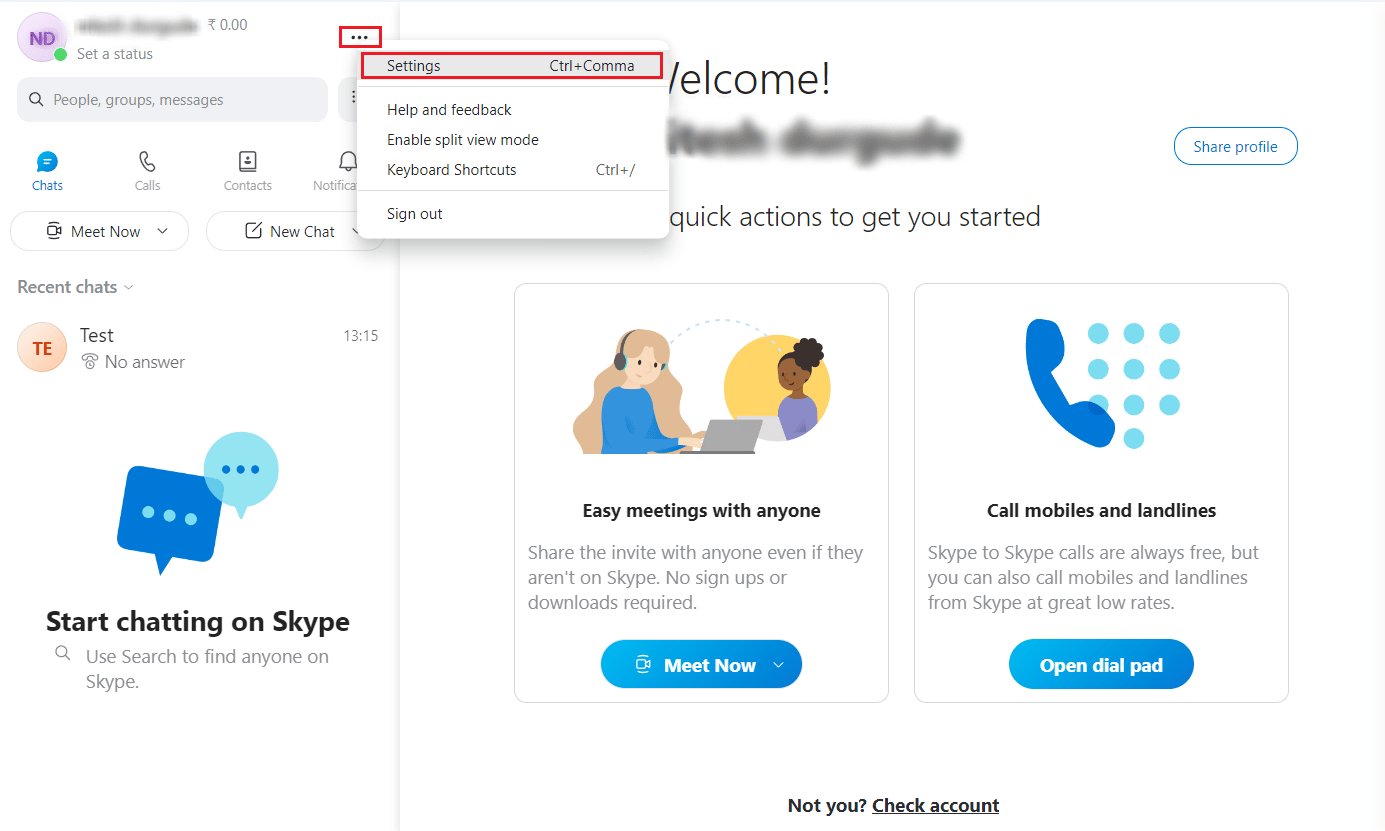
4. انقر فوق علامة التبويب الاتصال من الجزء الأيمن.
5. أخيرًا ، قم بتشغيل مفتاح تبديل نافذة إظهار المكالمة عندما يكون Skype في الخلفية .
كيفية الحصول على Skype Overlay؟
اقرأ واتبع الخطوات المذكورة أعلاه للحصول على Skype Overlay أثناء المكالمة.
موصى به :
- إصلاح خطأ تنزيل Discord على نظام التشغيل Windows 10
- 8 طرق لإصلاح اختفاء تطبيق Safari من iPad أو iPhone
- كيفية الانتقال إلى وضع ملء الشاشة على نظام التشغيل Windows 10
- كيفية تعطيل تحسينات ملء الشاشة في نظام التشغيل Windows 10
نأمل أن تكون قد تعرفت على كيفية استعادة نافذة Skype الصغيرة مرة أخرى . لا تتردد في التواصل معنا باستفساراتك واقتراحاتك عبر قسم التعليقات أدناه. أخبرنا أيضًا بما تريد معرفته بعد ذلك.
