كيفية الحصول على HDR العمل على PlayStation 5
نشرت: 2022-01-29بينما يحب مصنعو أجهزة التلفاز لصق لافتة 4K في جميع إعلاناتهم ، يمكن القول إن HDR (النطاق الديناميكي العالي) هو تطور أكثر إثارة في جودة الصورة ، مما يخلق ظلالًا مفصلة ، وإبرازات قوية ، وألوان زاهية. مثل PlayStation 4 Pro ، يدعم أحدث إصدار من PlayStation 5 من Sony الألعاب بتقنية HDR للحصول على صورة تنبثق حقًا - بشرط أن تقوم بإعدادها بشكل صحيح.
لسوء الحظ ، يمكن أن يكون HDR صعبًا. يبدو أحيانًا أنه يعمل بشكل جيد ، ولكنك تواجه مشكلات في الصوت عند تمكينه ، أو ترى "ثلجًا" رقميًا في الصورة. في أوقات أخرى ، قد يعود PS5 الخاص بك إلى صورة قياسية حتى عند توصيله بتلفزيون HDR. إليك بعض الأشياء التي يمكنك تجربتها لجعل كل شيء يعمل بشكل صحيح.
تحقق من اتصالاتك
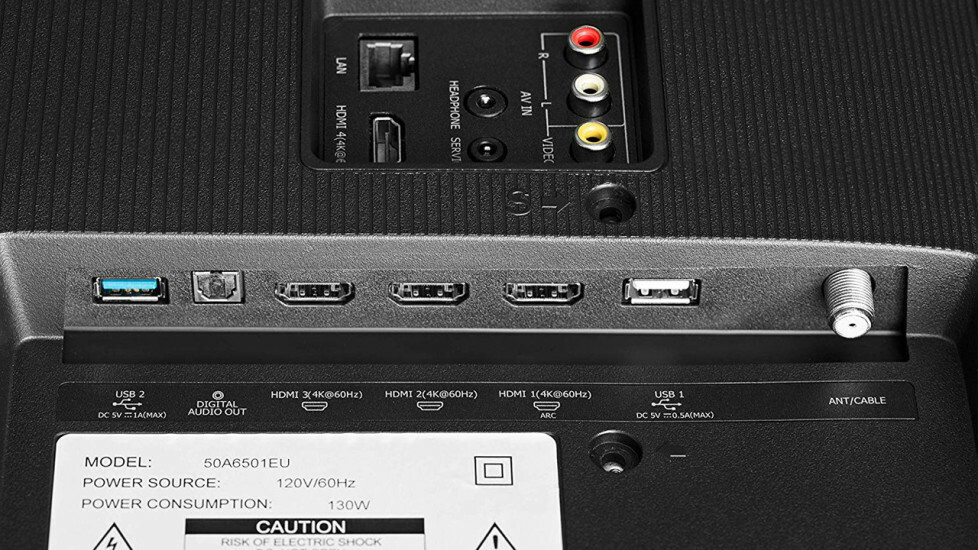
سيحاول PlayStation 5 تمكين HDR تلقائيًا إذا اكتشف أن التلفزيون يدعمه. ومع ذلك ، هذا يعتمد على كل شيء يتم توصيله بشكل صحيح في المقام الأول.
أولاً ، استخدم كابل HDMI المرفق بوحدة التحكم الخاصة بك. قد تكون كبلات HDMI "القياسية" القديمة كافية لمشاهدة أفلام SDR بدقة 1080 بكسل ، ولكن عندما تصطدم بألعاب 4K HDR بمعدلات إطارات أعلى ، فإنك تحتاج إلى مزيد من النطاق الترددي. إذا فقدت كابل PS5 الخاص بك (أو كنت بحاجة إلى كابل إضافي) ، فتأكد من شراء واحد يحمل عنوان "Ultra High Speed" أو "48Gbps" - أنا أستخدم حاليًا كبلات غير مكلفة من Cable Matters بنتائج جيدة.
بالإضافة إلى ذلك ، تأكد من توصيل PS5 الخاص بك بالمنافذ الصحيحة على التلفزيون و / أو جهاز الاستقبال و / أو مكبر الصوت. إذا كنت تقوم بتوصيله مباشرة بجهاز التلفزيون الخاص بك ، فتحقق من دليل التلفزيون الخاص بك للتأكد من أنك متصل بمنفذ يمكنه التعامل مع 4K HDR عند 60 هرتز (بعض أجهزة التلفزيون تسمح بذلك على واحد أو منفذين فقط). سيوفر أي منفذ يحمل اسم "HDMI 2.1" بعض ميزات الألعاب الإضافية ، لذلك ستحتاج إلى استخدام هذا الخيار.
إذا كنت تستخدم جهاز استقبال أو مكبر صوت ، فتأكد من أنهما قادران على تمرير إشارة 4K و HDR و 120 هرتز. إذا لم يكن الأمر كذلك ، فقد تحتاج إلى توصيل PS5 مباشرة بالتلفزيون وتشغيل الصوت من التلفزيون إلى جهاز الاستقبال أو شريط الصوت باستخدام HDMI ARC أو كابل بصري.
قم بتعديل إعدادات التلفزيون
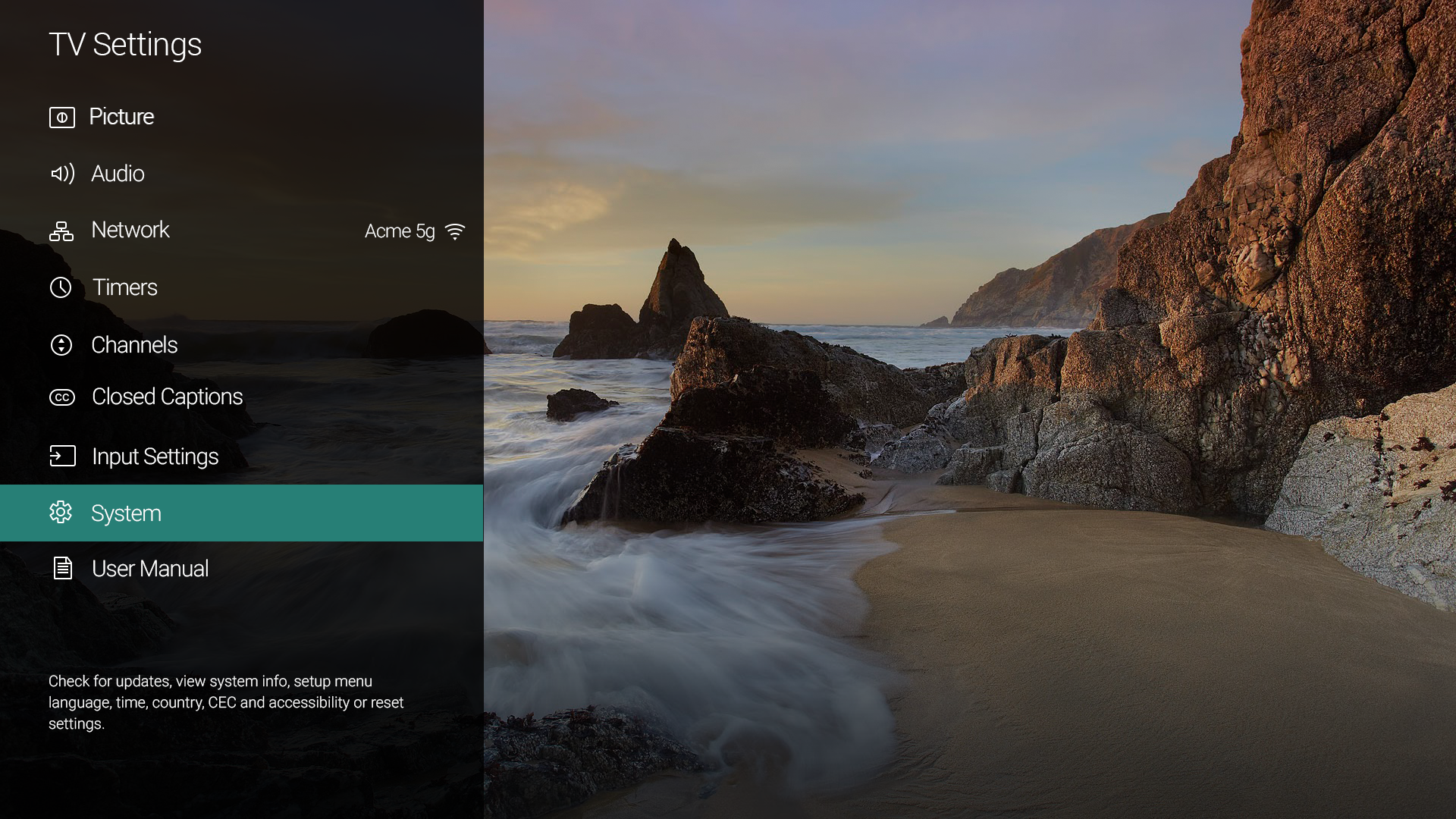
بعد ذلك ، ستحتاج إلى التحقق مرة أخرى من إعدادات صورة التلفزيون ، حيث قد لا تكون جاهزة لإمكانيات PS5 خارج الصندوق. على وجه الخصوص ، تحتوي العديد من أجهزة تلفزيون HDR على إعداد يسمى "HDMI Deep Color" أو "HDMI Enhanced" أو شيء مشابه ، والذي قد تحتاج إلى تشغيله حتى يعمل HDR بشكل صحيح.
ستجد هذا غالبًا في إعدادات إدخال التلفزيون ، ولكن تحقق من دليل التلفزيون لمعرفة مكانه بالضبط في الطراز الخاص بك. (تحقق من جهاز الاستقبال أيضًا - تطلب جهاز الاستقبال Pioneer الخاص بي مجموعة غريبة ومخفية من الضغط على الأزرار لتشغيل الميزة.)
قد تحتوي أجهزة التلفزيون الأخرى على إعدادات مختلفة تحتاج إلى تعديل - وجد بعض مالكي أجهزة تلفزيون TCL ، على سبيل المثال ، أنهم بحاجة إلى ضبط مدخلات PS4 Pro على وضع HDMI 2.0 لكي تعمل الأشياء بشكل صحيح ، وقد يكون لدى PS5 بعض المراوغات المماثلة في بعض أجهزة التلفزيون عارضات ازياء.
أوصي أيضًا - على الرغم من أن هذا اختياري تمامًا - وضع التلفزيون في وضع الفيلم أو السينما أو الصورة المعايرة للحصول على أفضل النتائج. قد تضطر إلى القيام بذلك بعد بدء لعبة HDR ، حيث تستخدم بعض أجهزة التلفزيون إعدادات مسبقة مختلفة لأوضاع SDR و HDR.
لا تستخدم الأوضاع القياسية والحيوية التي تأتي مع معظم أجهزة التلفزيون ألوانًا دقيقة ، وبالتالي لن تبدو واقعية في ألعابك. قد لا يبدو وضع السينما مثقلاً بالمقارنة ، لكنه في الواقع الإعداد الأكثر دقة من خارج الصندوق. فقط امنح نفسك الوقت لتعتاد على شكلها.
ربما لا ترغب حتى في ضبط الإعدادات في وضع السينما ، نظرًا لأن إعدادات التباين والإضاءة الخلفية الافتراضية يتم ضبطها عادةً على النحو الأمثل لـ HDR في هذا الوضع. تأكد من تشغيل أشياء مثل Local Dimming لتلك الألوان السوداء العميقة ، و Game Mode لتقليل تأخر الإدخال. أنت أيضًا تريد تمكين HGIG Mode ، إذا كان التلفزيون لديك ، لتحقيق أفضل صورة HDR ممكنة.
اضبط إعدادات PlayStation 5
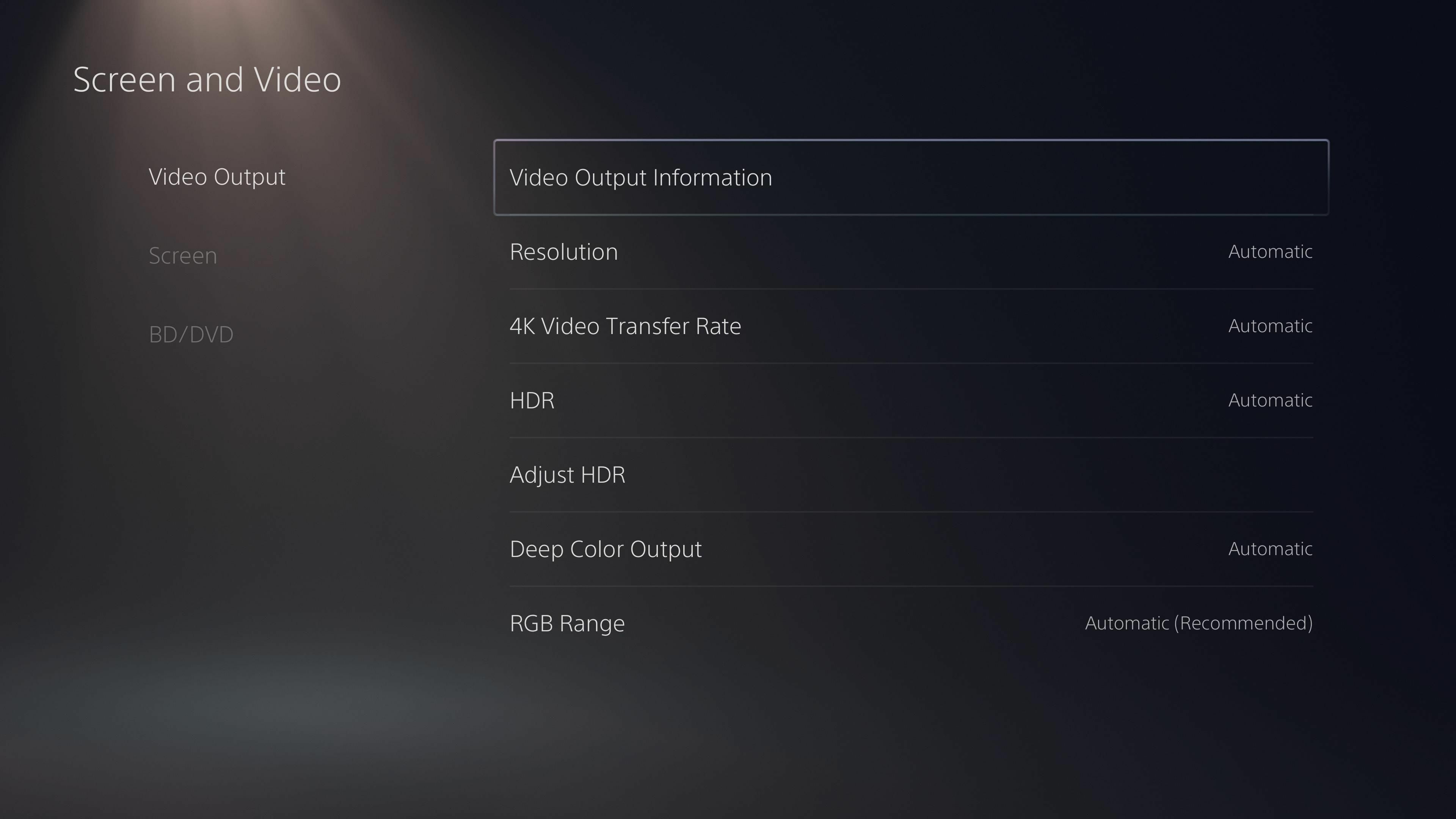
إذا تم تعيين جميع الأشياء المذكورة أعلاه بشكل صحيح ، فيجب أن يخرج PS5 الخاص بك HDR ، وسيعلمك التلفزيون من خلال إظهار شعار HDR في الزاوية عند بدء تشغيله (أو عند الضغط على زر المعلومات الموجود على جهاز التحكم عن بُعد). إذا واجهت مشكلات ، فهناك بعض الإعدادات على PS5 التي يمكنك تغييرها.

تم ترشيحها بواسطة المحررين لدينا


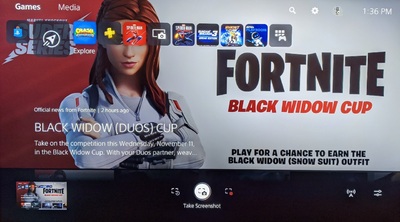
توجه إلى الإعدادات> الشاشة والفيديو على جهاز PS5 الخاص بك وانظر إلى الخيارات الموجودة ضمن علامة التبويب إخراج الفيديو . اضبط على تلقائي ، يجب أن يعمل معظمها ، ولكن إذا لم يكن الأمر كذلك ، فحاول رفع إعدادات الدقة أو معدل نقل الفيديو بدقة 4K. إذا أدى ذلك إلى حل المشكلة ، فقد لا يتمكن التلفزيون أو جهاز الاستقبال أو الكابل من عرض النطاق الترددي الذي يتطلبه PS5 لهذه الإعدادات.
(ملاحظة: إذا أدى تغيير هذه الإعدادات إلى ظهور شاشة سوداء ، فقم بإيقاف تشغيل PS5 الخاص بك وقم بتشغيله في الوضع الآمن عن طريق الضغط على زر الطاقة لأسفل لمدة صفيرتين. يمكنك بعد ذلك إعادة تعيين الدقة لإعادة الصورة مرة أخرى.)
إذا كنت ترغب في التحقق مما إذا كان PS5 يخرج HDR بشكل صحيح ، فإن العديد من أجهزة التحكم عن بعد في التلفزيون بها زر معلومات سيظهر شريطًا على طول الجزء العلوي من الشاشة يعرض الدقة الحالية ومعدل الإطارات وما إذا كنت تحصل على إشارة SDR أو HDR . يمكن أن يختلف هذا من تلفزيون إلى تلفزيون (لا يعرض Vizio TV الخاص بي معدل عرض الإطارات ، ولكن Samsung الخاص بي يفعل ذلك) ، على الرغم من أن معظمهم يجب أن يكون لديهم شيء في هذا المجال.
قم بتشغيل معايرة HDR الخاصة بـ PS5
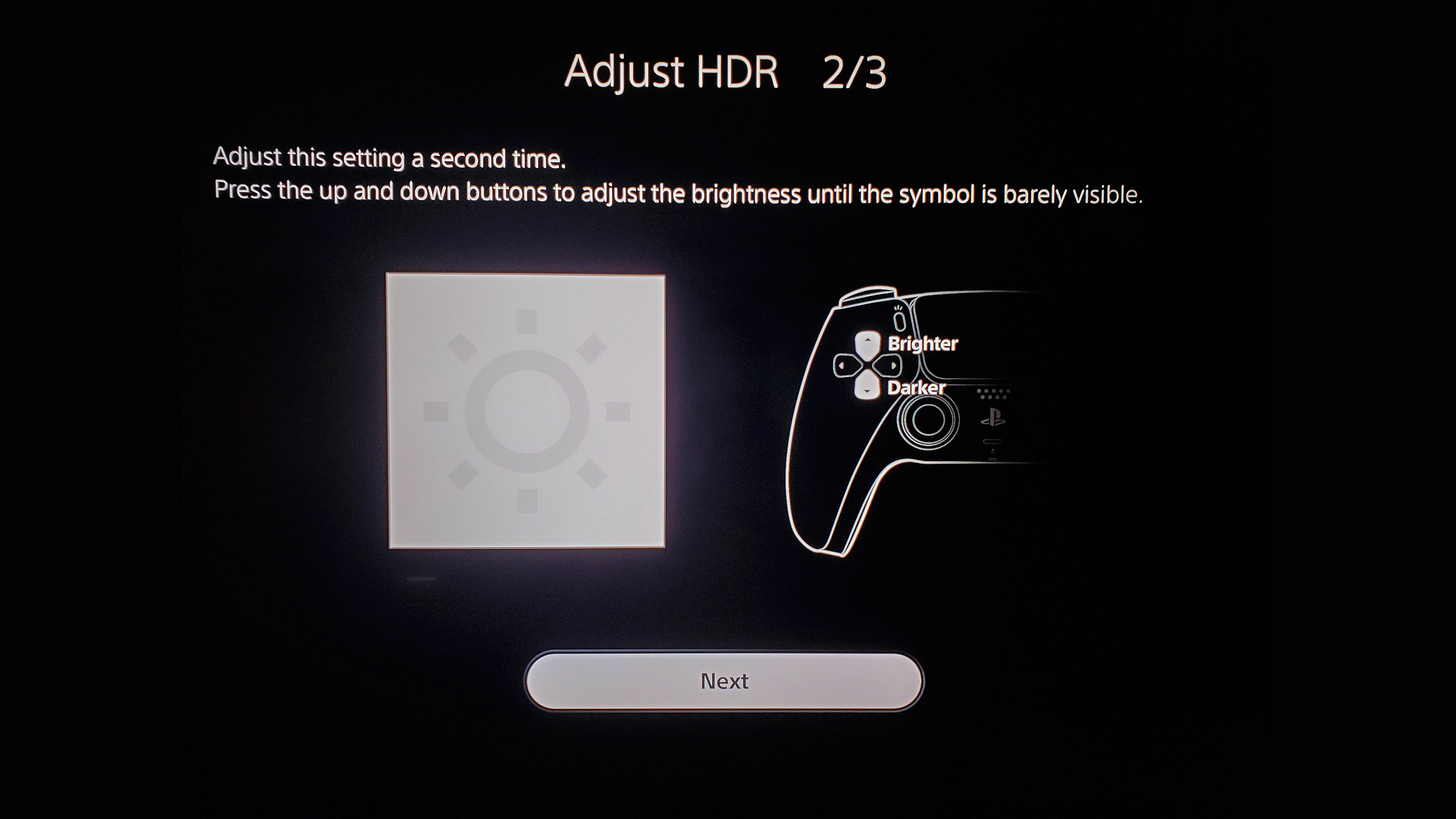
أخيرًا ، سيحتاج PS5 إلى معايرة HDR. يعد هذا أمرًا مهمًا ، لأنه لا يمكن لكل تلفزيون إعادة إنتاج تلك الإضاءات الساطعة والألوان السوداء العميقة بنفس الكثافة ، لذلك يحتاج جهاز PS5 الخاص بك إلى معرفة ما يمكن أن يكون عليه تلفزيونك - إلى أي مدى يمكن أن يصبح سطوعًا ومدى ظلامه - من أجل إنتاج أفضل صورة.
من المحتمل أن يقوم PS5 بتشغيل هذه الأداة عند إعدادها لأول مرة ، ولكن إذا قمت بتعديل أي من الإعدادات المذكورة أعلاه ، فمن الأفضل تشغيلها مرة أخرى ومعايرتها وفقًا للإعدادات الحالية لجهاز التلفزيون. توجه إلى الإعدادات> الشاشة والفيديو وحدد ضبط HDR. اتبع الإرشادات التي تظهر على الشاشة — قم بالتمرير عبر المستويات حتى تختفي الصورة ، ثم قم بإعادتها مرة أخرى بمقدار درجة واحدة — تريد أن تكون بالكاد مرئية قدر الإمكان للحصول على نتائج مثالية.
من الناحية النظرية ، يجب أن يتم تطبيق هذا الإعداد على مستوى النظام ، ولكن بعض ألعاب PS4 Pro تحتوي على أدوات معايرة خاصة بها. لذا ، إذا كانت لعبتك تحتوي على معالج معايرة خاص بها ، فتأكد من تشغيل ذلك أيضًا واتبع التعليمات عن كثب ، خاصة إذا قمت بتغيير إعدادات التلفزيون.
