كيفية إنشاء رموز المصادقة الثنائية في 1Password
نشرت: 2022-01-29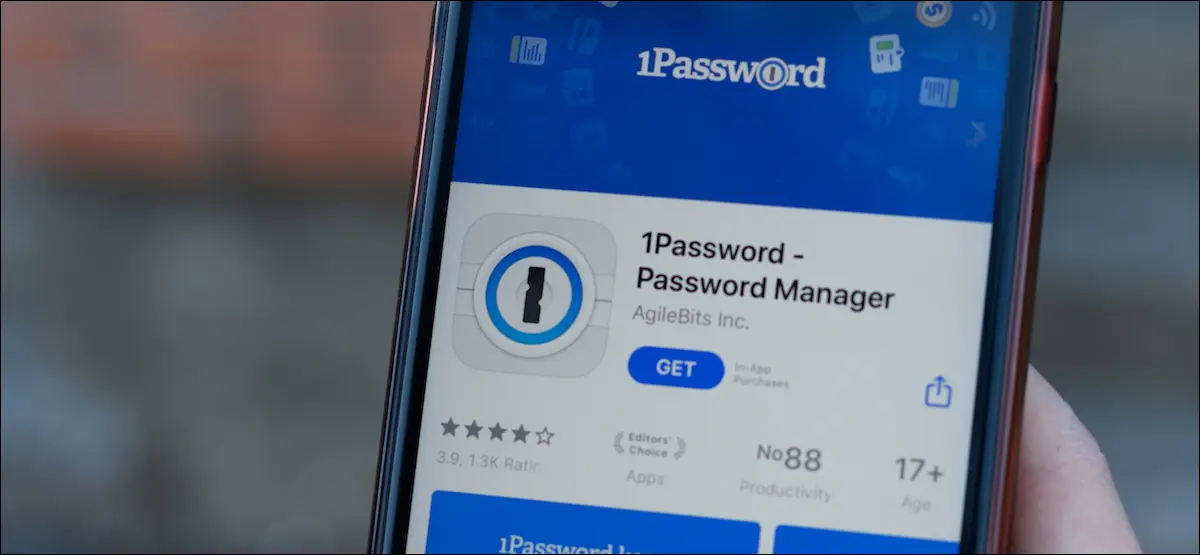
1Password هو أحد مديري كلمات المرور المفضلين لدينا لسبب وجيه. يتمتع بميزات ممتازة ، مثل القدرة على إنشاء كلمات مرور لمرة واحدة يمكنك إدخالها بسرعة عند تسجيل الدخول إلى حساباتك عبر الإنترنت.
نعم ، يمكن لـ 1Password تخزين كلمات المرور الخاصة بك وأن يكون تطبيق المصادقة الافتراضي أيضًا. قبل أن نوضح لك كيفية إعداد أكواد المصادقة الثنائية لمواقع الويب المختلفة في 1Password ، فلنبدأ بالحديث عن إيجابيات وسلبيات استخدام 1Password كمصدق أساسي.
جدول المحتويات
- هل يجب عليك استخدام مدير كلمات المرور لإنشاء كلمات مرور لمرة واحدة؟
- كيفية إضافة رموز المصادقة الثنائية إلى 1Password
- iPhone و iPad
- ذكري المظهر
- ماك
- شبابيك
هل يجب عليك استخدام مدير كلمات المرور لإنشاء كلمات مرور لمرة واحدة؟
إذا كنت تستخدم مدير كلمات المرور ، فأنت بالفعل على المسار الصحيح لأمان حساباتك على الإنترنت. يعد 1Password من بين أفضل مديري كلمات المرور ، ويمكنك أيضًا استخدامه كتطبيق المصادقة الأساسي للمصادقة الثنائية. هذا يعني أن 1Password يمكنه تخزين جميع كلمات المرور الخاصة بك بالإضافة إلى الرموز التي تتلقاها بطريقة أخرى ، إما عبر الرسائل القصيرة أو تطبيق المصادقة مثل Authy أو Google Authenticator.
إذا كنت تستخدم 1Password لإنشاء كلمات مرور لمرة واحدة (OTPs) ، فستكسب الكثير من حيث الراحة. سيقوم تلقائيًا بعمل نسخة احتياطية ومزامنة OTPs الخاصة بك عبر الأجهزة ، وستحصل على نفس المستوى من الأمان لهذه الأشياء كما تفعل مع البيانات الأخرى المخزنة في 1Password. هذا يعني أنه يمكن الوصول إلى OTPs الخاصة بك من جهاز الكمبيوتر الخاص بك وعلى هاتفك الذكي ، وهو أكثر ملاءمة من استخدام تطبيقات المصادقة على الهاتف الذكي فقط.
سيقوم 1Password أيضًا بنسخ OTPs تلقائيًا إلى الحافظة عند تسجيل الدخول ، مما يوفر لك القليل من الوقت.
ذات صلة: لقد قمت بالتبديل من LastPass إلى 1Password (ويجب عليك أيضًا)
على الجانب الآخر ، إذا تم اختراق حساب 1Password الخاص بك ، فستكون جميع حساباتك في خطر. بافتراض أنك قمت بتمكين المصادقة الثنائية على معظم الحسابات ، فإن استخدام تطبيق مصادقة مختلف يمكن أن يخفف من بعض المخاطر.
بعد قولي هذا ، فإن معظم الأشخاص أفضل حالًا باستخدام نوع من المصادقة ذات العاملين من عدم استخدام المصادقة على الإطلاق. إذا كان وجود رموز مصادقة ثنائية متاحة على جميع الأجهزة (على عكس الهواتف الذكية فقط) يمثل ميزة كبيرة بما يكفي بالنسبة لك ، فعليك التفكير في استخدام مدير كلمات المرور الذي يعمل أيضًا كتطبيق مصدق.
كيفية إضافة رموز المصادقة الثنائية إلى 1Password
تشبه عملية إضافة رموز المصادقة ذات العاملين إلى 1Password تمامًا إضافتها إلى Google Authenticator أو Authy. سنرشدك عبر الخطوات على كل منصة رئيسية.
ذات صلة: رسالة SMS ثنائية العامل المصادقة ليست مثالية ، ولكن لا يزال يتعين عليك استخدامها
اجعل 1Password تطبيقك المصدق على iPhone و iPad
هناك طريقتان لإضافة رموز المصادقة إلى 1Password لـ iPhone. يتضمن أحدهما مسح رمز الاستجابة السريعة ضوئيًا ، والآخر يتضمن لصق الرمز السري لـ OTPs في 1Password. تعد طريقة رمز الاستجابة السريعة مفيدة إذا تم عرض الرمز على جهاز آخر.
ومع ذلك ، لن تتمكن من مسح رمز الاستجابة السريعة ضوئيًا من Safari على iPhone باستخدام تطبيق 1Password على iPhone. بدلاً من ذلك ، يمكنك لصق الرمز السري للمصدق في 1Password. سنوضح لك كيفية القيام بهذين الأمرين.
افتح 1Password على جهاز iPhone الخاص بك وانتقل إلى أي من عمليات تسجيل الدخول المخزنة. اضغط على "تعديل" في الزاوية العلوية اليمنى.
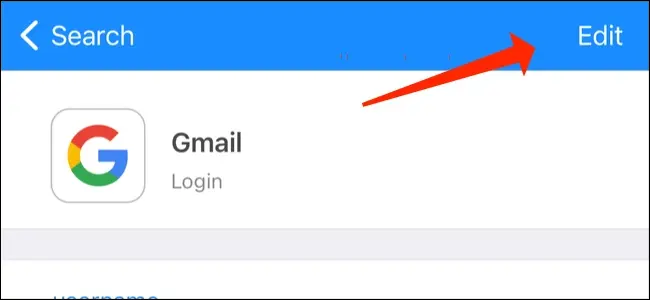
مرر لأسفل وانقر على "إضافة كلمة مرور جديدة لمرة واحدة".
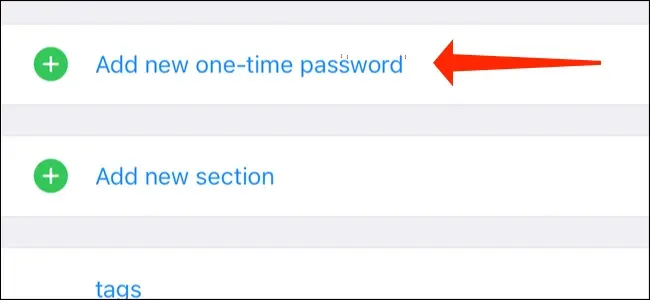
هذا هو المكان الذي لديك طريقتان للمتابعة - إما عن طريق إدخال رمز QR أو عن طريق لصق الرمز السري للمصدق. بالنسبة إلى السابق ، انقر فوق رمز رمز الاستجابة السريعة.
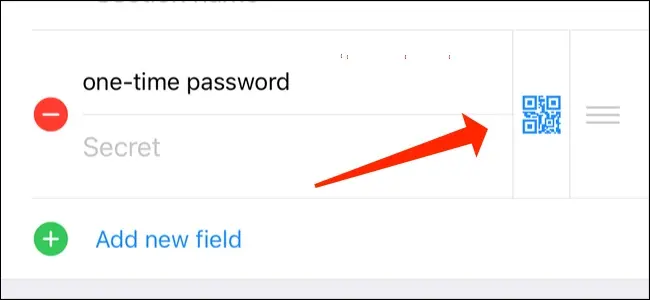
الآن امسح رمز الاستجابة السريعة ضوئيًا وسترى رموزًا مكونة من ستة أرقام في 1Password. اضغط على "تم" لحفظ هذا.
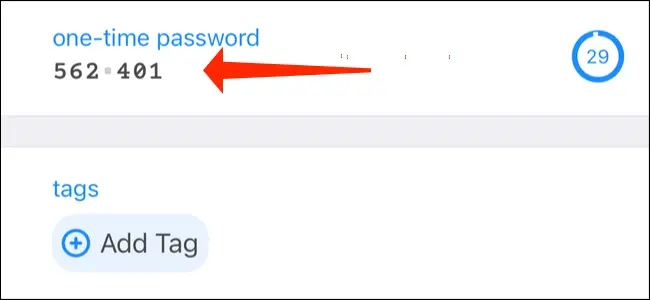
بدلاً من ذلك ، يمكنك نسخ الرمز السري للمصادقة على أي موقع ويب يدعم المصادقة الثنائية ولصقه في 1Password ، ثم النقر على "تم".
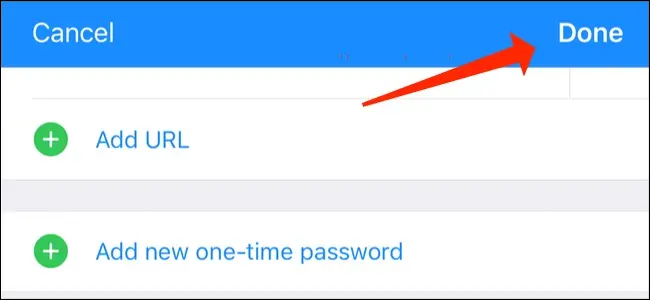
استخدم 1Password كأداة مصادقة على Android
وبالمثل ، يمكنك بسهولة إضافة كلمات مرور لمرة واحدة إلى 1Password لنظام Android أيضًا.
انتقل إلى أي تسجيل دخول مخزن على 1Password وانقر على أيقونة القلم الرصاص.
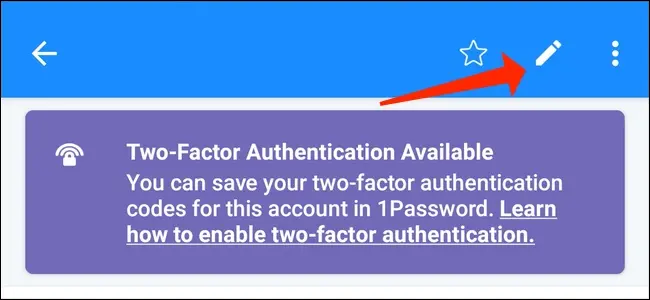
يمكنك المضي قدمًا والنقر على "إضافة قسم جديد".

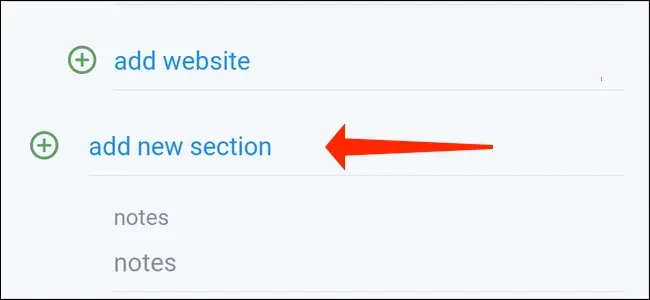
ثم يمكنك النقر على "إضافة حقل جديد".
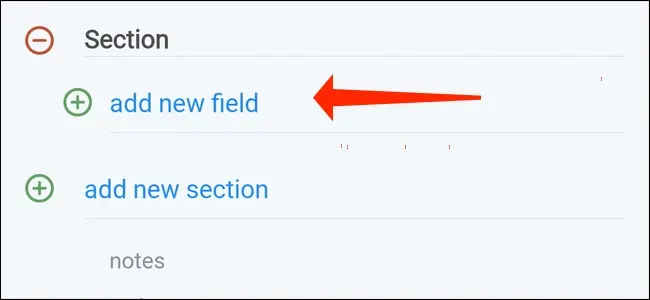
الآن يجب عليك تحديد "كلمة مرور لمرة واحدة".
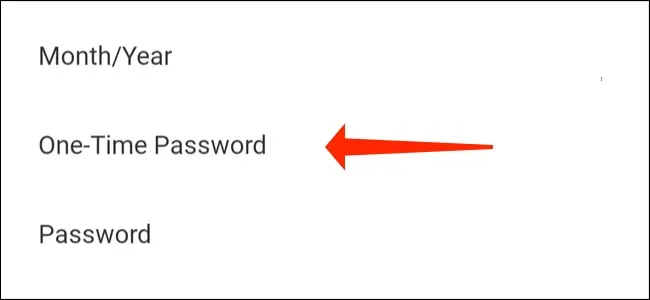
انقر على "رمز رمز الاستجابة السريعة" لمسح رمز ضوئيًا من جهاز مختلف.
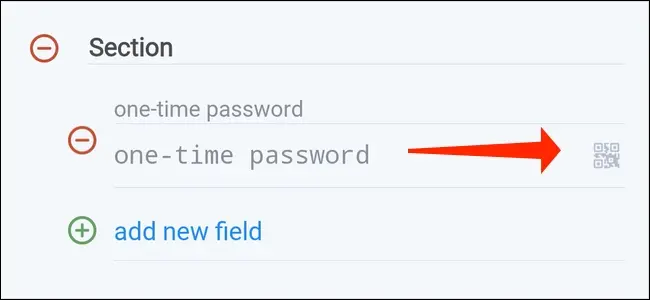
حدد "حفظ" عندما ترى OTPs تظهر في 1Password.
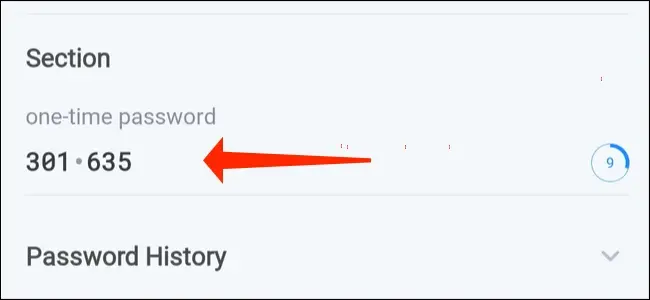
بدلاً من ذلك ، يمكنك لصق الرمز السري للمصادقة في 1Password والنقر على "حفظ".
قم بإعداد أكواد المصادقة في 1Password لـ Mac
يتيح لك 1Password for Mac إعداد المصادقة الثنائية بسهولة لجميع مواقع الويب التي تدعمها تقريبًا. اتبع هذه الخطوات.
افتح 1Password على جهاز Mac الخاص بك وانتقل إلى أي تسجيل دخول مخزن. اضغط على زر "تعديل" الموجود أعلى معلومات تسجيل الدخول.
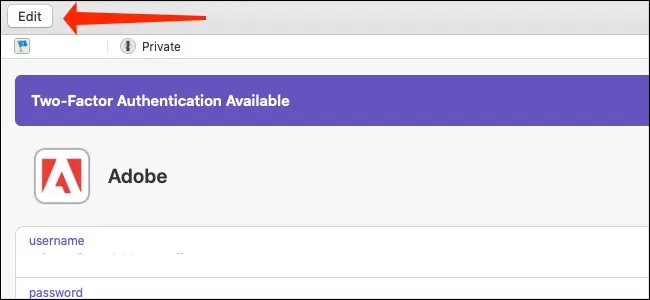
يمكنك الآن النقر فوق الزر "T" الموجود بجوار نموذج "حقل جديد" في 1Password.
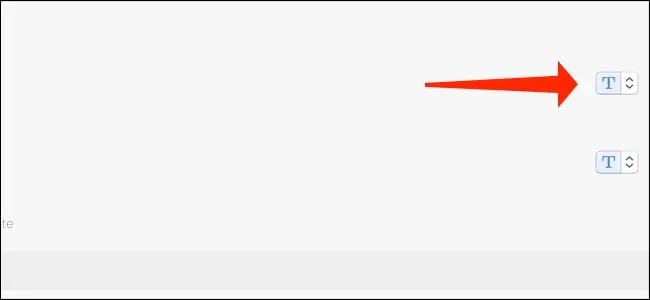
حدد "كلمة مرور لمرة واحدة".
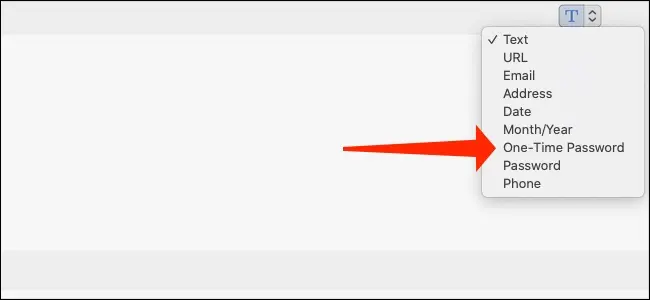
هذا هو المكان الذي تصبح فيه الأشياء مثيرة للاهتمام. انقر فوق رمز رمز الاستجابة السريعة ، وسيفتح 1Password ماسح الرمز الخاص به.
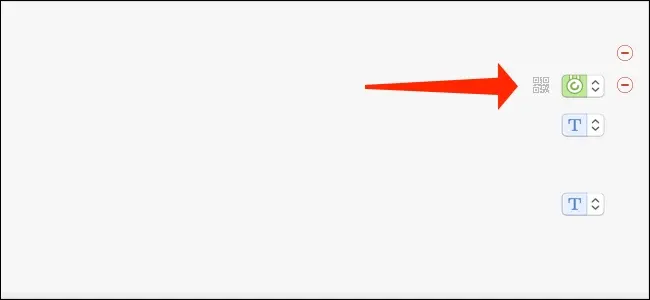
يمكنك سحب نافذة الماسح الضوئي للرمز هذه لوضعها أعلى رمز الاستجابة السريعة في Safari أو أي متصفح ويب آخر.
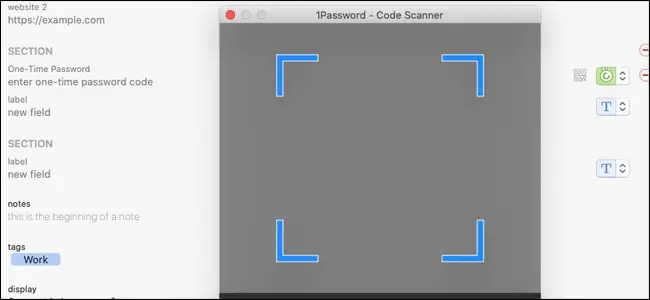
سيؤدي هذا تلقائيًا إلى إضافة OTPs إلى 1Password.
في حالة وجود رمز الاستجابة السريعة على جهاز آخر ، انقر فوق رمز رمز الاستجابة السريعة لتشغيل الماسح الضوئي للرمز ، ثم حدد رمز الكاميرا في الزاوية اليمنى السفلية.
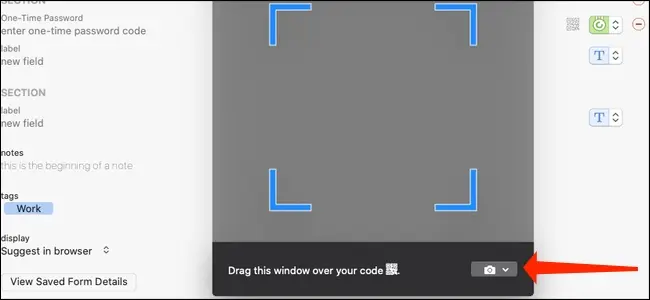
سيسمح هذا لـ 1Password باستخدام كاميرا الويب الخاصة بك لمسح رموز QR. ما عليك سوى توجيه رمز الاستجابة السريعة إلى كاميرا الويب الخاصة بك والانتهاء من ذلك. سوف تظهر OTPs في 1Password.
لديك أيضًا خيار لصق الرمز السري للمصدق في الحقل المسمى "إدخال رمز كلمة المرور لمرة واحدة" لجعل 1Password ينشئ OTPs.
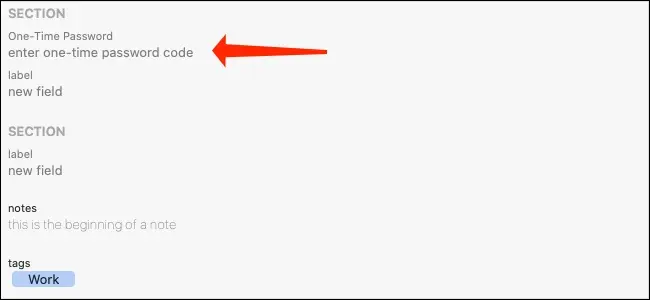
الآن انقر فوق "حفظ" لإكمال العملية.
قم بإعداد أكواد المصادقة في 1Password لنظام التشغيل Windows
يمكنك بسهولة إضافة رموز المصادقة إلى 1Password لنظام التشغيل Windows أيضًا. إليك ما يجب عليك فعله.
افتح 1Password وانتقل إلى أي تسجيل دخول مخزن. انقر على تعديل."
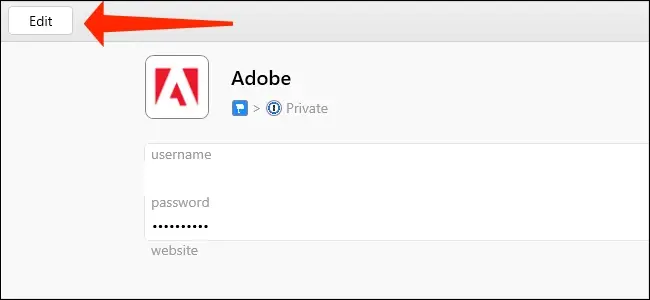
مرر لأسفل إلى الحقل المسمى "كلمة المرور لمرة واحدة".
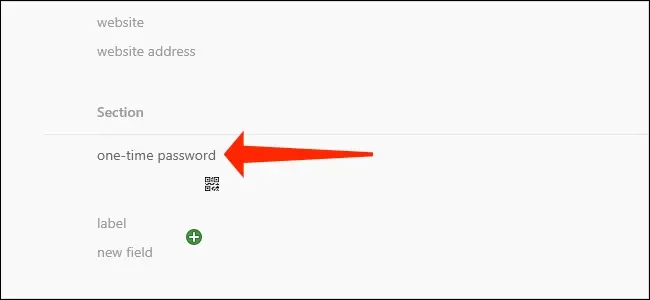
انقر فوق رمز QR لبدء مسح رمز المصادقة الخاص بك.
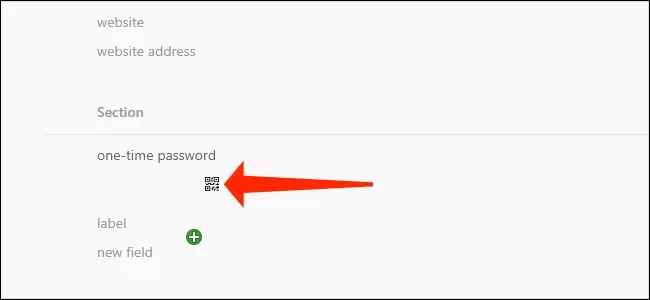
اختر "من شاشتي" واسحب الماسح الضوئي لرمز الاستجابة السريعة أعلى صفحة الويب حيث يتم عرض رمز المصدق الخاص بك. إذا قمت بتخزين رمز الاستجابة السريعة في ملف صورة ، فيمكنك النقر فوق "من ملف الصورة". يمكنك أيضًا تحديد "من الحافظة" لسحب رمز الاستجابة السريعة الموجود في الحافظة الخاصة بك.
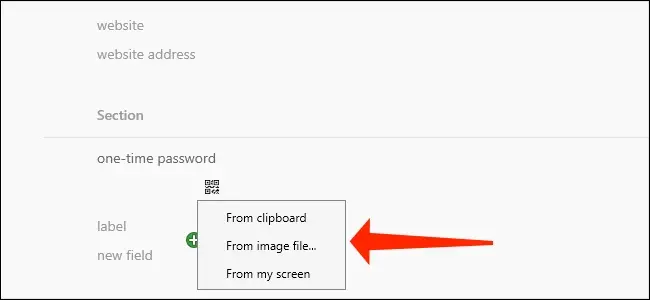
ستبدأ الآن كلمات المرور لمرة واحدة في الظهور في 1Password. يمكنك أيضًا لصق الرمز السري للمصدق في نفس الحقل إذا كنت لا تريد مسح رمز الاستجابة السريعة ضوئيًا.
انقر فوق "حفظ" لإنهاء العملية.
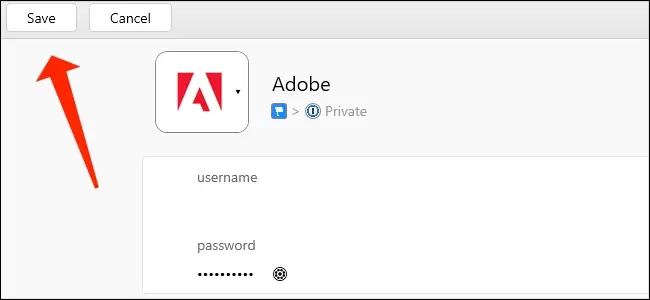
من الآن فصاعدًا ، سيقوم 1Password تلقائيًا بنسخ OTPs إلى الحافظة عند تسجيل الدخول إلى حسابات عبر الإنترنت. هذا يجعل تسجيل الدخول إلى مواقع الويب أسرع بكثير ، حتى إذا تم تمكين المصادقة ذات العاملين.
