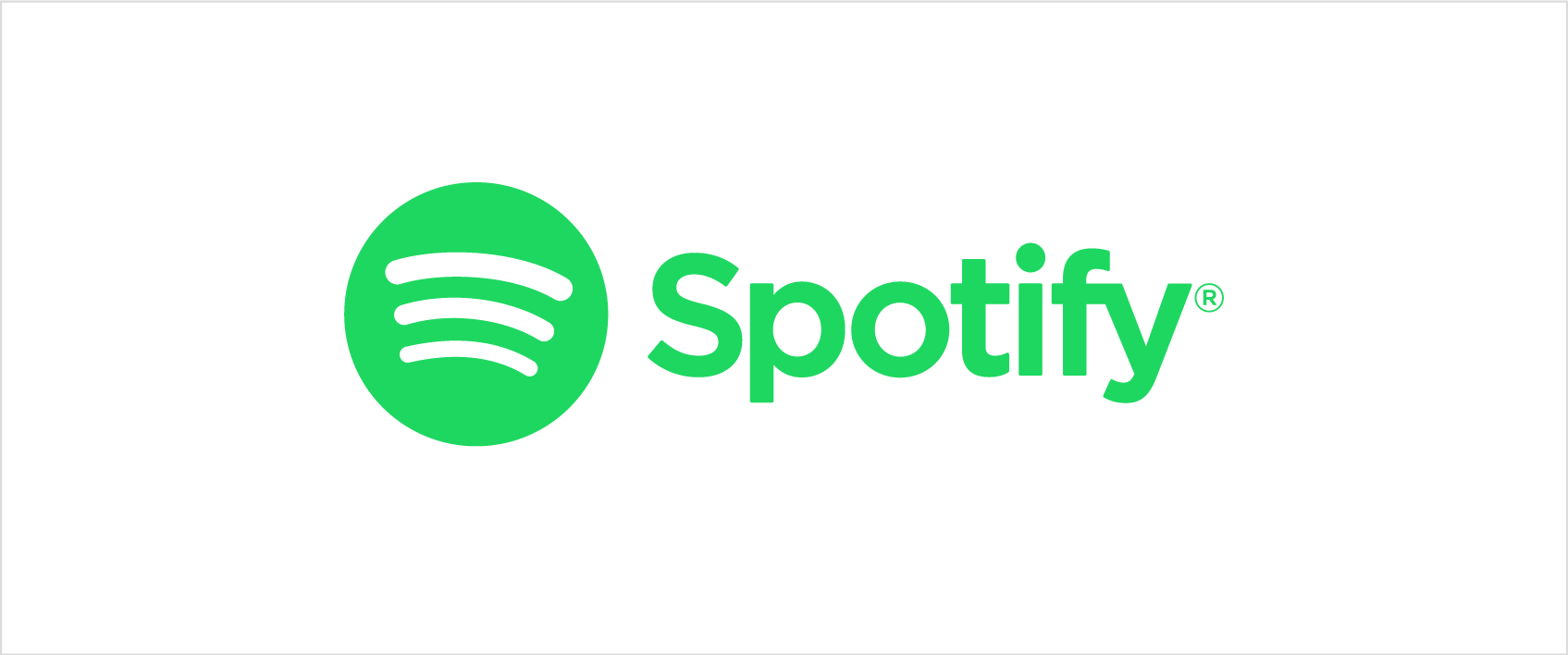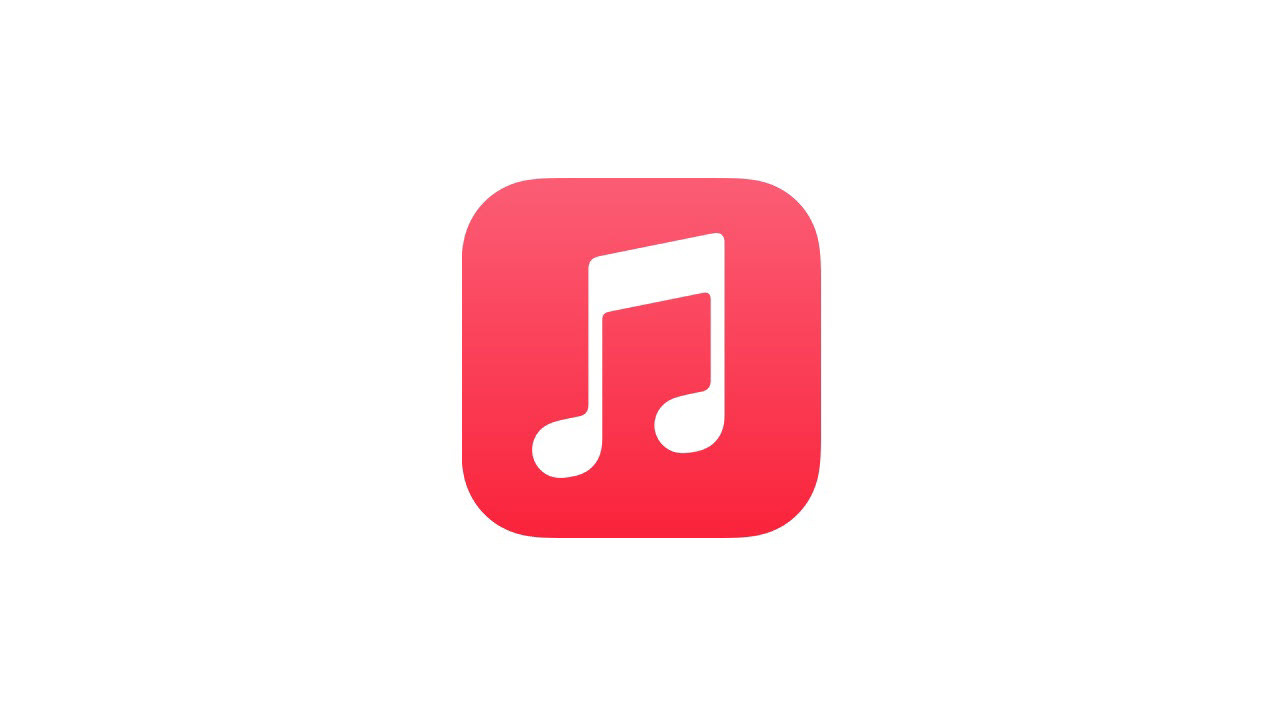كيفية إخلاء مساحة على جهاز iPhone أو iPad
نشرت: 2022-01-29ما مقدار المساحة المتبقية على جهاز iOS الخاص بك؟ هل تصطدم بالحائط كلما حاولت تحديث نظام التشغيل أو تنزيل تطبيقات جديدة؟ ما هي أفضل طريقة لنقل الملفات التي تريد الاحتفاظ بها من أجل إخلاء بعض المساحة؟ وكيف يمكنك اتخاذ قرارات ذكية بشأن ما يجب الاحتفاظ به وما يجب حذفه؟ اتبع هذه الخطوات البسيطة ، وستكون في طريقك إلى جهاز iPhone أو iPad أقل حملاً وأكثر تنظيماً.
تحقق من إجمالي استخدامك
أولاً ، قم بتقييم مقدار المساحة المتوفرة لديك. انتقل إلى الإعدادات> عام> تخزين [الجهاز] . في الجزء العلوي ، سترى مخططًا شريطيًا مرمزًا بالألوان يوضح مقدار المساحة التي تشغلها فئات معينة من التطبيقات على جهازك.
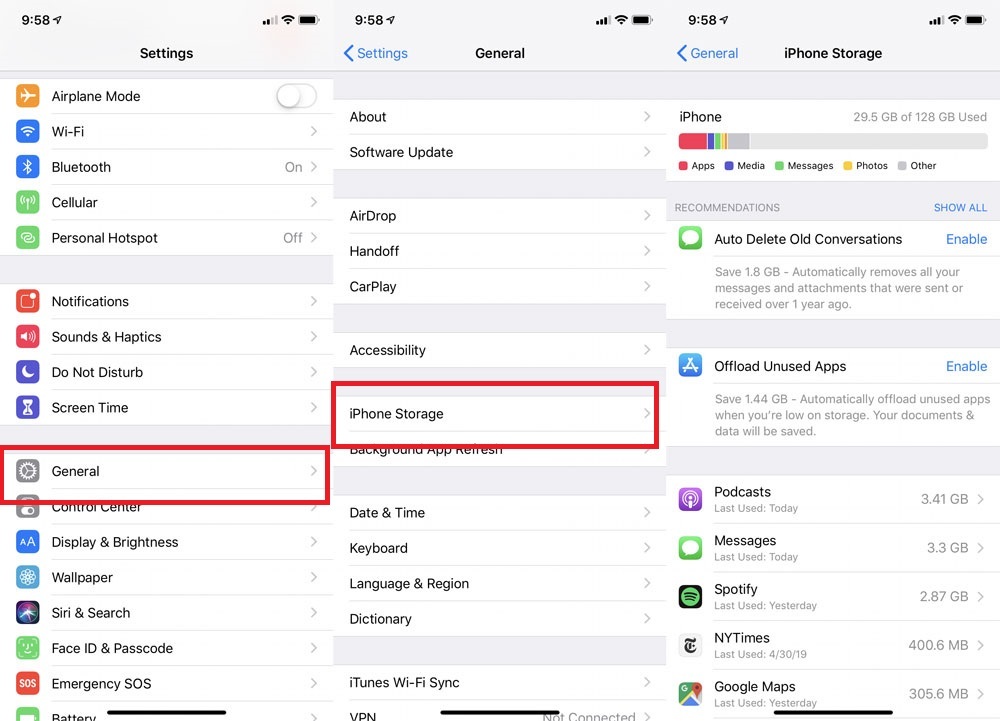
لا تحتاج إلى فهم هذه الأرقام بعمق. لتحديث iOS ، ستحتاج إلى مساحة خالية تصل إلى 6 جيجابايت. إذا كنت ترغب ببساطة في الحصول على مساحة خالية كافية حتى تتمكن من التقاط صور جديدة وتثبيت تطبيقات جديدة دون القلق بشأن مواجهة أي عقبة ، فامنح نفسك مساحة خالية تبلغ 2 جيجابايت على الأقل.
لاحظ أنه عند إضافة مساحتك المتوفرة والمساحة المستخدمة ، فلن تضيف ما يصل إلى الحجم الإجمالي لسعة تخزين هاتفك. هذا لأنه لا يأخذ في الحسبان المساحة التي يستخدمها نظام التشغيل.
ابحث عن التطبيقات التي تشغل أكبر مساحة
إذا واصلت التمرير لأسفل أسفل التخزين ، فسترى قائمة بجميع تطبيقاتك ، حسب مقدار المساحة التي تستهلكها.
حدد أي تطبيق ، وستظهر صفحة جديدة الاستخدام في جزأين: مقدار المساحة التي يستخدمها التطبيق نفسه (باللون الرمادي الفاتح في الأعلى) والمساحة التي تستخدمها بيانات التطبيق ومستنداته. على سبيل المثال ، يستهلك تطبيق Podcasts المعروض 1.63 غيغابايت إجمالاً: 25.3 ميغابايت للتطبيق و 1.6 غيغابايت للمستندات والبيانات (هذا كل ذلك البودكاست).
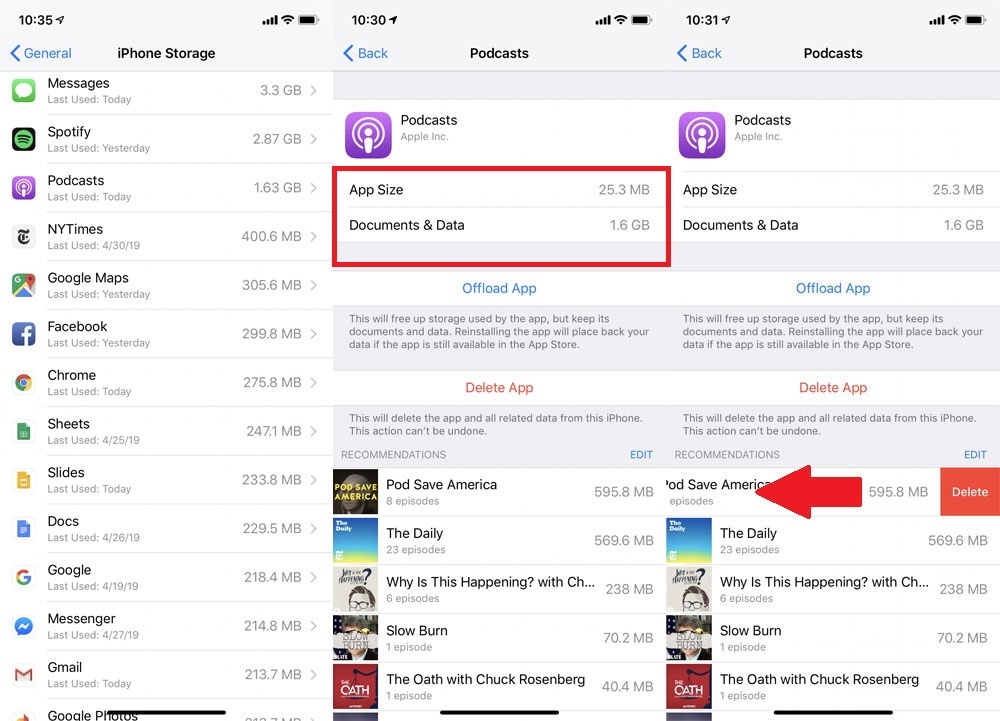
في بعض الأحيان ، تساعدك هذه المعلومات في معرفة أنه ليس التطبيق الذي يشغل مساحة ، بل ما تخزنه فيه. في هذه الحالة ، يمكنك أن ترى أن حلقات البودكاست والرسائل المليئة بالصور تشغل الجزء الأكبر من المساحة على الجهاز. في حالة ملفات البودكاست ، يمكن حذف الحلقات بسرعة من هذه القائمة عن طريق التمرير إلى اليسار.
استهدف التطبيقات التي لا تستخدمها
حذفها
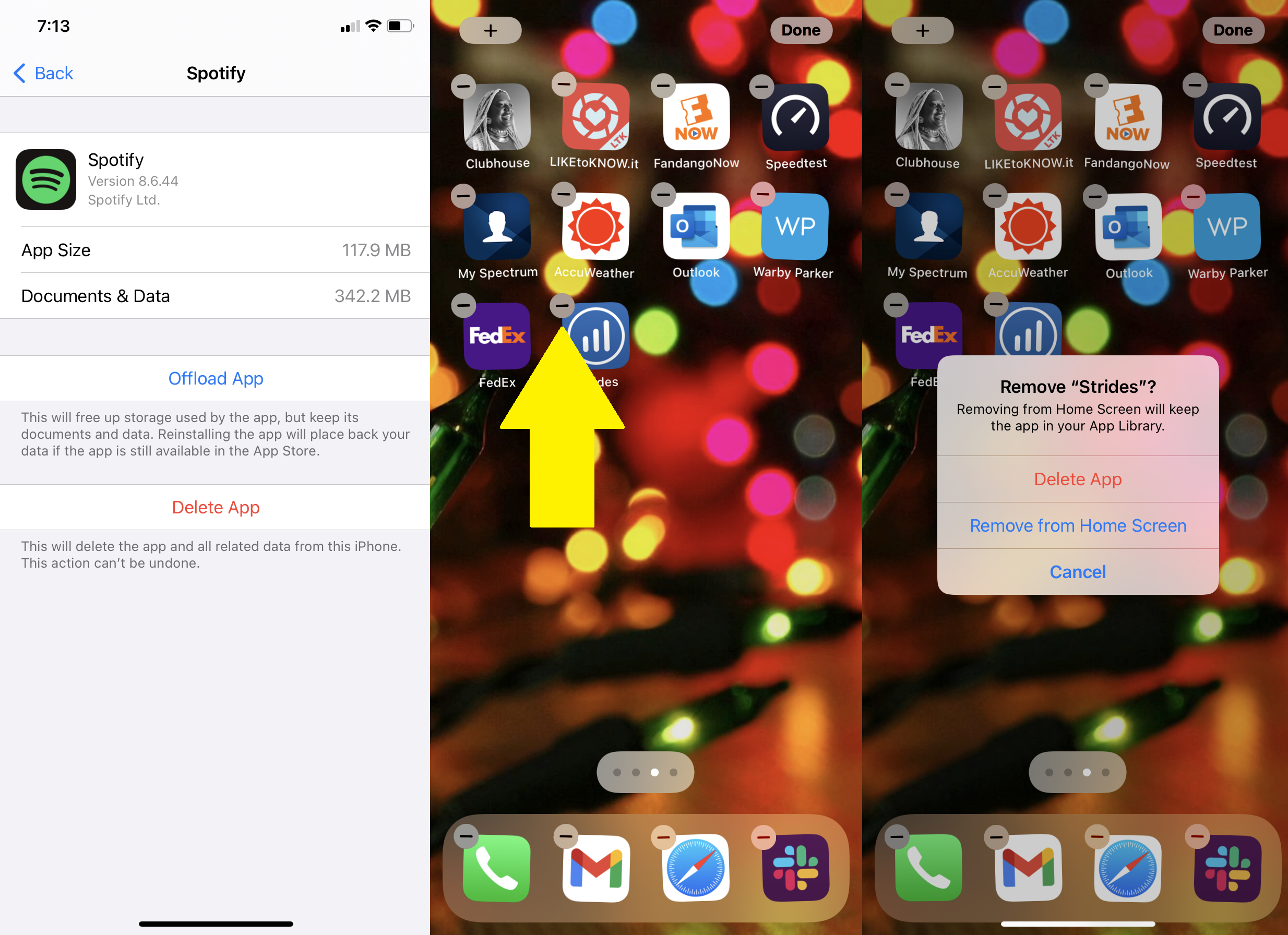
في صفحة تخزين الجهاز ، ابحث عن التطبيقات التي لا تستخدمها ، ثم انقر عليها وحدد حذف التطبيق. يتوفر دائمًا أي تطبيق تم شراؤه لإعادة التنزيل مرة أخرى بدون رسوم إضافية من App Store.
لحذف التطبيقات من الشاشة الرئيسية ، ضع إصبعك على التطبيق الذي تريد حذفه مع الاستمرار. ستبدأ التطبيقات في الاهتزاز وسيظهر رمز ناقص صغير على كل رمز. اضغط عليها وقم بالتأكيد للحذف. لإيقاف الاهتزاز ، اضغط على زر الصفحة الرئيسية على الأجهزة التي تحتوي عليه أو انقر فوق تم في أعلى اليمين لأولئك الذين لا يملكون ذلك.
إفراغهم
إذا كنت ترغب في تعطيل أحد التطبيقات مؤقتًا دون حذف إعداداته ، على سبيل المثال عندما تضطر إلى تحرير مساحة لتثبيت تحديث iOS ، فإن Apple تتيح لك إلغاء تحميلها. ستظل على شاشتك الرئيسية ، ولكن ستحتاج إلى النقر لإعادة التنزيل للعودة إليها. ابحث عن التطبيق في قائمة التخزين ، وانقر فوقه ، وحدد إلغاء تحميل التطبيق.
يمكنك أيضًا إعداد الإزالة التلقائية للتطبيقات التي لا تستخدمها كثيرًا. انتقل إلى الإعدادات> متجر التطبيقات> إلغاء تحميل التطبيقات غير المستخدمة وقم بتشغيلها.
تحقق من استخدام الصور والفيديو
غالبًا ما يشغل تطبيق الصور مساحة أكبر بكثير مما يدركه الناس ، لذلك دعونا نتعامل مع هذا التطبيق مباشرة. ضمن الإعدادات> عام> تخزين [الجهاز] ، ابحث عن الصور لمعرفة مقدار التخزين الذي تستخدمه. إذا كان لديك أكثر من 1 غيغابايت هنا ، فيجب أن تفكر في نسخ الصور ومقاطع الفيديو إلى خدمة التخزين السحابي حتى تتمكن من حذفها من جهازك.
إذا كان لديك حساب Google ، فإن الخيار السهل هنا هو صور Google. قم بتنزيل التطبيق ، وقم بتسجيل الدخول ، ثم انقر فوق رمز حسابك في الجزء العلوي الأيمن. حدد إعدادات صور Google> النسخ الاحتياطي والمزامنة وقم بتشغيل النسخ الاحتياطي والمزامنة. تأكد من أن صور Google لها حق الوصول إلى الصور ( الإعدادات> صور Google> الصور> جميع الصور ) وبعد ذلك ، سيتم تلقائيًا نسخ كل صورة تلتقطها بجهازك احتياطيًا إلى صور Google عندما تكون متصلاً بالإنترنت ويمكن الوصول إليها عبر أجهزتك وعلى الويب.
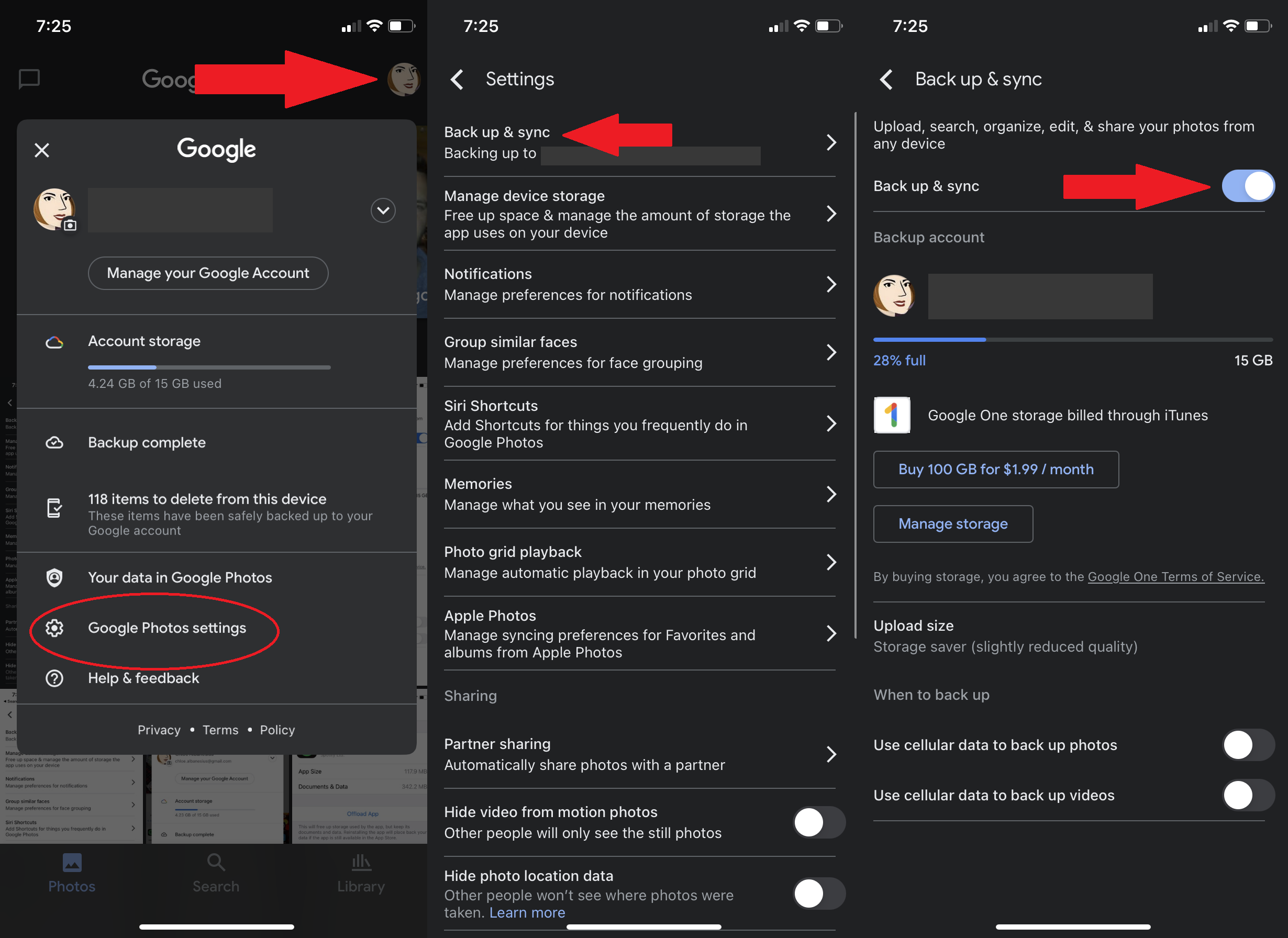
اعتادت Google على تقديم مساحة تخزين غير محدودة للصور عبر صور Google ، ولكن هذه الصفقة قد انتهت ، لذا خطط وفقًا لذلك حيث يتم حساب تحميل الصور والفيديو على مساحة تخزين حساب Google الخاص بك. إذا كنت عضوًا في Prime ، فلا تزال Amazon Photos تقدم تحميلات غير محدودة ؛ فيما يلي بعض البدائل الأخرى.
بمجرد تحميل صور iPhone إلى الخدمة السحابية التي تختارها ، تحقق مرتين وثلاث مرات من وجودها ثم احذفها من تطبيق الصور. ستحذفها صور Google حتى عند تحميلها ، إذا كنت تثق في هذا الخيار. ثم انتقل إلى الألبومات> المحذوفة مؤخرًا . انقر فوق تحديد ، ثم في الجزء السفلي ، انقر فوق حذف الكل . إذا تخطيت هذه الخطوة الأخيرة ، فلن تفرغ أي مساحة لمدة شهر ، حيث يتم تعليق جهاز iOS الخاص بك على الصور المحذوفة لمدة 30 يومًا ، فقط في حالة تغيير رأيك.
يمكنك أيضًا اختيار الاحتفاظ بالصور منخفضة الدقة على هاتفك مع السماح للصور كاملة الدقة بالبقاء في iCloud. انتقل إلى الإعدادات> الصور> تحسين تخزين iPhone وتأكد من وجود علامة اختيار بجواره. (يجب تمكين صور iCloud.)
اخرج من التيار
يعد Photo Stream طريقة سلسة لمشاركة الصور عبر أجهزة iOS. قم بتنشيطه على أجهزة Apple الخاصة بك ، وفي أي وقت يكونون فيه على نفس شبكة Wi-Fi ، ستظهر الصور التي تم التقاطها على أحد الأجهزة ، مثل iPhone الخاص بك ، على الأجهزة الأخرى ، مثل iPad.
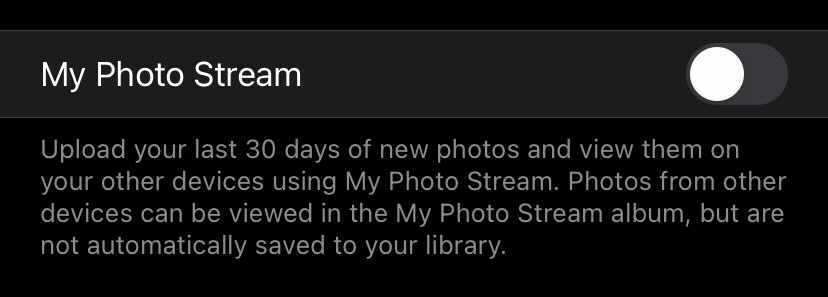
إنها ميزة سهلة الاستخدام ، لكن Apple تسمح بما يصل إلى 25000 عملية تحميل لـ My Photo Stream شهريًا ، لذلك يمكنها أن تستهلك مساحة. إذا كان تخزين صورك على جهاز واحد كافيًا لك ، فقم بإيقاف تشغيل Photo Stream بالانتقال إلى الإعدادات> الصور> My Photo Stream وقم بإيقاف تشغيله.
إزالة الموسيقى غير المرغوب فيها
تستهلك الوسائط المتعددة ، مثل المسارات الصوتية ومقاطع الفيديو ، مساحة كبيرة. هناك طريقتان لحذف الملفات الصوتية ومقاطع الفيديو في تطبيق / خدمة الموسيقى الخاصة بشركة Apple.
من الإعدادات
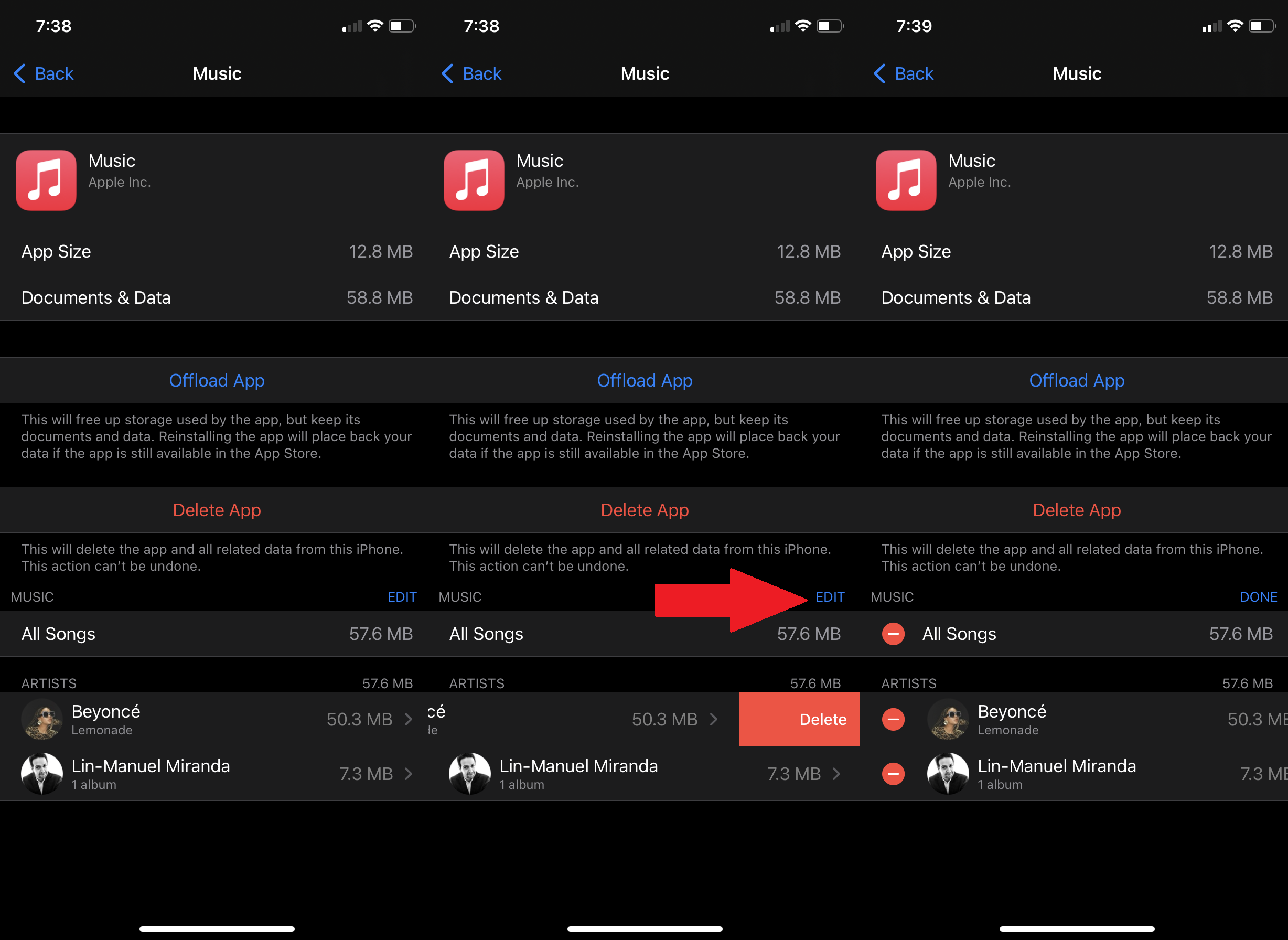
انتقل إلى الإعدادات> عام> تخزين [الجهاز]> الموسيقى . يوجد في الجزء السفلي ملخص لجميع الموسيقى المخزنة على هاتفك. احذف الألبومات أو المسارات التي لا تستمع إليها عن طريق التمرير سريعًا لليسار. يمكنك أيضًا استخدام الزر "تعديل" لحذف مسارات وألبومات متعددة في لقطة واحدة.
تم ترشيحها بواسطة المحررين لدينا
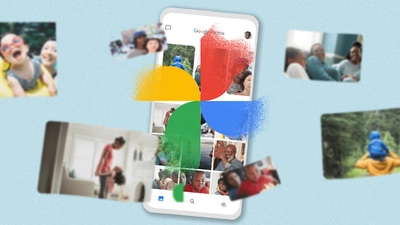

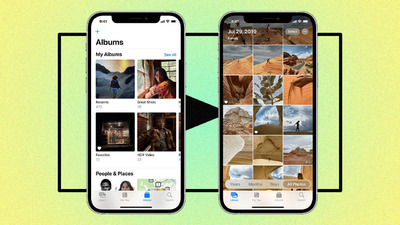
من داخل تطبيق Apple Music
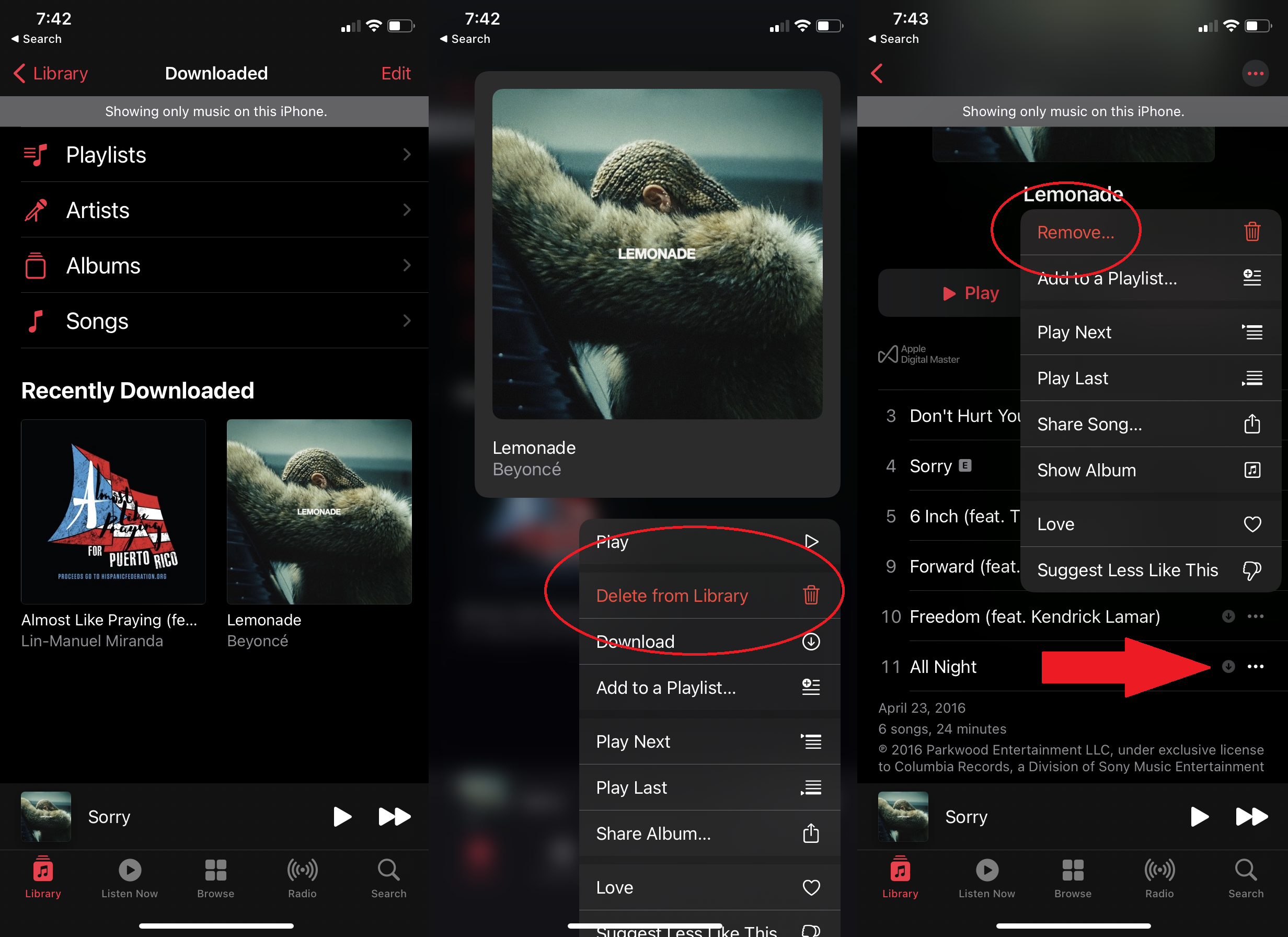
افتح تطبيق الموسيقى. انتقل إلى المكتبة> تم التنزيل ، حيث سترى الموسيقى المخزنة محليًا وتشغل مساحة. لحذف ألبوم كامل ، اضغط عليه لفترة طويلة وستتضمن القائمة المنبثقة خيار الحذف من المكتبة . يمكنك أن تفعل الشيء نفسه لأغاني معينة داخل الألبوم ؛ اضغط على قائمة النقاط الثلاث وحدد إزالة.

إذا كنت ترغب في إعادة وضع الموسيقى على جهازك ، فافتح تطبيق الموسيقى واضغط على المكتبة. ابحث عن الأغنية أو الألبوم الذي تريده وأعد تنزيله من خلال النقر على أيقونة سهم السحابة على اليمين.
النظر في الجري
إذا كنت تريد أن يكون لديك آلاف المقطوعات تحت تصرفك ، فاستخدم خدمة بث الموسيقى مثل Spotify (أو Apple Music). ومع ذلك ، إذا كنت مشتركًا في Spotify Premium ، فراقب مقدار ما تقوم بتنزيله للاستخدام في وضع عدم الاتصال. يمكن أن يؤدي تخزين كل قوائم التشغيل هذه على جهازك أيضًا إلى استهلاك مساحة.
تخلص من الرسالة
ما لم تكن ترغب في التمسك بالمحادثات لأسباب عاطفية (أو قانونية) ، فاحذف كل كلمة "متأخر" أو "ماذا تريد لتناول العشاء؟" نصوص لتحرير بعض المساحة. ستوفر مساحة أكبر حتى إذا كنت مهتمًا بإرسال مقاطع الفيديو والصور والملفات الصوتية عبر الرسائل.
إذا كنت ترغب في العيش بشكل خطير ، فاضبط الرسائل على الحذف تلقائيًا. انتقل إلى الإعدادات> الرسائل> سجل الرسائل واختر الاحتفاظ بالرسائل لمدة 30 يومًا أو حتى عام واحد.
إفراغ ذاكرة التخزين المؤقت للمتصفح
هناك نوع آخر من الرسائل غير المرغوب فيها لمسح جهاز iPhone أو iPad الخاص بك وهو ذاكرة التخزين المؤقت لمتصفح الويب Safari أو متصفحات الويب المحمولة الأخرى التي تستخدمها. بالنسبة إلى Safari ، انتقل إلى الإعدادات> Safari . انقر فوق مسح السجل وبيانات الموقع .
بالنسبة إلى Chrome على نظام iOS ، افتح التطبيق ، وانقر على النقاط الثلاث في الزاوية اليمنى السفلية وحدد السجل. ثم انقر فوق "محو بيانات التصفح" لمسح كل شيء أو "تحرير" لمسح مواقع محددة. يمكنك أيضًا الانتقال إلى الإعدادات> الخصوصية> محو بيانات التصفح ، والتي ستتيح لك حذف محفوظات الاستعراض وملفات تعريف الارتباط وبيانات الموقع والصور والملفات المخزنة مؤقتًا وكلمات المرور المحفوظة وبيانات الملء التلقائي - أو كل شيء في وقت واحد. لمزيد من المعلومات ، اقرأ كيفية مسح ذاكرة التخزين المؤقت على أي متصفح.
ملاحظة حول "الآخر"
حتى بعد كل هذا ، قد تجد نفسك ما زلت تحاول إيجاد بعض المساحة. هذا عندما تلاحظ ذلك: أخرى . توجد الفئة ضمن إعدادات التخزين بجهازك ، مربع رمادي فاتح. ما الذي يتكون منه الآخر؟ أشياء كثيرة ، ولكن في الغالب مخبأ. ذاكرة التخزين المؤقت للصور ومقاطع الفيديو في النصوص والموسيقى وتدفق الفيديو ونشاط المتصفح ، من بين أشياء أخرى.
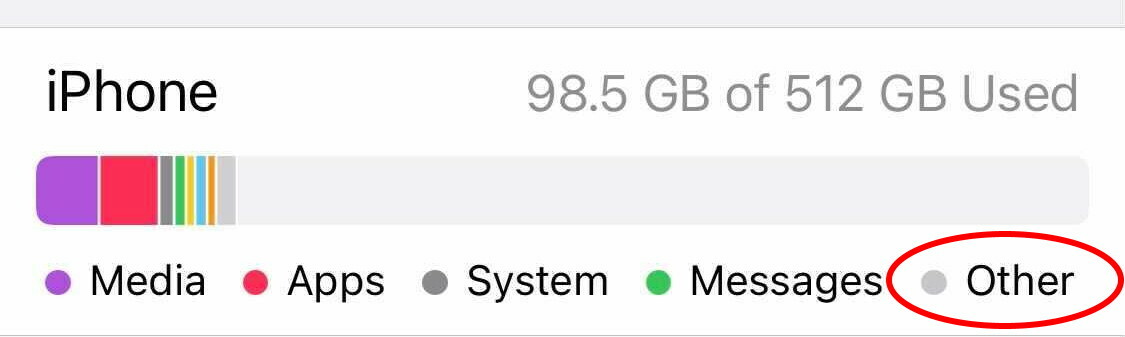
بينما لا يمكنك التخلص من هذا الآخر ، يمكنك تقليله. انتقل إلى الإعدادات> عام وانتقل إلى تطبيقاتك التي تحتوي على أكبر قدر من البيانات. إذا كان البث الخاص بك أو التطبيقات الأخرى تشغل بضع وظائف ولم يكن لديك أي شيء تم تنزيله على هذه الخدمات ، فقم بإلغاء تثبيت التطبيقات وإعادة تثبيتها. سيؤدي هذا إلى مسح ذاكرة التخزين المؤقت.
قد يكون لديك القدرة على التخلص من بعض العناصر المخزنة مؤقتًا مباشرةً ، إذا صادفت قسم مراجعة مقاطع الفيديو التي تم تنزيلها في هذه الصفحة. سيؤدي النقر فوقه إلى إظهار مقاطع الفيديو المخزنة مؤقتًا ، والتي يمكنك حذفها واحدة تلو الأخرى. قد ترى أيضًا مراجعة المرفقات الكبيرة والتي ستظهر لك الصور ومقاطع الفيديو وملفات PDF ملفًا تلو الآخر وأشياء أخرى تم تخزينها مؤقتًا في الرسائل. تظهر هذه الملفات حسب مقدار المساحة التي تشغلها ويمكنك حذفها واحدة تلو الأخرى.