كيفية إجبار النوافذ على استخدام الرسومات المخصصة
نشرت: 2022-10-07
تتطلب ممارسة لعبة ما جهاز عرض لمعالجة اللعبة. في معظم الأوقات ، تأتي أجهزة الكمبيوتر المحمولة وأجهزة الكمبيوتر مع حلول رسومات متكاملة يمكنها تشغيل الكمبيوتر بالإضافة إلى تشغيل الألعاب الأساسية بأقل الإعدادات. عندما يقوم المستخدم بتثبيت بطاقة رسومات مخصصة ، يتحسن أداء الألعاب بسبب الأجهزة المتقدمة ولكن في بعض الأحيان سيواجه الكمبيوتر مشكلات في الأداء حتى بعد وجود البطاقة. قد يعتقد المستخدمون أن بطاقة الرسومات ليست جيدة أو لا تعمل بشكل صحيح. ومع ذلك ، لا يزال Windows يستخدم الرسومات المدمجة الافتراضية حتى بعد تثبيت بطاقة الرسومات المخصصة. إذا كنت تتساءل عن كيفية فرض محول رسومات ليكون البطاقة الافتراضية ، فقد وصلت إلى المقالة الصحيحة. هنا ، ستعرف كيفية إجبار النوافذ على استخدام رسومات مخصصة. ستتعلم أيضًا كيفية استخدام وظائف تبديل GPU للتبديل بين وحدات معالجة الرسومات إذا كان لديك أكثر من وحدة معالجة رسومات مخصصة. اذا هيا بنا نبدأ!

محتويات
- كيفية إجبار النوافذ على استخدام الرسومات المخصصة
- الطريقة الأولى: تعديل لوحة تحكم رسومات NVIDIA
- الطريقة الثانية: تعديل برنامج AMD Radeon
- الطريقة الثالثة: تعديل لوحة تحكم Intel 3D
- الطريقة الرابعة: تعيين افتراضي GPU على مستوى النظام
- الطريقة الخامسة: تعيين GPU المفضل
- الطريقة السادسة: تعيين GPU الافتراضي من خلال BIOS / UEFI
- كيفية التحقق مما إذا تم تطبيق GPU المخصص أم لا
كيفية إجبار النوافذ على استخدام الرسومات المخصصة
تحدث المشكلة عادةً لأن الكمبيوتر لا يزال يستخدم حل الرسومات المتكامل الذي يجعل اللعبة تتسبب في تدهور الأداء للعديد من الألعاب. لقد أظهرنا جميع الطرق لاستخدام بطاقة رسومات مخصصة على الكمبيوتر المحمول أو سطح المكتب.
الطريقة الأولى: تعديل لوحة تحكم رسومات NVIDIA
تحتوي بطاقة الرسومات NVIDIA على تقنية تسمى NVIDIA Optimus. تستخدم هذه التقنية رسومات مدمجة عند عدم الحاجة إلى طاقة من الكمبيوتر. سيوفر هذا البطارية ، في حالات أخرى ، إذا كانت الطاقة مطلوبة لتشغيل على سبيل المثال لعبة تتطلب رسومات أو تطبيق تحرير فيديو. تقوم NVIDIA بتحويل الشاشة إلى محول فيديو مخصص لتشغيل اللعبة بسلاسة. اتبع الخطوات التالية لاستخدام كمبيوتر محمول مخصص لبطاقة الرسومات.
1. انقر بزر الماوس الأيمن فوق مساحة فارغة على سطح المكتب وانقر فوق لوحة تحكم NVIDIA .
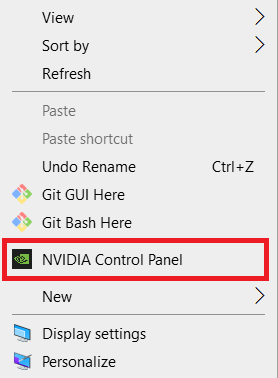
2. انقر فوق إدارة الإعدادات ثلاثية الأبعاد . بعد ذلك ، حدد التطبيق من المربع المنسدل في علامة التبويب إعدادات البرنامج .
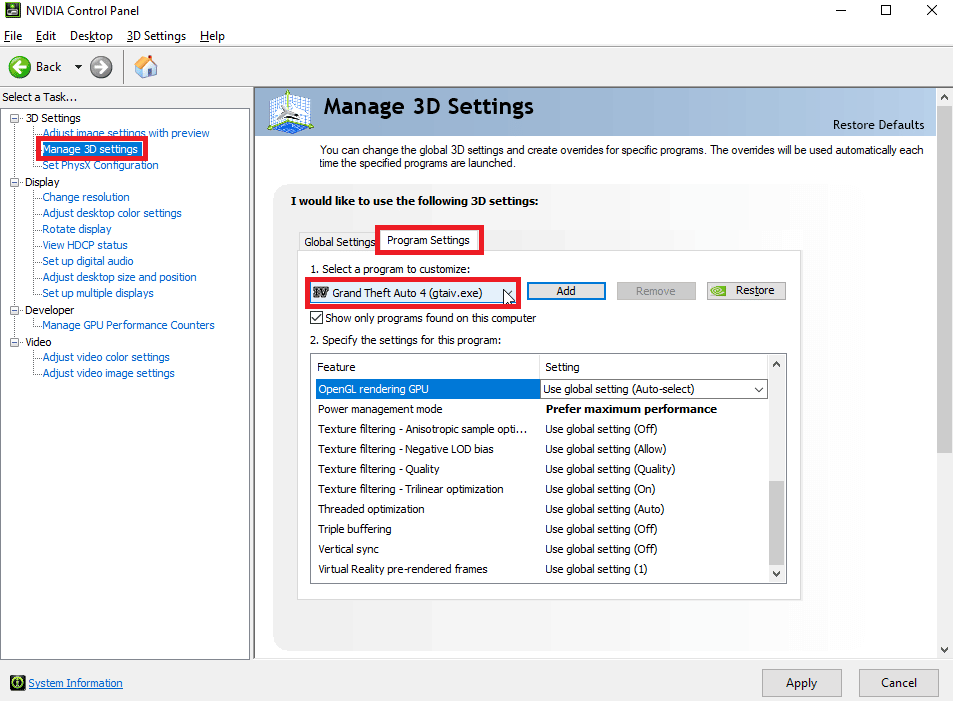
3. قم بالتمرير لأسفل في قسم تحديد إعدادات هذا البرنامج:
4 . الآن ، ابحث عن معالج الرسوميات المفضل وحدد GPU المخصص .
5 . أخيرًا ، انقر فوق تطبيق . سيؤدي هذا إلى تعيين محول الرسومات الافتراضي على الكمبيوتر.
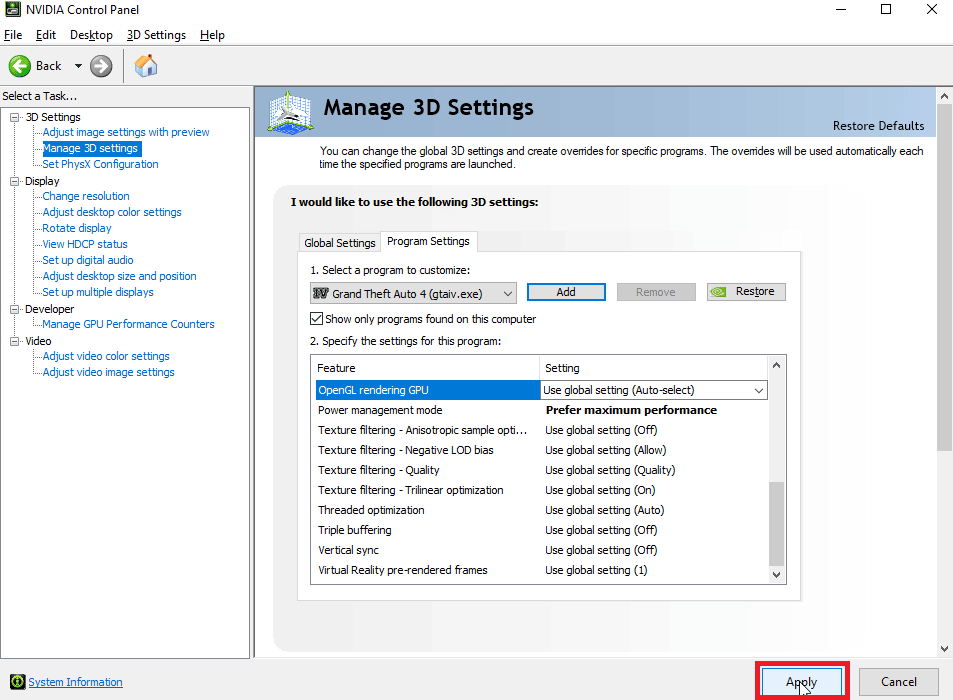
الطريقة الثانية: تعديل برنامج AMD Radeon
بالنسبة لمستخدمي AMD ، هناك خيار لإجبار التطبيقات على استخدام الرسومات المخصصة فقط. العيب الوحيد هو أنه لا يمكن تمكين قائمة السياق على غرار لوحة تحكم NVIDIA ، بدلاً من ذلك ، تحتاج إلى تعيين GPU المفضل على التطبيقات.
اتبع الخطوات أدناه لإضافة تطبيقات إلى برنامج AMD Radeon وتعيين تلك التطبيقات لاستخدام بطاقة الرسومات المخصصة فقط.
1. اضغط على مفتاح Windows ، واكتب AMD Radeon Software ، ثم انقر فوق فتح .
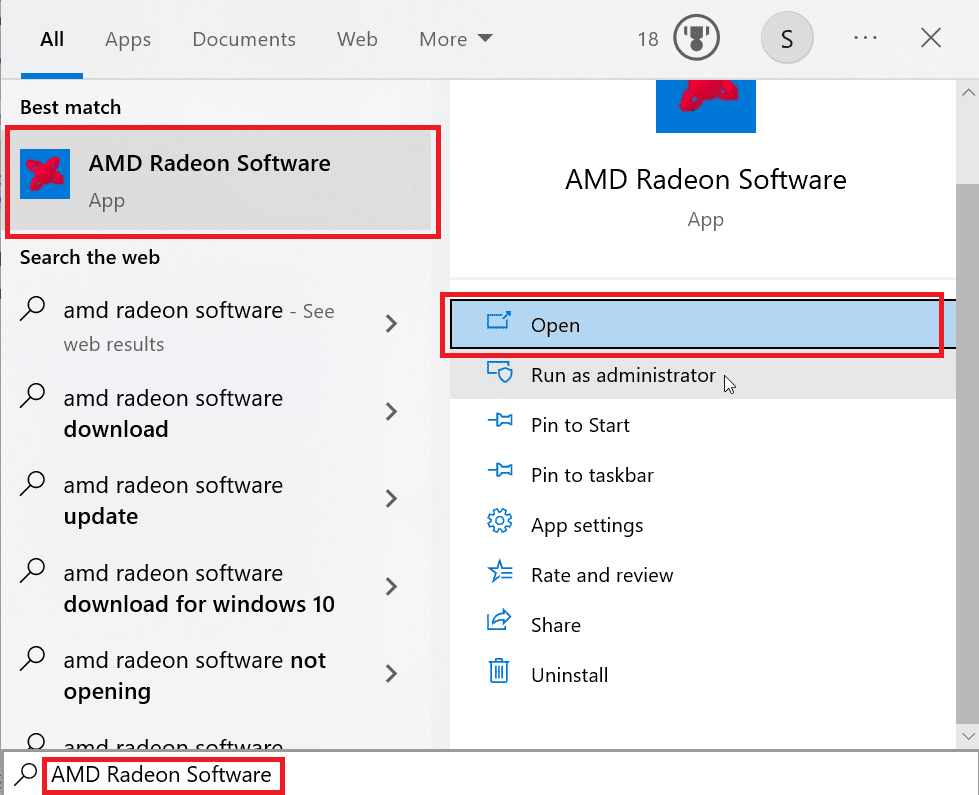
2. ثم انقر فوق الألعاب . انقر فوق اللعبة التي ترغب في تغيير الرسومات المخصصة لها.
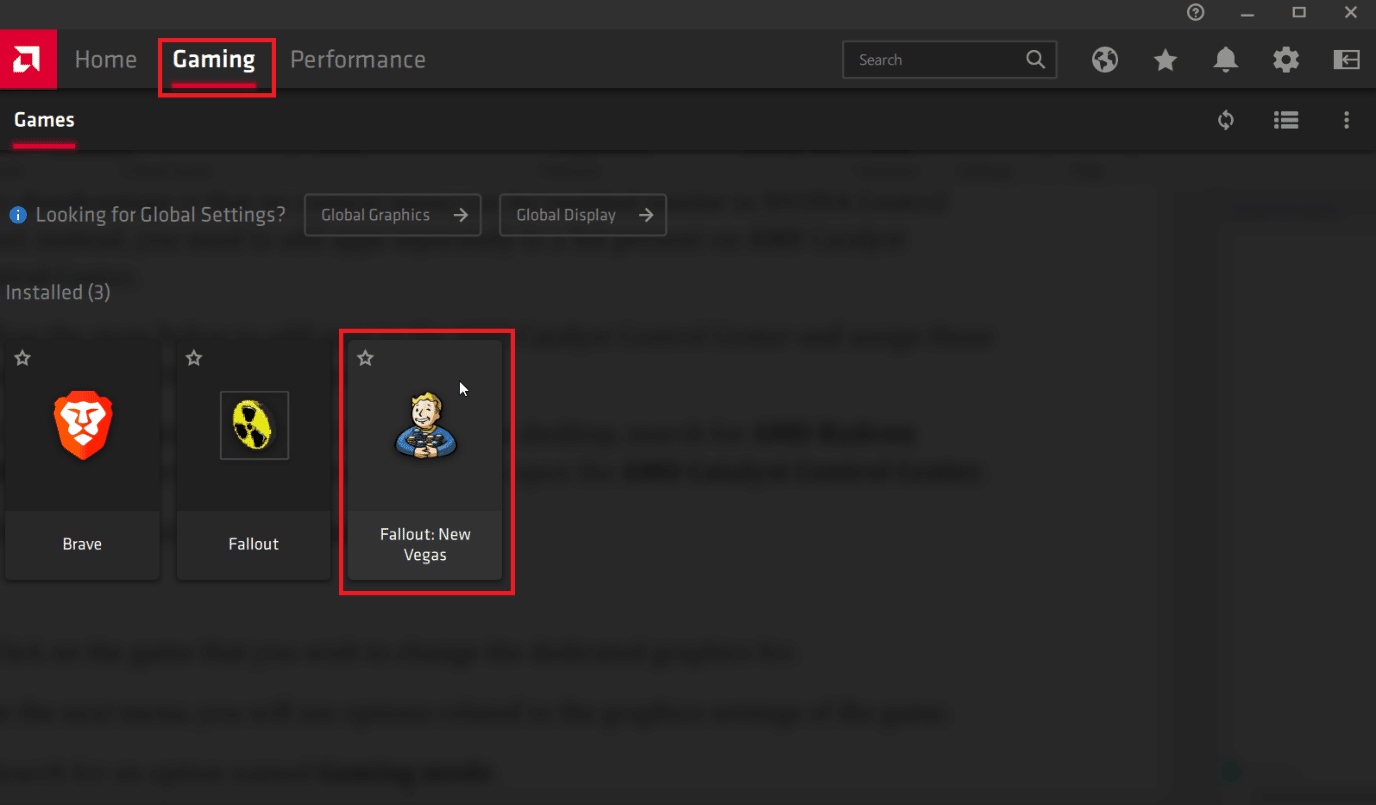
3. الآن سترى الخيارات المتعلقة بإعدادات الرسومات للعبة.
4. انقر على القائمة المنسدلة " وضع الألعاب " واختر " الألعاب".
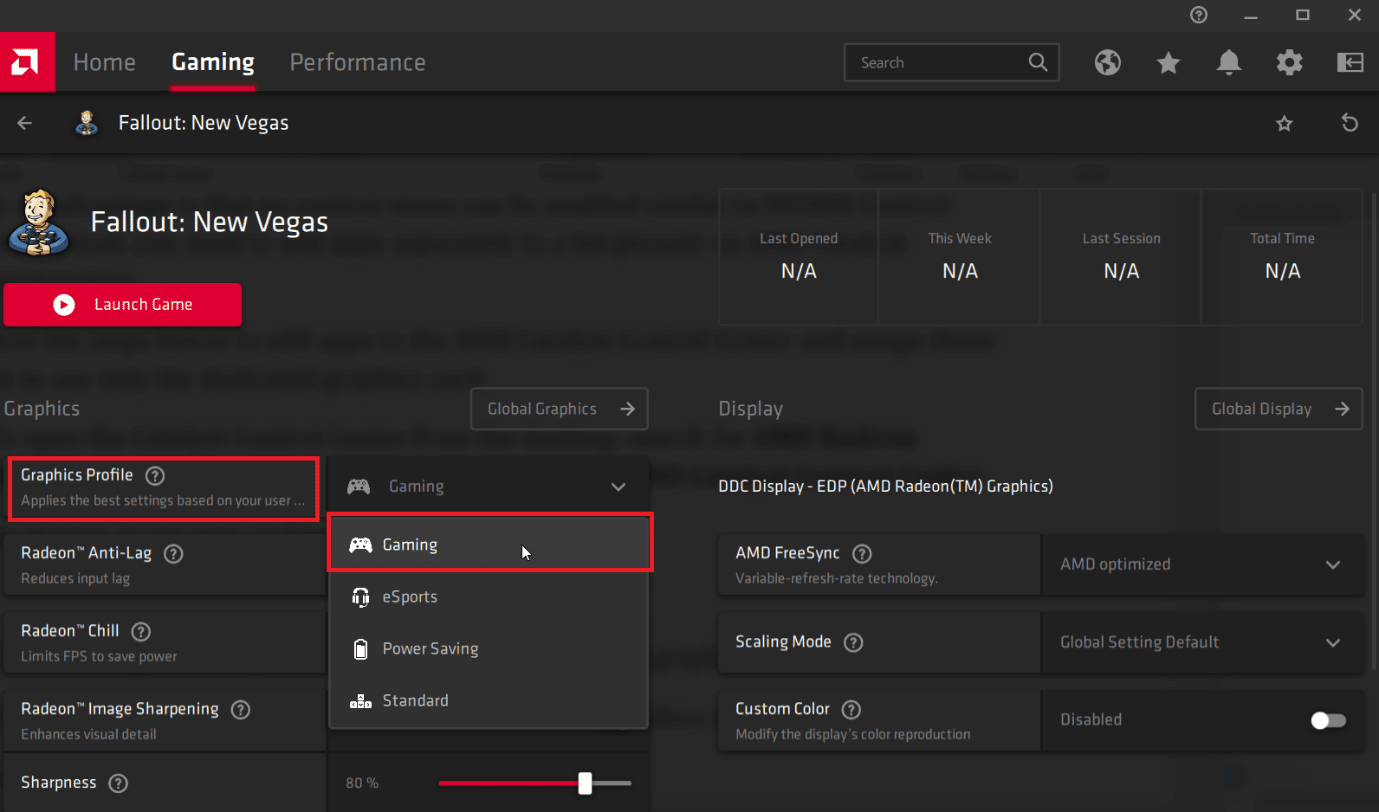
5. بعد تحديد وضع اللعبة ، سيتم اختيار الرسومات المخصصة وفقًا للخيار الذي اخترته.
- وضع اللعبة : يخصص بطاقة رسومات مخصصة للعبة
- وضع توفير الطاقة : يعيّن حل رسومات متكامل للعبة
ملاحظة: سيؤدي اختيار وضع مختلف في برنامج AMD Radeon إلى تغيير استخدام وحدة معالجة الرسومات المدمجة تلقائيًا إلى وحدة معالجة الرسومات المخصصة.
اقرأ أيضًا: إصلاح خدمة Intel RST لا تعمل في نظام التشغيل Windows 10
الطريقة الثالثة: تعديل لوحة تحكم Intel 3D
إذا كان لديك رسومات Intel المدمجة نشطة ، وكذلك رسومات مخصصة مثبتة بالفعل ، فيمكنك تجربة هذه الطريقة حصريًا للوحة تحكم Intel 3D.
1. انقر بزر الماوس الأيمن فوق سطح المكتب وانقر فوق Intel Graphics Settings .
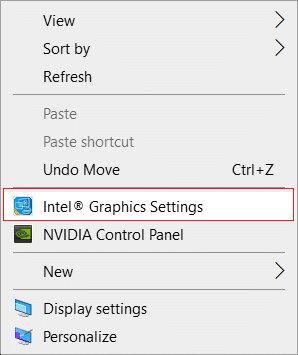
2. الآن ، انقر فوق علامة التبويب 3D وقم بتعيين تفضيل 3D على الأداء . سيسمح هذا فقط بتشغيل بطاقة رسومات مخصصة على الكمبيوتر.
ملاحظة : يقوم الأداء بتعيين بطاقة فيديو مخصصة على الكمبيوتر. في حين أن Power Saving سيعمل على تعيين بطاقة فيديو مدمجة كافتراضي على الكمبيوتر.
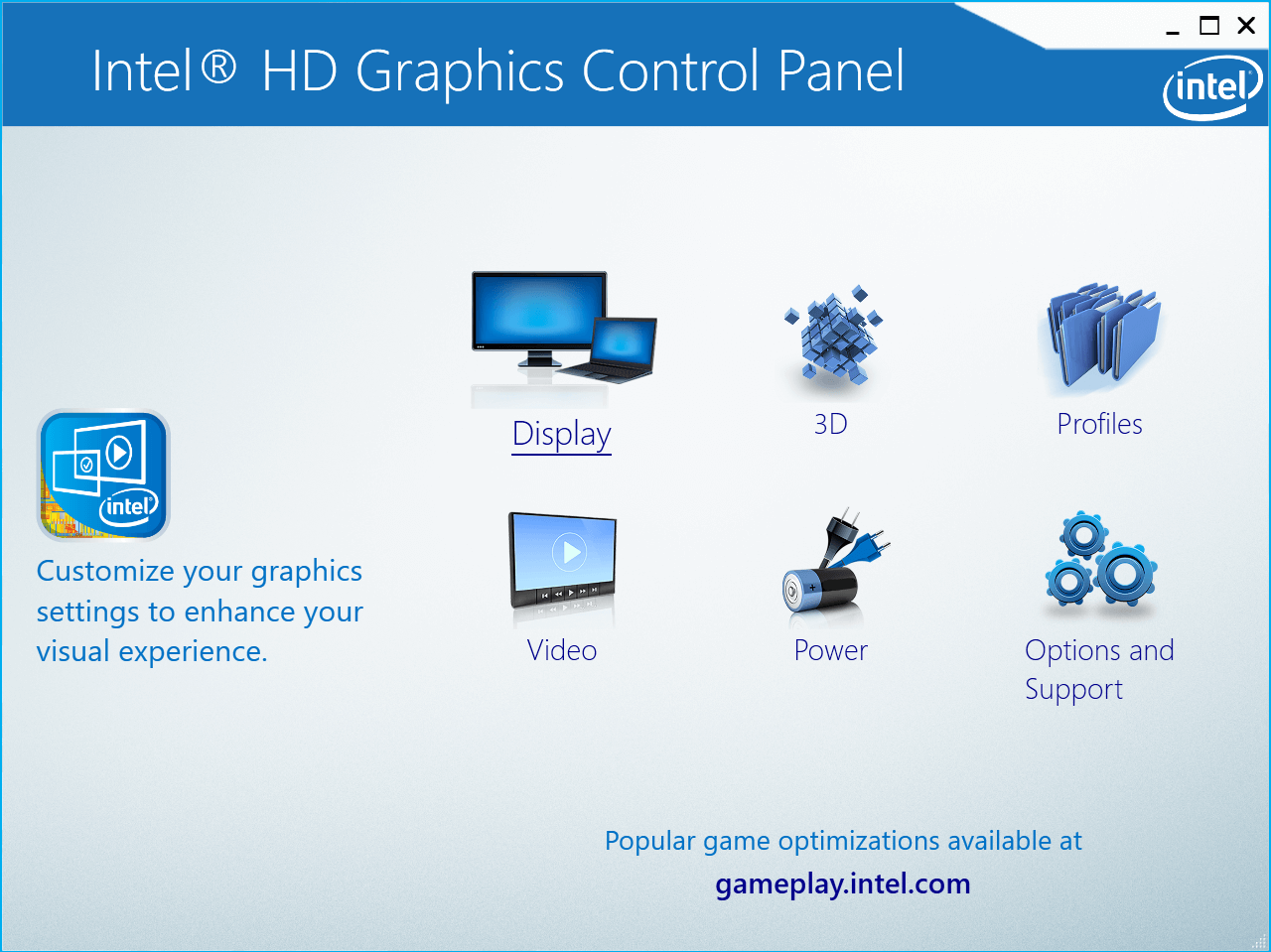
3. الآن ، قم بإلغاء تحديد خيار Application Optimal Mode لتمكين الخيارات أدناه.
4. انتقل إلى علامة التبويب " الطاقة " وانقر فوق زر الاختيار "أقصى أداء" ، وهذا سيسمح للوحة تحكم رسومات Intel بتشغيل الرسومات المدمجة في وضع الأداء وإجبار النوافذ على استخدام رسومات مخصصة.
الطريقة الرابعة: تعيين افتراضي GPU على مستوى النظام
من أجل استخدام بطاقة رسومات مخصصة ، قم بتعيين نظام GPU الافتراضي. اتبع الخطوات أدناه لاستخدام وحدة معالجة الرسومات المخصصة بدلاً من المدمجة.
الخيار الأول: في لوحة تحكم NVIDIA
1. قم بتشغيل تطبيق NVIDIA Control Panel .
2. انقر فوق إدارة الإعدادات ثلاثية الأبعاد .
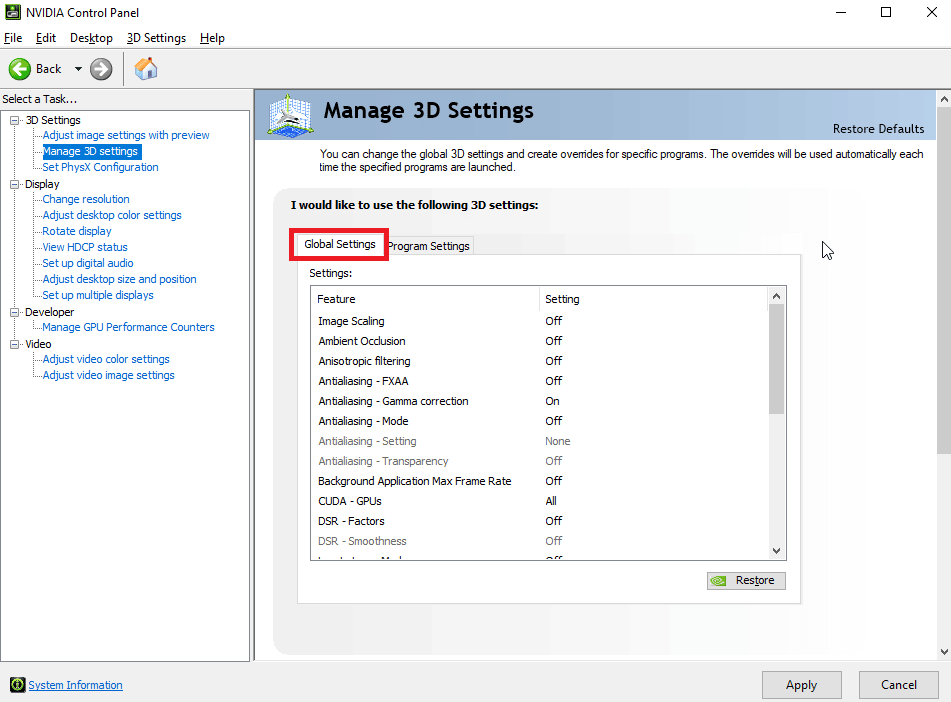
3. الآن ، في الجزء الأيمن ، ضمن علامة التبويب "الإعدادات العامة" ، انقر فوق القائمة المنسدلة ضمن معالج الرسومات المفضل .
4. الآن ، حدد بطاقة الرسومات التي تريد استخدامها بشكل افتراضي ، ويمكن القيام بذلك عن طريق اختيار معالج NVIDIA عالي الأداء.
5. أخيرًا انقر فوق " حفظ " لحفظ الإعدادات.
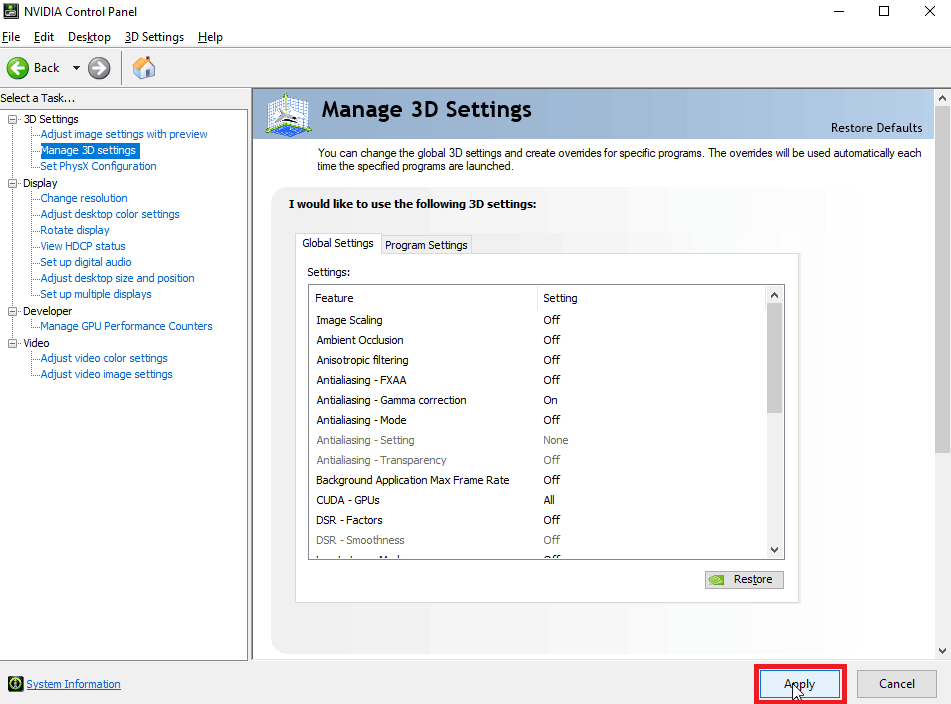
الخيار الثاني: في برنامج AMD Radeon
يمكنك إجبار النوافذ على استخدام رسومات مخصصة من خلال برنامج AMD Radeon أيضًا ، هذه العملية ممكنة عن طريق ضبط وضع الرسومات في البرنامج على وضع الألعاب.
1. لفتح AMD Radeon من سطح المكتب ، ابحث عن برنامج AMD Radeon في شريط البحث ، وانقر فوق تشغيل كمسؤول لفتح برنامج AMD Radeon .
2. في اللوحة العلوية ، انقر فوق " ألعاب " وانقر فوق "ألعاب" موجودة في النافذة.

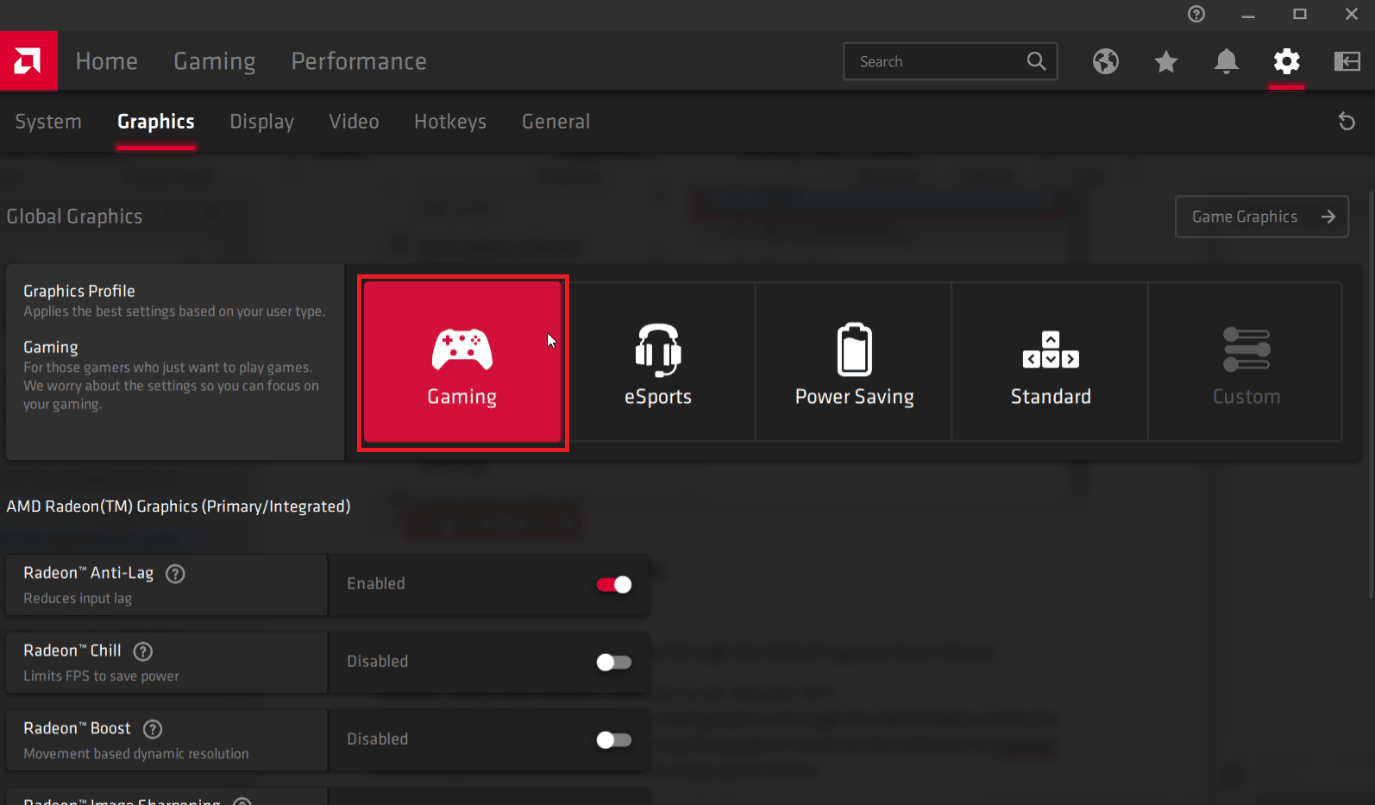
ملاحظة: سيعيّن وضع الألعاب الرسومات المخصصة. وسيقوم وضع توفير الطاقة بتعيين الرسومات المدمجة.
سيتيح لك هذا الخيار تشغيل أي تطبيق من خلال التطبيق الافتراضي الذي اخترته.
- يضع وضع الألعاب دائمًا وحدة معالجة الرسومات المخصصة كأولوية ويدير اللعبة وفقًا لتلك الأولوية.
- يعد eSports خيارًا آخر يعطي الأولوية للألعاب عبر الإنترنت ويعطي أولوية لأداء الإنترنت مع مراعاة أداء الألعاب أيضًا.
- يضبط Power Saver اللعبة تلقائيًا لاستخدام الرسومات المدمجة فقط ، وهذا سيوفر الكثير من الطاقة المسحوبة وسيوفر البطارية.
- الوضع القياسي هو توازن بين جميع الأوضاع التي رأيناها أعلاه ، ويتم الاحتفاظ بجميع الإعدادات متوازنة لتفضيل أفضل بطارية بالإضافة إلى أفضل أداء ، ضع في اعتبارك أن هذه التحسينات في توفير الطاقة والأداء تحظى بالأولوية على قدم المساواة حيث يتم الحفاظ عليها متوازنة .
اقرأ أيضًا: إصلاح مركز التحكم AMD Catalyst مفقود
الطريقة الخامسة: تعيين GPU المفضل
إحدى الطرق لإجبار Windows على استخدام رسومات مخصصة هي من خلال قائمة الإعدادات. بمجرد التعيين ، سيستخدم التطبيق الذي قمت بتعديله فقط معالج الرسومات الذي اخترته. اتبع الطريقة التالية في حالة رغبتك في استخدام وحدة معالجة رسومات مخصصة بدلاً من دمجها في الإعدادات.
1. اضغط على مفتاحي Windows + I معًا لفتح الإعدادات.
2. انقر فوق إعداد النظام .
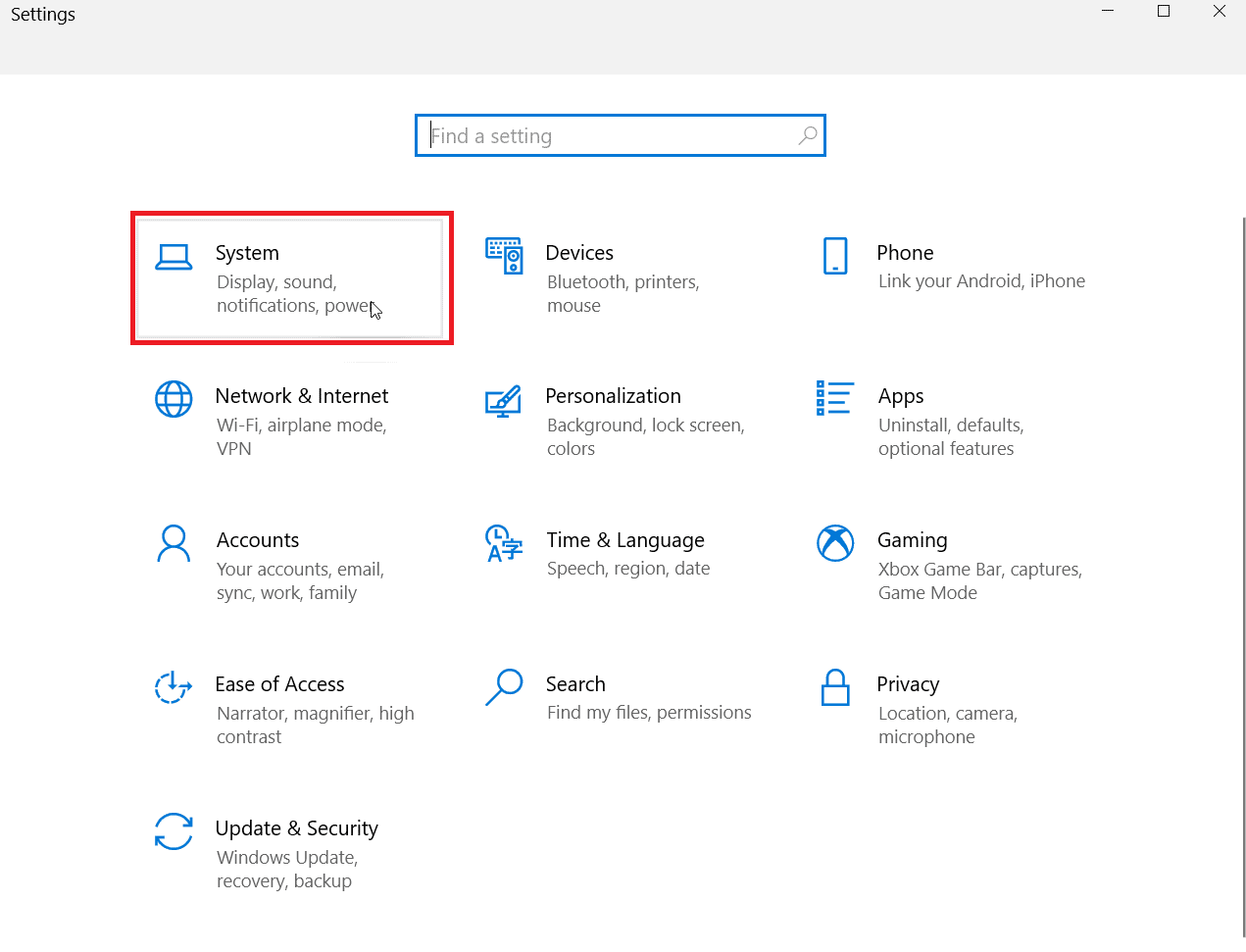
3. انتقل الآن إلى العرض . على الجانب الأيمن ، ضمن شاشات متعددة ، انقر فوق إعدادات الرسومات .
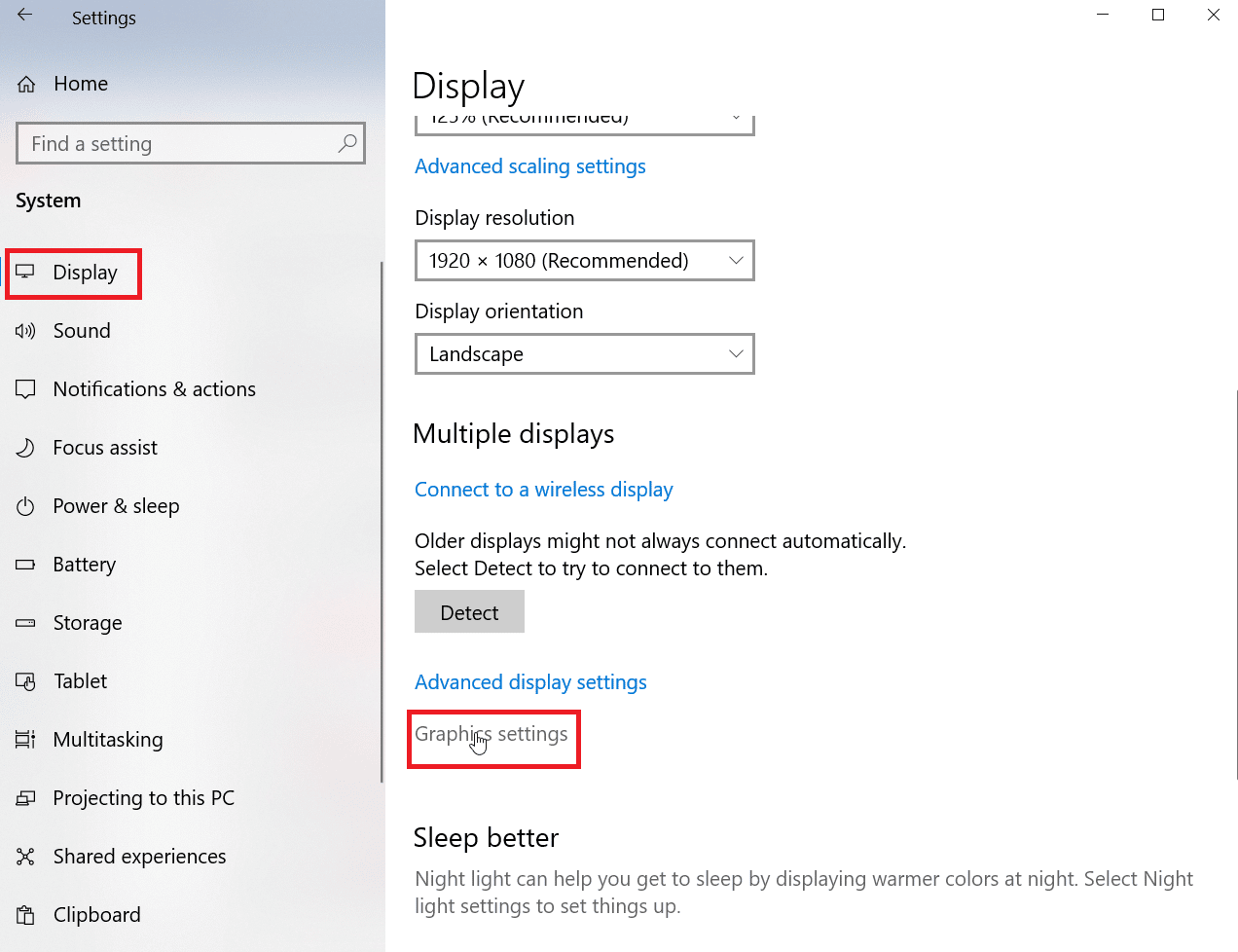
4. الآن ، حدد نوع التطبيق من القائمة المنسدلة.
ملاحظة: يمكن اختيار نوعين من التطبيقات من خلال اسم المستخدم ، تطبيق Microsoft Store والتطبيق الكلاسيكي . يتيح لك تحديد تطبيق Microsoft Store اختيار التطبيق من القائمة المنسدلة التي سيتم عرضها بواسطة Windows بينما يتيح لك التطبيق الكلاسيكي استعراض ملف EXE.
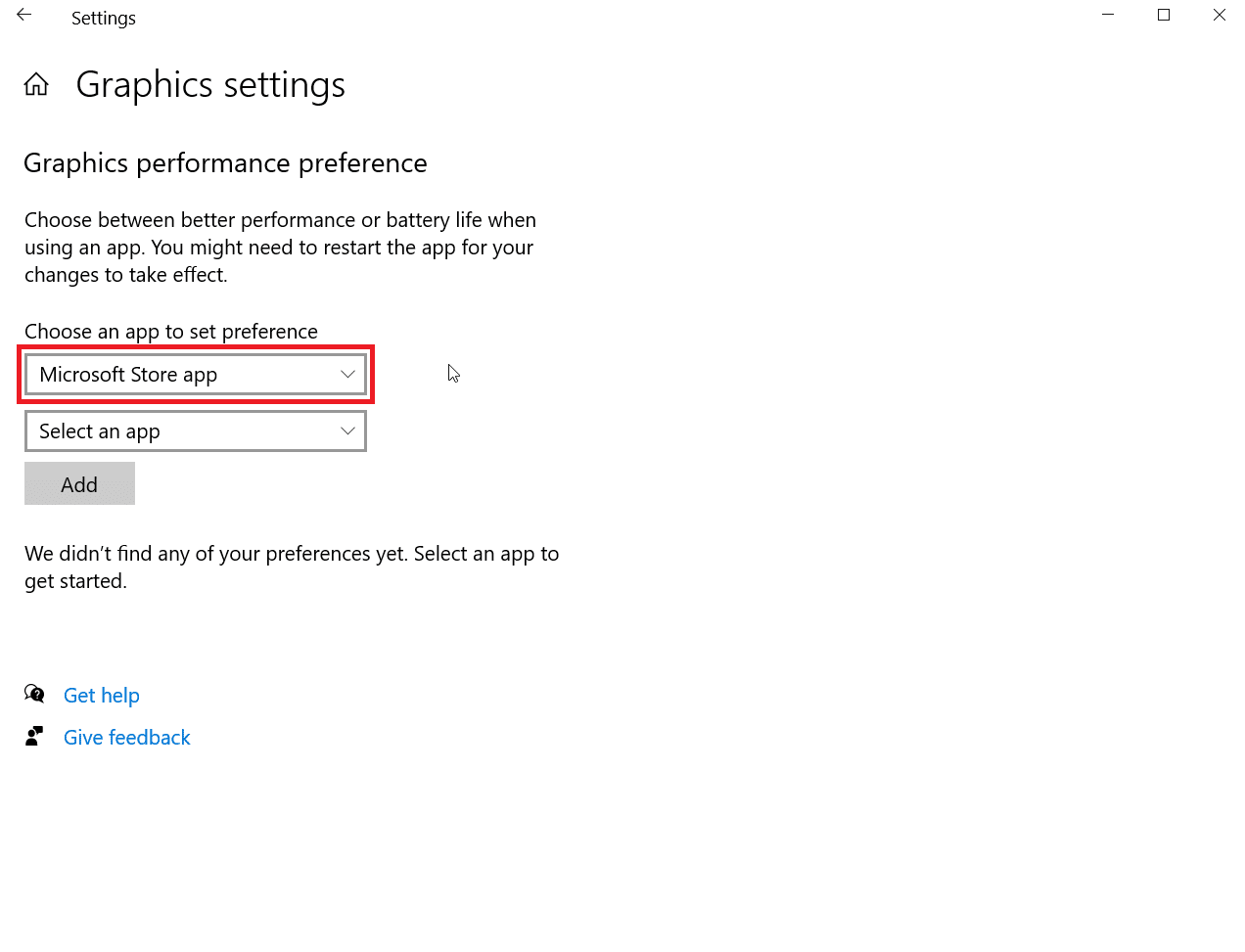
5. الآن من القائمة المنسدلة ، حدد التطبيق.
6. انقر فوق الزر " إضافة " الموجود بعد تحديد التطبيق.
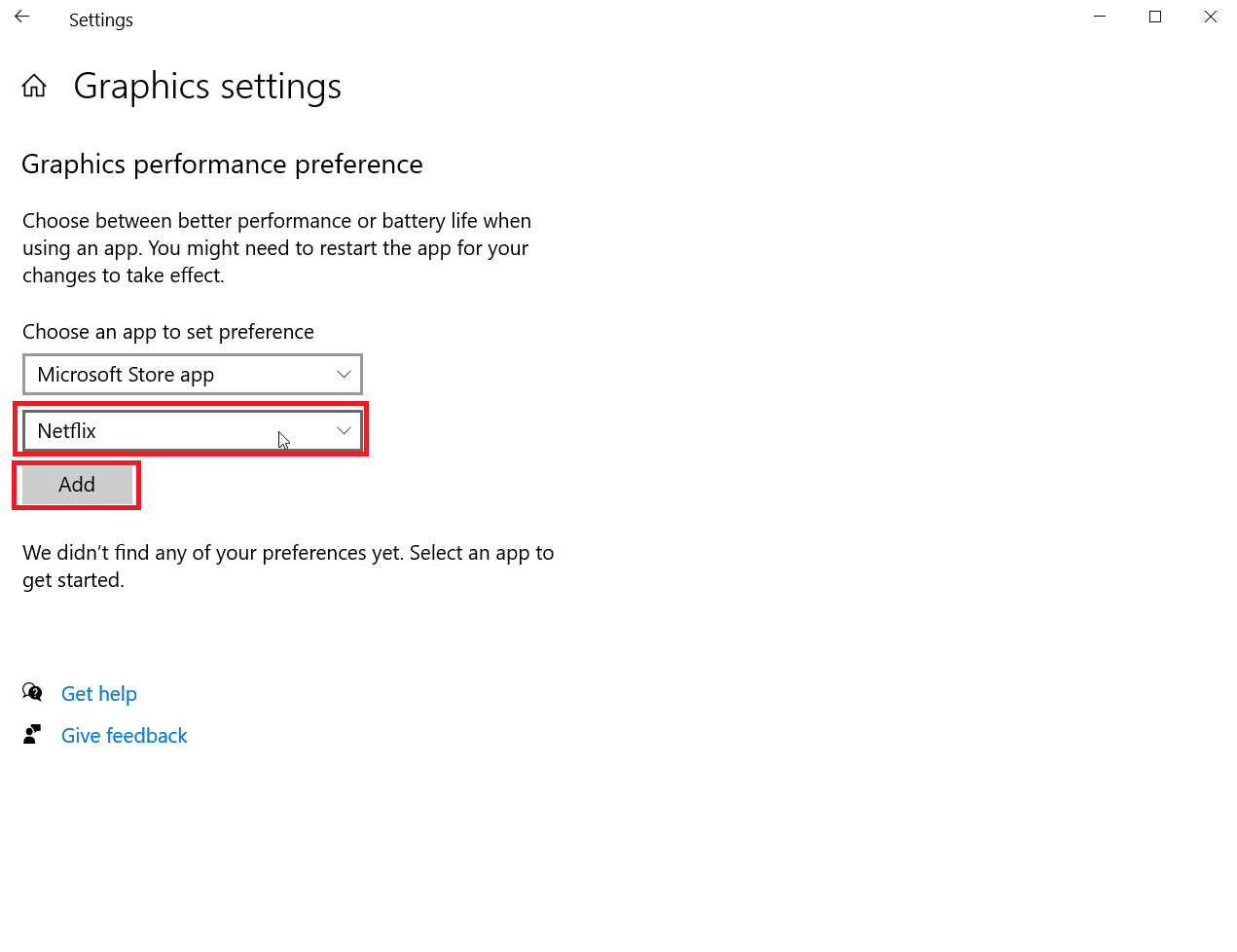
7. الآن انقر فوق "خيارات" .
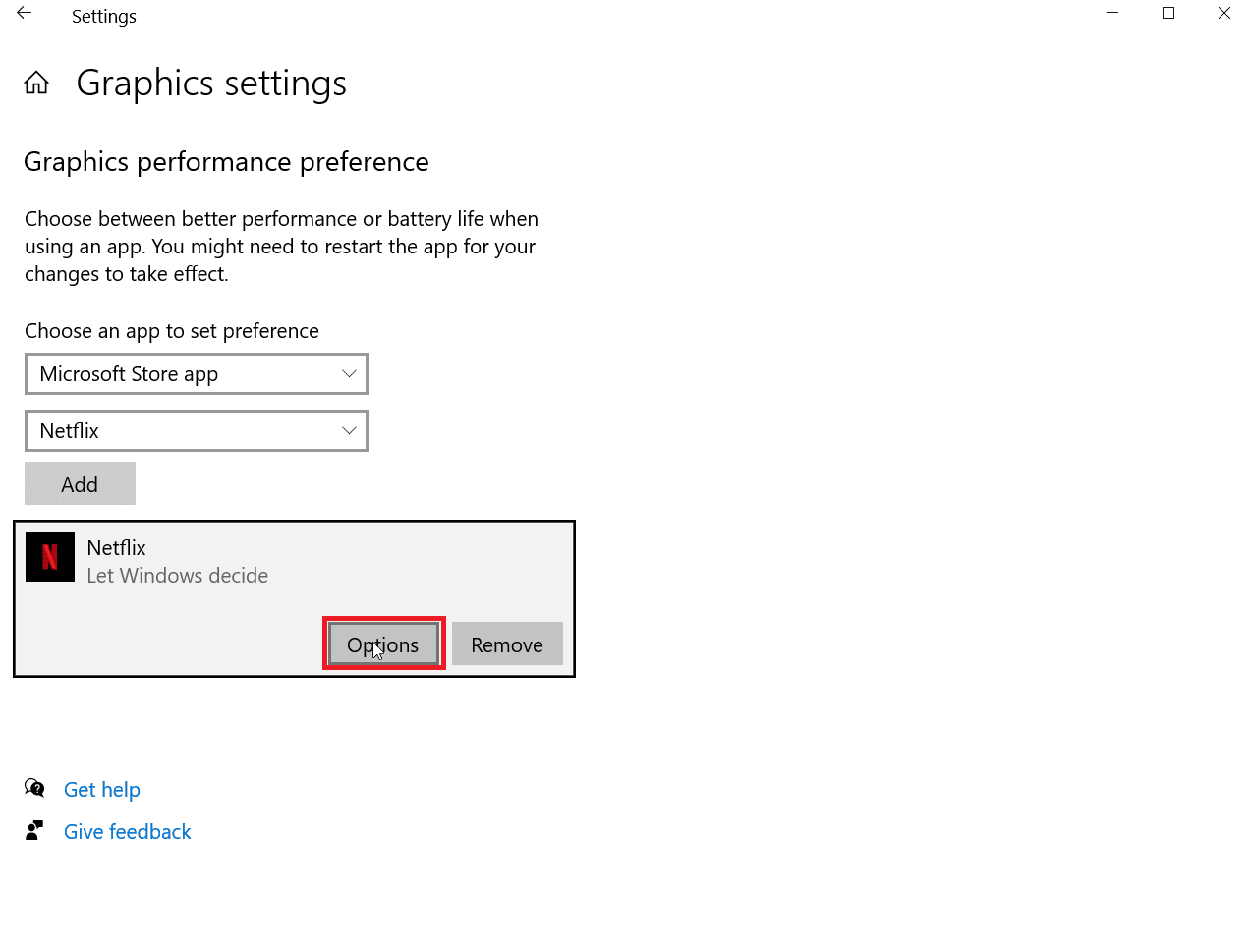
8. انقر الآن على الأداء العالي ثم انقر على حفظ .
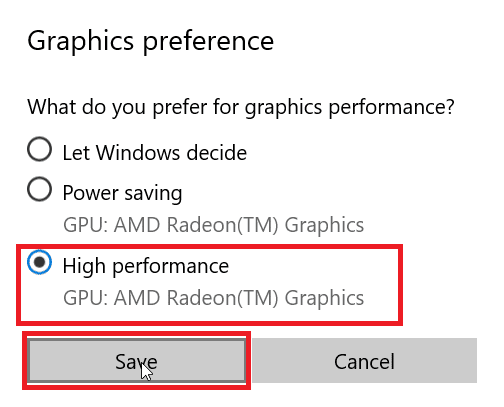
اقرأ أيضًا: أفضل 14 بطاقة رسومات لنظام التشغيل Linux
الطريقة السادسة: تعيين GPU الافتراضي من خلال BIOS / UEFI
في حالة رغبتك في تعيين GPU افتراضي على جهاز الكمبيوتر ، يمكن القيام بذلك من خلال BIOS ، نظام إخراج الإدخال الأساسي (BIOS) هو البرنامج الافتراضي الذي يقوم بتشغيل فحص كامل لأجهزة النظام ، يمكنك تعيين بطاقة الرسومات الخاصة بك ليتم استخدامها افتراضيًا على القائمة. سيستخدم هذا GPU مخصصًا بدلاً من متكامل.
ملاحظة : تستخدم الأنظمة الأحدث تقنية UEFI للتحقق من الأجهزة بدلاً من BIOS
1. عند بدء تشغيل الكمبيوتر ، اضغط على مفتاح Delete أو F2 ، سيؤدي ذلك إلى إظهار UEFI.
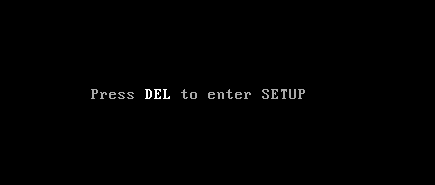
2. بمجرد دخولك إلى قائمة UEFI ، انتقل إلى إعدادات الرسومات.
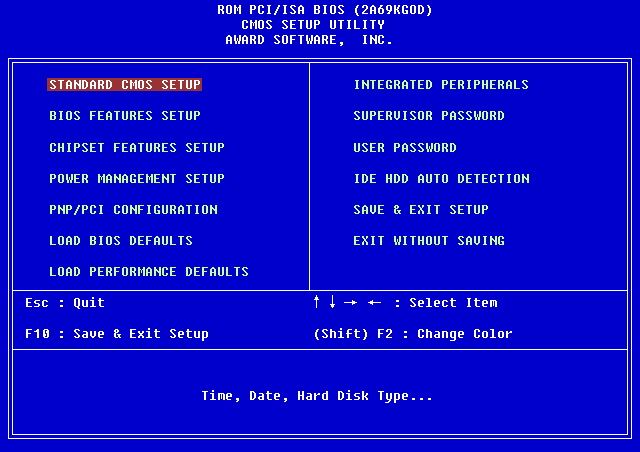
3. في قائمة PCIe ، اضبط الرسومات على مخصصة بدلاً من iGPU.
كيفية التحقق مما إذا تم تطبيق GPU المخصص أم لا
إذا قمت بتعيين GPU مخصصًا افتراضيًا على مستوى النظام وترغب في التحقق مما إذا كان نشطًا أم لا ، فيمكنك محاولة التحقق منه على Google Chrome ، واتبع الخطوات أدناه للتحقق مما إذا كان GPU المخصص الخاص بك قيد الاستخدام.
1. انتقل إلى chrome: // gpu / URL في متصفح Chrome. عنوان URL هو عنوان URL رسمي لـ chrome يقوم بإجراء فحص كامل للأجهزة لجهاز الكمبيوتر الخاص بك.
2. بعد إجراء فحص للأجهزة ، يمكنك عرض ما إذا كان محول الرسومات مضبوطًا على مخصص أم مدمج.
3. اضغط على مفاتيح Ctrl + F في وقت واحد ، سيؤدي ذلك إلى فتح وظيفة البحث داخل متصفح Google Chrome ، وأدخل GL_RENDERER ، للبحث عن محول الرسومات المستخدم حاليًا .
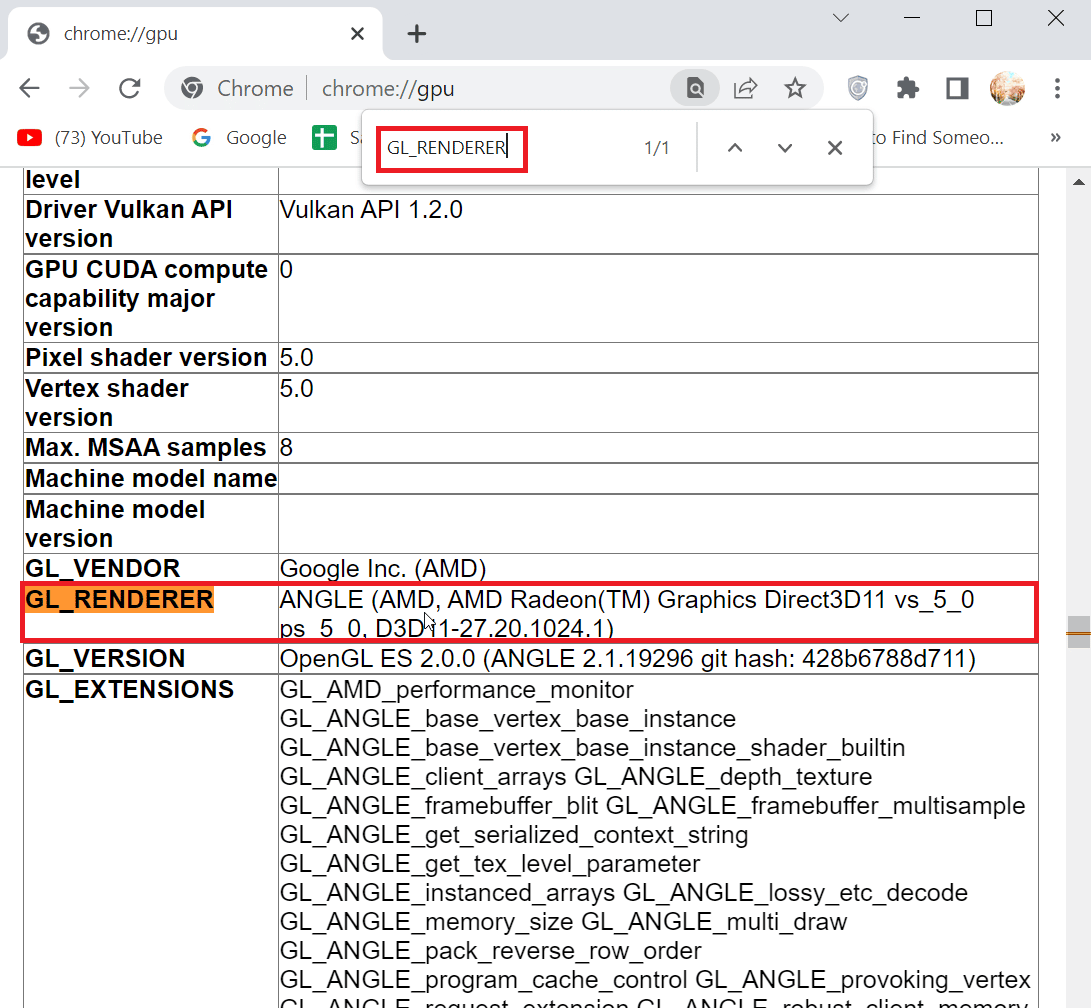
4. اضغط على مفتاح Enter للبحث ، سيتم إنشاء النتيجة على الشاشة وسيتم إرسال الصفحة إلى صفحة GL_RENDERER .
5. يمكنك الآن التحقق من GL_RENDERER إذا كان محول الرسومات المخصص لديك موجودًا ، وإذا كانت الطريقة التي قمت بها لإجبار النوافذ على استخدام رسومات مخصصة على مستوى النظام قد نجحت.
ستتيح لك الطرق المذكورة أعلاه استخدام وحدة معالجة الرسومات المخصصة بدلاً من دمجها.
اقرأ أيضًا: Fix NVIDIA Installer لا يمكن متابعة برنامج تشغيل الرسومات هذا تعذر العثور على خطأ أجهزة الرسومات المتوافقة
الأسئلة المتداولة (FAQs)
س 1. كيف يمكنني إجبار النوافذ على استخدام رسومات مخصصة؟
الجواب. في NVIDIA ، يمكنك محاولة تعيين GPU افتراضي على مستوى النظام عن طريق إضافة الإعدادات العامة. في AMD ، يمكنك محاولة فرض رسومات مخصصة عن طريق ضبط وضع العرض على وضع الألعاب أو وضع الرياضة الإلكترونية.
س 2. أستخدم تطبيقات مختلفة لوحدات معالجة رسومات مختلفة ، هل يمكنني ضبط وحدة معالجة الرسومات الخاصة بي وفقًا للتطبيق؟
الجواب. في AMD ، يمكنك إضافة تطبيقات محددة لاستخدام GPU معين وتطبيقات أخرى لاستخدام GPU معين. في NVIDIA ، يمكنك تعيين تطبيق معين ليتم تشغيله من خلال وحدة معالجة رسومات معينة عن طريق الوصول إلى إعدادات البرنامج.
س 3. لماذا تستخدم ألعابي الرسومات المدمجة فقط كطريقة عرض أساسية؟
الجواب. يمكن أن يكون سبب استخدام الألعاب للرسومات المدمجة فقط متنوعًا مثل إعدادات BIOS المعدلة ، ومحول الرسومات غير مثبت بشكل صحيح في فتحة PCIe داخل اللوحة الأم ، وما إلى ذلك.
س 4. هل وحدة معالجة الرسومات المدمجة جيدة؟
الجواب. الرسومات المدمجة هي تلك المضمنة في اللوحة الأم. لا يقدمون أداءً جيدًا أثناء ممارسة الألعاب. من المفترض استخدامها في المهام الخفيفة والعرض الأساسي لنظام التشغيل Windows. على الرغم من أنه يمكن استخدامها بالفعل للألعاب ، إلا أنها تتوقع معدل إطارات منخفض جدًا في الثانية حتى عندما تكون جودة اللعبة منخفضة جدًا.
س 5. هل يمكنني التبديل بين محولات بطاقة الرسومات المختلفة؟
الجواب. يمكنك القيام بذلك عن طريق الوصول إلى لوحة التحكم الخاصة ببطاقة الفيديو المخصصة وضبط ملف تعريف الألعاب على وضع الأداء. سيؤدي هذا إلى ضبط الكمبيوتر على استخدام بطاقة الرسومات المخصصة فقط.
س 6. هل يمكن تمكين وحدة معالجة الرسومات الافتراضية وتعيينها في BIOS أو UEFI؟
الجواب. يمكنك الوصول إلى BIOS أو UEFI وتعيين بطاقة الرسوم الافتراضية عن طريق تحديد رسومات PCIe. PCIe هي الفتحة المستخدمة حصريًا لبطاقات الرسومات المخصصة.
مُستَحسَن:
- 3 طرق لمنح Robux للأصدقاء
- إصلاح 144 هرتز لا يظهر في شاشة Windows 10
- إصلاح عدم استخدام الشاشة المرفقة حاليًا بمشكلة سطح مكتب NVIDIA GPU
- إصلاح AMD Radeon WattMan Crash على نظام التشغيل Windows 10
نأمل أن تكون المقالة أعلاه حول كيفية إجبار Windows على استخدام رسومات مخصصة مفيدة وتمكنت من تنشيط بطاقة الرسومات المخصصة كوحدة معالجة رسومات نشطة. يرجى إخبارنا بإحدى الطرق الواردة في المقالة التي نجحت في استخدام وحدة معالجة الرسومات المخصصة بدلاً من دمجها. إذا كان لديك أي اقتراحات أو استفسارات ، فأخبرنا بذلك.
