كيفية إصلاح Zoom Error Code 1001 على نظام التشغيل Windows 10
نشرت: 2022-05-19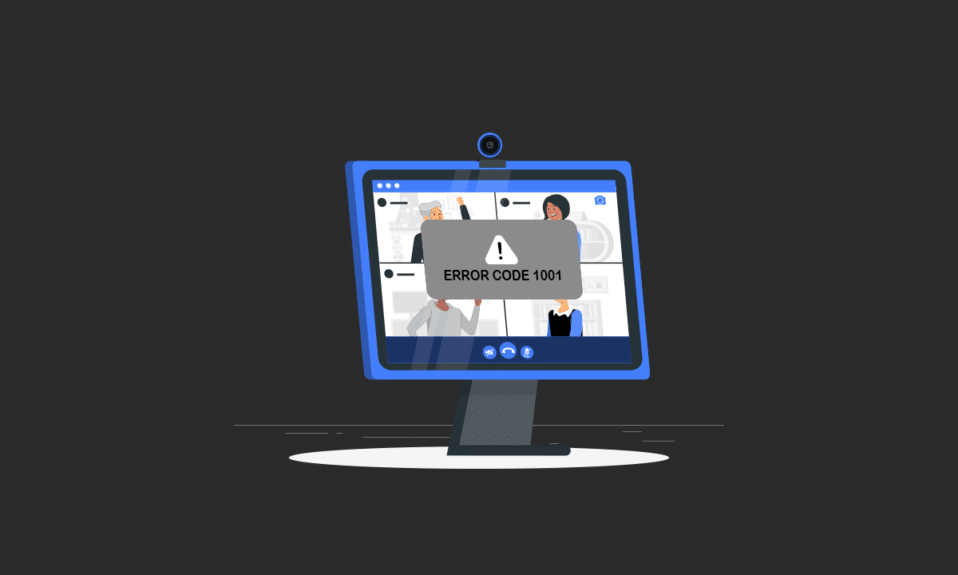
إنه أمر مزعج للغاية عندما تواجه رمز خطأ Zoom 1001 في منتصف الاجتماع ، أليس كذلك؟ لا تقلق. نحن هنا لمساعدتك. لقد عزز تفشي الوباء الأخير ثقافة " العمل من المنزل " وحتى المدارس والكليات غيرت الأكاديميين إلى وضع الاتصال بالإنترنت. يعد Zoom أحد أشهر تطبيقات مؤتمرات الفيديو عبر الإنترنت المستخدمة هذه الأيام. ومع ذلك ، هناك العديد من رموز الأخطاء المرتبطة بالتكبير / التصغير. رمز خطأ التكبير 1001 هو واحد منهم. سيساعدك هذا الدليل في استكشاف الأخطاء وإصلاحها دون أي صخب. لذا ، أكمل القراءة!
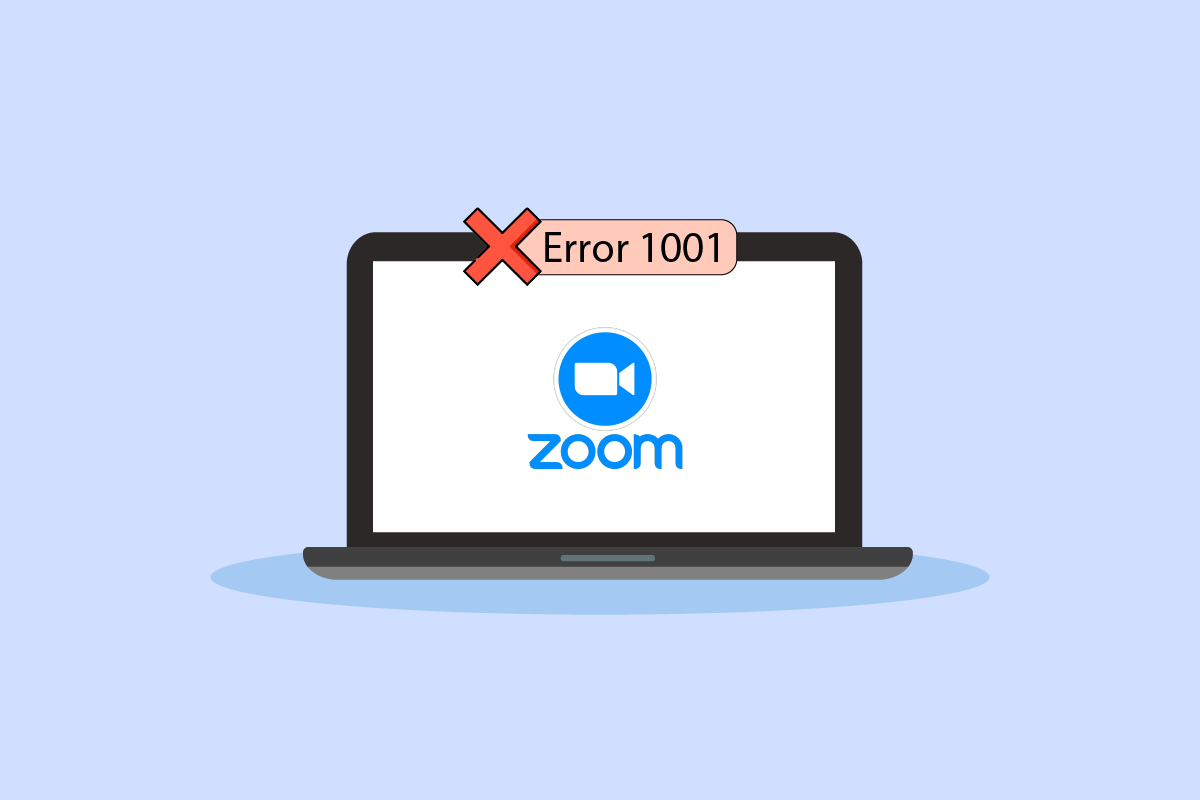
محتويات
- كيفية إصلاح Zoom Error Code 1001 على نظام التشغيل Windows 10
- خطوات استكشاف الأخطاء وإصلاحها الأساسية
- الطريقة الأولى: تشغيل مستكشف أخطاء الشبكة ومصلحها
- الطريقة 2: أعد توصيل حساب Zoom
- الطريقة الثالثة: تحديث Windows
- الطريقة الرابعة: تعطيل الخادم الوكيل
- الطريقة الخامسة: استخدم Google DNS
- الطريقة 6: تحديث تطبيق Zoom
- الطريقة السابعة: تحديث برنامج تشغيل الشبكة
- الطريقة الثامنة: إعادة تثبيت برنامج تشغيل الشبكة
- الطريقة 9: استرجاع برامج تشغيل الشبكة
- الطريقة العاشرة: إصلاح الملفات التالفة
- الطريقة 11: تشغيل فحص البرامج الضارة
- الطريقة 12: تعطيل مكافحة الفيروسات مؤقتًا (إن أمكن)
- الطريقة 13: إعادة تثبيت تطبيق Zoom
- الطريقة 14: الاتصال بدعم Zoom
- نصيحة للمحترفين: كيفية إضافة Zoom كموقع موثوق به
كيفية إصلاح Zoom Error Code 1001 على نظام التشغيل Windows 10
يحدث هذا على جهازك عندما لا ينتمي البريد الإلكتروني الذي تستخدمه إلى حسابك أو مؤسستك. ومع ذلك ، هناك العديد من الأسباب الأخرى التي تسبب خطأ Zoom 1001 في جهاز الكمبيوتر الذي يعمل بنظام Windows 10 ، مثل:
- مشاكل الاتصال بالإنترنت.
- خوادم التكبير معطلة.
- تطبيق Zoom قديم ومحولات الشبكة ونظام التشغيل.
- خدمات الوكيل و VPN غير المتوافقة
- مكافحة الفيروسات وجدار الحماية يحظر التكبير.
- الملفات التي تم تكوينها بشكل خاطئ في التكبير
خطوات استكشاف الأخطاء وإصلاحها الأساسية
فيما يلي بعض الخطوات الأساسية التي يمكنك اتباعها لإصلاح خطأ Zoom المذكور.
الخطوة الأولى: إعادة تشغيل جهاز الكمبيوتر
يتمثل الاختراق العام لحل جميع مواطن الخلل المؤقتة المرتبطة بـ Zoom في إعادة تشغيل جهاز الكمبيوتر الخاص بك. يمكنك إعادة تشغيل جهاز الكمبيوتر الخاص بك باتباع الخطوات.
1. اضغط على مفتاح Windows .
2. انقر على أيقونة الطاقة .
3. ثم حدد خيار إعادة التشغيل .
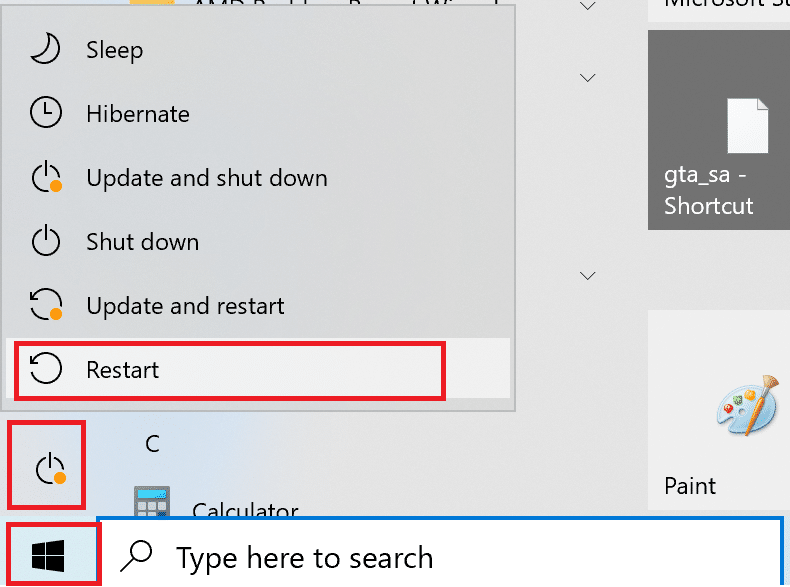
الخطوة الثانية: إعادة تشغيل ميزة التكبير / التصغير
إذا لم تساعدك إعادة تشغيل الكمبيوتر ، فيمكنك إصلاح خطأ Zoom 1001 عن طريق إعادة تشغيل Zoom كحل بديل بسيط وفعال. فيما يلي بعض الخطوات البسيطة لإعادة تشغيل Zoom.
1. اضغط على مفتاحي Ctrl + Shift + Esc معًا لفتح إدارة المهام .
2. انقر بزر الماوس الأيمن فوق عملية Zoom Meetings .
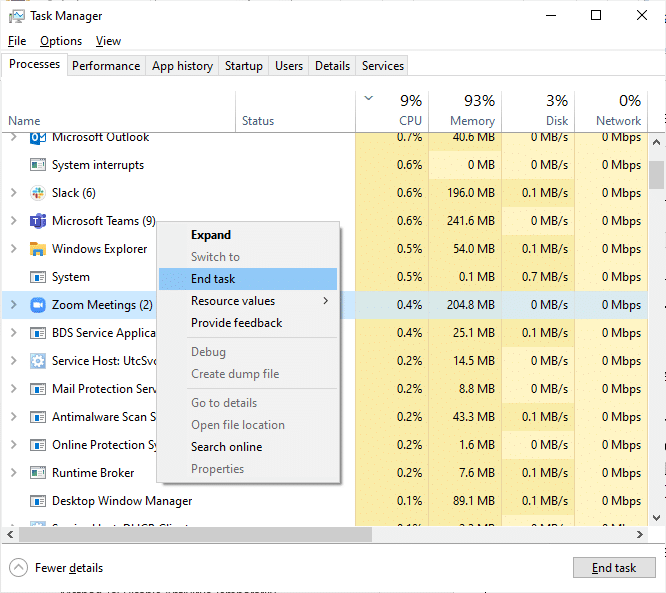
3. حدد خيار إنهاء المهمة .

4. أعد تشغيل Zoom وتحقق مما إذا كنت تواجه نفس الخطأ مرة أخرى. إذا كان الأمر كذلك ، فالرجاء الانتقال إلى طرق استكشاف الأخطاء وإصلاحها التالية.
الخطوة الثالثة: تحقق من سرعة الشبكة
يؤدي اتصال الإنترنت غير المستقر إلى رمز خطأ Zoom 1001 ، وأيضًا إذا كانت هناك أي حواجز بين جهاز التوجيه وجهاز الكمبيوتر الخاص بك ، فقد تتداخل مع الإشارة اللاسلكية وستسبب مشاكل اتصال متقطعة. يمكنك إجراء اختبار سرعة لمعرفة المستوى الأمثل لسرعة الشبكة المطلوبة للاتصال الصحيح.
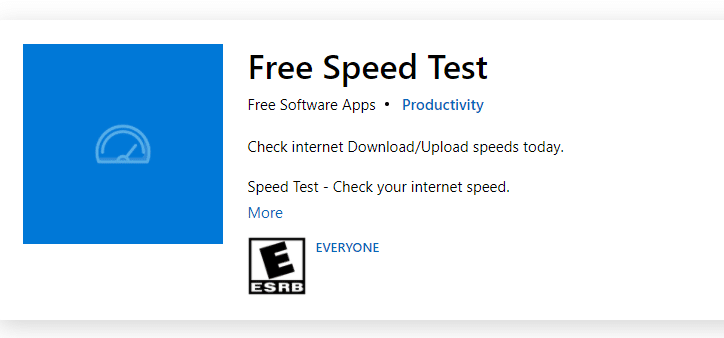
إذا كانت هناك أي مشكلات في الاتصال بالإنترنت ، فراجع دليلنا كيفية استكشاف مشكلات اتصال الشبكة وإصلاحها على نظام التشغيل Windows 10 لاستكشاف الأخطاء وإصلاحها.
الخطوة الرابعة: تحقق من حالة خوادم التكبير
قد تواجه رمز خطأ Zoom 1001 عندما تكون الخوادم معطلة. أي خلل فني أو حركة مرور كثيفة سيؤدي أيضًا إلى فشل الخادم وبالتالي إلقاء الخطأ الذي تمت مناقشته. يمكنك التحقق من حالة الخادم وإلقاء نظرة على وسائل التواصل الاجتماعي لمعرفة ما إذا كان الآخرون يواجهون نفس المشكلة.
1. قم بتشغيل متصفحك المفضل وانتقل إلى صفحة حالة التكبير
2. تحقق مما إذا كنت ترى رسالة All Systems Operational وإذا رأيت بعض أنشطة الصيانة ، فلن يكون لديك فرصة أخرى سوى الانتظار.
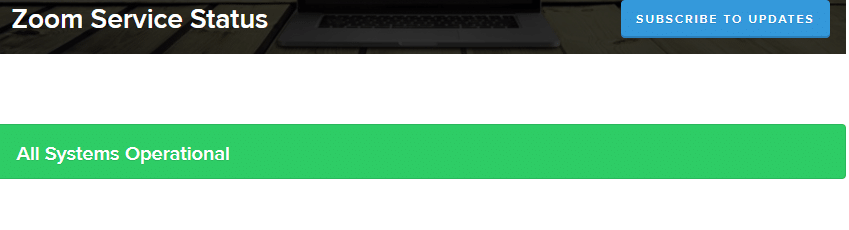
3. إذا عادت الخوادم ، فحاول الاتصال مرة أخرى وتحقق مما إذا كنت تواجه الخطأ.
اقرأ أيضًا: Fix Zoom غير قادر على توصيل رمز الخطأ 5003
فيما يلي جميع طرق استكشاف الأخطاء وإصلاحها الممكنة لإصلاح خطأ Zoom.
الطريقة الأولى: تشغيل مستكشف أخطاء الشبكة ومصلحها
إنها عملية منهجية ، عند تنفيذها خطوة بخطوة ، ستساعدك على إصلاح خطأ Zoom 1001. اقرأ دليلنا حول كيفية استكشاف مشكلات اتصال الشبكة وإصلاحها على نظام التشغيل Windows 10 للتعرف على خطوات استكشاف الأخطاء وإصلاحها الأساسية لإصلاح جميع المشكلات المتعلقة بالشبكة باستخدام شبكة Windows مستكشف أخطاء المحول ومصلحها.
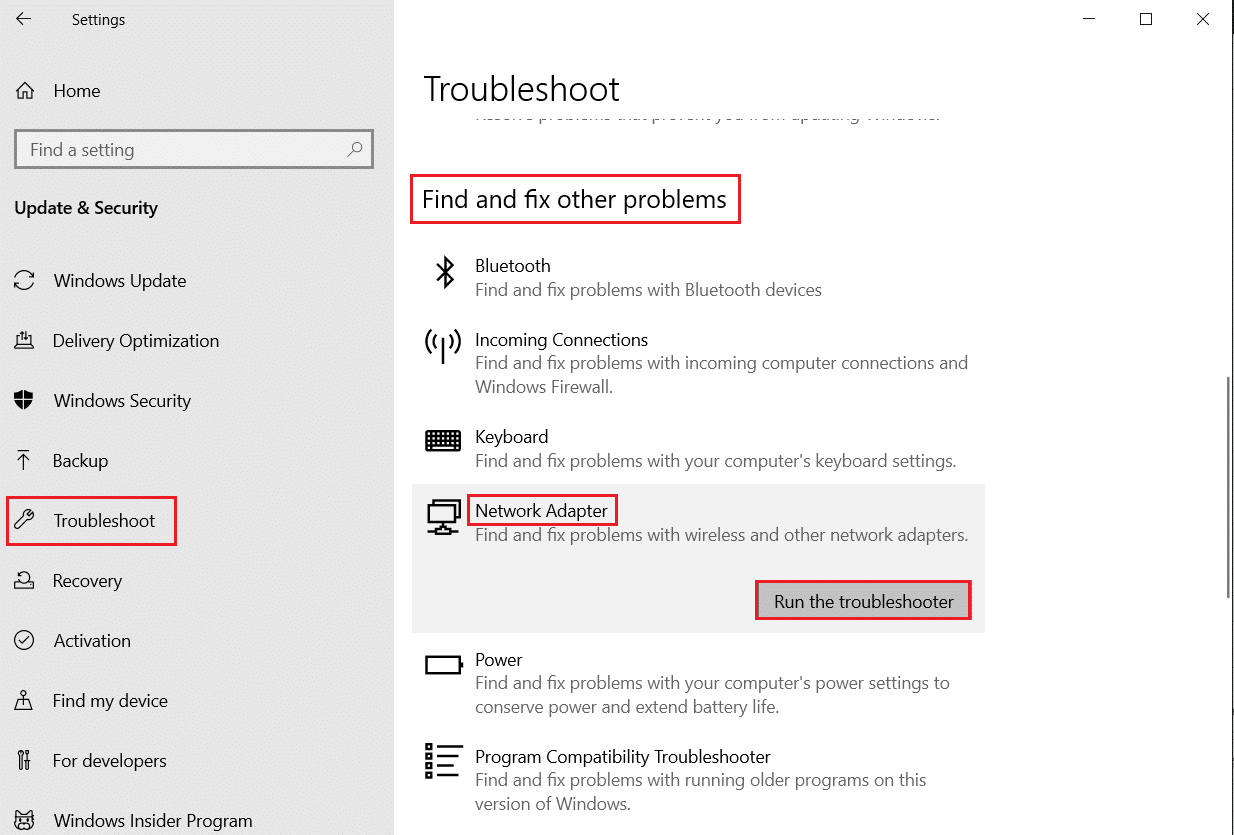
يمكنك استخدام الخطوات المذكورة في الدليل لتشخيص اتصالات Wi-Fi و Ethernet وجميع محولات الشبكة في جهاز الكمبيوتر الذي يعمل بنظام Windows 10. أخيرًا ، تحقق مما إذا كان لديك رمز خطأ Zoom ثابت 1001.
الطريقة 2: أعد توصيل حساب Zoom
كما تمت مناقشته سابقًا ، إذا كان هناك أي تعارض بين معرف البريد الإلكتروني وحساب Zoom الجديد ، فستواجه رمز خطأ Zoom 1001. حاول إعادة الاتصال بحساب Zoom الخاص بمؤسستك كما هو موضح أدناه.
1. انتقل إلى المستعرض الخاص بك وقم بزيارة صفحة تسجيل الخروج Zoom. عند النقر فوق هذا الارتباط ، سيتم فصل جميع حسابات Zoom الخاصة بك عن جهاز الكمبيوتر الخاص بك.

2. الآن ، قم بتسجيل الدخول إلى مجال مؤسستك. يجب أن يكون عنوان URL مثل ؛
https: // [المنظمة / المجال] .zoom.us / تسجيل الدخول
3. بعد ذلك ، قم بتأكيد عنوان بريدك الإلكتروني .
ملاحظة: يجب عليك التحقق من عنوان بريدك الإلكتروني عن طريق فتح بريد إلكتروني للتأكيد يتم إرساله إلى صندوق الوارد الخاص بك.
4. انقر فوق التبديل إلى حساب جديد والموافقة على جميع الشروط والأحكام.
الآن ، سيتم ربط حساب Zoom الخاص بك بمؤسستك. إذا لم تواجه أي أخطاء الآن ، فتهانينا! تم إصلاح رمز خطأ Zoom 1001.
اقرأ أيضًا: Fix Zoom غير قادر على اكتشاف الكاميرا
الطريقة الثالثة: تحديث Windows
يمكنك أيضًا إصلاح أخطاء البرامج المرتبطة بـ Zoom على جهاز الكمبيوتر الخاص بك عن طريق تحديث نظام التشغيل الخاص بك. اقرأ دليلنا حول كيفية تنزيل أحدث تحديث لنظام التشغيل Windows 10 وتثبيته
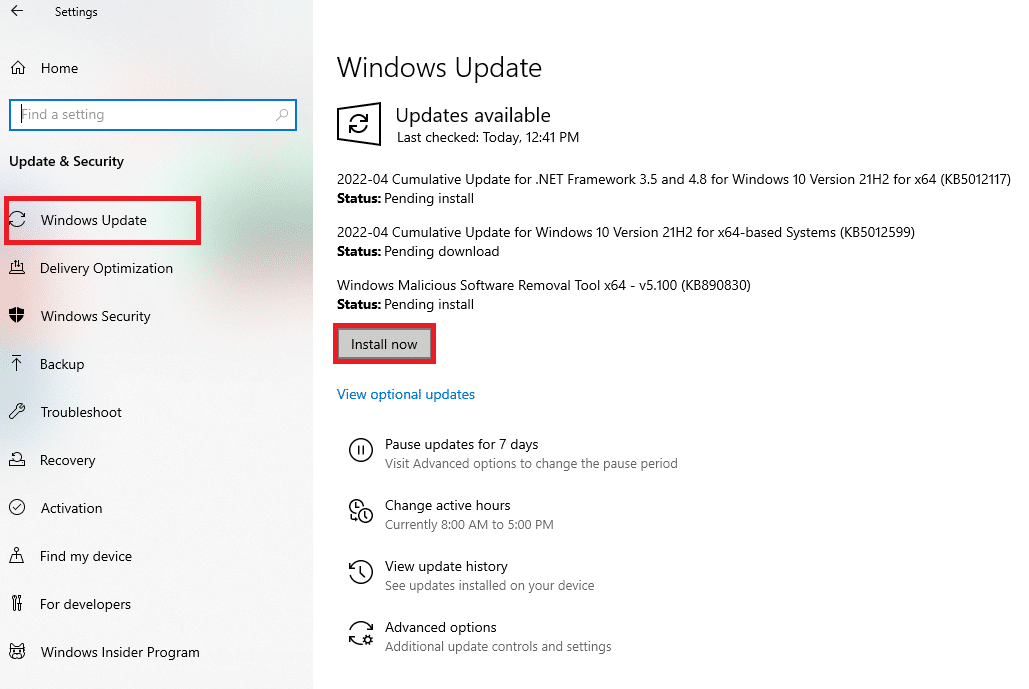
بعد تحديث نظام التشغيل Windows الخاص بك ، تحقق مما إذا كان يمكنك الاتصال بـ Zoom دون أي أخطاء.
الطريقة الرابعة: تعطيل الخادم الوكيل
إذا قمت بتثبيت أي خدمة VPN أو كنت تستخدم خوادم بروكسي على جهاز الكمبيوتر الخاص بك ، فاقرأ دليلنا حول كيفية تعطيل VPN والوكيل على نظام التشغيل Windows 10 وقم بتنفيذ الخطوات كما هو موضح في المقالة.
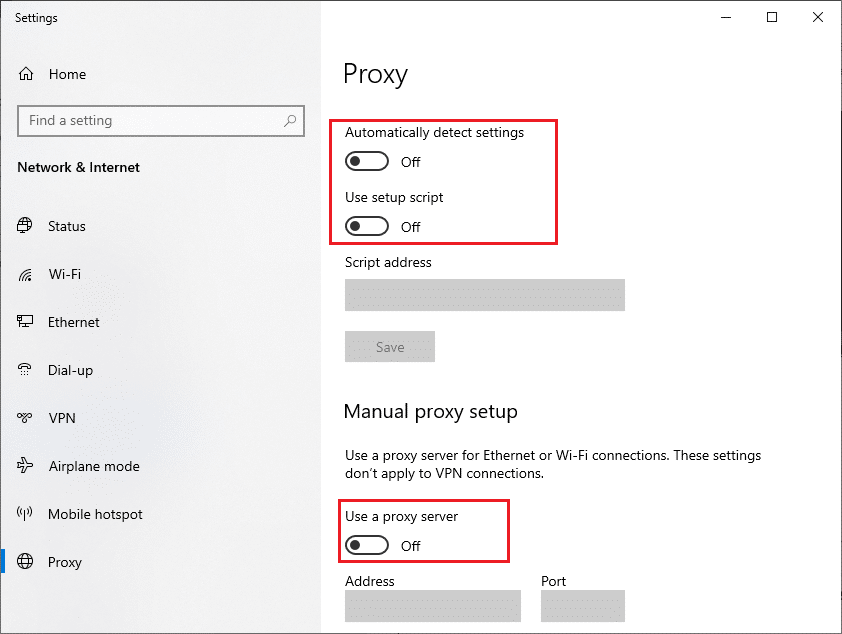
بعد تعطيل عميل VPN والخوادم الوكيلة ، تحقق مما إذا كنت قد أصلحت رمز الخطأ الذي تمت مناقشته. ومع ذلك ، إذا واجهت نفس المشكلة ، فحاول الاتصال بنقطة اتصال محمولة.
اقرأ أيضًا: كيفية تمكين DNS عبر HTTPS في Chrome
الطريقة الخامسة: استخدم Google DNS
اقترح العديد من الخبراء التقنيين أن استخدام عناوين Google DNS ساعدهم في إصلاح خطأ Zoom 1001. اقرأ دليلنا حول كيفية تغيير إعدادات DNS في Windows 10.
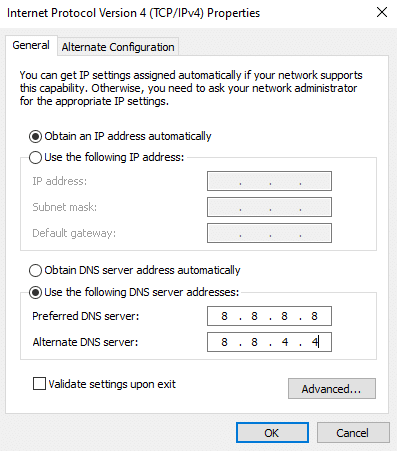
الطريقة 6: تحديث تطبيق Zoom
سيؤدي استخدام إصدار قديم من Zoom إلى ظهور العديد من المشكلات بما في ذلك رمز خطأ Zoom 1001. ومن ثم ، يُنصح باستخدام إصدار محدث من Zoom كما هو موضح أدناه.
1. قم بتشغيل Zoom وانقر على صورة الملف الشخصي .
2. حدد خيار التحقق من وجود تحديثات من القائمة المنسدلة.
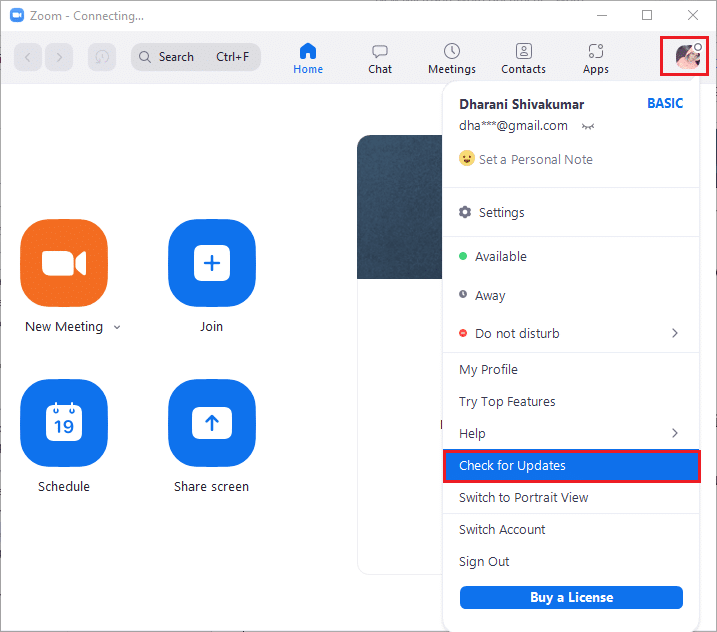
3. تأكد من تلقيك للمطالبة ، فأنت على اطلاع . إذا كانت هناك أية تحديثات معلقة قيد التنفيذ ، فاتبع الإرشادات التي تظهر على الشاشة لتحديثها.

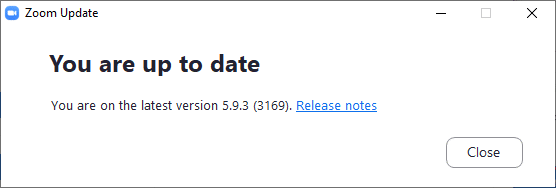
ملاحظة: يمكنك أيضًا تمكين تحديثات Zoom التلقائية عن طريق تحديد الخيار تحديث عميل سطح المكتب Zoom تلقائيًا كما هو موضح.
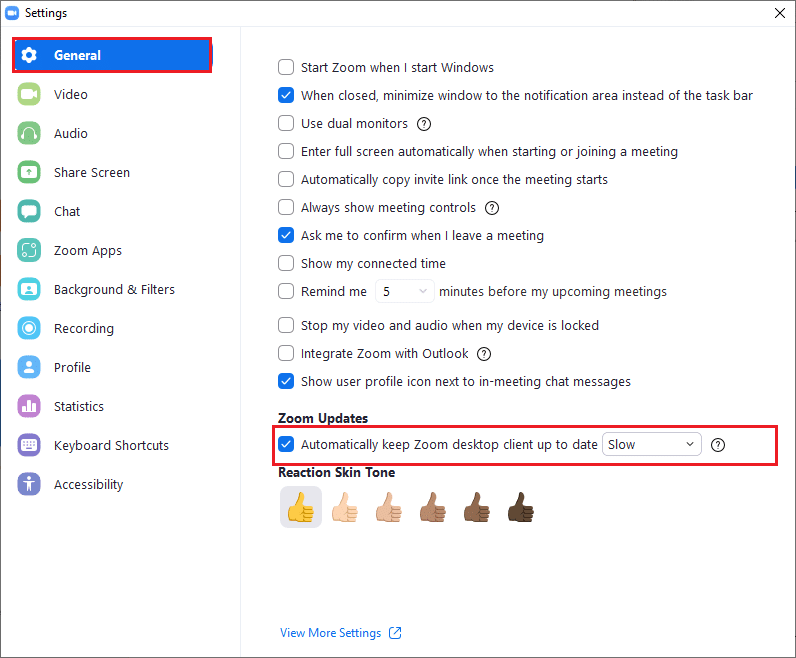
تحقق مما إذا كان لديك رمز خطأ Zoom ثابت 1001.
اقرأ أيضًا: إصلاح خطأ اتصال الشبكة 0x00028002
الطريقة السابعة: تحديث برنامج تشغيل الشبكة
يُنصح بتحديث برامج تشغيل الشبكة لتحسين موثوقية محولات الشبكة ، وإصلاح مشكلات التوافق ، وحل أخطاء Zoom. اقرأ دليلنا حول كيفية تحديث برامج تشغيل محول الشبكة على نظام التشغيل Windows 10 للقيام بذلك.
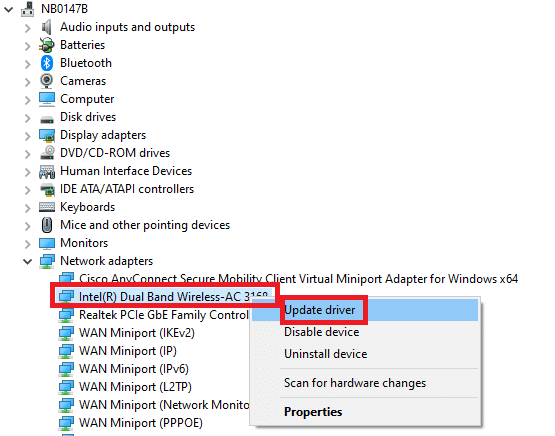
الطريقة الثامنة: إعادة تثبيت برنامج تشغيل الشبكة
يجب إعادة تثبيت برامج التشغيل غير المتوافقة لإصلاح رمز الخطأ 1001. يُنصح بإعادة تثبيت برامج تشغيل الأجهزة فقط إذا لم تتمكن من تحقيق أي إصلاح عن طريق تحديثها. اقرأ دليلنا حول كيفية إلغاء تثبيت وإعادة تثبيت برامج التشغيل على نظام التشغيل Windows 10 لإعادة تثبيت برامج التشغيل على جهاز الكمبيوتر الذي يعمل بنظام Windows 10.

بعد إعادة تثبيت برامج تشغيل الشبكة ، تحقق مما إذا كنت قد أصلحت خطأ Zoom الذي تمت مناقشته.
اقرأ أيضًا: Fix Zoom Audio لا يعمل بنظام Windows 10
الطريقة 9: استرجاع برامج تشغيل الشبكة
عند استعادة برامج التشغيل الخاصة بك ، سيتم إلغاء تثبيت جميع الإصدارات الحالية من الجهاز وسيتم تثبيت برامج التشغيل المثبتة مسبقًا على جهاز الكمبيوتر الخاص بك. ستكون هذه الميزة مفيدة للغاية عندما لا يعمل أي تحديث جديد لبرنامج التشغيل بشكل جيد مع جهاز الكمبيوتر الخاص بك. اتبع الخطوات الموضحة في دليلنا How to Rollback Drivers on Windows 10 لإصلاح Zoom error code 1001.
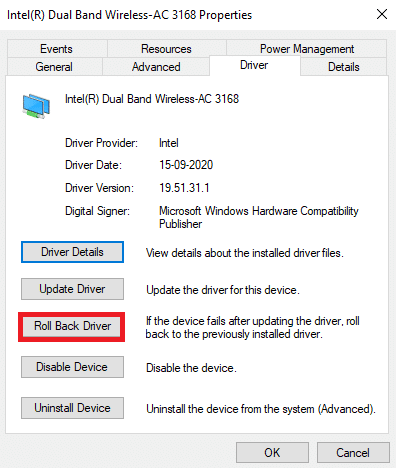
بعد قيام جهاز الكمبيوتر الذي يعمل بنظام Windows 10 بتثبيت الإصدار السابق من برامج التشغيل ، تحقق مما إذا كنت قد أصلحت خطأ Zoom 1001.
الطريقة العاشرة: إصلاح الملفات التالفة
يحتوي جهاز الكمبيوتر الذي يعمل بنظام Windows 10 على أدوات إصلاح مدمجة مثل SFC (مدقق ملفات النظام) و DISM (خدمة نشر الصور وإدارتها) التي ستساعدك على إصلاح جميع الملفات الفاسدة. اقرأ دليلنا حول كيفية إصلاح ملفات النظام على نظام التشغيل Windows 10 واتبع الخطوات الموضحة لإصلاح جميع ملفاتك الفاسدة.
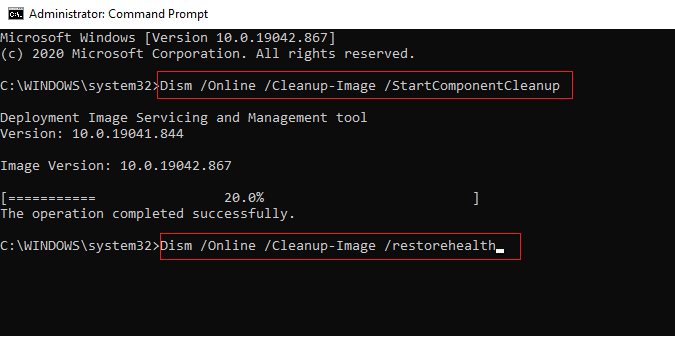
اقرأ أيضًا: إصلاح Zoom Invalid Meeting ID Error في نظام التشغيل Windows 10
الطريقة 11: تشغيل فحص البرامج الضارة
سيؤدي وجود هجوم فيروسات أو برامج ضارة إلى حدوث مشكلات في الشبكة في جهاز الكمبيوتر الخاص بك. يُنصح بفحص جهاز الكمبيوتر الخاص بك كما هو موضح في دليلنا كيف يمكنني تشغيل فحص فيروسات على جهاز الكمبيوتر الخاص بي؟
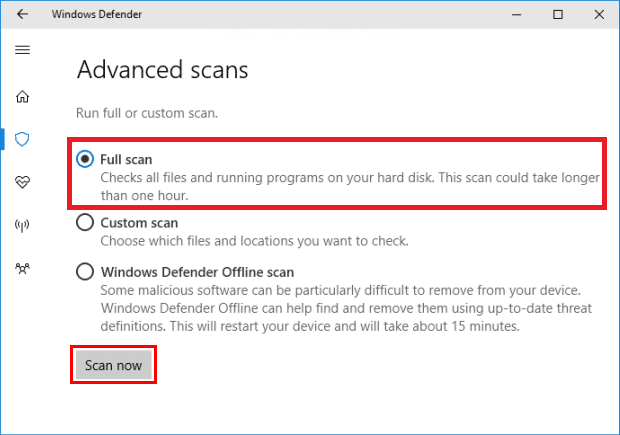
أيضًا ، إذا كنت ترغب في إزالة البرامج الضارة من جهاز الكمبيوتر الخاص بك ، فراجع دليلنا كيفية إزالة البرامج الضارة من جهاز الكمبيوتر الخاص بك في نظام التشغيل Windows 10. بمجرد إزالة جميع الفيروسات من جهاز الكمبيوتر الخاص بك ، اتصل بـ Zoom وتحقق مما إذا كنت تواجه رمز خطأ Zoom 1001 مرة أخرى .
الطريقة 12: تعطيل مكافحة الفيروسات مؤقتًا (إن أمكن)
إذا كان برنامج مكافحة الفيروسات المثبت على جهاز الكمبيوتر الخاص بك غير شرعي ، فسيؤدي ذلك إلى ظهور رمز خطأ Zoom 1001. اقرأ دليلنا حول كيفية تعطيل برنامج مكافحة الفيروسات مؤقتًا على نظام التشغيل Windows 10 واتبع الإرشادات لتعطيل برنامج مكافحة الفيروسات مؤقتًا على جهاز الكمبيوتر الخاص بك.
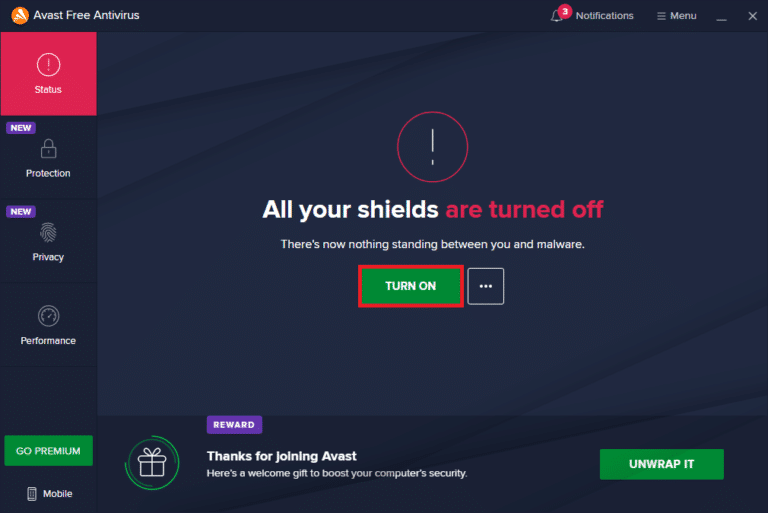
إذا لم تواجه أي مشكلات في اتصال Zoom بعد تعطيل برنامج مكافحة الفيروسات على جهاز الكمبيوتر الخاص بك ، يُنصح بإلغاء تثبيت البرنامج بالكامل من جهاز الكمبيوتر الخاص بك.
اقرأ دليلنا لفرض إلغاء التثبيت البرامج التي لن يتم إلغاء تثبيتها في نظام التشغيل Windows 10 لإلغاء تثبيت برنامج مكافحة الفيروسات على جهاز الكمبيوتر الخاص بك.
اقرأ أيضًا: كيفية تسجيل اجتماع Zoom بدون إذن في نظام التشغيل Windows 10
الطريقة 13: إعادة تثبيت تطبيق Zoom
إذا لم تساعدك أي من الطرق ، فحاول إعادة تثبيت تطبيق Zoom إن أمكن. سيتم تجديد جميع الإعدادات وإعدادات التكوين عند إعادة تثبيت Zoom ، وبالتالي هناك المزيد من الفرص التي ستحصل فيها على حل لمشكلتك.
1. اضغط على مفتاح Windows ، واكتب لوحة التحكم ، وانقر فوق فتح .
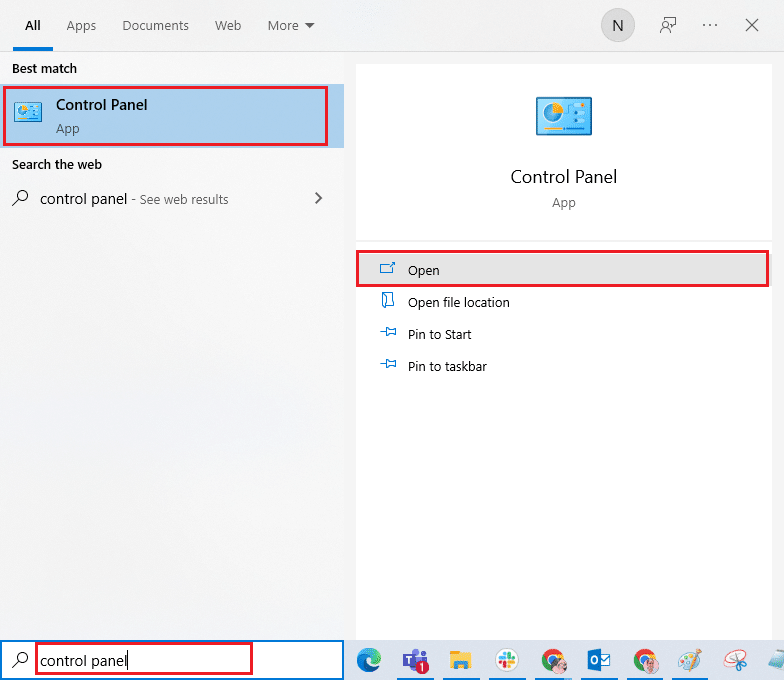
2. قم بتعيين عرض بواسطة> الأيقونات الكبيرة ، ثم حدد إعداد البرامج والميزات .
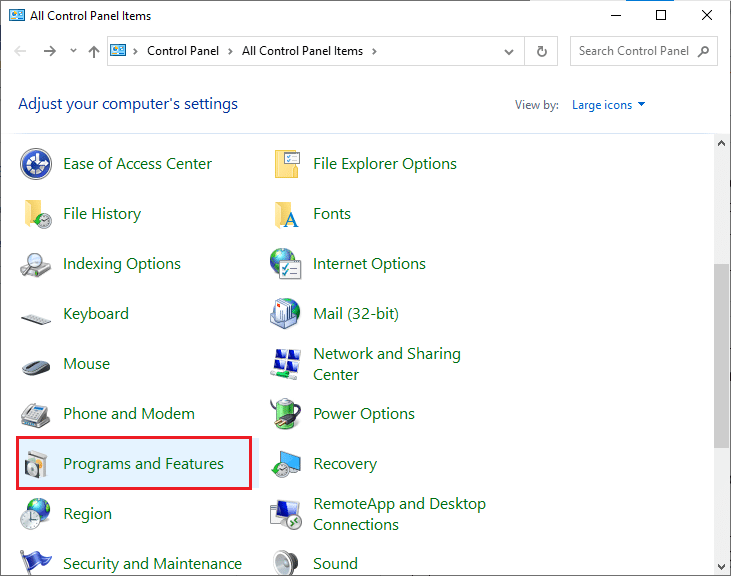
3. الآن ، في القائمة ، انقر فوق Zoom وحدد خيار إلغاء التثبيت .
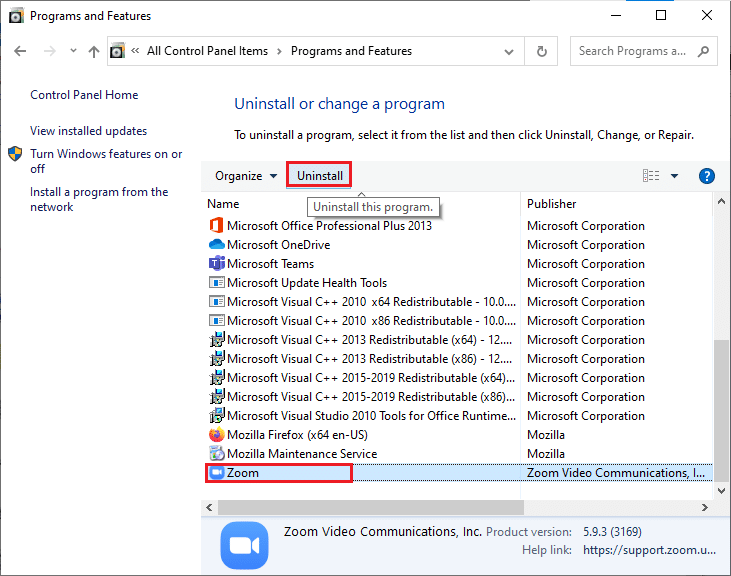
4. بعد ذلك ، قم بتأكيد المطالبة ، إن وجدت ، وانتظر حتى يتم إلغاء تثبيت التطبيق على جهازك. ثم أعد تشغيل جهاز الكمبيوتر الخاص بك.
5. قم بزيارة موقع تنزيل Zoom الرسمي وانقر فوق الزر " تنزيل " كما هو موضح.
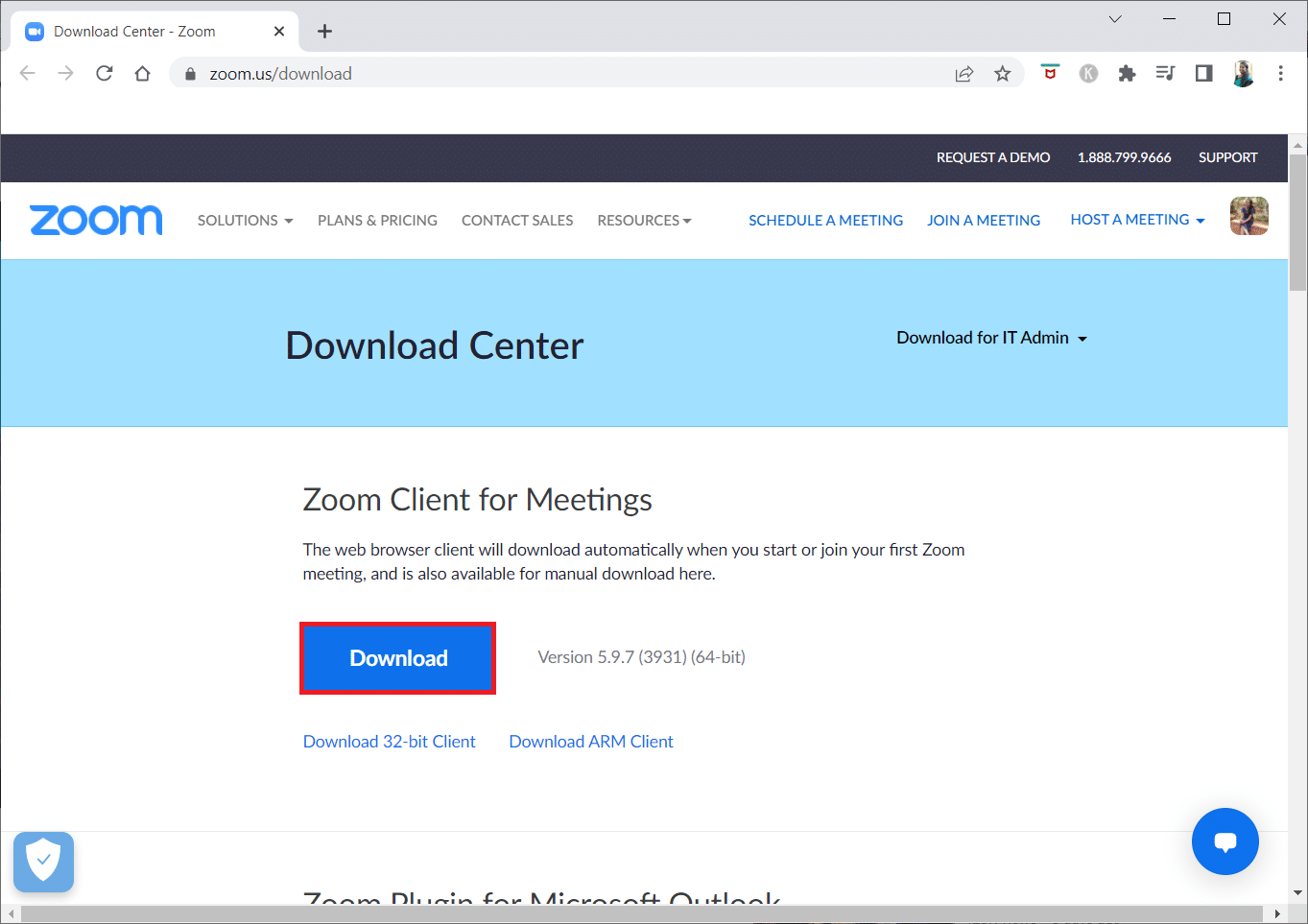
6. الآن ، قم بتشغيل ملف ZoomInstaller .
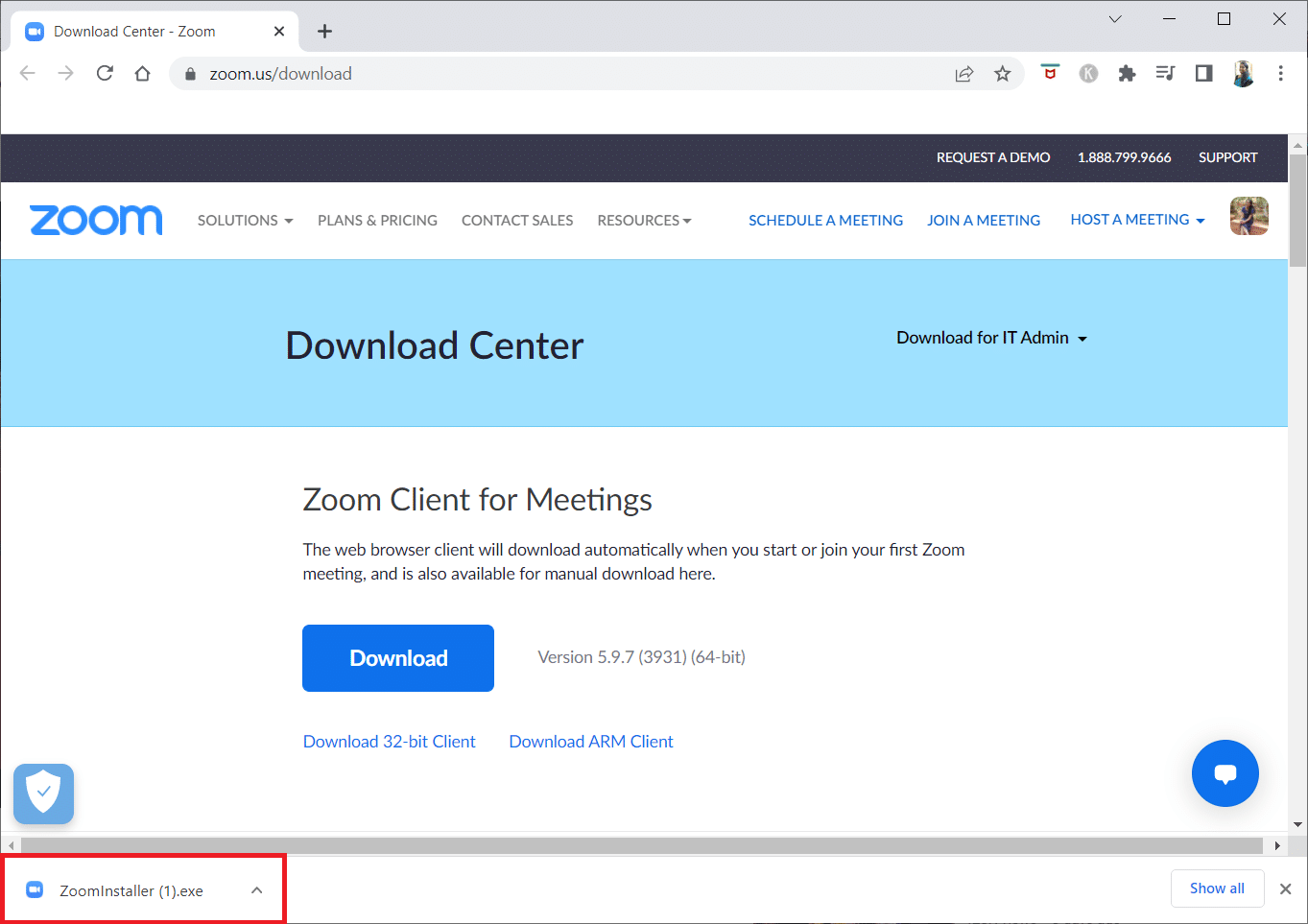
7. اتبع الإرشادات التي تظهر على الشاشة لإكمال التثبيت على جهاز الكمبيوتر الخاص بك.
الطريقة 14: الاتصال بدعم Zoom
إذا لم يفلح ذلك ، فحاول الاتصال بصفحة دعم Zoom وتحقق مما إذا كنت تواجه الخطأ مرة أخرى. ومع ذلك ، إذا لم تحصل على أي إصلاح لخطأ Zoom 1001 ، فمن الأفضل الاتصال بمزود خدمة الإنترنت (ISP) لطلب بعض المساعدة.
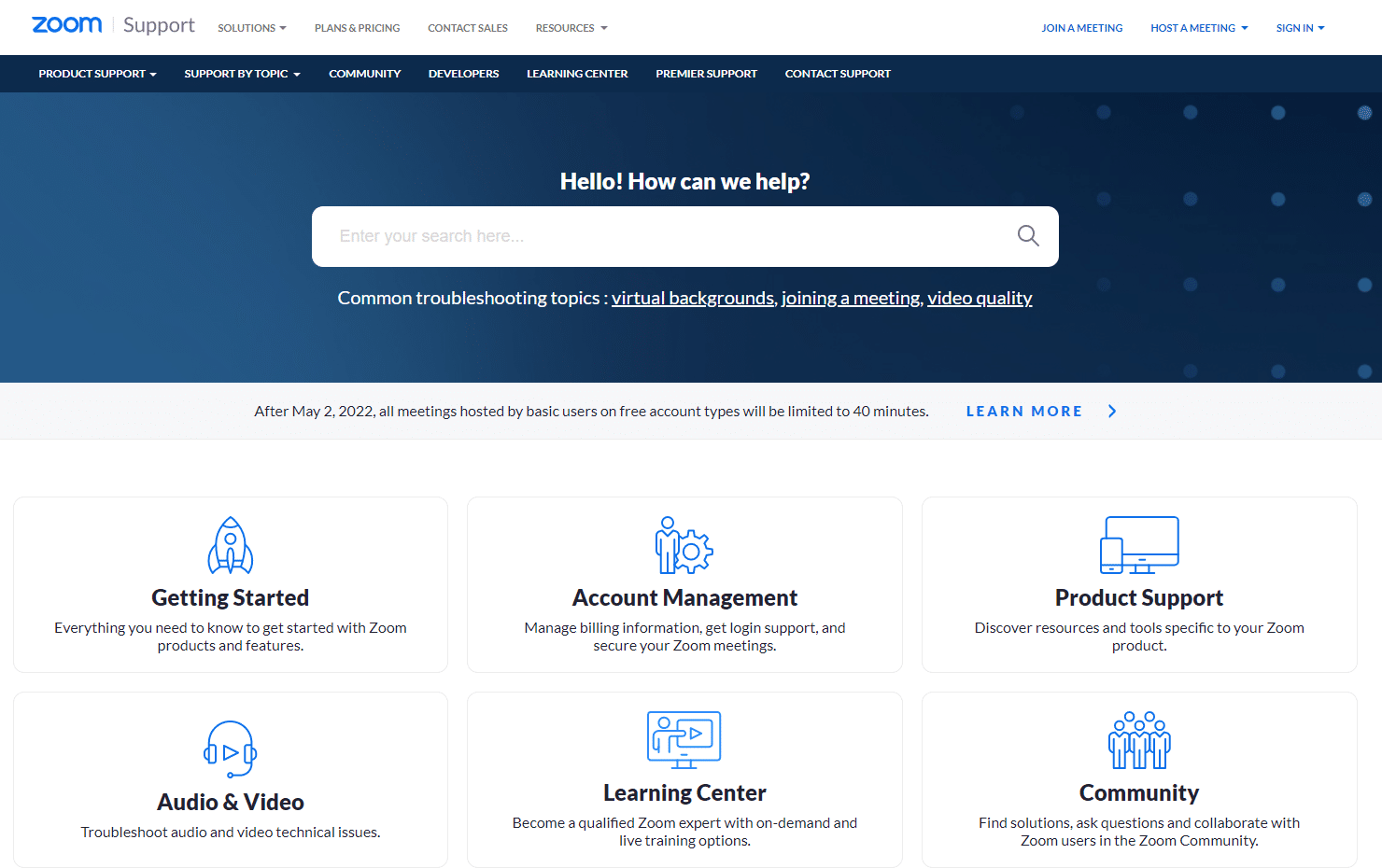
اقرأ أيضًا: كيفية إجراء اختبار Zoom Video على نظامي التشغيل Windows و Android
نصيحة للمحترفين: كيفية إضافة Zoom كموقع موثوق به
في بعض الأحيان ، قد يعتبر جهاز الكمبيوتر الذي يعمل بنظام Windows 10 بعض مواقع الويب على أنها مواقع غير آمنة لضمان الخصوصية والأمان. لحل هذه المشكلة ، أضف Zoom كموقع موثوق به على جهاز الكمبيوتر الخاص بك كما هو موضح أدناه.
1. قم بتشغيل لوحة التحكم من Windows Search .
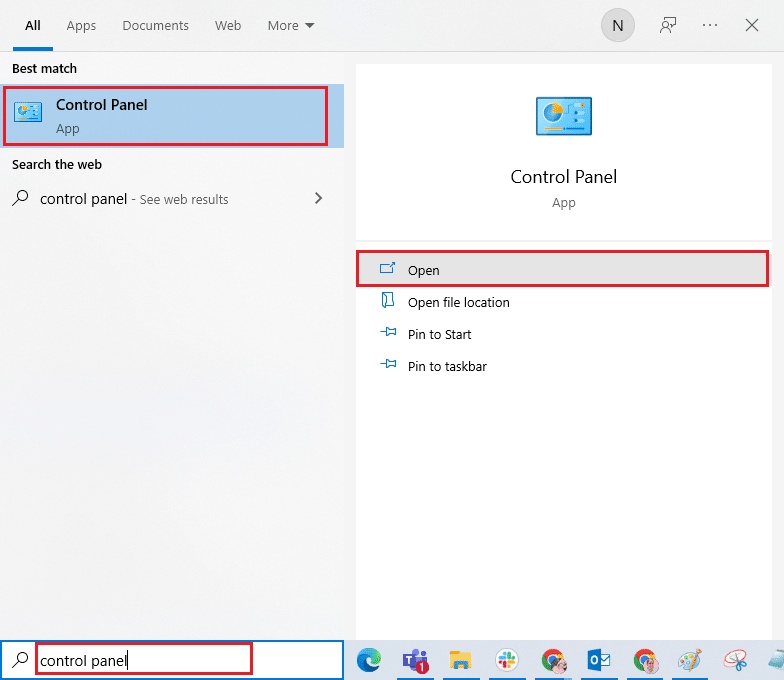
2. ثم اضبط العرض حسب> الأيقونات الكبيرة ، ثم انقر على خيارات الإنترنت.

3. الآن ، في نافذة Internet Properties (خصائص الإنترنت) ، قم بالتبديل إلى علامة التبويب Security وانقر فوق رمز الموقع الموثوق به متبوعًا بالمواقع كما هو موضح.
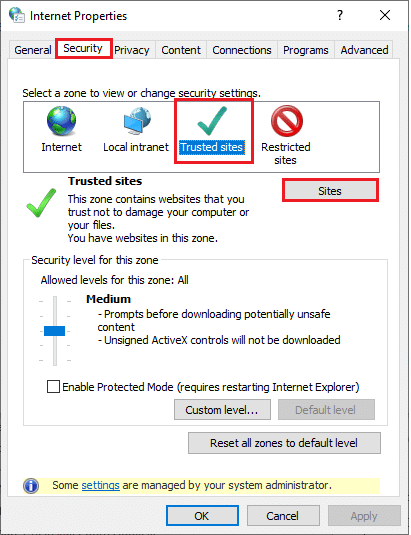
4. في النافذة التالية ، يمكنك إضافة عنوان URL التالي وصفحات التكبير / التصغير الأخرى في حقل إضافة هذا الموقع إلى المنطقة: باستخدام الخيار " إضافة ".
https://zoom.us/
ملاحظة: لا يمكن العثور على زر الإضافة ، تحقق منه لماذا؟
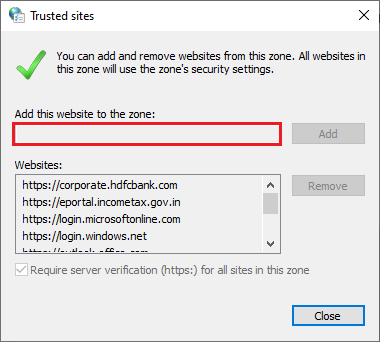
5. أغلق نافذة المواقع الموثوقة وانقر على " تطبيق " و " موافق " في نافذة " خصائص الإنترنت " لحفظ التغييرات.
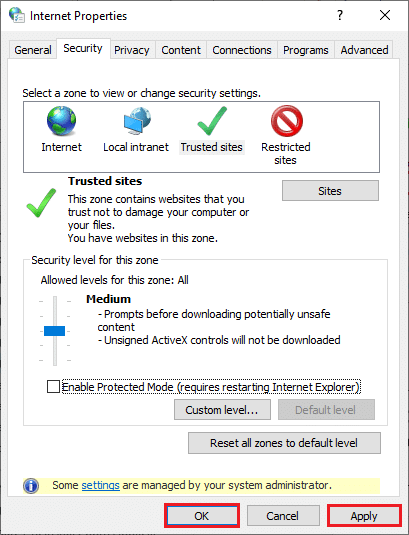
مُستَحسَن:
- كيفية تنشيط Windows 10 بدون مفتاح
- كيفية طلب التحكم في Microsoft Teams
- إصلاح جميع الكاميرات محجوز خطأ 0xA00f4288 في نظام التشغيل Windows 10
- إصلاح تم اكتشاف الاستخدام التجاري لبرنامج TeamViewer في نظام التشغيل Windows 10
نأمل أن يكون هذا الدليل مفيدًا ويمكنك إصلاح رمز خطأ Zoom 1001 على جهاز كمبيوتر يعمل بنظام Windows 10. دعنا نعرف الطريقة الأفضل بالنسبة لك. أيضًا ، إذا كان لديك أي استفسارات / اقتراحات بخصوص هذه المقالة ، فلا تتردد في تركها في قسم التعليقات.
