كيفية إصلاح خطأ Windows Update 0x80070057
نشرت: 2022-03-31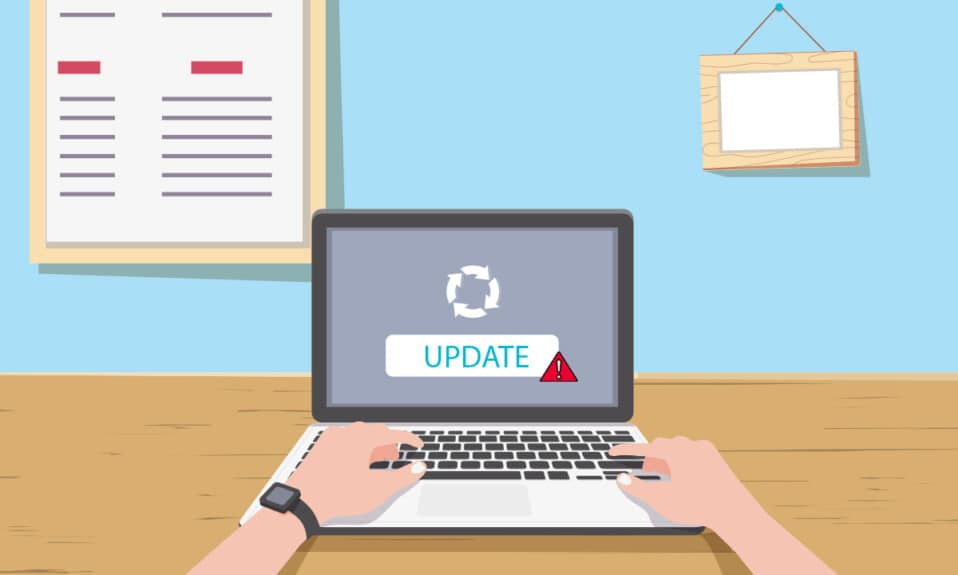
Windows هو نظام التشغيل الأكثر تفضيلاً في العالم بسبب ميزاته. تحاول Microsoft تحسين أدائها من خلال التحديثات الدورية وأيضًا إصلاح الأخطاء والأخطاء في الإصدارات السابقة. لكن في بعض الأحيان عند تثبيت التحديثات ، قد تواجه خطأ مزعجًا في تحديث Windows 10 0x80070057 ، والذي يمنعك من التحديث. قد يكون بسبب تلف الملفات أو البرامج أو البرامج الضارة. ومع ذلك ، هناك العديد من الطرق لفهم كيفية إصلاح خطأ تحديث Windows 0x80070057. تابع قراءة هذا الدليل لمعرفة كيفية إصلاح خطأ تحديث Windows 0x80070057.
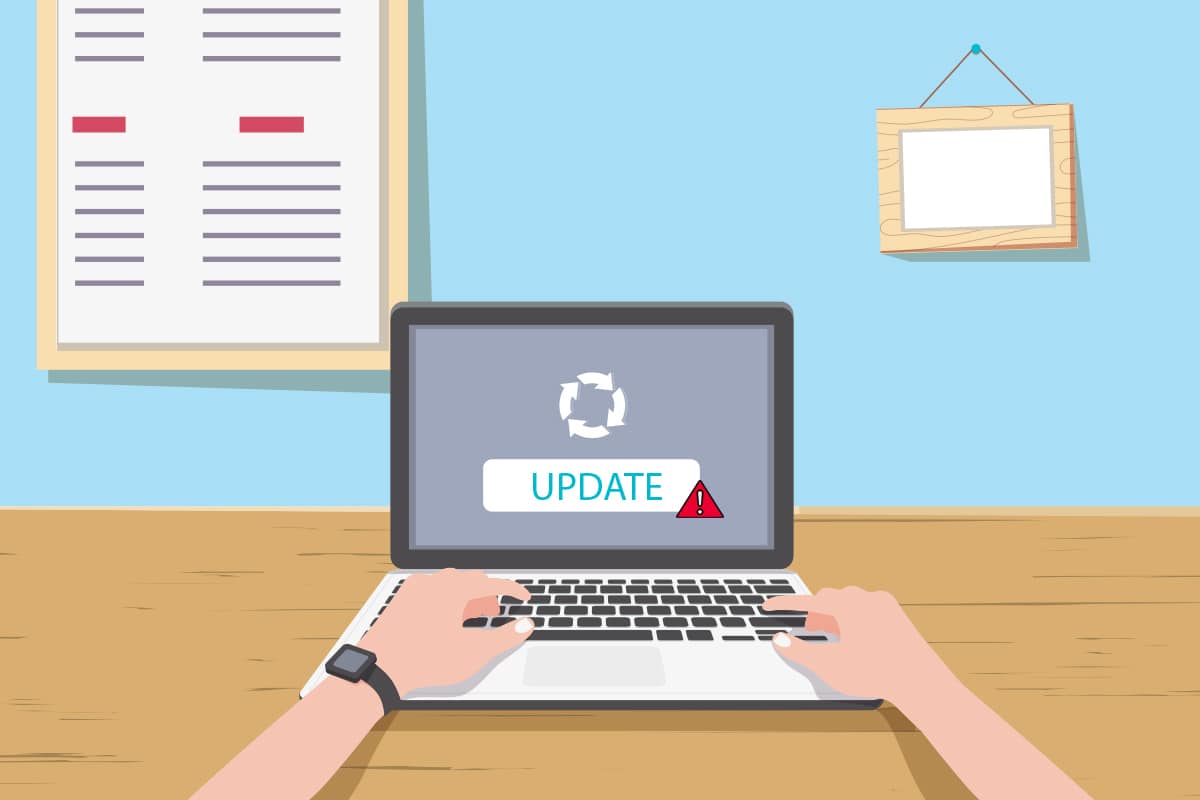
محتويات
- كيفية إصلاح خطأ Windows Update 0x80070057
- الطريقة الأولى: تنظيف مساحة القرص
- الطريقة 2: مزامنة التاريخ والوقت في Windows
- الطريقة الثالثة: تشغيل فحص البرامج الضارة
- الطريقة الرابعة: تشغيل مستكشف أخطاء Windows Update ومصلحها
- الطريقة الخامسة: إصلاح الملفات التالفة
- الطريقة 6: إعادة تعيين مكونات التحديث
- الطريقة السابعة: تمكين خدمات Windows Update
- الطريقة 8: حذف ملفات توزيع البرامج
- الطريقة التاسعة: استخدم خيارات الاسترداد
- الطريقة العاشرة: إعادة تعيين جهاز الكمبيوتر
- طرق إضافية
كيفية إصلاح خطأ Windows Update 0x80070057
الملفات التالفة والأقسام التالفة والمشكلات الأخرى الناشئة عن برامج الجهات الخارجية في جهاز الكمبيوتر الخاص بك. قد تواجه خطأ في تحديث Windows 0x80070057 عند محاولة نسخ ملفاتك احتياطيًا أو تثبيت تحديث جديد أو جهاز أو برنامج جديد أو قسم جديد أو إنشاء ملف تعريف جديد في Outlook وما إلى ذلك. أحيانًا تحدث بدون سبب على الإطلاق. النسخة الأكثر كارثية من الخطأ هي شاشة الموت الزرقاء أو نافذة فارغة. من الصعب تحديد السبب المحدد لهذا الخطأ. ومن ثم ، يجب أن تجرب جميع الطرق الواردة في هذه المقالة لإيجاد حل. فيما يلي بعض الأشياء التي تشير إلى الأسباب الكامنة وراء خطأ تحديث Windows 10 0x80070057.
- هناك مشكلة في جهاز التخزين الخاص بك سواء محرك الأقراص الثابتة أو SSD.
- تحاول تثبيت تحديث كبير لا يناسب محرك الأقراص الخاص بك.
- يتداخل تطبيق جهة خارجية مع التحديث المراد تثبيته.
- مفاتيح تسجيل Windows غير صالحة في جهاز الكمبيوتر.
- هجوم الفيروسات أو البرامج الضارة.
- إيقاف التشغيل غير السليم أو أي فشل في أي برنامج حالي.
الآن ، توجه إلى القسم التالي للتعرف على طرق استكشاف الأخطاء وإصلاحها التي ستساعد في إرشادك نحو كيفية إصلاح خطأ 0x80070057.
فيما يلي بعض طرق استكشاف الأخطاء وإصلاحها المحتملة والفعالة بدءًا من الطرق الأكثر شيوعًا وسهولة. إذا تلقيت خطأ تحديث Windows 10 0x80070057 ، فاتبع الطرق الموضحة أدناه لإصلاحه.
الطريقة الأولى: تنظيف مساحة القرص
تعد أداة Free up space واحدة من أفضل الميزات المجانية المتوفرة على جهاز الكمبيوتر الذي يعمل بنظام Windows 10 لتنظيف المساحة عن طريق إزالة الملفات غير المرغوب فيها الكبيرة. يقوم بحذف جميع الملفات المؤقتة وسجلات التثبيت وذاكرة التخزين المؤقت والصور المصغرة. إنها أبسط طريقة لإصلاح خطأ 0x80070057. يمكنك مسح عدة غيغابايت من المساحة في جهاز الكمبيوتر الخاص بك باتباع الخطوات المذكورة أدناه.
1. اضغط مع الاستمرار على مفتاحي Windows + I معًا لفتح إعدادات Windows .
2. الآن ، انقر فوق النظام كما هو موضح أدناه.
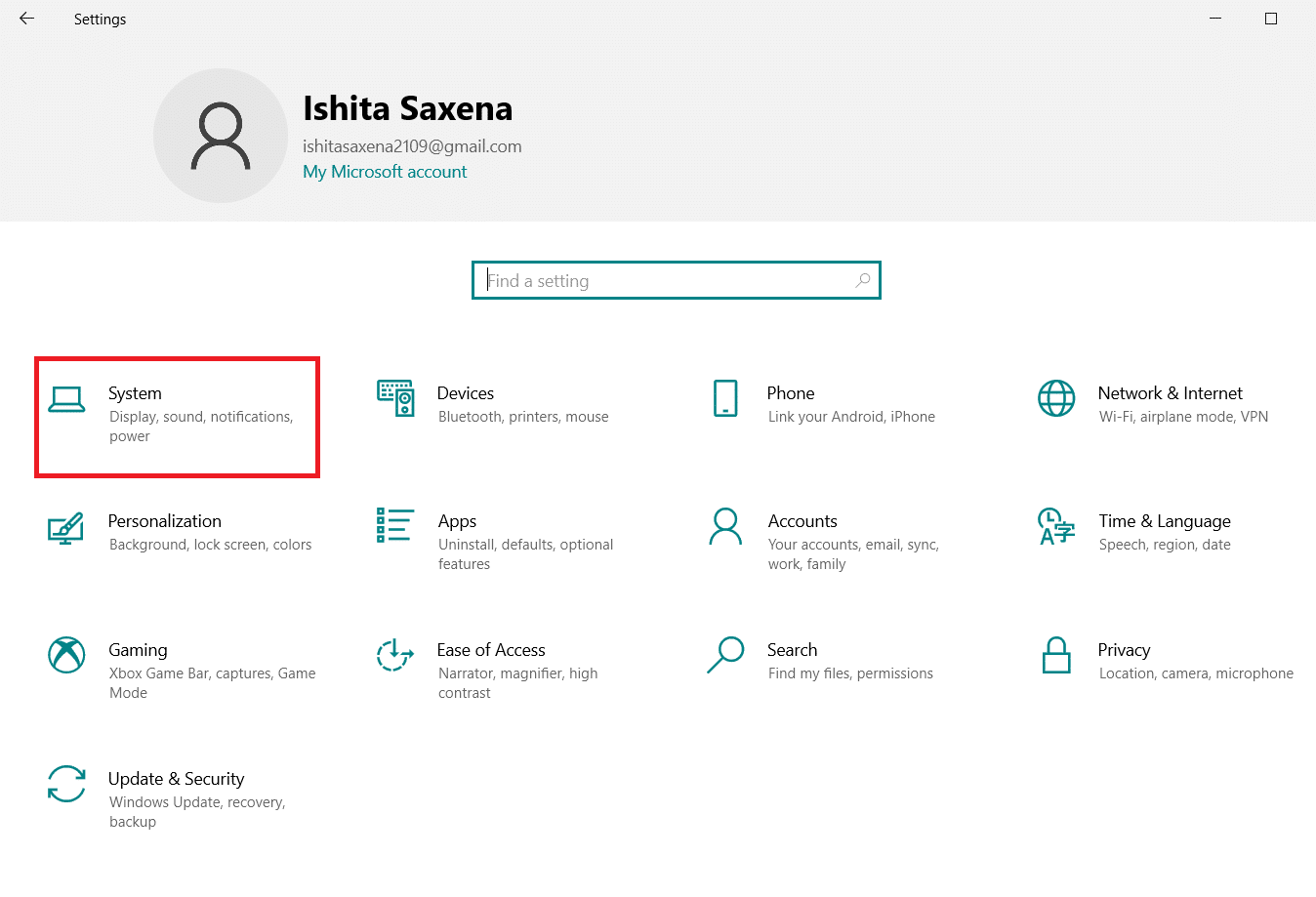
3. في الجزء الأيمن ، انقر فوق علامة التبويب التخزين وفي الجزء الأيمن ، حدد تكوين مستشعر التخزين أو قم بتشغيله الآن كما هو موضح.
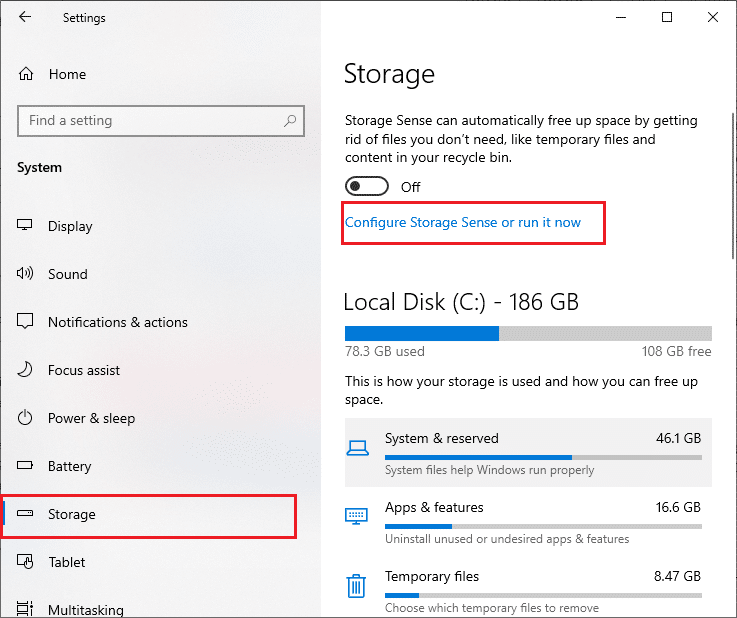
4. في النافذة التالية ، قم بالتمرير لأسفل إلى قسم Free up space now وحدد الخيار Clean now كما هو موضح.
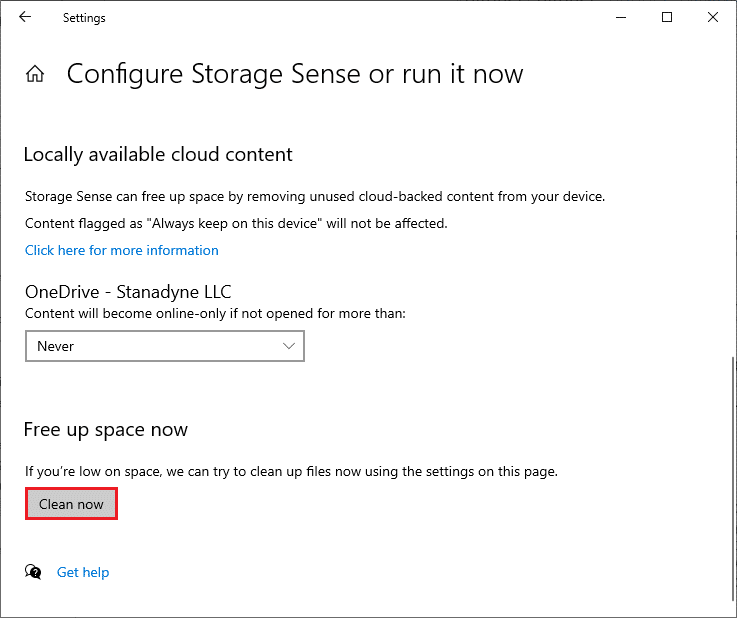
الآن ، سيتم مسح جميع الملفات المؤقتة وحاول الآن تحديث Windows وتحقق مما إذا كانت المشكلة قد تم إصلاحها.
الطريقة 2: مزامنة التاريخ والوقت في Windows
عندما تقوم بتحديث Windows ، يضمن الخادم تطابق تاريخ ووقت جهاز الكمبيوتر الخاص بك مع تاريخ ووقت الخادم الموجود في ذلك الموقع الجغرافي المحدد. هذه الميزة ، على الرغم من عدم ملاحظتها من قبل العديد من المستخدمين ، تهدف في المقام الأول إلى تجنب سرقة البيانات أو إساءة استخدامها. يمكنك الحصول على خطأ التحديث 0x80070057 عندما يكون لديك إعدادات التاريخ والوقت غير الصحيحة على جهاز كمبيوتر يعمل بنظام Windows 10. تأكد من صحة التاريخ والوقت على جهاز الكمبيوتر الخاص بك باتباع الخطوات المذكورة أدناه.
1. اضغط على مفتاح Windows واكتب إعدادات التاريخ والوقت وانقر فوق فتح .
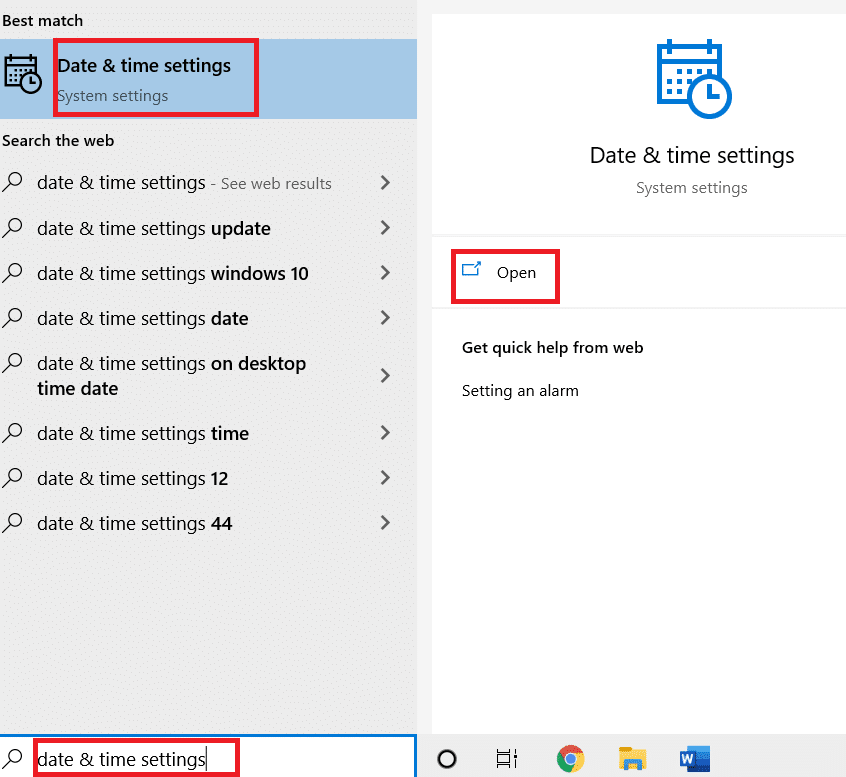
2. تحقق من المنطقة الزمنية وحددها من القائمة المنسدلة وتأكد مما إذا كانت منطقتك الجغرافية الحالية.
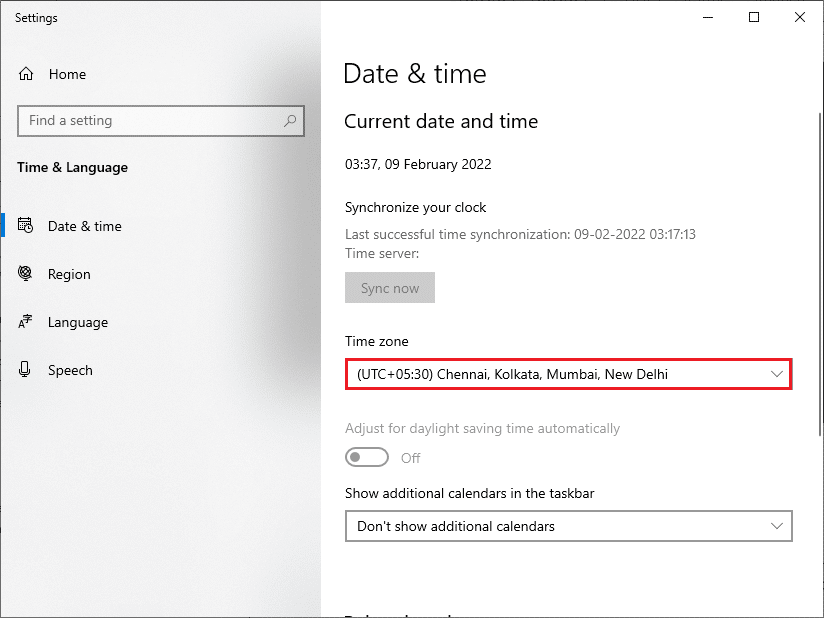
3. تأكد من تطابق الوقت والتاريخ مع الوقت والتاريخ العالميين.
إذا كان هناك أي اختلاف ، فقم بإصلاحه وتحقق مما إذا كنت قد قمت بحل المشكلة.
اقرأ أيضًا: إصلاح خطأ Windows Update 0x800704c7
الطريقة الثالثة: تشغيل فحص البرامج الضارة
في بعض الأحيان ، قد يتسبب هجوم الفيروسات أو البرامج الضارة في حدوث هذا الخطأ المحبط 0x80070057. تأكد من فحص جهاز الكمبيوتر الخاص بك بشكل دوري للتخلص من هجمات البرامج الضارة هذه. قم دائمًا بإجراء فحص شامل على جهاز الكمبيوتر عن طريق إجراء فحص مضاد للفيروسات كما هو موضح في دليلنا لإجراء فحص فيروسات على جهاز الكمبيوتر الخاص بي. سيقوم جدار حماية Windows Defender بإصلاح جميع المشكلات المتعلقة بالفيروسات.
الطريقة الرابعة: تشغيل مستكشف أخطاء Windows Update ومصلحها
يمكنك أيضًا تشغيل مستكشف أخطاء Windows Update ومصلحها. إنها ميزة مضمنة تم إنشاؤها لإصلاح جميع أخطاء التحديث. سيقوم بإصلاح الملفات والخدمات المؤقتة المتعلقة بـ Windows Update وإعادة تعيين مكونات Windows Update. اقرأ دليلنا لتشغيل مستكشف أخطاء Windows Update ومصلحها.
الطريقة الخامسة: إصلاح الملفات التالفة
إذا كنت لا تزال تواجه خطأ تحديث Windows 10 0x80070057 ، فقد يكون لديك ملفات تالفة على جهاز الكمبيوتر الخاص بك. هناك ميزات مضمنة مثل SFC (مدقق ملفات النظام) و DISM (خدمة نشر الصور وإدارتها) في كمبيوتر يعمل بنظام Windows 10 لفحص الملفات التالفة الضارة وإزالتها. يمكنك اتباع دليلنا لإصلاح ملفات النظام على Windows 10.
الطريقة 6: إعادة تعيين مكونات التحديث
لحل جميع المشكلات المتعلقة بالتحديث ، توجد طريقة أخرى فعالة لاستكشاف الأخطاء وإصلاحها ، وهي إعادة تعيين مكونات Windows Update . يقوم هذا الإجراء بإعادة تشغيل BITS و Cryptographic و MSI Installer وخدمات Windows Update وتحديثات المجلدات مثل SoftwareDistribution و Catroot2. فيما يلي بعض الإرشادات لإعادة تعيين مكونات Windows Update.
1. اضغط على مفتاح Windows ، واكتب موجه الأوامر ، وانقر فوق تشغيل كمسؤول .
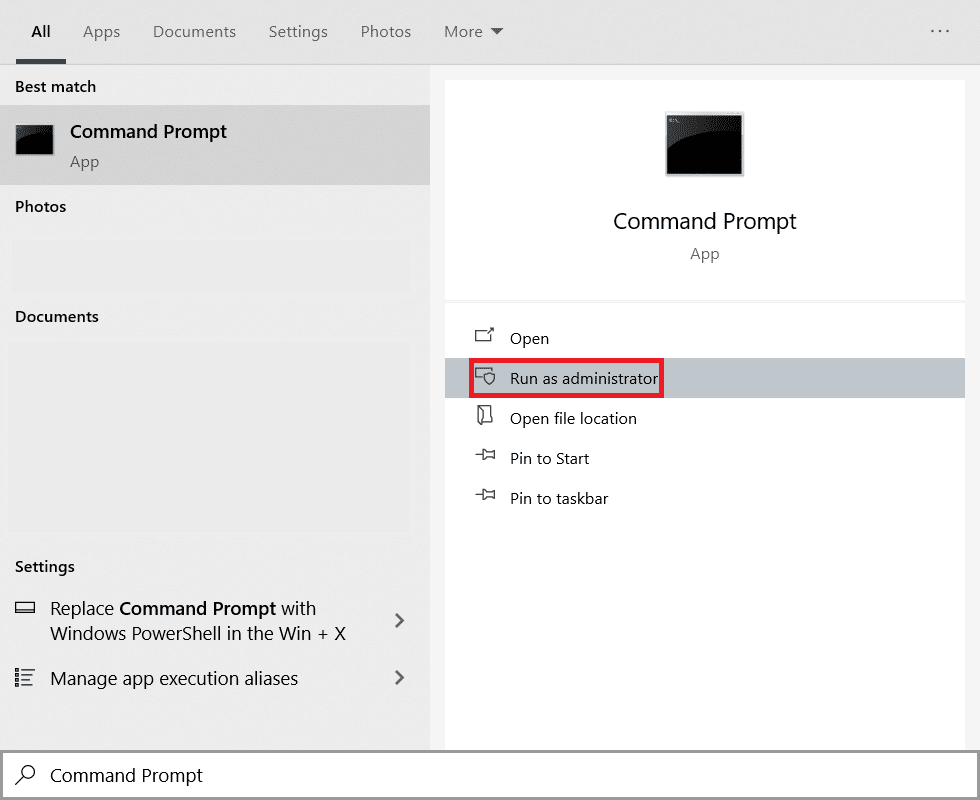
2. اكتب الأوامر التالية واحدة تلو الأخرى واضغط على مفتاح الإدخال بعد كل أمر.
صافي توقف wuauserv صافي توقف cryptSvc بت توقف صافي صافي توقف msiserver ren C: \ Windows \ SoftwareDistribution SoftwareDistribution.old ren C: \ Windows \ System32 \ catroot2 Catroot2.old بداية net wuauserv بدء صافي cryptSvc بت البداية الصافية بداية net msiserver
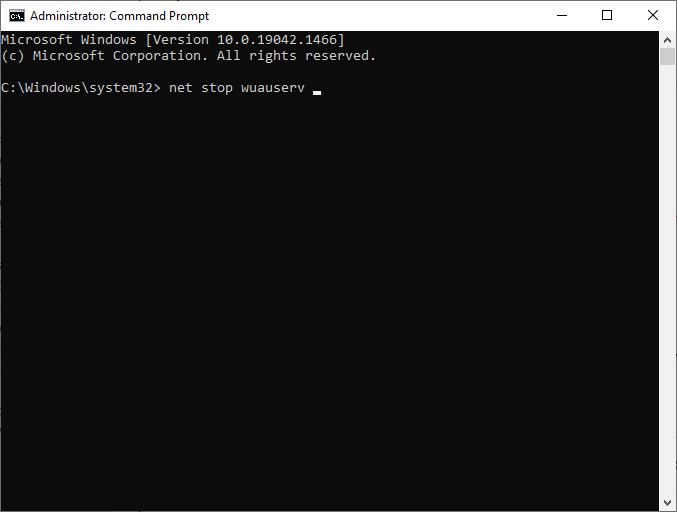
انتظر حتى يتم تنفيذ الأوامر وتحقق مما إذا كان الخطأ 0x80070057 ثابتًا أم لا.
اقرأ أيضًا: كيفية إصلاح خطأ Windows Update 80072ee2
الطريقة السابعة: تمكين خدمات Windows Update
لإصلاح خطأ 0x80070057 ، تحقق من تشغيل خدمات Windows Update. يديرون توزيع التحديثات الصادرة عن Microsoft. هنا كيفية القيام بذلك.
1. اضغط على مفتاح Windows ، واكتب الخدمات ، وانقر فوق تشغيل كمسؤول .
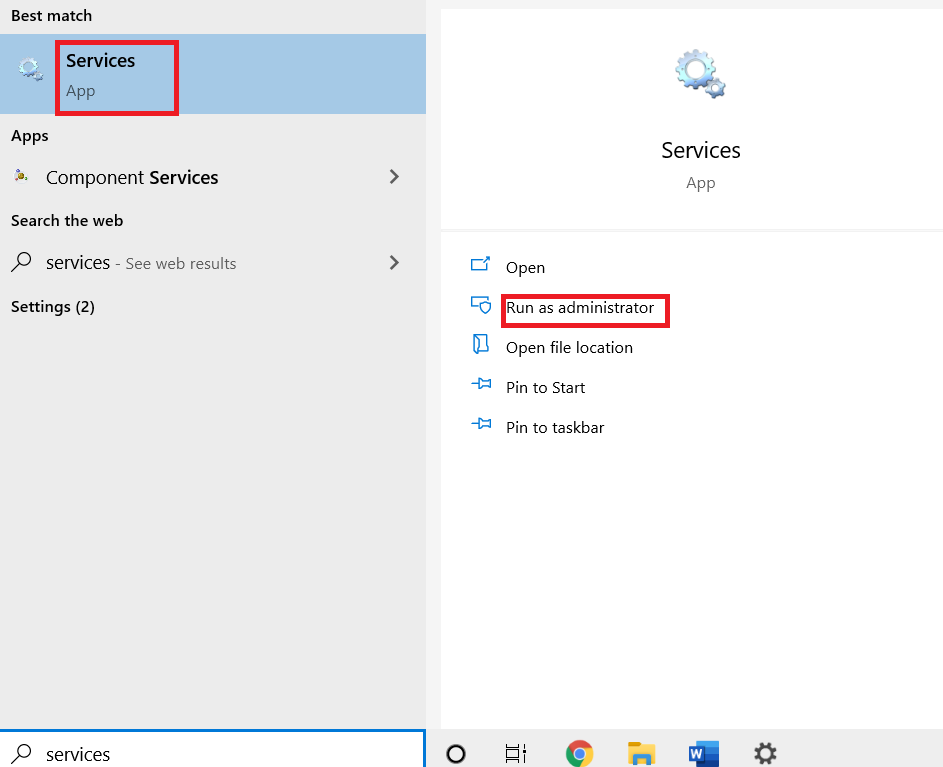
2. الآن ، في نافذة الخدمات ، قم بالتمرير لأسفل وابحث عن Windows Update Services وانقر عليها.
3. انقر بزر الماوس الأيمن فوق خصائص كما هو موضح في الصورة أدناه.
ملاحظة: يمكنك أيضًا النقر نقرًا مزدوجًا فوق خدمات Windows Update لفتح نافذة الخصائص .
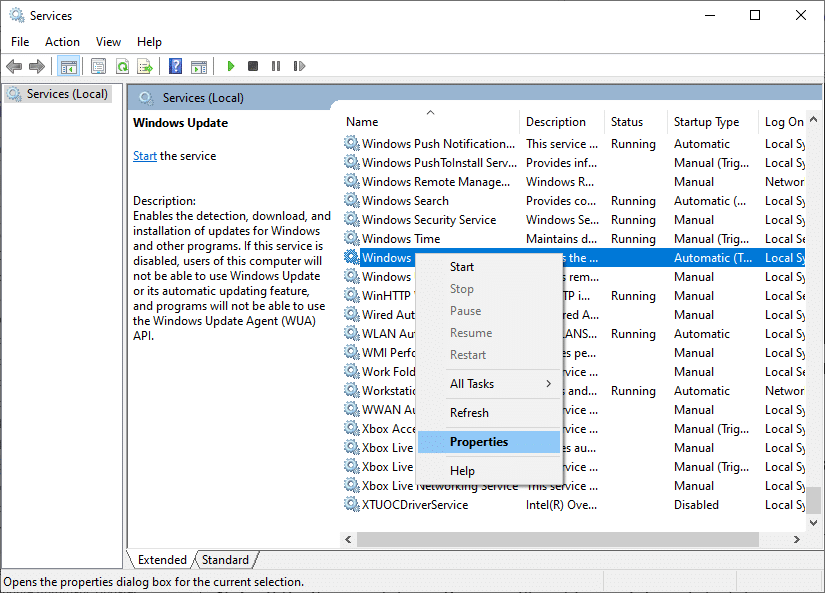
4. اضبط نوع بدء التشغيل على تلقائي ، كما هو موضح أدناه.
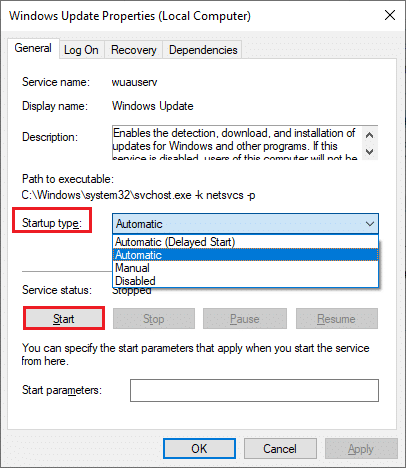
5. انقر فوق تطبيق> موافق لحفظ التغييرات.
الطريقة 8: حذف ملفات توزيع البرامج
في بعض الأحيان ، يمكنك إصلاح خطأ 0x80070057 عن طريق إعادة تشغيل خدمة Windows Update يدويًا. اتبع التعليمات أدناه لتنفيذ ذلك.
1. إطلاق الخدمات كمسؤول.
2. قم بالتمرير لأسفل الشاشة وانقر بزر الماوس الأيمن فوق Windows Update.
ملاحظة: إذا لم تكن الحالة الحالية قيد التشغيل ، فيمكنك تخطي الخطوة أدناه.
3. هنا ، انقر فوق "إيقاف " إذا كانت الحالة الحالية تظهر قيد التشغيل .
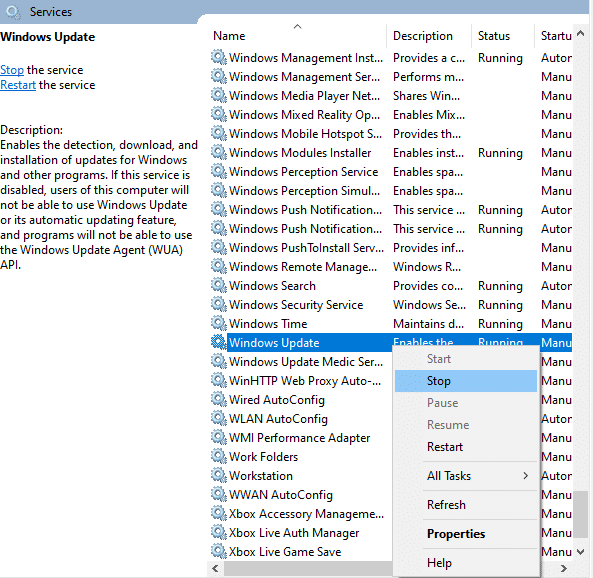
4. ستتلقى مطالبة ، يحاول Windows إيقاف الخدمة التالية على الكمبيوتر المحلي ... انتظر حتى تكتمل المطالبة. سيستغرق الأمر حوالي 3 إلى 5 ثوانٍ.
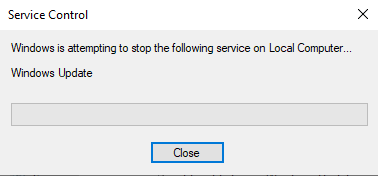
5. افتح File Explorer بالنقر فوق مفتاحي Windows + E معًا. الآن ، انتقل إلى المسار التالي.

C: \ Windows \ SoftwareDistribution \ DataStore
6. حدد جميع الملفات والمجلدات بالضغط على مفتاحي Control + A معًا وانقر بزر الماوس الأيمن على المساحة الفارغة.
7. حدد خيار حذف لإزالة جميع الملفات والمجلدات من موقع DataStore.
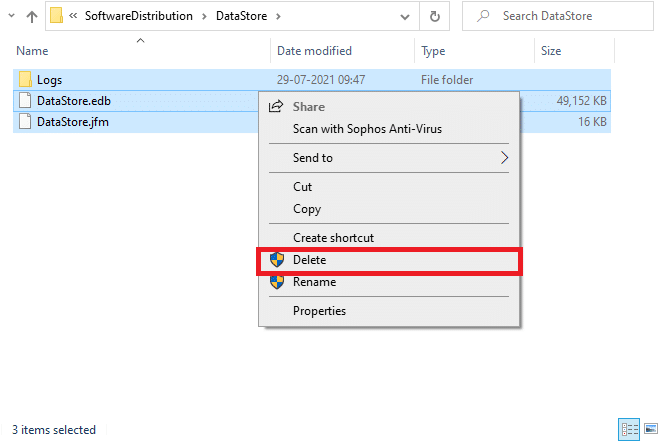
8. الآن ، انتقل إلى المسار المحدد ، وحذف جميع الملفات الموجودة في موقع التنزيلات كما هو مذكور في الخطوة السابقة.
C: \ Windows \ SoftwareDistribution \ تنزيل
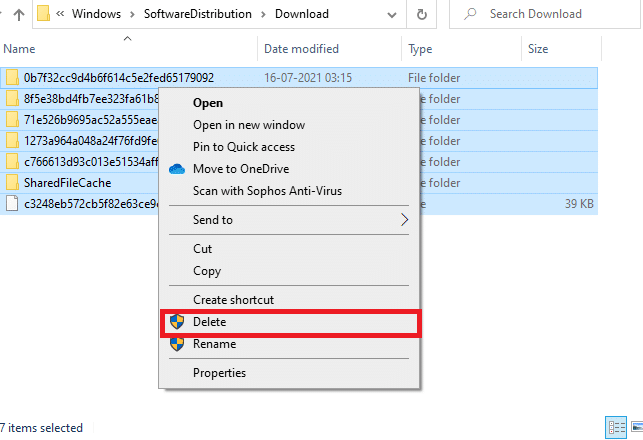
9. ارجع إلى نافذة الخدمات وانقر بزر الماوس الأيمن على Windows Update.
10. حدد خيار البدء كما هو موضح في الصورة أدناه.
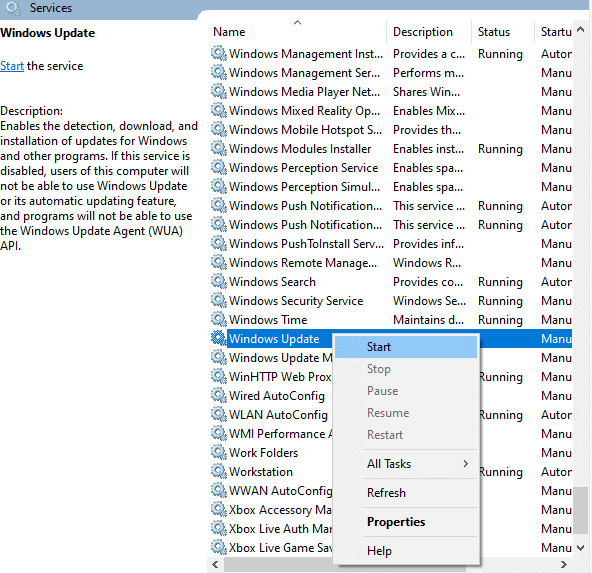
11. ستتلقى رسالة مطالبة ، يحاول Windows بدء الخدمة التالية على الكمبيوتر المحلي ... انتظر لمدة 3 إلى 5 ثوانٍ وأغلق نافذة الخدمات.
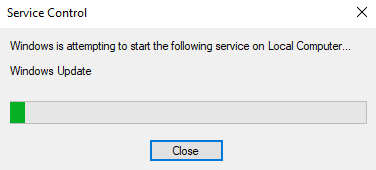
12. أخيرًا ، أعد تشغيل الكمبيوتر وتحقق مما إذا كان خطأ تحديث Windows 10 0x80070057 قد تم حله.
اقرأ أيضًا: 7 طرق لإصلاح خطأ الموت الزرقاء في iaStorA.sys على نظام التشغيل Windows 10
الطريقة التاسعة: استخدم خيارات الاسترداد
إذا لم يتم حل المشكلة عن طريق حذف مكونات مجلد توزيع البرامج يدويًا أو إذا واجهت أي أخطاء أثناء إزالة الملفات ، فاتبع الخطوات المذكورة أدناه. ستعمل هذه الإرشادات على تمهيد جهاز الكمبيوتر الخاص بك في وضع الاسترداد حتى تتمكن من حذفه دون أي مشاكل.
1. اضغط على مفتاح Windows واكتب خيارات الاسترداد كما هو موضح. افتح أفضل النتائج.
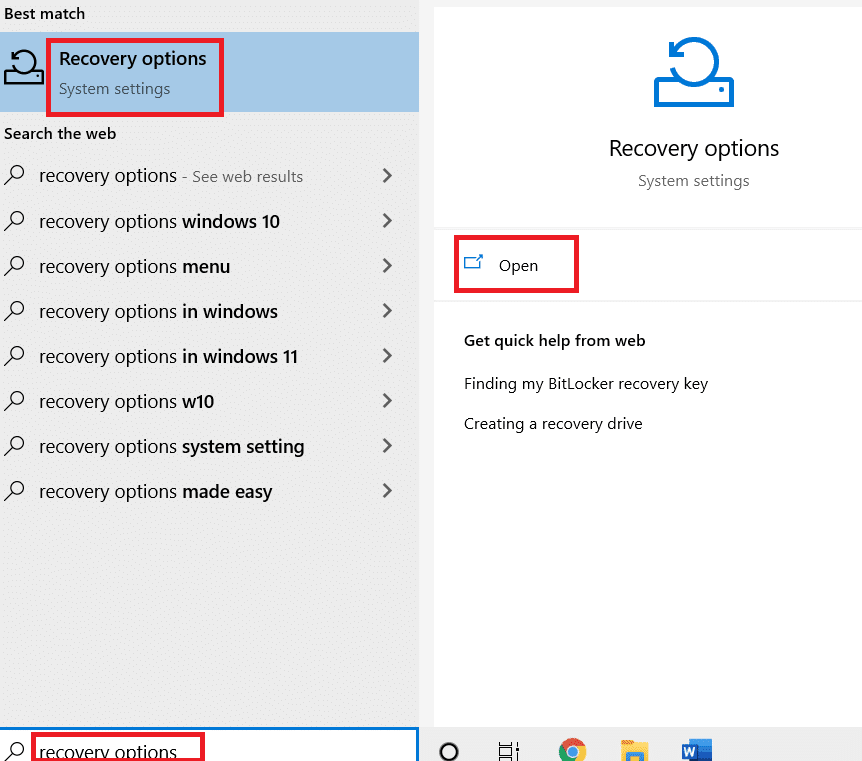
2. في نافذة الإعدادات ، انقر فوق خيار إعادة التشغيل الآن ضمن بدء التشغيل المتقدم كما هو موضح.
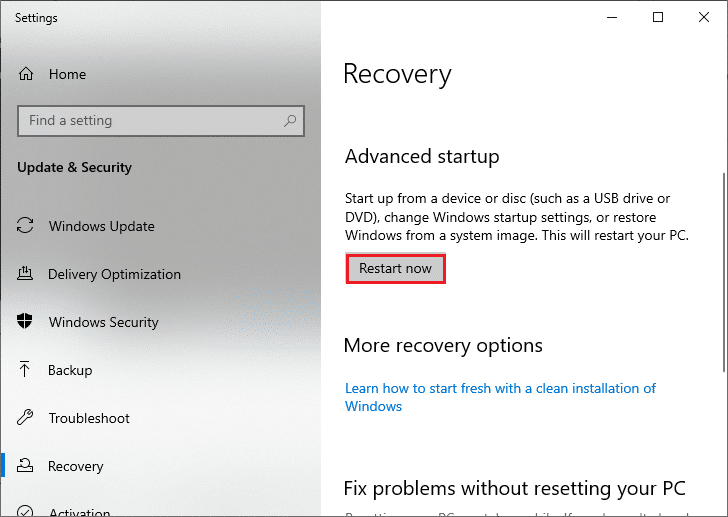
3. انقر فوق استكشاف الأخطاء وإصلاحها في نافذة تحديد خيار .
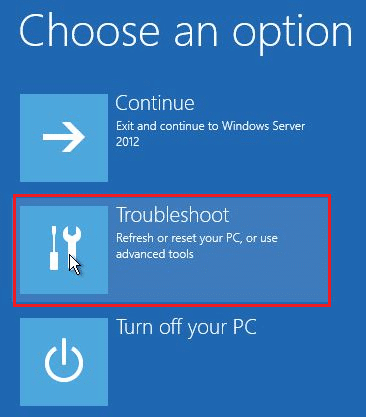
4. انقر فوق خيارات متقدمة كما هو موضح.
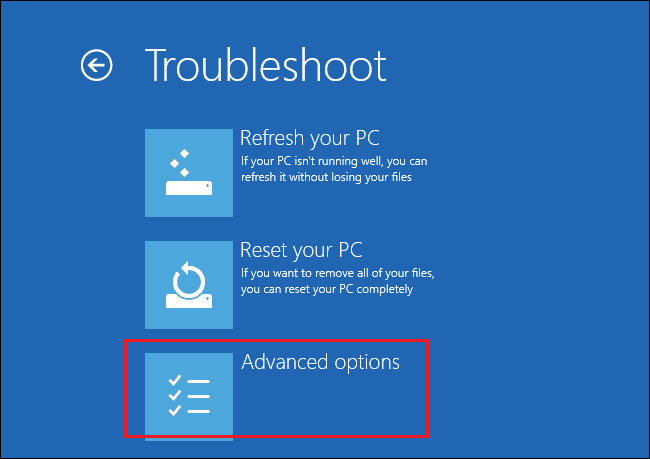
5. انقر فوق إعدادات بدء التشغيل كما هو موضح.
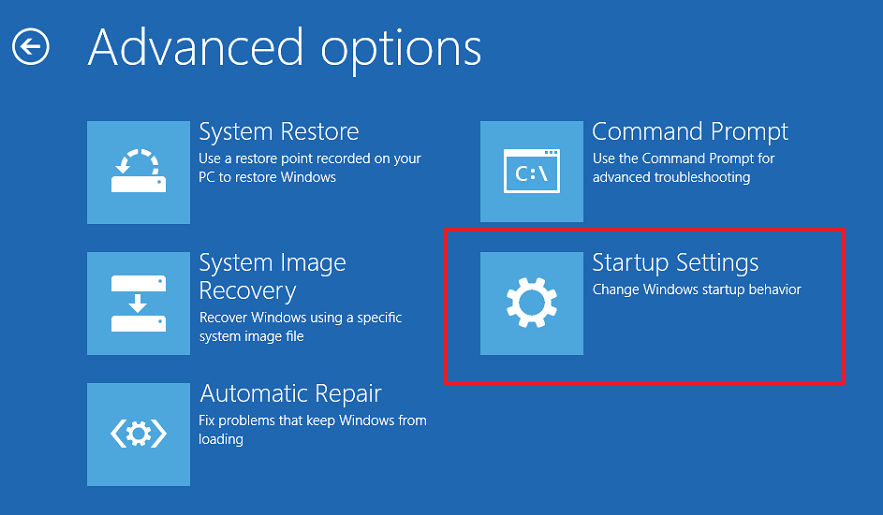
6. في نافذة إعدادات بدء التشغيل ، انقر فوق إعادة التشغيل .
7. عند إعادة تشغيل جهاز الكمبيوتر الخاص بك ، سترى الشاشة أدناه. هنا ، اضغط على المفتاح F5 على لوحة المفاتيح لديك لتمكين خيار الوضع الآمن مع الاتصال بالشبكة .
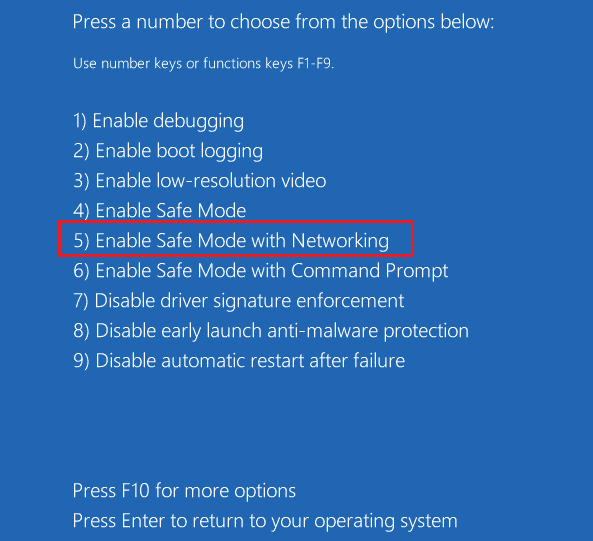
8. اضغط مع الاستمرار على مفتاحي Windows + E معًا لفتح File Explorer . انتقل إلى الموقع التالي.
ج: \ Windows \ SoftwareDistribution
9. حدد جميع الملفات في مجلد توزيع البرامج واحذفها .
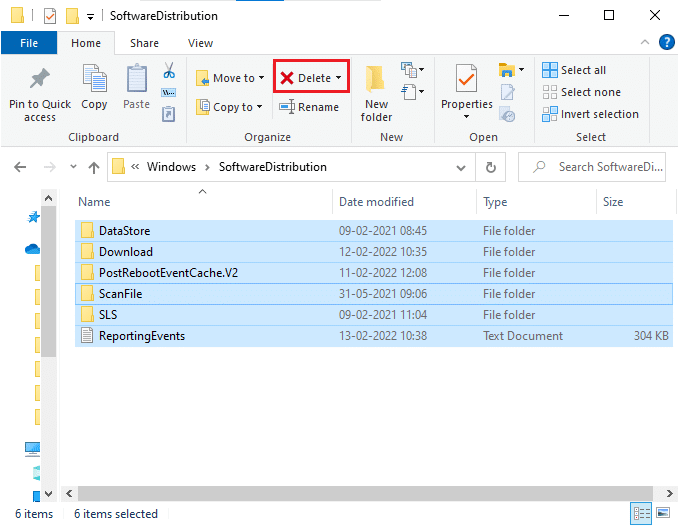
10. بعد ذلك ، أعد تشغيل الكمبيوتر وحاول تحديث Windows Update. يجب ألا تواجه المشكلة مرة أخرى.
الطريقة العاشرة: إعادة تعيين جهاز الكمبيوتر
إذا لم تنجح أي من الطرق المذكورة أعلاه معك ، فهذا هو الملاذ الأخير. يمكنك إعادة تعيين جهاز الكمبيوتر الخاص بك لإصلاح هذا الخطأ أخيرًا. هنا كيفية القيام بذلك.
1. اتبع الخطوتين 1 و 2 من الطريقة الخامسة.
2. حدد خيار الاسترداد من الجزء الأيمن وانقر فوق البدء في الجزء الأيمن.
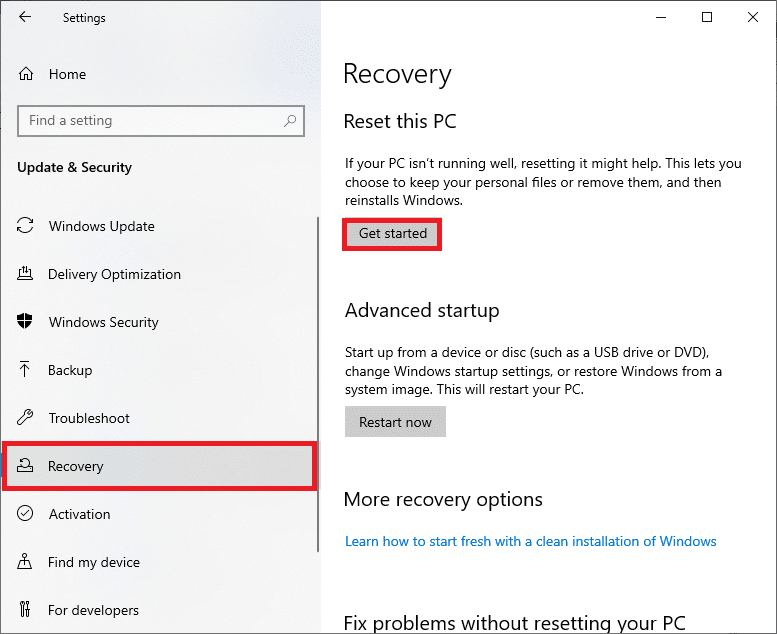
3. الآن ، حدد خيارًا من إعادة تعيين نافذة الكمبيوتر الشخصي .
- سيؤدي خيار الاحتفاظ بملفاتي إلى إزالة التطبيقات والإعدادات ولكنه سيحتفظ بملفاتك الشخصية.
- سيؤدي خيار إزالة كل شيء إلى إزالة جميع ملفاتك وتطبيقاتك وإعداداتك الشخصية.
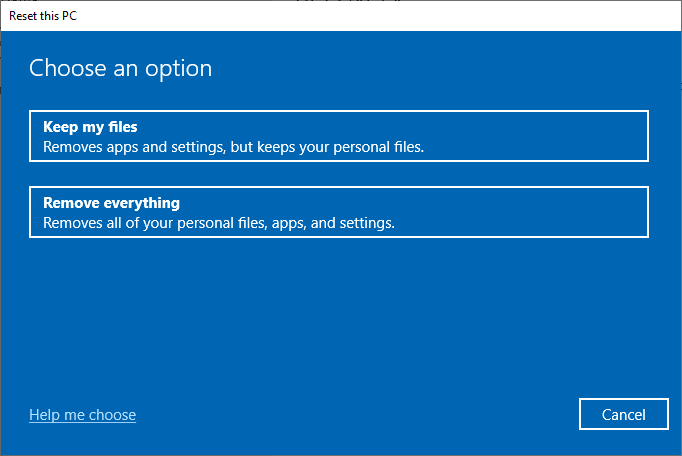
4. أخيرًا ، اتبع التعليمات التي تظهر على الشاشة لإكمال عملية إعادة الضبط.
اقرأ أيضًا: كيفية حذف ملفات إعداد Win في نظام التشغيل Windows 10
طرق إضافية
فيما يلي بعض الإصلاحات الإضافية التي ستساعدك على إزالة خطأ تحديث Windows 0x80070057.
الطريقة الأولى: تكوين التحديثات التلقائية
بدلاً من تحديث تحديثات Windows يدويًا ، يمكنك تكوين "التحديثات التلقائية" كما هو موضح أدناه.
1. افتح مربع الحوار Run واكتب gpedit.msc واضغط على مفتاحي Ctrl + Shift + Enter معًا لفتح Local Group Policy Editor بحقوق إدارية.
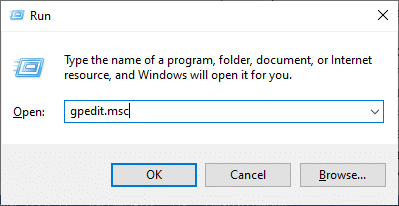
2. انقر نقرًا مزدوجًا فوق تكوين الكمبيوتر من الجزء الأيمن وفي القائمة المنسدلة ، مرة أخرى انقر نقرًا مزدوجًا فوق مجلد القوالب الإدارية كما هو موضح.
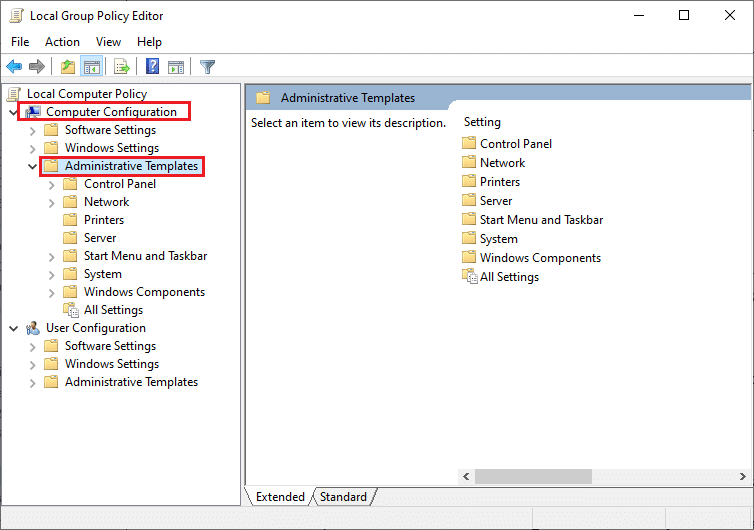
3. انقر نقرًا مزدوجًا فوق مجلد مكونات Windows من مجلد قوالب الإدارة.
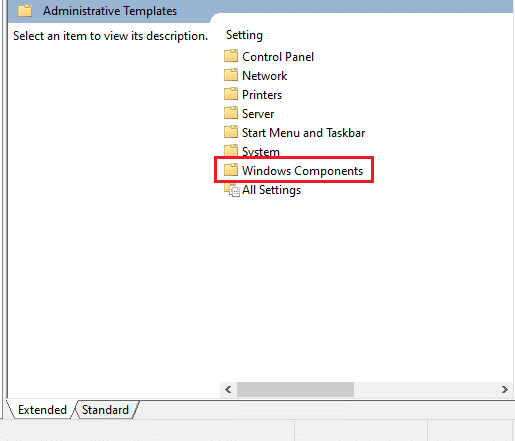
4. من مجلد مكونات Windows ، انقر نقرًا مزدوجًا فوق مجلد Windows Update .
5. في مجلد Windows Update ، قم بالتمرير لأسفل في الجزء الأيمن وابحث عن ملف تكوين التحديثات التلقائية . تحقق مما إذا تم تعيين حالتها على ممكّن . إذا لم يتم تمكين الحالة ، فانقر نقرًا مزدوجًا فوق ملف تكوين التحديثات التلقائية .
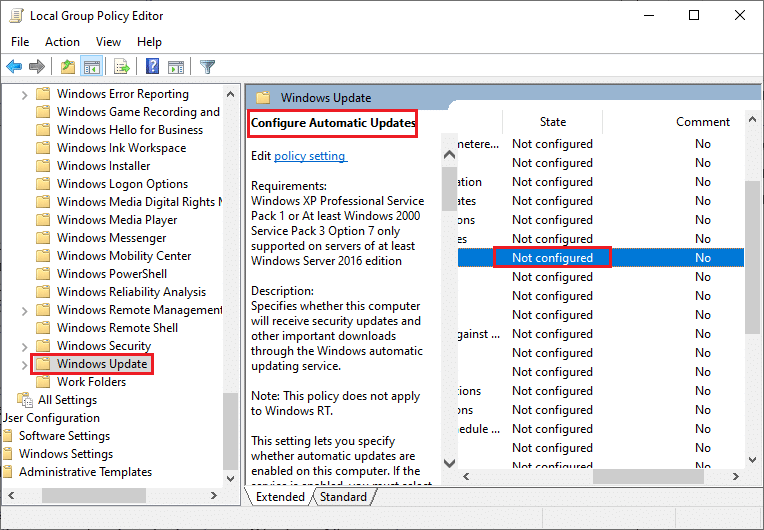
6. في نافذة تكوين التحديثات التلقائية ، انقر فوق الخيار ممكّن واختر أيًا من الخيارات التالية ضمن قائمة تكوين التحديث التلقائي .
- 2-إعلام للتنزيل والتثبيت التلقائي
- 3-التنزيل التلقائي والإخطار للتثبيت
- 4-تنزيل تلقائي وجدولة التثبيت
- 5-السماح للمسؤول المحلي باختيار الإعداد
- 7-Auto Download، Notify لتثبيت Notify to Restart
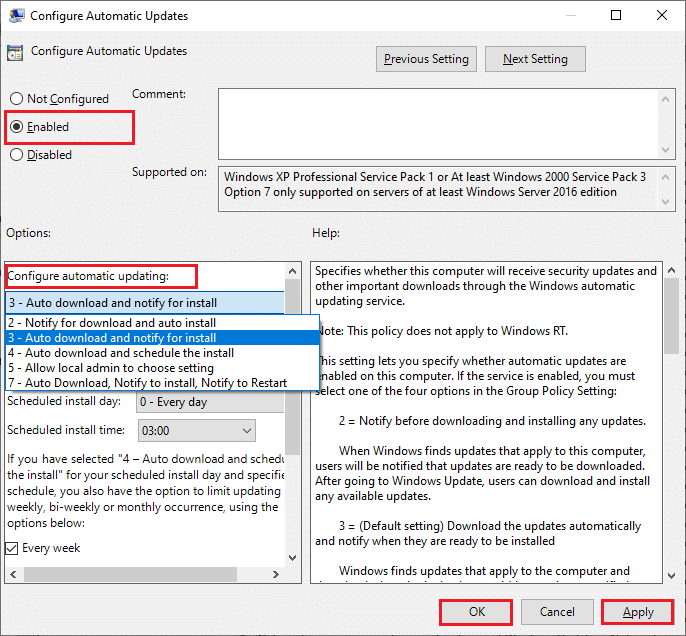
بالإضافة إلى ذلك ، إذا كان لديك تطبيق Cloud Fogger على جهاز الكمبيوتر الخاص بك ، فقم بإزالته تمامًا. يمكنك العثور عليه عن طريق تشغيل appwiz.cpl في مربع حوار التشغيل وإزالته من هناك.
اقرأ أيضًا: 5 طرق لفتح محرر نهج المجموعة المحلي في نظام التشغيل Windows 10
الطريقة 2: محرر التسجيل القرص
هذه الطريقة غير شائعة ولكنها حل بديل فعال سيساعدك في إصلاح خطأ 0x80070057. اتبع الخطوات المذكورة أدناه.
1. اضغط على مفتاح Windows ، واكتب المفكرة ، وانقر فوق فتح .
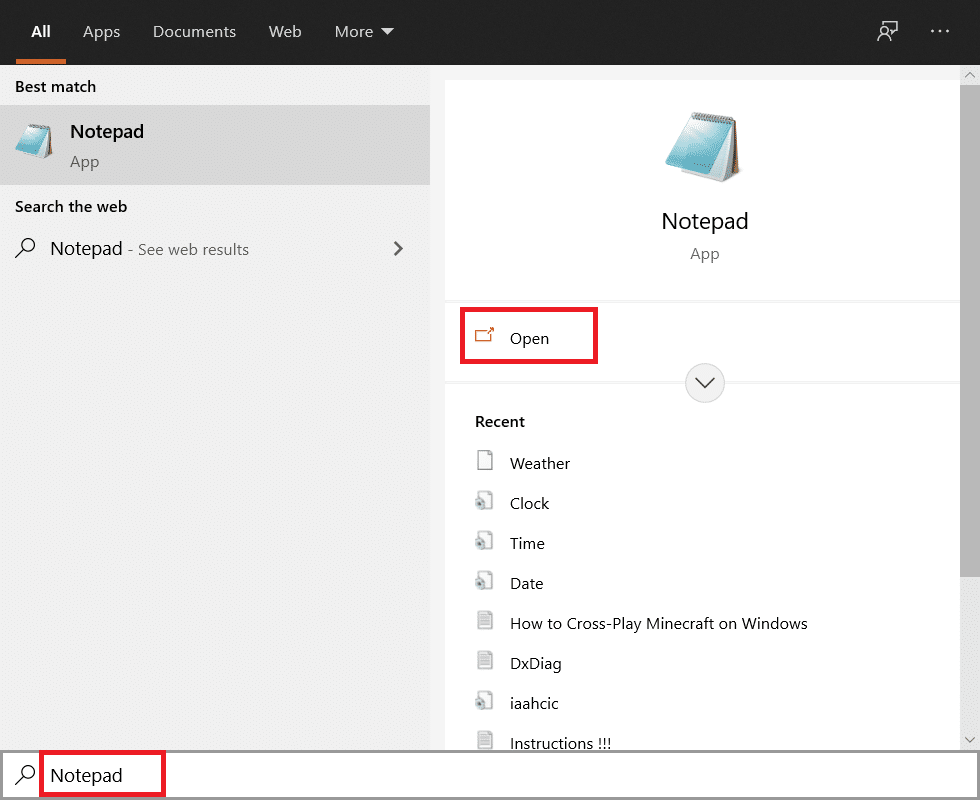
2. انسخ والصق الكود التالي.
المستند: "IsConvergedUpdateStackEnabled" = الكلمة المزدوجة: 00000000 [HKEY LOCAL MACHINE \ SOFTWARE \ Microsoft \ WindowsUpdate \ UX \ Settings] “UxOption” = dword: 00000000
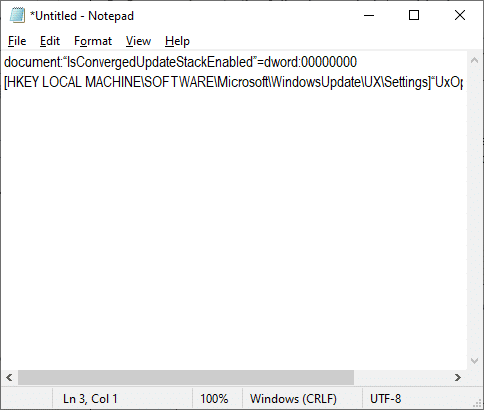
3. احفظ الملف باسم wufix.reg. قم بتدوين أنك قمت بتعيين نوع الملف على كل الملفات.
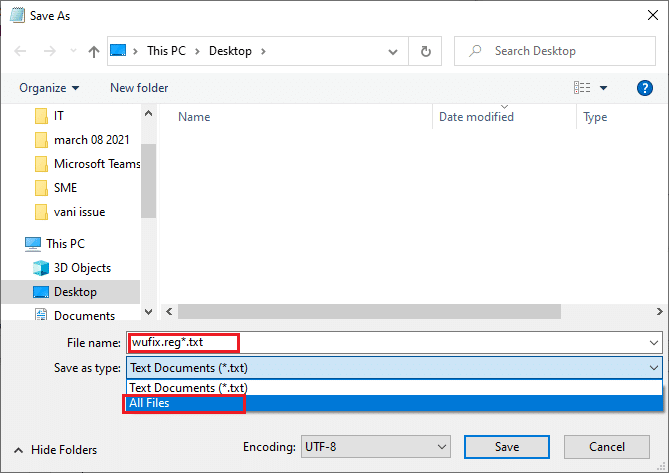
4. افتح الملف ووافق على المطالبة بالنقر فوق نعم .
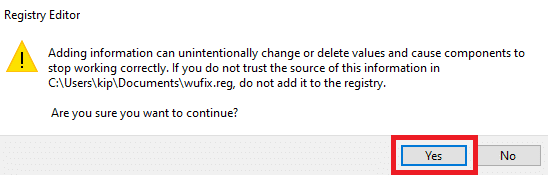
تحقق مما إذا كان خطأ تحديث Windows 10 0x80070057 ثابتًا أم لا.
مُستَحسَن:
- أفضل 12 قناة تلفزيونية في المملكة المتحدة Kodi
- كيفية إصلاح خطأ WDF_VIOLATION في نظام التشغيل Windows 10
- إصلاح خطأ تحديث Windows 10 0x80072ee7
- إصلاح لا يمكن التنزيل من متجر Microsoft
نأمل أن يكون هذا الدليل مفيدًا وأنك تعلمت كيفية إصلاح خطأ Windows Update 0x80070057 . دعنا نعرف الطريقة الأفضل بالنسبة لك. أيضًا ، إذا كان لديك أي استفسارات / اقتراحات بخصوص هذه المقالة ، فلا تتردد في تركها في قسم التعليقات.
