كيفية إصلاح Windows Stop Code Memory Management خطأ الموت الزرقاء
نشرت: 2022-12-28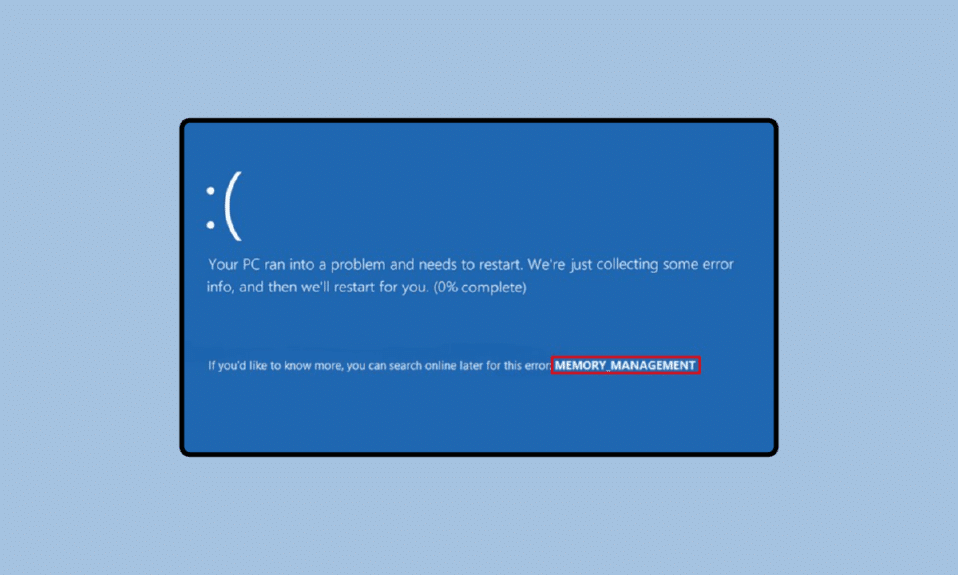
تعد إدارة الذاكرة جزءًا مهمًا من جهاز كمبيوتر يعمل. من أجل زيادة أداء النظام إلى الحد الأقصى ، تنسق إدارة الذاكرة مع ذاكرة الكمبيوتر عن طريق تخصيص أجزاء على القرص لعمليات تشغيل مختلفة. تتعامل الأسباب الرئيسية لشاشة الموت الزرقاء هذه مع كل من مشكلات الأجهزة والبرامج وهذا هو السبب في أن هذه المقالة ستوفر لك طرقًا لاستكشاف الأخطاء وإصلاحها ومعرفة كيفية إصلاح Windows Stop Code Memory Management BSOD. أيضًا ، سوف ينيرك إلى حقيقة أن وحدة معالجة الرسومات (GPU) تسبب الموت الزرقاء لإدارة الذاكرة. لذلك ، ستكون قادرًا على تهميش احتمال واحد لهذا الخطأ وستتعرف أيضًا على إدارة ذاكرة Windows. تابع القراءة لإصلاح خطأ الشاشة الزرقاء في إدارة الذاكرة في Windows 10 أو 11 PC.
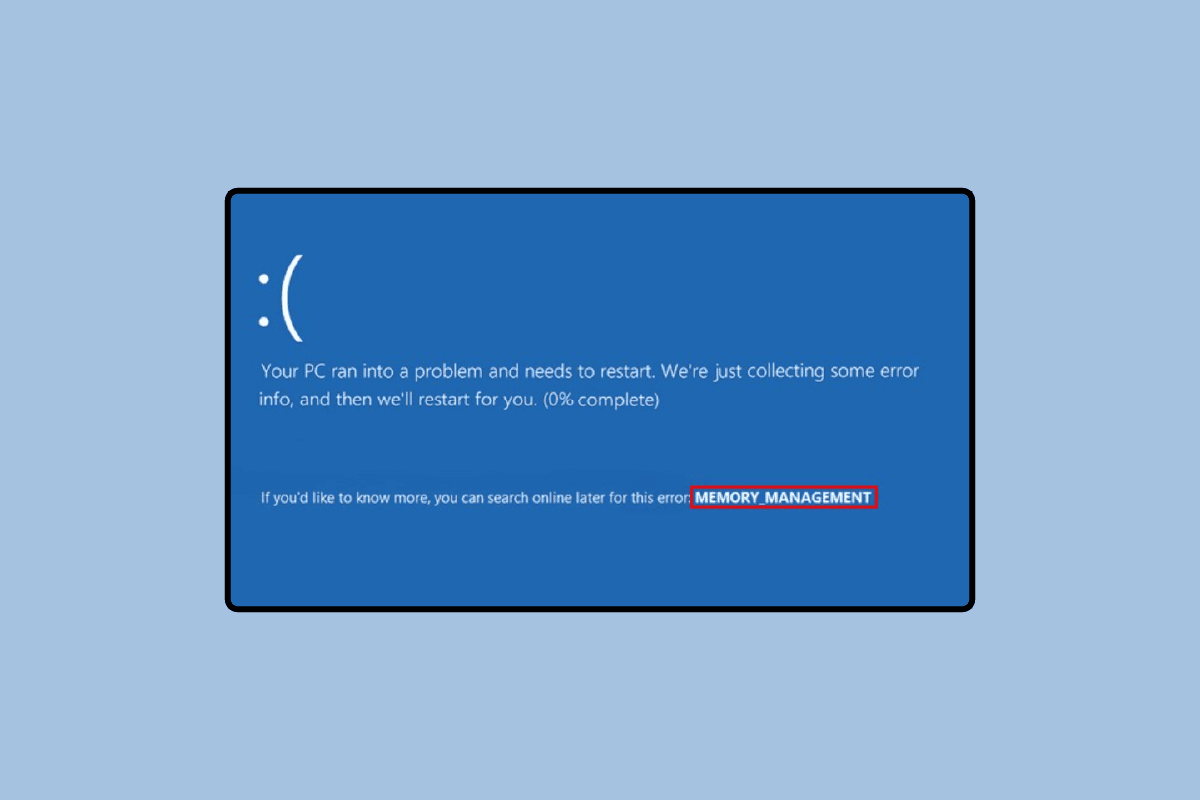
محتويات
- كيفية إصلاح Windows Stop Code Memory Management خطأ الموت الزرقاء
- ما هي إدارة ذاكرة Windows؟
- هل يمكن لوحدة معالجة الرسومات أن تتسبب في الموت الزرقاء لإدارة الذاكرة؟
- كيفية تحديد أسباب إيقاف إدارة ذاكرة الكود لنظام التشغيل Windows 10
- طرق لإصلاح خطأ الموت الزرقاء لإدارة رمز إيقاف ذاكرة Windows
- الطريقة الأولى: إعادة تشغيل جهاز الكمبيوتر
- الطريقة الثانية: تحديث Windows
- الطريقة الثالثة: تحديث برنامج تشغيل GPU
- الطريقة الرابعة: تحديث برامج تشغيل الجهاز
- الطريقة الخامسة: إصلاح ملفات النظام
- الطريقة 6: تشغيل أمر CHKDSK
- الطريقة السابعة: إجراء استعادة النظام
- الطريقة 8: إعادة تعيين Windows
كيفية إصلاح Windows Stop Code Memory Management خطأ الموت الزرقاء
قد تبدو شاشة الموت الزرقاء مخيفة بعض الشيء. علاوة على ذلك ، إذا لم يكن لديك الكثير من المعرفة حول نظام الكمبيوتر ، فيمكن أن يصبح سيئًا بسرعة حقيقية. ولكن مع الاستخدام الصحيح للإجابات والأساليب المذكورة أدناه ، يمكنك بسهولة تجنب هذا الموقف الأخرق.
ما هي إدارة ذاكرة Windows؟
إدارة الذاكرة هي موطن لمعلومات حول كل الذاكرة التي يحتاجها جهاز الكمبيوتر لتنفيذ أمر أو عملية. تتم محاذاة هذه المعلومات وتخزينها وفقًا للاحتياجات المستقبلية بغض النظر عن حقيقة استخدامها أم لا. يتم إصداره أثناء التنفيذ عندما يتم نقل الذاكرة بين قاعدة البيانات الرئيسية والقرص. مهمة أخرى تؤديها إدارة الذاكرة هي تحديد مقدار الذاكرة المطلوب لإنجاز المهمة المذكورة.
هل يمكن لوحدة معالجة الرسومات أن تتسبب في الموت الزرقاء لإدارة الذاكرة؟
لا ، لا يمكن أن يتسبب GPU في حدوث الموت الزرقاء لإدارة الذاكرة. ذلك لأن وحدة معالجة الرسومات وحدها ليست مسؤولة عن العمل العادي لوحدة المعالجة المركزية. بعد كل شيء ، يلعب السائق دورًا كبيرًا في كل عملية تتعلق بأي جهاز في النظام. يساعد برنامج التشغيل نظام التشغيل على التواصل مع الأجهزة. لذلك ، فإن الإجابة على يمكن أن يسبب GPU إدارة الذاكرة الموت الزرقاء هو لا. يمكن أن يتسبب برنامج التشغيل القديم أو غير المتوافق أو الجديد تمامًا في حدوث هذه المشكلة التي تتطلب حلاً تمت مناقشته في الطرق أدناه.
كيفية تحديد أسباب إيقاف إدارة ذاكرة الكود لنظام التشغيل Windows 10
يمكن أن يكون الخطأ بسبب مجموعة متنوعة من الأسباب التي يمكن فك شفرتها باستخدام أداتين تمت مناقشتهما أدناه:
الخيار الأول: استخدام أداة تشخيص ذاكرة Windows
يساعدك على اكتشاف مشاكل التطبيق المثبت على جهاز الكمبيوتر. هذه أداة مهمة في الأوقات التي تشك في وجود مشكلة في ذاكرة الوصول العشوائي. وهو أيضًا إجراء مقترح في حالة وجود مشاكل في الذاكرة في الكمبيوتر.
1. اضغط على مفتاح Windows ، واكتب أداة تشخيص ذاكرة Windows وانقر فوق فتح .
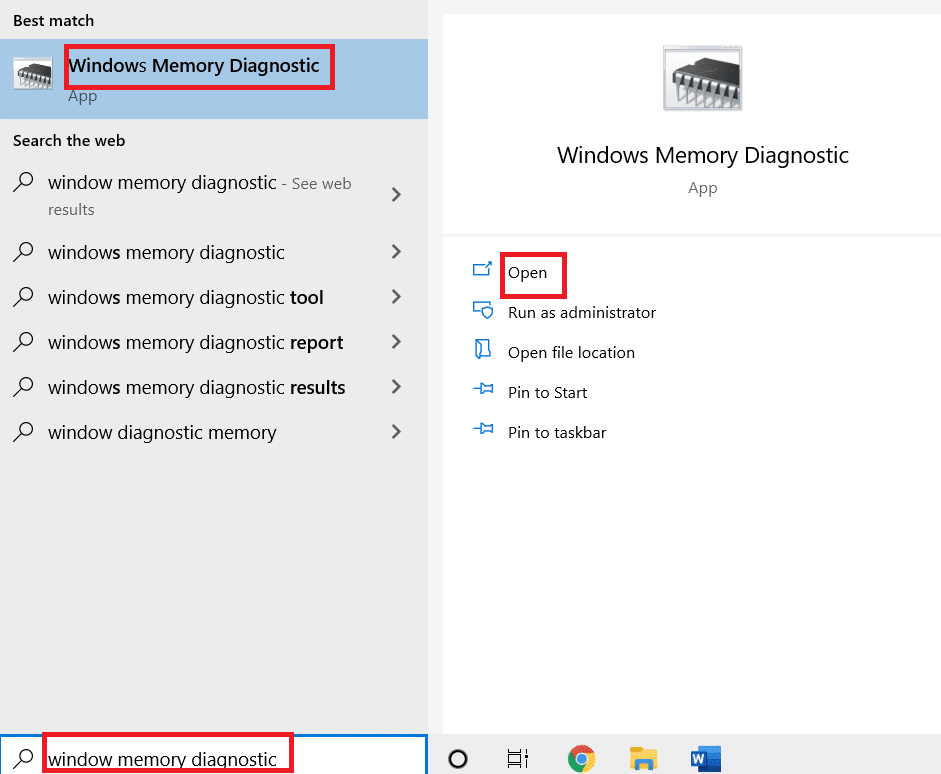
2. انقر فوق إعادة التشغيل الآن وتحقق من وجود مشاكل.
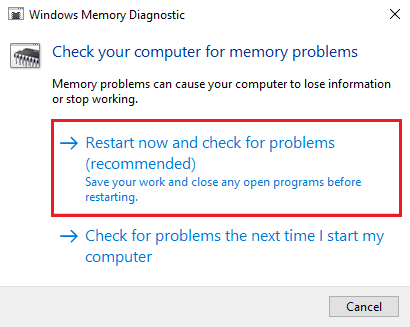
ملاحظة: بعد إعادة التشغيل ، سيتم إجراء فحص للنظام لاكتشاف أي مشكلات في ذاكرة الوصول العشوائي. في حالة عدم وجود مشكلة في ذاكرة الوصول العشوائي ، فسيتم تشغيل النظام بشكل طبيعي. خلاف ذلك ، سوف تتلقى تفاصيل حول خلل في ذاكرة الوصول العشوائي.
الخيار الثاني: استخدم أداة Memtest86 +
هناك خيار آخر للتحقق من مشكلات ذاكرة الوصول العشوائي وهو أداة Memtest86 + والتي يمكن استخدامها في حالة عدم العثور على أي أخطاء باستخدام أداة تشخيص ذاكرة Windows.
1. قم بتنزيل أداة Memtest86 +.
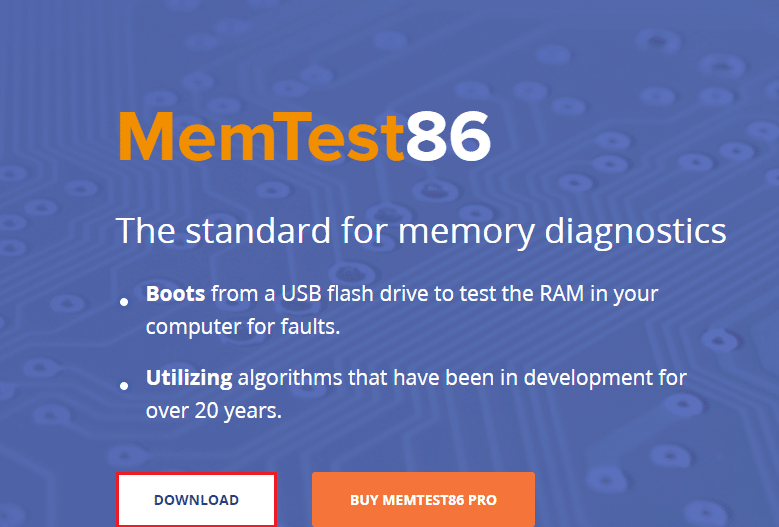
2. قم بتشغيل الأداة من محرك أقراص USB قابل للتمهيد.
ملاحظة: قد تستغرق الأداة وقتًا طويلاً لفحص المشكلات ، لذا استخدم هذه الأداة فقط عندما لا يكون لديك أي عمل عاجل على جهاز الكمبيوتر الخاص بك.
اقرأ أيضًا: إصلاح خطأ الشاشة الزرقاء في نظام التشغيل Windows 10 Netwtw04.sys
طرق لإصلاح خطأ الموت الزرقاء لإدارة رمز إيقاف ذاكرة Windows
فيما يلي طرق إصلاح خطأ الشاشة الزرقاء في إدارة الذاكرة في نظام التشغيل Windows 10 أو 11 جهاز كمبيوتر.

الطريقة الأولى: إعادة تشغيل جهاز الكمبيوتر
تعد إعادة تشغيل جهاز الكمبيوتر عملية معقدة تقوم بإجراء الكثير من التغييرات على جهاز الكمبيوتر. هناك الكثير من البرامج التي تعمل على جهاز الكمبيوتر الخاص بك والتي قد تسبب المشكلة التي تختفي في معظم الحالات بهذه الطريقة المجربة والمختبرة لإعادة تشغيل جهاز الكمبيوتر.
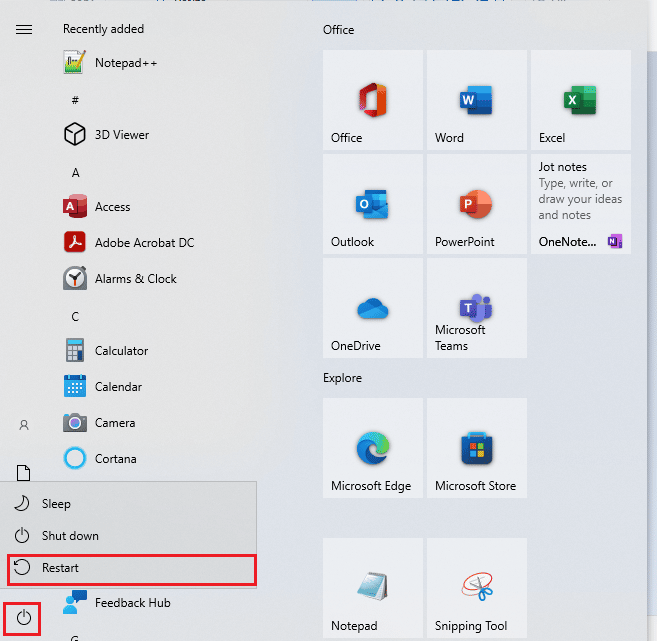
الطريقة الثانية: تحديث Windows
أحدث إصدارات نظام التشغيل Windows هي 10 و 11. لذلك ، هناك دائمًا مجال للترقيات التي تساعد الكمبيوتر على العمل في المستوى الأمثل. علاوة على ذلك ، سيوفر التحديث للمستخدم طبقة أمان إضافية. يرجى اتباع دليلنا حول كيفية تنزيل آخر تحديث لنظام التشغيل Windows 10 وتثبيته وكيفية تنزيل تحديثات Windows 11 وتثبيتها.
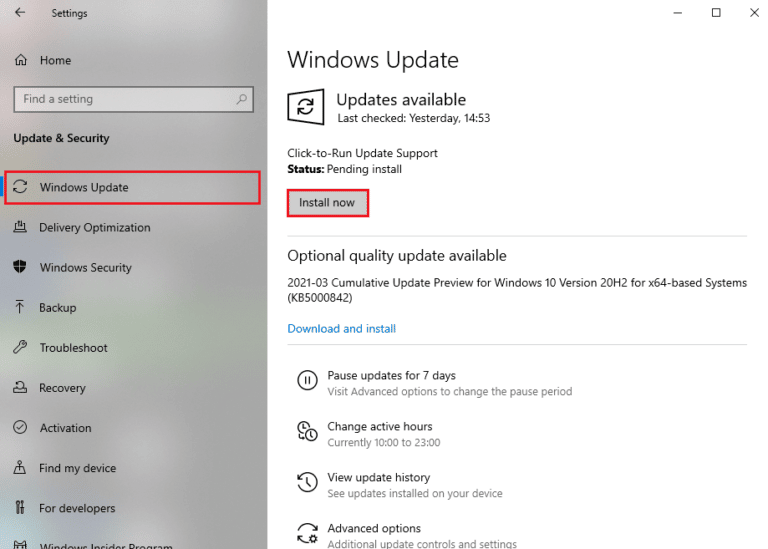
اقرأ أيضًا: كيفية إصلاح الشاشة البيضاء للكمبيوتر المحمول Window 10
الطريقة الثالثة: تحديث برنامج تشغيل GPU
تلعب برامج تشغيل GPU دورًا كبيرًا في تشغيل عملية أساسية لجهاز الكمبيوتر واستخراج الأداء الأمثل من جهاز الكمبيوتر الخاص بك. قد يكون التحديث المعلق لبرنامج تشغيل GPU هو سبب خطأ رمز إيقاف إدارة الذاكرة. لحل هذه المشكلة ، هناك عدة طرق يمكنك من خلالها تحديث برنامج تشغيل GPU الخاص بك والمتوفر في دليلنا 4 طرق لتحديث برامج تشغيل الرسومات في نظام التشغيل Windows 10
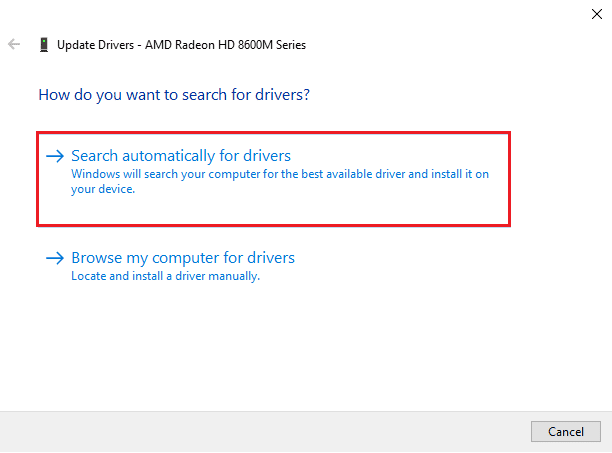
الطريقة الرابعة: تحديث برامج تشغيل الجهاز
يحدث بشكل متكرر أن يفقد برنامج التشغيل التوافق مع أحدث ترقيات Windows. عندما يحدث هذا ، من الضروري تحديثها. لذلك ، يمكنهم العمل بانسجام مع نظام التشغيل والتواصل مع الأجهزة الخارجية أو الداخلية الأخرى التي تجعل الكمبيوتر يعمل بشكل صحيح ويصلح خطأ الشاشة الزرقاء لإدارة الذاكرة في Windows 11. اقرأ دليلنا حول كيفية تحديث برامج تشغيل الأجهزة على Windows 10
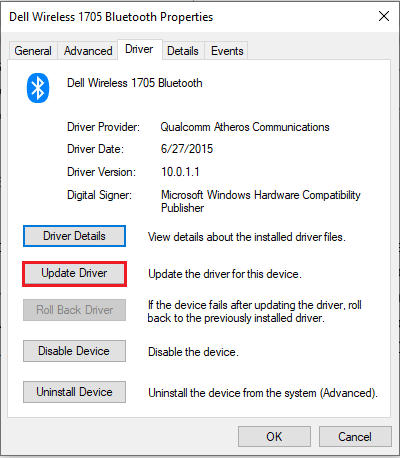
اقرأ أيضًا: إصلاح شاشة الموت الصفراء لنظام التشغيل Windows 10
الطريقة الخامسة: إصلاح ملفات النظام
تعد الملفات الفاسدة سببًا رئيسيًا لأخطاء الكمبيوتر. يمكن أن تتسبب هجمات البرامج الضارة وعمليات الإغلاق غير الصحيحة في حدوث هذا الخطأ. في حال كان لديك أي شك حول هذه ، يمكن استخدام أداة SFC scannow Command و DISM. يمكنهم فحص وإصلاح الملفات التالفة على جهاز الكمبيوتر الخاص بك.
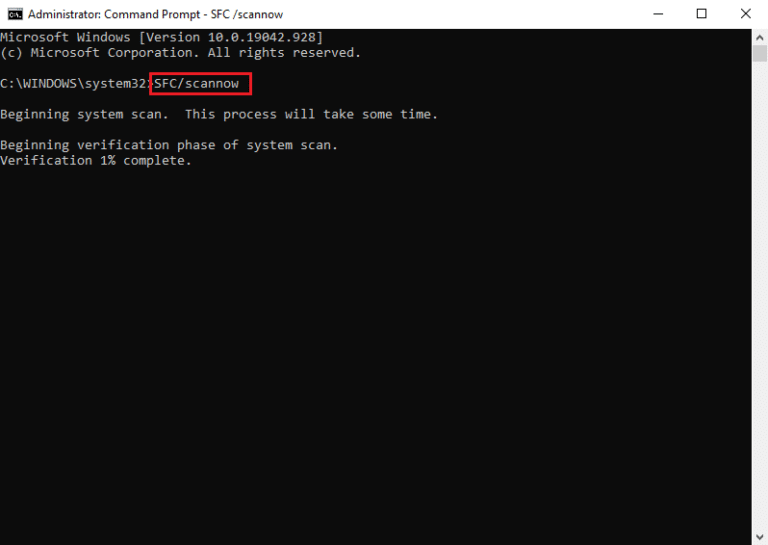
الطريقة 6: تشغيل أمر CHKDSK
هناك وفرة من الأخطاء التي يمكن للمرء أن يصادفها مع chkdsk. تتضمن هذه الأخطاء القطاعات التالفة والقرص الفاشل كأكثر المشكلات التي تواجهها. لإصلاح إيقاف إدارة ذاكرة الكود بشاشة زرقاء ، يكون Windows 10 و 11 chkdsk مفيدًا. اتبع دليلنا لفحص القرص بحثًا عن أخطاء باستخدام chkdsk لحل مشكلتك.
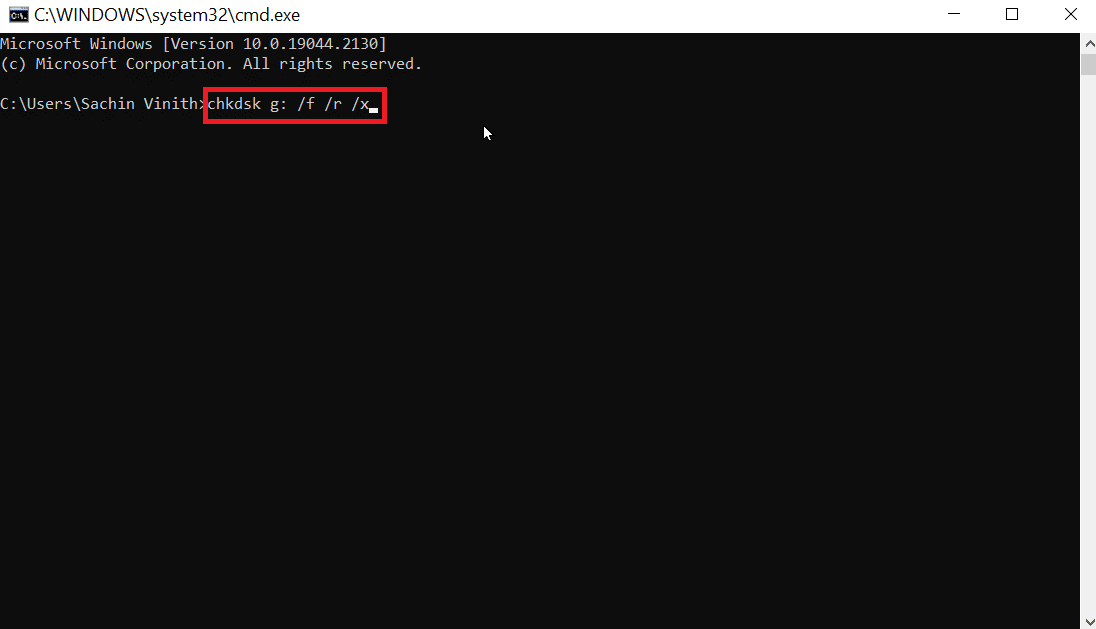
اقرأ أيضًا: إصلاح خطأ Windows 10 0xc004f075
الطريقة السابعة: إجراء استعادة النظام
System Restore (استعادة النظام) هو الاسم الذي يطلق على العملية حيث تقوم باستعادة جهاز الكمبيوتر الخاص بك إلى إصداره الأخير. يتطلب هذا التراجع أن يقوم المستخدم بإنشاء نقطة استعادة النظام التي سيعود الكمبيوتر إليها. يمكن أن يؤدي هذا على الأرجح إلى إصلاح نوافذ الشاشة الزرقاء لإدارة الذاكرة 11. لاستعادة جهاز الكمبيوتر ، اقرأ دليلنا حول كيفية استخدام استعادة النظام على Windows 10.
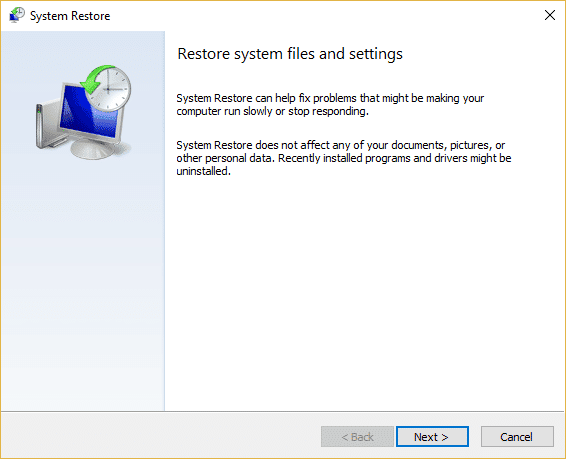
الطريقة 8: إعادة تعيين Windows
يمكن أن تؤدي إعادة تعيين نظامي التشغيل Windows 10 و Windows 11 إلى إعداداتهما الأصلية إلى إيقاف إدارة ذاكرة التعليمات البرمجية لنظام التشغيل Windows 10. نظرًا لأن هذه العملية ستجعل الكمبيوتر الشخصي يعود إلى إعداد المصنع الخاص به ، لذلك يجب عليك التأكد من حفظ ملفاتك. على الرغم من أن نظام التشغيل يوفر خيارًا للاحتفاظ بجميع الملفات الإضافية أو إزالتها. راجع دليلنا حول كيفية إعادة تعيين Windows 10 دون فقد البيانات وكيفية إعادة تعيين Windows 11.
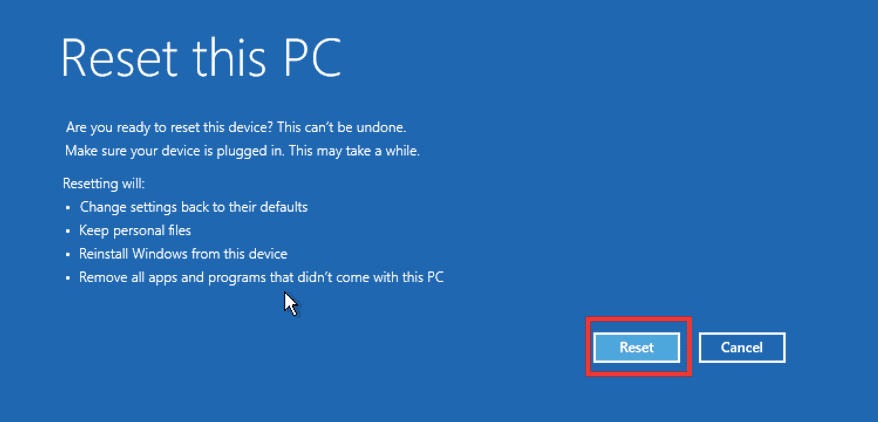
موصى به:
- كيفية إعادة تعيين Magic Mouse
- لم يتم العثور على إصلاح Ucrtbase.dll خطأ على نظام التشغيل Windows 10
- إصلاح استثناء خدمة النظام على نظام التشغيل Windows 10 أو 11
- إصلاح win32kfull.sys الموت الزرقاء في نظام التشغيل Windows 10
نأمل أن تكون المقالة أعلاه حول كيفية إصلاح Windows Stop Code Memory Management BSOD مفيدة ، وأنك تمكنت من حل المشكلة. أخبرنا عن إحدى الطرق المذكورة أعلاه التي نجحت في حل مشكلة استخدام وحدة المعالجة المركزية. أيضًا ، لا تنس التعليق إذا كان لديك أي استفسارات و / أو اقتراحات.
