كيفية الإصلاح نحن آسفون ولكن Word واجه خطأ في Windows 10
نشرت: 2022-07-13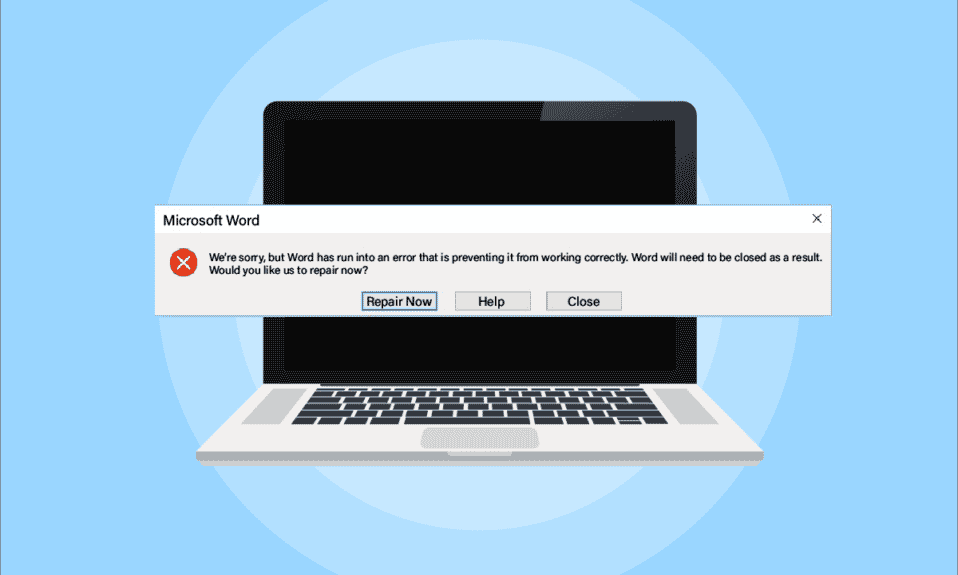
Microsoft Word عبارة عن نظام أساسي لإنشاء الملفات وتحريرها وعرضها ومشاركتها. إنه تطبيق مثمر يوفر العديد من الميزات المضمنة لتحسين الملف. لكن في بعض الأحيان ، يمكن أن يرفض Word فتحه ويظهر أننا آسفون لكن Word واجه خطأ Windows 10 يمنعه من العمل بشكل صحيح على شاشتك. ليس فقط Word ولكن تطبيقات Microsoft Office 365 الأخرى مثل Excel و Outlook يمكنها أيضًا إظهار نفس الخطأ حيث تتوقف عن العمل. إذا كنت شخصًا يواجه نفس المشكلة وتبحث عن حل لإصلاح المشكلة ، فأنت في المكان المناسب. نقدم لك دليلًا مثاليًا سيساعدك على معرفة كيفية الإصلاح ، نحن آسفون ولكن واجه Word خطأ Windows 10. ستعمل طرق استكشاف الأخطاء وإصلاحها الإضافية أيضًا على إصلاح واجه Outlook خطأ يمنعه من العمل بشكل صحيح خطأ أيضا. لذا ، دعنا نعرف المزيد عن أسباب هذا الخطأ وكيفية حله.
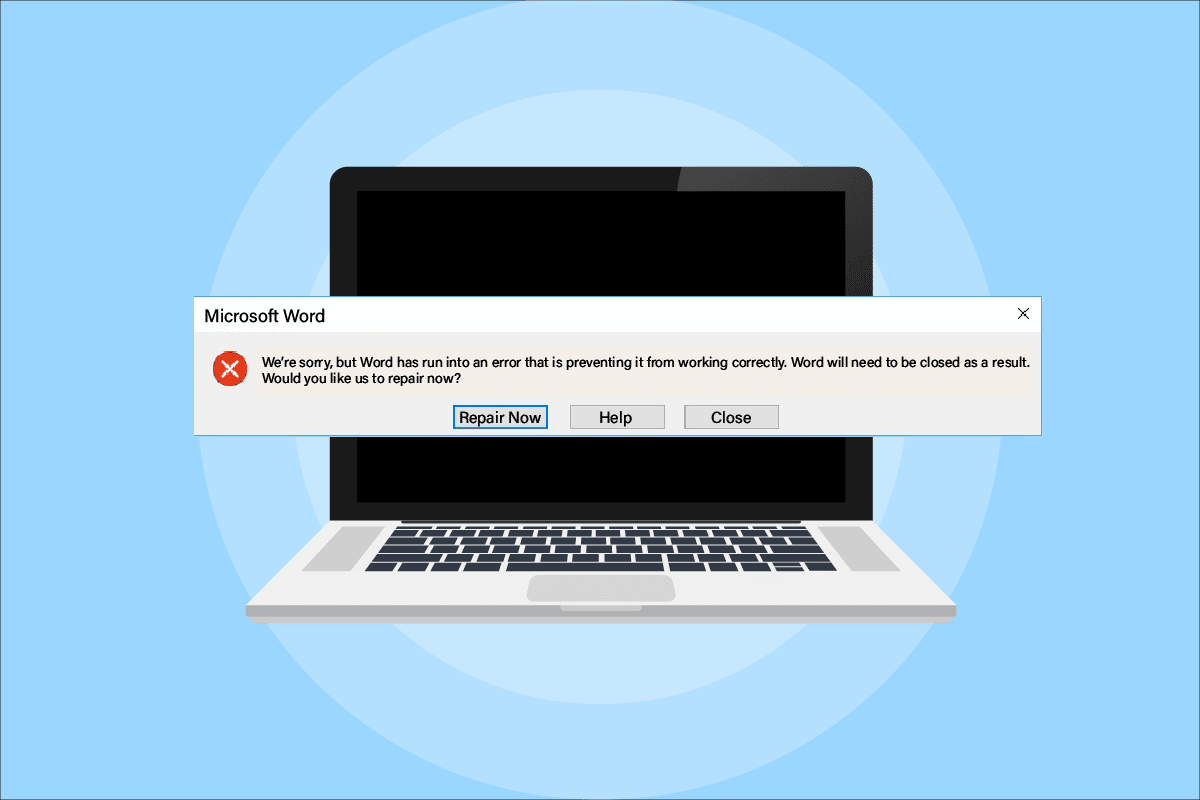
محتويات
- كيفية الإصلاح نحن آسفون ولكن Word واجه خطأ في Windows 10
- الطريقة الأولى: إجراء التمهيد النظيف في الوضع الآمن
- الطريقة 2: قم بتشغيل تطبيق MS Office كمسؤول
- الطريقة الثالثة: تعطيل وضع التوافق
- الطريقة الرابعة: تحديث MS Office
- الطريقة الخامسة: تحديث Windows
- الطريقة 6: إصلاح تطبيق Microsoft Office
- الطريقة 7: إزالة الوظائف الإضافية
- الطريقة الثامنة: حذف مفاتيح التسجيل
- الطريقة 9: أعد تثبيت Microsoft Office
كيفية الإصلاح نحن آسفون لكن Word واجه خطأ في Windows 10
تختلف أسباب عدم فتح MS Office 365 من مشكلات التحديث إلى التوافق مع نظامك ، دعنا نلقي نظرة عليها بإيجاز في النقاط أدناه:
- غالبًا ما تطرأ المشكلة على تحديث تطبيق Microsoft Office 365 .
- عندما تبدأ تطبيقات MS Office مثل Word أو Excel أو Outlook في التكوين في وضع التوافق تلقائيًا عند تحديث تطبيق MS Office ، يمكن أن يظهر الخطأ.
الآن وقد انتهينا من فهم ما الذي يمنع تطبيقات MS Office من الانفتاح ، فقد حان الوقت للنظر في بعض الحلول الأكثر اختيارًا والتي ستساعدك في التغلب على هذه المشكلة.
الطريقة الأولى: إجراء التمهيد النظيف في الوضع الآمن
بعد التحديثات ، إذا كنت لا تزال تواجه ، نحن آسفون ، لكن Excel واجه خطأ يمنعه من العمل بشكل صحيح ، ثم يمكنك محاولة تنظيف نظامك في الوضع الآمن. إذا كانت تطبيقات Microsoft الخاصة بك لا تعمل ، فقد يكون السبب وراء ذلك هو تدخل برامج الجهات الخارجية معها. لذلك ، فإن إجراء تمهيد نظيف في الوضع الآمن يساعد في التخلص من تلك البرامج المزعجة. أولاً ، اتبع دليلنا للتمهيد إلى الوضع الآمن في Windows 10. ثم اقرأ دليلنا حول تنفيذ التمهيد النظيف في نظام التشغيل Windows 10.
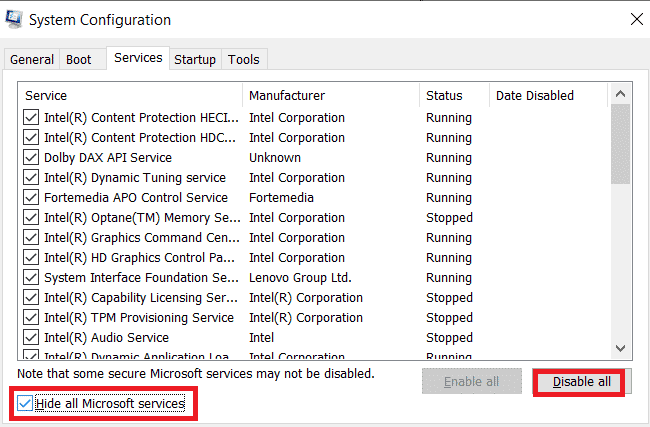
الطريقة 2: قم بتشغيل تطبيق MS Office كمسؤول
إذا واجهت هذا ، فنحن آسفون ، لكن Excel واجه خطأ يمنعه من العمل بشكل صحيح أثناء فتح أو تشغيل Excel على Windows 10 ، ثم يجب عليك محاولة تشغيل التطبيق من خلال منحه حقوق المسؤول. أثبتت هذه الطريقة فعاليتها في كثير من الحالات ، لذا جربها على نظامك باتباع الخطوات كما هي مذكورة:
1. اضغط على مفتاحي Windows + S في نفس الوقت واكتب excel في شريط البحث.
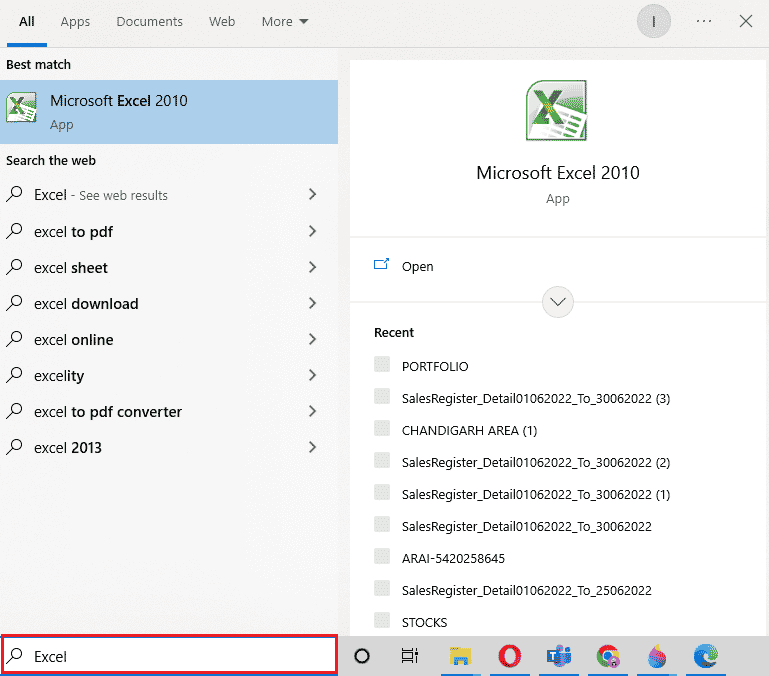
2. انقر بزر الماوس الأيمن فوق تطبيق Microsoft Excel وانقر فوق "تشغيل كمسؤول" .
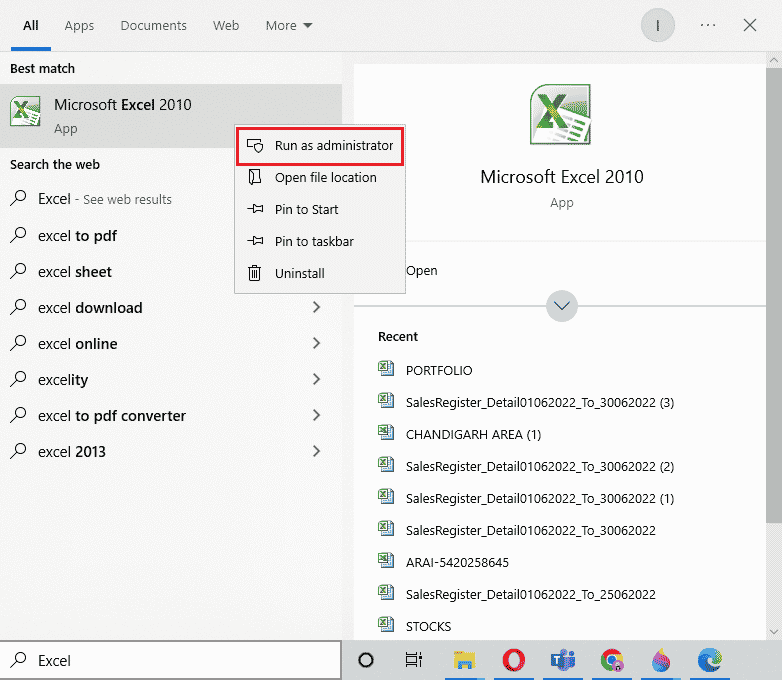
3. في موجه التحكم في حساب المستخدم ، حدد نعم .
4. وبالمثل ، قم بتشغيل جميع تطبيقات Microsoft Office الأخرى كمسؤول على جهاز الكمبيوتر الخاص بك وتحقق من حل الخطأ.
اقرأ أيضًا: إصلاح خطأ Excel stdole32.tlb في نظام التشغيل Windows 10
الطريقة الثالثة: تعطيل وضع التوافق
عند تحديث تطبيق Microsoft Office بأحدث إصدار ، يبدأ تشغيل تطبيقات Microsoft تلقائيًا في وضع التوافق ، والذي يمكن أن يكون سببًا آخر لسبب رؤيتك أن Outlook قد تعرض لخطأ يمنعه من العمل بشكل صحيح. لذلك ، تأكد من تعطيل جميع التطبيقات في وضع التوافق ويمكنك تحقيق ذلك بمساعدة الخطوات التالية:
1. انقر بزر الماوس الأيمن فوق اختصار Outlook على سطح المكتب.
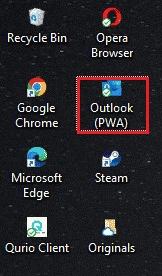
2. حدد خصائص من القائمة.
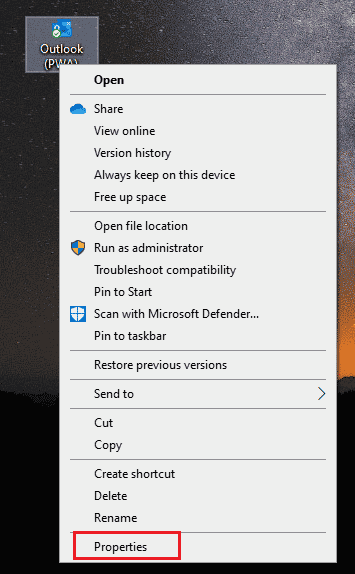
3. انقر فوق علامة التبويب التوافق .
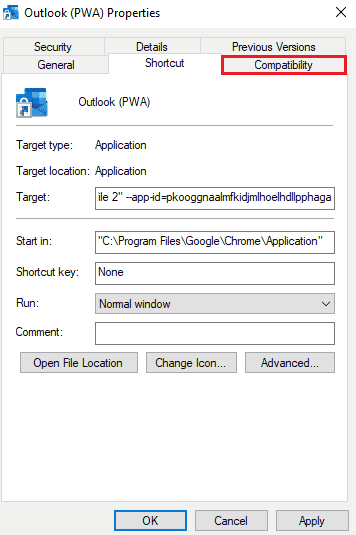
4. قم بإلغاء تحديد مربع تشغيل هذا البرنامج في وضع التوافق للخيار الموجود فيه.
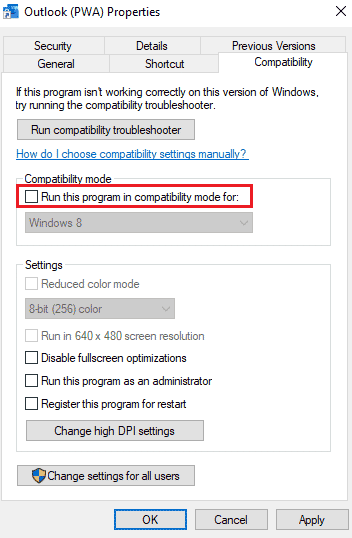
5. أخيرًا ، انقر فوق "موافق " للتأكيد.
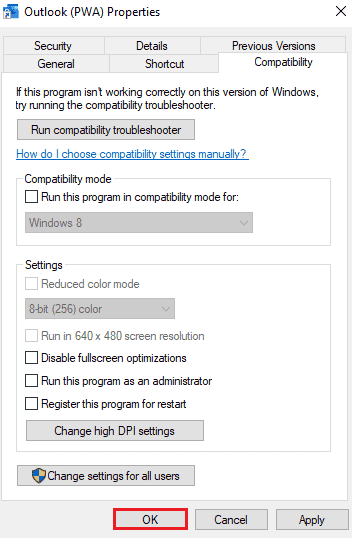
6. بمجرد الانتهاء من تعطيل وضع التوافق لبرنامج Outlook ، اتبع نفس الإجراء لتطبيقات Microsoft الأخرى أيضًا.
الطريقة الرابعة: تحديث MS Office
يمكن أن يكون برنامج MS Office القديم أيضًا سببًا لوقوع خطأ في Outlook يمنعه من العمل بشكل صحيح.
1. انقر فوق ابدأ ، واكتب outlook واضغط على مفتاح Enter .
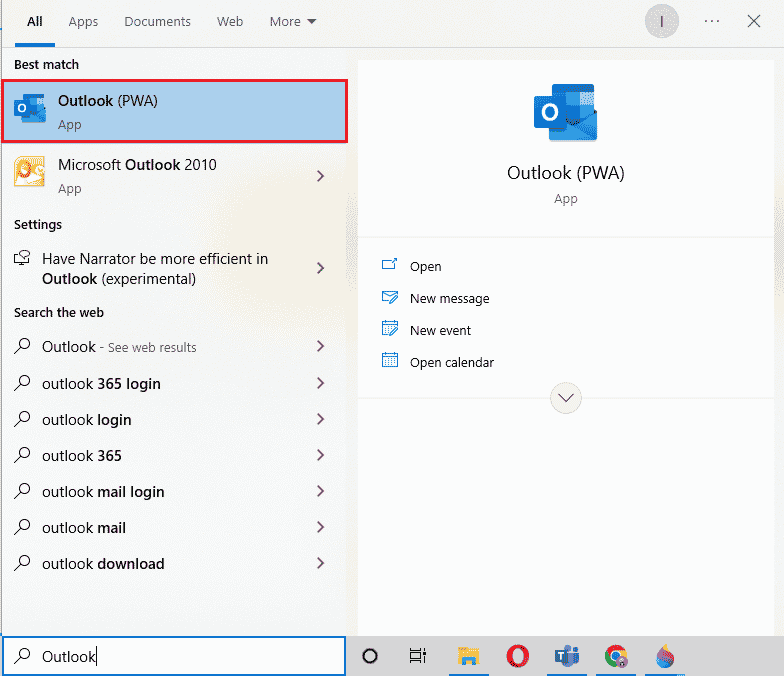
2. انقر فوق ملف في أعلى الجانب الأيسر من الصفحة الرئيسية.
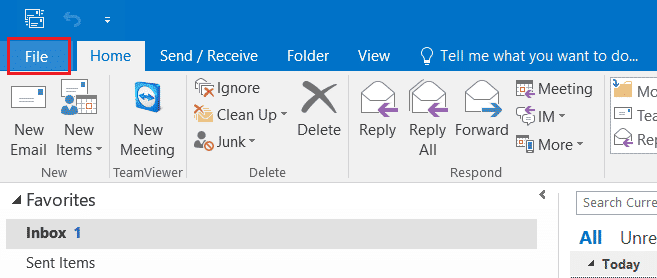
3. ثم انقر فوق إعدادات الحساب .
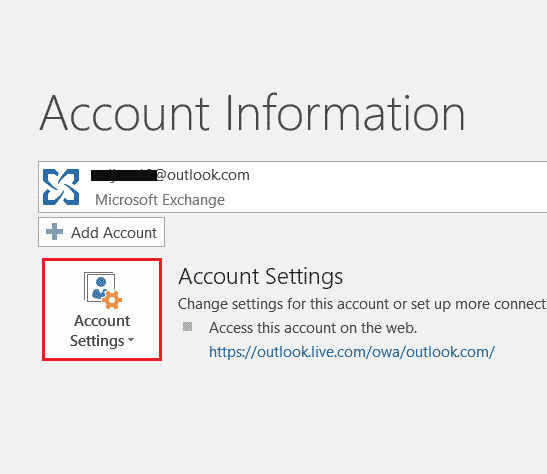
4. حدد خيارات التحديث على الشاشة ، ثم انقر فوق التحديث الآن .
5. بمجرد تحديث التطبيق ، أعد تشغيل الكمبيوتر .
اقرأ أيضًا: كيفية بدء تشغيل Outlook في الوضع الآمن
الطريقة الخامسة: تحديث Windows
إذا لم يساعدك تحديث Microsoft Office في حدوث خطأ يمنعه من العمل بشكل صحيح ، فقد ترغب في تحديث Windows على نظامك. لقد ثبت أن تحديث Windows فعال ، جربه بنفسك من خلال دليلنا كيفية تنزيل أحدث تحديث لـ Windows 10 وتثبيته.
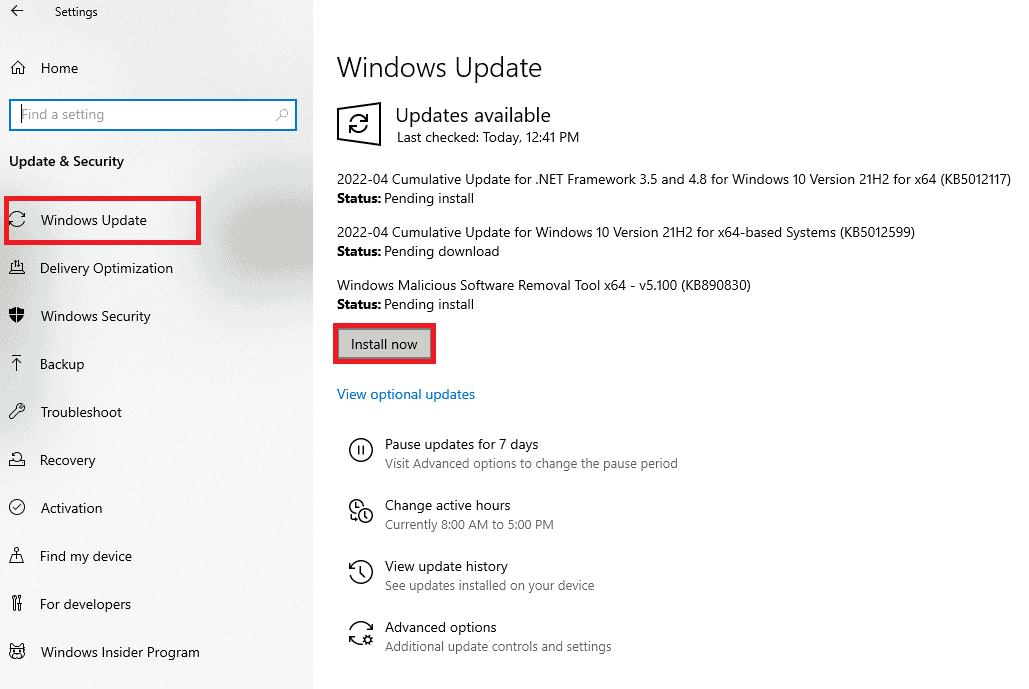
الطريقة 6: إصلاح تطبيق Microsoft Office
هناك طريقة أخرى لإصلاح مشكلة Office 365 التي واجهت خطأ يمنعها من العمل بشكل صحيح وهي إصلاح تطبيق Microsoft Office. اتبع الخطوات المذكورة أدناه:
1. افتح مربع التشغيل بالضغط على مفتاحي Windows + R معًا.
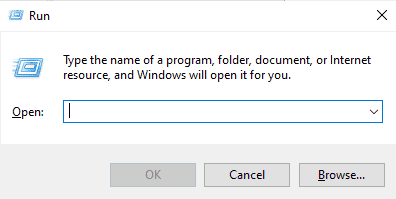

2. اكتب إعدادات ms: appsfeatures واضغط على مفتاح Enter لبدء تشغيل نافذة التطبيقات والميزات .
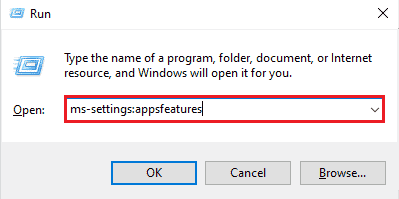
3. ابحث عن Microsoft Office في التطبيقات والميزات.
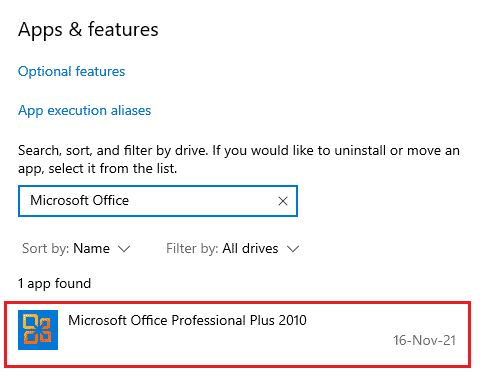
4. انقر فوق تعديل .
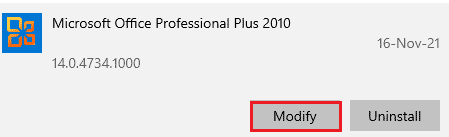
5. حدد " إصلاح " وانقر فوق " متابعة ".
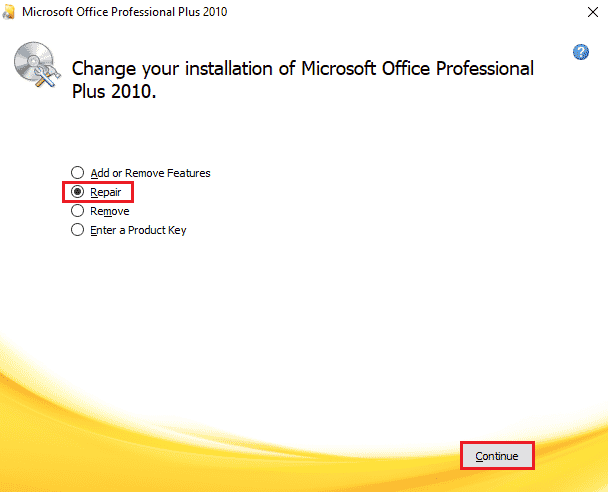
6. بعد ذلك ، اتبع الإرشادات التي تظهر على الشاشة لإصلاح تطبيق Microsoft Office. بمجرد الانتهاء من ذلك ، أعد تشغيل النظام الخاص بك للتحقق مما إذا كنا آسفين ولكن حدث خطأ في Word يمنعه من العمل بشكل صحيح.
اقرأ أيضًا: إصلاح خطأ إذن ملف Word في نظام التشغيل Windows 10
الطريقة 7: إزالة الوظائف الإضافية
الوظائف الإضافية موجودة في تطبيقات مثل Word و Excel و PowerPoint و Outlook لتوفير ميزات إضافية. يمكن أن تكون إزالة هذه الميزات الإضافية مفيدة في حالة كيفية الإصلاح ، نحن آسفون لكن Word واجه مشكلة في Windows 10. لذا ، قم بإزالتها باستخدام الخطوات الواردة أدناه:
1. اضغط على مفتاح Windows ، واكتب كلمة وانقر على فتح .

2. انقر فوق "ملف" في الزاوية اليسرى العليا من مستند Word وحدد " خيارات " فيه.

3. انقر فوق الوظائف الإضافية من القائمة اليسرى.
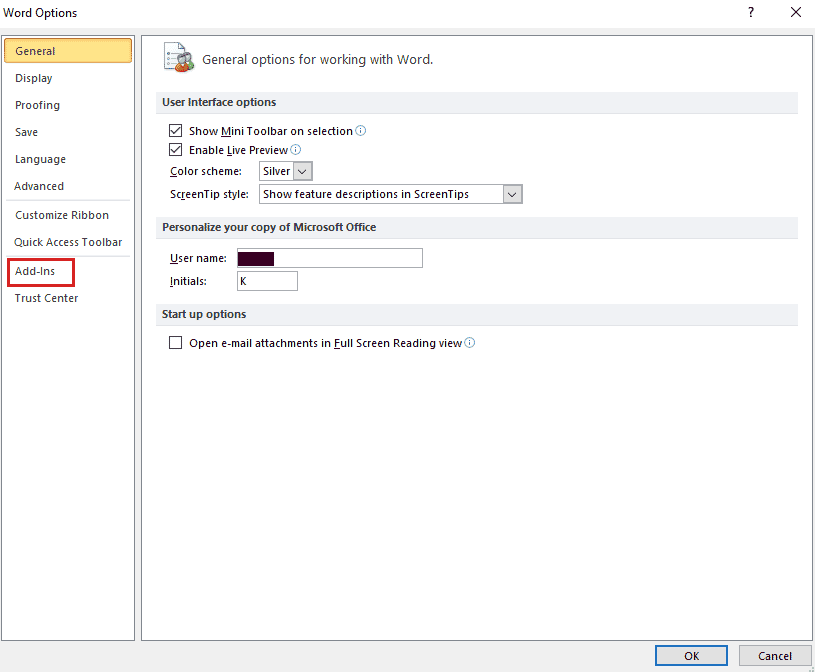
4. الآن ، انقر فوق "انتقال" .
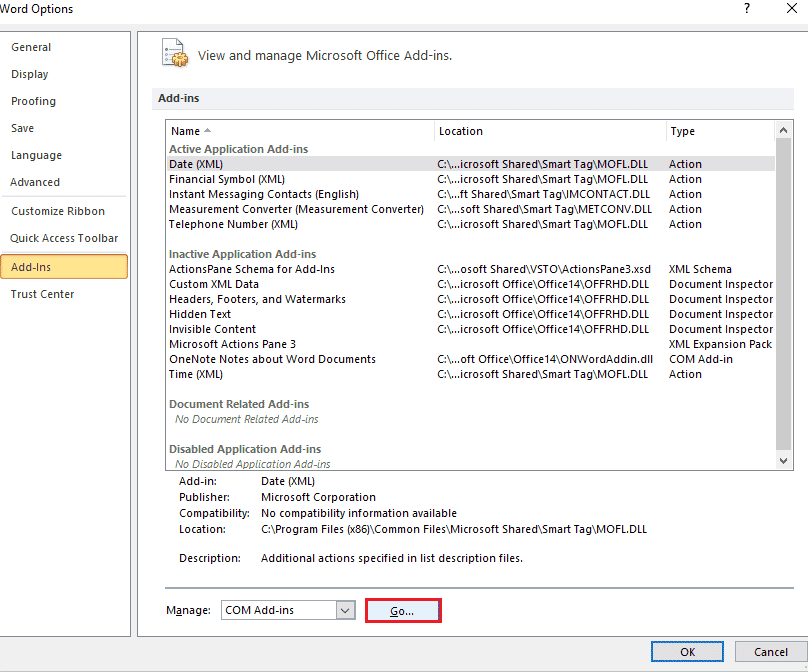
5. قم بإلغاء تحديد كافة الوظائف الإضافية المتاحة وحدد موافق .
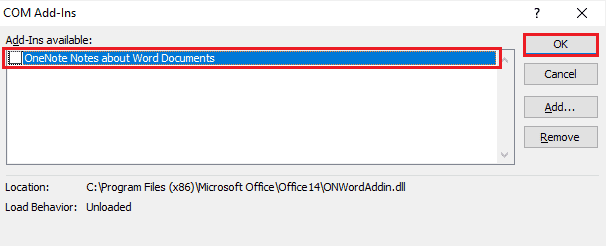
6. الآن بعد أن قمت بإزالة الوظائف الإضافية ، حاول بدء تشغيل التطبيق مرة أخرى للتحقق من حل الخطأ.
الطريقة الثامنة: حذف مفاتيح التسجيل
في هذه الطريقة ، ستقوم بحذف المفاتيح من سجل Windows. هذه الطريقة مفيدة أيضًا في ضمان عدم مواجهتك ، نحن آسفون ولكن واجه Word خطأ يمنعه من العمل بشكل صحيح بعد الآن.
ملاحظة : قم بعمل نسخة احتياطية من السجل الخاص بك على القرص الصلب قبل تنفيذ هذه الطريقة.
1. اضغط على مفتاح Windows ، واكتب محرر التسجيل وانقر فوق فتح .
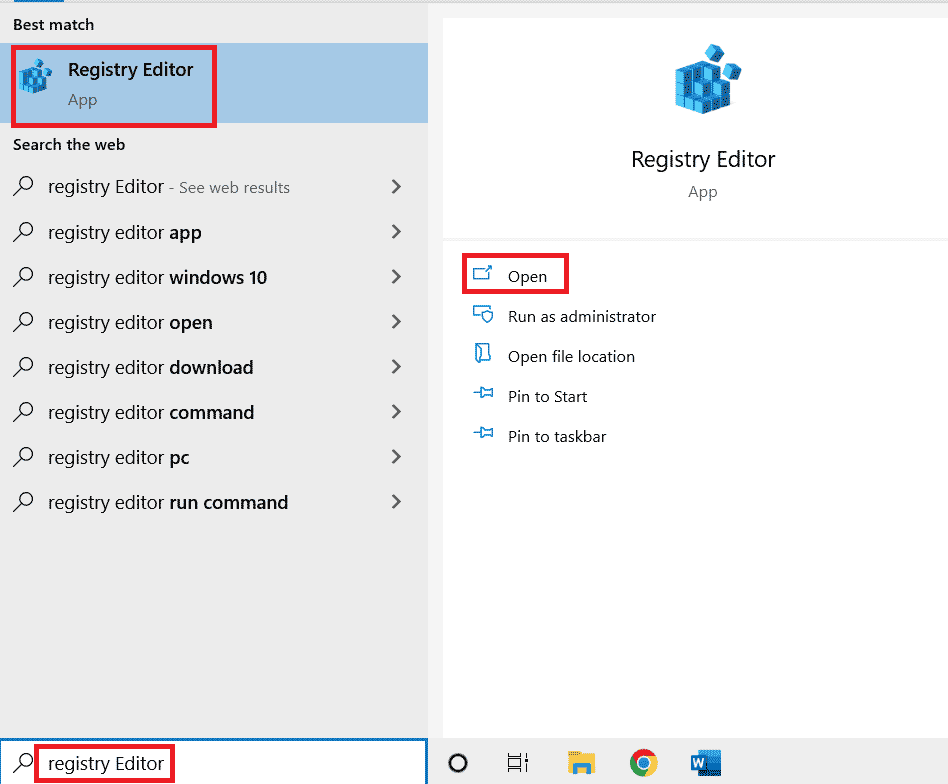
2. انتقل إلى مسار الموقع التالي في محرر التسجيل .
HKEY_CURRENT_USER \ Software \ Microsoft \ Office \ 16.0 \ Common
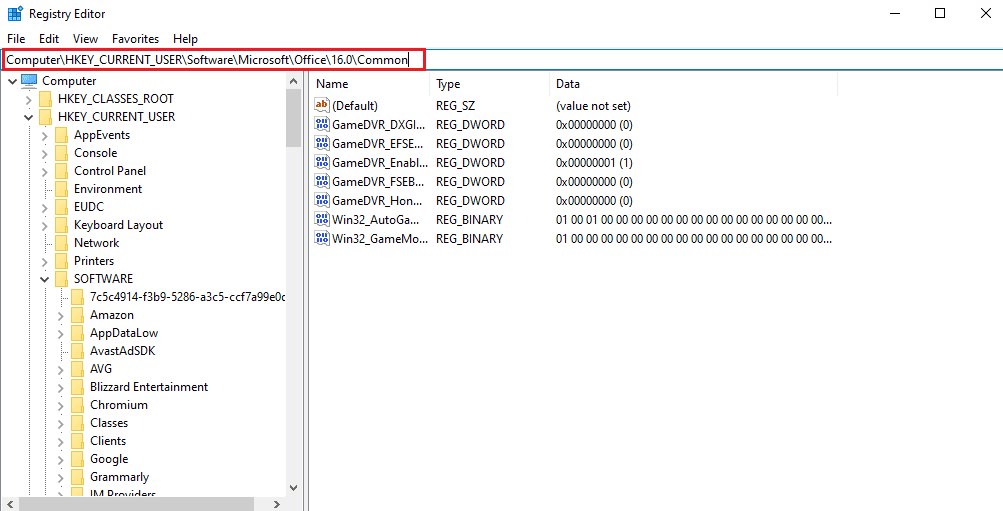
3. الآن ، حدد موقع مجلدات Experiment و ExperimentTas و ExperimentEcs و CurrentSkuIdForApp في الترخيص واحذفها.
4. عندما يتم حذف جميع المجلدات المذكورة ، أعد تشغيل الكمبيوتر .
اقرأ أيضًا: إصلاح عدم فتح Microsoft Office على نظام التشغيل Windows 10
الطريقة 9: أعد تثبيت Microsoft Office
إذا لم تكن أي من الطرق المذكورة أعلاه مفيدة لك حتى الآن في معرفة كيفية الإصلاح ، فنحن آسفون ولكن واجه Word خطأ Windows 10 ، فإن إعادة تثبيت تطبيق Microsoft Office يمكن أن تساعدك في ذلك.
ملاحظة : قم بتنفيذ هذه الطريقة فقط إذا كان لديك قرص تثبيت MS Office أو رمز المنتج.
1. اضغط على مفتاح Windows ، واكتب لوحة التحكم وانقر فوق فتح .
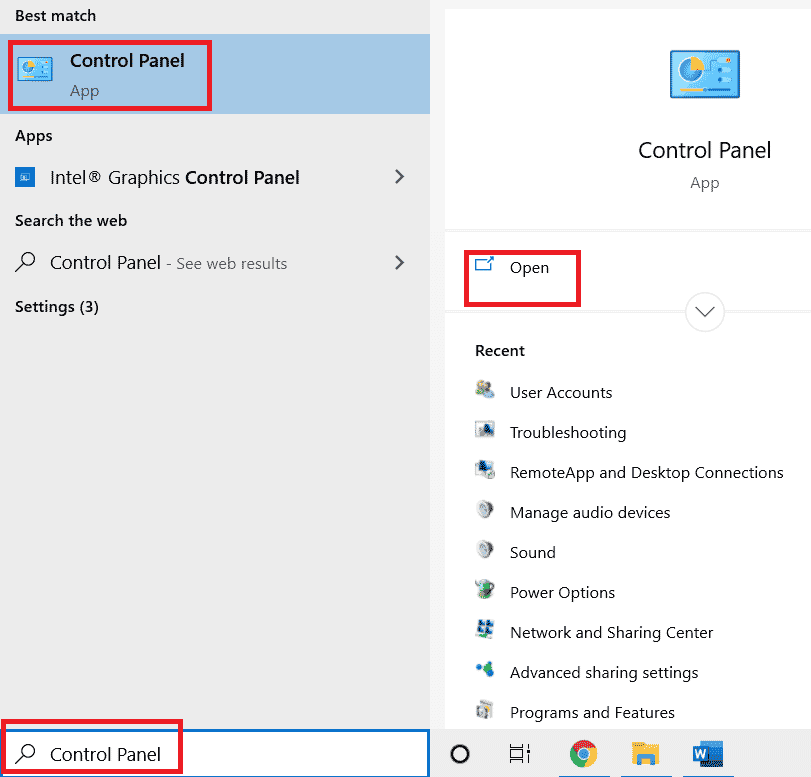
2. قم بتعيين العرض حسب> الفئة ، ثم انقر فوق إعداد البرامج .
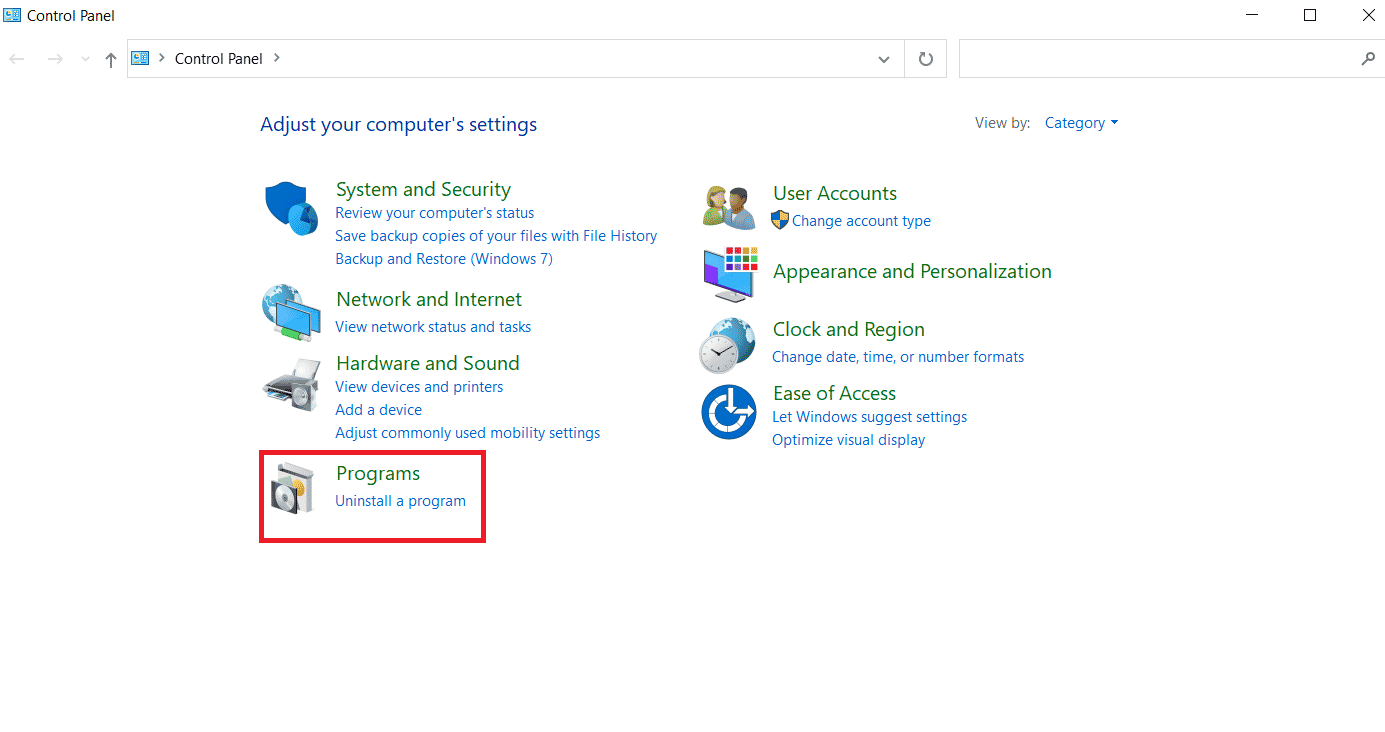
3. انقر بزر الماوس الأيمن فوق برنامج Microsoft Office .
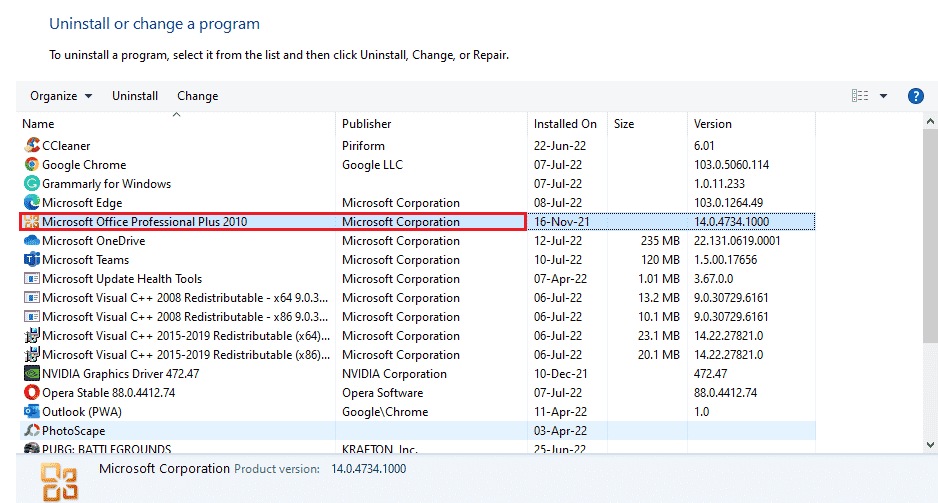
4. حدد خيار إلغاء التثبيت .
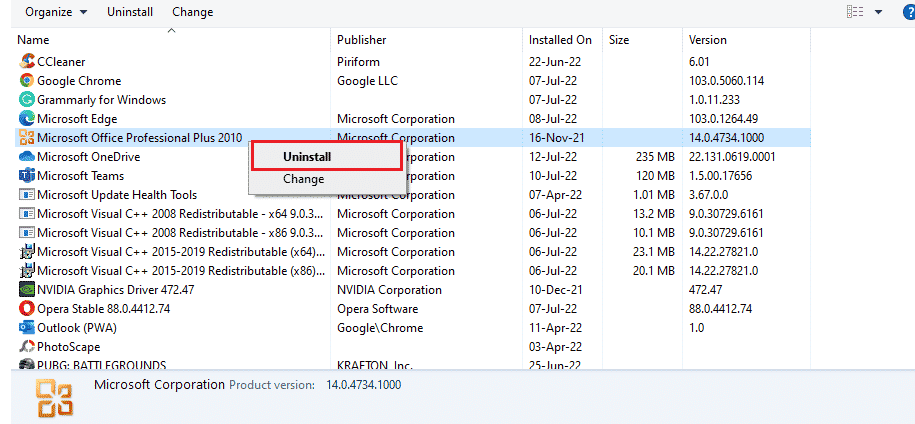
5. الآن ، باستخدام قرص التثبيت ، قم بتثبيت Microsoft Office مرة أخرى.
6. الآن بعد أن أعدت تثبيت MS Office على نظامك ، يجب أن يحل جميع الأخطاء التي كنت تواجهها.
اقرأ أيضًا : كيفية تعيين صورة الخلفية لبرنامج Microsoft Word
الأسئلة المتداولة (FAQs)
س 1. لماذا لا يعمل تطبيق Microsoft Word الخاص بي؟
الجواب. إذا كان تطبيق Microsoft Word الخاص بك يواجه مشكلة في فتحه ، فقد يكون ذلك بسبب اتصال الشبكة أو بسبب إصدار محدث حديثًا من البرنامج مما تسبب في حدوث خلل أثناء فتح التطبيق.
س 2. كيف يمكنني إصلاح خطأ فتح Word؟
الجواب. يمكن إصلاح خطأ فتح Word عن طريق إصلاح برنامج MS Office . بصرف النظر عن ذلك ، هناك طريقتان مذكورتان أعلاه يمكن أن تساعدك في حل المشكلة.
س 3. هل الأساليب المذكورة أعلاه قابلة للتطبيق على برامج Office الأخرى بعيدًا عن Word؟
الجواب. نعم ، الأساليب المذكورة أعلاه مفيدة في جميع برامج Word التي تظهر خطأ فتح.
س 4. هل يظهر خطأ فتح برامج Office على نظام التشغيل Windows 10 فقط؟
الجواب. لا ، لقد شاهد العديد من مستخدمي Windows خطأ الفتح في برامج Office ، بما في ذلك Windows 7 و 8 و 11 .
مُستَحسَن:
- 19 من أفضل تطبيقات مبدل الوجه
- إصلاح تعطل Microsoft Teams على نظام التشغيل Windows 10
- كيفية تثبيت واستخدام Teams Add in for Outlook
- كيفية تكرار صفحة في Microsoft Word
وسط جميع مزايا Microsoft Office والبرامج ذات الصلة مثل Excel و Word و Outlook و PowerPoint ، يعمل خطأ الفتح بطريقة ما كحاجز للمستخدمين في استخدام التطبيقات بسهولة. قد تكون رؤية الخطأ الافتتاحي لتطبيقات MS Office مرارًا وتكرارًا أمرًا مزعجًا ، لكننا نأمل أن يساعدك دليلنا تمامًا في تجاوزه والإقرار بك بشأن كيفية الإصلاح ، نحن آسفون ولكن Word واجه خطأ Windows 10 . إذا حدث ذلك ، فأخبرنا بأي طريقة كانت المفضلة لديك. لأية استفسارات أخرى واقتراحات قيمة ، قم بإسقاطها في قسم التعليقات أدناه.
