كيفية إصلاح خطأ WDF_VIOLATION في نظام التشغيل Windows 10
نشرت: 2022-03-28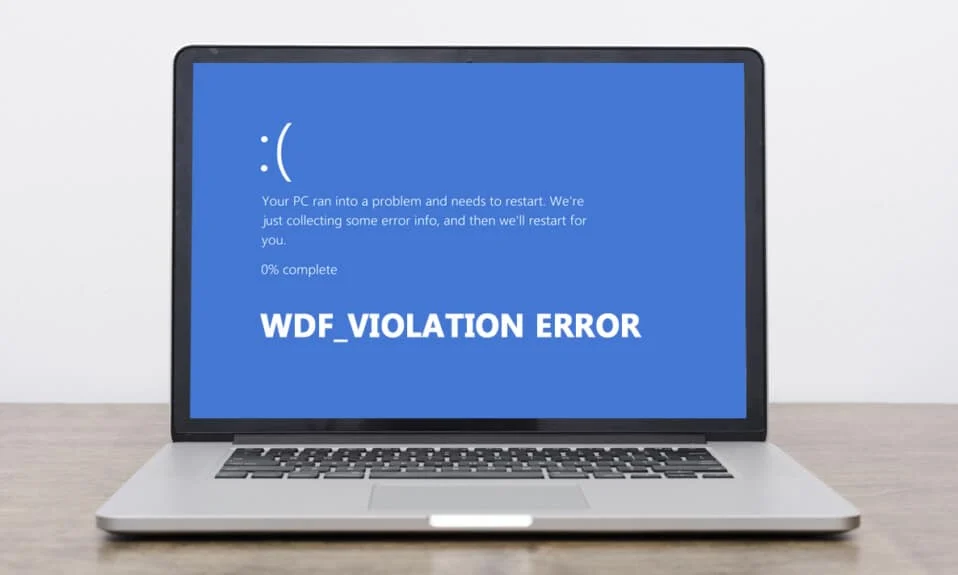
يواجه مستخدمو Windows خطأ شاشة زرقاء جديدة للموت. تقول WDF_VIOLATION ومع الرسالة المألوفة أن جهاز الكمبيوتر الخاص بك واجه مشكلة ويجب إعادة تشغيله. على الرغم من إعادة تشغيل جهاز الكمبيوتر بعد هذا الخطأ ، إلا أنه يتسبب في تعطل النظام مما قد يكون محبطًا. من المهم فهم معنى WDF لمنعه من التسبب في مشاكل خطيرة في المستقبل. إذا كنت تتعامل أيضًا مع نفس المشكلة ، فأنت في المكان الصحيح. نقدم لك دليلًا مثاليًا سيساعدك على إصلاح خطأ WDF_violation windows 10 مع شرح ما هو WDF.
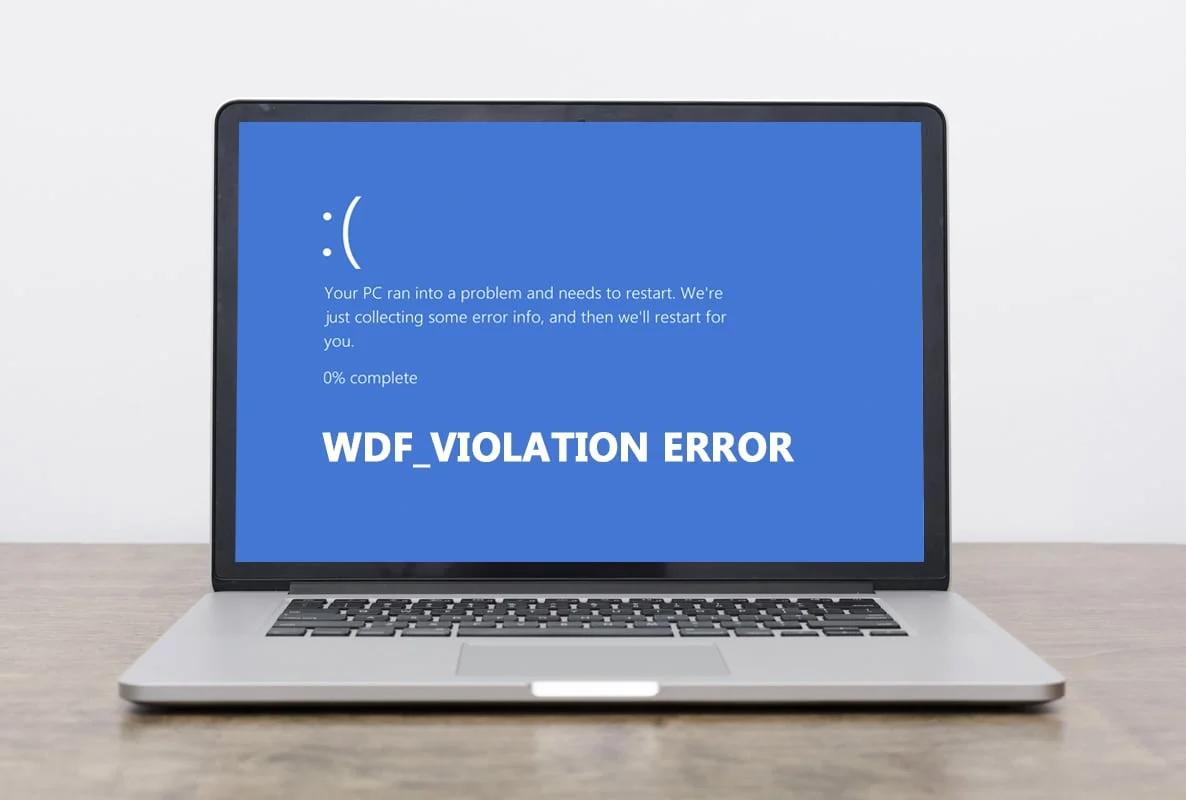
محتويات
- كيفية إصلاح خطأ WDF_VIOLATION في نظام التشغيل Windows 10
- الطريقة الأولى: إزالة برنامج تشغيل لوحة المفاتيح الخاطئ (لمستخدمي HP)
- الطريقة 2: تشغيل إصلاح بدء التشغيل
- الطريقة الثالثة: افصل أجهزة USB
- الطريقة الرابعة: تعطيل منافذ USB
- الطريقة الخامسة: إعادة تثبيت برامج تشغيل أجهزة Bluetooth
- الطريقة 6: إصلاح ملفات النظام
- الطريقة السابعة: إجراء استعادة النظام
- الطريقة 8: إعادة تعيين Windows
كيفية إصلاح خطأ WDF_VIOLATION في نظام التشغيل Windows 10
يجب أن تفكر في أن ما هو WDF ، WDF هو اختصار لـ Windows Driver Framework. إنها مجموعة من الأدوات والمكتبات التي تساعد في إنشاء برامج تشغيل للجهاز. يحدث خطأ WDF_VIOLATION عند وجود مشكلة في برنامج التشغيل المستند إلى إطار العمل. إنه شائع في أجهزة كمبيوتر HP ولكنه يظهر في أجهزة الكمبيوتر الأخرى أيضًا. فيما يلي بعض الأسباب وراء ذلك.
- في أنظمة HP ، يحدث ذلك بسبب برنامج تشغيل لوحة المفاتيح HpqKbFiltr.sys (الإصدار 11.0.3.1) الذي لا يعمل بشكل صحيح في إصدار 1803 و 1809 من Windows 10.
- برامج تشغيل Bluetooth الفاسدة
- مشاكل الاتصال مع أجهزة USB
- مشاكل ملفات النظام
- البق في يبني Windows الحديثة
- هجوم البرامج الضارة أو الفيروسات
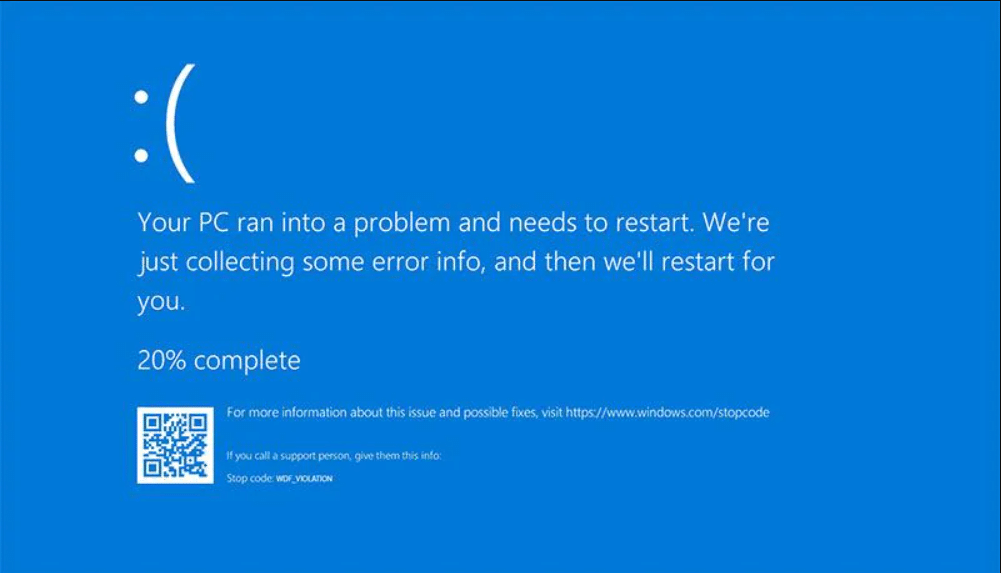
بعد فهم ما هو wdf والأسباب الكامنة وراء خطأ WDF_VIOLATION ، دعنا ننتقل إلى طرق إصلاحه. نظرًا لأن هذا الخطأ مرتبط ببرنامج التشغيل ، فإن الخطوة الأولى هي التأكد من أن جميع الأجهزة المتصلة وملفات برامج التشغيل الخاصة بها متوافقة مع جهاز الكمبيوتر الخاص بك. فيما يلي كيفية إصلاح خطأ WDF_violation windows 10.
الطريقة الأولى: إزالة برنامج تشغيل لوحة المفاتيح الخاطئ (لمستخدمي HP)
هذه الطريقة مخصصة لمستخدمي HP الذين يواجهون الخطأ. قد يؤدي إلغاء تثبيت برنامج تشغيل HpqKbFiltr.sys غير المتوافق إلى إصلاح المشكلة ولكنها ليست مباشرة. ستحتاج إلى الدخول إلى بيئة استرداد Windows من أجلها ، اتبع دليلنا للقيام بذلك.
1. ابدأ إعدادات Windows بالضغط على مفتاحي Windows و I في نفس الوقت.
2. انقر فوق مربع التحديث والأمان .
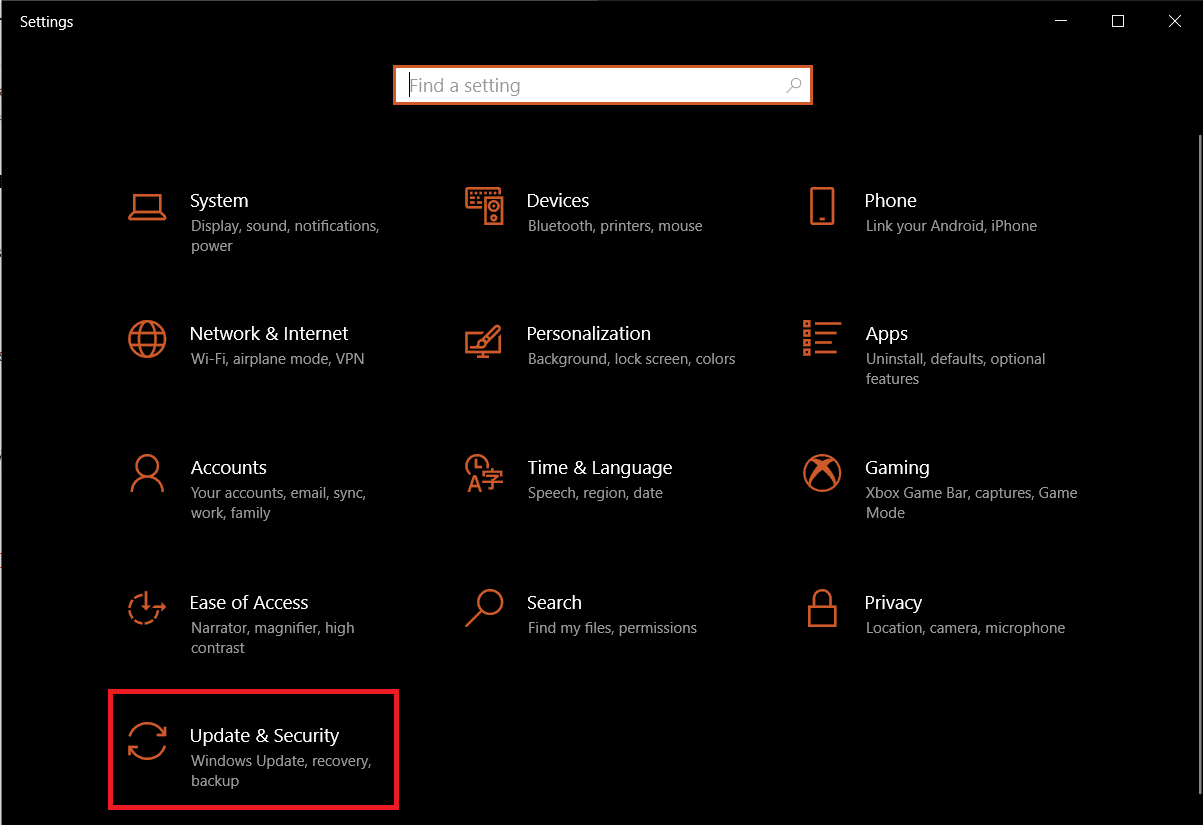
3. انقر فوق " الاسترداد " وفي الجزء الأيسر وانقر فوق الزر " إعادة التشغيل الآن " ضمن قسم " بدء التشغيل المتقدم ".
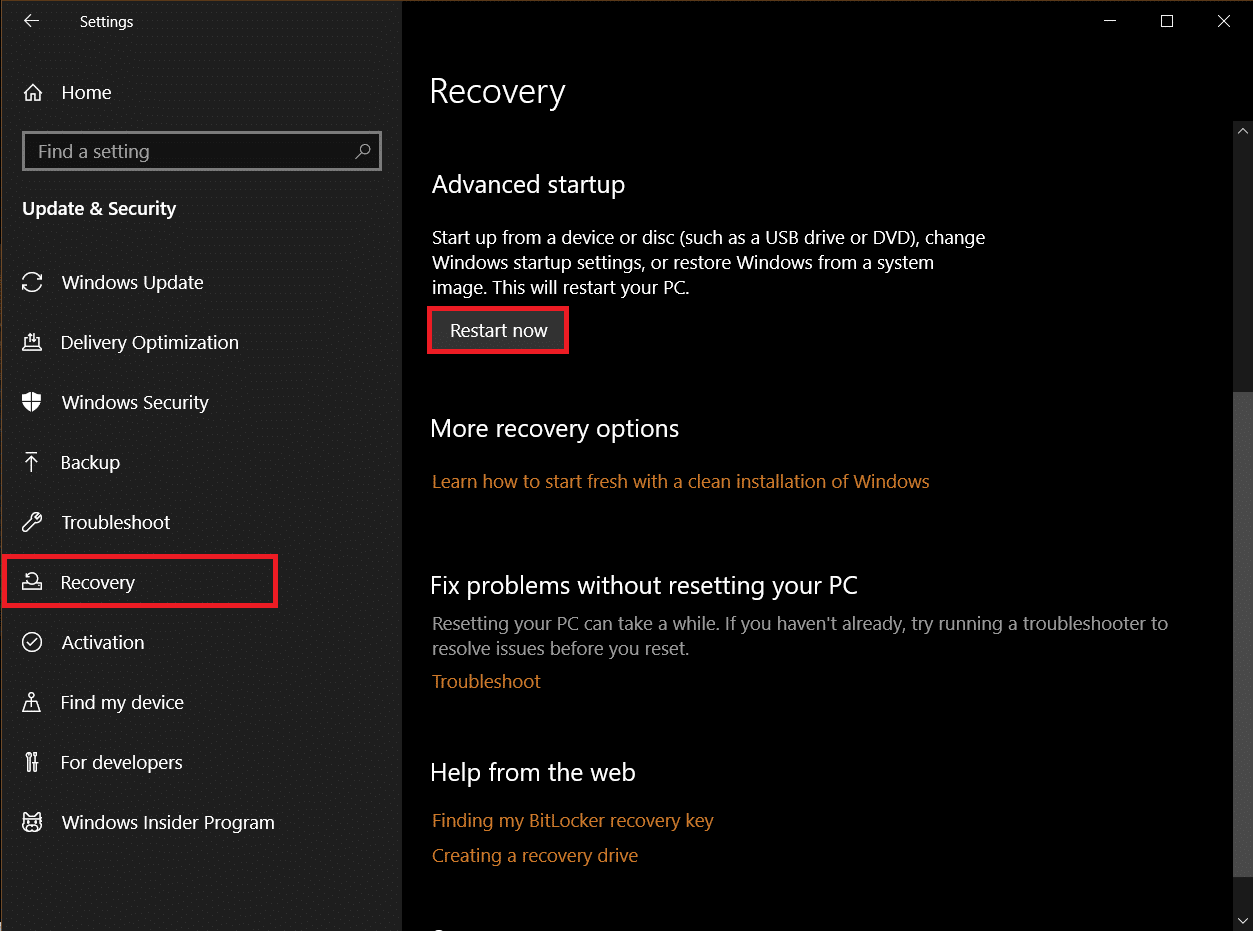
4. انتظر حتى يدخل نظامك إلى بيئة استرداد Windows وانقر فوق استكشاف الأخطاء وإصلاحها ضمن اختيار خيار .
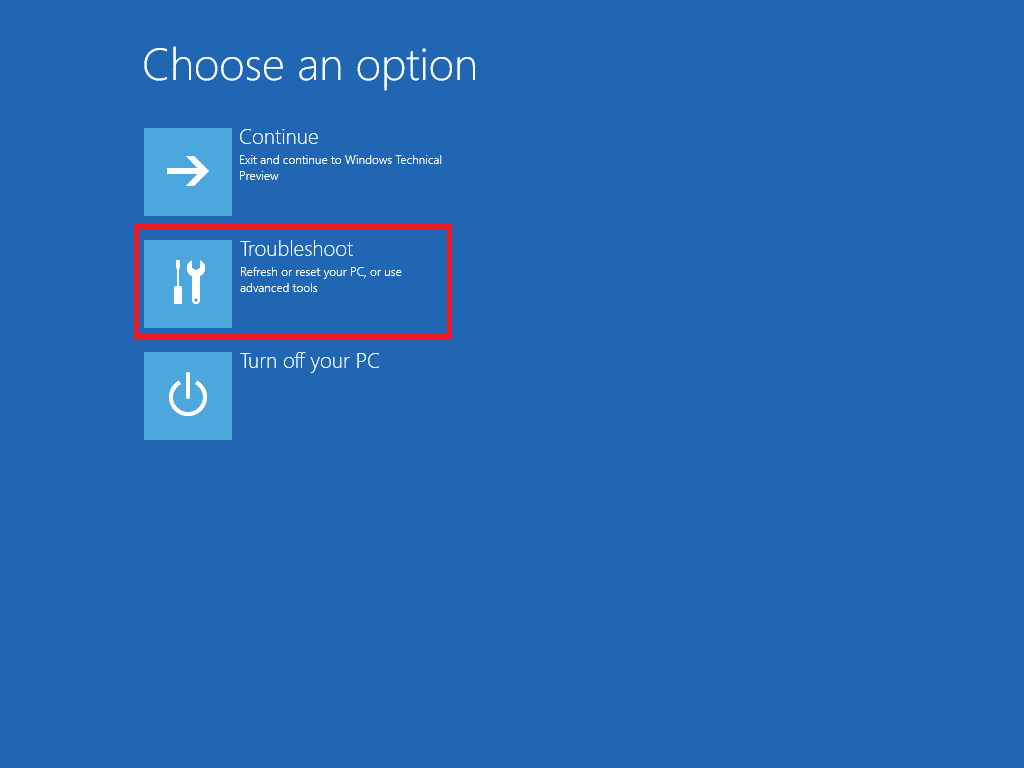
5. حدد " خيارات متقدمة " بعد ذلك.
6. انقر فوق موجه الأوامر .
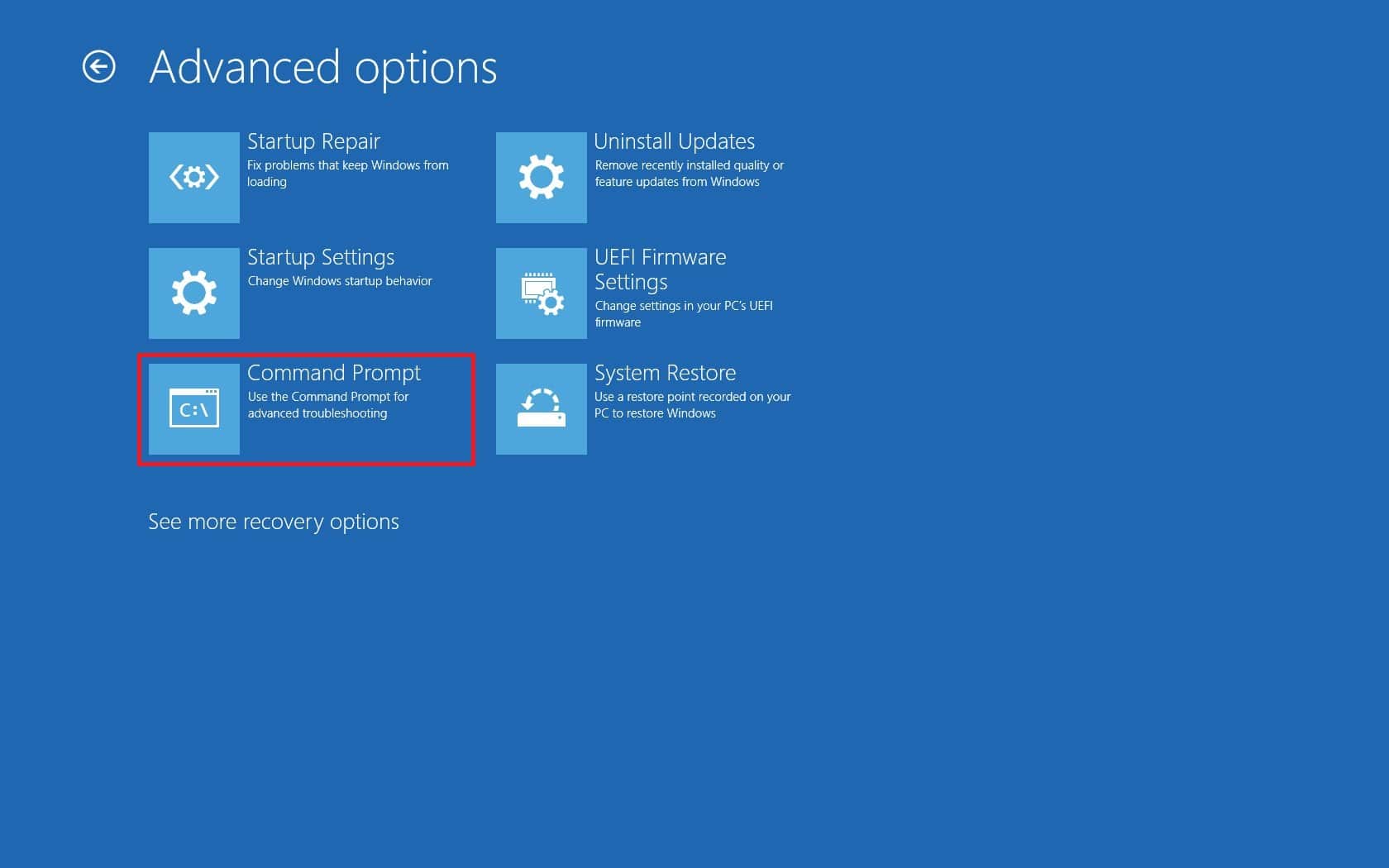
7. اعتمادًا على مواصفات نظامك ، أدخل بعناية أسطر الأوامر الواردة أدناه واضغط على مفتاح الإدخال لتنفيذها.
- أمر لإصدار 32 بت :
فك / صورة: C \ / Remove-Driver / Driver: C: \ Windows \ System32 \ DriverStore \ FileRepository \ hpqkbfiltr.inf_x86_f1527018cecbb8c2 \ HpqKbFiltr.inf
- أمر لإصدار 64 بت :
تفكيك / صورة: C: \ / Remove-Driver / Driver: c: \ Windows \ System32 \ driverstore \ FileRepository \ hpqkbfiltr.inf_amd64_714aca0508a80e9a \ HpqKbFiltr.inf
ملاحظة 1: يمكنك التحقق من معلومات النظام لديك بالانتقال إلى الإعدادات> النظام> حول وتحت مواصفات الجهاز ، ابحث عن نوع النظام .
ملاحظة 2: إذا لم يتم تثبيت Windows على جهاز الكمبيوتر الخاص بك على محرك الأقراص C: ، فاستبدل C: في الأوامر المعطاة بحرف محرك الأقراص الذي يوجد لديك Windows الخاص بك فيه.

8. قم بإنهاء موجه الأوامر بمجرد تنفيذ الأمر. أعد تشغيل الكمبيوتر .
تحقق مما إذا كنت قد قمت بحل مشكلة خطأ WDF_violation windows 10.
ملاحظة: يوجد تصحيح KB4468304 رسمي من Microsoft يزيل برنامج التشغيل HpqKbFiltr.sys تلقائيًا. إذا كنت قادرًا على بدء تشغيل جهاز الكمبيوتر الخاص بك ، فيمكنك تنزيله من هنا. قم بتثبيته ومعرفة ما إذا كان يعمل على حل المشكلة.
اقرأ أيضًا: 7 طرق لإصلاح خطأ الموت الزرقاء في iaStorA.sys على نظام التشغيل Windows 10
الطريقة 2: تشغيل إصلاح بدء التشغيل
في حالة ظهور هذا الخطأ فور تشغيل جهاز الكمبيوتر الخاص بك ، يمكن أن تساعدك أداة إصلاح بدء تشغيل Windows. إنه مصمم لتشخيص جميع أنواع مشكلات بدء التشغيل وإصلاحها. اتبع الخطوات أدناه لاستخدامه.
1. انتقل إلى التحديث والأمان> الاسترداد> بدء التشغيل المتقدم وأعد تشغيل الكمبيوتر ، ثم حدد خيار استكشاف الأخطاء وإصلاحها كما هو موضح في الطريقة الأولى .
2. انقر فوق إصلاح مشاكل بدء التشغيل .
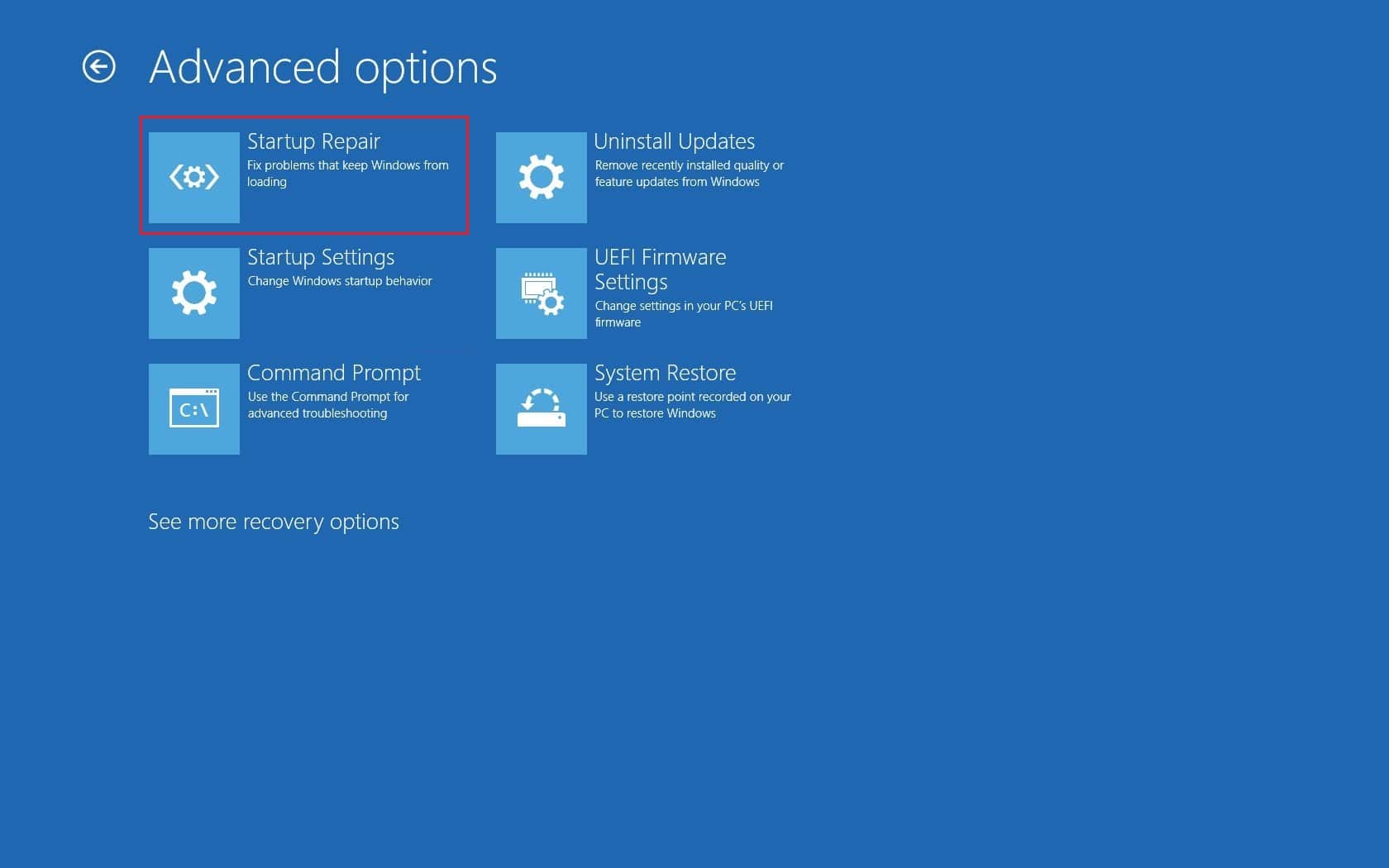
سيبدأ Windows في تشخيص أي مشاكل يكتشفها وإصلاحها تلقائيًا. يمكنك العثور على ملف السجل الخاص بالمشكلات المحددة والإصلاحات التي تم إجراؤها في مسار الموقع المحدد للتحقق منه.

c: /windows/system32/logfiles/srt/srttrail.txt
الطريقة الثالثة: افصل أجهزة USB
تتطلب الأجهزة الخارجية برامج تشغيل للاتصال بالكمبيوتر وإذا كانت ملفات برنامج التشغيل هذه غير متوافقة أو تالفة ، فقد تحدث أخطاء مثل WDF_VIOLATION. اتبع الخطوات التالية.
1. افصل جميع أجهزة USB الطرفية المتصلة ، بدءًا من الأحدث ، ثم أعد توصيلها واحدة تلو الأخرى حتى تحدد الجهاز الذي به مشكلة. يمكنك اتباع دليلنا لإصلاح مشكلات USB التي تحافظ على قطع الاتصال وإعادة الاتصال.

2. إذا كان جهاز USB يسبب المشكلة بالفعل ، فابحث عبر الإنترنت عن ملفات برنامج تشغيل متوافقة وقم بتثبيتها يدويًا أو احصل على بديل للجهاز.
الطريقة الرابعة: تعطيل منافذ USB
هناك طريقة أخرى لحل خطأ WDF_violation windows 10 وهي تعطيل منافذ USB على جهازك. هناك طريقتان للقيام بذلك ، واحدة باستخدام BIOS ، والأخرى باستخدام إدارة الأجهزة. فيما يلي خطوات القيام بذلك باستخدام إدارة الأجهزة.
1. اضغط على مفتاح Windows ، واكتب مدير الجهاز ، وانقر فوق فتح .
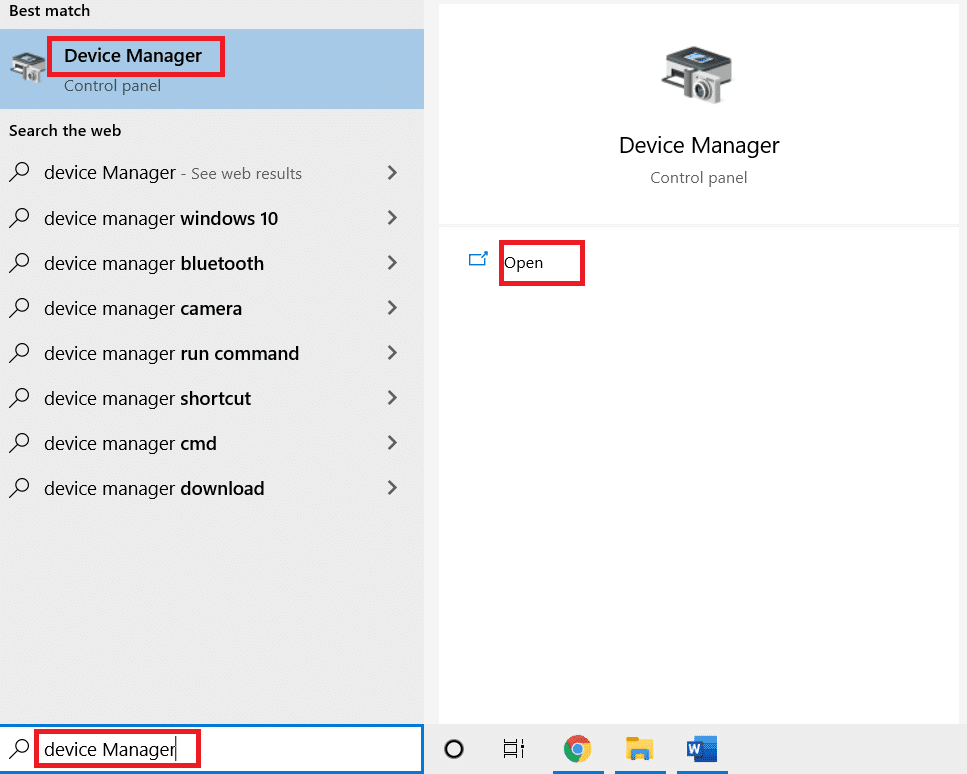
3. حدد موقع وحدات تحكم الناقل التسلسلي العالمي وقم بتوسيعها بالنقر المزدوج عليها.
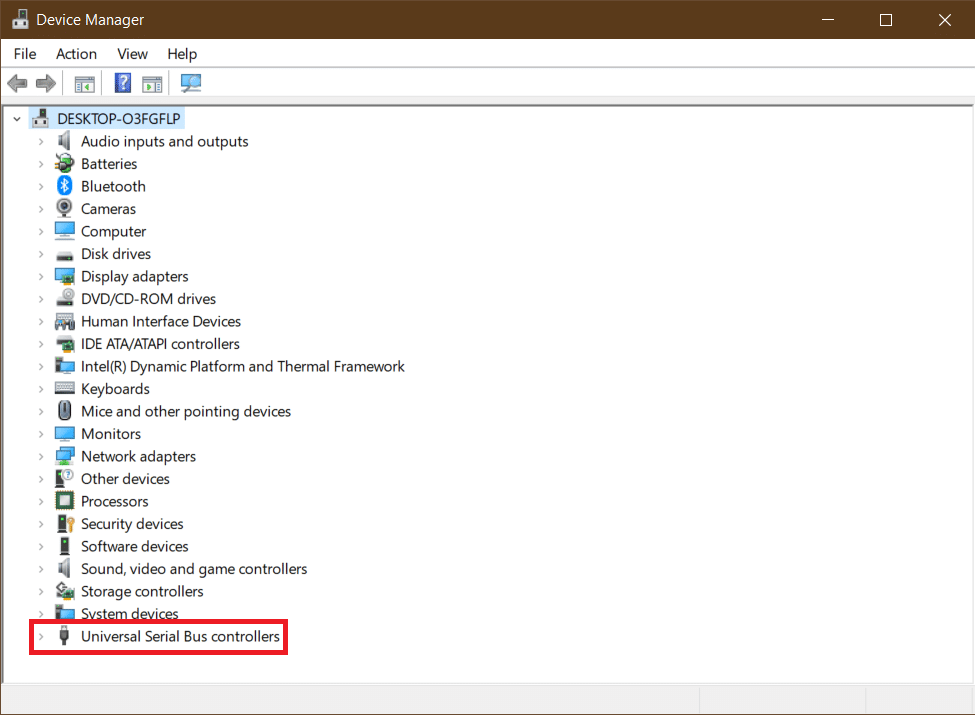
4. انقر بزر الماوس الأيمن فوق جهاز USB المركب وحدد تعطيل الجهاز .
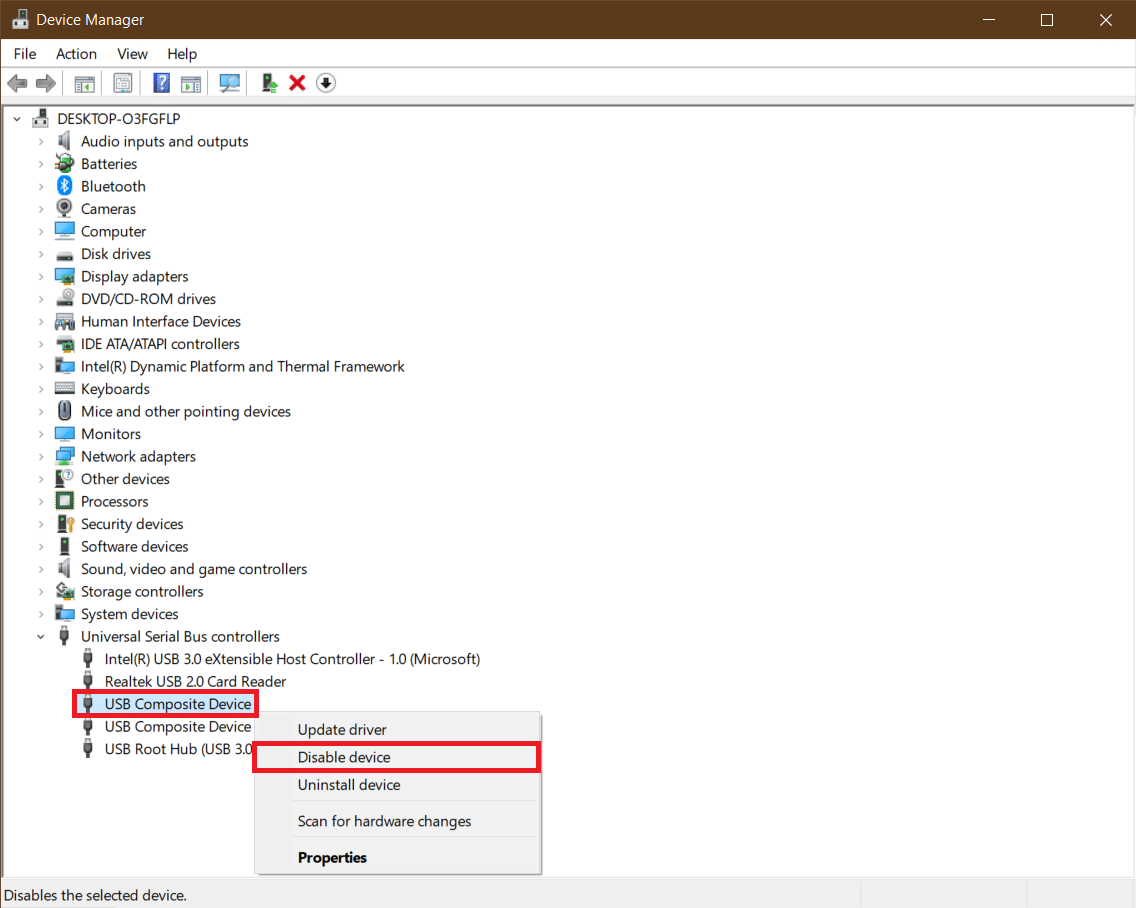
5. انقر فوق "نعم " عندما يُطلب منك التأكيد.
6. كرر الخطوة أعلاه لجميع أجهزة USB المركبة .
تحقق من معالجة خطأ WDF_violation windows 10.
إذا كنت ترغب في تعطيل منافذ USB من قائمة BIOS ، فاتبع دليلنا لمعرفة كيفية الوصول إلى BIOS ثم انتقل إلى BIOS> علامة التبويب المتقدمة> أجهزة متنوعة> منافذ USB الخارجية> تعطيل
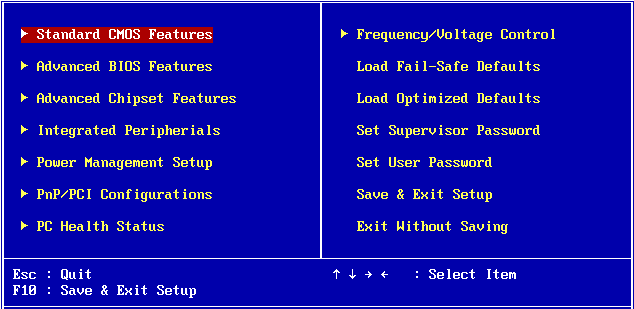
ملاحظة: قد تختلف الملصقات الدقيقة في BIOS حسب الشركة المصنعة.
اقرأ أيضًا: كيفية إصلاح خطأ Windows Update 80072ee2
الطريقة الخامسة: إعادة تثبيت برامج تشغيل أجهزة Bluetooth
في بعض الحالات ، يمكن لبرامج تشغيل Bluetooth القديمة أيضًا المطالبة بخطأ WDF_VIOLATION الموت الزرقاء عند توصيل جهاز Bluetooth بالنظام. يمكنك إصلاحه عن طريق إلغاء تثبيت برامج التشغيل هذه. ولكن أولاً ، يجب عليك تشغيل نظامك في الوضع الآمن ثم إلغاء تثبيت برامج تشغيل أجهزة Bluetooth كما هو موضح أدناه.
1. في الوضع الآمن ، افتح إدارة الأجهزة كما هو موضح في الطريقة الثالثة .
2. انقر نقرًا مزدوجًا فوق Bluetooth أو انقر فوق السهم الصغير المجاور لها للتوسيع.
3. انقر بزر الماوس الأيمن على الجهاز وحدد خصائص من القائمة.
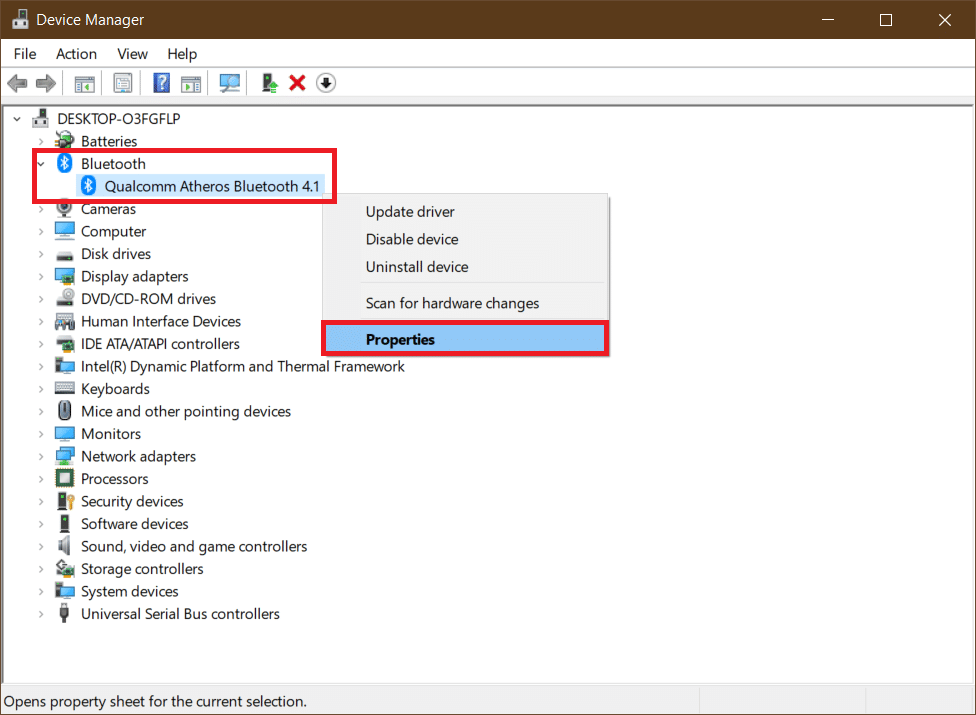
4. انتقل إلى علامة التبويب برنامج التشغيل وانقر على زر إلغاء تثبيت الجهاز .
5. في نافذة إلغاء تثبيت الجهاز المنبثقة ، حدد المربع المحدد حذف برنامج التشغيل لهذا الجهاز وانقر فوق إلغاء التثبيت للتأكيد.
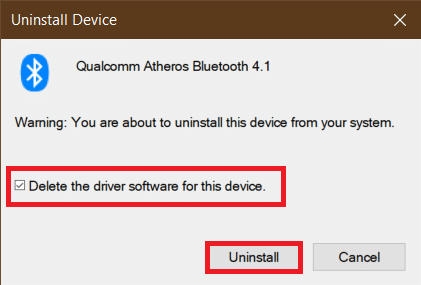
6. بعد إلغاء تثبيت برنامج التشغيل ، أعد تشغيل الكمبيوتر .
7. قم بتنزيل أحدث برنامج تشغيل من موقع الشركة المصنعة (مثل Lenovo).
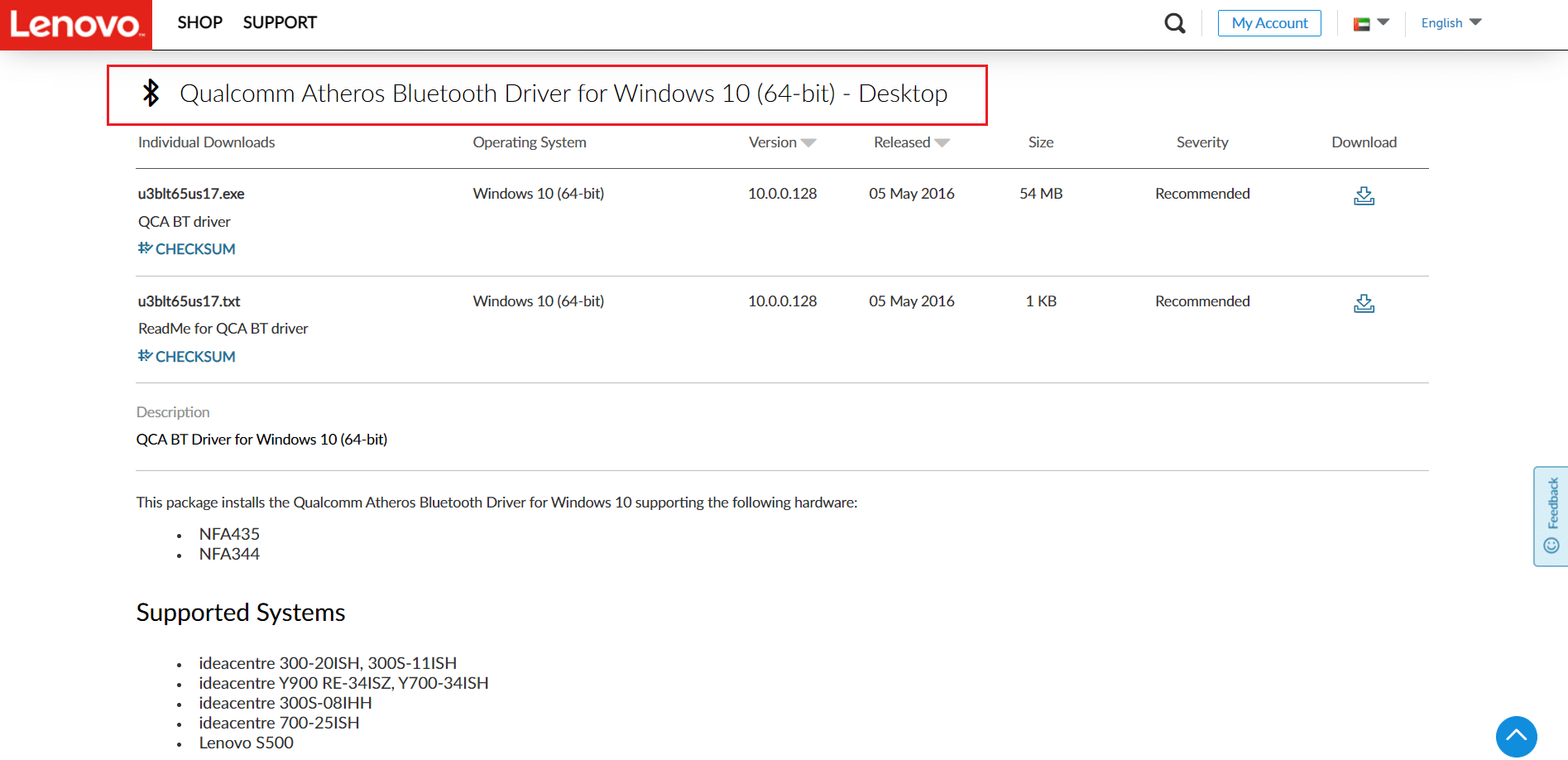
8. أعد تشغيل الكمبيوتر بشكل طبيعي باستخدام دليلنا حول كيفية الخروج من الوضع الآمن.
اقرأ أيضًا: إصلاح الكمبيوتر لم تتم إعادة المزامنة نظرًا لعدم توفر بيانات الوقت
الطريقة 6: إصلاح ملفات النظام
يمكن أن تتلف ملفات النظام الموجودة على جهاز الكمبيوتر الذي يعمل بنظام Windows 10 عبر تطبيقات الطرف الثالث ، والبرامج الضارة ، وما إلى ذلك ، أو قد تكون مفقودة تمامًا. يمكن أن يسبب خطأ WDF_violation windows 10. يمكنك تشغيل أدوات إصلاح DISM & SFC الآن لإصلاح أو استبدال الملفات التالفة باتباع دليلنا لإصلاح ملفات النظام على Windows 10.
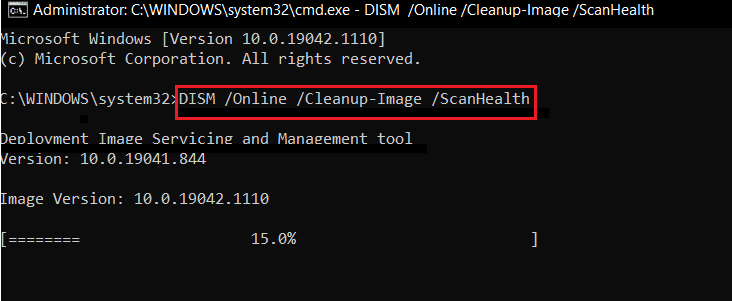
الطريقة السابعة: إجراء استعادة النظام
إذا بدأ خطأ WDF_VIOLATION بعد تثبيت تطبيق جديد أو إجراء تغييرات على السجل ، فيجب أن تحاول استعادة النظام إلى حالته السابقة. تقوم وظيفة استعادة النظام في نظام التشغيل Windows 10 بإنشاء نقاط استعادة بانتظام للعودة إليها متى لزم الأمر. اتبع دليلنا لإنشاء نقطة استعادة النظام في Windows 10.
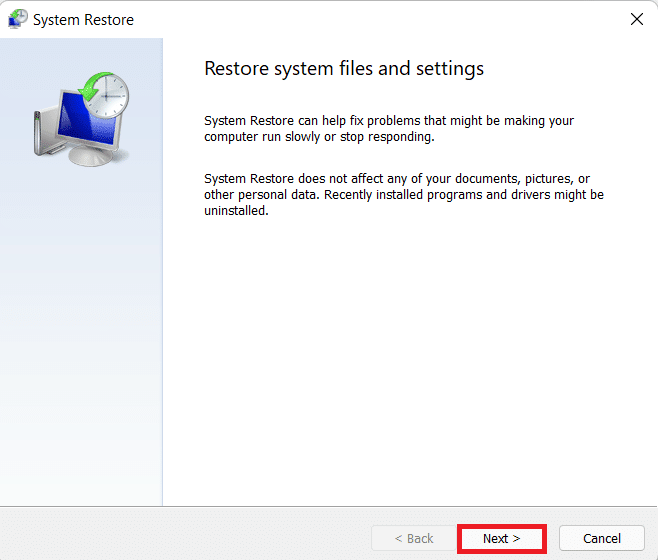
اقرأ أيضًا: إصلاح خطأ الشاشة الزرقاء Ntoskrnl.exe الموت الزرقاء
الطريقة 8: إعادة تعيين Windows
إذا لم تنجح أي من الطرق المذكورة أعلاه معك ، فقد تحتاج إلى إجراء إعادة تعيين ثابت. قم بتنفيذ هذه الطريقة فقط عندما يكون ذلك ضروريًا للغاية وليس لديك خيار آخر. يمكنك إعادة ضبط نظامك مع الحفاظ على جميع ملفاتك سليمة باتباع دليلنا لإعادة تعيين Windows 10 دون فقد البيانات.
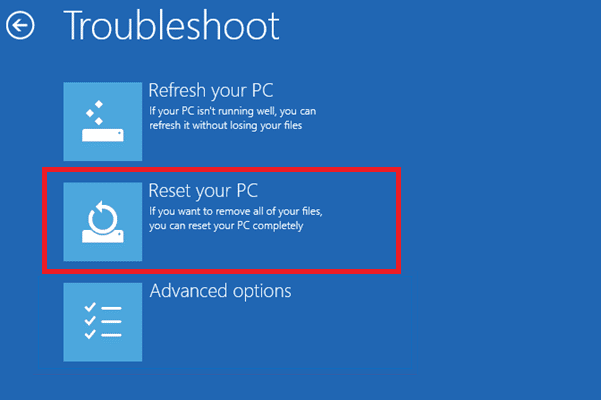
ملاحظة: إذا استطعت ، نوصي بإعادة تثبيت Windows باستخدام وسائط التثبيت في حالة استمرار الخطأ.
مُستَحسَن:
- 27 أفضل بدائل لمايكروسوفت وورد
- إصلاح Zoom خطأ معرف الاجتماع غير صالح في نظام التشغيل Windows 10
- إصلاح خطأ متجر Windows 0x80072ee7
- إصلاح win32kfull.sys الموت الزرقاء في نظام التشغيل Windows 10
نأمل أن يكون هذا الدليل مفيدًا وأنك تمكنت من إصلاح خطأ WDF_violation في نظام التشغيل Windows 10 بالإضافة إلى معرفة معنى WDF و WDF. دعنا نعرف الطريقة الأفضل بالنسبة لك. إذا كان لديك أي استفسارات أو اقتراحات ، فلا تتردد في تركها في قسم التعليقات.
