كيفية إصلاح فشل تثبيت VirtualBox في نظام التشغيل Windows 10
نشرت: 2022-09-23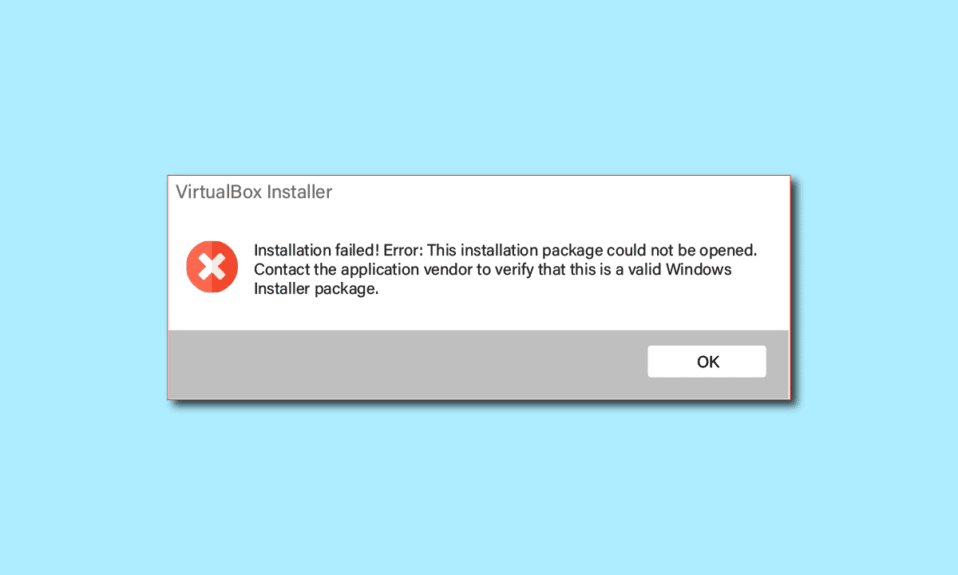
في الآونة الأخيرة ، اشتكى العديد من مستخدمي Windows 10 من أنهم تلقوا خطأ في التثبيت أثناء محاولة تثبيت إعداد VirtualBox على أجهزة الكمبيوتر الخاصة بهم. VirtualBox هي أداة تساعد المستخدمين على استخدام أنظمة تشغيل متعددة على أجهزة الكمبيوتر الخاصة بهم. تتيح هذه الأداة للمستخدمين تشغيل أنظمة تشغيل Linux و Oracle Solaris و Mac OS X و Microsoft Windows. يمكن أن يمنع خطأ التثبيت المستخدمين من استخدام إعداد VirtualBox وحتى يتسبب في حدوث مشكلات عند محاولة إعادة تثبيت إعداد VirtualBox على أجهزة الكمبيوتر الخاصة بهم. من السهل إصلاح مشكلة تثبيت VirtualBox الفاشلة. بشكل عام ، يمكن إصلاح المشكلة عن طريق تشغيل عمليات فحص النظام. في هذا الدليل ، سنناقش طرقًا لمعرفة كيفية إصلاح مشكلة تثبيت VirtualBox الفاشلة على نظام التشغيل Windows 10.
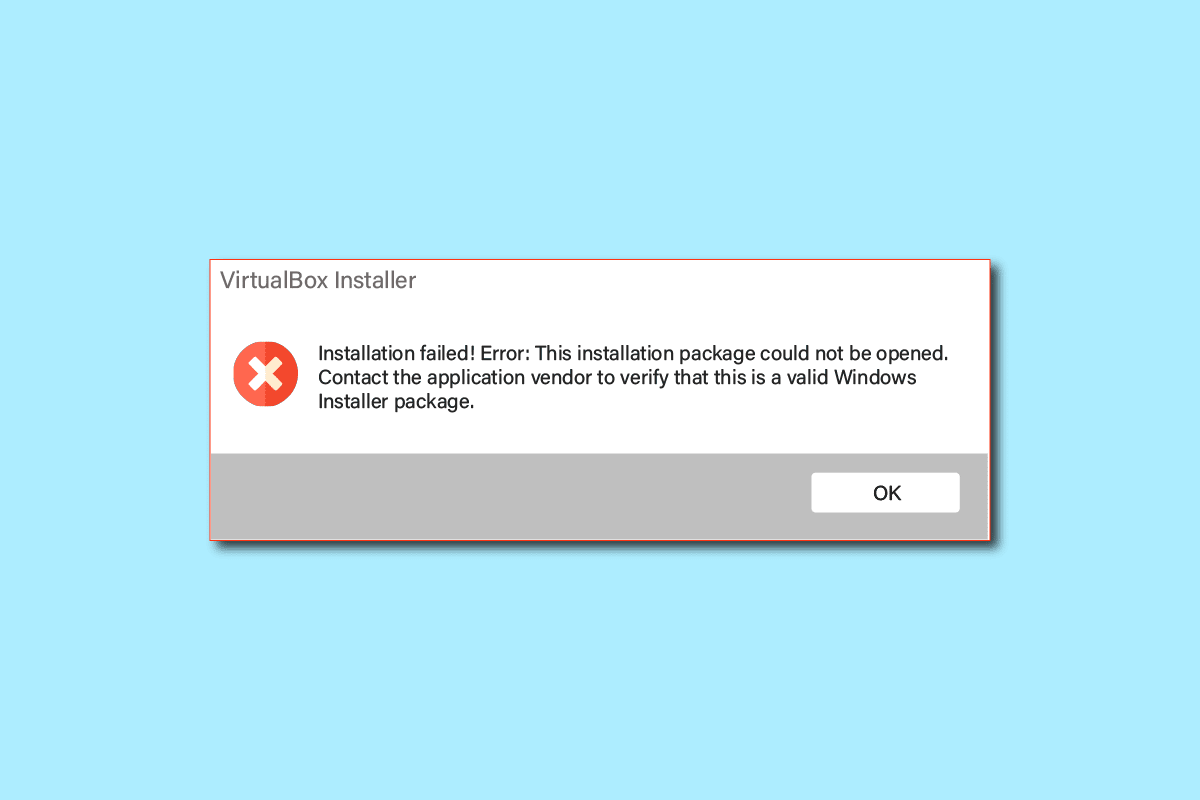
محتويات
- كيفية إصلاح فشل تثبيت VirtualBox في نظام التشغيل Windows 10
- الطريقة الأولى: قم بتشغيل برنامج إعداد VirtualBox كمسؤول
- الطريقة الثانية: تأكد من وجود مساحة كافية على القرص
- الطريقة الثالثة: مسح الملفات المؤقتة
- الطريقة الرابعة: تعطيل برنامج مكافحة الفيروسات التابع لجهة خارجية مؤقتًا (إذا كان ذلك ممكنًا)
- الطريقة الخامسة: تحديث Windows
- الطريقة السادسة: تشغيل مستكشف أخطاء تثبيت برنامج Microsoft ومصلحها
كيفية إصلاح فشل تثبيت VirtualBox في نظام التشغيل Windows 10
يمكن أن تكون هناك أسباب متعددة لمشكلات تثبيت VirtualBox. بعض الأسباب المحتملة مذكورة أدناه.
- مشكلات التكوين والأذونات مع إعداد VirtualBox
- مساحة القرص غير كافية على الكمبيوتر
- ملفات النظام التالفة أو القديمة على جهاز الكمبيوتر الخاص بك
- المشكلات الناتجة عن برنامج مكافحة فيروسات تابع لجهة خارجية
- تحديثات Windows تالفة أو قديمة
- البق والأخطاء في تحديثات Windows
- المشاكل الناجمة عن الملفات المؤقتة الزائدة
في الدليل التالي ، سنناقش طرق حل المشكلات المتعلقة بفشل تثبيت VirtualBox.
الطريقة الأولى: قم بتشغيل برنامج إعداد VirtualBox كمسؤول
إحدى الطرق الأولى التي يمكنك تجربتها لحل أخطاء التثبيت باستخدام إعداد VirtualBox هي تشغيل الإعداد كمسؤول. يؤدي السماح بامتيازات إدارية لإعداد VirtualBox إلى منع الأخطاء التي تسببها تطبيقات الخلفية الأخرى.
1. حدد موقع ملف إعداد VirtualBox وانقر فوقه بزر الماوس الأيمن.
2. الآن ، انقر فوق تشغيل كمسؤول .
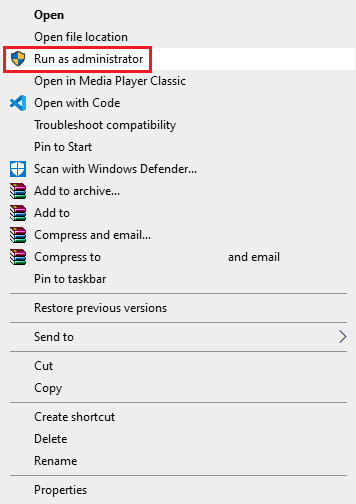
3. في موجه UAC ، انقر فوق " نعم " للمتابعة إلى Oracle VM VirtualBox Setup .
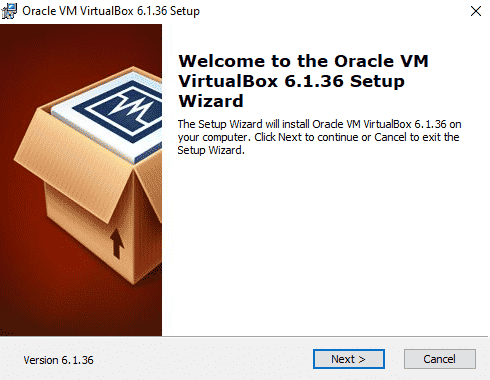
لاحظ العديد من المستخدمين أن السماح لأذونات مسؤول إعداد VirtualBox بإصلاح خطأ التثبيت.
الطريقة الثانية: تأكد من وجود مساحة كافية على القرص
قبل تثبيت أو إجراء إعادة تثبيت برنامج VirtualBox على جهاز الكمبيوتر الخاص بك ، تأكد من أن لديك مساحة كافية على القرص لتثبيت البرنامج. أحد الأسباب الأكثر شيوعًا لفشل التثبيت على أجهزة الكمبيوتر هو عدم كفاية مساحة القرص على جهاز الكمبيوتر ، حيث يمكنك محاولة تحرير مساحة القرص لإصلاح مشكلة فشل تثبيت VirtualBox.
1. اضغط على مفتاحي Windows + E في نفس الوقت لفتح File Explorer .
2. انقر فوق هذا الكمبيوتر وحدد موقع القرص حيث تريد تثبيت إعداد VirtualBox .
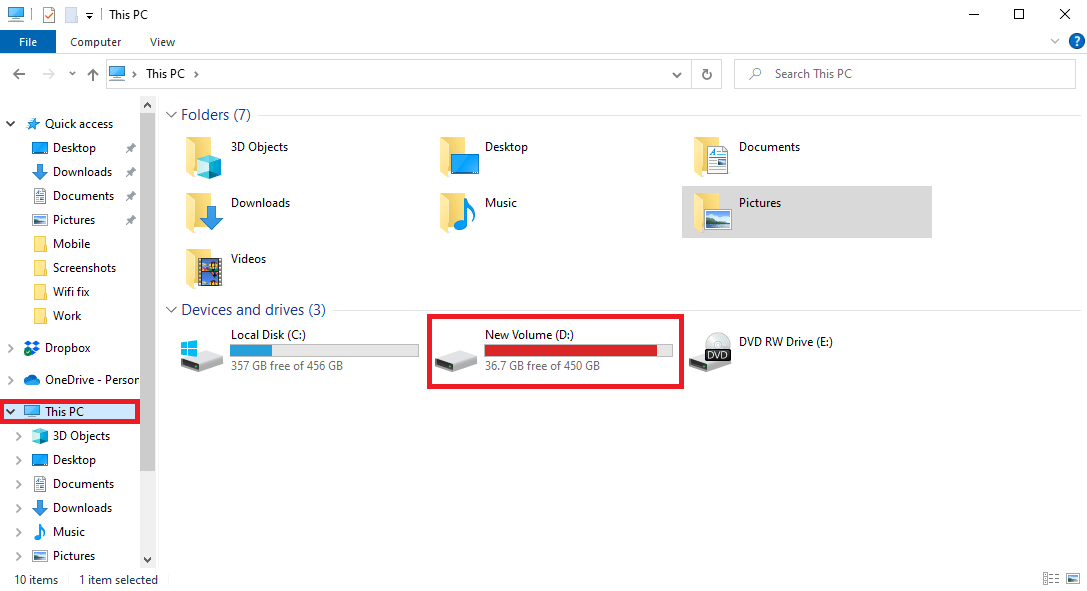
3. انقر بزر الماوس الأيمن على القرص وانقر على خصائص .
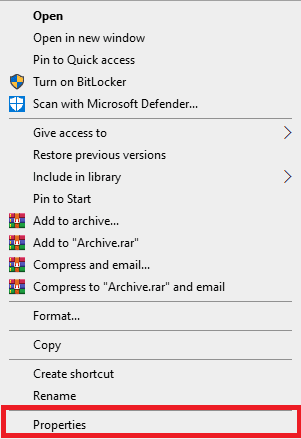
4. تحت علامة التبويب " عام " يمكنك رؤية معلومات مساحة القرص.
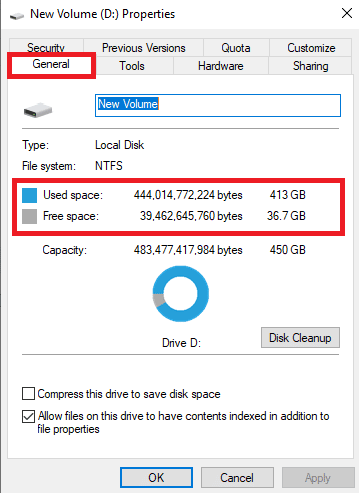
5. إذا لم يكن لديك مساحة كافية على القرص ، ففكر في حذف الملفات غير الضرورية من القرص. لتحرير مساحة ، يمكنك قراءة دليلنا حول كيفية استخدام تنظيف القرص في Windows 10.
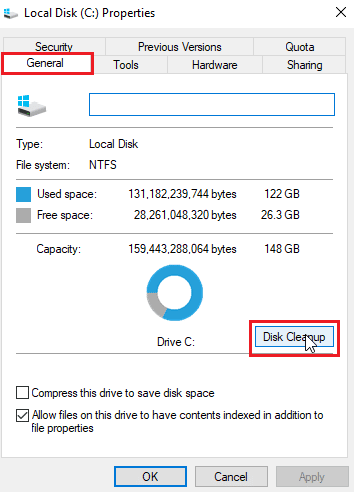
اقرأ أيضًا: فشل الإصلاح في إنشاء جهاز وكيل لجهاز USB
الطريقة الثالثة: مسح الملفات المؤقتة
ملفات Temp هي ملفات مؤقتة على جهاز الكمبيوتر الخاص بك. يجب عليك تنظيف هذه الملفات بانتظام وإلا فقد تتسبب هذه الملفات في إبطاء جهاز الكمبيوتر الخاص بك وتتسبب في العديد من الأخطاء مثل التثبيت وإعادة تثبيت أخطاء إعداد VirtualBox. اكتشف العديد من المستخدمين أن حذف دليل temp يحل مشكلة التثبيت.
1. اضغط على مفتاحي Windows + R في نفس الوقت لفتح مربع الحوار " تشغيل ".
2. اكتب ٪ temp٪ واضغط على مفتاح Enter .
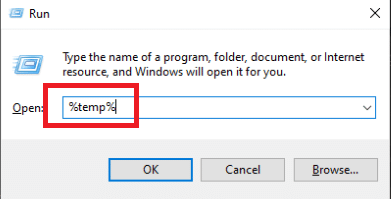

3. اضغط على مفتاحي Ctrl + A معًا لتحديد جميع الملفات وحذفها جميعًا بالضغط على مفتاح Delete .
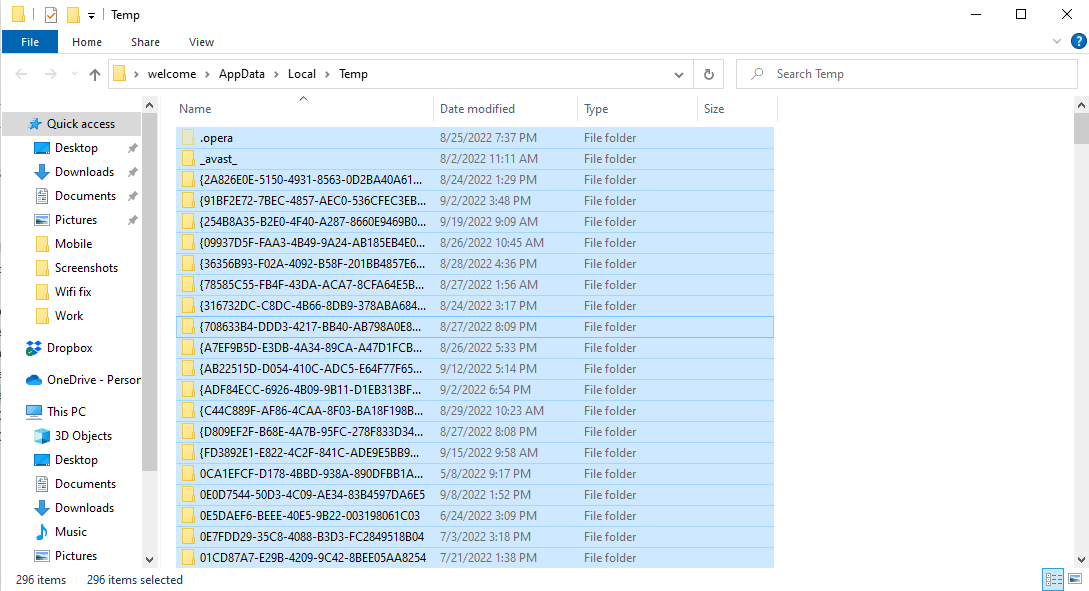
الطريقة الرابعة: تعطيل برنامج مكافحة الفيروسات التابع لجهة خارجية مؤقتًا (إذا كان ذلك ممكنًا)
اكتشف العديد من المستخدمين أيضًا أن خطأ التثبيت في إعداد VirtualBox ناتج عن برنامج مكافحة الفيروسات التابع لجهة خارجية. عندما يقرأ برنامج مكافحة الفيروسات ملف برنامج بشكل خاطئ كفيروس أو برنامج ضار ، فقد يقاطع عملية التثبيت ويسبب خطأ إعادة تثبيت VirtualBox. لحل المشكلات الناتجة عن أحد برامج مكافحة الفيروسات ، يمكنك محاولة تعطيل برنامج مكافحة الفيروسات على جهاز الكمبيوتر الخاص بك. يمكنك التحقق من دليل كيفية تعطيل برنامج مكافحة الفيروسات مؤقتًا على نظام التشغيل Windows 10 لتعطيل برنامج مكافحة الفيروسات التابع لجهة خارجية بأمان على جهاز الكمبيوتر الخاص بك وإصلاح مشكلة تثبيت VirtualBox الفاشلة.
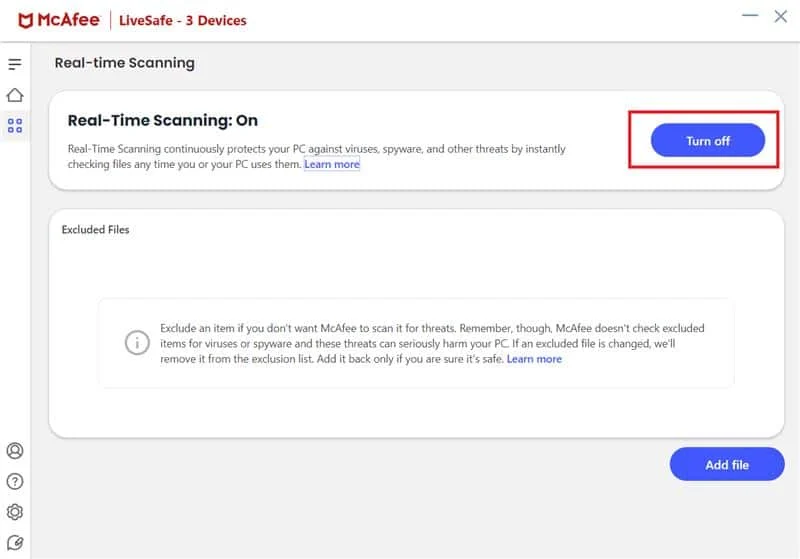
اقرأ أيضًا: Fix VMware Error Code 21001 في نظام التشغيل Windows 10
الطريقة الخامسة: تحديث Windows
في بعض الأحيان ، قد يكون سبب خطأ التثبيت في إعداد VirtualBox بسبب مشكلات Windows. إذا كان هناك إصدار Windows تالف أو قديم مثبت على جهاز الكمبيوتر الخاص بك ، فقد تواجه مشكلات أثناء محاولة تثبيت البرامج. لحل هذه المشكلة ، يمكنك البحث يدويًا عن تحديثات Windows 10 على جهاز الكمبيوتر الخاص بك. راجع دليل كيفية تنزيل أحدث تحديث لنظام Windows 10 وتثبيته لاتباع الخطوات بأمان لتثبيت أحدث إصدار من Windows 10 على جهاز الكمبيوتر الخاص بك.
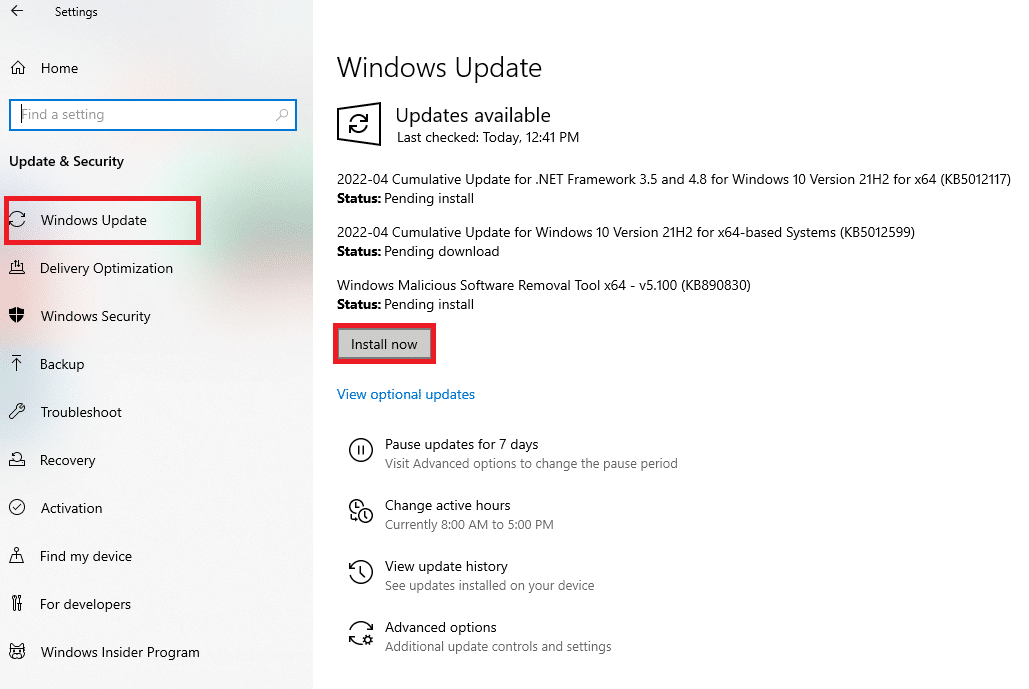
اقرأ أيضًا: إصلاح تعذر إنشاء Java Virtual Machine في نظام التشغيل Windows 10
الطريقة السادسة: تشغيل مستكشف أخطاء تثبيت برنامج Microsoft ومصلحها
تمكن العديد من المستخدمين الذين واجهوا هذا الخطأ من إصلاح المشكلة عن طريق تشغيل مستكشف أخطاء تثبيت برنامج Microsoft ومصلحها. تم تطوير هذه الأداة بواسطة Microsoft لحل أخطاء التثبيت أثناء محاولة تثبيت برنامج على جهاز الكمبيوتر الخاص بك. يمكنك اتباع الخطوات المذكورة أدناه لتشغيل مستكشف أخطاء تثبيت برنامج Microsoft ومصلحها لإصلاح مشكلة تثبيت VirtualBox الفاشلة.
ملاحظة: لقد أظهرنا متصفح Google Chrome كمثال. يمكنك اتباع هذه الخطوات في متصفحات الويب الخاصة بك.
1. اضغط على مفتاح Windows ، واكتب Chrome ، ثم انقر فوق فتح .
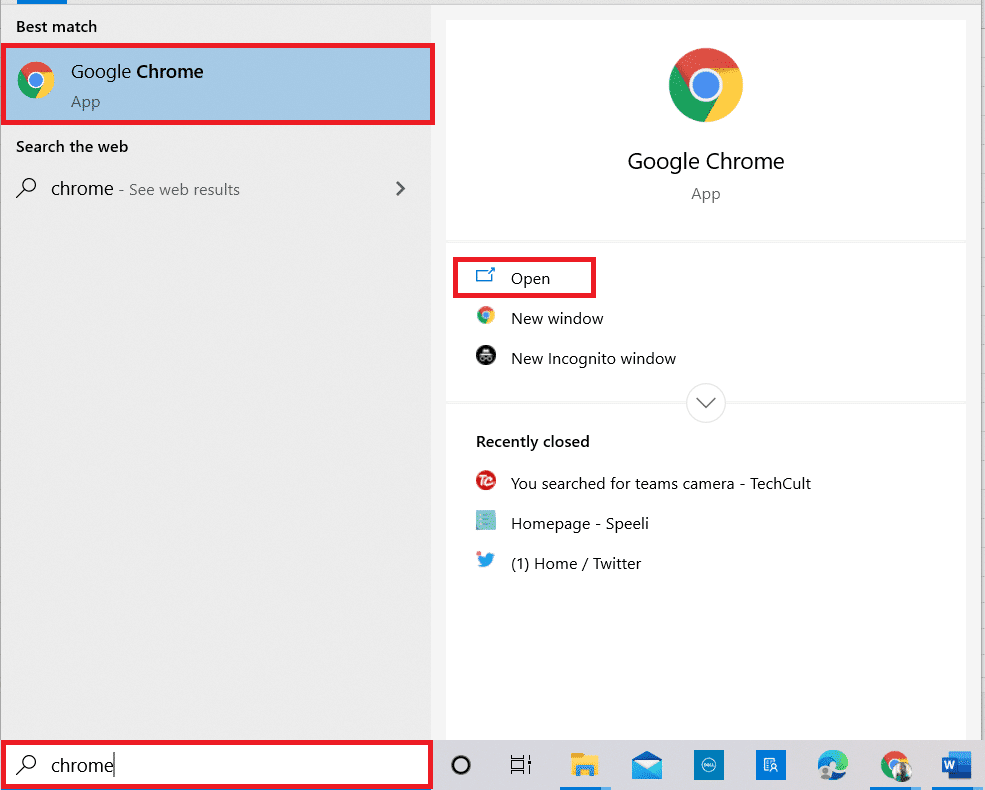
2. من شريط البحث ، انتقل إلى صفحة مستكشف أخطاء تثبيت برنامج Microsoft.
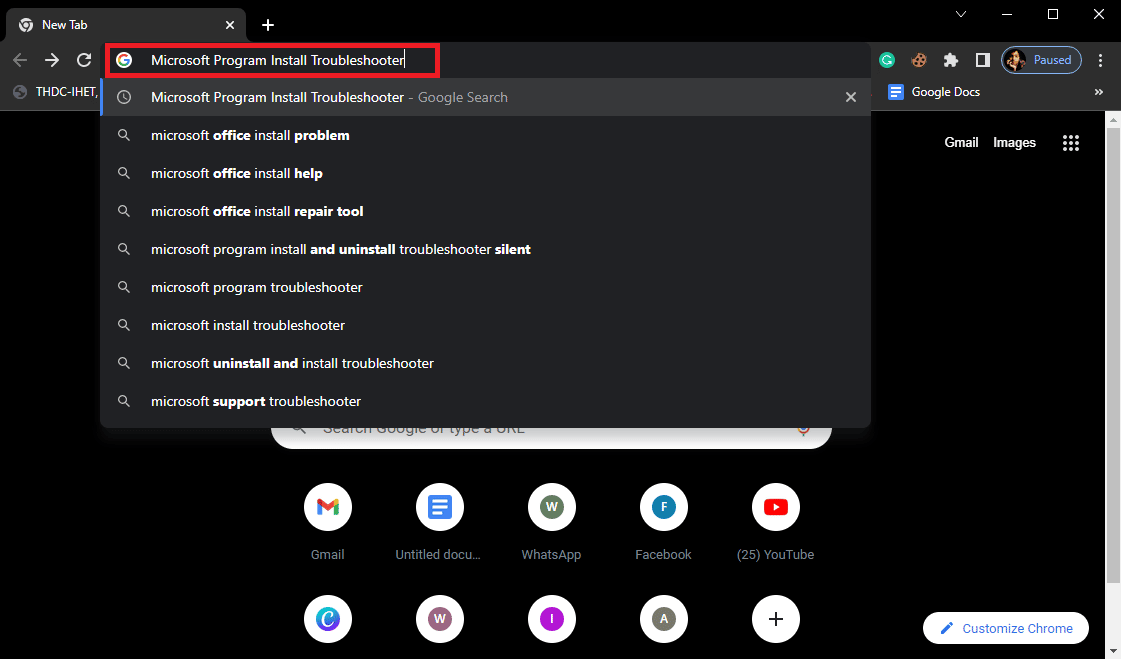
3. في هذه الصفحة ، انقر فوق خيار " تنزيل مستكشف الأخطاء ومصلحها ".
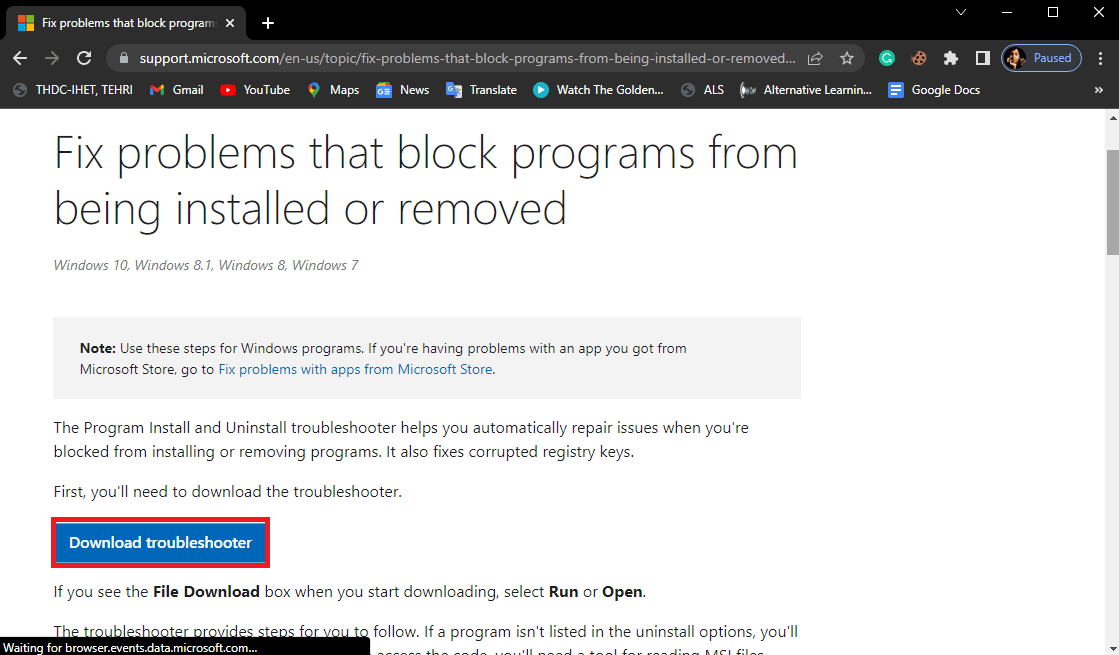
4. انتظر حتى يتم تنزيل الأداة. بعد الانتهاء من التثبيت ، افتح الأداة.
5. ثم اضغط على زر التالي .
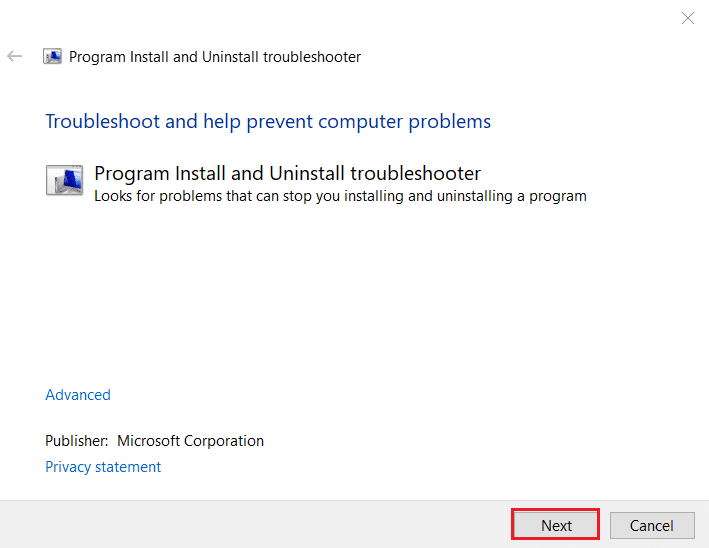
6. حدد موقع هل لديك مشكلة في تثبيت أو إلغاء تثبيت قسم برنامج وانقر فوق تثبيت .
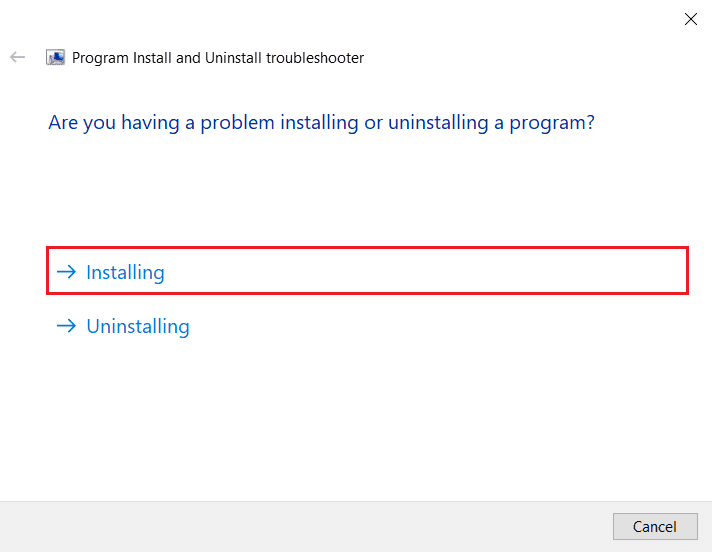
7. انتظر حتى تقوم الأداة بفحص جهاز الكمبيوتر الخاص بك لمعرفة الأسباب المحتملة لخطأ التثبيت.
8. بمجرد اكتمال الفحص ، أعد تشغيل الكمبيوتر وحاول بدء تشغيل ملف تثبيت برنامج التثبيت VirtualBox.
الأسئلة المتداولة (FAQs)
س 1. لماذا لا يمكنني تثبيت VirtualBox؟
الجواب. يمكن أن تكون هناك أسباب متعددة لأخطاء التثبيت مع VirtualBox مثل عدم وجود مساحة كافية على القرص ، وملفات النظام التالفة ، ومشكلات مكافحة الفيروسات ، ومشكلات Windows ، وما إلى ذلك.
س 2. ما هو برنامج VirtualBox؟
الجواب. VirtualBox هي أداة توفر للمستخدمين تشغيل أنظمة تشغيل مختلفة على أجهزة الكمبيوتر الخاصة بهم.
س 3. ما أنظمة التشغيل التي يمكنني تشغيلها باستخدام VirtualBox؟
الجواب. يمكن للمستخدم تشغيل أنظمة تشغيل مختلفة مثل Linux و Oracle Solaris و Mac OS X و Microsoft Windows .
مُستَحسَن:
- كيفية البحث عن اسم شخص ما عن طريق رقم الهاتف مجانًا
- إصلاح مشكلات تثبيت الطابعة في نظام التشغيل Windows 10
- إصلاح Virtualbox غير قادر على إدراج القرص البصري الظاهري
- إصلاح واجهة VirtualBox بها رسالة خطأ اتصالات نشطة
نأمل أن يكون هذا الدليل مفيدًا لك وأن تكون قادرًا على معرفة كيفية إصلاح مشكلات تثبيت VirtualBox الفاشلة على جهاز الكمبيوتر الخاص بك. دعنا نعرف الطريقة التي عملت من أجلك. إذا كان لديك أي اقتراحات لنا ، فيرجى إخبارنا في قسم التعليقات.
