كيفية إصلاح مشكلة تأخر الفيديو في VLC Media Player على نظام Windows
نشرت: 2023-02-22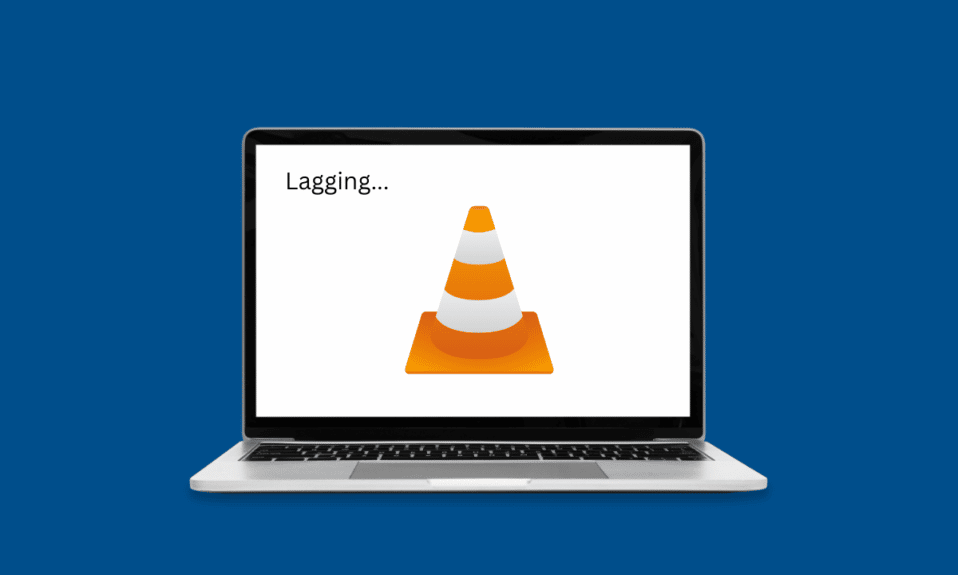
يعد VLC Media Player أحد أشهر مشغلات وسائط Windows الموجودة هناك. يثق بالبرنامج ملايين المستخدمين حول العالم. يقدم VLC دعمًا لمجموعة كبيرة من تنسيقات الفيديو التي تسمح للمستخدمين باستخدام VLC لتشغيل مقاطع الفيديو بتنسيقات مختلفة. ومع ذلك ، يواجه العديد من المستخدمين مشكلات تأخير وتناثر عند محاولتهم تشغيل مقاطع فيديو عالية الدقة أو بجودة 1080 بكسل. إذا كنت قد واجهت نفس المشكلة وتتساءل عن سبب تأخر مشغل VLC للكمبيوتر ، فلدينا الدليل المثالي لك. في هذا الدليل ، سنناقش أسباب هذه المشكلة ونناقش أيضًا كيفية إصلاح تأخر الفيديو في مشغل وسائط VLC على نظام التشغيل Windows 10.
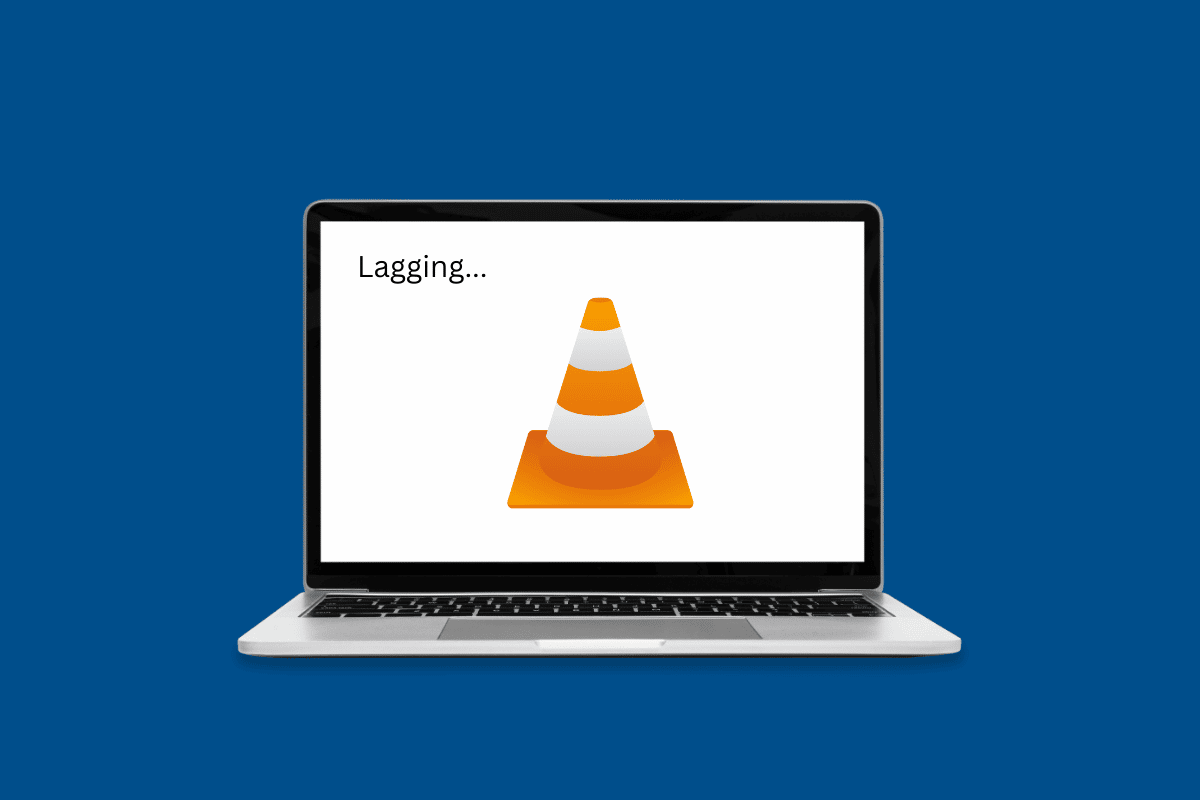
كيفية إصلاح مشكلة تأخر الفيديو في VLC Media Player على نظام Windows
في هذه المقالة ، ستتعرف على الحلول لإصلاح مشكلة تأخير مشغل VLC على جهاز الكمبيوتر بالتفصيل.
لماذا يتأخر مشغل VLC للكمبيوتر الخاص بي؟
يمكن أن تكون هناك أسباب مختلفة لهذه المشكلة مع برنامج VLC. يتم سرد بعض الأسباب الأكثر شيوعًا هنا.
- يمكن أن يكون تنسيق ملف الفيديو غير المناسب سببًا شائعًا لمشكلات تأخير VLC.
- يمكن أن تتسبب أيضًا برامج تشغيل الرسومات القديمة أو الفاسدة في حدوث هذه المشكلة.
- قد تتسبب تحديثات Windows القديمة أو الفاسدة أيضًا في حدوث هذه المشكلة مع مشغل وسائط VLC.
- في بعض الأحيان ، قد تتأخر مقاطع الفيديو عالية الدقة بسبب التحميل غير الصحيح في مشغل VLC.
- يمكن أن يؤدي تغيير الأجهزة لمشغل VLC أيضًا إلى حدوث هذه المشكلة.
- يمكن أن تحدث هذه المشكلة أيضًا بسبب تمكين إعدادات تسريع الأجهزة.
- إذا كانت لديك خطة طاقة مقيدة للكمبيوتر ، فقد يتسبب ذلك في مشكلات مختلفة ، بما في ذلك تأخر الفيديو في مشغل VLC.
- قيمة التخزين المؤقت غير الصحيحة مع VLC هي أيضًا سبب شائع لمشكلات تأخير الفيديو.
- إذا قمت بتمكين مرشح إلغاء القفل في الحلقة ، فقد يتسبب ذلك في تعثر مقاطع الفيديو على مشغل VLC.
- يمكن أن يحدث هذا الخطأ أيضًا بسبب وحدة إخراج فيديو غير متوافقة.
- قد تكون هذه المشكلة ناتجة عن مجموعة متنوعة من تغييرات الإعدادات غير الصحيحة في تفضيلات VLC.
- يمكن أن تتسبب أيضًا العديد من المشكلات الأساسية الأخرى في تطبيق VLC في حدوث هذه المشكلة.
حلول لإصلاح تأخير الفيديو في VLC Media Player على كمبيوتر يعمل بنظام Windows
في هذا الدليل ، سنناقش كيف يمكنني منع VLC من التأخر في 1080 بكسل.
الطريقة الأولى: طرق استكشاف الأخطاء وإصلاحها الأساسية
إذا لم تتمكن من معرفة سبب تأخر مشغل VLC للكمبيوتر ، فيما يلي بعض طرق استكشاف الأخطاء وإصلاحها الأساسية التي يمكنك استخدامها لإصلاح هذه المشكلة بسهولة.
1 أ. تحقق من تنسيق ملف الفيديو
أحد الأسباب الأكثر شيوعًا لمشكلة تأتأة تشغيل VLC هو تنسيق ملف فيديو غير صحيح. يعد VLC أحد أشهر مشغلات الفيديو. يدعم البرنامج جميع تنسيقات الفيديو الرئيسية تقريبًا. ومع ذلك ، فإنه لا يدعم بعض التنسيقات ، يمكنك التحقق من صفحة ميزات VLC لمعرفة جميع التنسيقات التي يدعمها مشغل VLC. إذا كان ملف الفيديو الخاص بك بتنسيق ملف مختلف ، ففكر في تغييره إلى تنسيق يدعم مشغل VLC.
1 ب. تحديث برامج تشغيل الرسومات
يمكن أن يكون السبب الشائع لمشكلات تأخر الفيديو أو التأتأة هو وجود برنامج تشغيل عرض قديم على جهاز الكمبيوتر الخاص بك. إذا كانت هذه هي الحالة ، يمكنك التفكير في تحديث برنامج تشغيل العرض على جهاز الكمبيوتر الخاص بك. راجع دليلنا حول 4 طرق لتحديث برامج تشغيل الرسومات في نظام التشغيل Windows 10 للعثور على خطوات لتحديث برامج التشغيل على جهاز الكمبيوتر الخاص بك.
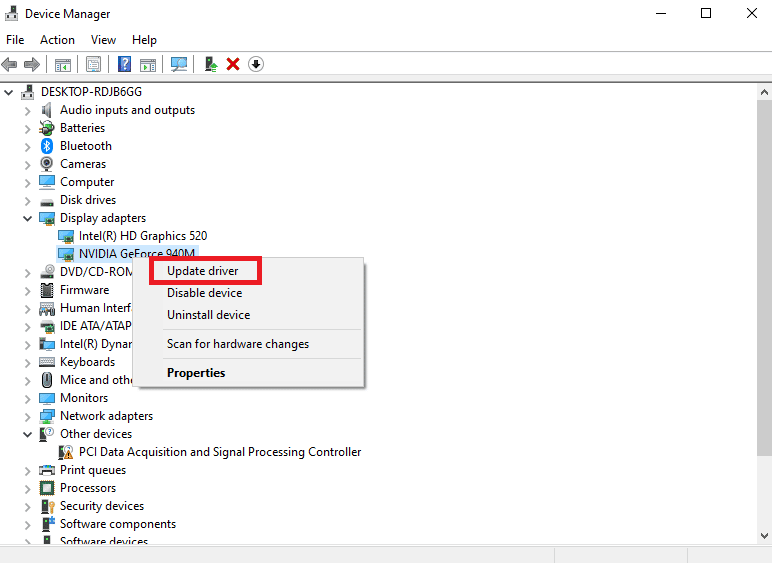
اقرأ أيضًا: إصلاح رمز خطأ برنامج تشغيل NVIDIA OpenGL 8
1 ج. أعد تثبيت برامج تشغيل الرسومات
إذا لم يساعد تحديث برنامج تشغيل الرسومات ولم يتم حل مشكلة التأتأة بعد ، فقد يكون سبب المشكلة وجود برنامج تشغيل رسومات تالف على جهاز الكمبيوتر الخاص بك. يمكنك محاولة إعادة تثبيت برنامج تشغيل الرسومات على جهاز الكمبيوتر الخاص بك. إذا لم تكن متأكدًا ، فراجع دليل كيفية إلغاء تثبيت وإعادة تثبيت برامج التشغيل على نظام التشغيل Windows 10 لإعادة تثبيت برامج التشغيل بأمان على نظامك. إذا لم يساعدك ذلك ولا تعرف سبب تأخر مشغل VLC للكمبيوتر ، فجرّب الطريقة التالية لمعرفة كيف يمكنني منع VLC من التأخر في 1080 بكسل.
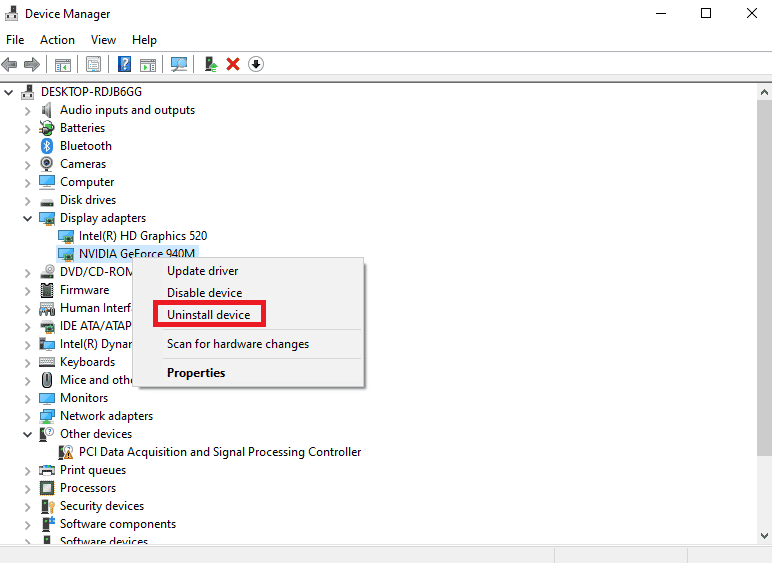
1 د. قم بتثبيت Windows Update
قد تكون المشكلة ناتجة عن تحديث Windows قديم على جهاز الكمبيوتر الخاص بك. بشكل عام ، يحصل Windows على التحديثات تلقائيًا. ولكن إذا أوقفت التحديثات التلقائية على جهاز الكمبيوتر الخاص بك ، فيجب أن تحاول تثبيت التحديثات يدويًا. راجع دليل كيفية تنزيل أحدث تحديث لنظام Windows 10 وتثبيته لتثبيت تحديثات Windows بأمان على جهاز الكمبيوتر الخاص بك لحل مشكلة تشغيل VLC المتقطع.
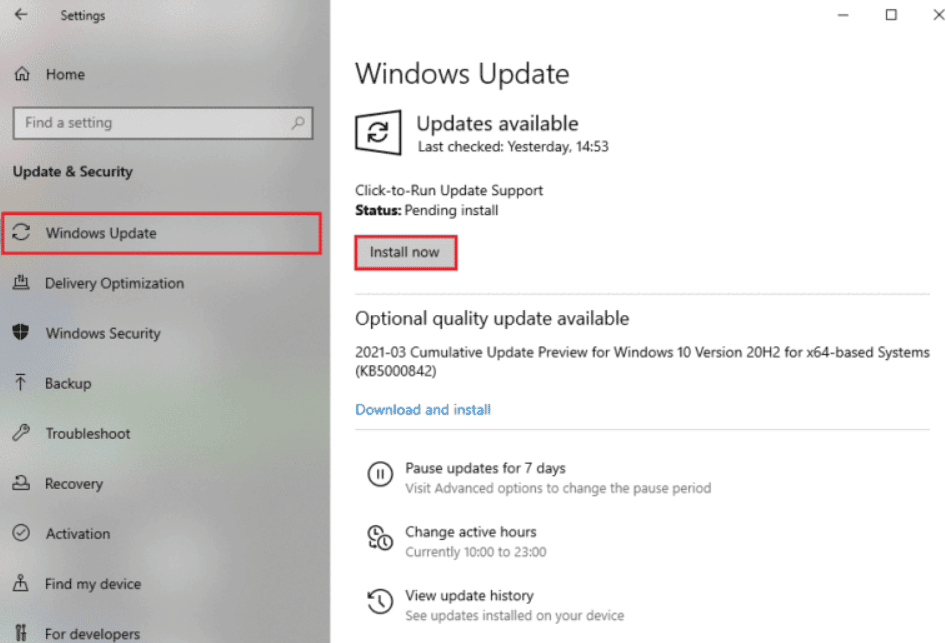
الطريقة 2: تحويل الفيديو عالي الدقة باستخدام VLC
من الشائع أن تتأخر مقاطع الفيديو عالية الدقة عند تشغيلها على مشغل وسائط VLC. إذا استمرت هذه المشكلة ، يمكنك محاولة تحويل الفيديو عالي الدقة إلى دقة أقل لحل المشكلات المتأخرة. يمكنك اتباع هذه الخطوات البسيطة لتنفيذ هذه الطريقة.
1. اضغط على مفتاح Windows ، واكتب VLC ، وانقر فوق فتح .
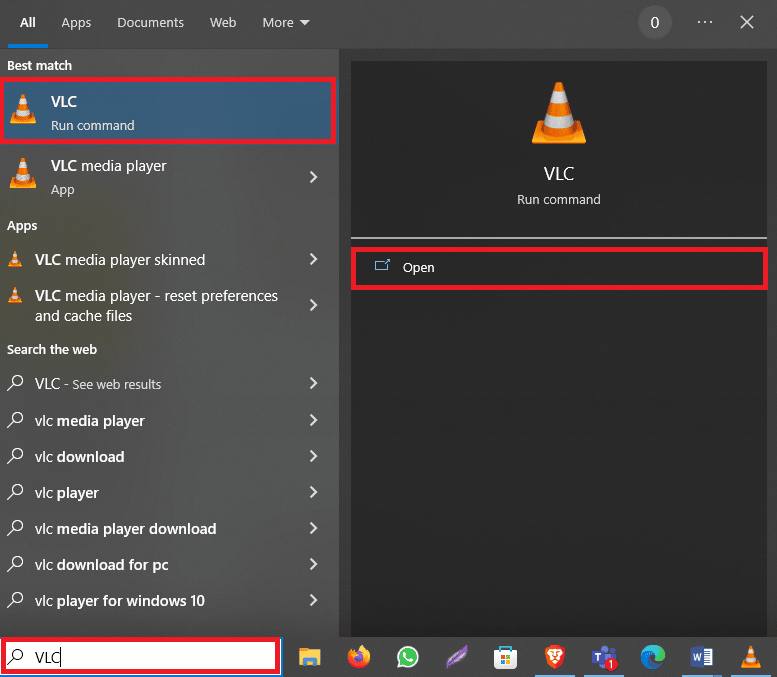
2. الآن ، انقر فوق علامة التبويب الوسائط ، ثم انقر فوق تحويل / حفظ… .
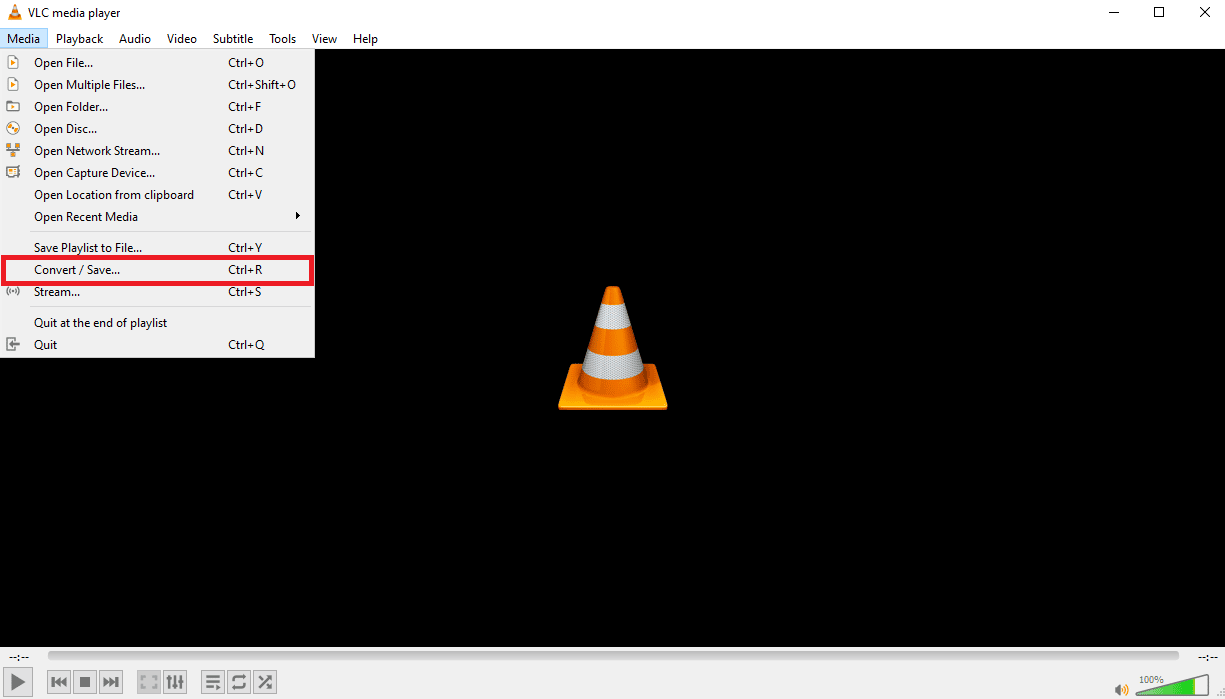
3. في علامة التبويب "ملف" ، انقر فوق رمز إضافة… .
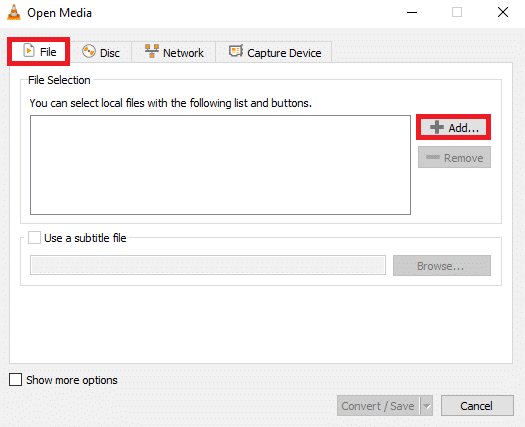
4. حدد ملف الفيديو الذي تريد تحويله.
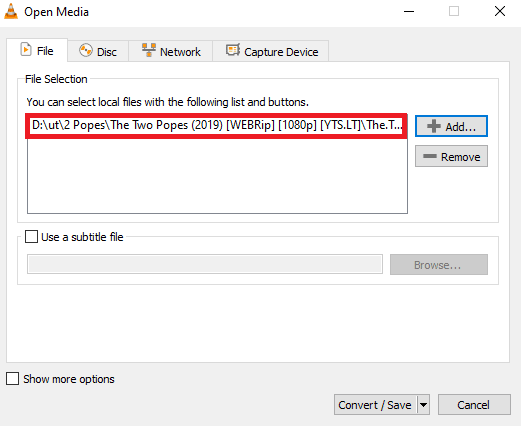
5. انقر فوق تحويل / حفظ .
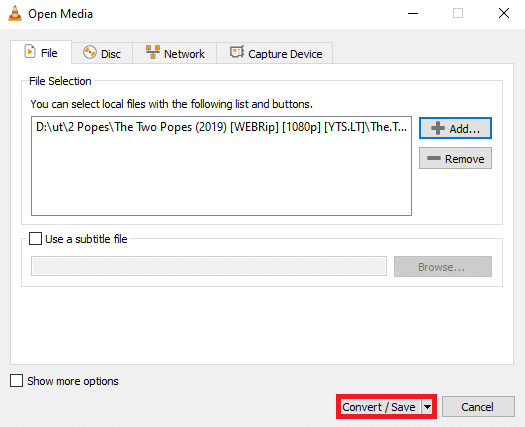
6. الآن ، حدد وجهة الملف ، ثم انقر فوق رمز البدء .
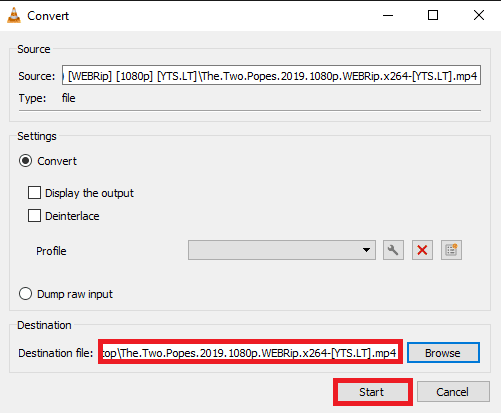
إذا لم يساعد ذلك ، فجرّب الطريقة التالية لمعرفة كيفية إصلاح تأخر الفيديو في مشغل وسائط VLC على Windows.
اقرأ أيضًا: إصلاح ترجمات VLC لا تعمل في نظام التشغيل Windows 10
الطريقة الثالثة: البحث عن تغييرات الأجهزة
يمكن أن يتسبب تغيير الأجهزة على جهاز الكمبيوتر الذي يعمل بنظام Windows في حدوث العديد من المشكلات ، بما في ذلك تأخر الفيديو على مشغل VLC. لحل هذه المشكلة ، يمكنك فحص جهاز الكمبيوتر الخاص بك بحثًا عن أي تغييرات حديثة في الأجهزة. اتبع هذه الخطوات البسيطة لحل هذه المشكلة.
1. اضغط على مفتاح Windows واكتب إدارة الأجهزة ، ثم انقر فوق فتح .
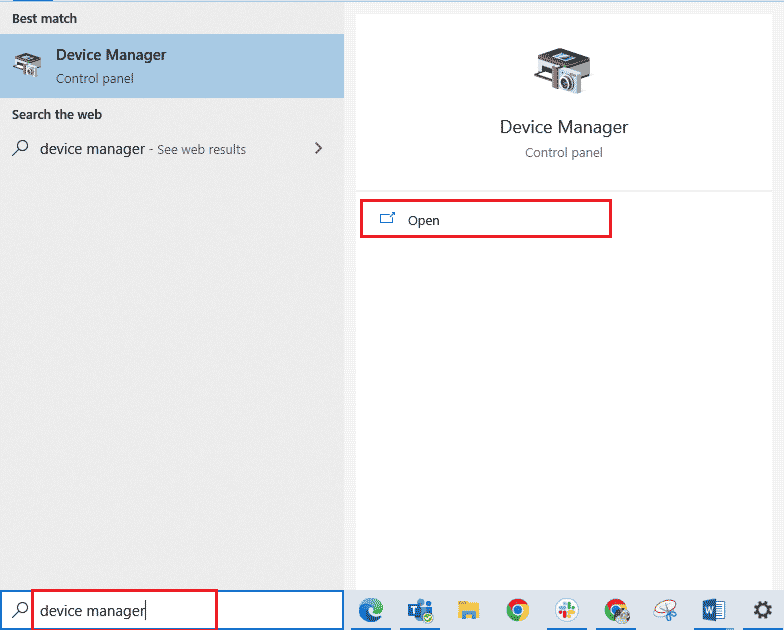
2. هنا ، انتقل وانقر على علامة التبويب "الإجراء" .
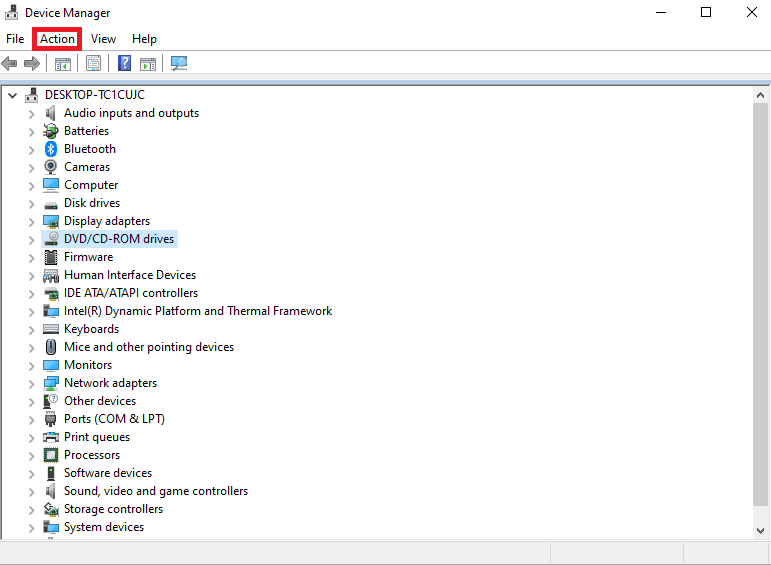
3. الآن ، انقر فوق مسح تغييرات الأجهزة .
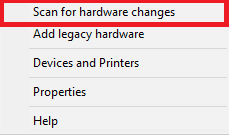
إذا لم يساعد ذلك ، فجرّب الطريقة التالية لمعرفة كيف يمكنني منع VLC من التأخر في 1080 بكسل.
الطريقة الرابعة: تعطيل تسريع الأجهزة
تتيح ميزة تسريع الأجهزة لـ VLC استخدام بطاقات الرسومات لزيادة عملية فك التشفير للتشغيل السلس. ومع ذلك ، قد تفشل هذه الميزة أحيانًا وتتسبب في حدوث تأخيرات أثناء تشغيل مقاطع الفيديو. يمكنك التفكير في تعطيل تسريع الأجهزة على جهاز الكمبيوتر الخاص بك لمعرفة كيفية إصلاح تأخر الفيديو في مشغل وسائط VLC على Windows.
1. افتح VLC من قائمة البداية.
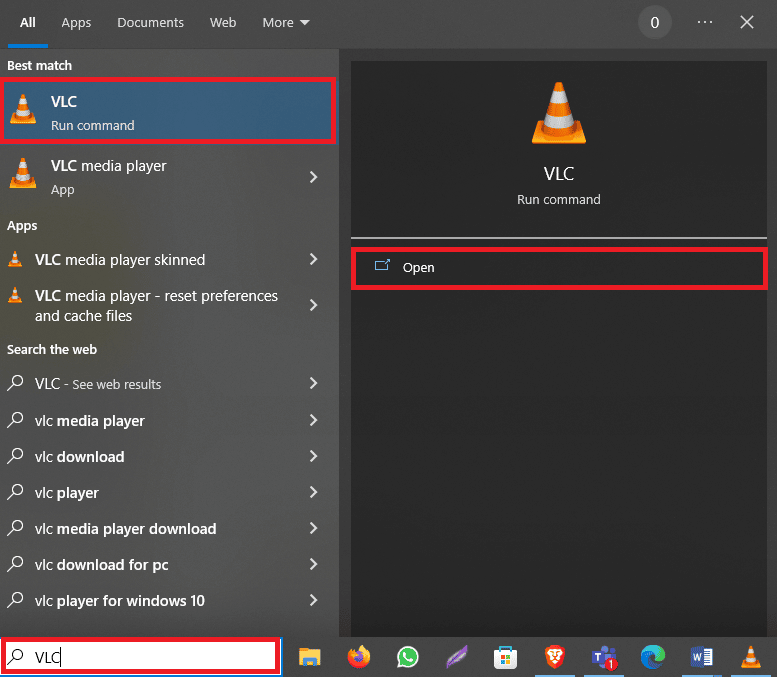
2. الآن ، انتقل إلى علامة التبويب أدوات ، ثم انقر فوق تفضيلات .
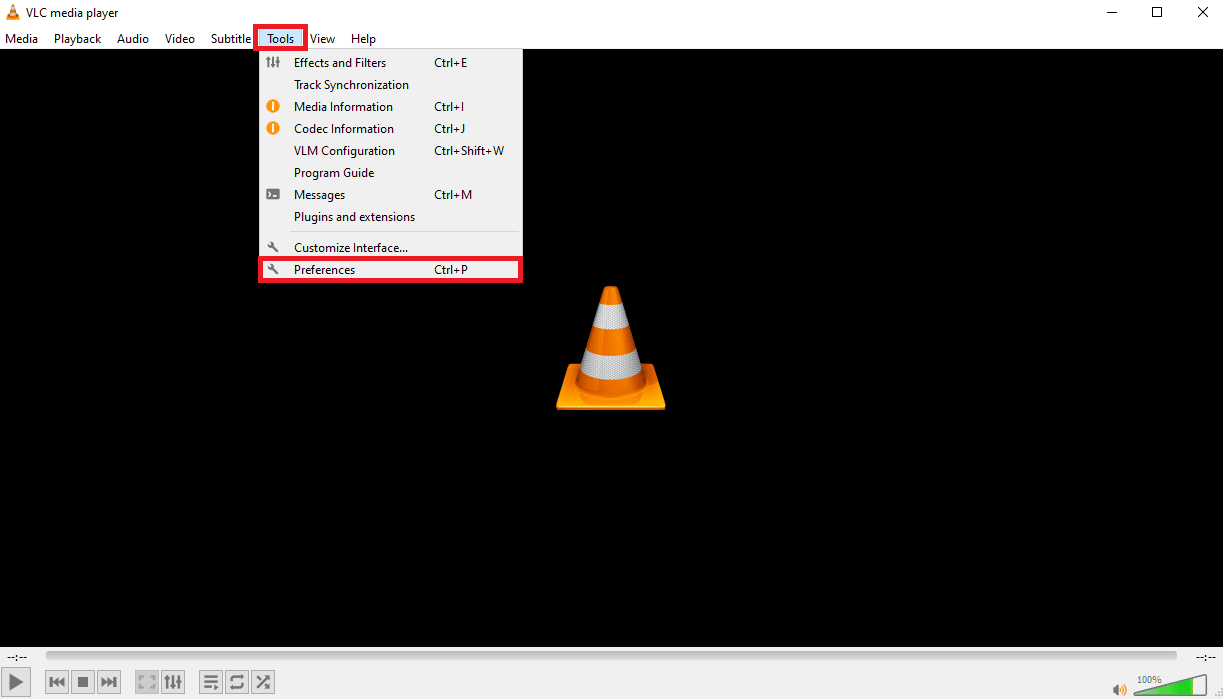
3. هنا ، انتقل إلى خيارات الإدخال / الترميز .
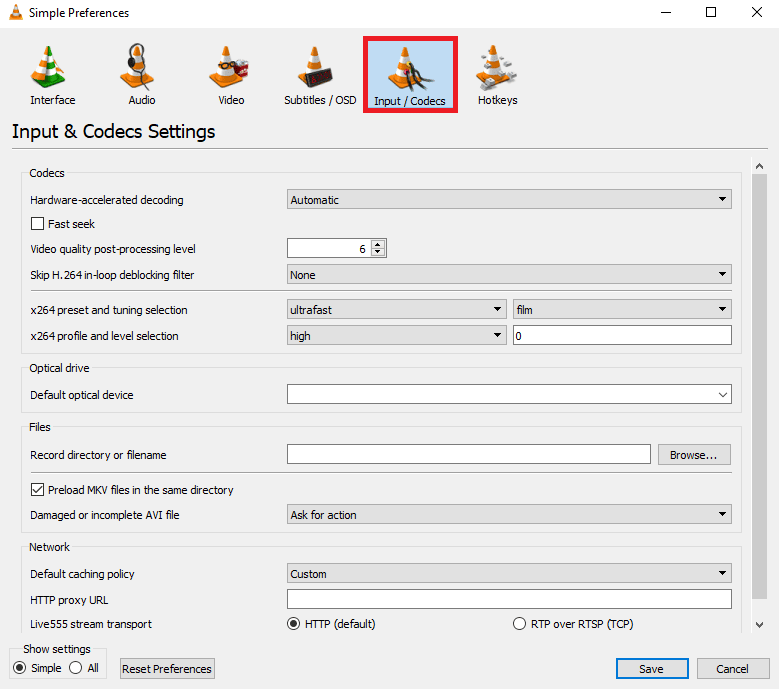
4. الآن ، حدد خيارات القائمة المنسدلة لفك ترميز الأجهزة ، ثم حدد تعطيل .
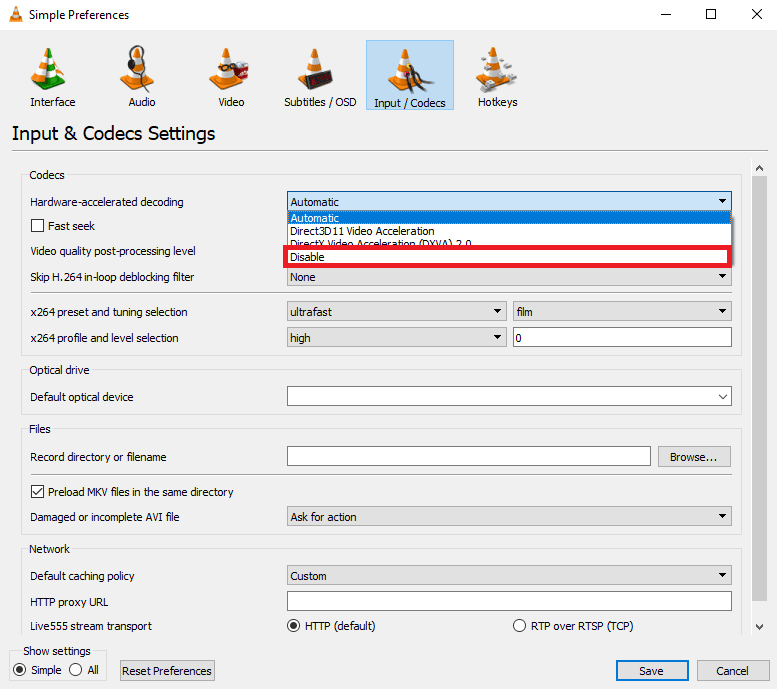
5. أخيرًا ، انقر فوق حفظ .
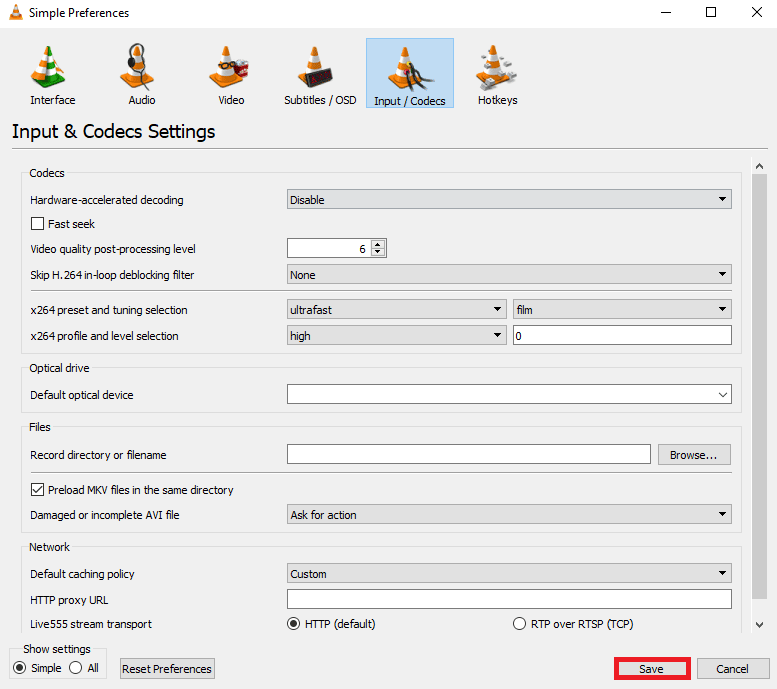
اقرأ أيضًا: كيفية قص الفيديو في نظام التشغيل Windows 10 باستخدام VLC
الطريقة الخامسة: تغيير خطة الطاقة إلى الأداء العالي
إذا قمت بتعيين ملف تعريف طاقة صارم على جهاز الكمبيوتر الخاص بك ، فقد تواجه مشكلات متأخرة مع العديد من البرامج. يمكن أن يكون هذا أيضًا أحد أسباب تأخر مقاطع الفيديو على جهاز الكمبيوتر الخاص بك. يجب أن تفكر في تغيير خطة الطاقة إلى مستوى أداء أعلى لبرنامج VLC لحل هذه المشكلة.
1. اضغط على مفتاح Windows ، واكتب لوحة التحكم ، وانقر فوق فتح .
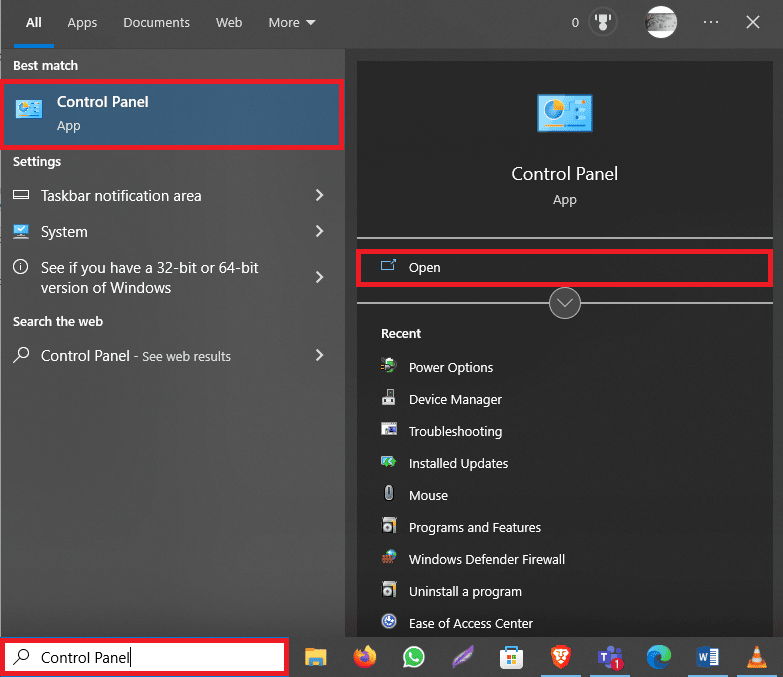
2. انقر فوق القائمة المنسدلة " عرض حسب" وحدد أيقونات كبيرة .

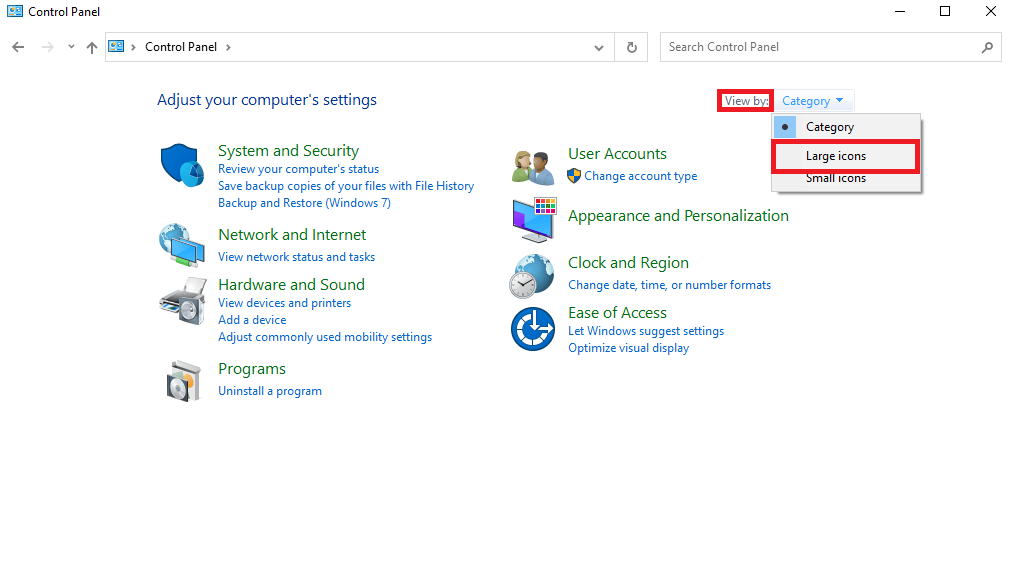
3. الآن ، حدد موقع وانقر فوق "خيارات الطاقة" .
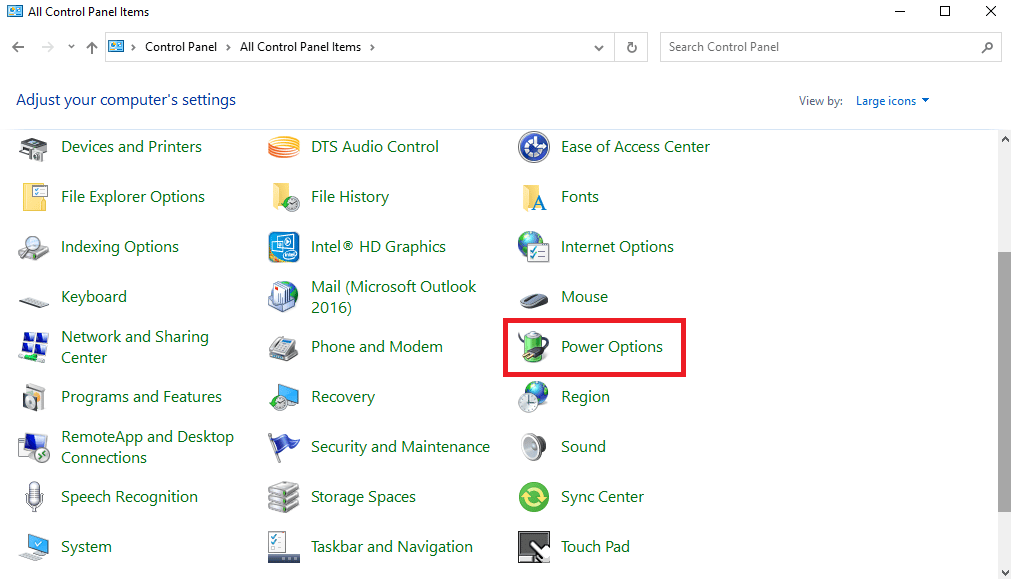
4. انقر هنا على "الأداء العالي" .
الطريقة 6: تعطيل مرشح In-Loop Deblocking
إذا قمت بتمكين مرشح إلغاء القفل داخل الحلقة على مشغل VLC الخاص بك ، فقد تواجه تأخيرًا أثناء التشغيل. لحل هذه المشكلة ، يوصى بتعطيل هذه الميزة في برنامج VLC.
1. افتح VLC من قائمة البداية .
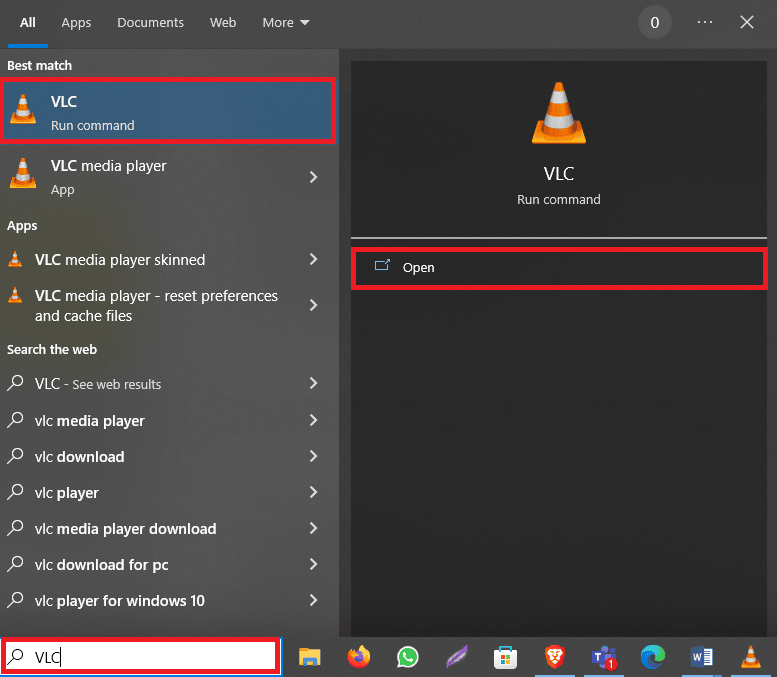
2. الآن ، اضغط على مفتاحي Ctrl + P معًا لفتح التفضيلات .
3. هنا ، انتقل إلى علامة التبويب الإدخال / الترميز .
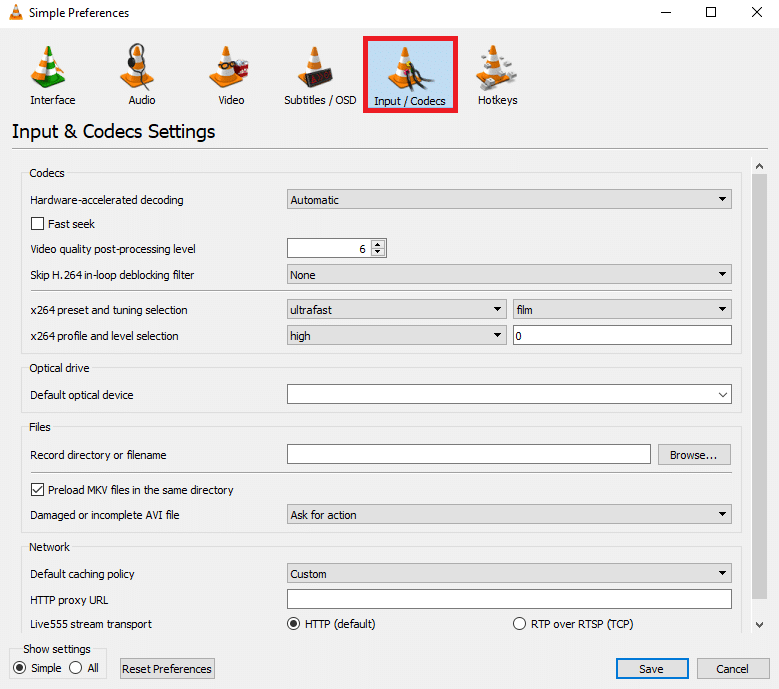
4. الآن ، انقر فوق القائمة المنسدلة لعامل تصفية إلغاء القفل في حلقة H.264 تخطي .
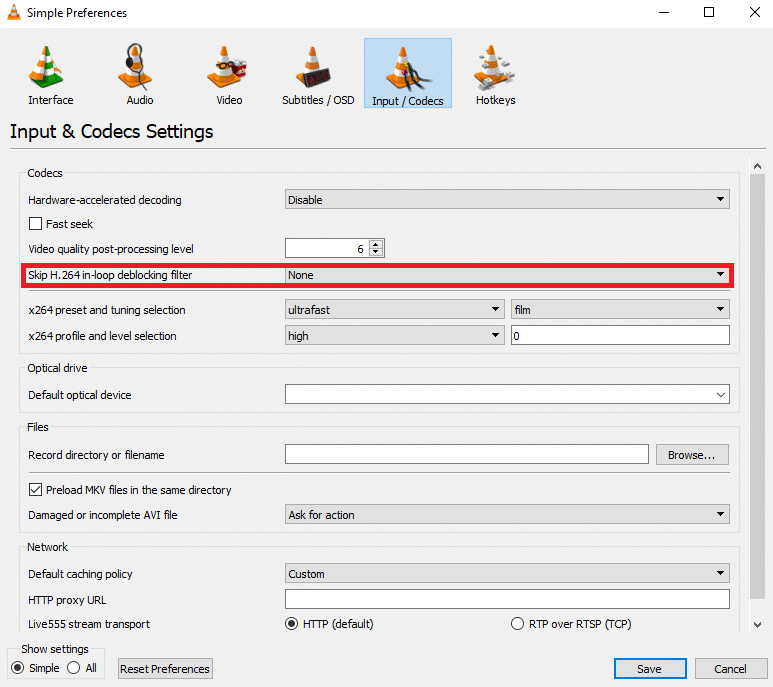
5. هنا ، حدد الكل .
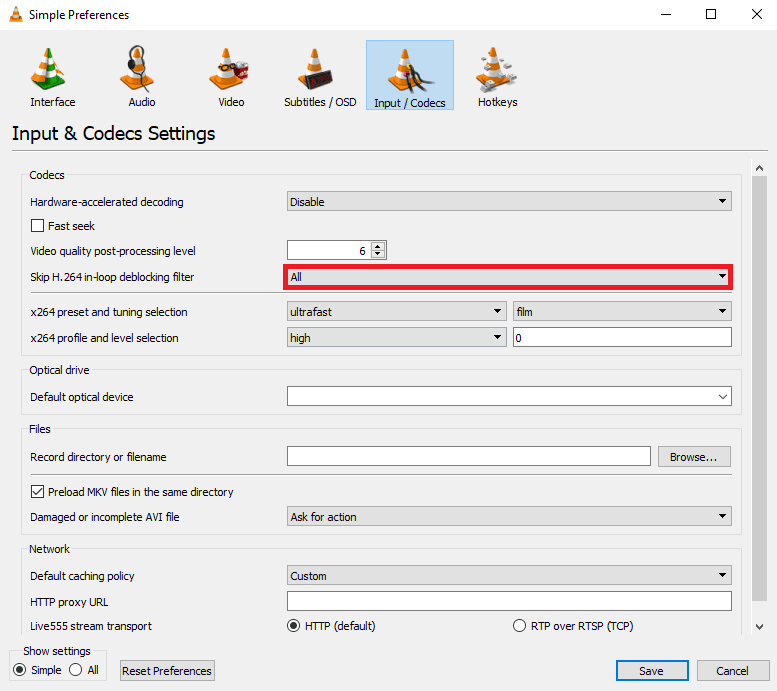
6. أخيرًا ، انقر فوق حفظ .
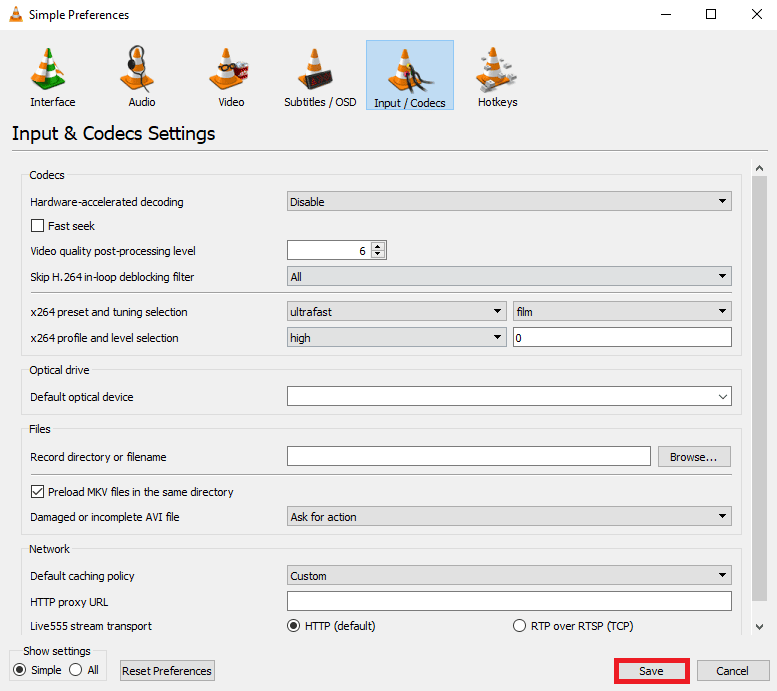
اقرأ أيضًا: كيفية تحويل MP4 إلى MP3 باستخدام VLC و Windows Media Player و iTunes
الطريقة 7: تغيير قيمة التخزين المؤقت
إذا كنت تستخدم مشغل وسائط VLC لتشغيل مقطع فيديو من الإنترنت ، فيمكن لمشغل الوسائط تخزين بعض المحتوى مؤقتًا لتوفير تشغيل أكثر سلاسة. ومع ذلك ، إذا واجهت تأخيرات في الفيديو ، فيجب أن تفكر في تغيير قيمة التخزين المؤقت لمشغل VLC.
1. قم بتشغيل VLC من قائمة البداية .
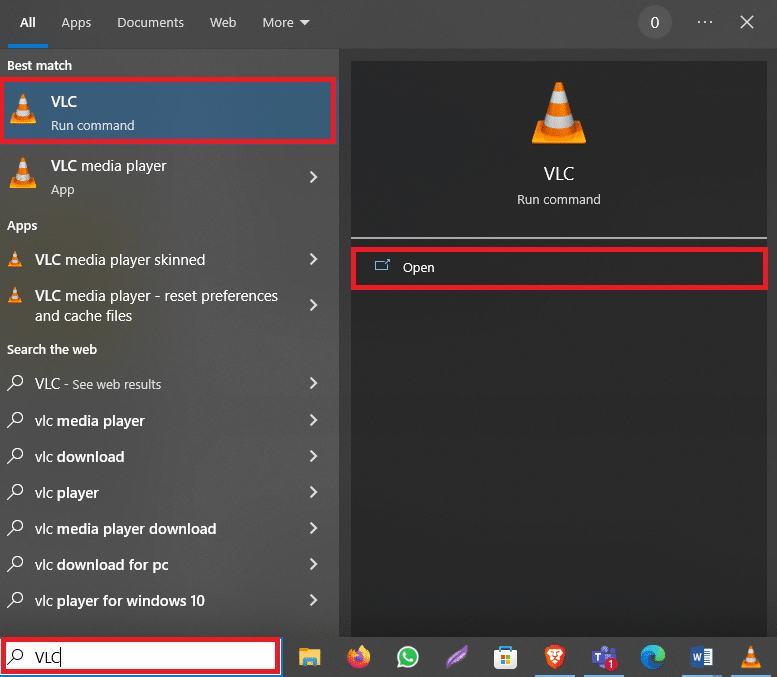
2. اضغط على مفتاحي Ctrl + P في نفس الوقت لفتح التفضيلات .
3. حدد موقع إعدادات العرض في أسفل الجانب الأيسر من الشاشة ، وحدد الكل .
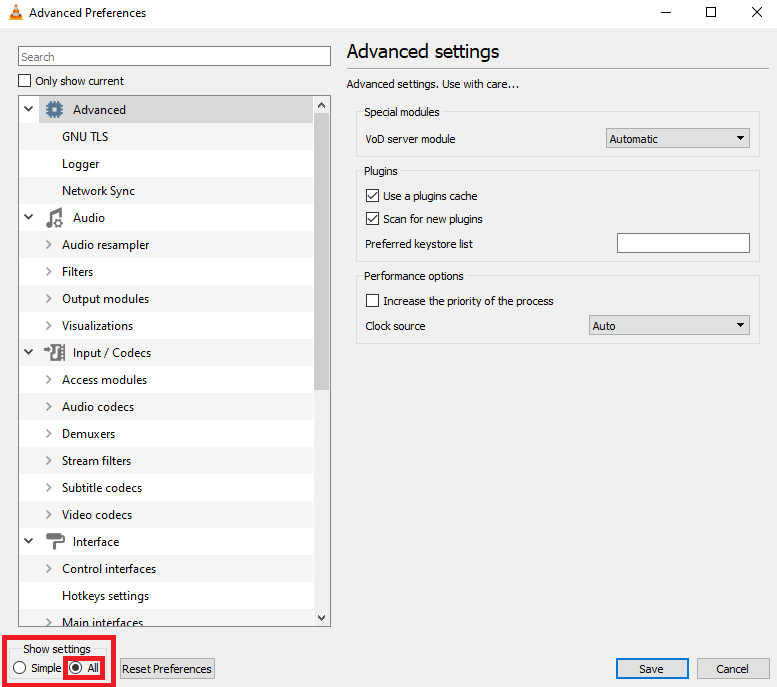
4. من اللوحة اليسرى ، انقر فوق الإدخال / الترميز .
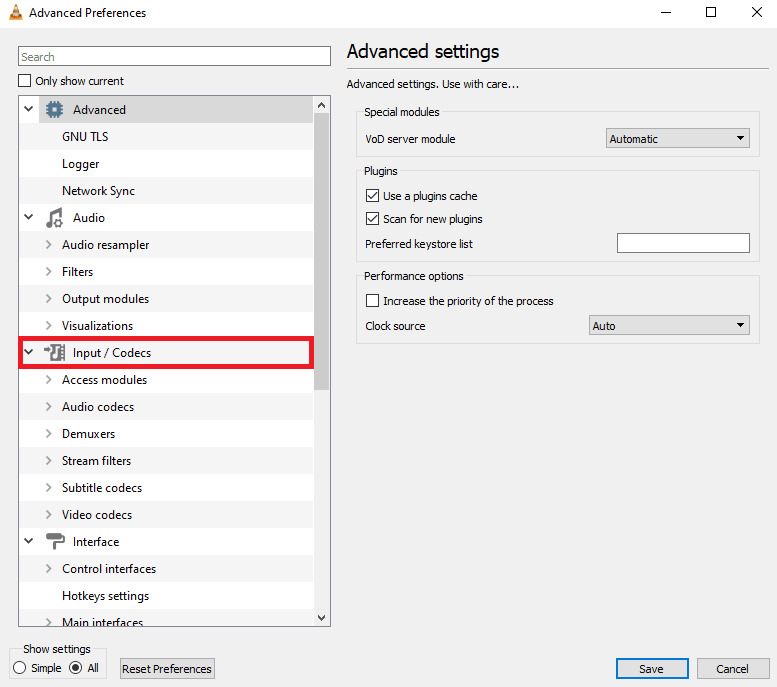
5. قم بالتمرير لأسفل إلى القسم "خيارات متقدمة" وقم بزيادة قيم التخزين المؤقت للملفات (بالمللي ثانية) والتخزين المؤقت للشبكة (بالمللي ثانية) .
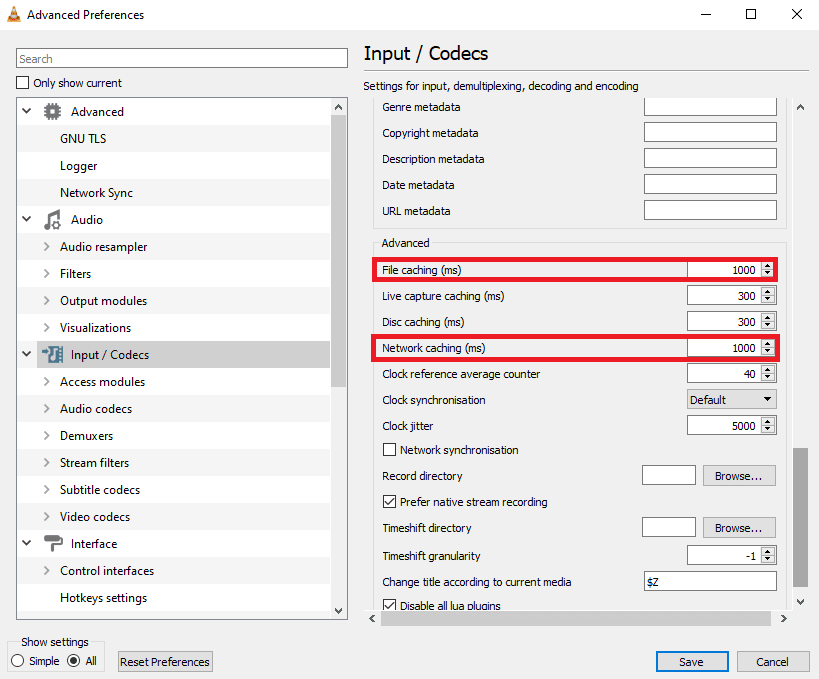
6. أخيرًا ، انقر فوق حفظ .
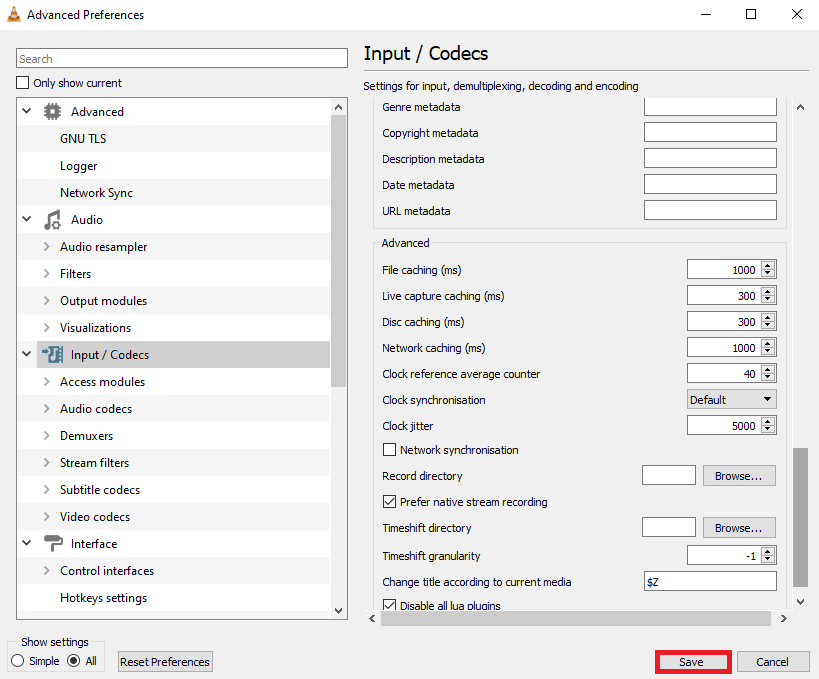
الطريقة 8: تغيير وحدة إخراج الفيديو
واحدة من أكثر الطرق فعالية لإصلاح مشكلة VLC المتأخرة على جهاز الكمبيوتر الخاص بك هي تغيير وضع إخراج الفيديو في تفضيلات VLC. يمكنك استخدام الخطوات التالية لإجراء هذه التغييرات على برنامج VLC لمعرفة كيفية إصلاح تأخر الفيديو في مشغل وسائط VLC على Windows.
1. افتح برنامج VLC Media Player من قائمة البداية .
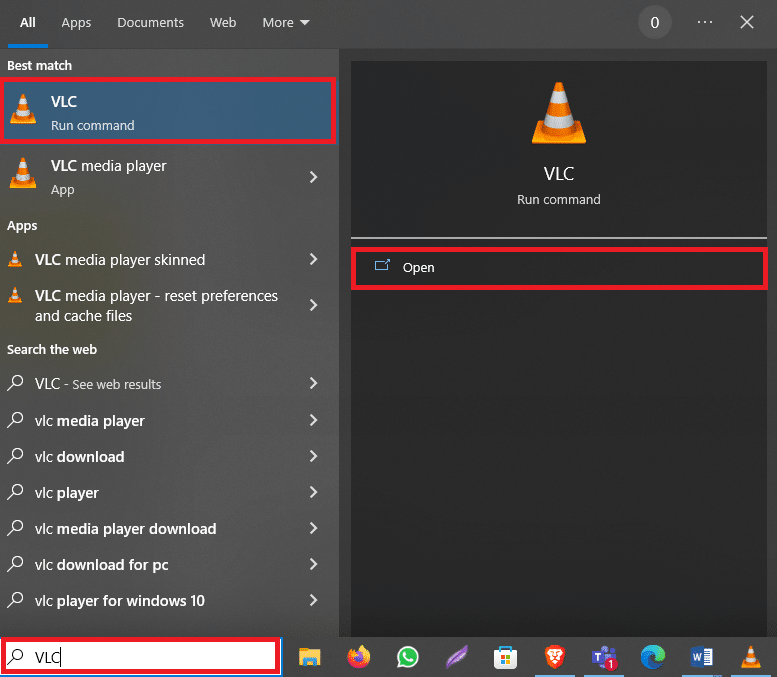
2. اضغط على مفتاحي Ctrl + P معًا لفتح التفضيلات .
3. حدد موقع إعدادات العرض في أسفل الجانب الأيسر من الشاشة ، وحدد الكل .
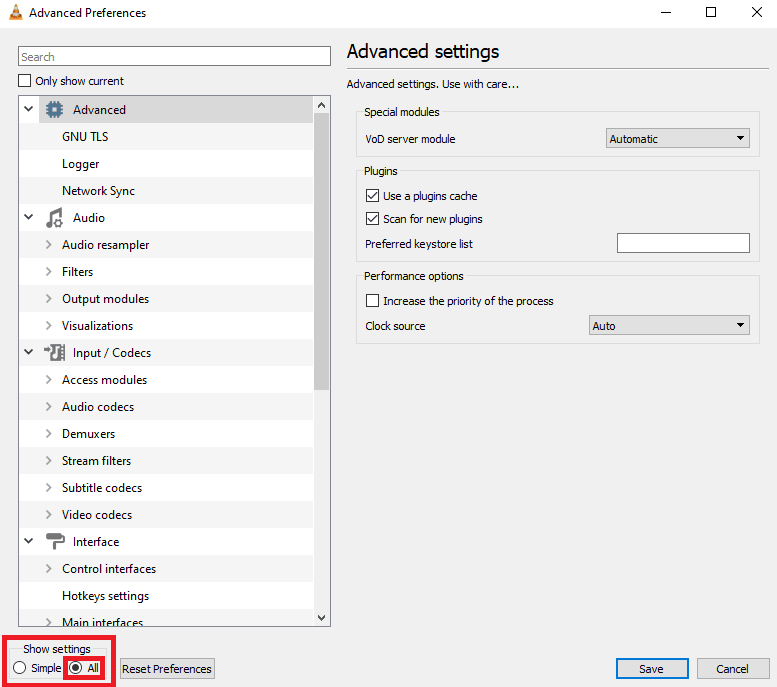
4. من اللوحة اليسرى ، انقر فوق وحدات الإخراج أسفل الفيديو .
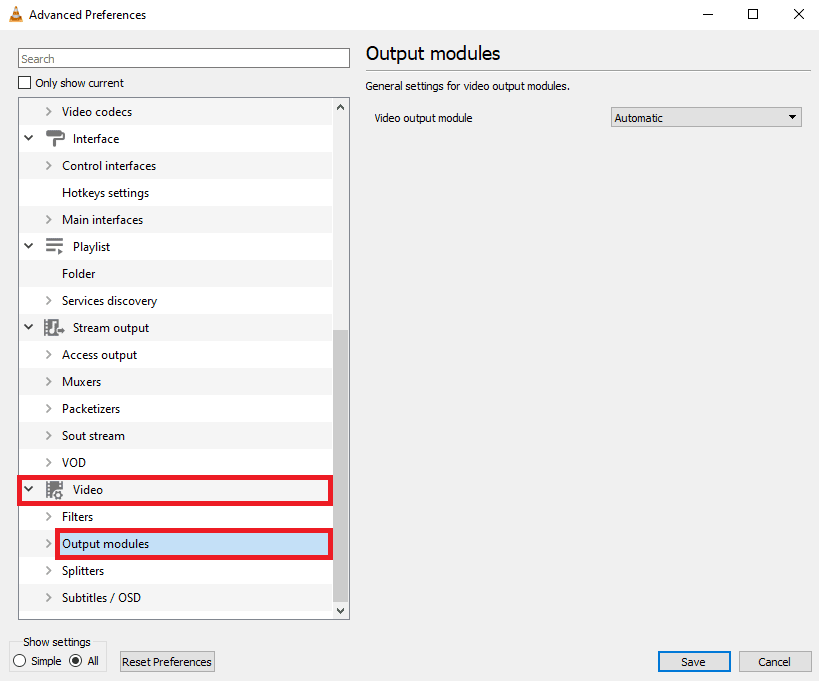
5. واحدًا تلو الآخر ، حدد كل خيار من القائمة المنسدلة لوحدة إخراج الفيديو وانقر فوق حفظ لمعرفة الإعداد المناسب لك.
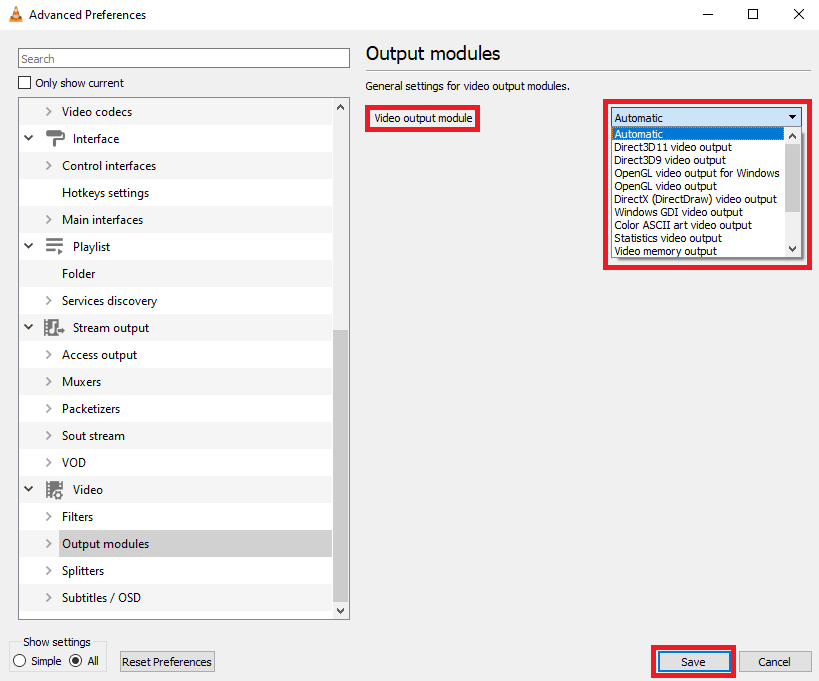
الطريقة 9: إعادة تعيين تفضيلات VLC
إذا لم تعمل الطرق السابقة واستمرت المشكلة ، فقد يكون هذا بسبب التغييرات التي تم إجراؤها على تفضيلات VLC. إذا لم تتمكن من اكتشاف الإعدادات الصحيحة لإصلاح المشكلة ، فحاول إعادة تعيين تفضيلات VLC.
1. افتح برنامج VLC Media Player من قائمة البداية .
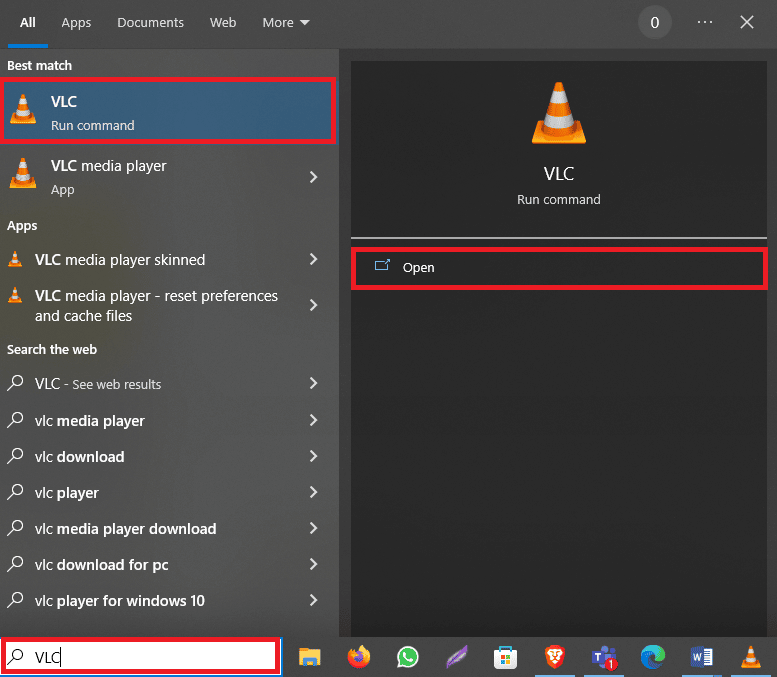
2. اضغط على مفتاحي Ctrl + P في نفس الوقت لفتح التفضيلات .
3. حدد موقع إعدادات العرض في أسفل الجانب الأيسر من الشاشة ، وحدد الكل .
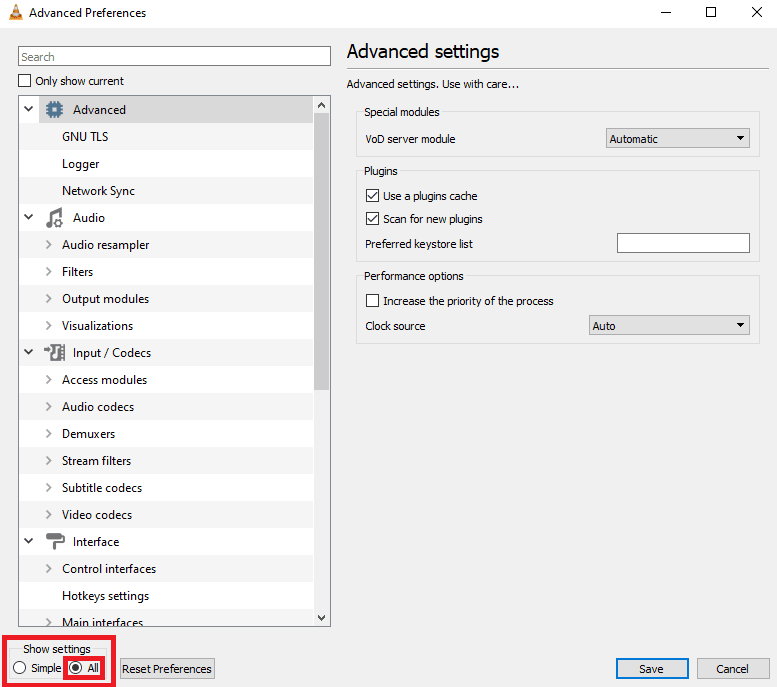
4. الآن ، انقر فوق "إعادة تعيين التفضيلات" .
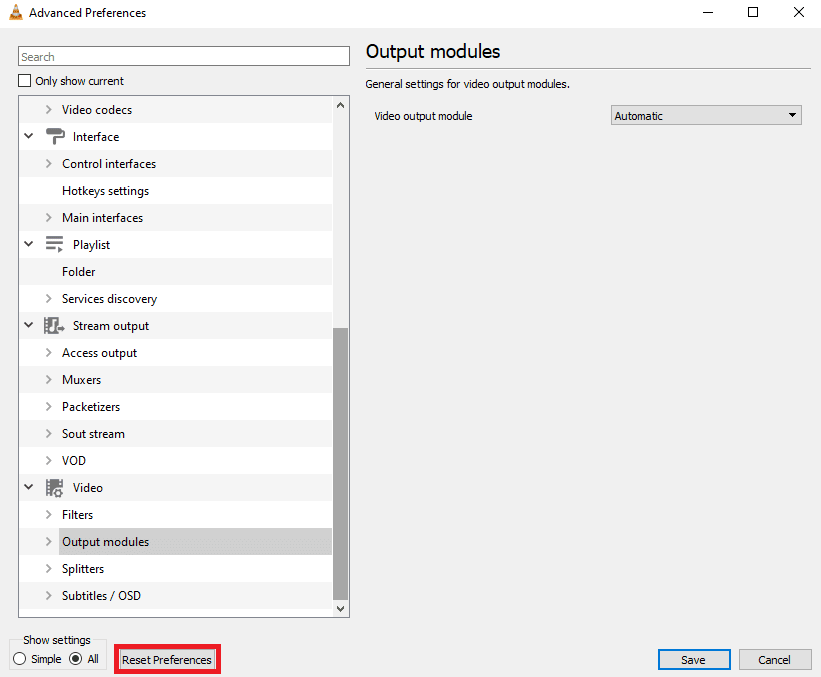
5. أخيرًا ، انقر فوق "موافق" لتأكيد الإجراء.
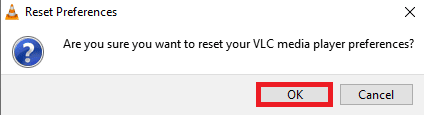
إذا لم تنجح أي من الطرق السابقة ولا يمكنك حل هذه المشكلة ، فيمكنك محاولة إعادة تثبيت برنامج VLC لإصلاح المشكلة.
اقرأ أيضًا: كيفية إصلاح VLC لا يدعم تنسيق UNDF
الطريقة العاشرة: إعادة تثبيت مشغل VLC
1. اضغط على مفتاحي Windows + I معًا لفتح الإعدادات والانتقال إلى التطبيقات .
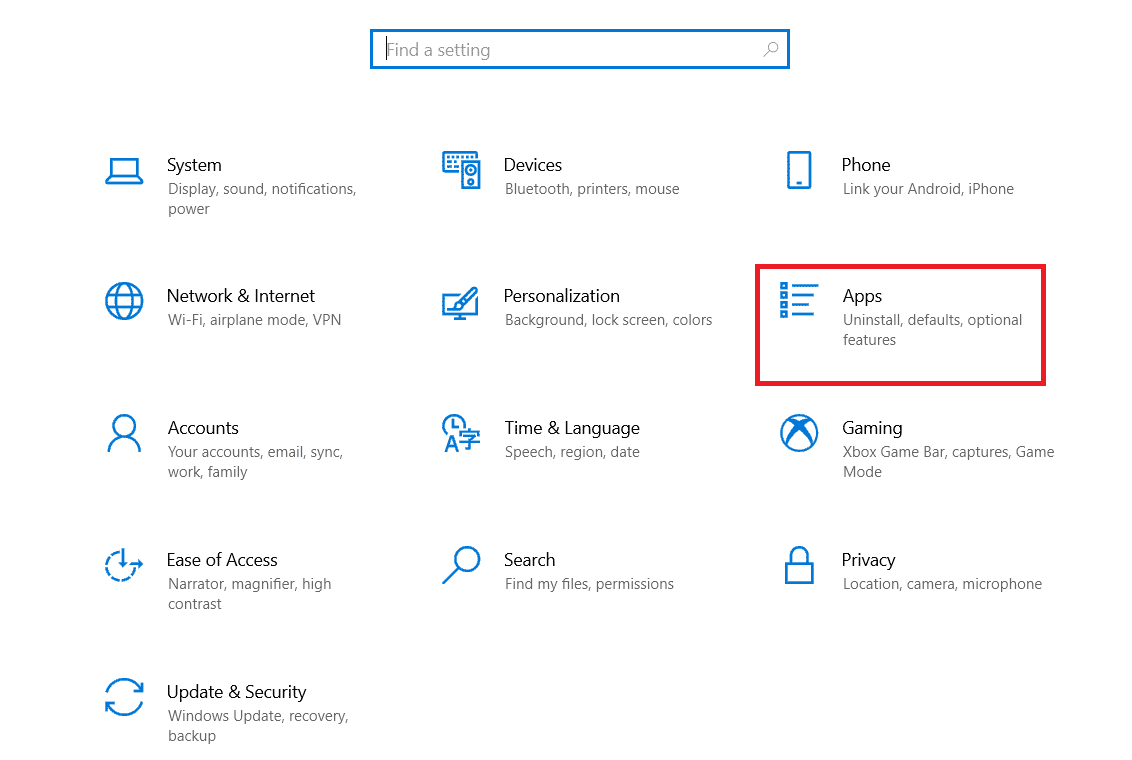
2. حدد موقع VLC وحدده من التطبيقات.
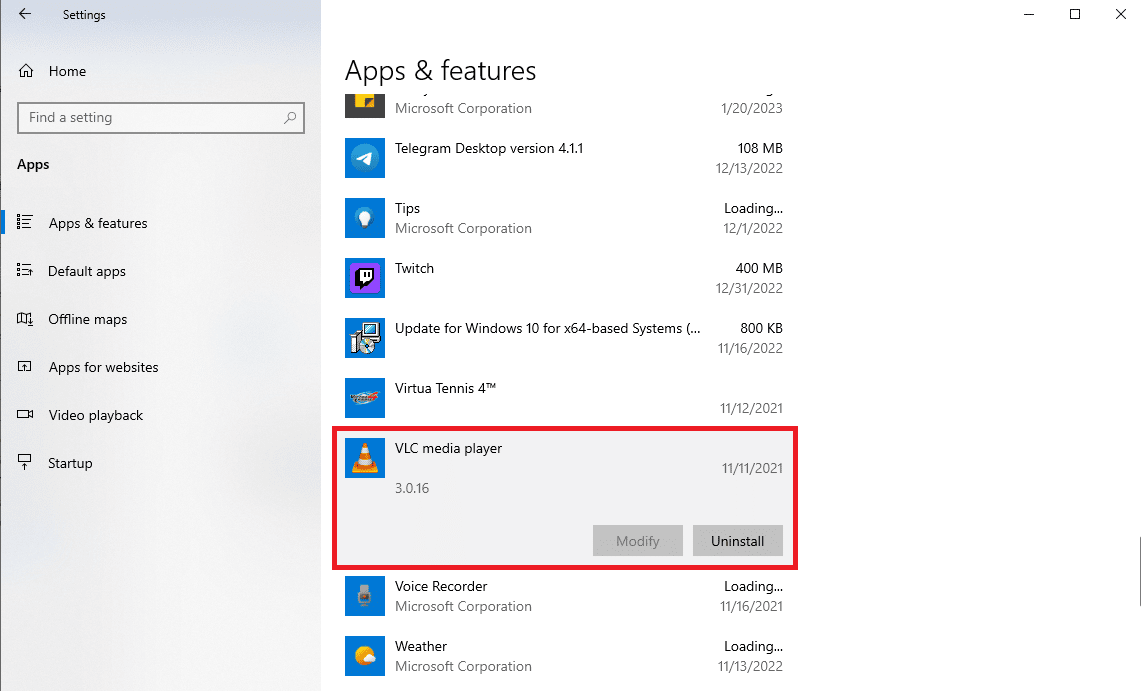
3. انقر فوق إلغاء التثبيت .
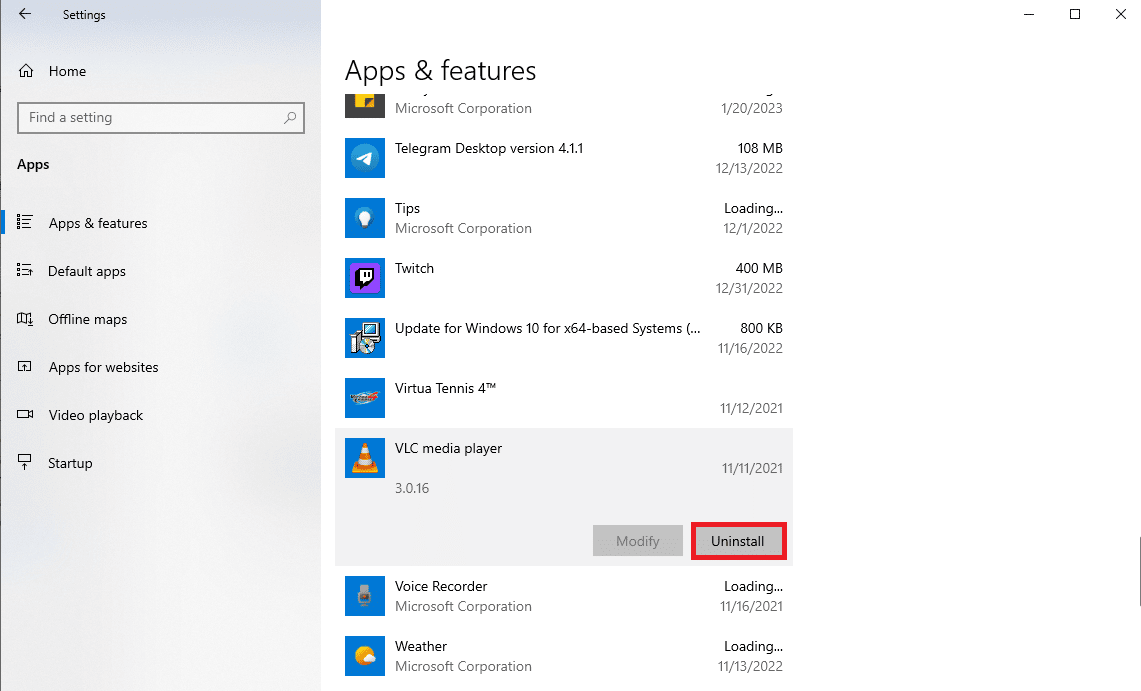
4. مرة أخرى ، انقر فوق إلغاء التثبيت لتأكيد الإجراء.
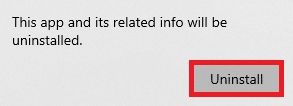
5. افتح متصفح الويب وقم بزيارة VLC الرسمي لنظام التشغيل Windows صفحة.
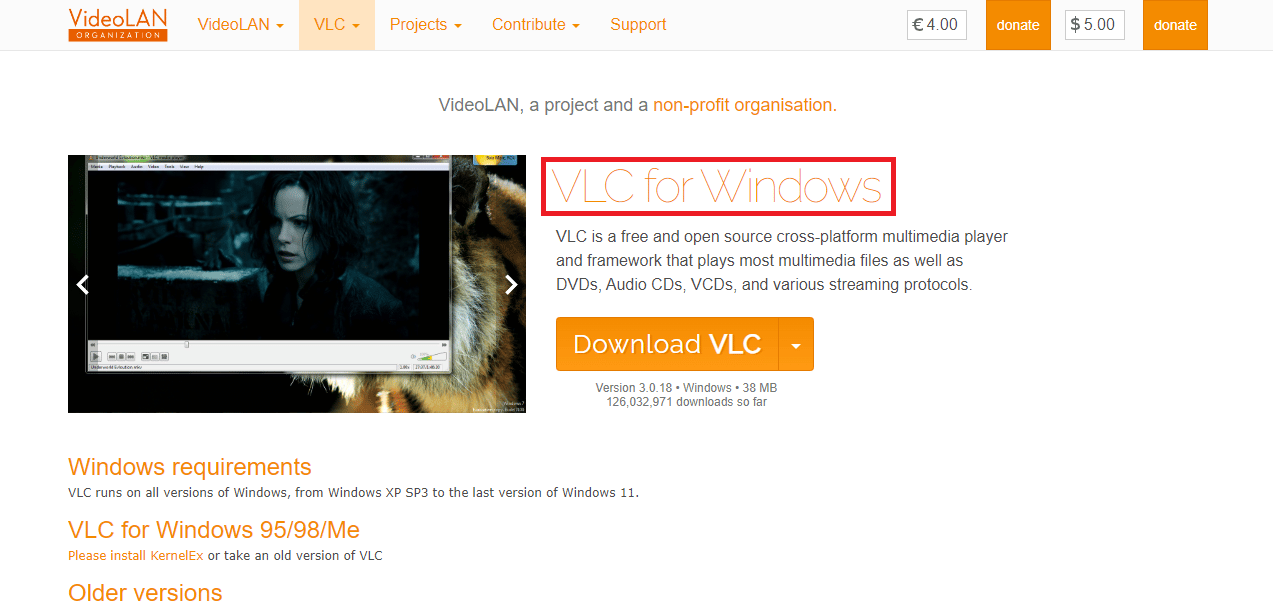
6. انقر فوق Download VLC لتنزيل إعداد البرنامج.
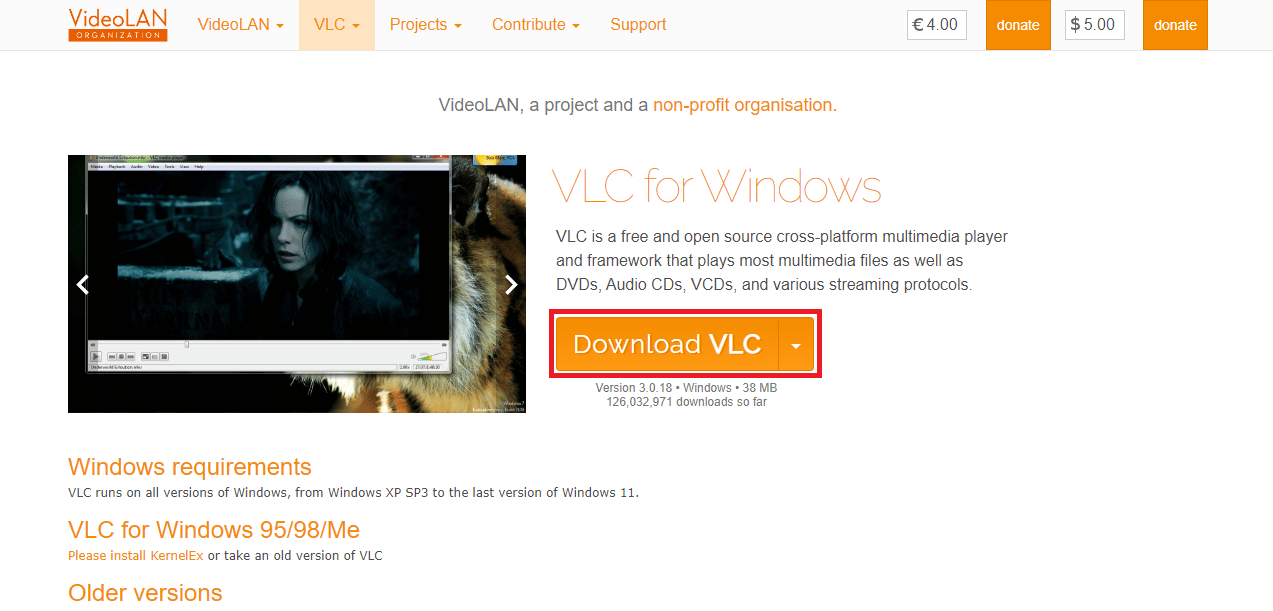
7. افتح الملف الذي تم تنزيله لتثبيت VLC على جهاز الكمبيوتر الخاص بك.
8. حدد خيار حذف التفضيلات وذاكرة التخزين المؤقت في قسم اختيار المكونات ،
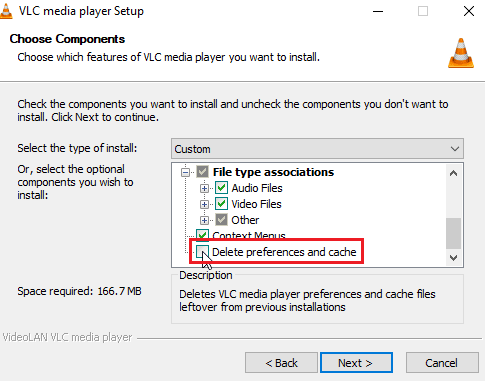
9. انقر فوق التالي> الخيار.
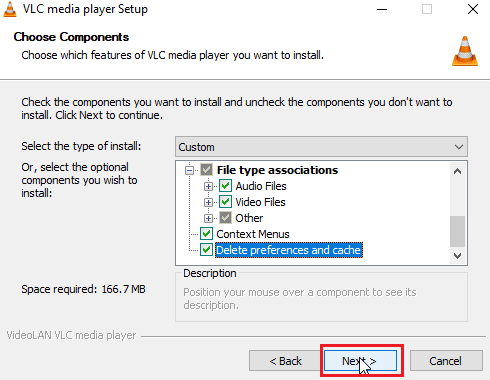
10. ثم اختر مجلد الوجهة وانقر على تثبيت لتثبيت مشغل وسائط VLC
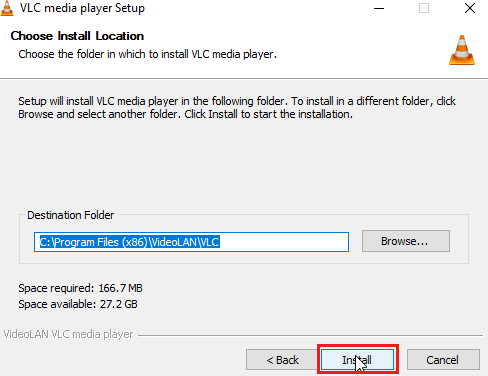
مُستَحسَن:
- أفضل 10 مواقع للعب الطاولة على الإنترنت
- إصلاح خطأ النطاق الترددي غير الكافي على Amazon Prime Video
- إصلاح مفاتيح الاختصار والاختصارات الخاصة بـ VLC لا تعمل في نظام التشغيل Windows 10
- كيفية إنشاء VLC Loop Video على نظام التشغيل Windows 10
نأمل أن يكون هذا الدليل مفيدًا لك وأن تكون قادرًا على معرفة كيفية إصلاح تأخر الفيديو في مشغل وسائط VLC على Windows . دعنا نعرف الطريقة التي عملت من أجلك. إذا كان لديك أي اقتراحات أو استفسارات لنا ، فيرجى إخبارنا في قسم التعليقات.
