كيفية إصلاح مشاكل الصوت والصورة في دردشة الفيديو
نشرت: 2022-01-29بفضل جائحة COVID-19 ، أصبحت مكالمات الفيديو فجأة أكثر أهمية من أي وقت مضى. بدلاً من FaceTime العرضي أثناء الإجازة ، يتطلب أحبائك وسبل عيشك اتصالًا مستمرًا عبر Zoom وتطبيقات الدردشة الأخرى. وهذا يجعل كاميرا الويب صعبة للغاية محبطة مرتين. نحن هنا لمساعدتك في استكشاف الأخطاء وإصلاحها.
تأكد من عدم كتم الصوت وتشغيل الفيديو
لنبدأ بقضية تبدو واضحة ولكنها شائعة. قد تقوم بعض الاجتماعات بكتم الصوت أو الفيديو تلقائيًا عند الدخول ، أو ربما نقرت بالخطأ على الشيء الخطأ. ابحث عن أيقونة الكاميرا و / أو الميكروفون في برنامج الدردشة وانقر عليها لمعرفة ما إذا كنت قد كتمت أحدهما أو الآخر. يبدو الأمر أساسيًا ، لكن من السهل تفويته.
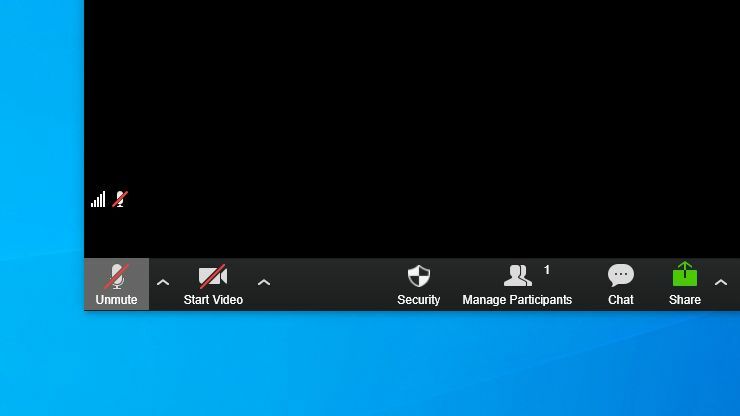
وبالمثل ، إذا كان لديك شريط تمرير كاميرا ويب أو قطعة من الشريط تغطي العدسة لأسباب تتعلق بالخصوصية ، فتأكد من فتحها أو إزالتها. خلاف ذلك ، سيرى زملاؤك فقط شاشة سوداء حيث يجب أن يكون وجهك. من المحرج مقدار الوقت الذي أمضيته في استكشاف الأخطاء وإصلاحها قبل أن أدرك أنني نسيت إزالة شريط كاميرا الويب الخاص بي.
تحقق من تحديد كلا الجهازين في الدردشة
في بعض الأحيان ، سيشاهد برنامج الدردشة المرئية أجهزة متعددة ويحدد الجهاز الخطأ للصوت أو الفيديو. على سبيل المثال ، لقد حاولت Zoom توجيه الصوت من خلال شاشة HDMI الخاصة بي بدلاً من مكبرات الصوت الخاصة بي ، مما يمنعني من سماع أي شخص في مكالمة.
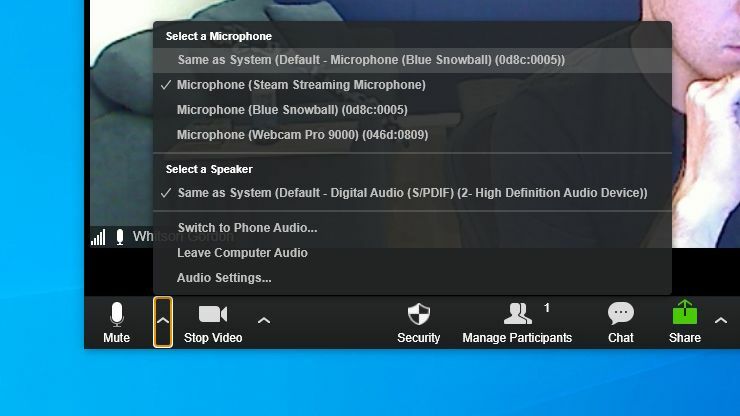
افتح إعدادات دردشة الفيديو الخاصة بك وتأكد من تحديد الأجهزة الصحيحة لكاميرا الويب الخاصة بك ، وإدخال الصوت (المعروف أيضًا باسم الميكروفون) ، وإخراج الصوت (المعروف أيضًا باسم سماعات الرأس أو مكبرات الصوت). إذا لم تكن متأكدًا من الجهاز الصحيح - أحيانًا يكون لديهم أسماء عامة إلى حد ما - فجرّب كل جهاز حتى تحصل على إشارة تعمل. يجب أن يتذكر الجهاز الصحيح في المرة التالية التي تحاول فيها الدردشة.
هذه أيضًا طريقة جيدة لضمان أعلى جودة صوت لصوتك. لا يعني مجرد توصيل ميكروفون USB أنك تستخدمه ، حيث قد تظل برامج الدردشة افتراضية على الميكروفون المدمج في كاميرا الويب.
قم بتثبيت برامج تشغيل وبرامج كاميرا الويب الخاصة بك
إذا لم تظهر كاميرا الويب الخاصة بك في القائمة ، فمن المحتمل أن Windows لا يتعرف على الجهاز. انقر فوق قائمة ابدأ ، واكتب إدارة الأجهزة ، واضغط على Enter لعرض قائمة بالأجهزة المتصلة بجهاز الكمبيوتر الخاص بك.
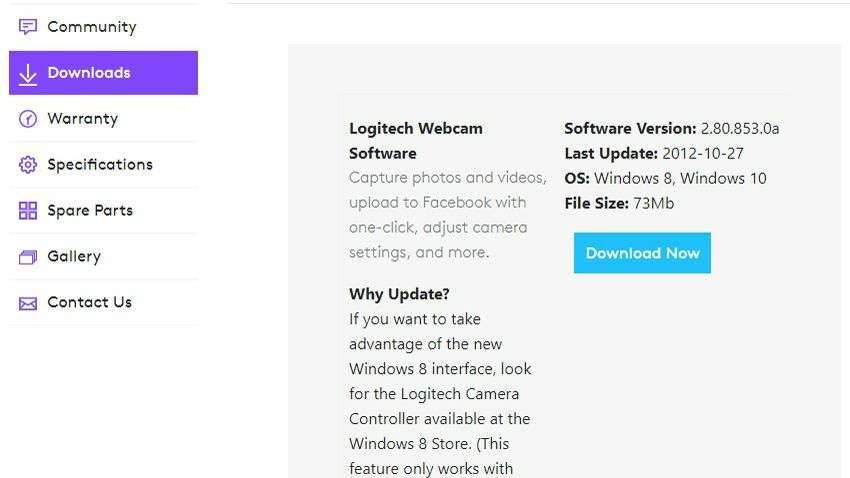
إذا كنت لا ترى أي خيارات ضمن الكاميرات أو أجهزة التصوير أو Universal Serial Bus Controllers التي تتوافق مع كاميرا الويب الخاصة بك - أو رأيت شيئًا بعلامة تعجب صفراء - فقد تحتاج إلى تثبيت أو تحديث برامج التشغيل لجهاز كاميرا الويب.
حتى مع تثبيت برامج التشغيل العامة لنظام التشغيل Windows ، كان علي تثبيت برنامج كاميرا الويب من Logitech لكي تعمل كاميرا الويب الخاصة بي ، لذا توجه إلى صفحة دعم الشركة المصنعة للعثور على البرنامج المطلوب.
يحتوي كل من Windows و macOS على إعدادات الخصوصية التي تسمح لك بحظر الوصول إلى كاميرا الويب الخاصة بك ، ومن المحتمل أن يتداخل ذلك مع دردشة الفيديو الخاصة بك.
تحقق من إعدادات الخصوصية الخاصة بك
في Windows ، توجه إلى الإعدادات> الخصوصية> الكاميرا وتأكد من تشغيل الوصول إلى الكاميرا للتطبيقات التي تريدها. (ستحتاج إلى التمرير حتى النهاية لمعرفة تطبيقات سطح المكتب المسموح بها.) اقرأ المزيد حول خصوصية كاميرا الويب في Windows هنا.
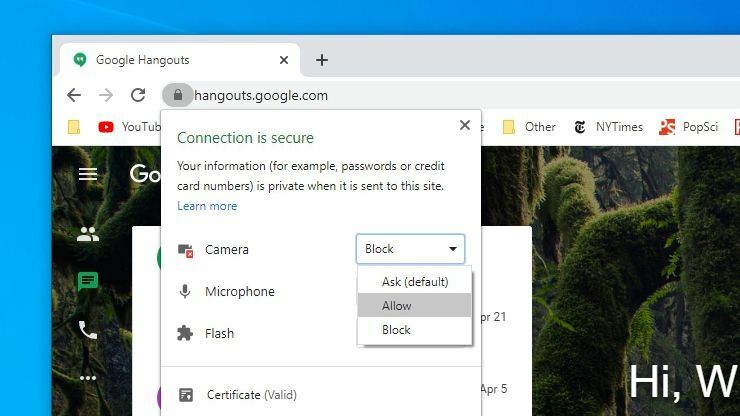
في macOS ، توجه إلى تفضيلات النظام> الأمان والخصوصية وانقر فوق القفل في الزاوية اليسرى السفلية لإجراء التغييرات. بعد إدخال كلمة المرور الخاصة بك ، انظر في القائمة الموجودة على اليسار ، وتأكد من أن برنامج دردشة الفيديو الخاص بك مسموح به للوصول إلى الكاميرا والميكروفون. يمكنك أيضًا السماح بتسجيل الشاشة والوصول إلى الملفات والأذونات الأخرى هنا.
يجب عليك أيضًا التحقق من نفس الأذونات في متصفحك. تحتوي معظم المتصفحات على إعدادات الخصوصية الخاصة بها والتي تسمح لك بحظر الوصول إلى الكاميرا عبر اللوحة ، أو لبعض المواقع. في Chrome ، على سبيل المثال ، يمكنك العثور على هذه الأذونات ضمن الإعدادات> الخصوصية والأمان> إعدادات الموقع .

بشكل افتراضي ، يجب تعيين كل من الكاميرا والميكروفون على السؤال قبل الوصول ، ولكن إذا لم يكن كذلك ، فيمكنك تغيير ذلك هنا. إذا تم حظر الكاميرا على موقع معين (مثل مجال Zoom) ، فيمكنك إصلاح ذلك من خلال زيارة هذا الموقع والنقر فوق رمز القفل في شريط العناوين للسماح بالوصول إلى الكاميرا والميكروفون.
قم بتوصيله بمنفذ USB أو كمبيوتر آخر
نصيحة أخرى من الملفات الأساسية التي غالبًا ما يتم تجاهلها: إذا كنت تستخدم كاميرا ويب USB أو ميكروفونًا ، فتأكد من أن منفذ USB ليس به عيب. قم بتوصيل الكاميرا بمنفذ USB آخر ومعرفة ما إذا كان ذلك يساعدك. إذا تم توصيله بموزع USB ، فحاول توصيله مباشرة بجهاز الكمبيوتر الخاص بك بدلاً من ذلك.

إذا كان لديك جهاز كمبيوتر آخر في متناول اليد ، فحاول توصيل كاميرا الويب الخاصة بك بهذا الجهاز أيضًا. إذا لم يعمل هناك ، فمن المحتمل أن كاميرا الويب الخاصة بك معطلة أو معيبة. إذا كان يعمل في جهاز كمبيوتر آخر ، فأنت تعلم أن المشكلة تكمن في مكان ما على الجهاز الأصلي.
جرب كاميرا ويب أو ميكروفونًا آخر
إذا كانت المشكلة تتعلق بجهاز الكمبيوتر الخاص بك ، فيمكن أن تساعد في تجربة كاميرا ويب أو ميكروفون آخر لمعرفة ما إذا كانت المشكلة على مستوى النظام أو خاصة بإعداد جهاز معين. حاول توصيل سماعة الرأس المرفقة مع هاتفك لمعرفة ما إذا كان هذا الميكروفون يعمل بشكل صحيح.

إذا لم يكن لديك كاميرا ويب USB إضافية (من يفعل؟) يمكنك تحويل هاتفك أو كاميرا Canon أو أي أجهزة أخرى إلى كاميرا ويب. إذا كانت هذه تعمل ولكن كاميرا الويب العادية الخاصة بك لا تعمل ، فيمكنك تضييق نطاق مصدر المشكلة قليلاً.
أعد التثبيت وإعادة التشغيل
قد لا تتذكر ، ولكن معظم خدمات الدردشة المرئية - حتى على الويب - تتطلب منك تثبيت تطبيق مساعد صغير في المرة الأولى التي تستخدمها فيها. على الرغم من أنني لم أواجه موقفًا تؤدي فيه إعادة تثبيت هذا البرنامج إلى إصلاح مشكلتي ، إلا أنها خطوة قياسية لاستكشاف الأخطاء وإصلاحها يجب عليك دائمًا اتخاذها لتقليل المتغيرات.
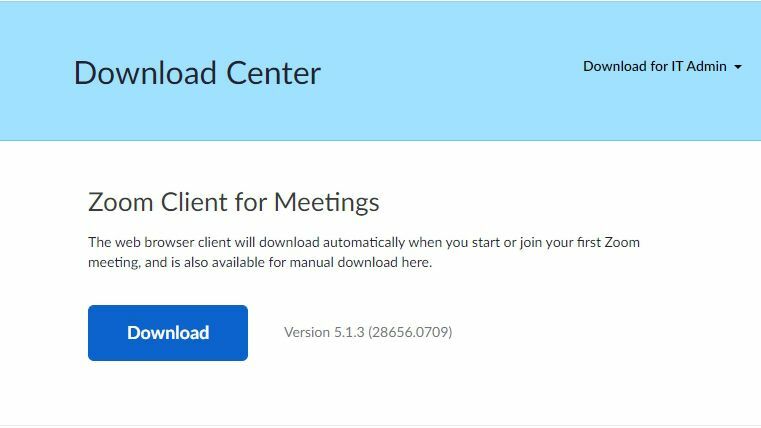
توجه إلى موقع البرنامج وقم بتنزيل أحدث إصدار من البرنامج — على سبيل المثال ، يمكنك الحصول على برنامج Zoom يدويًا من صفحة التنزيل. أعد تثبيت البرنامج ، وأعد تشغيل الكمبيوتر ، وتحقق مما إذا كان يعود إلى الحياة بطريقة سحرية. أنت لا تعرف أبدًا ما هي المشاكل الغريبة التي يمكن أن تكمن تحتها.
لا حظ؟ جرب جهازًا آخر أو برنامج دردشة
لقد تغلبت على الكثير من المراوغات عبر الدردشة المرئية على مر السنين ، ولكن لا تزال بعض الحلول بعيدة عني. Google Hangouts ، على سبيل المثال ، يقرر فقط العمل بشكل صحيح في أيام عشوائية ، في حين أن جهاز Chromebook الخاص بي لا يتعاون عندما يتعلق الأمر بتوصيل الصوت عبر سماعة الرأس الخاصة بي. في بعض الأحيان ، يمكنك توفير الكثير من الوقت من خلال الاعتراف بالهزيمة واستخدام آلة مختلفة.
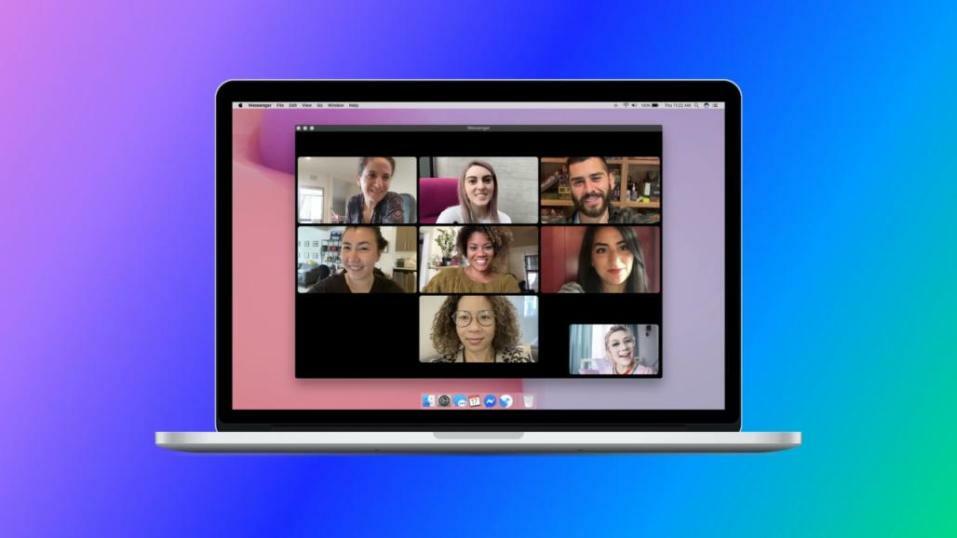
إذا كانت لديك القدرة على تجربة برنامج دردشة مختلف ، فجرّب ذلك - فهناك الكثير من الخيارات الرائعة المجانية المتاحة. أو ، إذا كنت تجري مكالمة Zoom بتكليف من الشركة ، فحاول الاتصال من الكمبيوتر المحمول أو الهاتف بدلاً من سطح المكتب. حتى لو لم يكن هذا الحل مثاليًا كحل طويل الأجل ، فسوف يسمح لك بالدخول إلى المكالمة الحالية وقضاء الوقت في استكشاف الأخطاء وإصلاحها لاحقًا.
من الممكن أن تكون كاميرا الويب الخاصة بك معطلة أو بها عيوب ، وستحتاج إلى الاتصال بالشركة المصنعة للحصول على بديل - أو إذا كنت تستخدم مفك براغي ، فقم بإصلاحه بنفسك.
