كيفية إصلاح Valorant FPS Drops
نشرت: 2022-03-04
Valorant هي لعبة إطلاق نار تكتيكية من منظور الشخص الأول ظهرت مؤخرًا تم تطويرها وإصدارها بواسطة Riot Games . أثناء لعب اللعبة ، عانى العديد من المستخدمين من انخفاض Valorant FPS. تحدث هذه المشكلة عندما لا يفي جهاز الكمبيوتر الخاص بك بمتطلبات اللعبة. إذا كنت أيضًا واحدًا منهم ، فنحن نقدم لك دليلًا مثاليًا سيعلمك كيفية إصلاح مشكلة قطرات Valorant FPS. أيضًا ، سيساعدك على التعرف على إعدادات Valorant FPS وزيادة Valorant FPS.

محتويات
- كيفية إصلاح Valorant FPS Drops
- الطريقة الأولى: إجراء التمهيد النظيف
- الطريقة 2: إنهاء تطبيقات الخلفية
- الطريقة الثالثة: تغيير خطة طاقة النظام
- الطريقة الرابعة: تحديث برنامج تشغيل الرسومات
- الطريقة الخامسة: تشغيل وضع اللعبة
- الطريقة 6: إيقاف تشغيل Xbox Game Bar
- الطريقة 7: تعطيل الأسطح ذات التأثيرات
- الطريقة الثامنة: تحرير إعدادات الرسومات داخل اللعبة
- الطريقة 9: تقليل معدل استقصاء الماوس
- الطريقة العاشرة: انخفاض دقة اللعبة
- الطريقة 11: تحرير إعدادات GameUserSettings
- الطريقة 12: اضبط مظهر Windows وأدائه
- الطريقة 13: قم بإلغاء تنشيط ميزة Game DVR
- الطريقة 14: إزالة تحسين ملء الشاشة
- الطريقة الخامسة عشر: تحديث Windows
- الطريقة 16: إعادة تثبيت Valorant
كيفية إصلاح Valorant FPS Drops
قبل ذلك ، ما الذي تعتقد أنه تسبب في مشكلة انخفاض FPS؟ اقرأ الإجابات المدرجة أدناه ، والتي أثرت بشكل كبير على انخفاض معدل عرض الإطارات في Valorant. هم انهم
- إذا لم تقم بتثبيت آخر تحديثات Windows.
- بسبب تطبيقات أكل الموارد التي تعمل في الخلفية.
- بسبب برامج تشغيل الرسوم القديمة والتالفة .
- إذا كانت خطة الطاقة الخاصة بك في وضع توفير البطارية .
- نظرًا لإعدادات الرسومات الباسلة غير ذات الصلة والدقة وتأثيرات الجلد الخاصة على اللعبة.
- إذا كنت تستخدم فأرة ألعاب بمعدل اقتراع مرتفع .
- في حالة تلف ملف اللعبة المثبتة.
جرب جميع الطرق واحدة تلو الأخرى حتى تقوم بزيادة الحد الأقصى من FPS Valorant و Valorant FPS.
الطريقة الأولى: إجراء التمهيد النظيف
التمهيد النظيف هو طريقة لتحري الخلل وإصلاحه وتحديد ما إذا كان أي تطبيق تابع لجهة خارجية يتدخل في الخلفية ويسبب مشكلة في لعبتك. نظرًا لعدم نجاح أي من الطرق المذكورة أعلاه ، فإن هذه الطريقة هي آخر قشة لديك لأداء تعزيز Valorant FPS. لذلك ، اتبع الخطوات واحدة تلو الأخرى المذكورة أدناه لإجراء تمهيد نظيف على الكمبيوتر المحمول الخاص بك وإصلاح خطأ Valorant val 43 وكذلك مشكلة قطرات FPS.
1. اضغط على مفتاحي Windows + R في نفس الوقت وافتح مربع الحوار Run .
2. الآن ، اكتب msconfig وانقر فوق موافق .
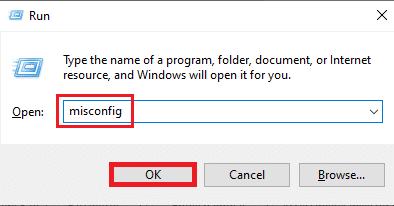
3. انتقل إلى علامة التبويب "الخدمة " ، وقم بإلغاء تحديد المربع " إخفاء كافة خدمات Microsoft " وحدد " تعطيل الكل" على الجانب الأيمن من النافذة كما هو موضح.
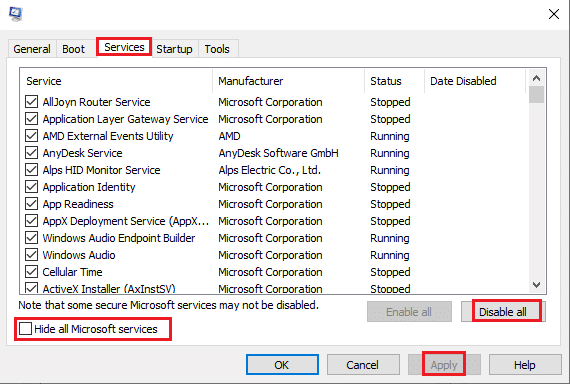
4. ثم انتقل إلى Startup وانقر فوق Open Task Manager .
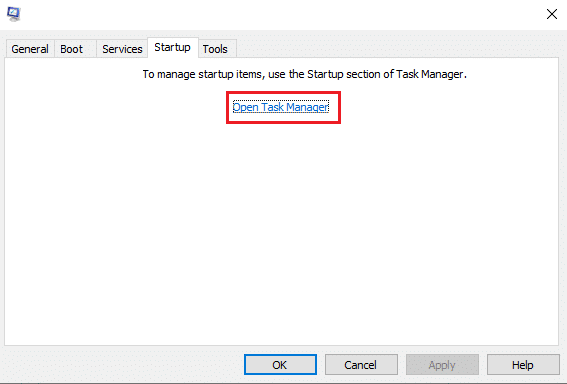
5. حدد البرامج غير الضرورية وانقر فوق تعطيل .
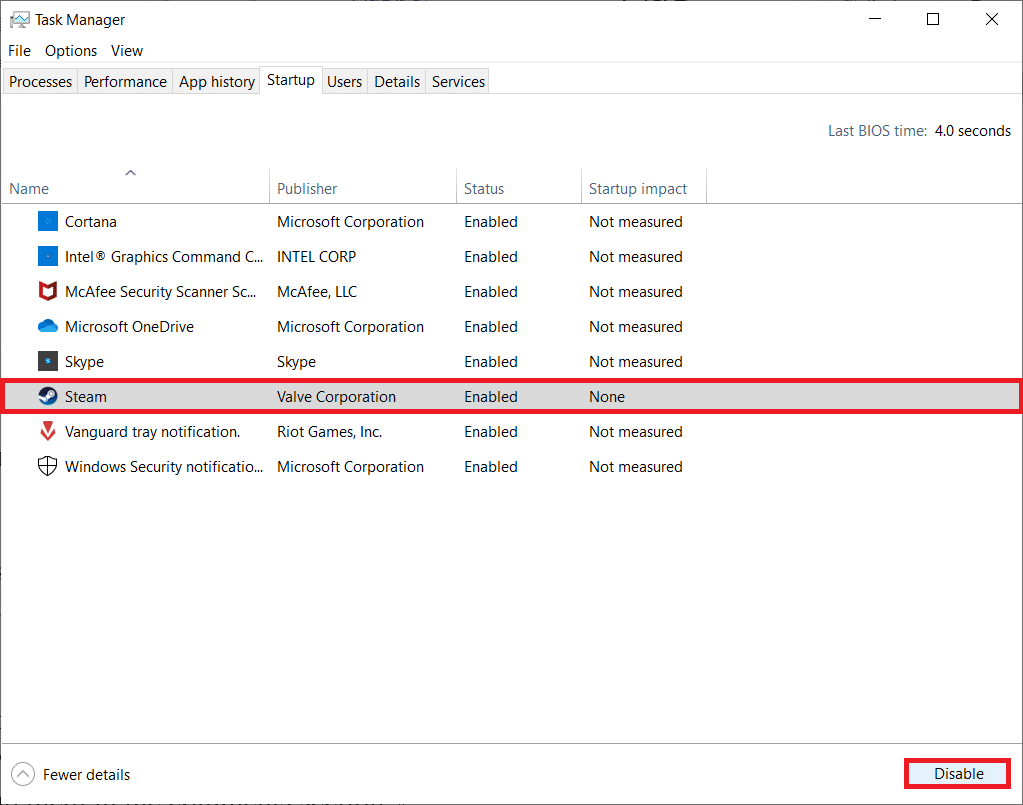
6. بعد كل الخطوات ، أعد تشغيل الكمبيوتر وافتح لعبة Valorant. اختبر تشغيل اللعبة ومعرفة ما إذا كان قد تم حل مشكلة انخفاض FPS.
الطريقة 2: إنهاء تطبيقات الخلفية
جميع التطبيقات التي تعمل في الخلفية متعطشة للموارد ، مما يستهلك موارد النظام. إنه يثير ويقلل FPS على الباسلة. لذلك ، يوصى بإغلاق جميع البرامج غير الضرورية التي تعمل في الخلفية إلى أقصى حد FPS Valorant. اتبع الخطوات لفعل الشيء نفسه.
1. اضغط على مفاتيح Ctrl + Shift + Esc في نفس الوقت وافتح خيار مدير المهام كما هو موضح.
2. انقر بزر الماوس الأيمن فوق البرنامج الذي تريد إزالته وحدد خيار إنهاء المهمة كما هو موضح.
ملاحظة: يتم استخدام Google Chrome كمثال هنا.
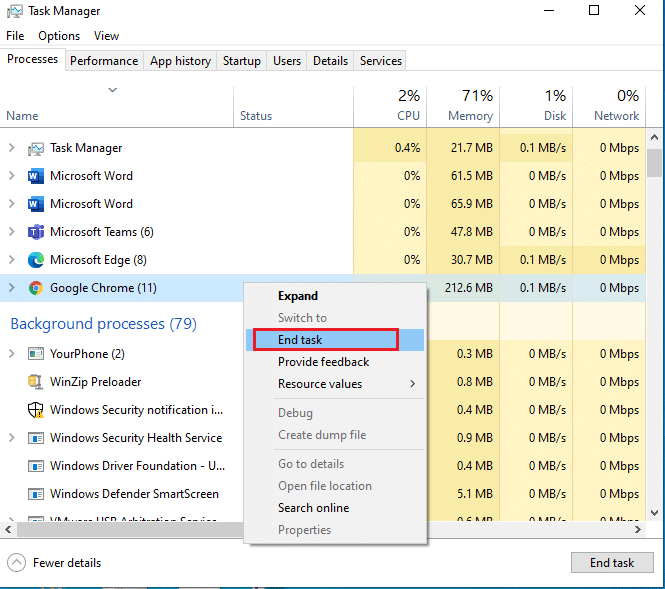
3. كرر نفس العملية لإزالة الخلفية قيد التشغيل لكل تطبيق.
بعد إغلاق جميع تطبيقات الخلفية ، افتح Valorant واختبر تشغيله. الآن ، تحقق مما إذا كان هذا هو السبب وراء مشكلة إسقاط Valorant FPS.
اقرأ أيضًا: كيفية تنزيل Hextech Repair Tool
الطريقة الثالثة: تغيير خطة طاقة النظام
يعد الأداء العالي عاملاً ضروريًا أثناء ممارسة الألعاب. قد يكون الأمر محبطًا إذا تسبب جهاز الكمبيوتر الخاص بك في مشكلة في أداء اللعبة بالطريقة المرغوبة ، خاصة بالنسبة لألعاب التصويب التكتيكية من منظور الشخص الأول مثل Valorant ، حيث تكون كل لقطة ضرورية. لتحسين أداء الطاقة في نظامك ومعرفة كيفية زيادة Valorant FPS على الكمبيوتر المحمول ، قم بتنفيذ الخطوات المذكورة أدناه واحدة تلو الأخرى.
1. اضغط على مفتاح Windows وحدد رمز الإعدادات .
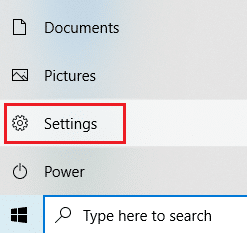
2. حدد موقع وحدد خيار النظام كما هو موضح في نافذة الإعدادات .
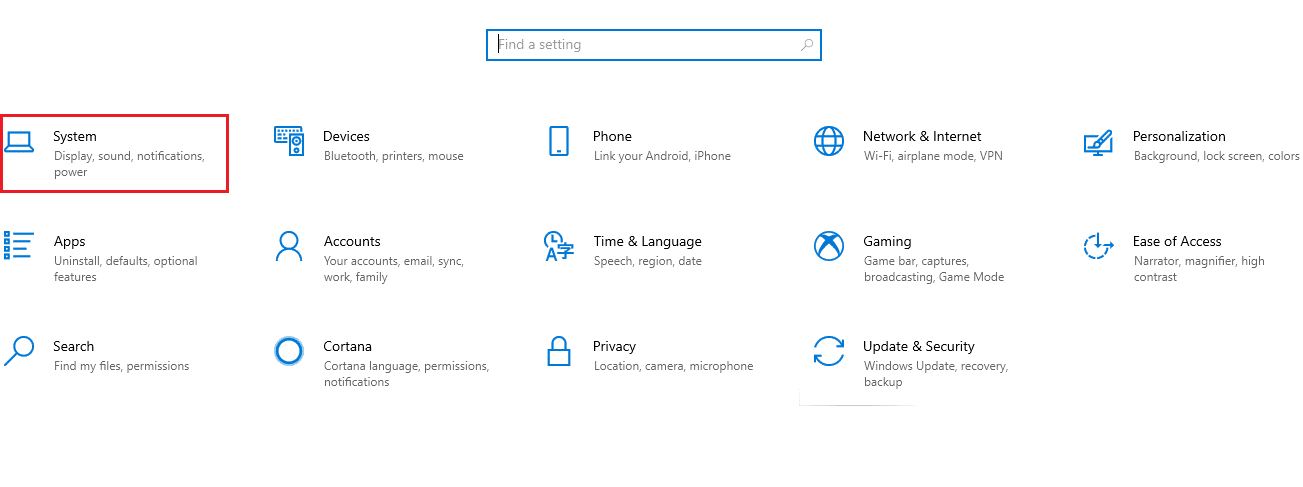
3. حدد الطاقة والسكون في الجزء الأيمن.
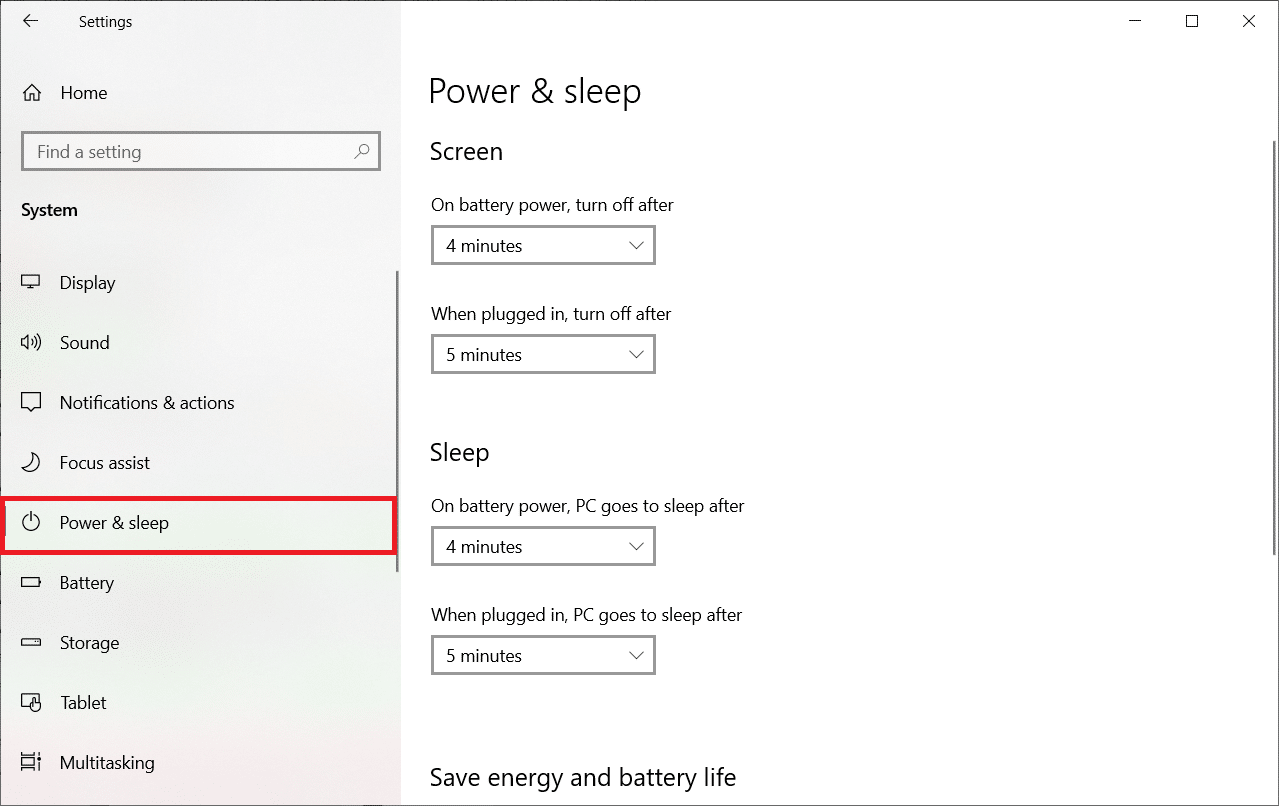
4. ثم انقر فوق إعدادات الطاقة الإضافية كما هو موضح ضمن الإعدادات ذات الصلة .
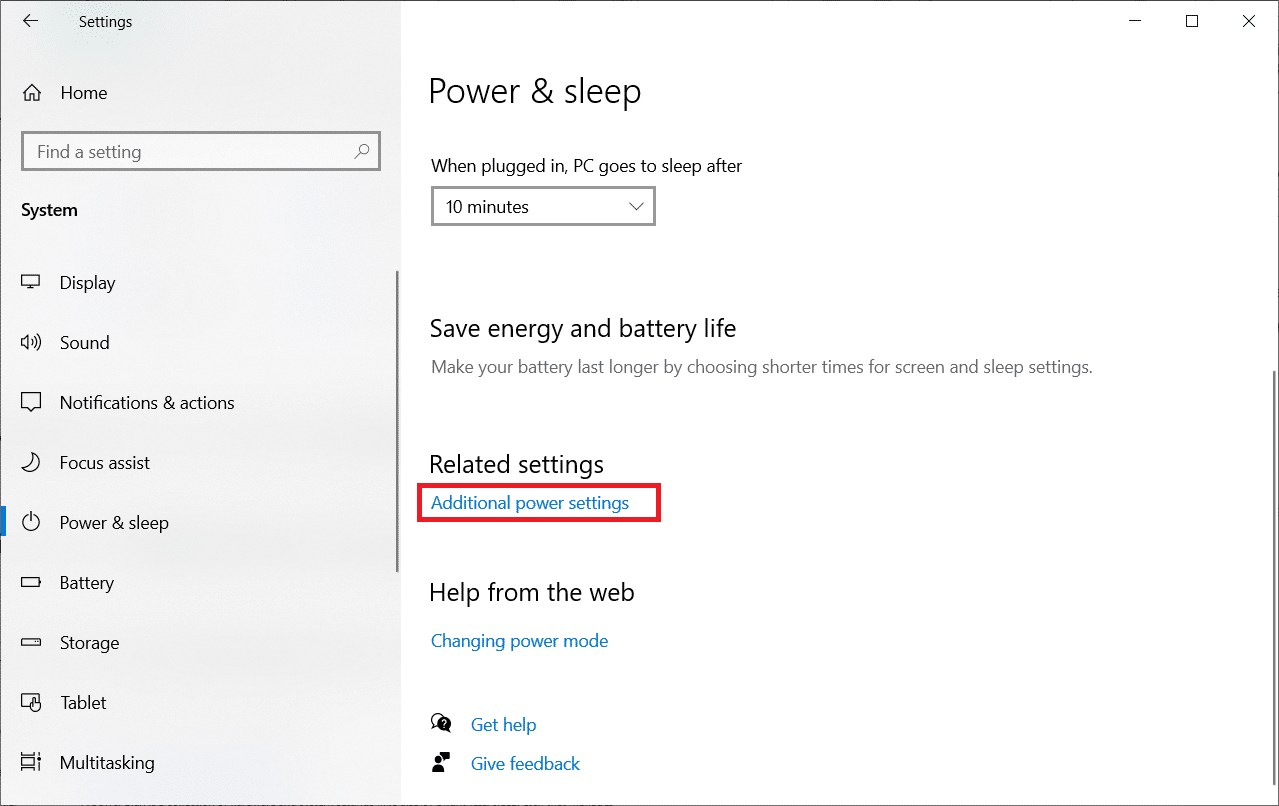
5. ثم حدد الخيار إنشاء مخطط طاقة كما هو موضح في نوافذ خيارات الطاقة .
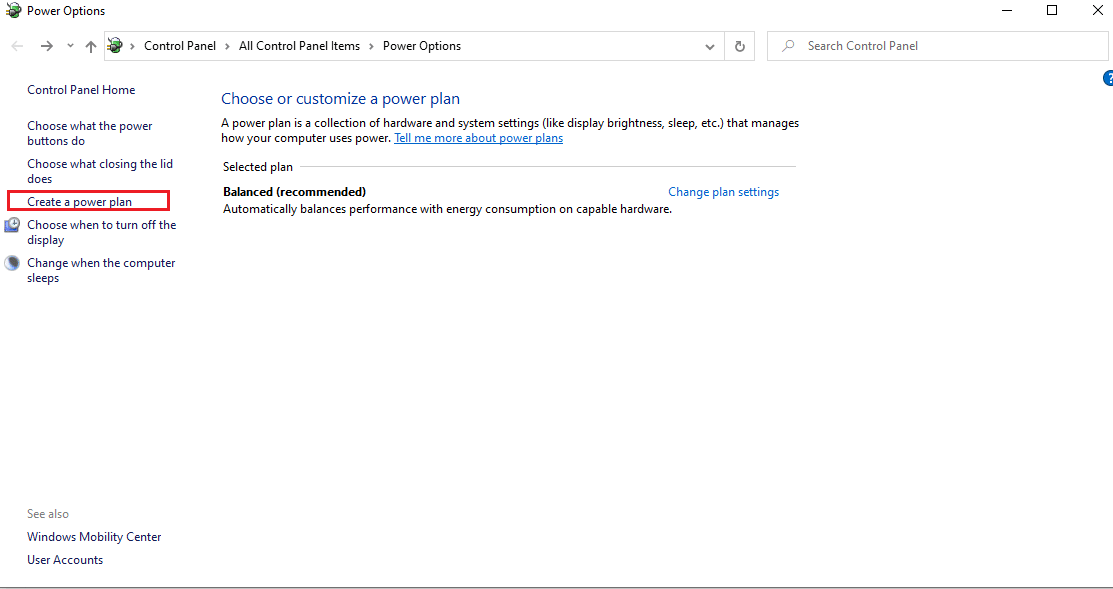
6. الآن ، حدد زر الأداء العالي في صفحة إنشاء خطة طاقة وانقر فوق التالي للمضي قدمًا.
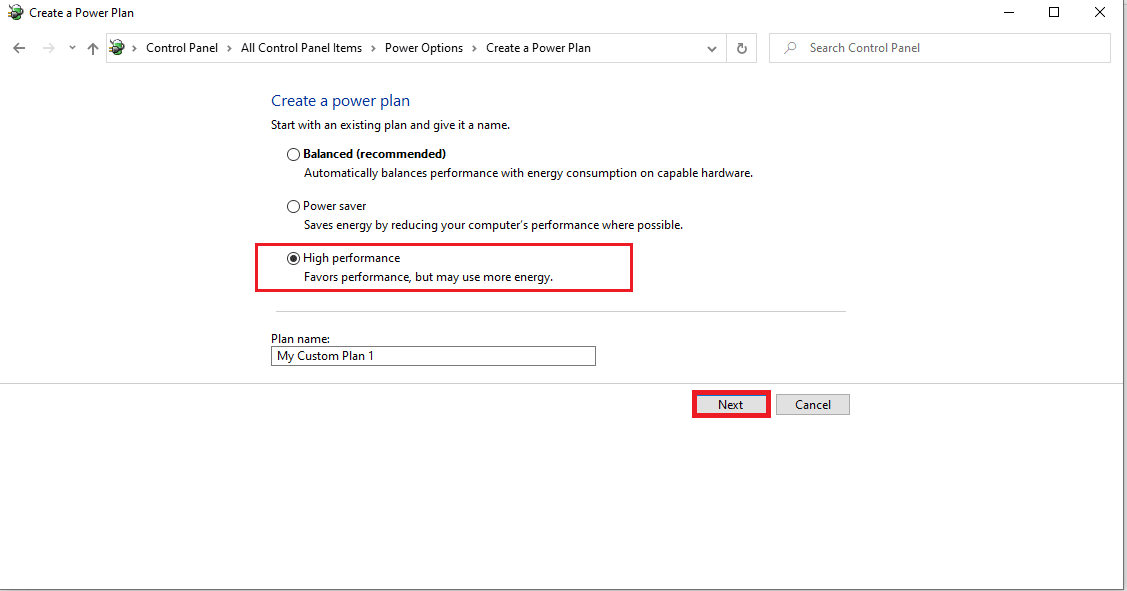
7. اختر الخيارات المطلوبة في إعدادات "تحرير الخطة " وانقر فوق الزر " إنشاء " لإكمال التغييرات لتعزيز الأداء.
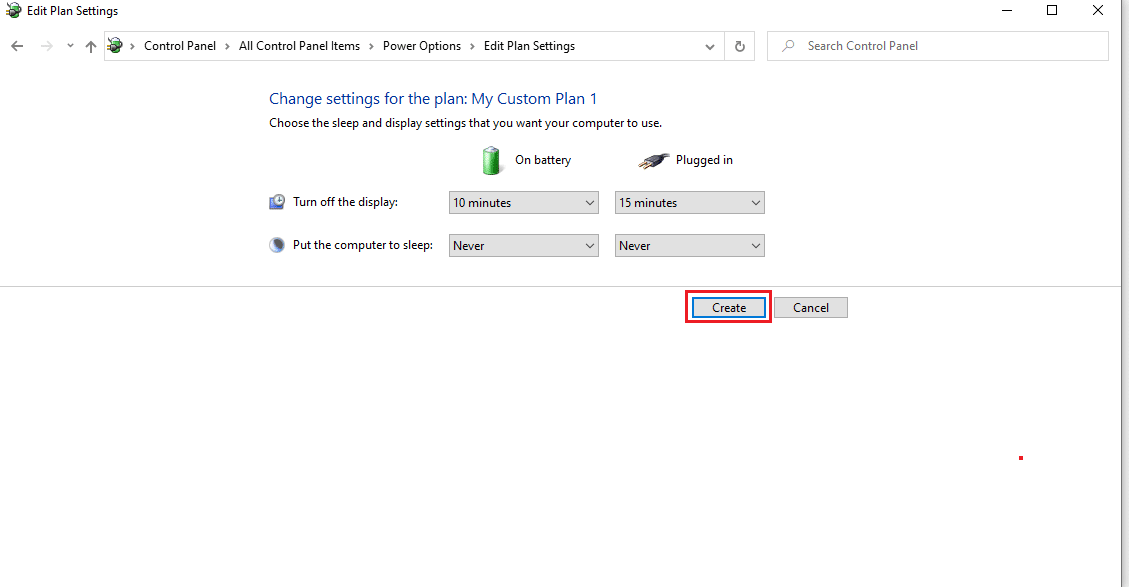
بمجرد إنشاء خيار طاقة الكمبيوتر بأداء عالٍ ، قم بتشغيل لعبة Valorant واختبر تشغيلها للتحقق مما إذا كانت مشكلة إسقاط FPS قد تم إصلاحها.
الطريقة الرابعة: تحديث برنامج تشغيل الرسومات
برنامج تشغيل الرسومات هو البرنامج الذي يتحكم في المكونات الرسومية أو الأجهزة الأخرى لجهاز الكمبيوتر الخاص بك. من الضروري تحديث برامج تشغيل الرسوم هذه لتحقيق أقصى أداء للكمبيوتر. إذا كانت برامج التشغيل هذه قديمة أو بها أي رسومات تالفة ، فإنها تؤثر على Valorant وتتسبب في انخفاض معدل الإطارات في الثانية على نظام Windows الخاص بك. لتحديث برامج التشغيل ، اتبع الخطوات.
1. اضغط على مفتاح Windows ، واكتب إدارة الأجهزة وانقر فوق فتح .
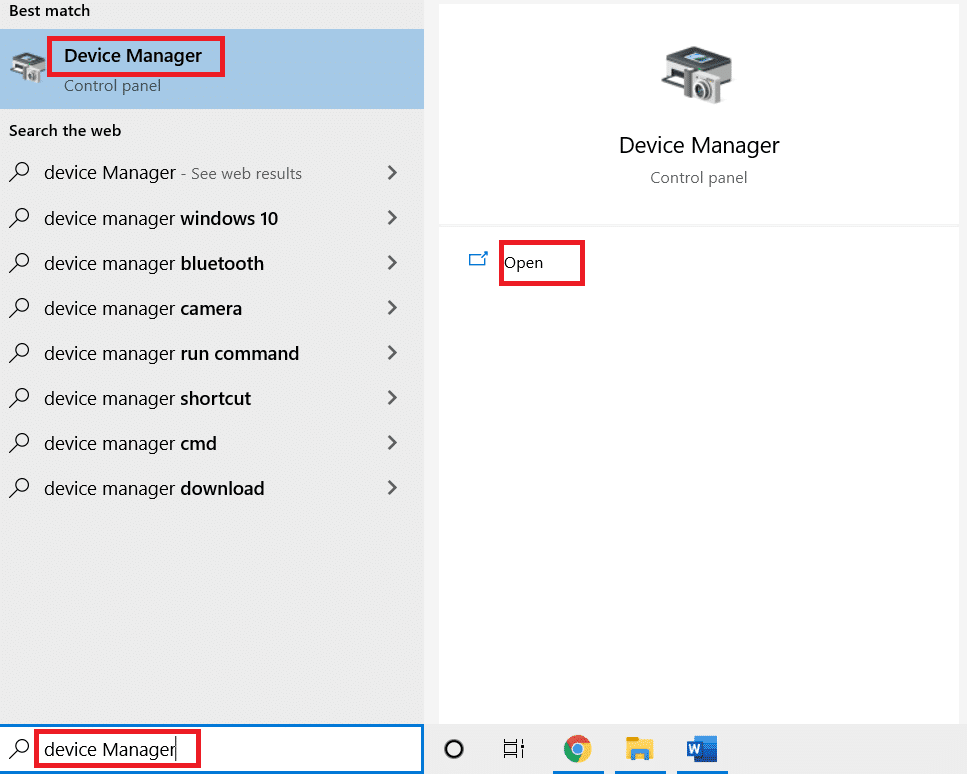
2. انقر نقرًا مزدوجًا فوق محولات العرض على اللوحة الرئيسية لتوسيعها.
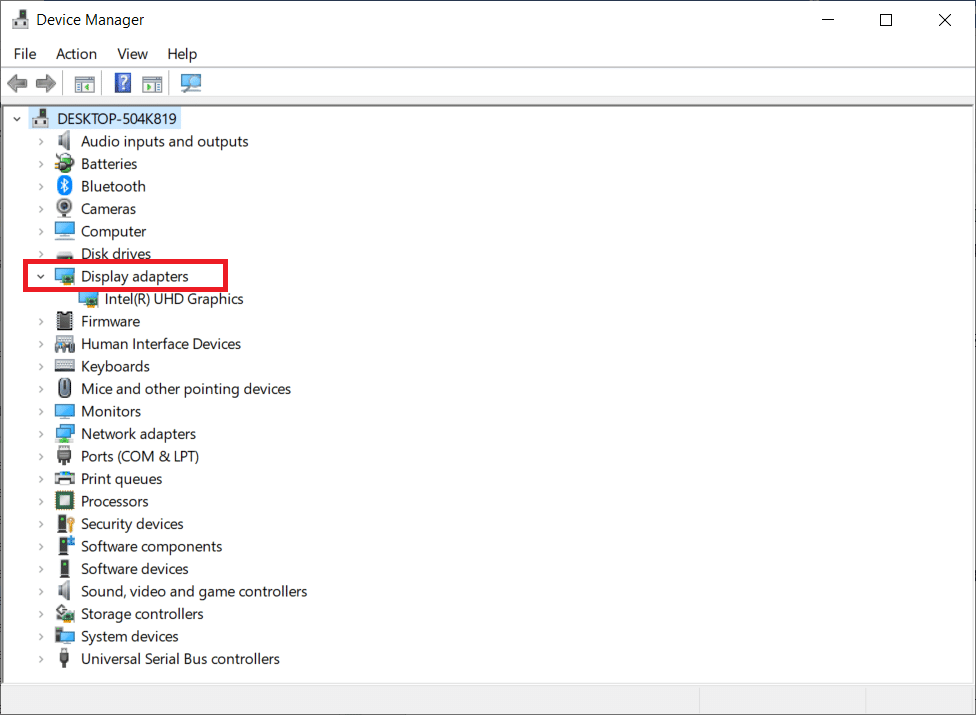
3. الآن ، انقر بزر الماوس الأيمن فوق برنامج تشغيل بطاقة الفيديو (مثل Intel (R) HD Graphics ) وانقر فوق تحديث برنامج التشغيل .
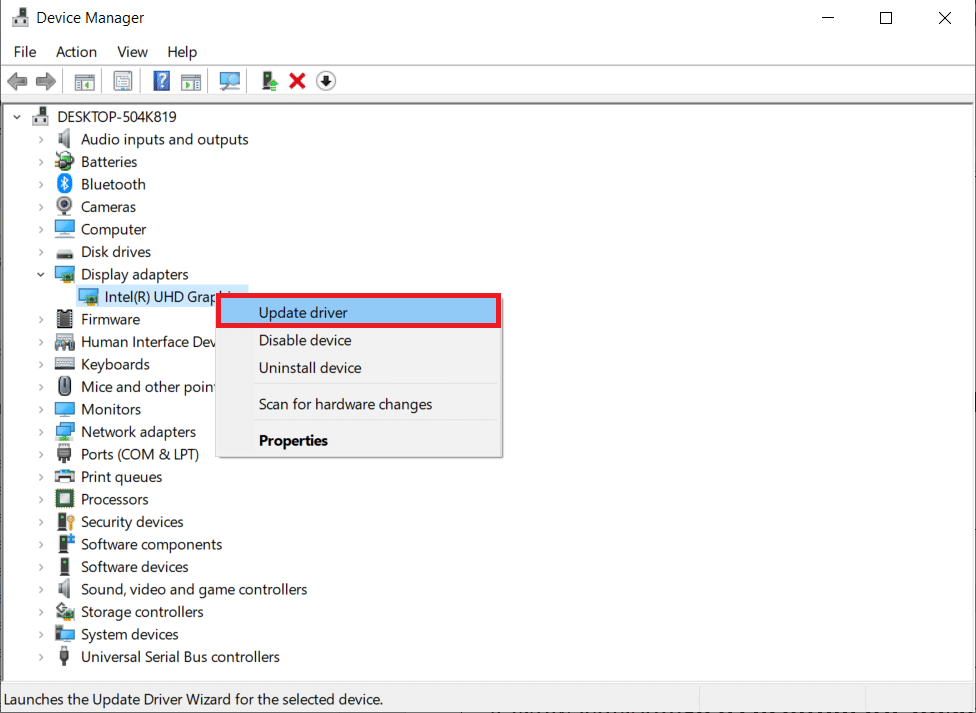
4. الآن ، انقر فوق "بحث" تلقائيًا عن برامج التشغيل .
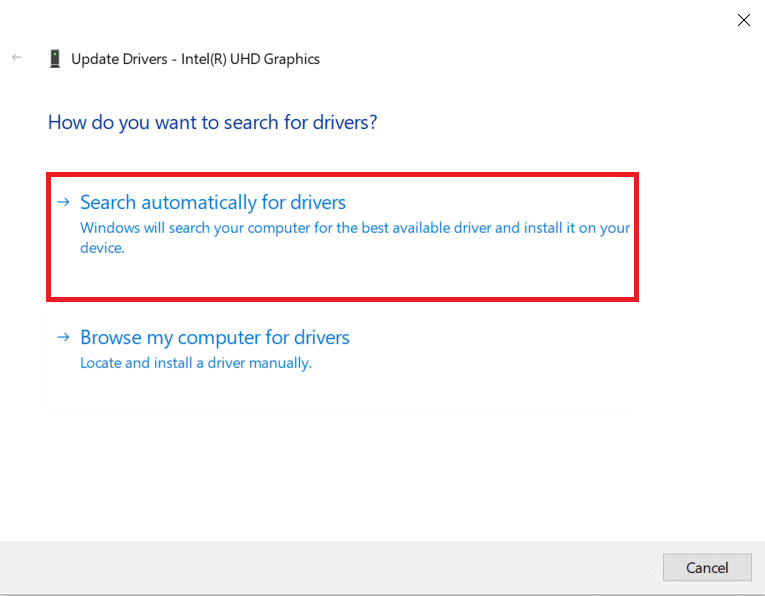
5 أ. إذا كان برنامج التشغيل قديمًا ، فسيتم تحديثه تلقائيًا إلى أحدث إصدار له.
5 ب. إذا كانوا بالفعل في مرحلة محدثة ، تعرض الشاشة الرسالة التالية ، تم تثبيت أفضل برامج التشغيل لجهازك بالفعل .
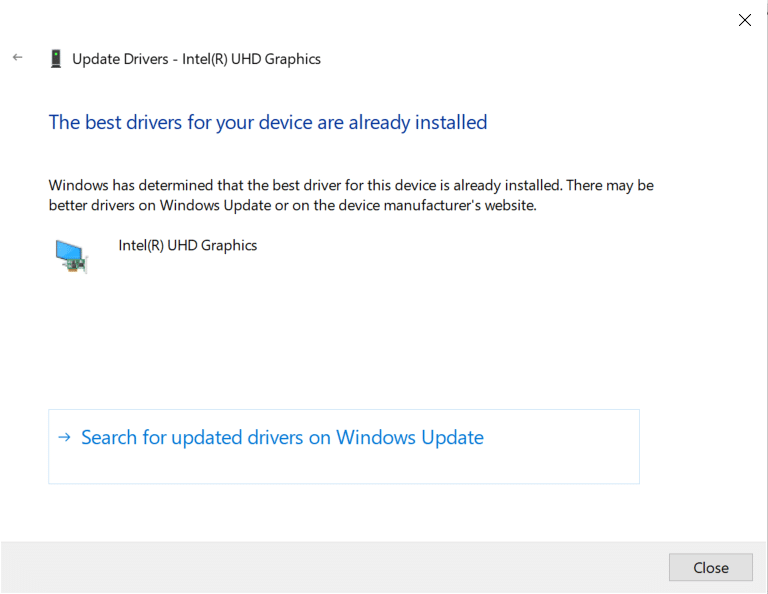
6. انقر فوق إغلاق وأعد تشغيل الكمبيوتر .
7. أعد تشغيل لعبة Valorant وتحقق مما إذا كانت مشكلة إسقاط Valorant FPS قد تم حلها.
اقرأ أيضًا: إصلاح مشكلة Overwatch FPS Drops
الطريقة الخامسة: تشغيل وضع اللعبة
يتم استخدام خيار وضع اللعبة المتاح على الكمبيوتر لتحديد أولويات تجربة الألعاب وتحسينها وتقليل الانقطاعات غير الضرورية. يمنح وضع اللعبة أولوية الوصول إلى موارد الألعاب التي تلعبها ، بينما تحصل التطبيقات الأخرى التي تعمل في الخلفية على موارد أقل. لذلك ، اتبع الخطوات التالية لتشغيل وضع اللعبة لتحسين اللعب في الألعاب.
1. اضغط على مفتاحي Windows + I معًا لفتح الإعدادات .
2. حدد موقع خيار Gaming كما هو موضح أدناه في إعدادات النظام.
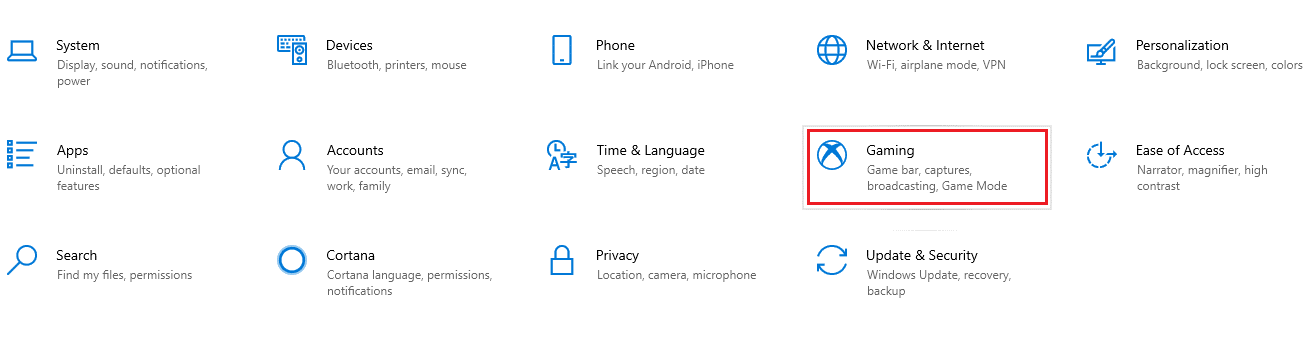
3. حدد خيار وضع اللعبة في الجزء الأيمن وقم بتشغيل تبديل وضع اللعبة .
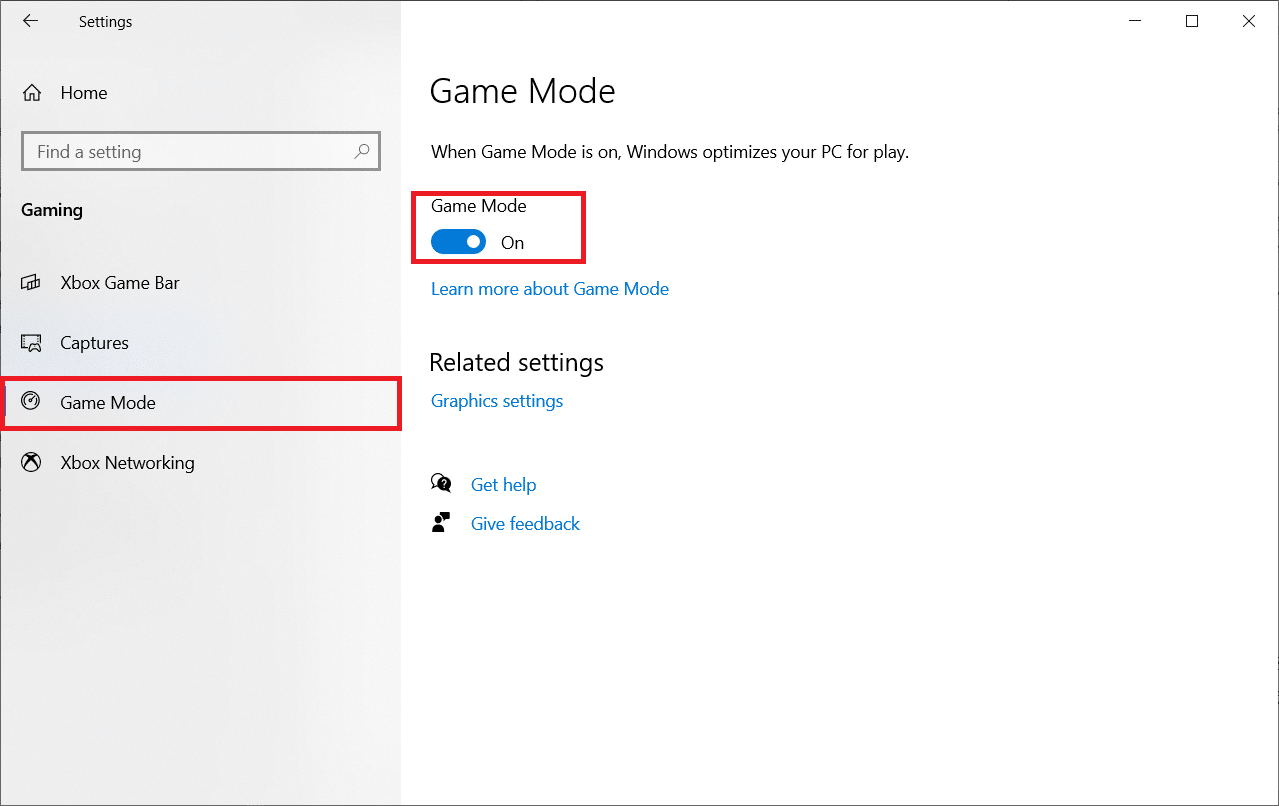
4. بمجرد تمكين وضع اللعبة على جهاز الكمبيوتر الخاص بك ، أعد تشغيل Valorant .
الطريقة 6: إيقاف تشغيل Xbox Game Bar
في بعض الأحيان ، قد يتسبب شريط Xbox Game في حدوث انخفاض في معدل الإطارات في الألعاب. البسالة ليست استثنائية لهذه المشكلة. لذلك ، اتبع الخطوات التالية لإيقاف تشغيل Xbox Game Bar.
1. اضغط على مفتاحي Windows + I في نفس الوقت لتشغيل الإعدادات .
2. حدد موقع خيار Gaming كما هو موضح أدناه في إعدادات النظام.
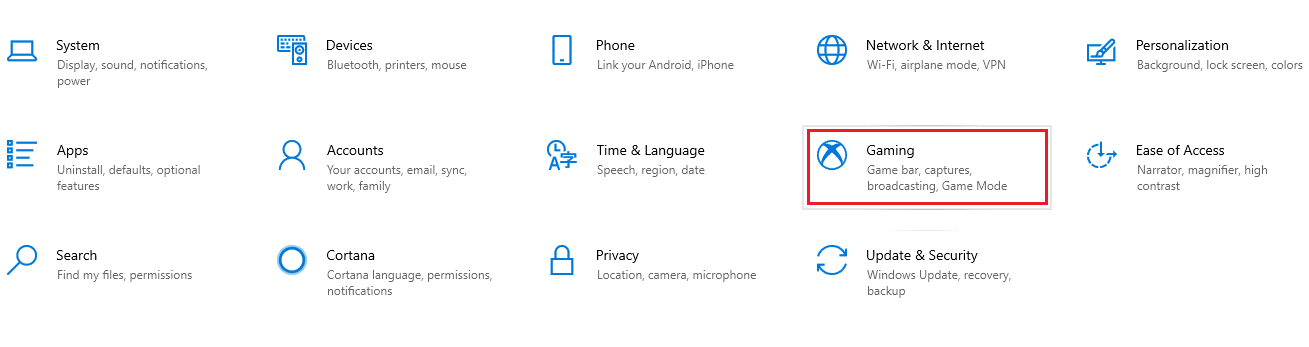
3. قم بإيقاف تشغيل Enable Xbox Game Bar .
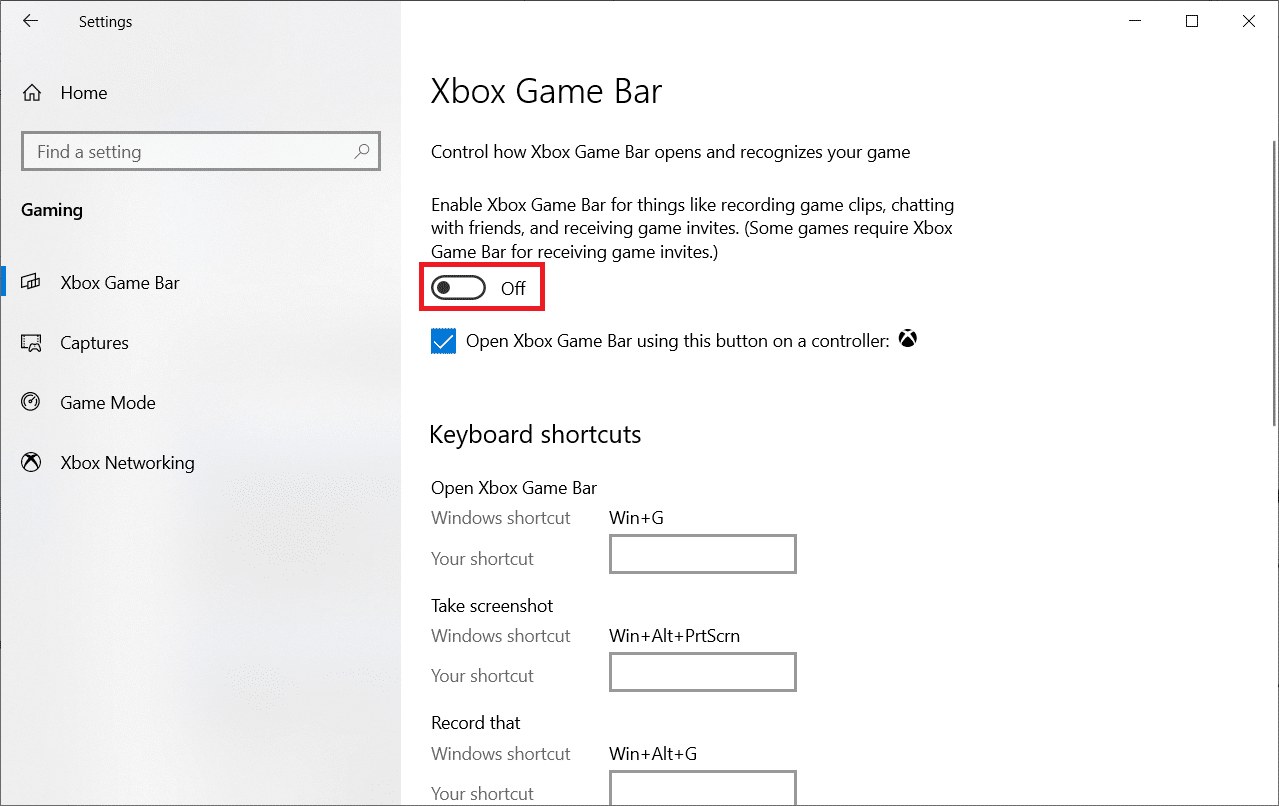
اقرأ أيضًا: إصلاح قطرات إطار League of Legends
الطريقة 7: تعطيل الأسطح ذات التأثيرات
الطريقة التالية في كيفية زيادة Valorant FPS على الكمبيوتر المحمول تعطل تأثيرات الجلد. الجلود هي أكثر الميزات جاذبية. يجعلك تشعر بأنك مميز وفريد في كل معركة. من الواضح أن هذه الأشكال ذات المؤثرات الخاصة تقوم بتحميل بطاقة الرسومات الخاصة بك وتخفض معدل FPS. في هذه الحالة ، حاول تعطيل الأشكال الفاخرة ومعرفة ما إذا كان يمكنك تصحيح المشكلة.
الطريقة الثامنة: تحرير إعدادات الرسومات داخل اللعبة
في بعض الأحيان ، قد تتسبب إعدادات الرسومات غير الملائمة في لعبة Valorant في انخفاض معدل الإطارات في الثانية. قم بتنفيذ الخطوات لتغيير إعدادات Valorant FPS والحد الأقصى لـ FPS Valorant.
1. اضغط على مفتاح Windows . اكتب Valorant وافتحه.
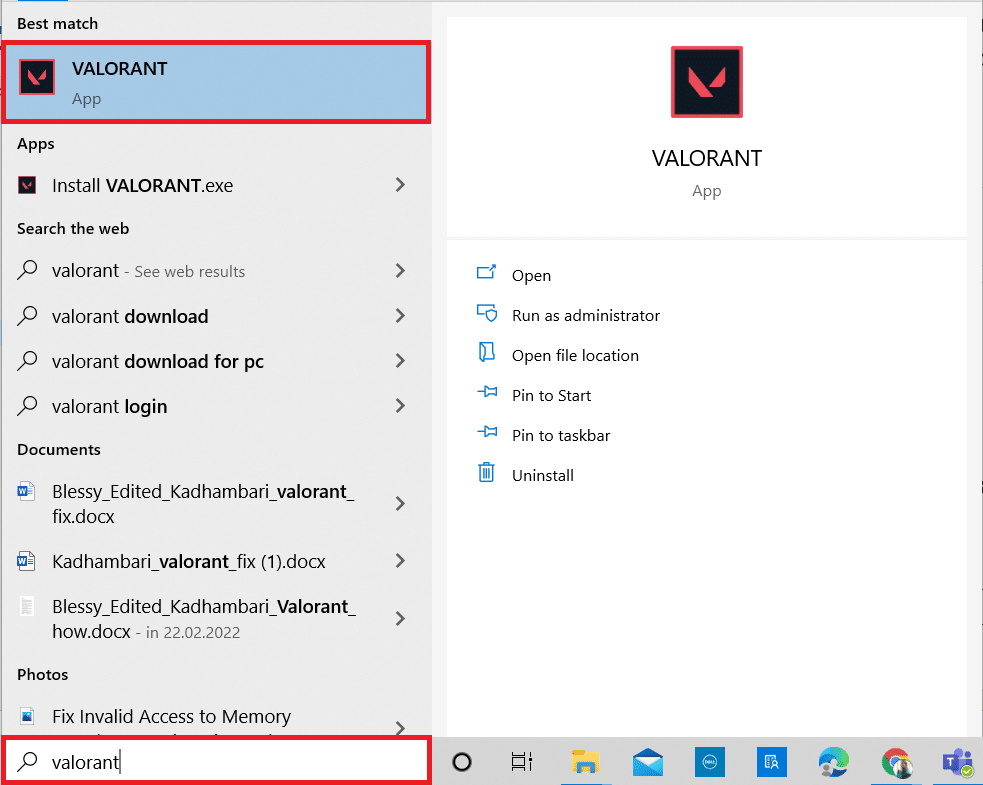
2. افتح صفحة الإعدادات . حدد علامة التبويب الفيديو من شريط القائمة العلوي.
ملاحظة: إذا بدأت اللعبة بدون أي صفحة رئيسية. ثم اضغط على مفتاح Esc لفتح صفحة الإعدادات .
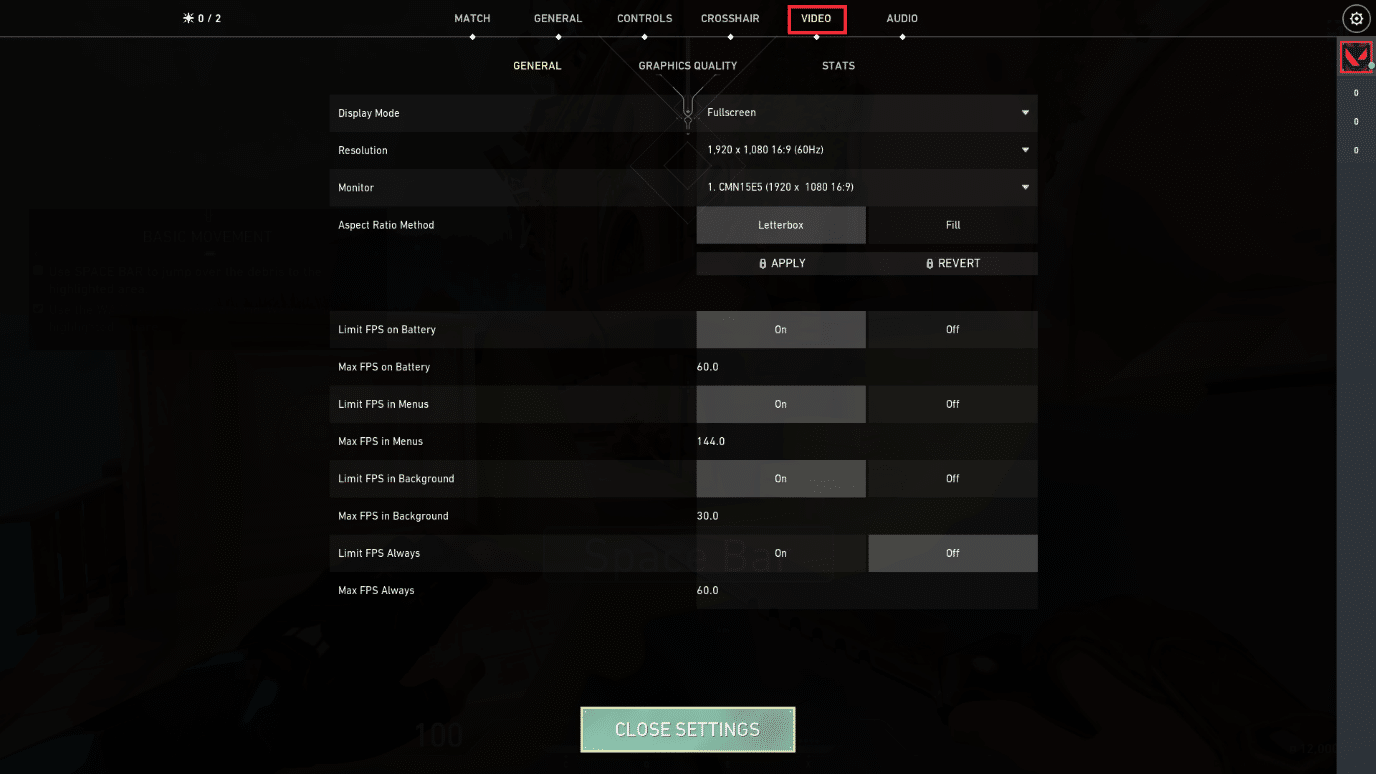
3. ضمن قسم الفيديو ، حدد جودة الرسومات وقم بتعيين جميع التغييرات الضرورية بالرجوع إلى الجدول الموضح أدناه.
- عرض متعدد مؤشرات الترابط - تشغيل
- ترشيح متباين الخواص - 1x
- Anti-Aliasing - لا شيء
- Vsync - متوقف
- المادة - منخفض أو متوسط
- التفاصيل - منخفض أو متوسط
- جودة واجهة المستخدم - منخفضة أو متوسطة
- الملمس - منخفض أو متوسط
- الوضوح - إيقاف
- الظلال - معطلة
- بلوم - إيقاف
- التشوهات - إيقاف
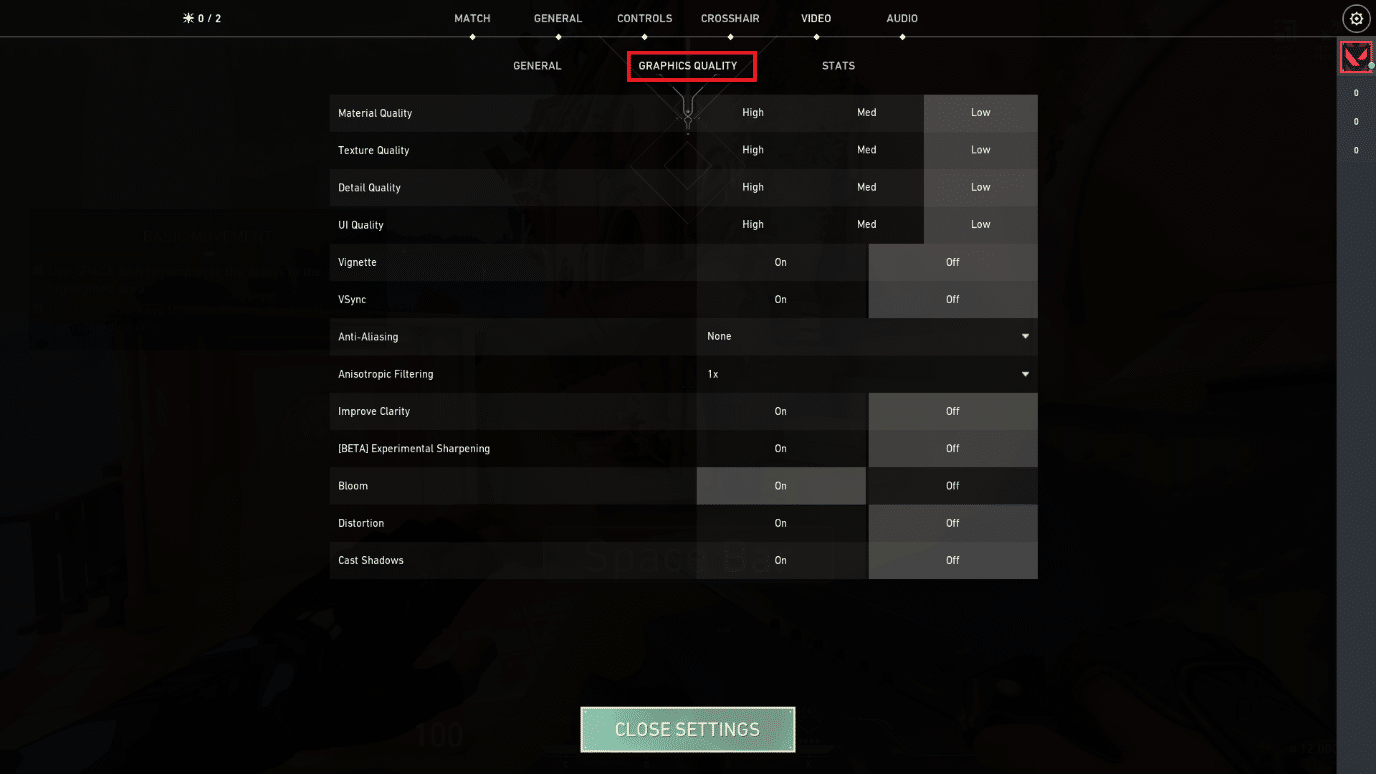

4. بمجرد تغيير جميع إعدادات الرسوم المذكورة أعلاه ، أغلق لعبة Valorant وأعد تشغيلها. بعد ذلك ، جرب اللعبة وتحقق مما إذا كانت مشكلة FPS المنخفضة قد اختفت.
اقرأ أيضًا: 8 طرق لإصلاح خطر المطر 2 لا يعمل اللاعبون المتعددون
الطريقة 9: تقليل معدل استقصاء الماوس
يمكن أن يكون ماوس الألعاب ذو معدل الاقتراع المرتفع في إعداد اللعبة مسؤولاً عن مشكلة إعدادات Valorant FPS المنخفضة. وبالتالي ، يوصى بفتح برنامج الماوس بتعيين معدل التقرير أو معدل الاقتراع على 500 هرتز في إعداداته لأداء تعزيز FPS الشجاعة.
الطريقة العاشرة: انخفاض دقة اللعبة
لتغيير إعدادات الرسومات Valorant ، قم بتغيير الدقة داخل لعبة Valorant. قم بتنفيذ الخطوات الواردة أدناه لتحسين إعدادات Valorant FPS.
1. قم بتشغيل لعبة Valorant وافتح الإعدادات كما تم القيام به سابقًا.
2. حدد علامة التبويب " الفيديو " من شريط القائمة العلوي.
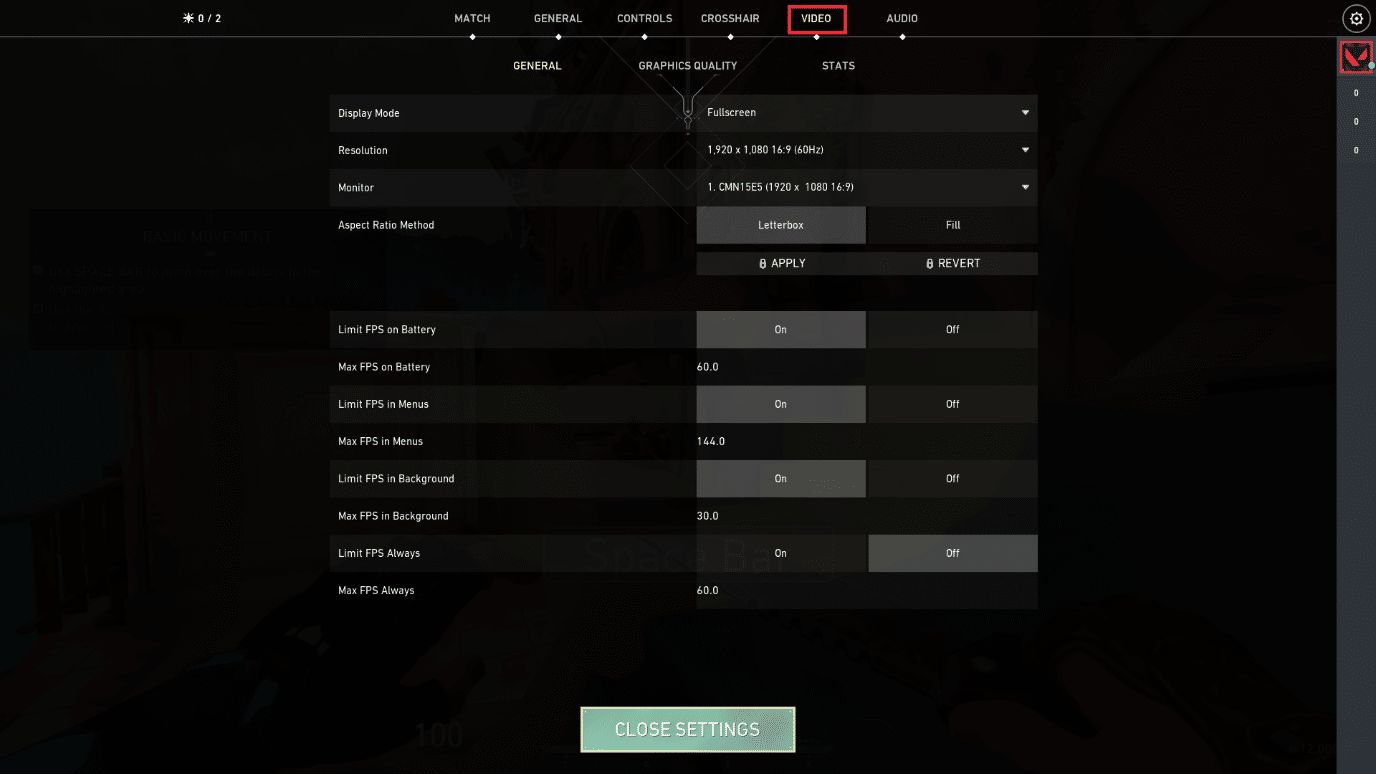
3. ثم حدد الخيار " عام " ضمن قسم الفيديو .
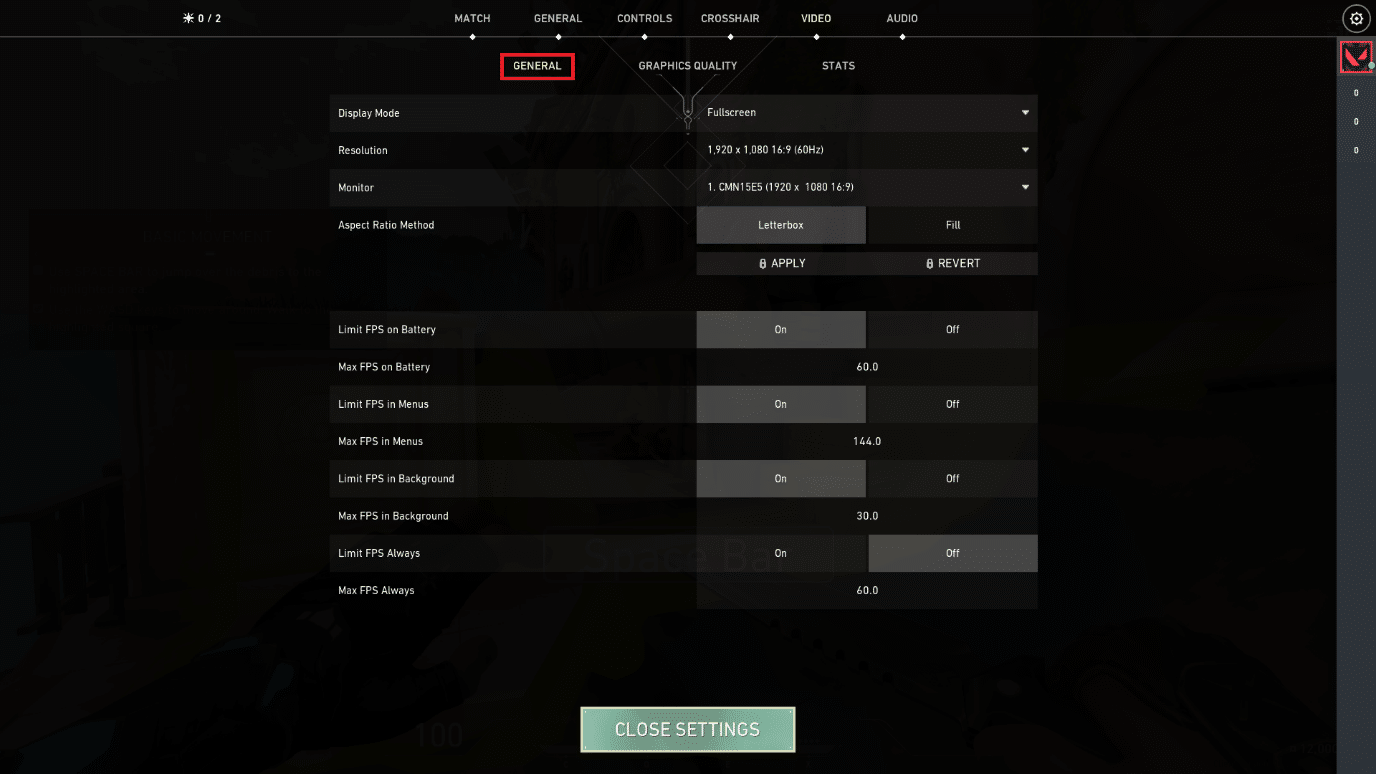
4. انقر فوق سهم القائمة المنسدلة Resolution (الدقة) وقم بتقليل معدل الدقة كما تريد.
ملاحظة: لا تقم بتعيين الدقة منخفضة جدًا لأنها توفر رسومات ذات جودة رديئة جدًا.
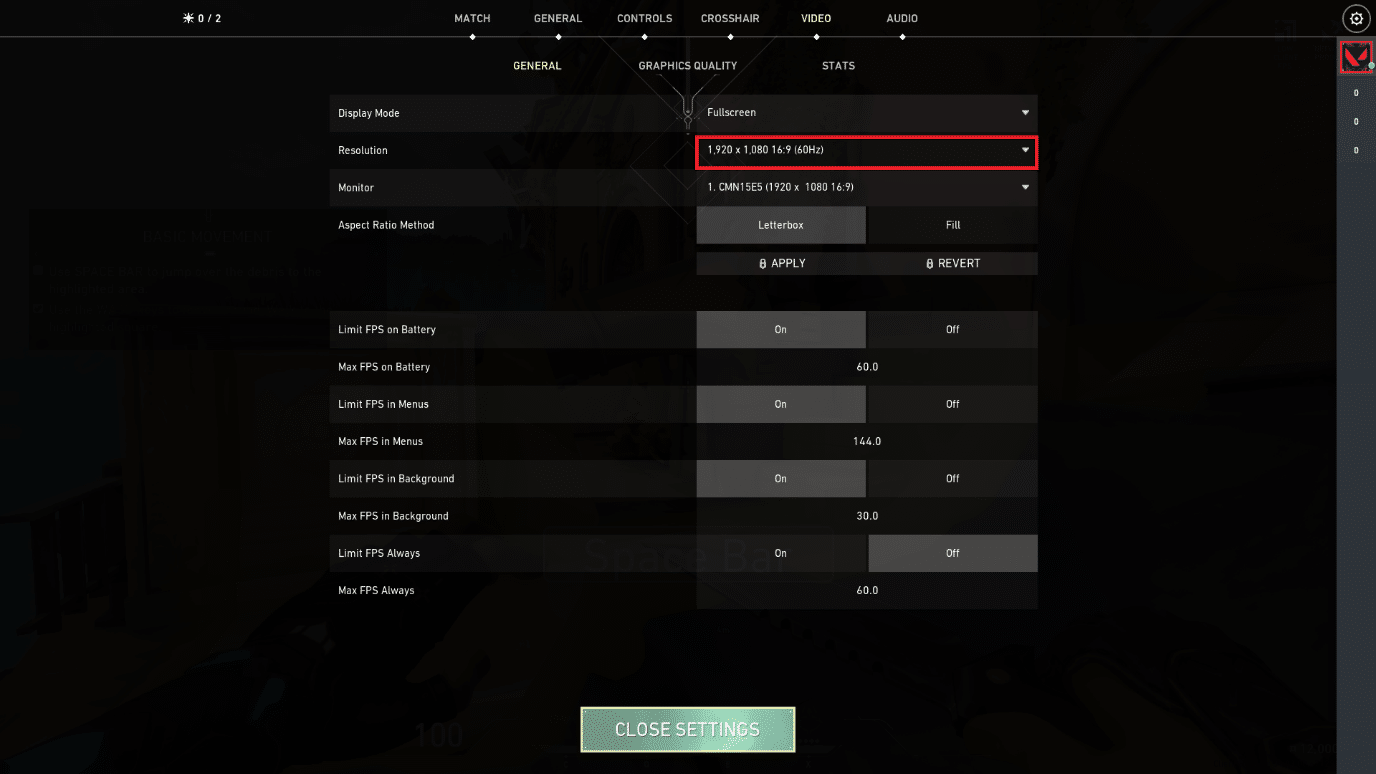
اقرأ أيضًا: طريقتان لتغيير دقة الشاشة في نظام التشغيل Windows 10
الطريقة 11: تحرير إعدادات GameUserSettings
يمكنك تحرير إعدادات مستخدم اللعبة يدويًا من مجلد بيانات التطبيق المحلي لأداء تعزيز Valorant FPS.
1. اضغط على مفتاح Windows ، واكتب ٪ localappdata٪ ، وانقر فوق فتح .
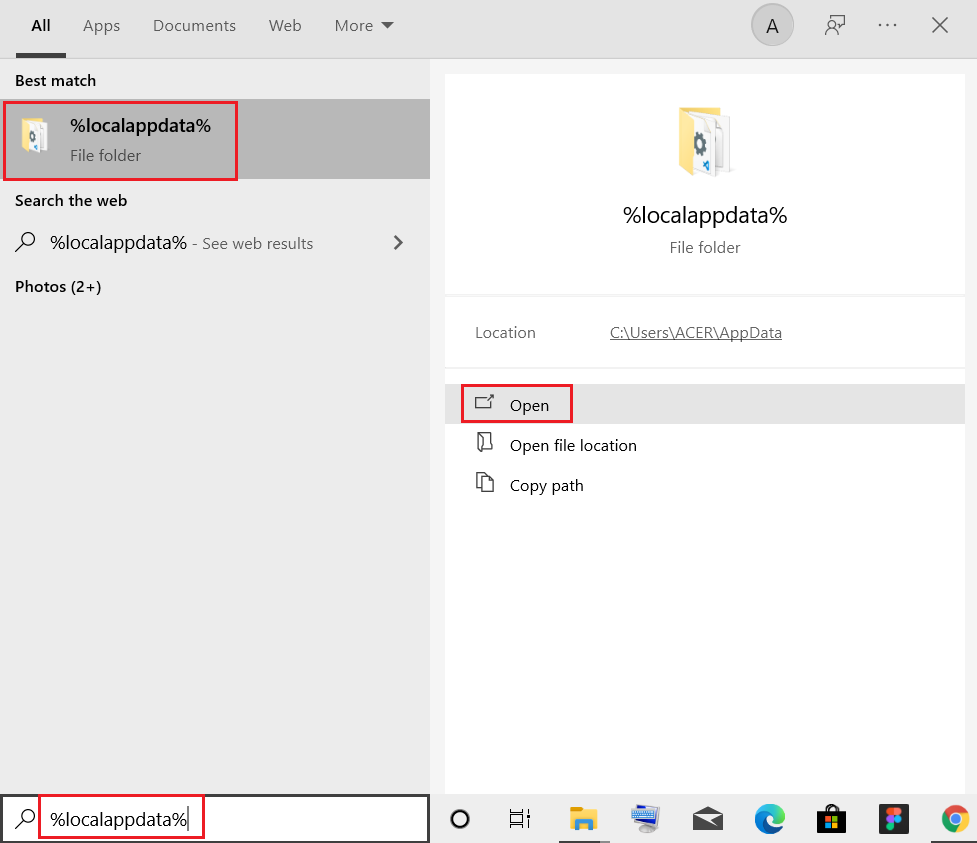
2. قم بالتمرير لأسفل وانقر نقرًا مزدوجًا فوق مجلد Valorant .
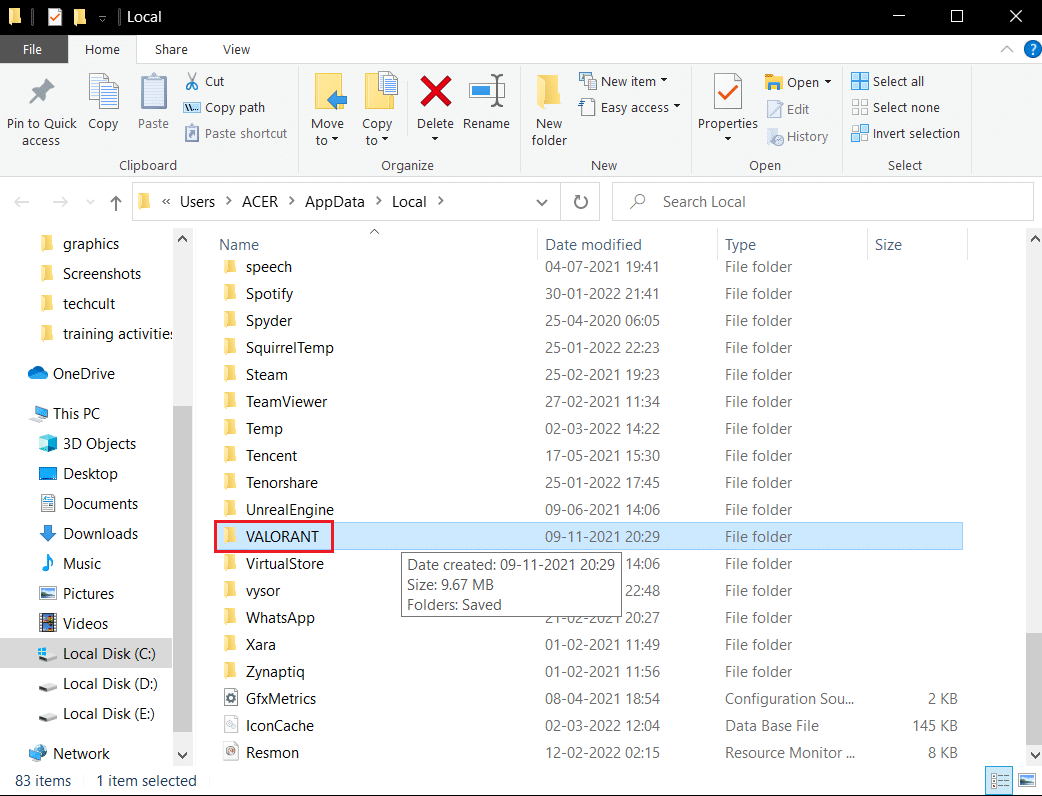
3. انقر نقرًا مزدوجًا فوق المجلد المحفوظ .
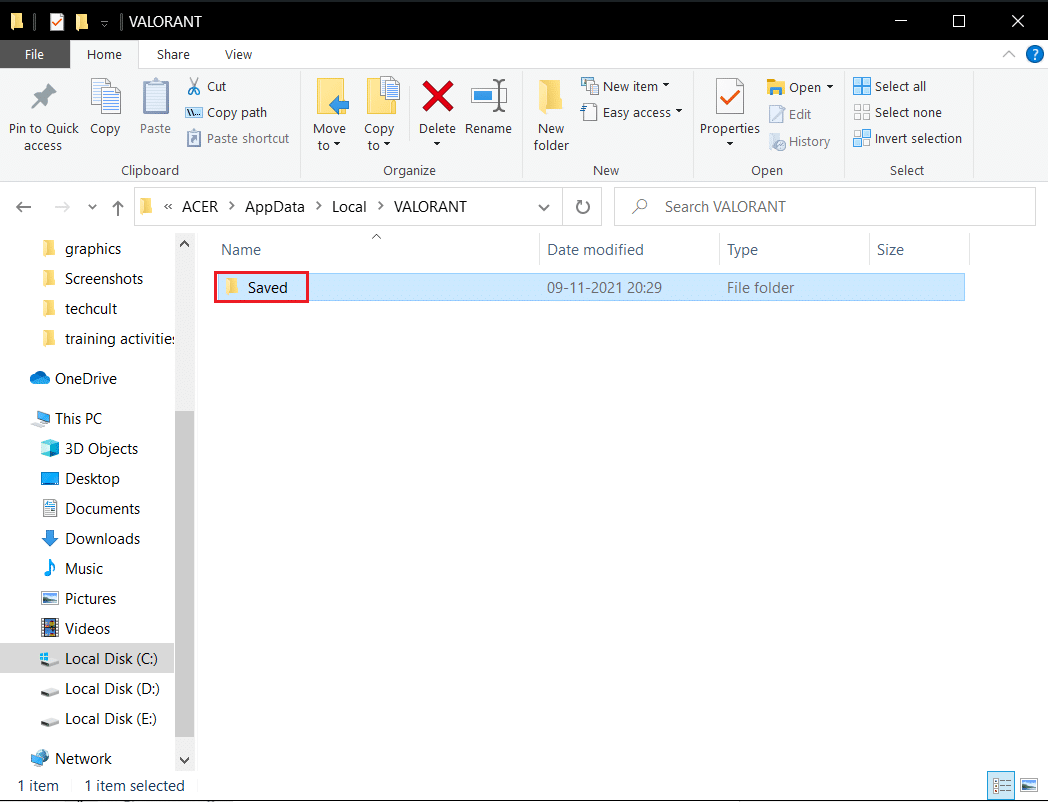
4. ثم انقر نقرًا مزدوجًا فوق مجلد Config .
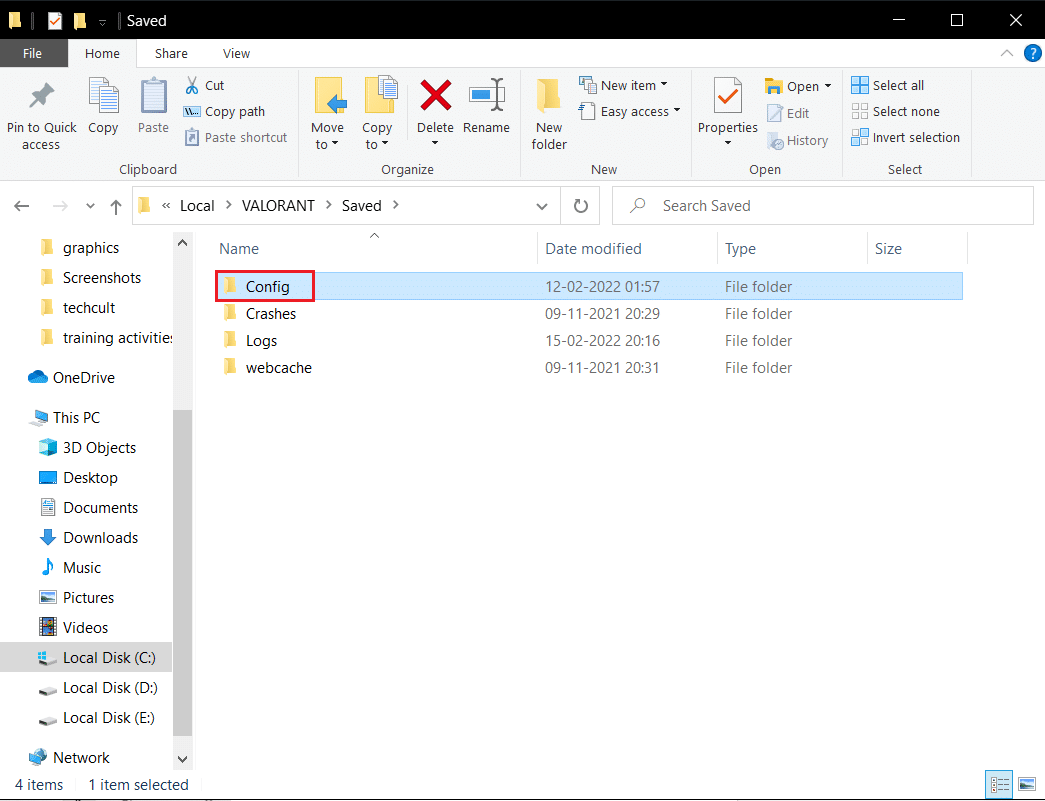
5. هنا ، افتح المجلد الأول الذي يحتوي على GameUserSetting .
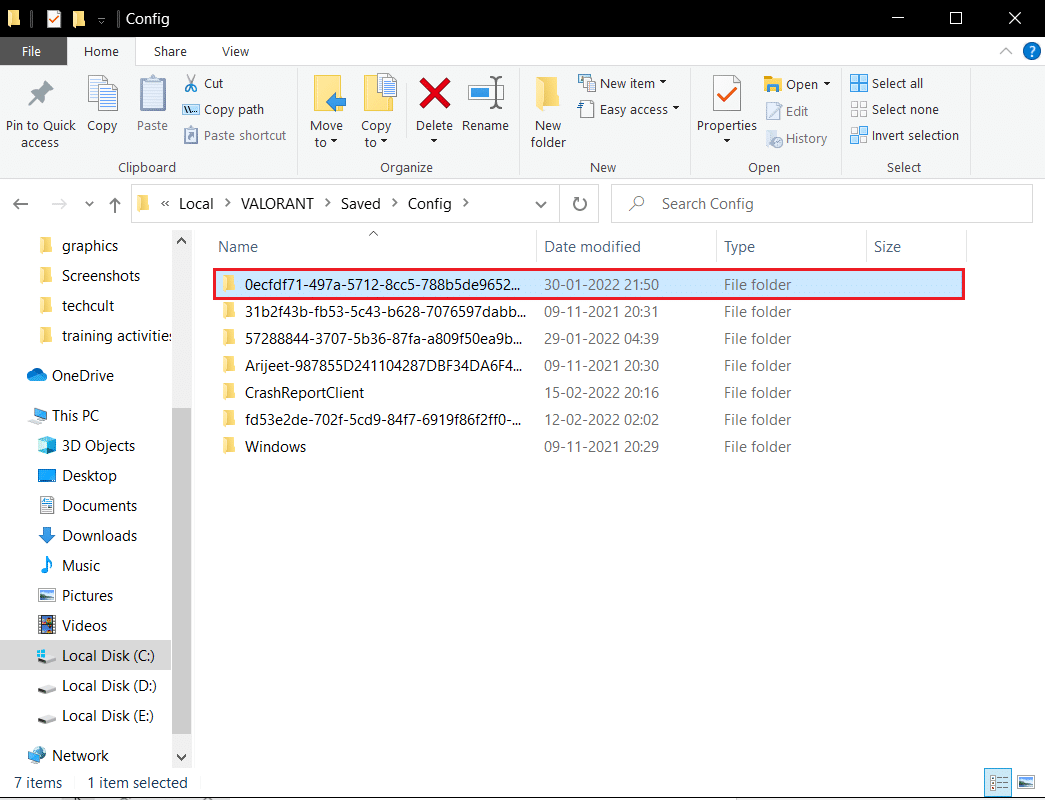
6. بعد ذلك ، انقر نقرًا مزدوجًا فوق مجلد Windows .
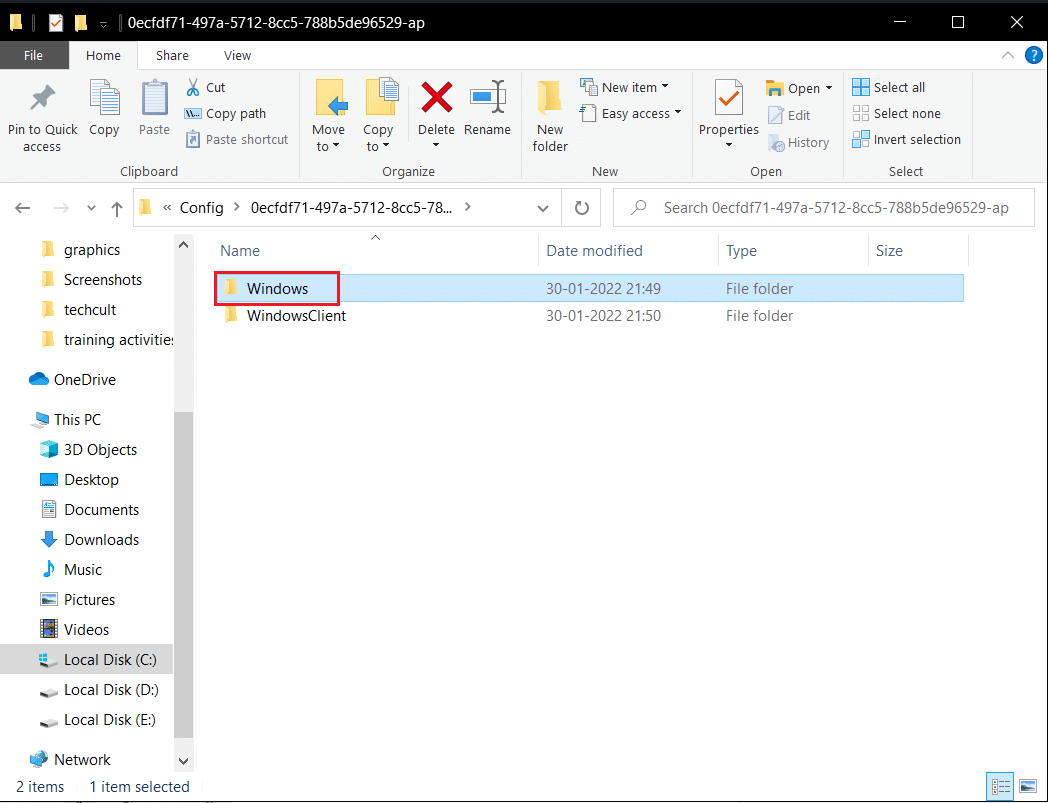
7. انقر نقرًا مزدوجًا فوق ملف إعدادات تهيئة GameUserSettings .
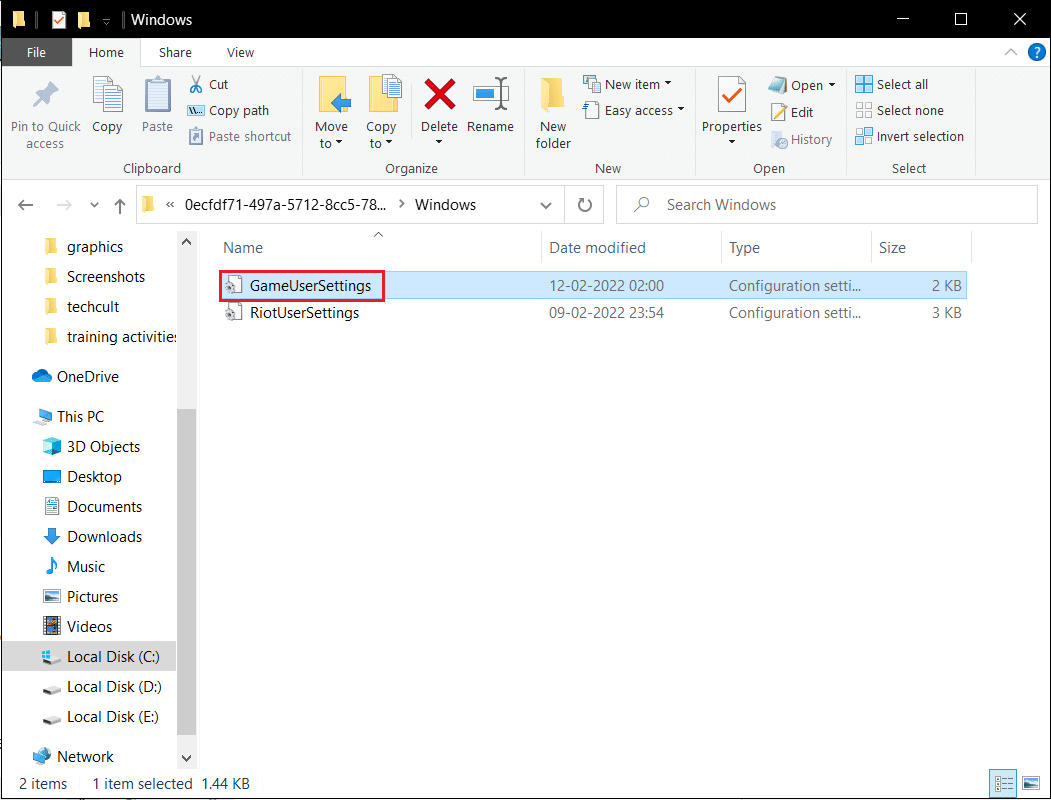
8. قم بالتمرير لأسفل إلى أسفل ، وقم بتحرير وتعيين القيم التالية ضمن ScalabilityGroups
sg.ResolutionQuality = 100.000000 sg.ViewDistanceQuality = 0 sg.AntiAliasingQuality = 0 sg.ShadowQuality = 0 sg.PostProcessQuality = 0 sg.TextureQuality = 0 sg.EffectsQuality = 0 sg. أوراق الشجر الجودة = 0 sg.ShadingQuality = 0
ملحوظة: يمكنك تقليل الجودة الدقة بشكل أكبر لزيادة معدل الإطارات في الثانية الباسلة.
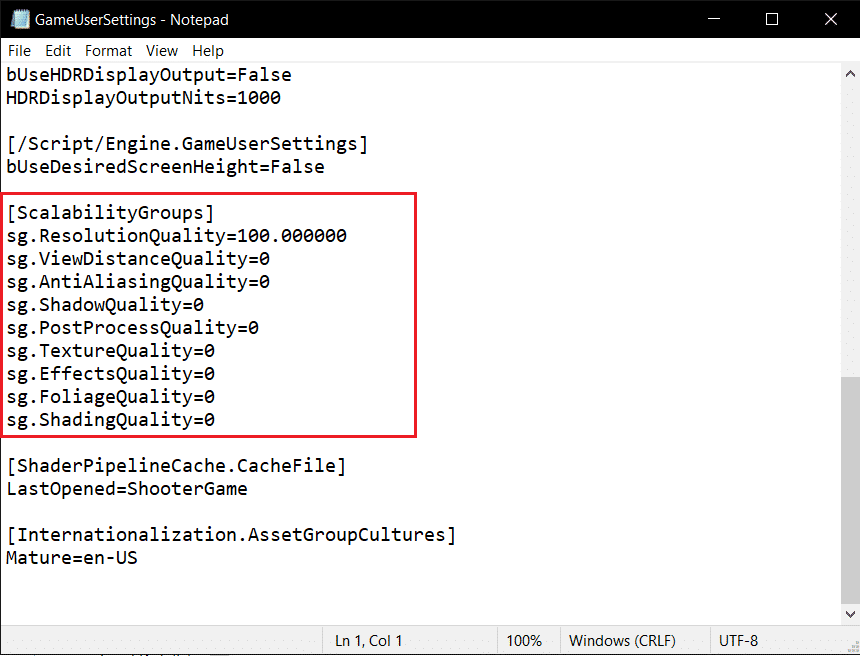
9. اضغط على مفاتيح Ctrl + S في نفس الوقت لحفظ التغييرات وإغلاق الملف.
10. أخيرًا ، ابدأ لعبة Valorant .
الطريقة 12: اضبط مظهر Windows وأدائه
إليك كيفية إصلاح قطرات Valorant FPS عن طريق ضبط المظهر والأداء.
1. اضغط على مفتاح Windows ، واكتب Adjust Windows Appearance and Performance وانقر فوق Open .
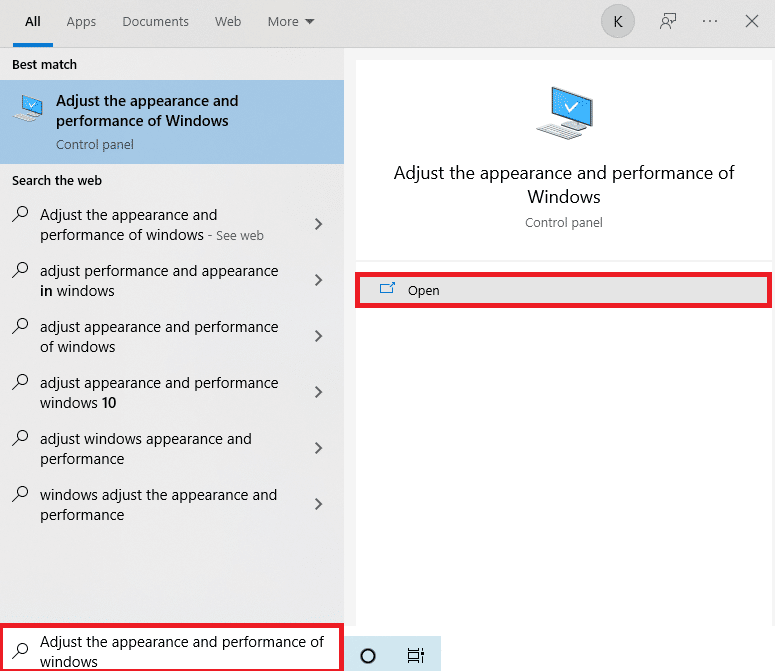
2. قم بتمكين خيار الضبط للحصول على أفضل أداء كما هو موضح.
3. الآن ، انقر فوق " تطبيق " ثم " موافق " لحفظ التغييرات.
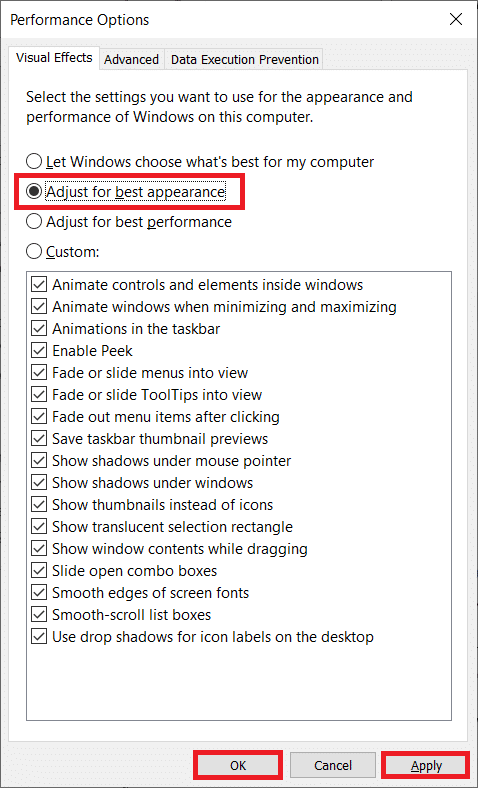
4. بمجرد الانتهاء من ذلك ، العب لعبة اختبارية ومعرفة ما إذا كان أداء Valorant FPS جيدًا.
اقرأ أيضًا: إصلاح خطأ الوصول غير الصالح إلى موقع الذاكرة في Valorant
الطريقة 13: قم بإلغاء تنشيط ميزة Game DVR
Game DVR هي ميزة تم إنشاؤها لتطبيقات Xbox لالتقاط لقطات شاشة وتسجيل طريقة اللعب. تم تصميم هذه الميزة خصيصًا لأجهزة Xbox ، وبالتالي يمكن أن تكون مسؤولة عن تشغيل انخفاض معدل الإطارات في الثانية على Valorant. لحلها ، قم بتنفيذ الخطوات المقدمة وقم بإلغاء تنشيط ميزة Game DVR على جهاز الكمبيوتر الخاص بك.
1. اضغط على مفتاحي Windows + R معًا لفتح مربع الحوار " تشغيل ".
2. اكتب regedit في مربع الحوار واضغط على مفتاح Enter لفتح نافذة محرر التسجيل .
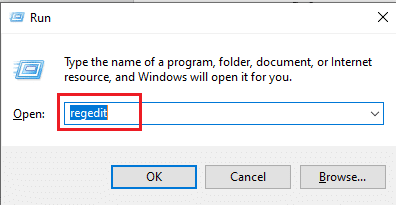
3. انقر فوق " نعم " في موجه التحكم في حساب المستخدم .
4. في صفحة محرر التسجيل ، انتقل إلى المسار كما هو موضح.
الكمبيوتر \ HKEY_CURRENT_USER \ نظام \ GameConfigStore
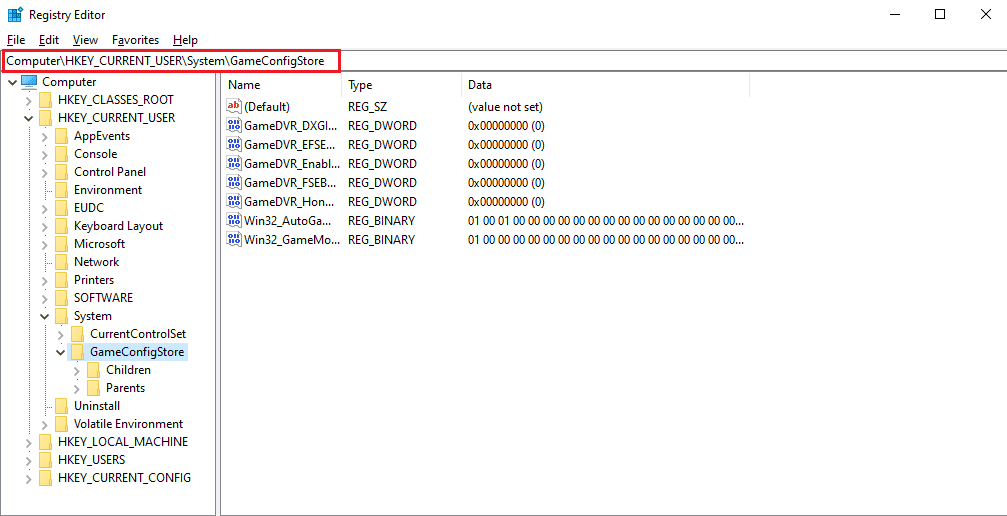
4. انقر نقرًا مزدوجًا فوق الخيار GameDVR_Enabled في مجلد GameConfigStore .
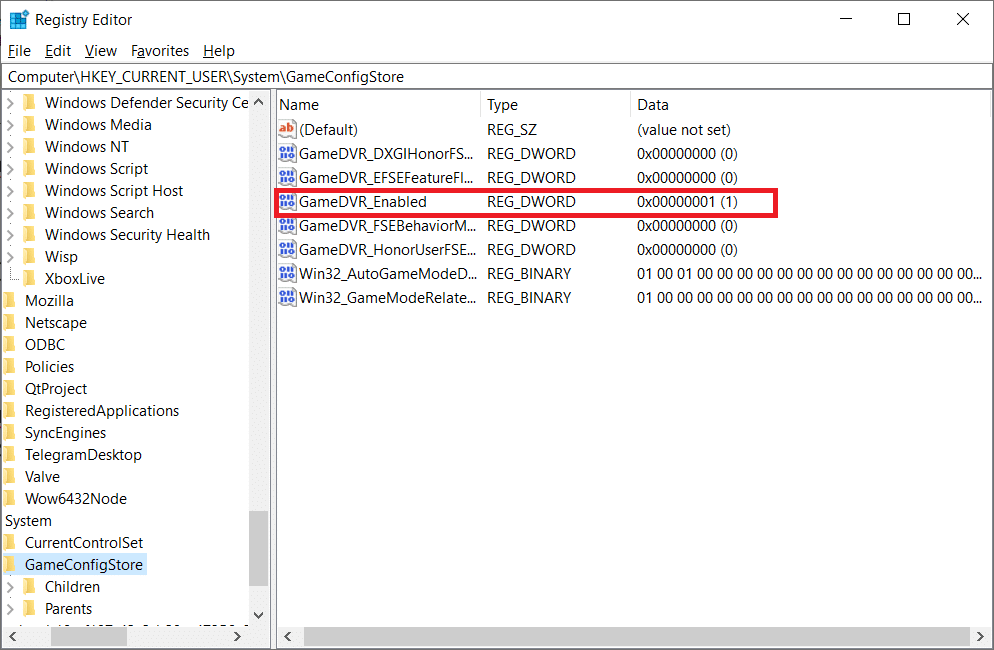
5. ثم في النافذة المنبثقة تحرير قيمة DWORD ، قم بتغيير بيانات القيمة إلى 0 وانقر فوق " موافق " لحفظ التغييرات.
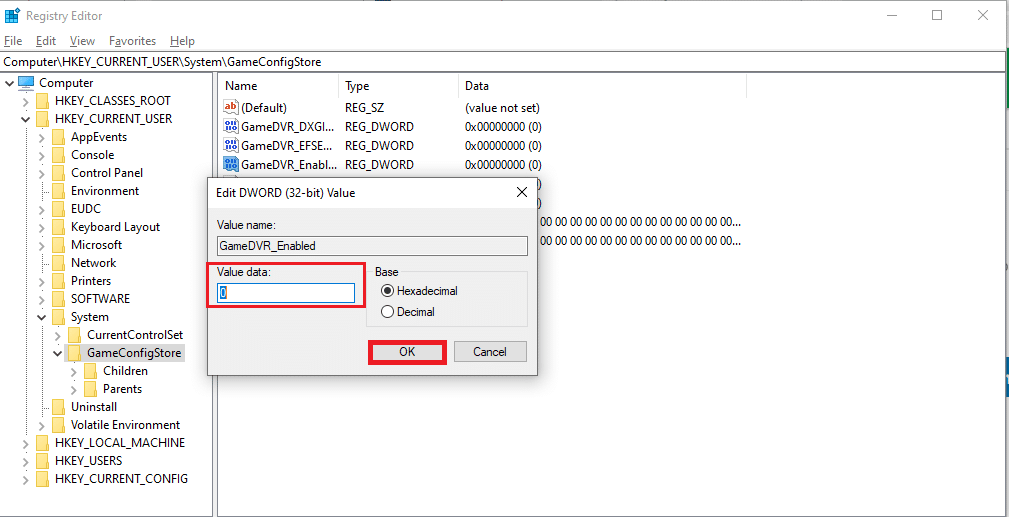
6. الآن ، انقر نقرًا مزدوجًا فوق الخيار GameDVR_FSEBehaviorMode . قم بتغيير بيانات القيمة إلى 0 في النافذة المنبثقة وانقر فوق " موافق " لحفظ التغييرات.
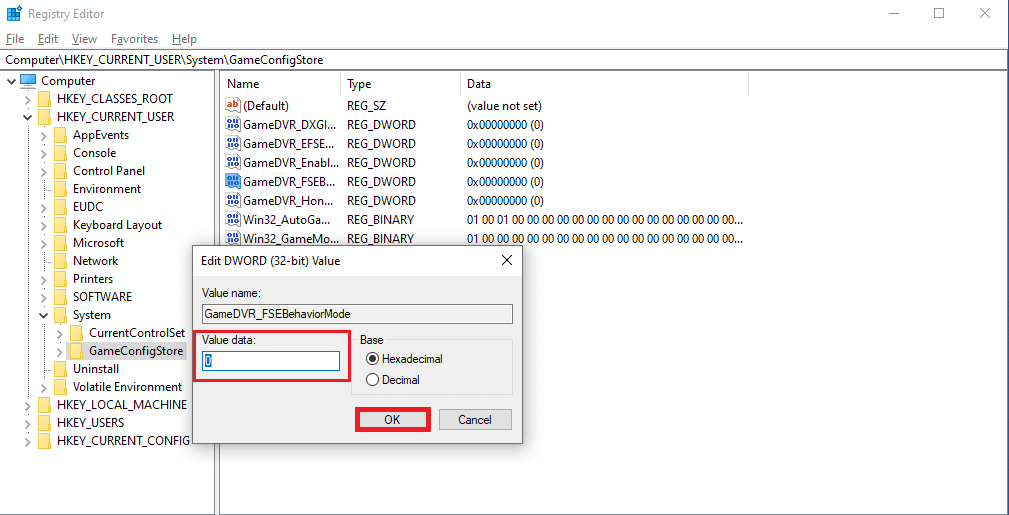
7. مرة أخرى ، اذهب إلى المسار
الكمبيوتر \ HKEY_LOCAL_MACHINE \ SOFTWARE \ Microsoft \ PolicyManager \ افتراضي \ ApplicationManagement \ AllowGameDVR
8. انقر نقرًا مزدوجًا فوق خيار القيمة . عيّن بيانات القيمة على 0 في نافذة تحرير DWORD المنبثقة وانقر فوق موافق لإنهاء التغييرات.
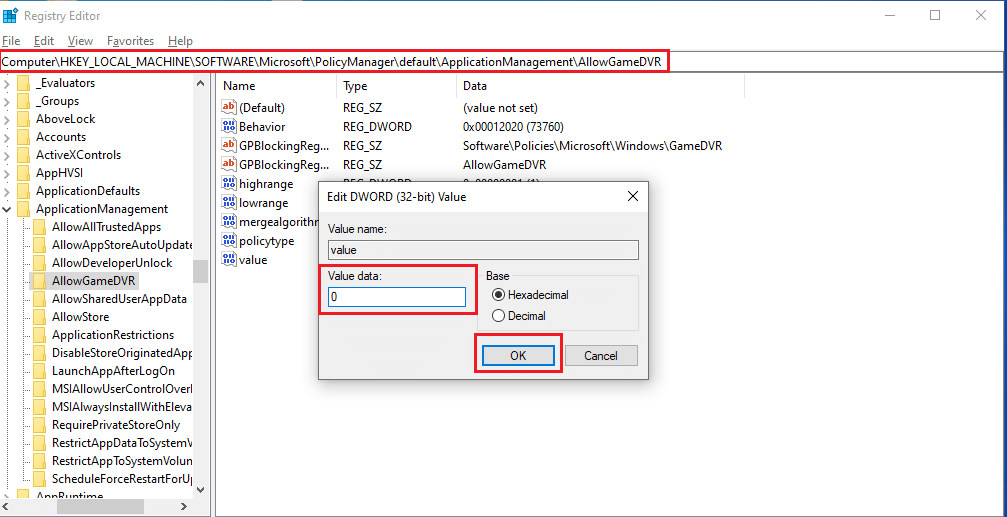
9. بمجرد الانتهاء من جميع الخطوات المذكورة أعلاه لتعطيل Game DVR ، أغلق نوافذ محرر التسجيل. أعد تشغيل الكمبيوتر وتحقق مما إذا كانت مشكلة FPS المنخفضة في لعبة Valorant قد تم إصلاحها.
الطريقة 14: إزالة تحسين ملء الشاشة
اقترح بعض المستخدمين عبر Reddit أن تعطيل ملء الشاشة يزيد من FPS على Valorant بمقدار كبير. على الرغم من أنه قد لا يعمل للجميع ، فلا ضرر من تجربته مرة واحدة لأنك لا تعرف أبدًا أنك قد تكون محظوظًا. اتبع هذه الخطوات لزيادة أداء Valorant FPS.
1. افتح File Explorer بالضغط على مفتاحي Windows + E.
2. انتقل إلى المسار المحدد
ج: \ ألعاب الشغب \ VALORANT \ مباشر
ملاحظة: انتقل إلى المسار حيث يوجد ملف Valorant.exe .
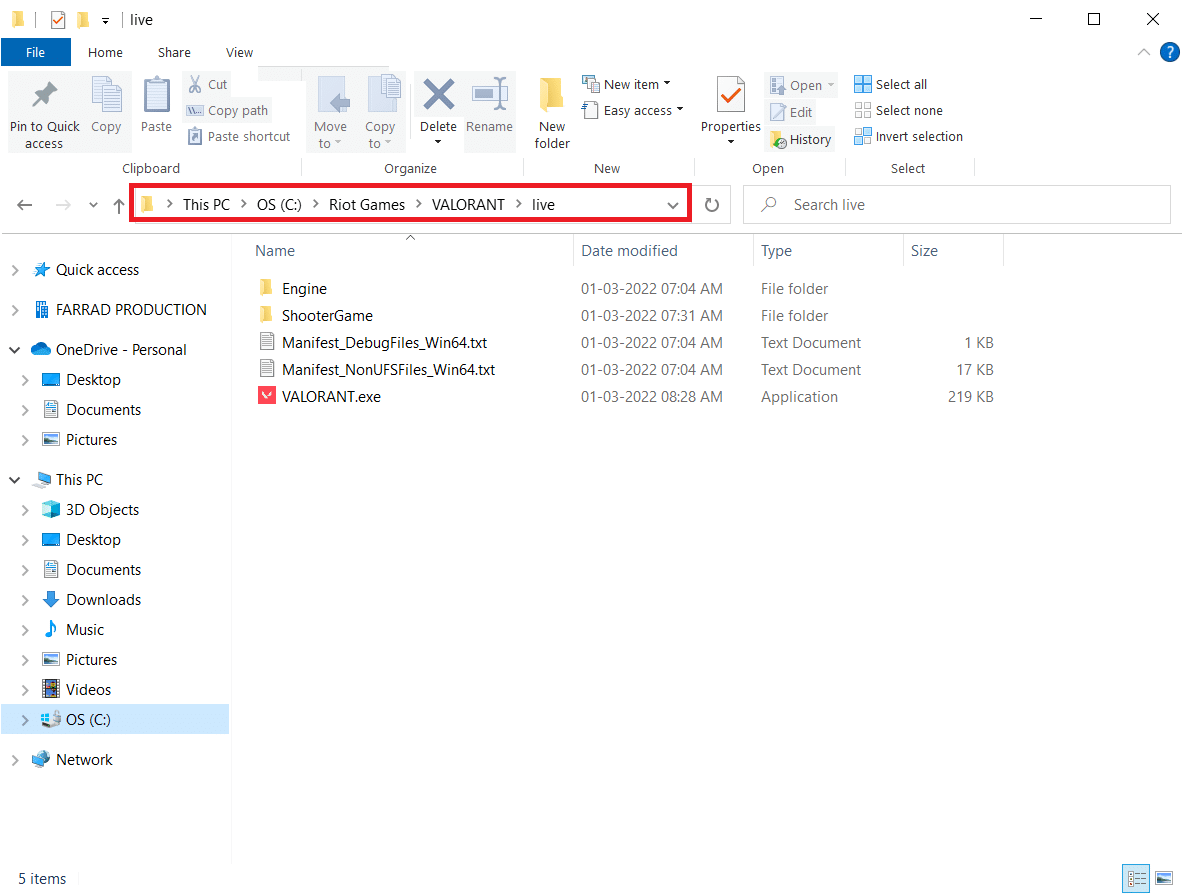
2. انقر بزر الماوس الأيمن فوق ملف Valorant.exe وحدد خصائص .
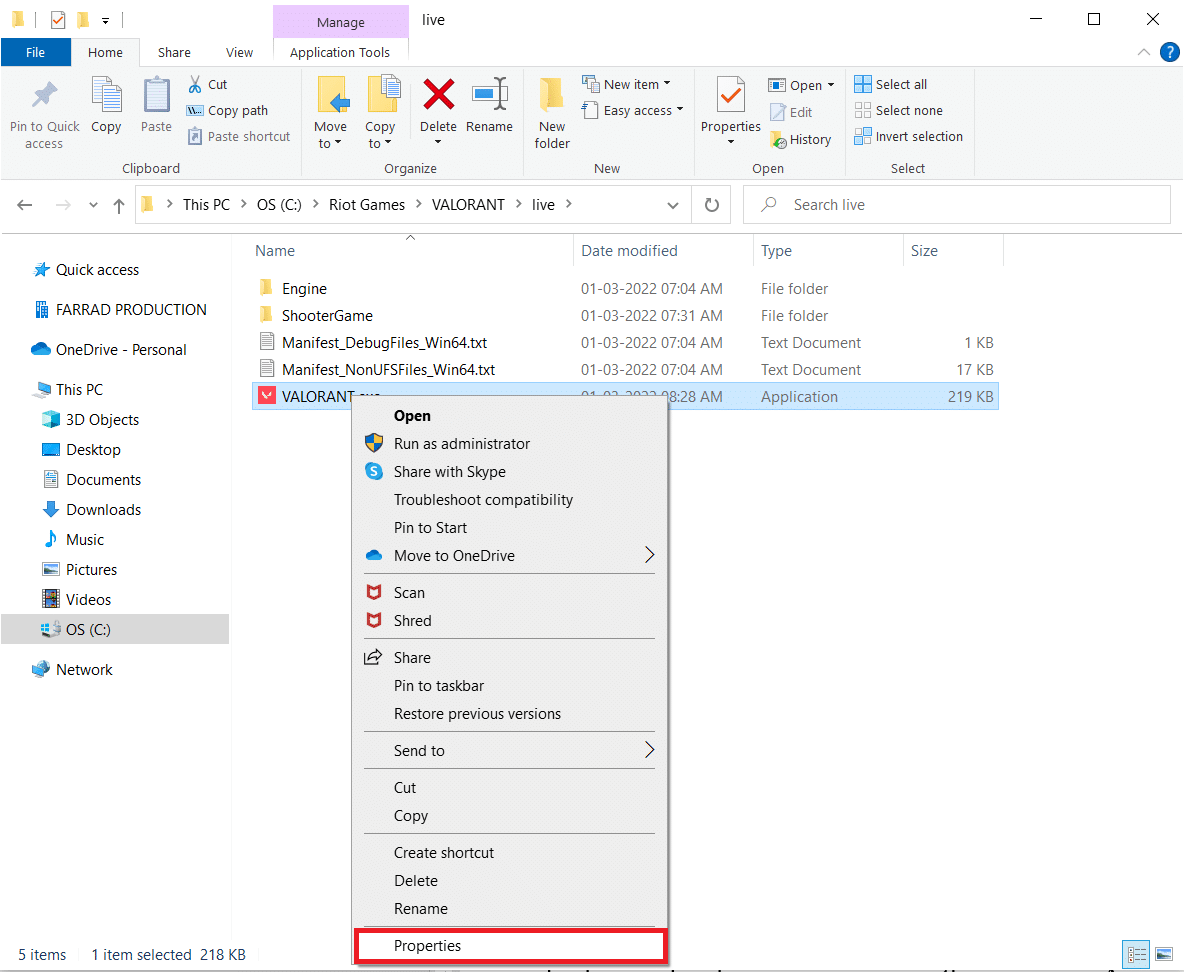
3. هنا ، انتقل إلى علامة التبويب " التوافق " وقم بتمكين مربع الاختيار " تعطيل تحسين ملء الشاشة " ضمن قسم " الإعدادات ".
4. الآن ، انقر فوق " تطبيق " ثم " موافق " لإنهاء التغييرات.
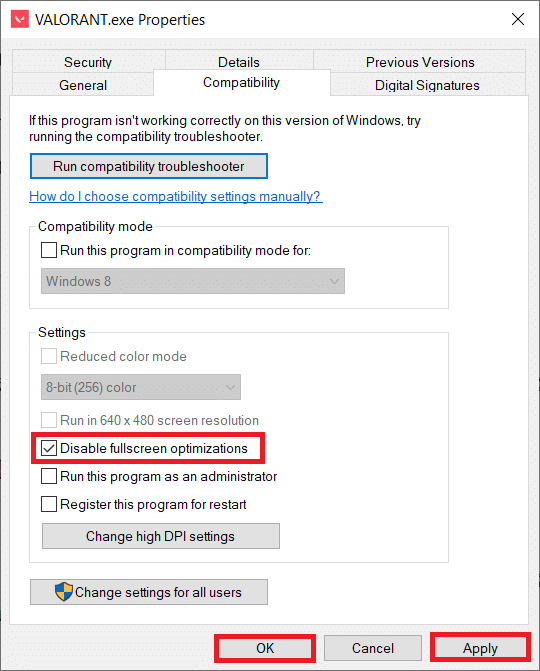
5. الآن ، قم بتشغيل Valorant واضغط على المفتاح F11 مرة واحدة للشاشة ذات الإطارات. تحقق مما إذا كانت هذه الطريقة قد عززت انخفاض FPS الخاص بك
ملاحظة: اضغط على مفتاح F11 مرتين لاستخدام وضع ملء الشاشة .
الطريقة الخامسة عشر: تحديث Windows
بالنسبة للمشكلات المتعلقة بالأداء ، فإن أول شيء يجب عليك التحقق منه هو ما إذا كانت هناك أية تحديثات متوفرة للبرنامج. من الضروري الحفاظ على تحديث برنامج النظام لديك والحفاظ على تعزيز Valorant FPS. اتبع الخطوات لفعل الشيء نفسه وأداء Valorant FPS boost.
1. اضغط على مفتاحي Windows + I في نفس الوقت لتشغيل الإعدادات .
2. انقر فوق مربع التحديث والأمان ، كما هو موضح.
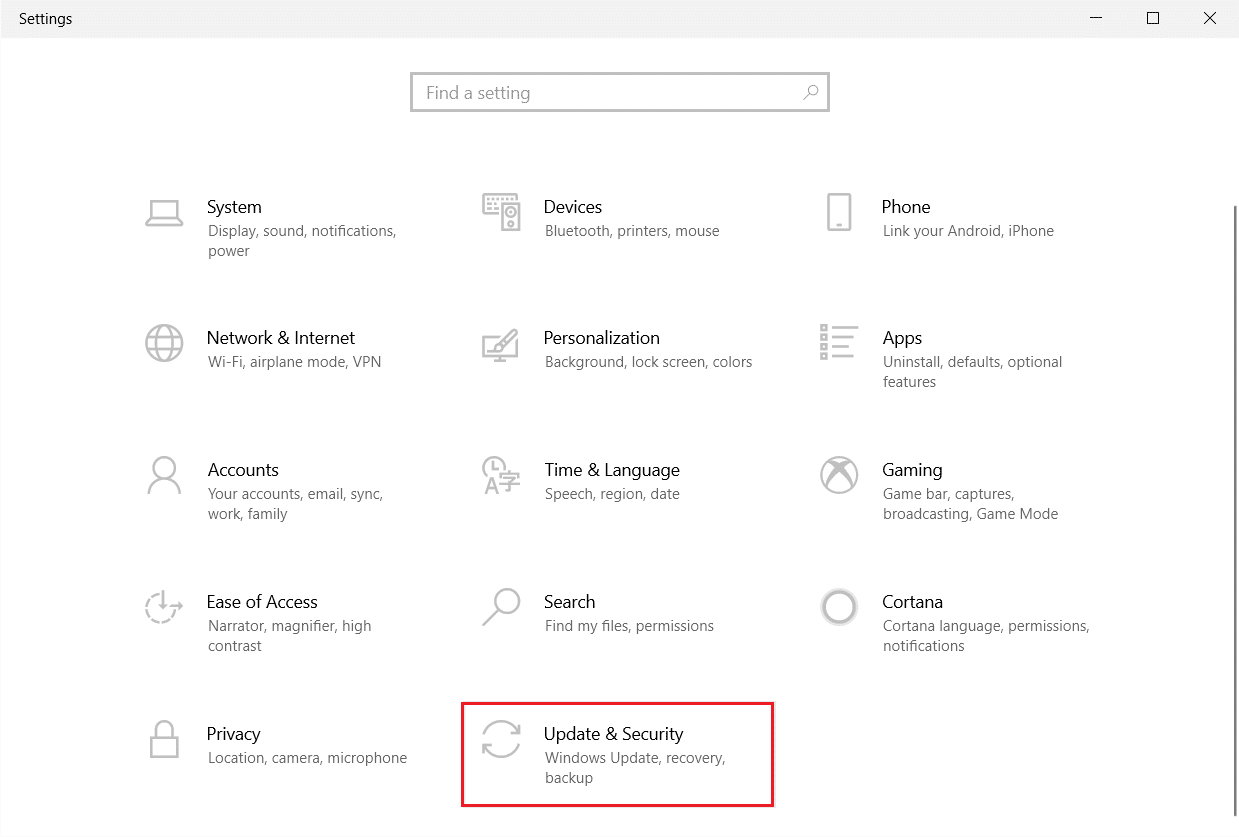
3. في علامة التبويب Windows Update ، انقر فوق الزر Check for updates (التحقق من وجود تحديثات).
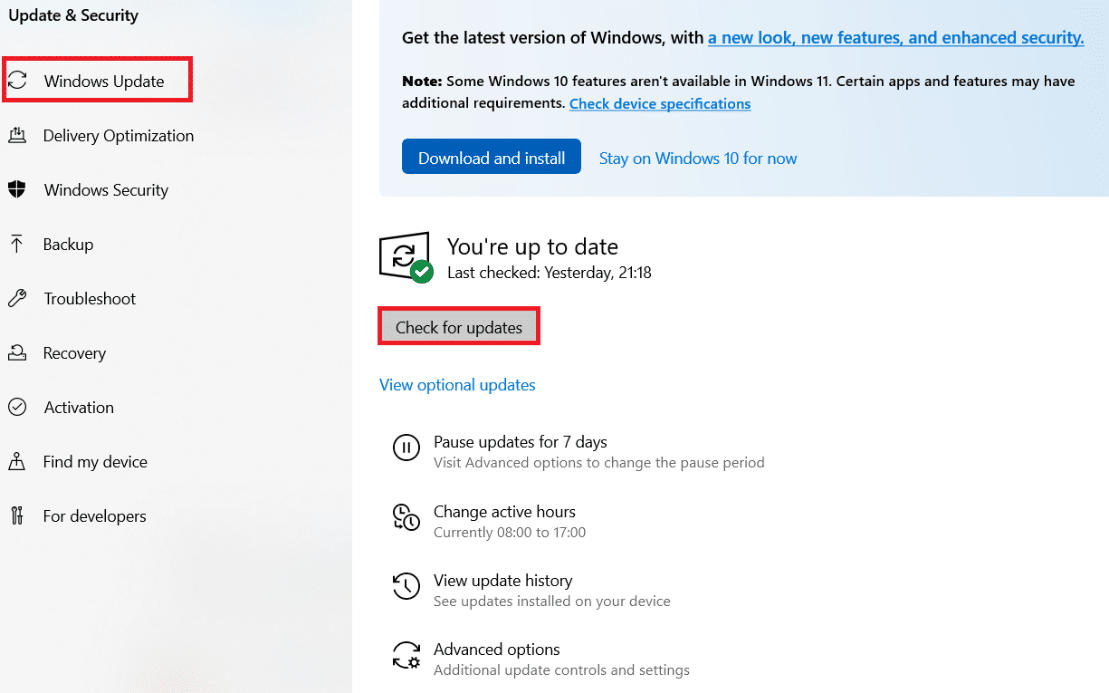
4 ا. في حالة توفر تحديث جديد ، انقر فوق التثبيت الآن واتبع الإرشادات للتحديث.
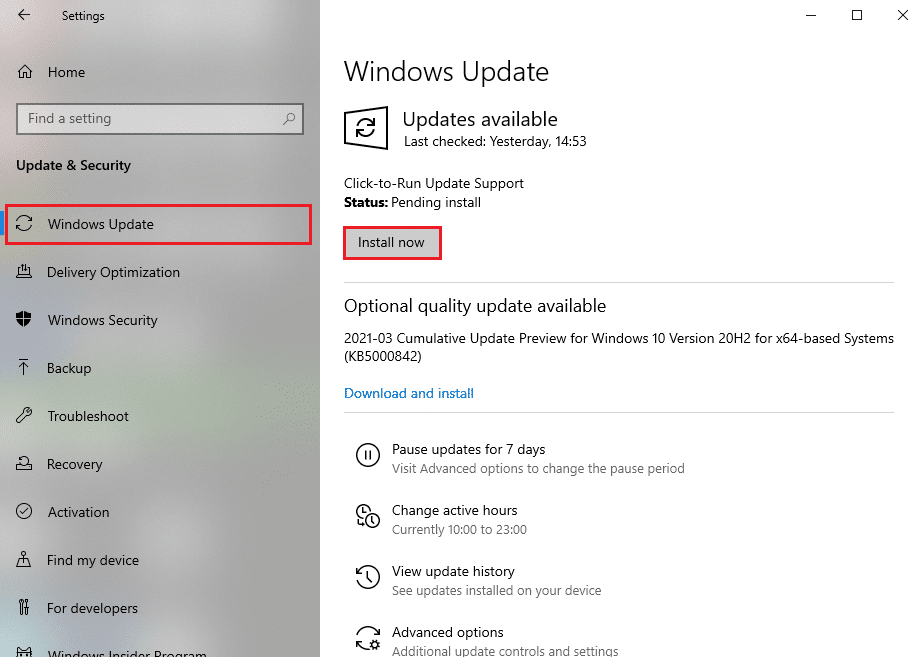
4 ب. خلاف ذلك ، إذا كان Windows محدثًا ، فسيظهر لك رسالة محدثة .
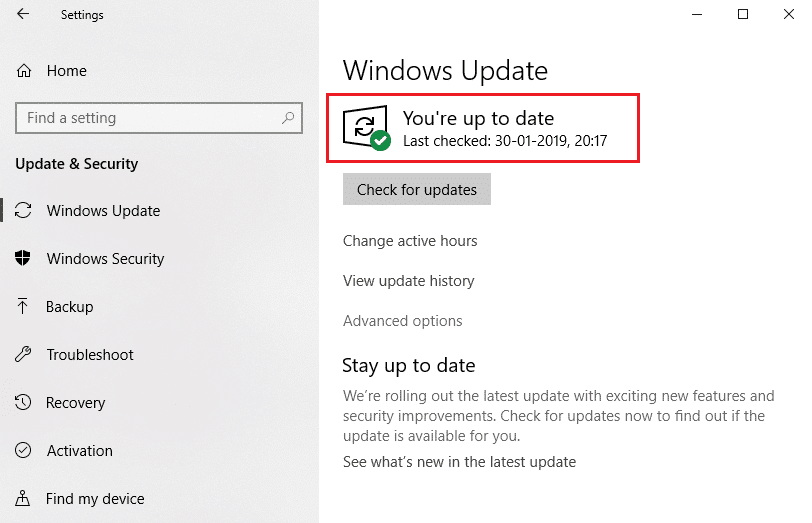
اقرأ أيضًا: 14 طريقة لتقليل اختبار Ping وتحسين اللعب عبر الإنترنت
الطريقة 16: أعد تثبيت Valorant
في بعض الأحيان ، ربما تكون قد قمت بتثبيت ملفات لعبة تالفة ، مما يؤدي إلى حدوث هذه المشكلة. لذلك ، يمكنك إعادة تثبيت اللعبة. ولكن ليست هناك حاجة لإلغاء تثبيت اللعبة بالكامل لإعادة تثبيتها.
1. قم بزيارة الصفحة الرسمية لتحميل برنامج Valorant .
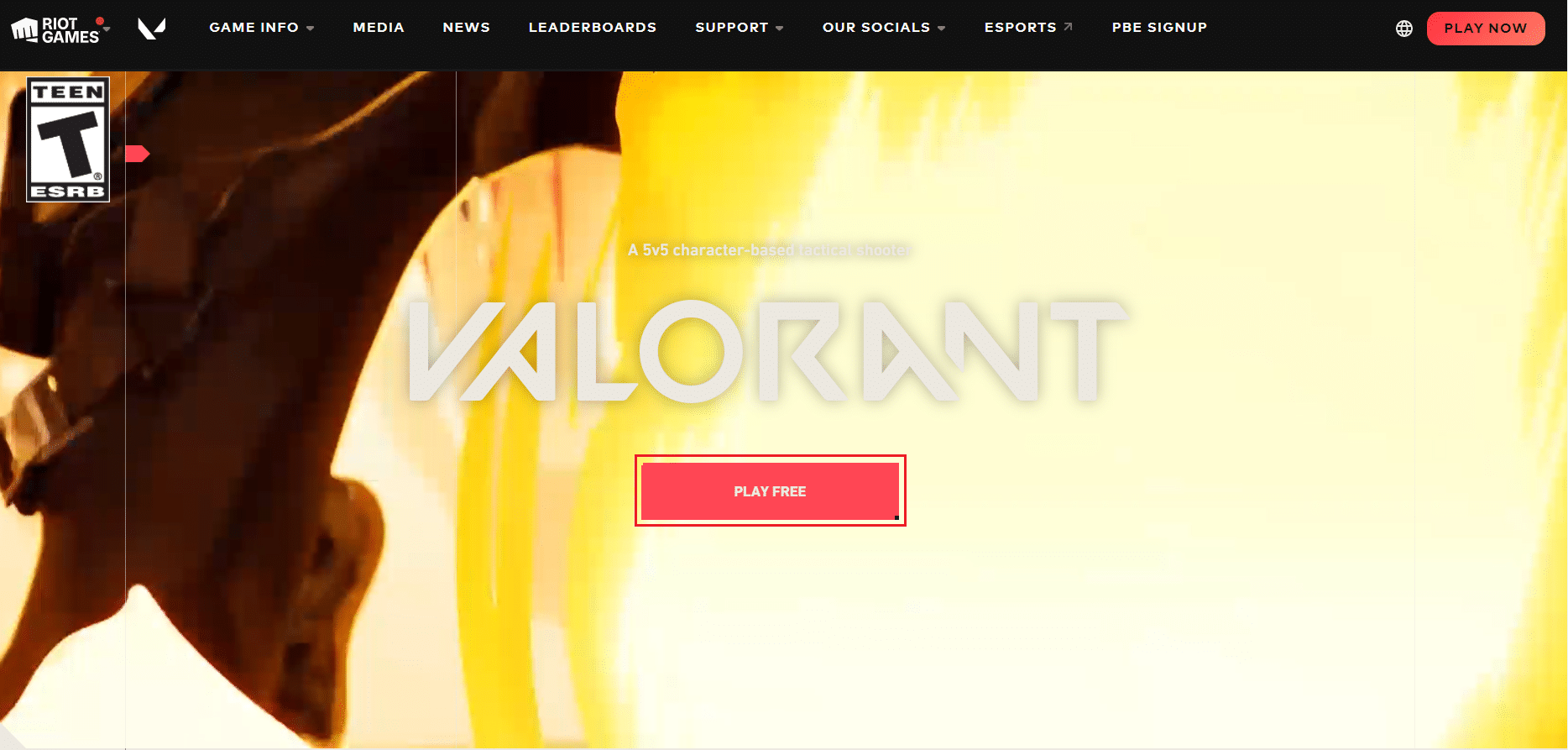
2. قم بتنزيل اللعبة وتشغيل تطبيق المثبت . سيؤدي هذا إلى استبدال الإصدار القديم من اللعبة.
3. أعد تشغيل الكمبيوتر والعب اللعبة.
مُستَحسَن:
- إصلاح 0xC00D36D5 لا توجد كاميرات مرفقة في نظام التشغيل Windows 10
- ما هي متطلبات جهاز الكمبيوتر المحمول الشجاع؟
- كيفية التحقق من صحة البطارية على Android
- كيف تلعب Chess Titans على نظام التشغيل Windows 10
نأمل أن يكون هذا الدليل مفيدًا وأن تكون قادرًا على معرفة كيفية إصلاح مشكلة قطرات Valorant FPS . دعنا نعرف الطريقة الأفضل بالنسبة لك. إذا كان لديك أي استفسارات أو اقتراحات ، فيرجى تركها في قسم التعليقات. دعنا نعرف ما الذي تريد أن تتعلمه بعد ذلك.
