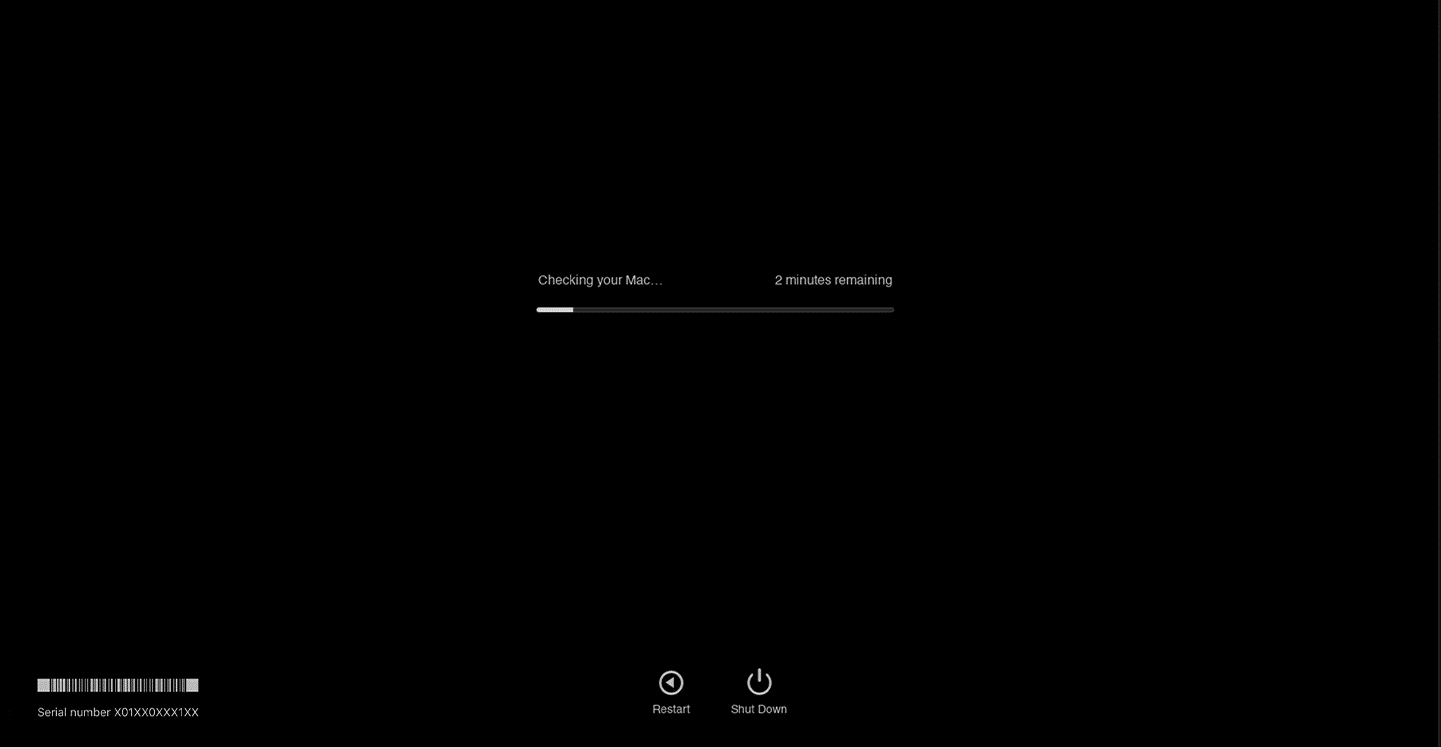كيفية إصلاح لوحة التعقب لا تعمل على نظام Mac
نشرت: 2023-01-04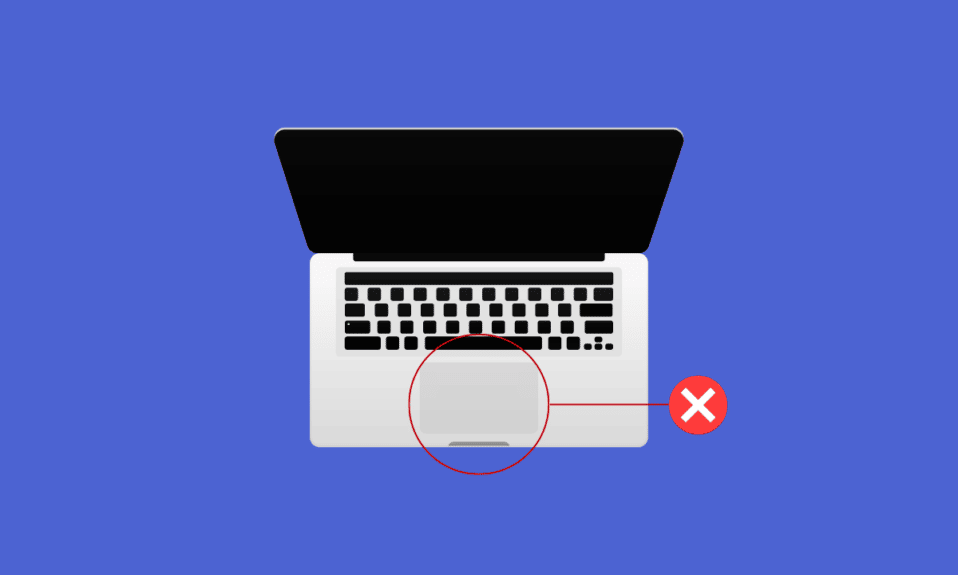
لوحة التعقب عبارة عن جهاز لتوجيه الإدخال مصنوع بسطح متخصص ومستوٍ بحيث يمكنه اكتشاف ملامسة الإصبع. تعد لوحة التتبع ضرورية لأي سطح مكتب لأنها تتيح للمستخدمين التفاعل مع واجهة المستخدم الرسومية وتوجهنا للانتقال إلى العديد من الملفات والمجلدات على جهاز Mac الخاص بنا. اعتبارًا من الآن ، اعتدنا جميعًا على استخدام أجهزتنا بمساعدة لوحة التتبع ، لذلك إذا توقفت يومًا ما عن العمل ، فقد يكون الأمر محبطًا. إذا كنت تواجه أيضًا مشكلة في لوحة التعقب لا تعمل بنظام Mac ، فابق على اتصال حتى النهاية! في هذه المقالة ، سنناقش كيفية إصلاح لوحة تتبع Mac لا تعمل وإصلاح لوحة مفاتيح MacBook ولوحة التتبع لا تعمل. ولكن قبل ذلك ، سوف تتعلم لماذا لا تعمل لوحة اللمس الخاصة بي بنظام Mac.
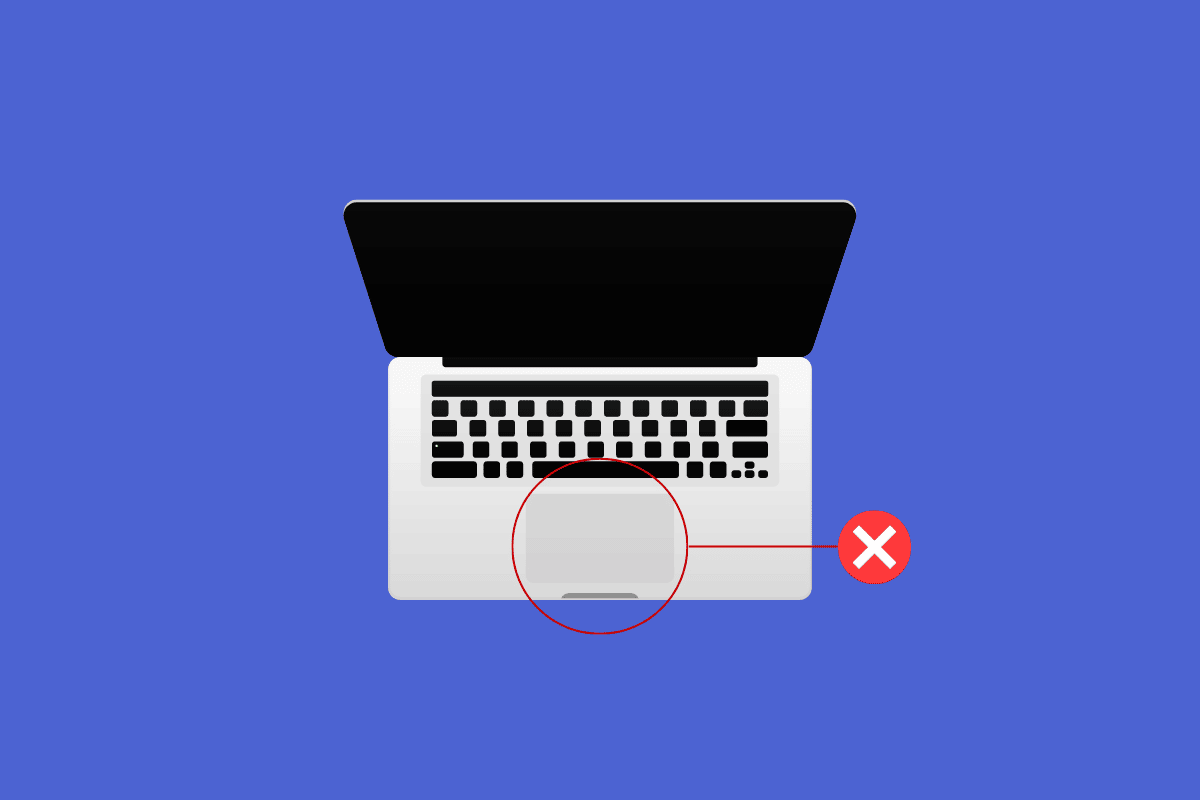
محتويات
- كيفية إصلاح لوحة التعقب لا تعمل على نظام Mac
- لماذا لا تعمل لوحة اللمس الخاصة بي على جهاز Mac؟
- كيفية إصلاح لوحة التعقب لا تعمل على جهاز Mac؟
- الطريقة الأولى: تنظيف Mac Trackpad
- الطريقة 2: إعادة تشغيل Mac
- الطريقة الثالثة: إزالة كافة الأجهزة الطرفية
- الطريقة الرابعة: تشغيل تشخيصات Apple
- الطريقة الخامسة: تحديث برنامج Trackpad Firmware
- الطريقة 6: تحديث macOS
- الطريقة 7: تعطيل النقر بقوة وردود الفعل اللمسية
- الطريقة 8: ضبط سرعة تتبع لوحة التتبع
- الطريقة 9: تخصيص سرعة النقر المزدوج على لوحة التتبع
- الطريقة 10: إعادة تعيين وحدة التحكم في إدارة النظام (SMC)
- الطريقة 11: إعادة تعيين ذاكرة الوصول العشوائي (PRAM) أو ذاكرة الوصول العشوائي غير المتطايرة (NVRAM)
- الطريقة 12: حذف ملفات قائمة خصائص لوحة التتبع
- الطريقة 13: إعادة تعيين لوحة التتبع إلى إعدادات المصنع
- كيفية إصلاح لوحة مفاتيح MacBook لا تعمل؟
- الطريقة الأولى: تنظيف لوحة مفاتيح Mac
- الطريقة 2: مكون إضافي لشحن MacBook
- الطريقة الثالثة: إيقاف تشغيل المفاتيح البطيئة
- الطريقة الرابعة: تغيير تخطيط لوحة المفاتيح
- الطريقة الخامسة: إيقاف تشغيل مفاتيح الماوس
- الطريقة 6: إعادة تشغيل Touch Bar
- الطريقة السابعة: حذف التطبيقات المثبتة مؤخرًا
كيفية إصلاح لوحة التعقب لا تعمل على نظام Mac
أنت في المكان المناسب لحل مشكلتك لأننا حاولنا في هذه المقالة تغطية جميع الطرق الممكنة التي يمكنك من خلالها محاولة حل المشكلة. استمر في قراءة المقالة للتعرف على الأسباب وكذلك الإصلاحات الخاصة بلوحة التتبع التي لا تعمل على لوحة مفاتيح MacBook و MacBook ولوحة التتبع التي لا تعمل.
لماذا لا تعمل لوحة اللمس الخاصة بي على جهاز Mac؟
قبل مناقشة كيفية إصلاح لوحة تعقب Mac لا تعمل ، دعنا نتحدث أولاً عن أسباب عدم عمل لوحة اللمس الخاصة بي على جهاز Mac.
- يمكنك مواجهة هذه المشكلة إذا كان نظامك يعمل فوق طاقتك ، ولم تكن لوحة التتبع قادرة على مواكبة أوامرك ونقراتك.
- تعد لوحة التتبع المتسخة أيضًا أحد الأسباب التي تجعلك تواجه لوحة التتبع لا تعمل على مشكلة MacBook Air. يمكن أن تسبب الأوساخ أو طبقة سميكة من بعض المواد عليها هذه المشكلة.
- إذا لم يتم تحديث برنامج تشغيل لوحة التتبع الخاص بجهاز Mac ، فيمكنك أيضًا مواجهة هذه المشكلة. وهذا هو السبب في أن لوحة اللمس الخاصة بي لا تعمل بنظام Mac.
- هناك بعض التطبيقات التي يمكن أن تزعج وظيفة لوحة التعقب الخاصة بك . لذلك ، إذا بدأت المشكلة بعد تثبيت تطبيق معين ، فقد يكون هذا التطبيق هو سبب هذه المشكلة.
- يمكن أن يؤدي وجود خلل في نظام macOS أو عطل في البرنامج إلى عدم عمل لوحة التتبع على مشكلة mac. لذلك ، يمكن أن يؤدي تحديث جهاز Mac الخاص بك إلى أحدث إصدار إلى حل المشكلة.
- يمكن أن تحدث هذه المشكلة أيضًا بسبب مشكلة في الجهاز . على سبيل المثال ، قد يتسبب حادث ما في إتلاف المكون الداخلي.
هذا هو السبب في أن لوحة اللمس الخاصة بي لا تعمل بنظام Mac. الآن ، دعنا ننتقل إلى طرق حل هذه المشكلة.
كيفية إصلاح لوحة التعقب لا تعمل على جهاز Mac؟
لمعرفة كيفية إصلاح لوحة التتبع التي لا تعمل على نظام Mac أو لوحة التتبع التي لا تعمل على MacBook Air ، اتبع الطرق الواردة أدناه:
الطريقة الأولى: تنظيف Mac Trackpad
قبل البدء في استكشاف الأخطاء وإصلاحها ، تأكد من تنظيف لوحة التتبع الخاصة بك. قبل تنظيف لوحة التعقب ، تأكد من إيقاف تشغيل جهاز Mac . للقيام بذلك ، سيتعين عليك اختيار خيار إيقاف التشغيل من قائمة Apple ، والالتزام بالتعليمات التي تظهر على الشاشة لإيقاف تشغيل جهاز Mac.
بعد ذلك ، قم بترطيب قطعة قماش ناعمة خالية من النسالة بالماء ، وامسحها برفق على لوحة التتبع لتنظيفها.
ملاحظة : لا تستخدم المنتجات التي تحتوي على بيروكسيد الهيدروجين أو مواد التبييض لتنظيف جهاز Mac الخاص بك. وأثناء تنظيف جهاز Mac الخاص بك ، كن حذرًا جدًا من عدم تعرضك لأي رطوبة على طول حواف لوحة التتبع وفي أي فتحات تراها.
الطريقة 2: إعادة تشغيل Mac
عند إعادة تشغيل جهاز Mac ، يمكنك على الأرجح حل المشكلة دون الدخول في حلول معقدة. اتبع الخطوات الواردة أدناه من قبلنا لمعرفة كيفية القيام بذلك:
1. أولاً ، انقر فوق رمز قائمة Apple على جهاز Mac الخاص بك.
2. ثم انقر على خيار إعادة التشغيل ...
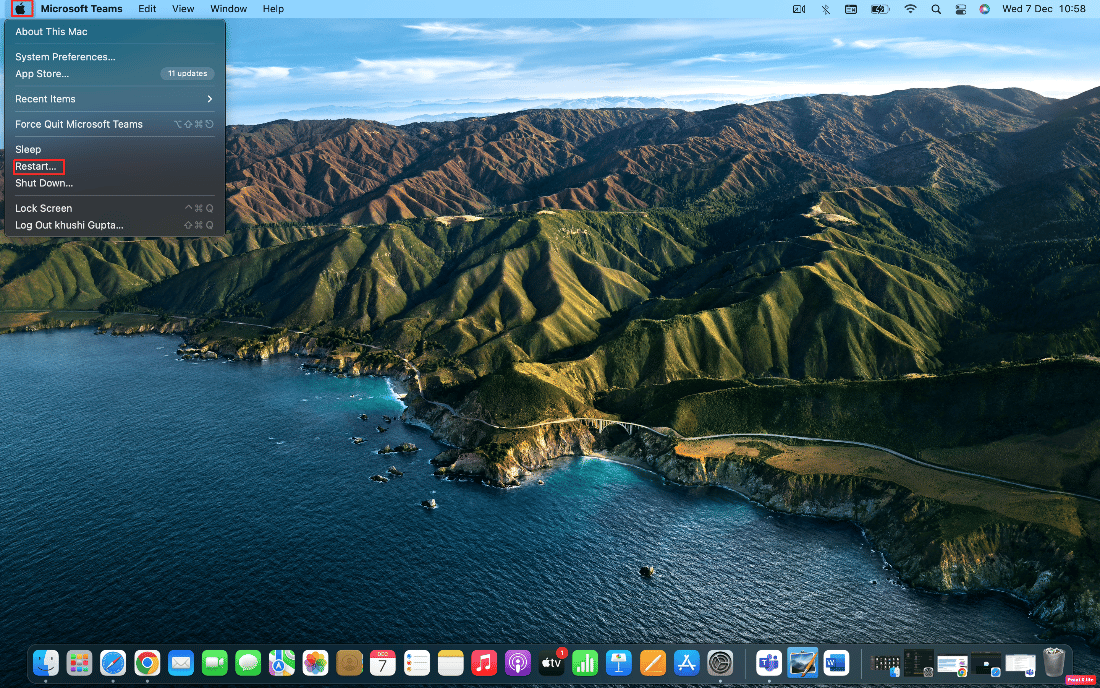
الطريقة الثالثة: إزالة كافة الأجهزة الطرفية
لوحة المفاتيح والماوس والطابعة والأجهزة الطرفية الأخرى التي تم كسرها أو لا تعمل بشكل صحيح هي أيضًا مسؤولة عن مشكلة لوحة مفاتيح MacBook ولوحة التتبع. لتحديد الجهاز المحيطي الذي يمثل المشكلة ، افصل جميع الأجهزة الطرفية ثم أعد توصيل كل منها على حدة.
اتبع الخطوات أدناه لإزالة جميع الأجهزة الطرفية:
1. أولاً ، قم بإيقاف تشغيل جهاز Mac الخاص بك عن طريق تحديد إيقاف التشغيل من قائمة Apple في الزاوية العلوية اليسرى من الشاشة.
2. بعد ذلك ، افصل جميع الملحقات المتصلة ثم أعد تشغيل Mac.
3. الآن ، قم بتوصيل كل جهاز طرفي واحدًا تلو الآخر بعد إعادة تشغيله. على سبيل المثال ، قم بتوصيل لوحة المفاتيح وانتظر بعض الوقت.
إذا تسبب أحد الأجهزة الطرفية في إعادة تشغيل جهاز Mac الخاص بك مباشرةً بعد توصيله ، فقد يقع اللوم على هذا الجهاز المحدد .
الطريقة الرابعة: تشغيل تشخيصات Apple
عندما تتعلم لماذا لا تعمل لوحة اللمس الخاصة بي على جهاز Mac ، يمكن أن تتسبب العديد من المشكلات في حدوث هذه المشكلة على جهاز Mac الخاص بك. تعد Apple Diagnostics ، المعروفة أيضًا باسم Apple Hardware Test ، أداة أساسية عندما يتعلق الأمر بالعثور على أي مشاكل مع أجهزة Mac. يعتمد المحترفون عليه للعثور على مصدر المشكلة بسبب هذا. لذلك ، من أجل تحديد المكون الإشكالي وكيفية إصلاح عدم عمل لوحة تعقب Mac ، يجب عليك أيضًا تحقيق أقصى استفادة من أدوات Apple المساعدة المتطورة.
لتشغيل تشخيصات Apple ، عليك اتباع الخطوات المحددة:
الخيار الأول: على أجهزة Intel Mac
1. حدد قائمة Apple وانقر فوق " إعادة التشغيل " لإيقاف تشغيل جهاز Mac.
2. ثم اضغط مع الاستمرار على مفتاح D أثناء إعادة تشغيل جهاز الكمبيوتر الخاص بك.
3. حرر مفتاح D بمجرد رؤية شريط التقدم أو عندما يُطلب منك اختيار لغة .
الخيار الثاني: على أجهزة Mac التي تعمل بنظام Apple Silicon
1. انقر فوق خيار إعادة التشغيل من قائمة Apple .
2. الآن ، اضغط مع الاستمرار على زر الطاقة أثناء بدء تشغيل Mac.
3. ثم حرر زر الطاقة بمجرد ظهور خيارات بدء التشغيل .
4. بعد ذلك ، على لوحة المفاتيح ، اضغط على مفتاحي Command + D.
الآن ، ستبدأ تشخيصات Apple تلقائيًا وتبدأ في فحص أجهزتك. سوف تتلقى تقريرًا شاملاً حول أي مشكلات تجدها.
اقرأ أيضًا : كيفية إصلاح خطأ Kernel Panic Mac
الطريقة الخامسة: تحديث برنامج Trackpad Firmware
إذا كنت ترغب في اختيار طريقة تحديث البرنامج الثابت لإصلاح المشكلة ، فاتبع الطرق المحددة:
1. أولاً ، انتقل إلى App Store على جهاز Mac الخاص بك.
2. ثم انقر فوق خيار التحديثات من الجزء الأيمن.
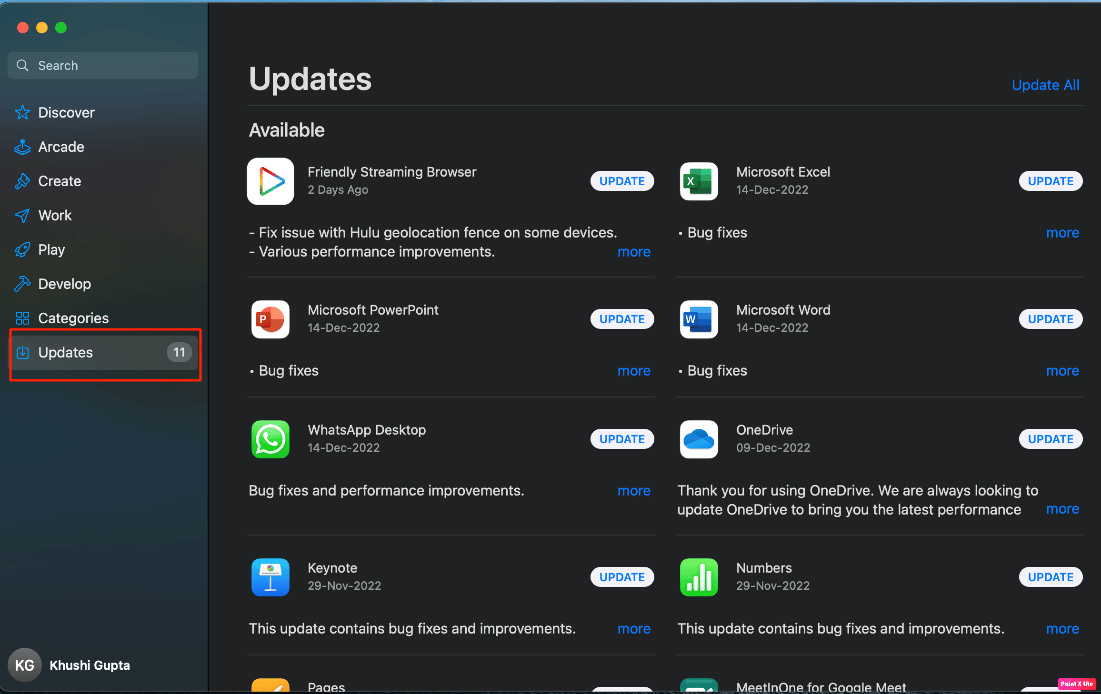
3. بعد ذلك ، انقر فوق UPDATE للحصول على خيار Trackpad.
الطريقة 6: تحديث macOS
إذا كنت ترغب في إزالة جميع الأخطاء من جهاز Mac الخاص بك والتي قد تتسبب في عدم عمل لوحة التتبع لمشكلة Mac ، فيمكنك محاولة تحديث macOS الخاص بك إلى أحدث إصدار. جرب الخطوات الواردة أدناه لتحديث جهاز Mac الخاص بك:
1. من Dock ، انقر فوق تفضيلات النظام .
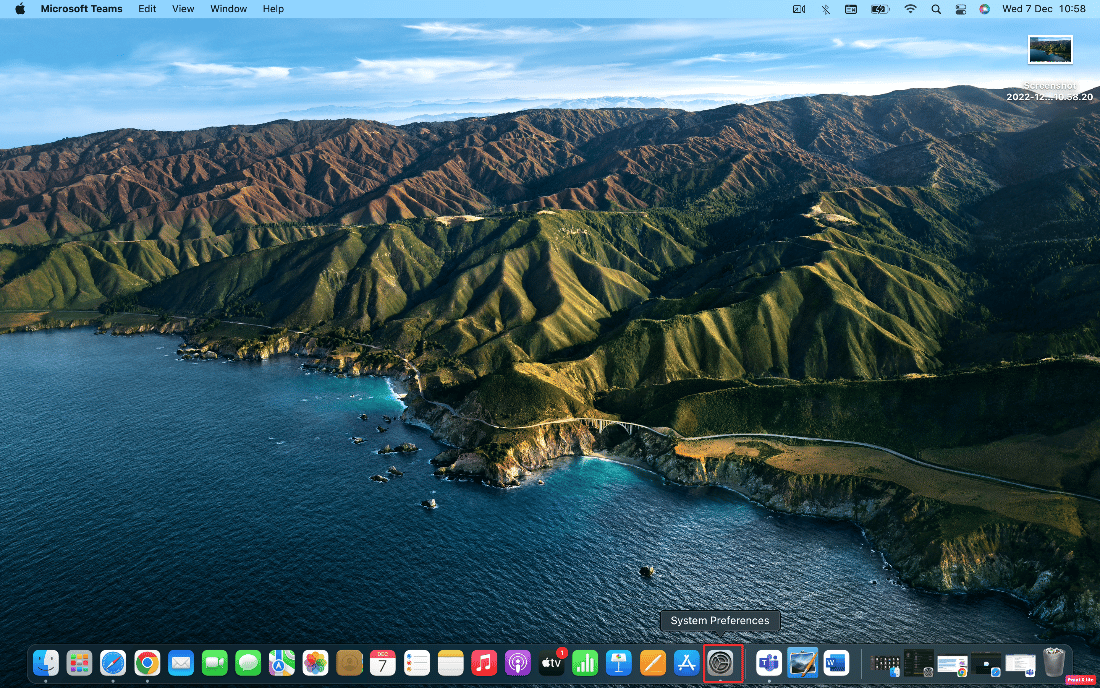
2. ثم انقر فوق "تحديث البرنامج" .
3. أخيرًا ، في حالة توفر أي تحديث ، انقر فوق "ترقية الآن" .
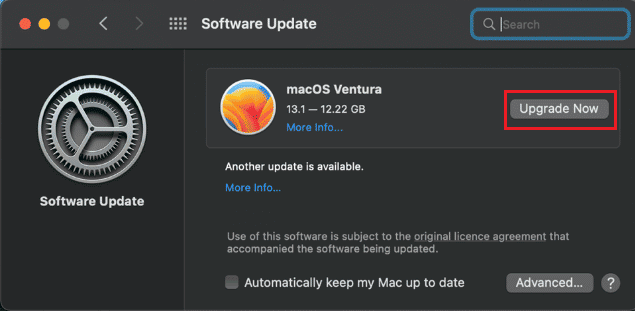
الطريقة 7: تعطيل النقر بقوة وردود الفعل اللمسية
من خلال تعطيل النقر بقوة وردود الفعل اللمسية ، يمكنك محاولة حل المشكلة. لمعرفة كيفية تعطيل النقر بقوة وردود الفعل اللمسية ، اتبع الخطوات الواردة أدناه:
1. أولاً ، حدد خيار لوحة التتبع من تفضيلات النظام على جهاز Mac الخاص بك.
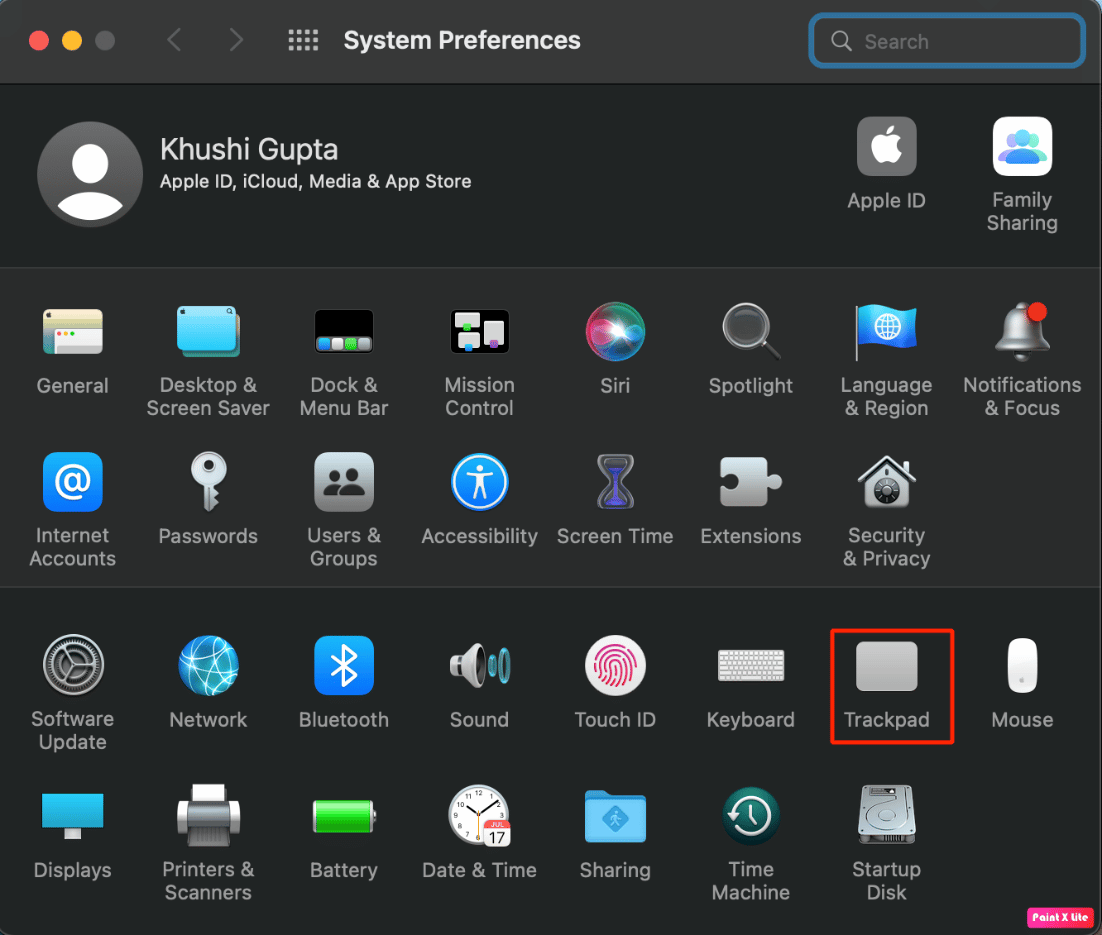
2. بعد ذلك ، قم بإلغاء تحديد مربع الاختيار المسمى Force Click وردود الفعل اللمسية .
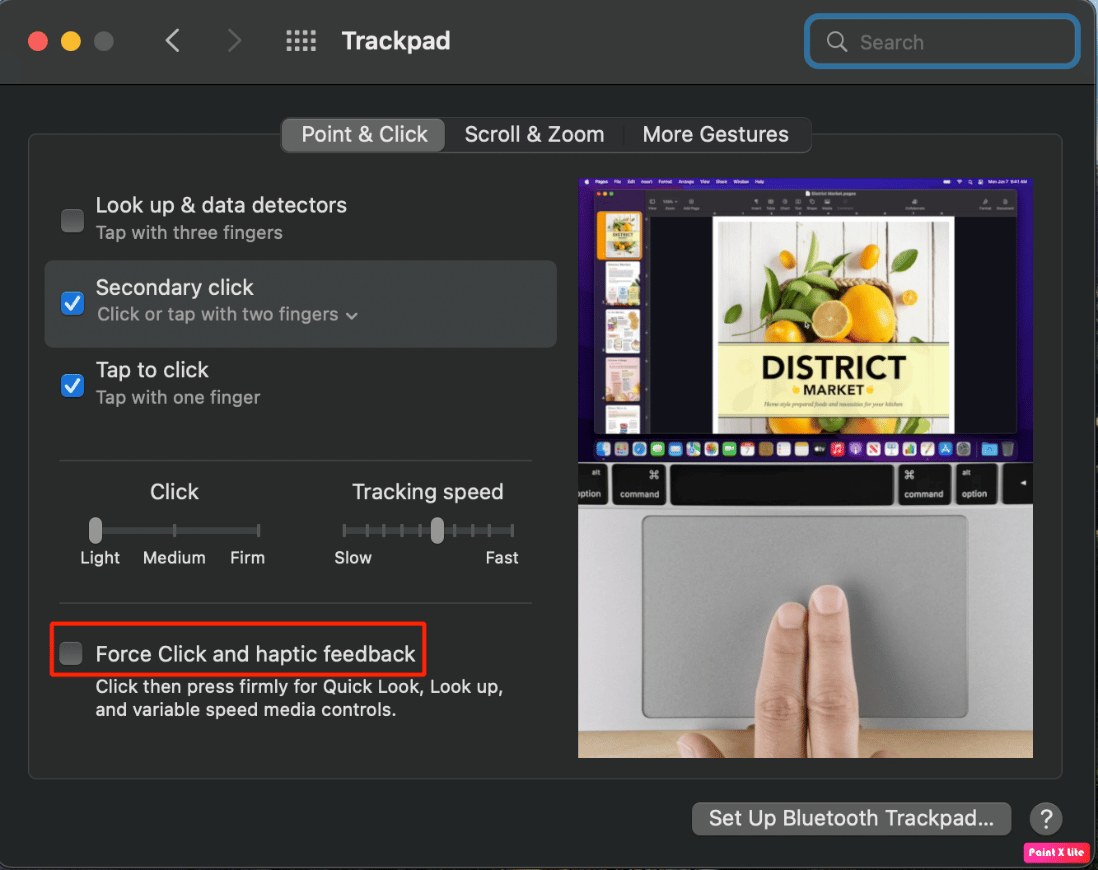
اقرأ أيضًا : ماذا يعني تعطيل وتنزيل الرسائل في iCloud؟
الطريقة 8: ضبط سرعة تتبع لوحة التتبع
يمكنك أيضًا ضبط سرعة تتبع لوحة التتبع لإصلاح مشكلة لوحة التتبع التي لا تعمل بنظام Mac. لمعرفة كيفية القيام بذلك ، اتبع الخطوات المذكورة أدناه:
1. أولاً ، انتقل إلى تطبيق System Preferences وانقر على خيار Trackpad .
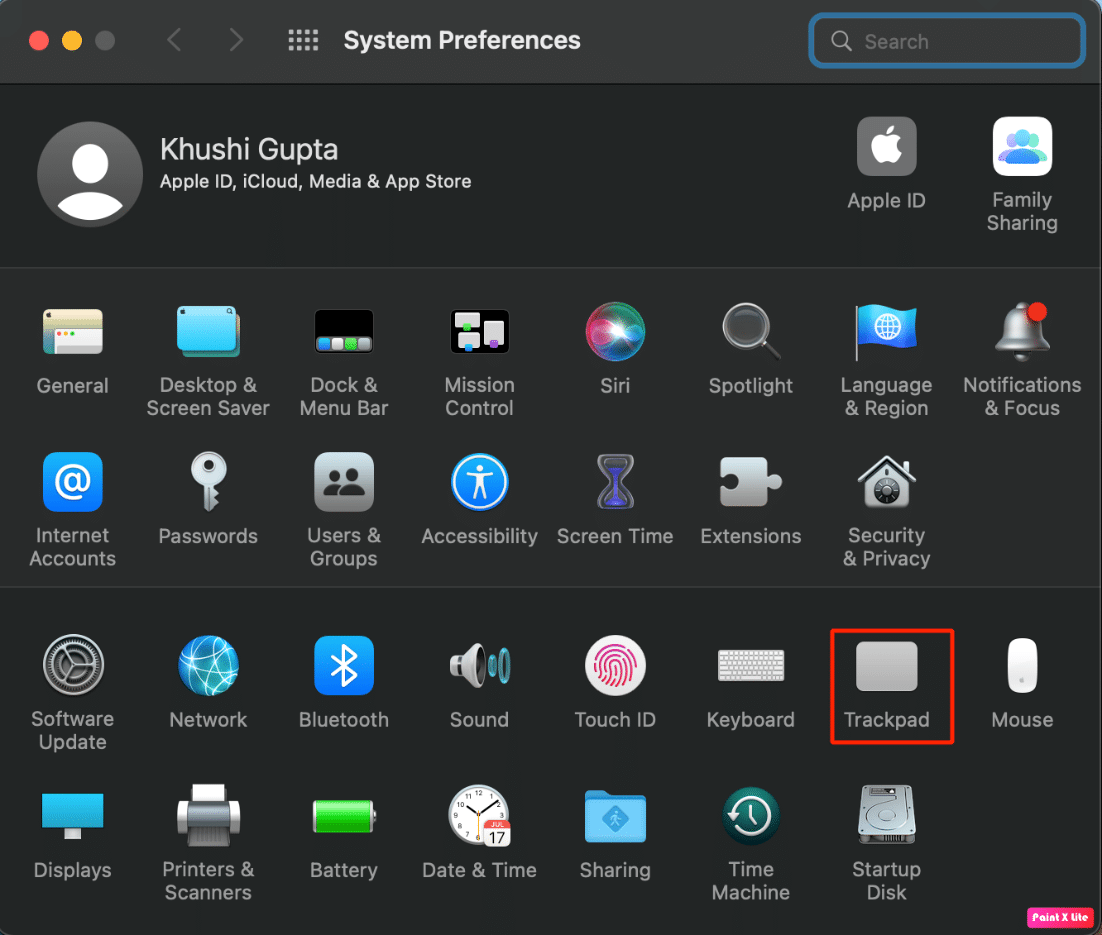
2. بعد ذلك ، اسحب شريط تمرير سرعة التعقب :
- إلى اليسار ، إذا كنت تريد أن تكون سرعة التتبع بطيئة
- إلى اليمين ، إذا كنت تريد أن تكون سرعة التتبع أسرع
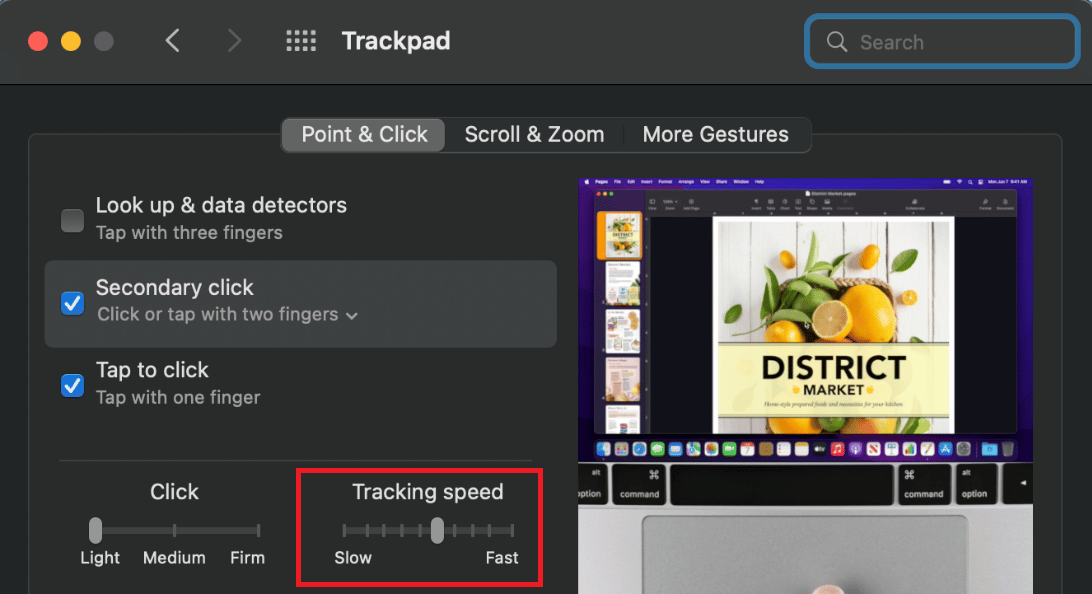
الطريقة 9: تخصيص سرعة النقر المزدوج على لوحة التتبع
يمكنك أيضًا محاولة تخصيص سرعة النقر المزدوج على لوحة التعقب لحل المشكلة التي تواجهها. اتبع الخطوات المذكورة أدناه إذا كنت ترغب في اختيار هذا:
1. قم بتشغيل تفضيلات النظام على جهاز Mac الخاص بك من Dock.
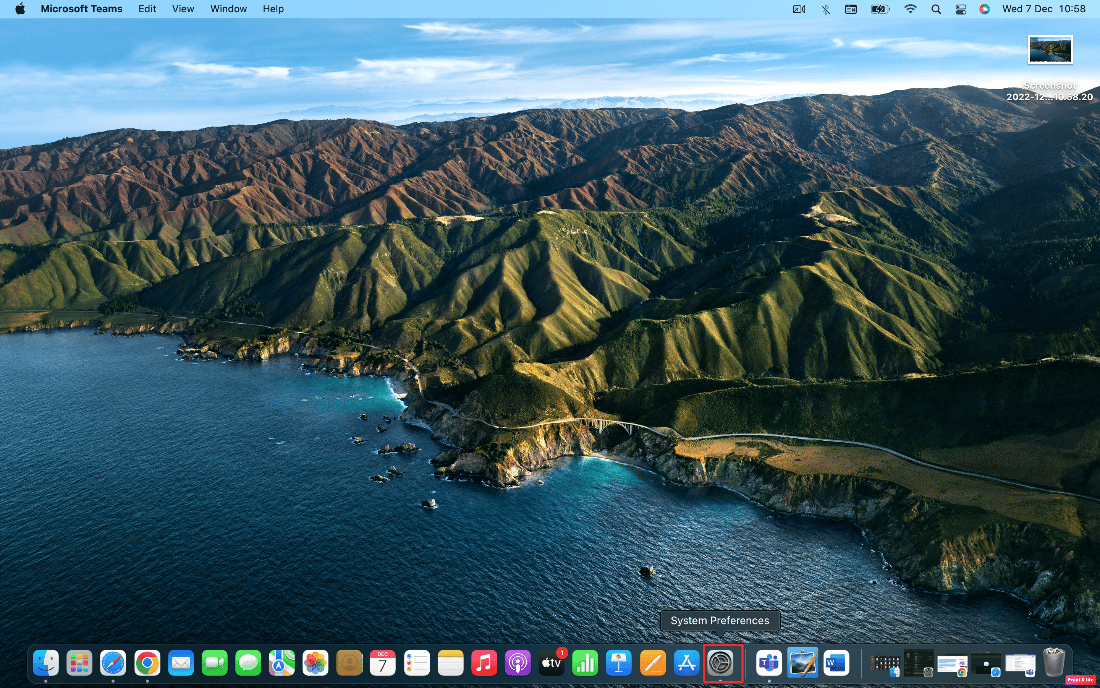

2. ثم حدد خيار الوصول .
3. بعد ذلك ، انقر فوق مؤشر التحكم من الجزء الأيمن.
4. بعد ذلك ، قم بتحريك شريط تمرير سرعة النقر المزدوج إلى اليمين أو اليسار لتمكين وقت أطول أو أقل بين النقرات أثناء إجراء نقرة مزدوجة.
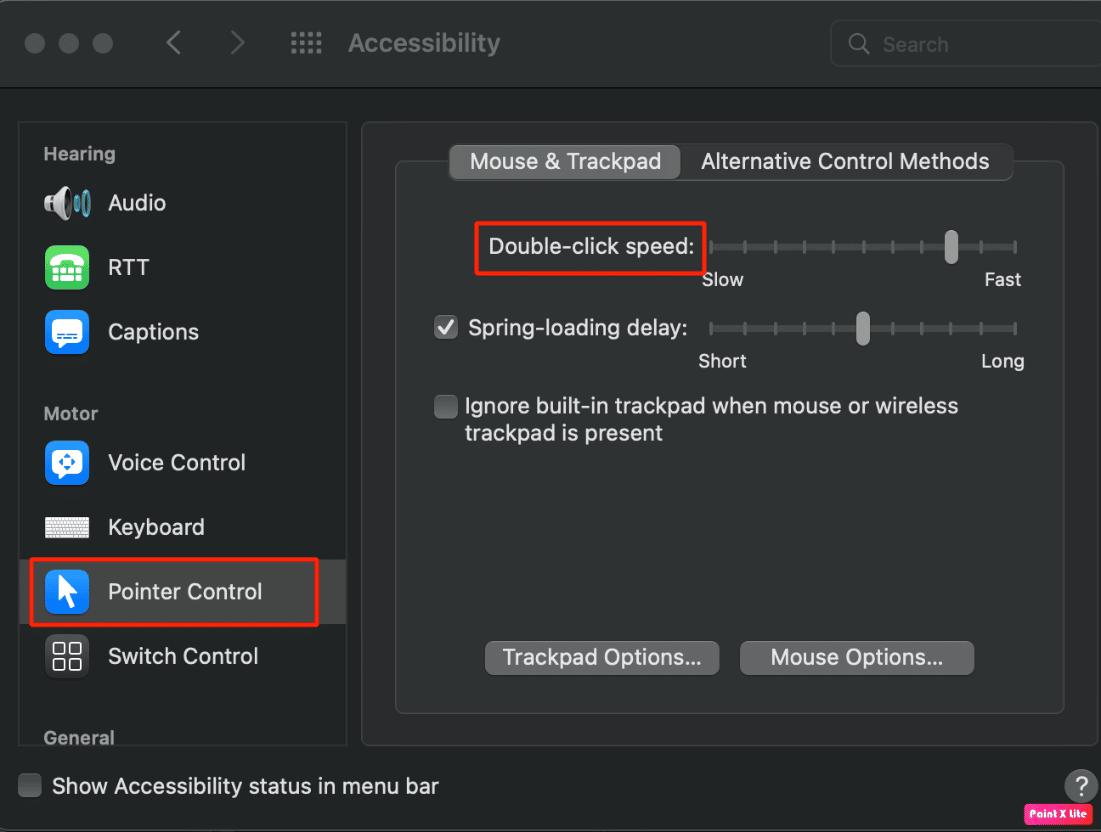
الطريقة 10: إعادة تعيين وحدة التحكم في إدارة النظام (SMC)
تعد إعادة تعيين وحدة التحكم في إدارة النظام (SMC) طريقة أخرى يمكنك من خلالها إصلاح المشكلة. لإعادة تعيين وحدة التحكم في إدارة النظام ، اتبع الخطوات المذكورة:
1. انقر فوق خيار إيقاف التشغيل ... على جهاز Mac الخاص بك من قائمة Apple .
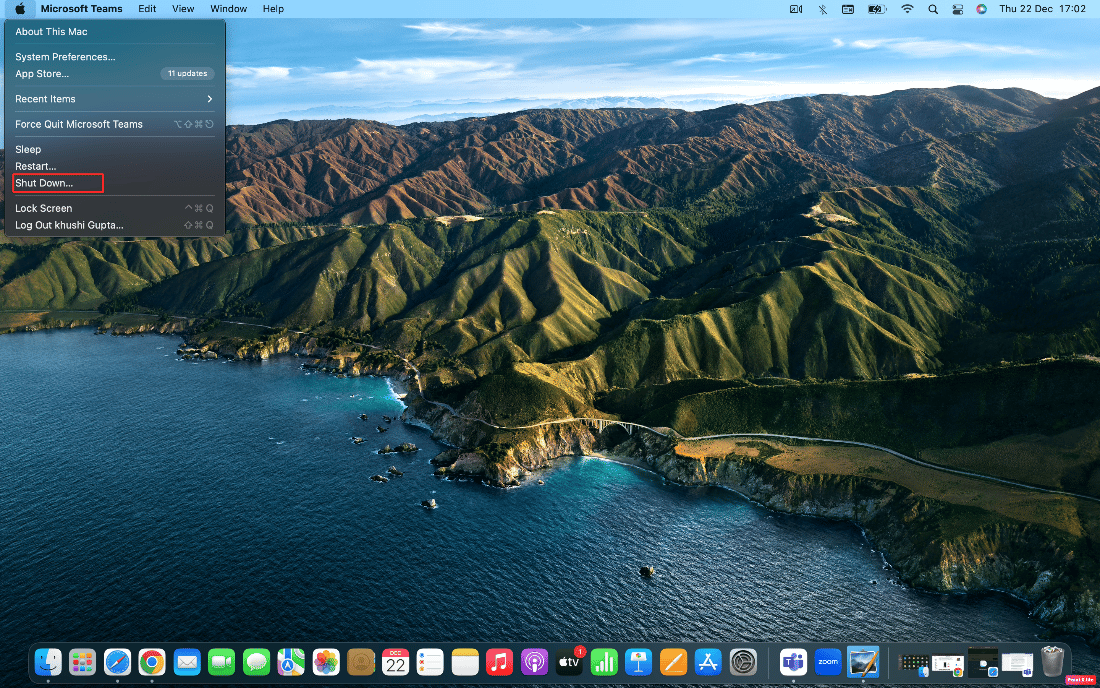
2 أ. بعد ذلك ، قم بإزالة جهاز Mac الخاص بك من مصدر الطاقة والبطارية القابلة للإزالة ، إذا كان جهاز Mac الخاص بك يحتوي على أي منهما. ثم اضغط مع الاستمرار على زر التشغيل لمدة خمس ثوانٍ. أعد إدخال البطارية والطاقة على جهاز Mac الخاص بك.
2 ب. أو بالنسبة إلى جهاز Mac ببطارية غير قابلة للإزالة ، اضغط مع الاستمرار على أزرار Control + Option + Shift + Power على لوحة المفاتيح لمدة عشر ثوانٍ.
3. ثم حرر جميع الأزرار وأعد تشغيل جهاز Mac.
يجب أن يؤدي هذا إلى إعادة تعيين وحدة التحكم في إدارة النظام ويجب أن تبدأ لوحة التعقب في العمل مرة أخرى.
ملاحظة : إذا كان جهاز Mac الخاص بك يحتوي على شريحة أمان T2 ، فأعد تعيين وحدة التحكم في إدارة النظام بالضغط مع الاستمرار على Control + Shift + Option وزر الطاقة لمدة سبع ثوانٍ. ثم أعد تشغيل جهاز Mac الخاص بك.
الطريقة 11: إعادة تعيين ذاكرة الوصول العشوائي (PRAM) أو ذاكرة الوصول العشوائي غير المتطايرة (NVRAM)
لإعادة تعيين ذاكرة الوصول العشوائي (PRAM) أو ذاكرة الوصول العشوائي غير المتطايرة (NVRAM) لحل المشكلة ، يمكنك اتباع الخطوات الواردة أدناه:
1. انقر على أيقونة Apple> خيار إيقاف التشغيل… على جهاز Mac الخاص بك من شريط القائمة العلوي.
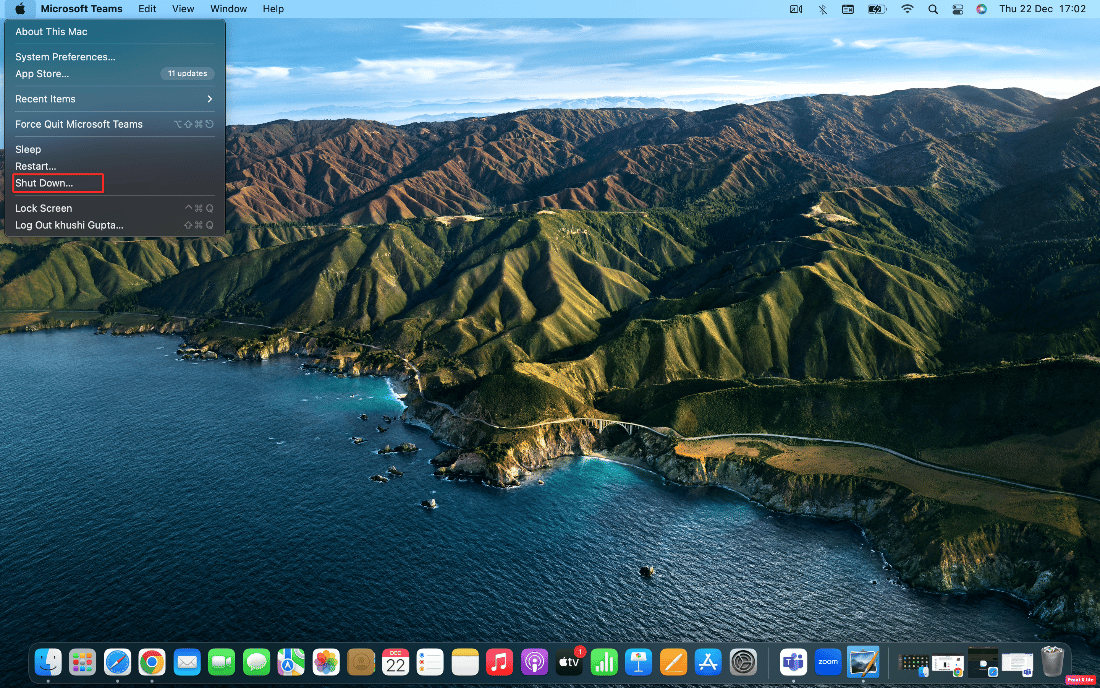
2. بعد ذلك ، لإعادة التشغيل أثناء تمهيد Mac ، اضغط مع الاستمرار على مجموعة المفاتيح Option + Command + P + R لمدة 20 ثانية تقريبًا.
3. بعد تشغيل MacBooks لصوت بدء التشغيل ، حرر جميع المفاتيح لإعادة تعيين PRAM / NVRAM.
ملاحظة : بالنسبة لأجهزة MacBooks الجديدة بشريحة أمان T2 ، يجب تحرير المفاتيح بعد ظهور شعار Apple واختفاءه للمرة الثانية . يجب أن يؤدي هذا إلى إعادة تعيين PRAM / NVRAM.
اقرأ أيضًا : 12 طريقة لإصلاح اختفاء مؤشر Mac
الطريقة 12: حذف ملفات قائمة خصائص لوحة التتبع
لحذف ملفات قائمة خصائص لوحة التتبع ، اتبع الخطوات المحددة:
1. افتح Finder وانقر على Go> Go to Folder options من شريط القائمة العلوي.
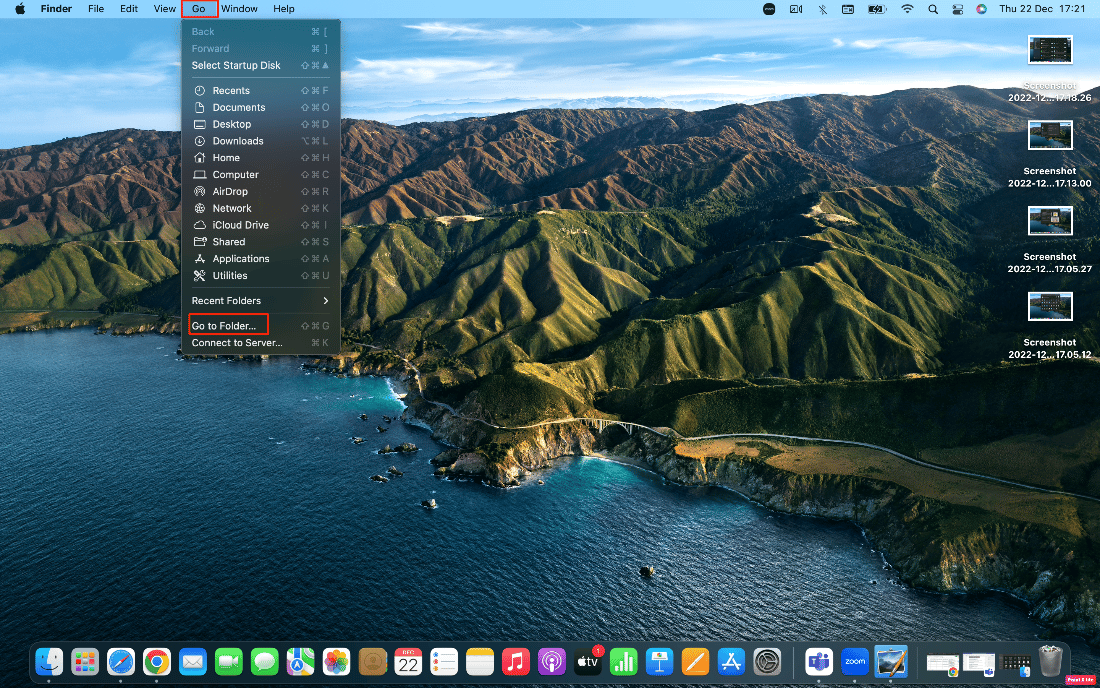
2. بعد ذلك ، أدخل المسار التالي وانقر فوق Go .
/ المكتبة / التفضيلات
3. حدد موقع الملفات التالية في المجلد وانقر عليها بزر الماوس الأيمن. ثم ، انقر فوق نقل إلى سلة المهملات .
- com.apple.AppleMultitouchTrackpad.plist
- com.apple.preference.trackpad.plist
4. أخيرًا ، أفرغ مجلد المهملات وأعد تشغيل جهاز MacBook.
الطريقة 13: إعادة تعيين لوحة التتبع إلى إعدادات المصنع
لمعرفة كيفية إعادة ضبط لوحة التتبع على إعدادات المصنع ، يمكنك اتباع الخطوات المذكورة أدناه:
1. انتقل إلى تفضيلات النظام على جهاز Mac الخاص بك.
2. انقر على خيار Trackpad .
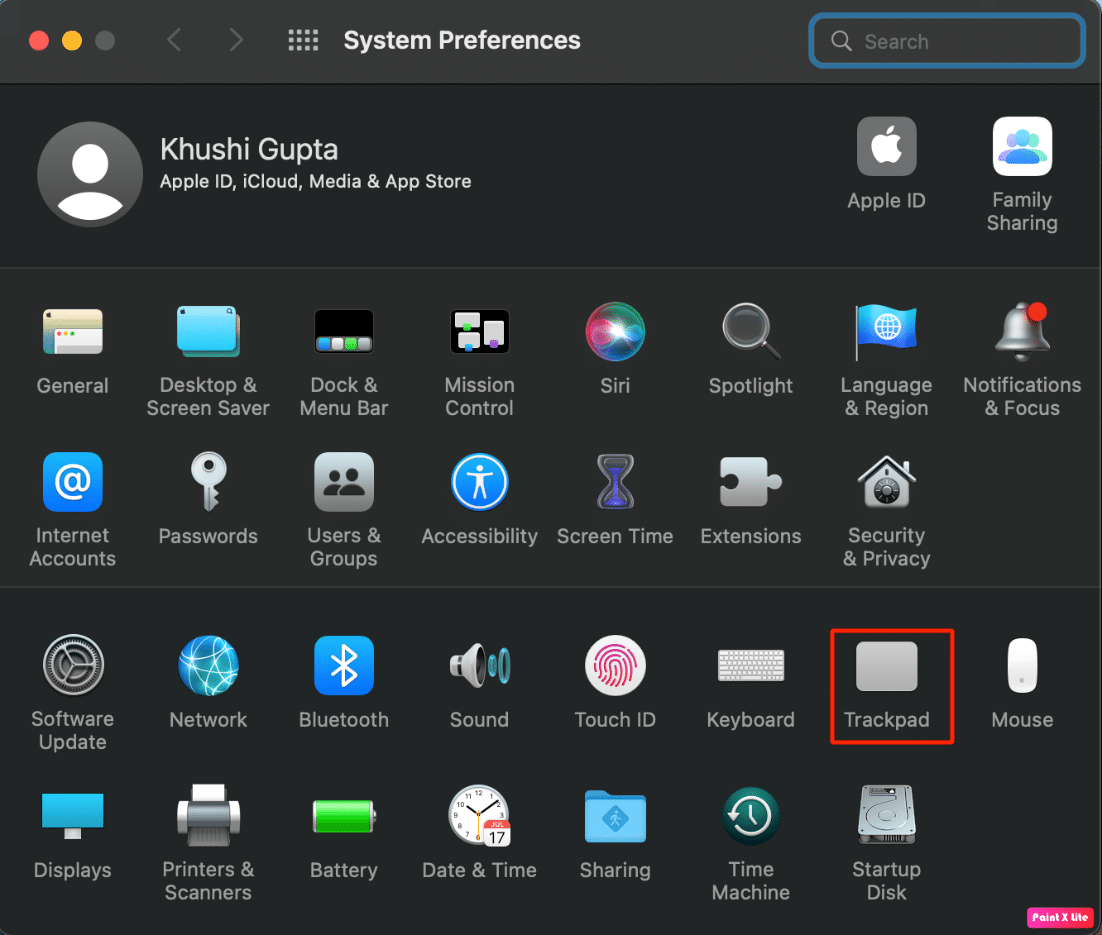
3. بعد ذلك ، قم بإلغاء تحديد المربع النقر للنقر في علامة التبويب " الإشارة والنقر".
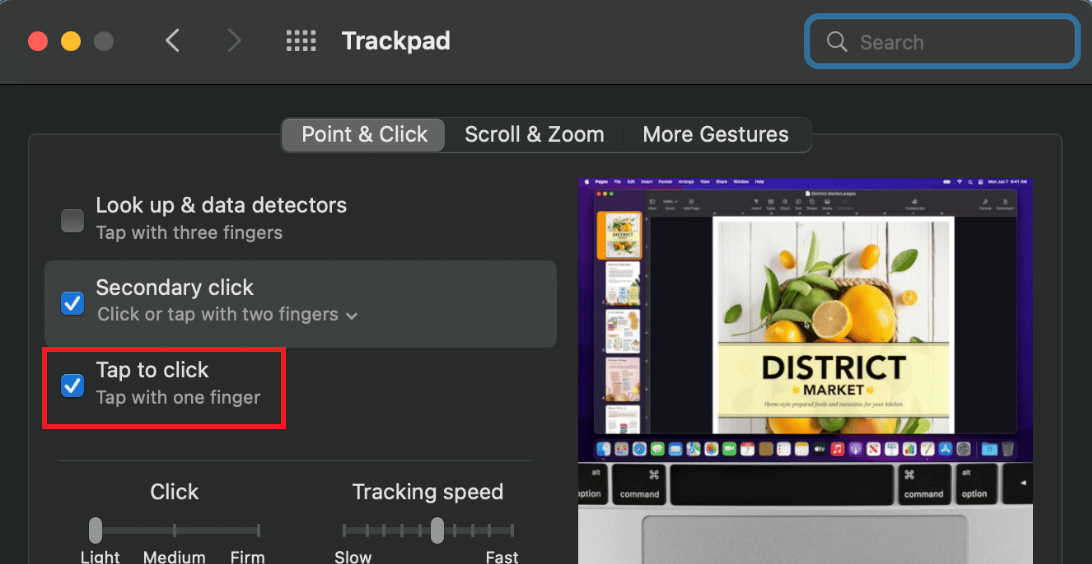
4. ثم قم بالتبديل إلى علامة التبويب Scroll & Zoom وحدد اتجاه التمرير: Natural box.
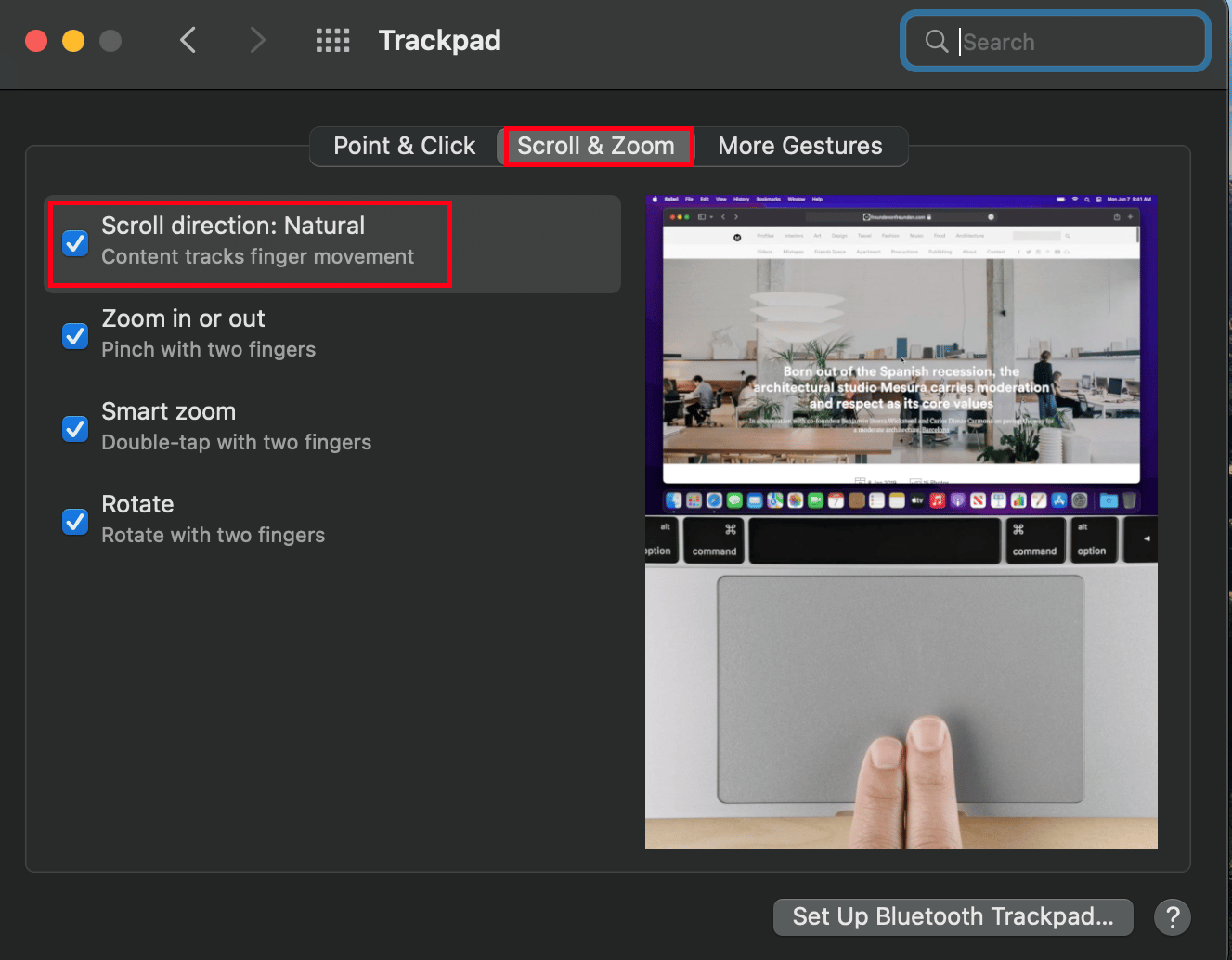
يمكنك قراءة هذه المقالة من البداية لفهم سبب عدم عمل لوحة اللمس الخاصة بي على جهاز Mac. اقرأ من البداية لمعرفة طرق إصلاح مشكلة لوحة التتبع التي لا تعمل بنظام Mac.
كيفية إصلاح لوحة مفاتيح MacBook لا تعمل؟
لمعرفة كيفية إصلاح لوحة المفاتيح التي لا تعمل على MacBook ، اتبع الطرق الواردة أدناه:
الطريقة الأولى: تنظيف لوحة مفاتيح Mac
السبب الأكثر شيوعًا لعدم عمل لوحة مفاتيح MacBook ولوحة التتبع هو الغبار ، لذا حاول تنظيف لوحة المفاتيح. لمعرفة كيفية تنظيف لوحة مفاتيح أجهزة Mac ، اتبع الخطوات المذكورة:
1. أولاً ، أمسك MacBook بحيث تكون القاعدة بزاوية 75 درجة مع الجدول.
2. بعد ذلك ، استخدم الهواء المضغوط ورش بين المفاتيح في اتجاه من اليسار إلى اليمين ومن أعلى إلى أسفل.
3. بعد ذلك ، قم بتدوير جهاز Mac الخاص بك بحيث يكون الجانب الأيمن متجهًا لأسفل ، ولا يزال بزاوية 75 درجة تقريبًا. وكرر نفس طرق الرش من اليسار إلى اليمين ومن أعلى إلى أسفل التي استخدمتها من قبل.
4. بعد ذلك ، قم بتدوير جهاز Mac الخاص بك مرة أخرى ، بحيث يكون الجانب الأيسر متجهًا لأسفل ، ولا يزال بزاوية 75 درجة . نفذ نمط الرش المماثل الذي استخدمته سابقًا.
الطريقة 2: مكون إضافي لشحن MacBook
إذا كان مستوى البطارية منخفضًا ، فقد لا تعمل لوحة المفاتيح. لذلك ، قم بتوصيل جهاز Mac الخاص بك للشحن وانتظر حتى يتم شحنه بالكامل . ثم تحقق مما إذا كانت لوحة المفاتيح تعمل.
اقرأ أيضًا : إصلاح عدم شحن MacBook عند توصيله
الطريقة الثالثة: إيقاف تشغيل المفاتيح البطيئة
إذا تم تشغيل هذه الميزة ، فقد تضطر إلى الضغط باستمرار على كل مفتاح لمدة أطول من المعتاد قبل تسجيله. لذلك ، قد يجعلك هذا تشعر كما لو أن لوحة المفاتيح لا تعمل إذا كنت تضغط على كل مفتاح لفترة قصيرة من الوقت. لإيقاف تشغيل المفاتيح البطيئة ، اتبع الطرق المحددة:
1. أولاً ، انتقل إلى تفضيلات النظام وانقر على خيار إمكانية الوصول .
2. ثم انقر فوق علامة التبويب لوحة المفاتيح> الأجهزة وقم بإلغاء تحديد خانة الاختيار تمكين المفاتيح البطيئة .
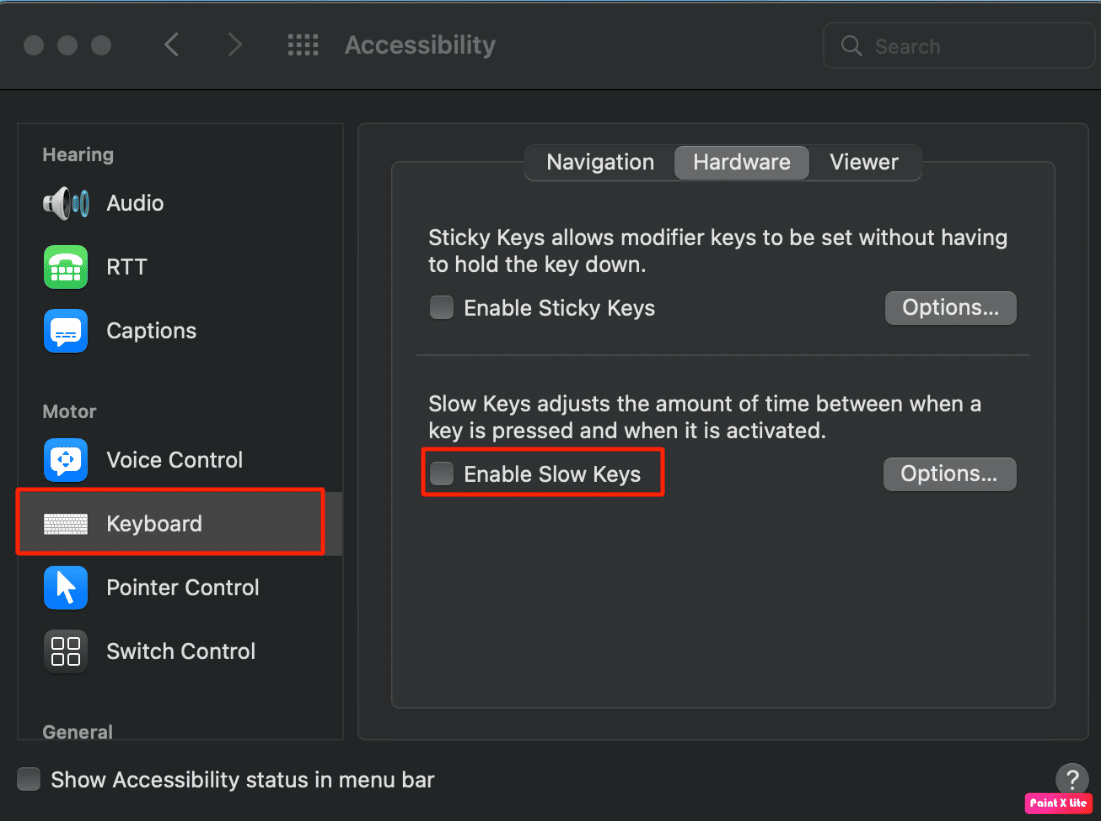
اقرأ من البداية لمعرفة طرق إصلاح مشكلة لوحة التتبع التي لا تعمل بنظام Mac.
الطريقة الرابعة: تغيير تخطيط لوحة المفاتيح
يمكنك إصلاح مشكلة عدم عمل لوحة مفاتيح MacBook ولوحة التتبع عن طريق تغيير تخطيط لوحة المفاتيح إلى التخطيط الصحيح.
1. انقر فوق تفضيلات النظام من Dock.
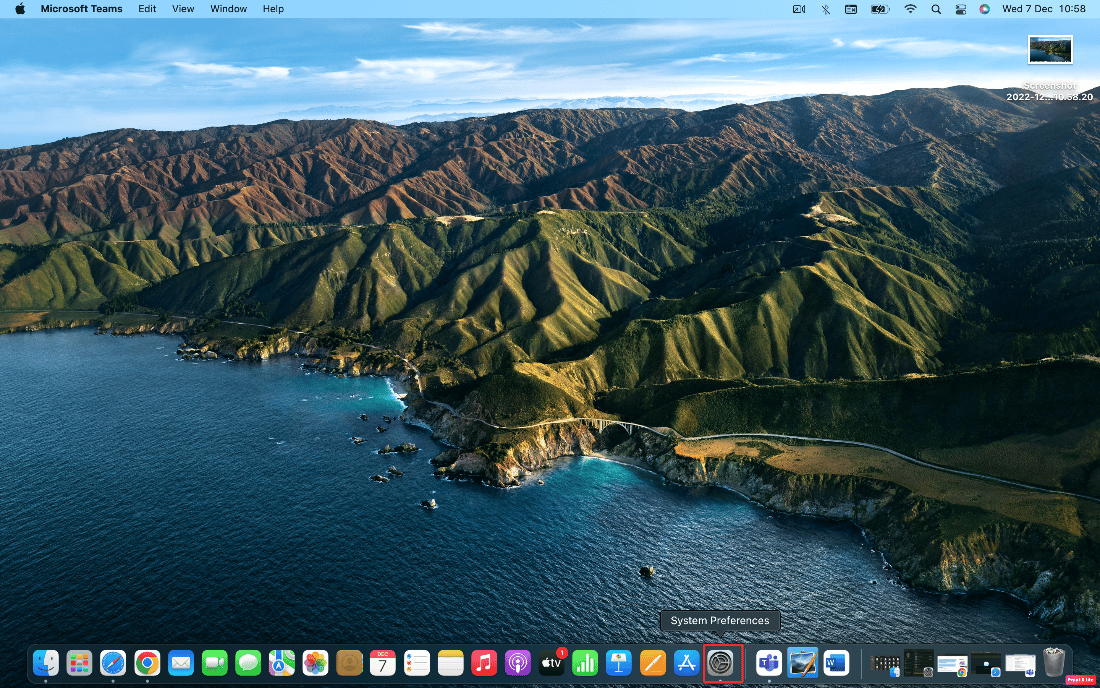
2. ثم انقر فوق خيار لوحة المفاتيح .
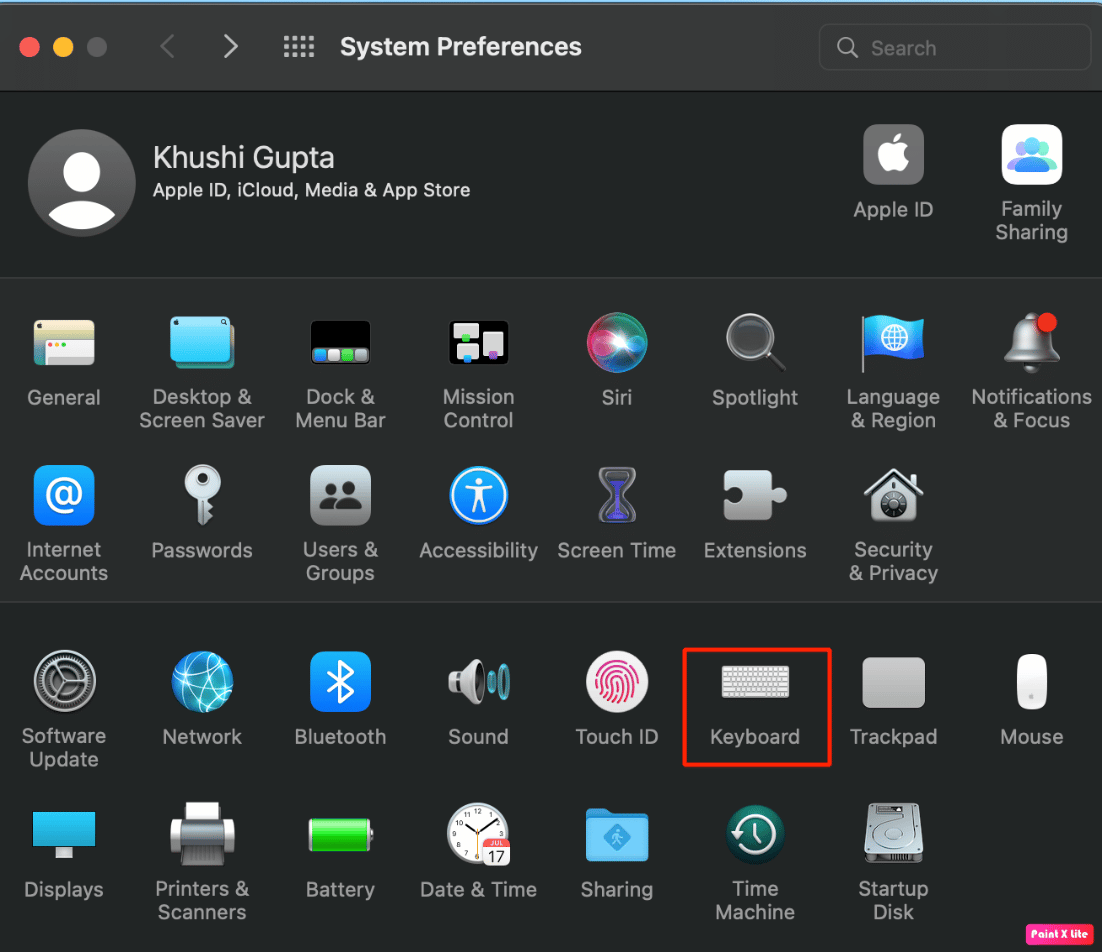
3. بعد ذلك ، اختر Input Sources> Show Input في شريط القائمة.
4. بعد ذلك ، افتح قائمة الإدخال واختر تخطيط لوحة المفاتيح الصحيح لمنطقتك ولغتك .
الطريقة الخامسة: إيقاف تشغيل مفاتيح الماوس
لمعرفة كيفية إيقاف تشغيل مفاتيح الماوس لإصلاح المشكلة ، اتبع الخطوات الواردة أدناه:
1. انتقل إلى تطبيق تفضيلات النظام على جهاز Mac الخاص بك.
2. انقر فوق إمكانية الوصول> التحكم في المؤشر .
3. قم بالتبديل إلى علامة التبويب " طرق التحكم البديلة" وقم بإلغاء تحديد الخيار " تمكين مفاتيح الماوس" .
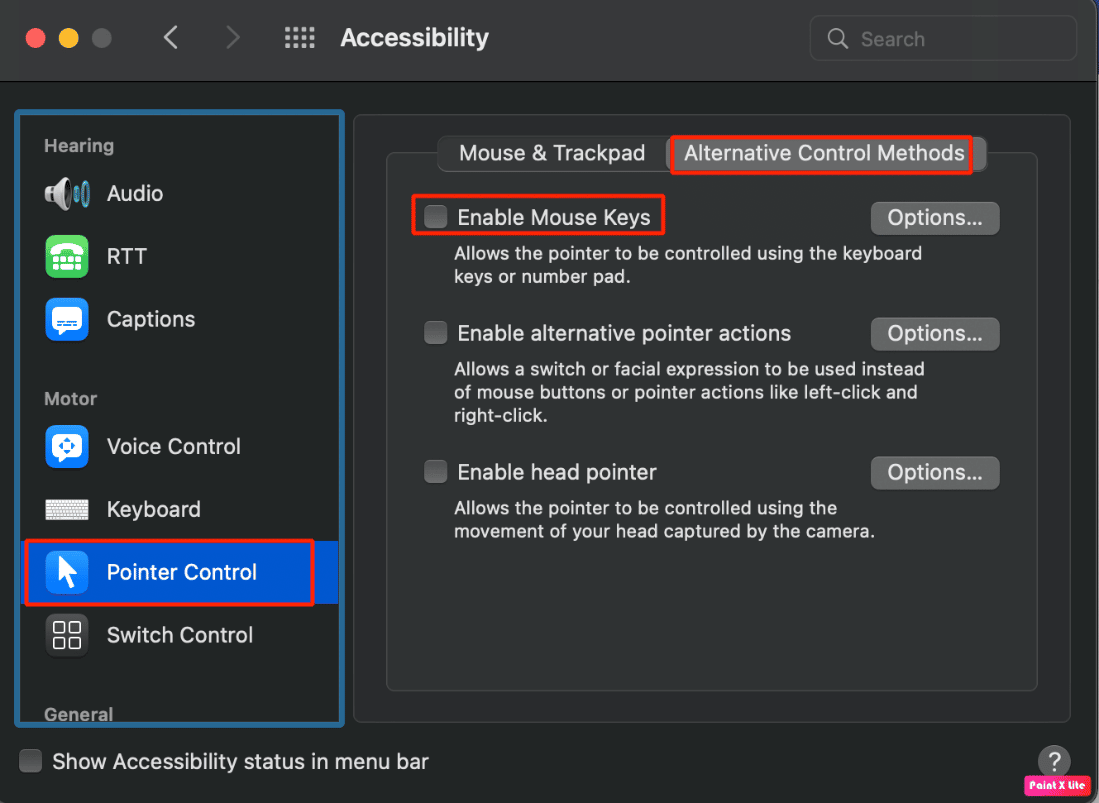
اقرأ هذه المقالة منذ البداية لمعرفة سبب عدم عمل لوحة اللمس الخاصة بي على جهاز Mac.
اقرأ أيضًا : 8 طرق لإصلاح لوحة اللمس للكمبيوتر المحمول لا تعمل
الطريقة 6: إعادة تشغيل Touch Bar
إذا كان Touch Bar هو الجزء الذي لا يعمل من لوحة مفاتيح MacBook Pro ، فيمكنك استخدام الجهاز لتشغيله مرة أخرى.
1. افتح Finder وانقر على التطبيقات> الأدوات المساعدة .
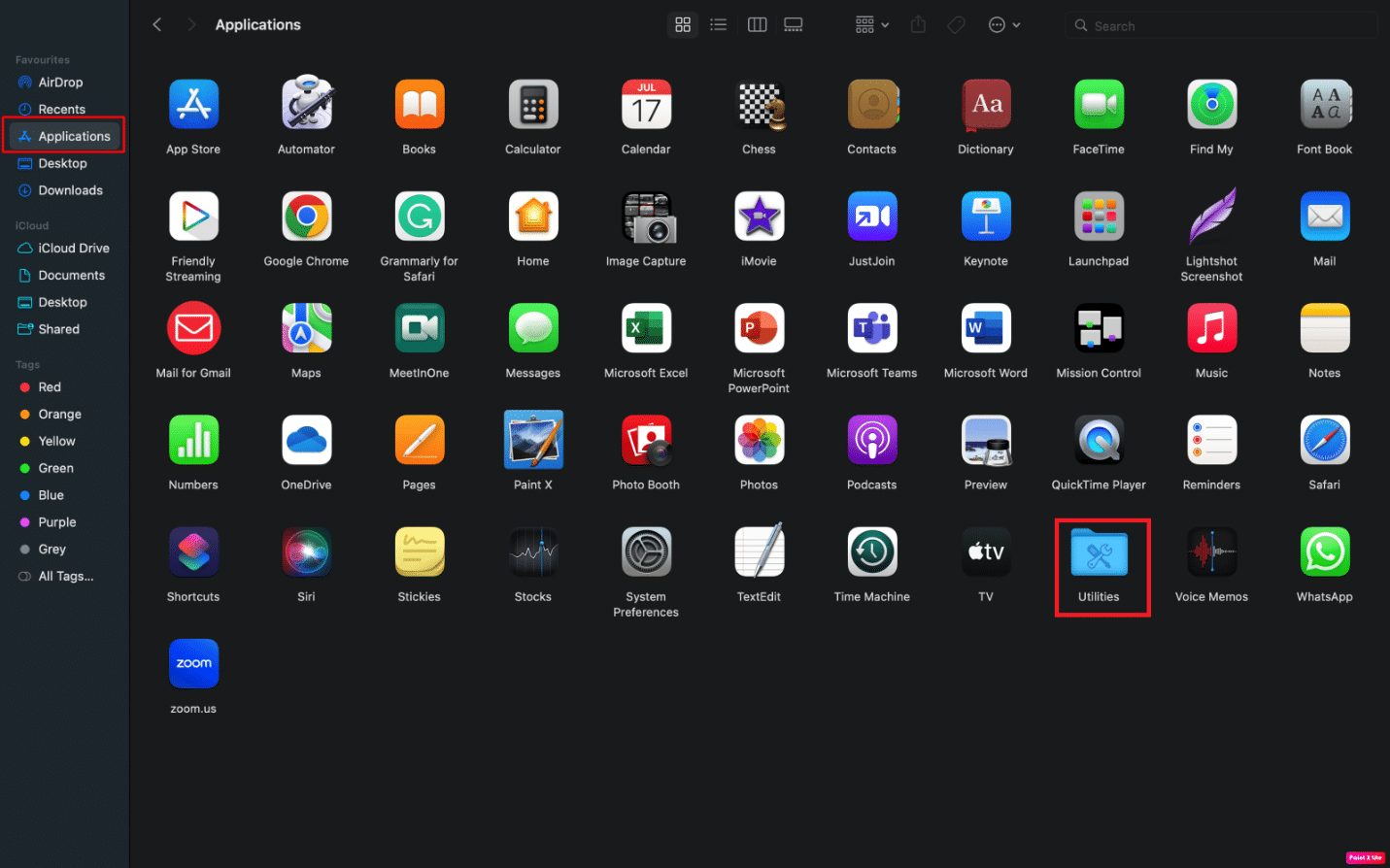
2. بعد ذلك ، عند فتح Terminal ، أدخل الأمر التالي واضغط على مفتاح العودة .
sudo pkill TouchBarServer ؛
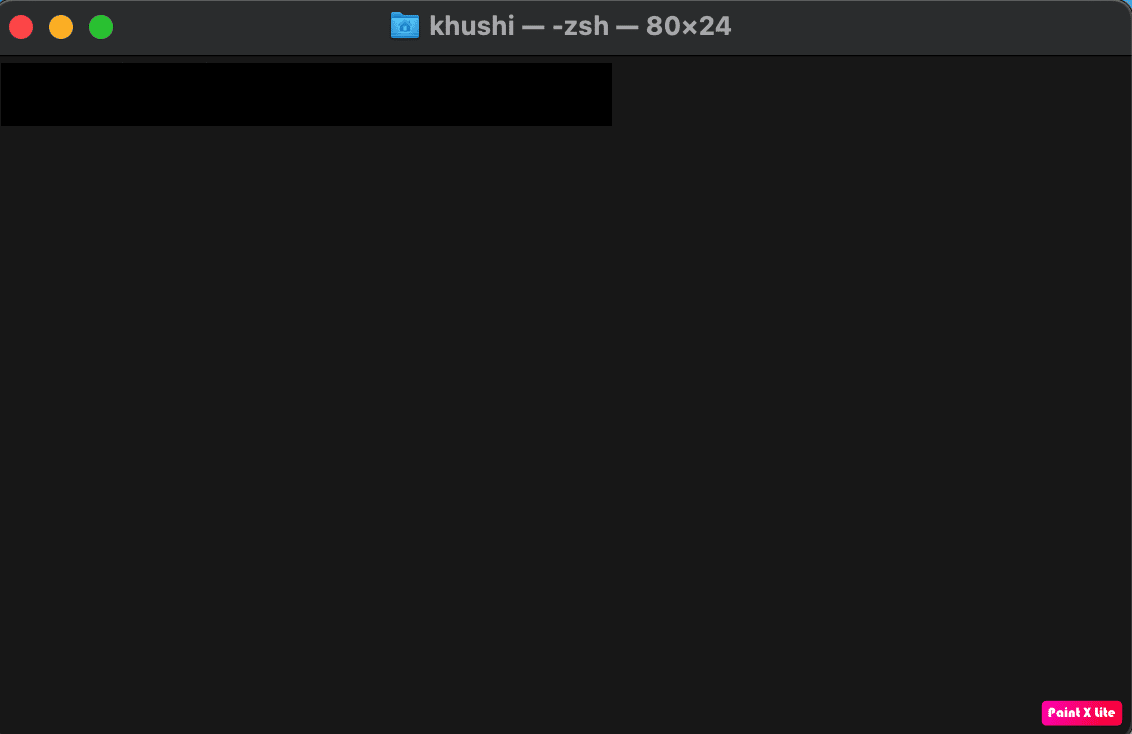
3. بعد ذلك ، اكتب الأمر التالي واضغط على رجوع .
sudo killall ControlStrip ؛
4. بعد ذلك ، أدخل كلمة المرور الخاصة بك واضغط على رجوع .
وبالتالي ، سيتم إغلاق Touch Bar وإعادة تشغيله.
الطريقة السابعة: حذف التطبيقات المثبتة مؤخرًا
لإصلاح المشكلة ، يمكنك محاولة حذف التطبيقات التي قمت بتثبيتها مؤخرًا لحل المشكلة. لمعرفة كيفية حذف التطبيقات ، اتبع الخطوات المذكورة أدناه:
1. انقر على أيقونة Launchpad من Dock.
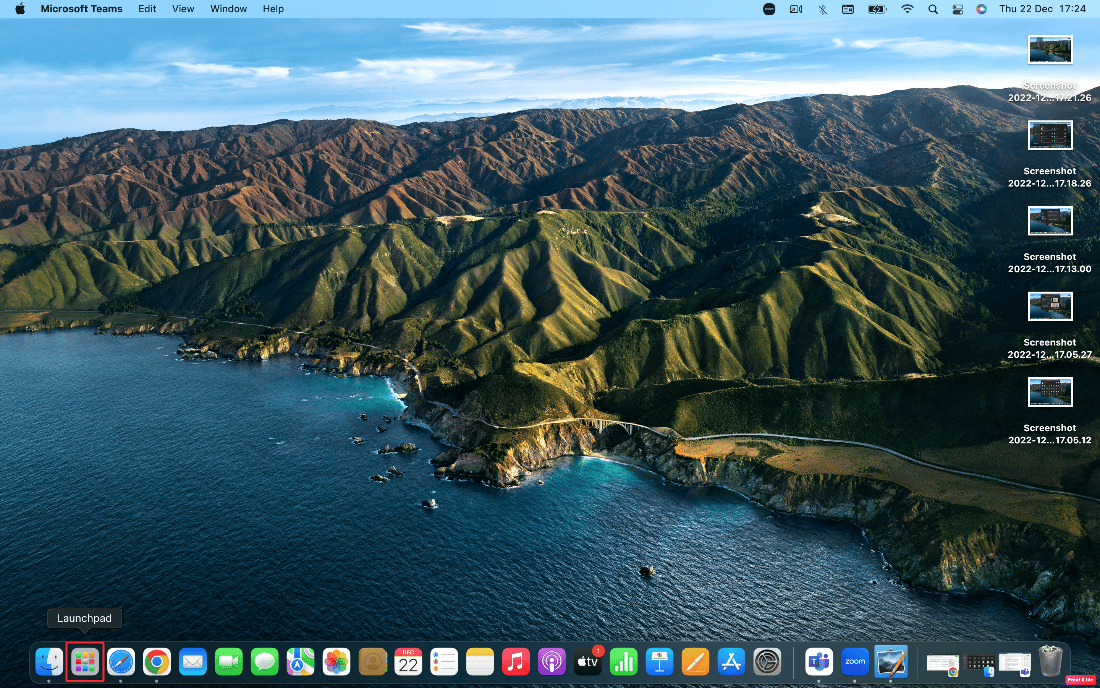
2. بعد ذلك ، ضع المؤشر فوق التطبيق المطلوب الذي تريد التخلص منه.
3. اضغط مع الاستمرار على مفتاحي Command + Option في نفس الوقت حتى تبدأ جميع الرموز في الاهتزاز ،
4. انقر على خيار الحذف .
لذلك ، كانت هذه هي الطرق لإصلاح لوحة مفاتيح MacBook ولوحة التتبع التي لا تعمل.
موصى به :
- كيفية إنشاء قناة سلاك
- كيفية فتح مجلد التطبيقات على نظام Mac
- لماذا يعد الإنترنت على جهاز Mac الخاص بي بطيئًا للغاية؟
- كيفية تعطيل إيماءات لوحة اللمس في نظام التشغيل Windows 11
نأمل أن تكون قد استمتعت بقراءة مقالتنا حيث ناقشنا كيفية إصلاح لوحة التتبع التي لا تعمل على Mac ولوحة مفاتيح MacBook ولوحة التتبع لا تعمل. تتم معالجة الإصلاحات ، بالإضافة إلى أسباب هذه المشكلة حتى يكون قرائنا على دراية بالأسباب الكامنة وراء هذه المشكلة. يمكنك إخبارنا بأي استفسارات أو اقتراحات حول أي موضوع آخر تريد منا كتابة مقال عنه. قم بإسقاطها في قسم التعليقات أدناه حتى نعرف.