كيفية إصلاح المستخدم المحدد ليس لديه ملف تعريف صالح
نشرت: 2023-02-08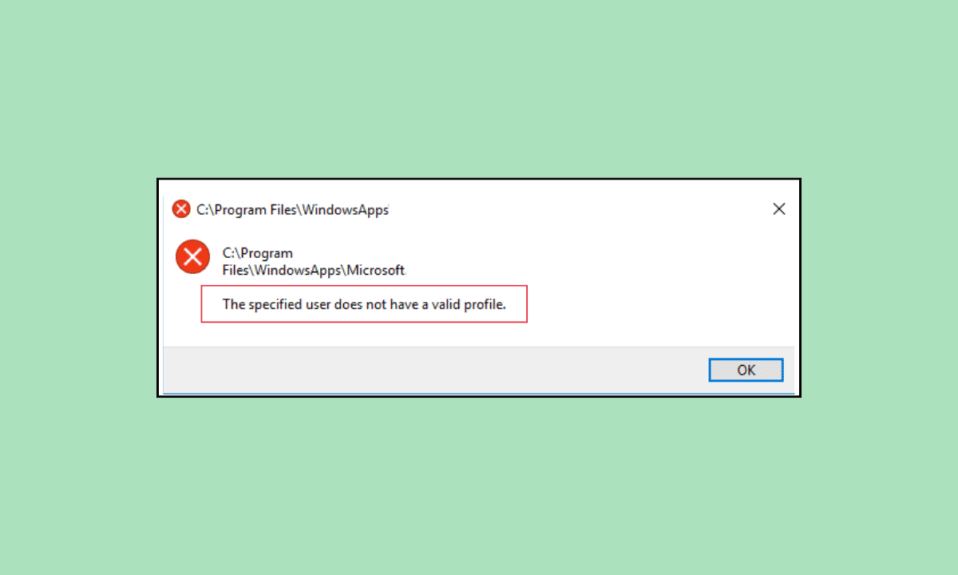
في كثير من الأحيان ، عندما تحاول تشغيل تطبيقات Microsoft Store معينة على جهاز الكمبيوتر الخاص بك ، قد تصادف أن مستخدمًا محددًا ليس لديه ملف تعريف صالح في Skype أو Spotify. قد يتعذر الوصول إلى برامج معينة ، مثل Skype و Spotify ، بسبب هذا الخطأ. يمكن أن تكون هناك أسباب مختلفة لهذه المشكلة ، مثل أذونات المجلد غير الصحيحة وعمليات الخلفية. في هذا الدليل ، سنناقش طرقًا مختلفة لمعرفة كيفية إصلاح المستخدم المحدد ليس لديه ملف تعريف صالح لخطأ Spotify.
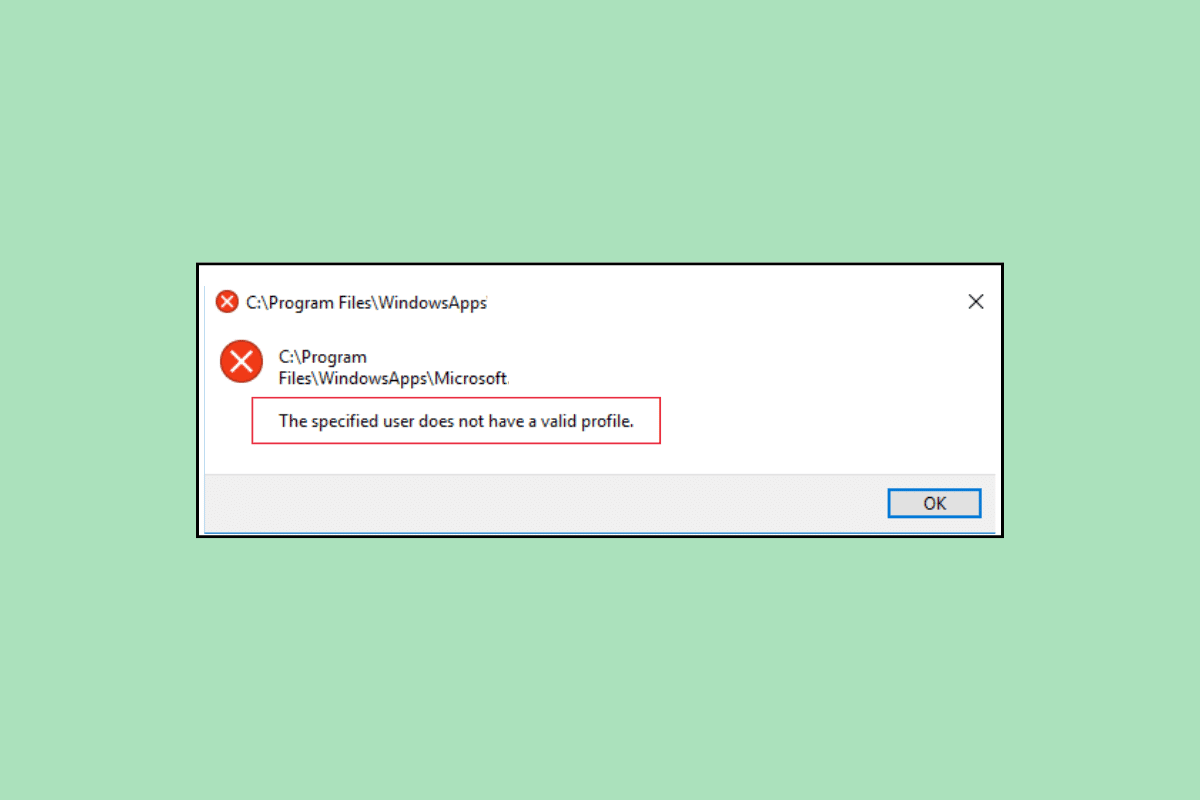
كيفية إصلاح المستخدم المحدد ليس لديه ملف تعريف صالح
يمكن أن تكون هناك أسباب مختلفة لهذا الخطأ مع Spotify و Skype ؛ بعض الأسباب الأكثر شيوعًا مذكورة هنا.
- يمكن أن تتسبب مشكلات التمهيد مع الكمبيوتر في حدوث هذه المشكلة.
- يمكن أن تتسبب الأذونات غير الصحيحة لملف تعريف المستخدم أيضًا في حدوث هذه المشكلة.
- يمكن أن تتسبب عمليات الخلفية التي تتداخل مع Spotify و Skype أيضًا في حدوث هذه المشكلة.
- يمكن أن تتسبب المشكلات المتعلقة بالتطبيقات أثناء بدء التشغيل في حدوث هذه المشكلة مع تطبيق Spotify و Skype.
- يمكن أن تتسبب تحديثات Windows القديمة أو الفاسدة أيضًا في حدوث هذه المشكلة.
- يرتبط موقع Windows App Store غير الصحيح أيضًا بهذا الخطأ.
- يمكن أن تتسبب الإعدادات غير الصحيحة في Microsoft Store أيضًا في حدوث هذه المشكلة.
- يمكن أن تتسبب أيضًا العديد من المشكلات الأخرى المتعلقة بتطبيق Spotify و Skype في حدوث هذه المشكلة.
في هذا الدليل ، سنناقش طرقًا مختلفة لإصلاح أن المستخدم ليس لديه مشكلة ملف تعريف صالحة.
الطريقة الأولى: إعادة تشغيل الكمبيوتر
يمكن أن يكون أحد الأسباب الشائعة لهذا الخطأ هو تشغيل مشكلات جهاز الكمبيوتر الخاص بك ، والتي يمكنك محاولة إصلاحها ببساطة عن طريق إعادة تشغيل جهاز الكمبيوتر الخاص بك.
1. اضغط على مفتاح Windows على جهاز الكمبيوتر الخاص بك لفتح قائمة ابدأ .
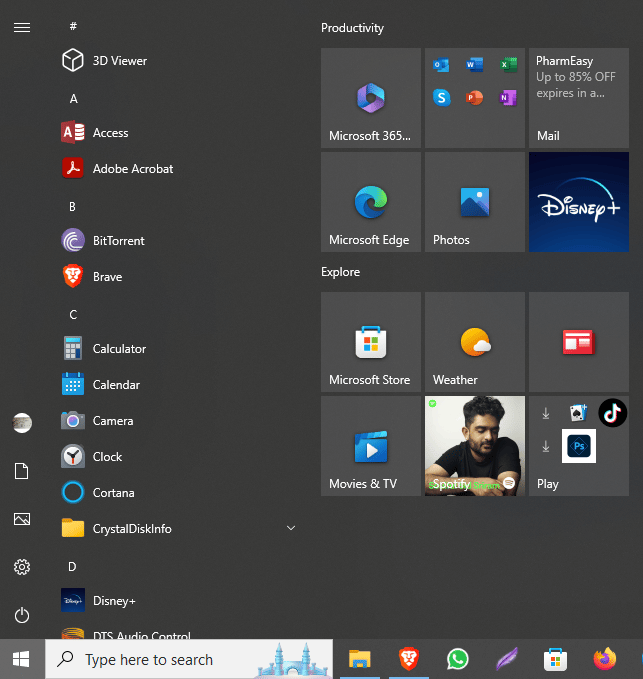
2. هنا ، حدد موقع وانقر على أيقونة الطاقة .
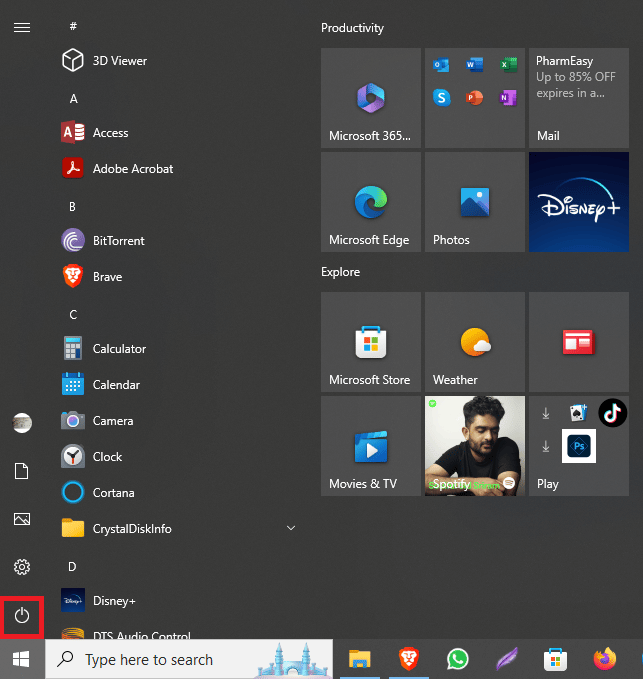
3. الآن ، انقر فوق إعادة التشغيل .
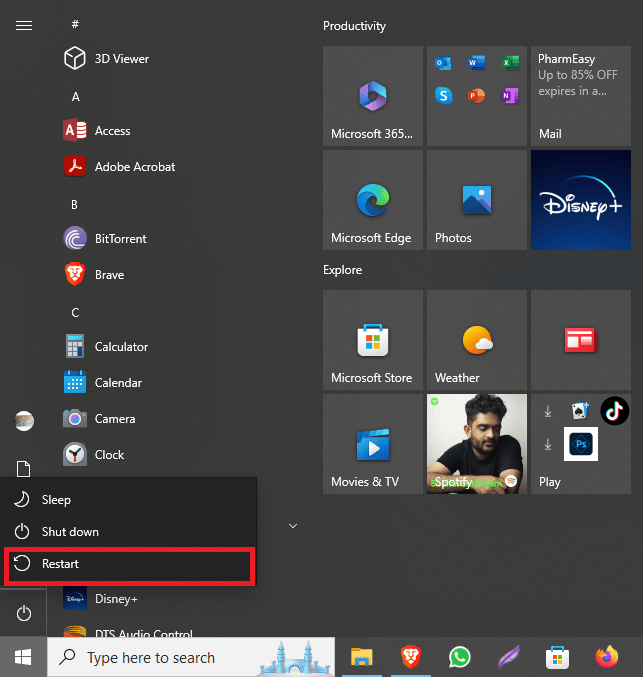
الطريقة 2: إنشاء ملف تعريف مستخدم جديد
في بعض الأحيان ، إذا لم يكن لدى المستخدم المحدد ملف تعريف صالح ، فقد تحدث مشكلات Spotify بسبب الأذونات المقيدة في ملف تعريف المستخدم. يمكنك محاولة إصلاح هذه المشكلة عن طريق إنشاء ملف تعريف مستخدم جديد على نظامك.
1. اضغط على مفتاحي Windows + I معًا لفتح الإعدادات .
2. الآن ، انقر فوق الحسابات .
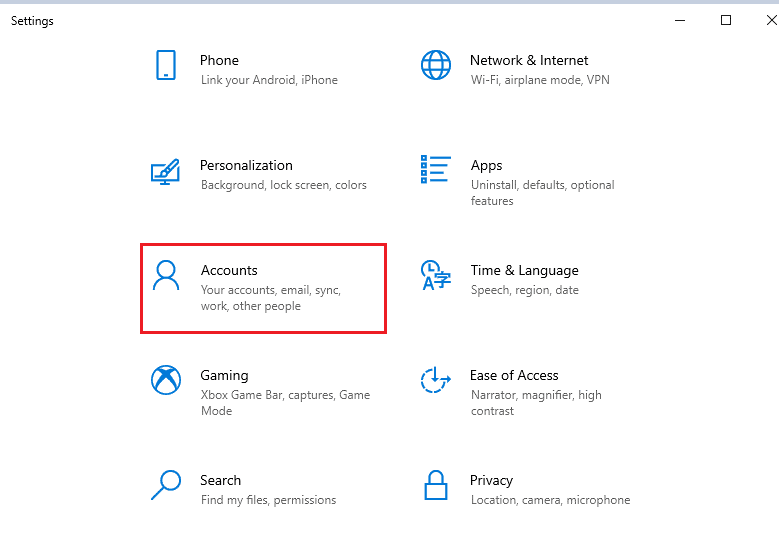
3. هنا ، انتقل إلى علامة التبويب "العائلة والمستخدمون الآخرون" من اللوحة اليسرى.
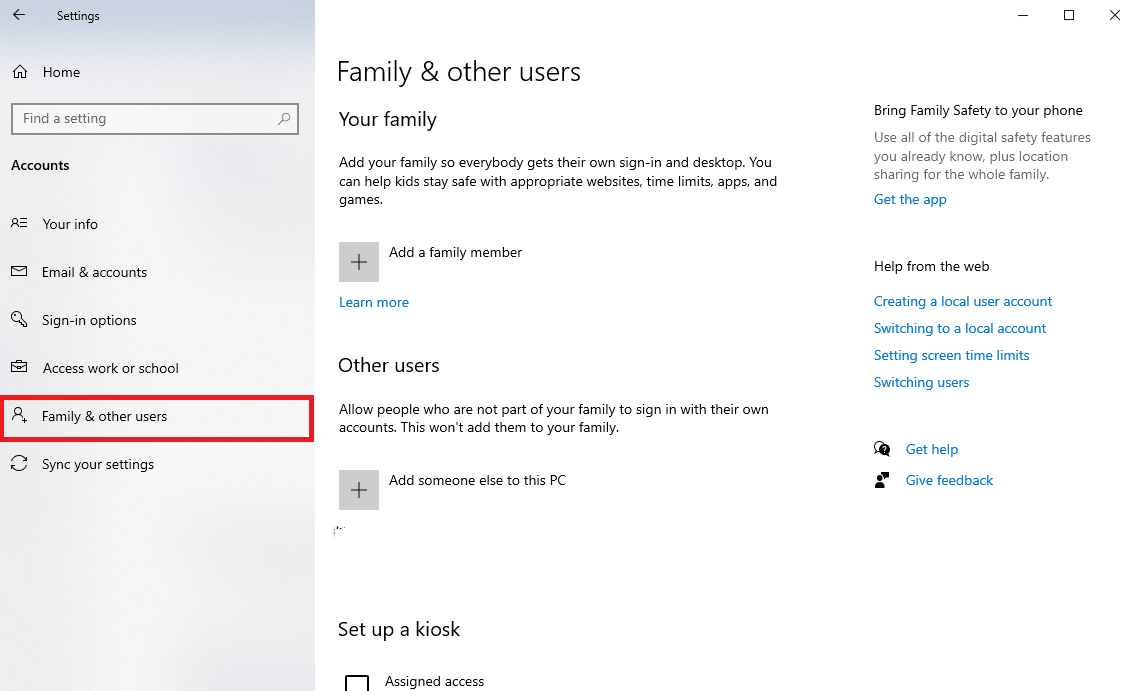
4. ضمن خيارات المستخدمين الآخرين ، حدد موقع وانقر فوق إضافة شخص آخر إلى هذا الكمبيوتر .
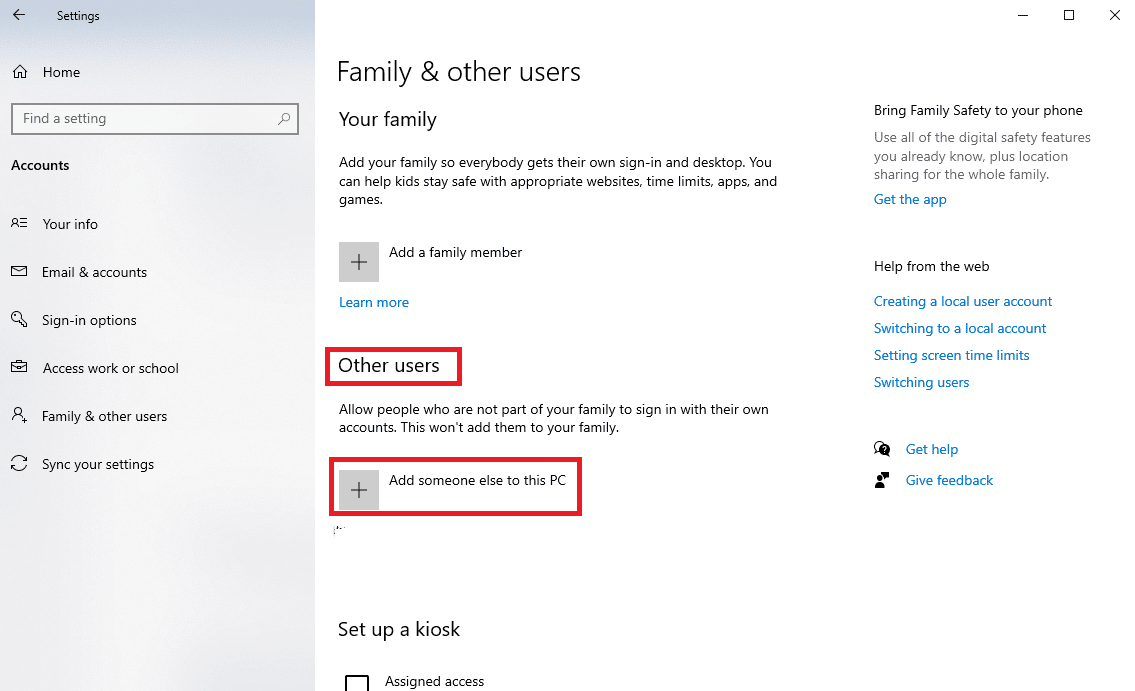
5. الآن ، في صفحة تسجيل الدخول ، حدد الموقع وانقر فوق ليس لدي معلومات تسجيل الدخول لهذا الشخص .
6. الآن ، انقر فوق إضافة مستخدم بدون حساب Microsoft .
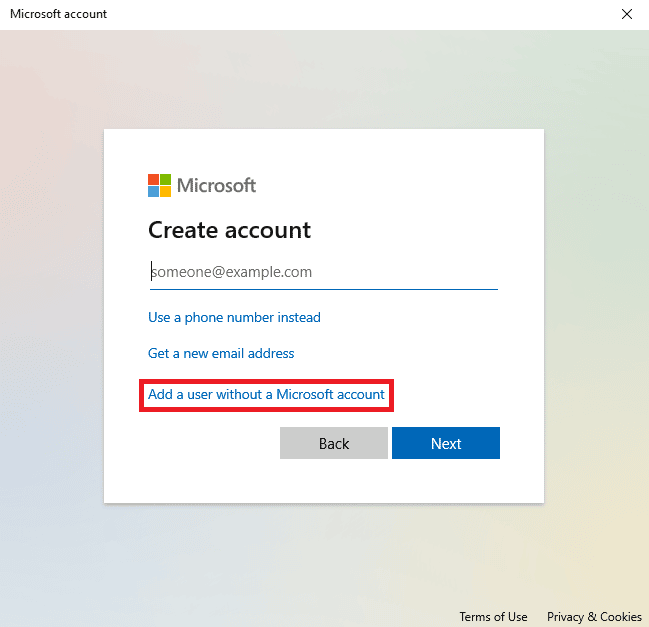
7. أدخل اسم المستخدم وكلمة المرور .
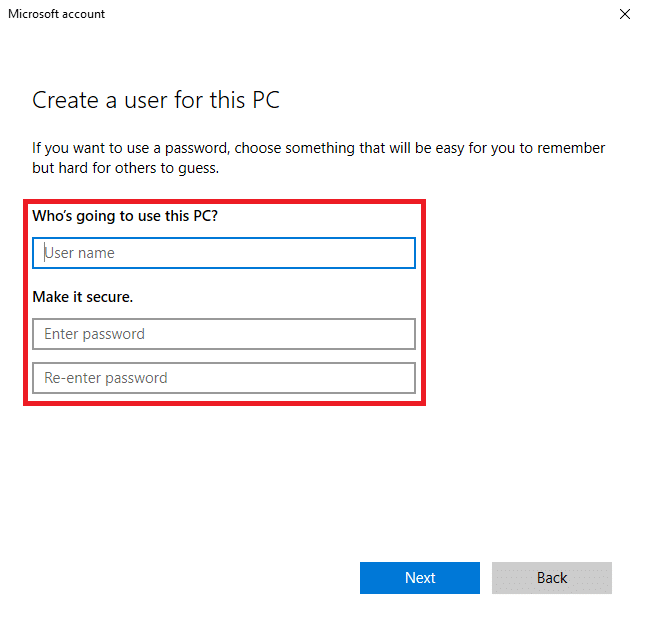
اقرأ أيضًا: كيفية إعادة تعيين كلمة مرور حساب Microsoft
الطريقة الثالثة: إنهاء مهمة التطبيق باستخدام إدارة المهام
في بعض الأحيان ، عندما تتداخل عمليات الخلفية مع تطبيقات Spotify و Skype ، فقد تصادف ذلك أثناء محاولة تشغيل التطبيق. لحل هذه المشكلة ، يمكنك محاولة إنهاء مهمة Spotify و Skype في إدارة المهام. يمكنك الاطلاع على دليل كيفية إنهاء المهمة في نظام التشغيل Windows 10 لاتباع الخطوات لإنهاء مهام التطبيقات على نظامك.
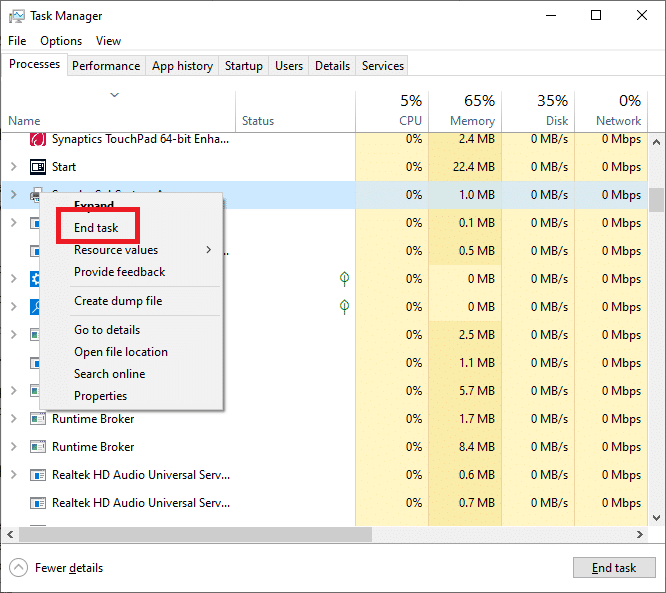
الطريقة الرابعة: تعطيل تطبيقات بدء التشغيل
في بعض الأحيان ، يمكن أن تتعطل التطبيقات التي يُسمح لها بالتشغيل أثناء بدء التشغيل وتتسبب في حدوث هذا الخطأ على نظامك. يمكنك محاولة اكتشاف كيفية إصلاح المستخدم المحدد ليس لديه ملف تعريف صالح لمشكلة Skype و Spotify عن طريق تعطيل إذن بدء التشغيل لهذه التطبيقات من إدارة المهام.
1. اضغط على مفتاحي Ctrl + Shift + Esc معًا لفتح إدارة المهام .
2. انتقل إلى علامة التبويب بدء التشغيل .
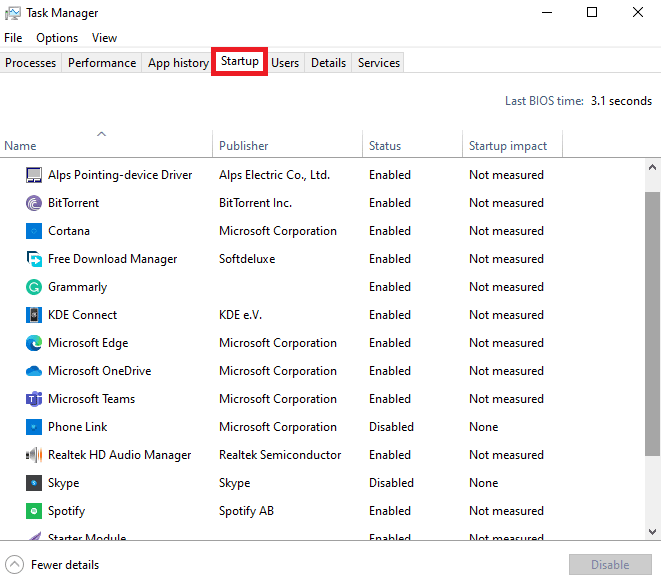
3. حدد موقع وحدد جميع التطبيقات الممكّنة ، وانقر فوق الزر "تعطيل" من الجانب الأيمن السفلي من الشاشة.
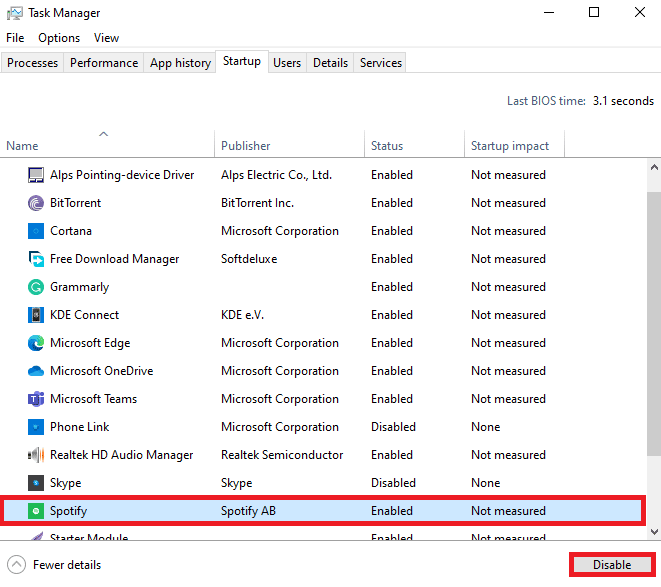
إذا لم يؤد ذلك إلى إصلاح ، فليس لدى المستخدم المحدد مشكلة Spotify الخاصة بملف تعريف صالح ، فجرّب الطريقة التالية.
اقرأ أيضًا: أفضل إعدادات المعادل لـ Spotify
الطريقة الخامسة: تثبيت Windows Update
في بعض الأحيان ، قد تحدث هذه المشكلة أيضًا بسبب تحديث Windows 10 تالف أو قديم. عند تثبيت تطبيق قد لا يكون متوافقًا مع تحديث Windows الحالي الخاص بك ، قد تصادف هذا الخطأ. لذلك ، يمكنك محاولة التحقق من آخر تحديثات Windows 10 ثم تثبيتها على جهاز الكمبيوتر الخاص بك. يمكنك الاطلاع على دليل كيفية تنزيل أحدث تحديث لنظام Windows 10 وتثبيته لتثبيت التحديثات بأمان على جهاز الكمبيوتر الخاص بك.
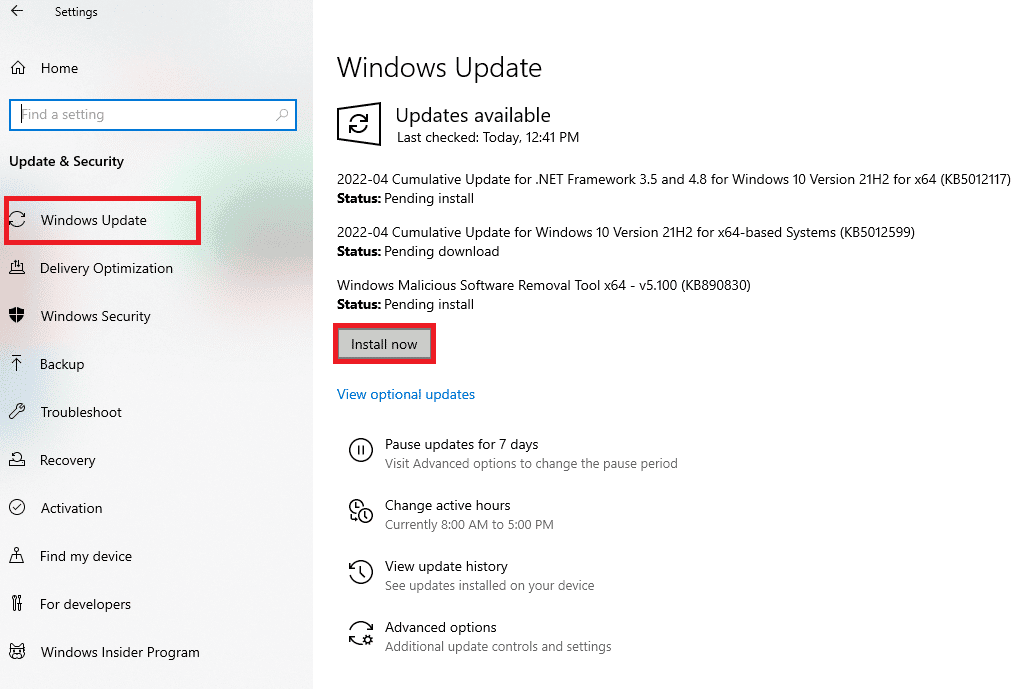
الطريقة 6: تغيير موقع تطبيق متجر Microsoft
بشكل عام ، يحصل المستخدمون على هذا الخطأ أثناء محاولة تشغيل تطبيق Microsoft Store على أجهزة الكمبيوتر الخاصة بهم. قد يكون السبب وراء هذه المشكلة هو الأذونات غير الصحيحة على المجلد لتشغيل التطبيقات. يمكنك محاولة إصلاح أن المستخدم المحدد ليس لديه مشكلة ملف تعريف صالحة عن طريق نقل التطبيقات من مجلد Microsoft Store إلى موقع مختلف على القرص الصلب.
1. اضغط على مفتاحي Windows + E في نفس الوقت لفتح File Explorer على جهاز الكمبيوتر الخاص بك.
2. هنا ، انتقل إلى مسار الموقع التالي.
C: \ ملفات البرنامج
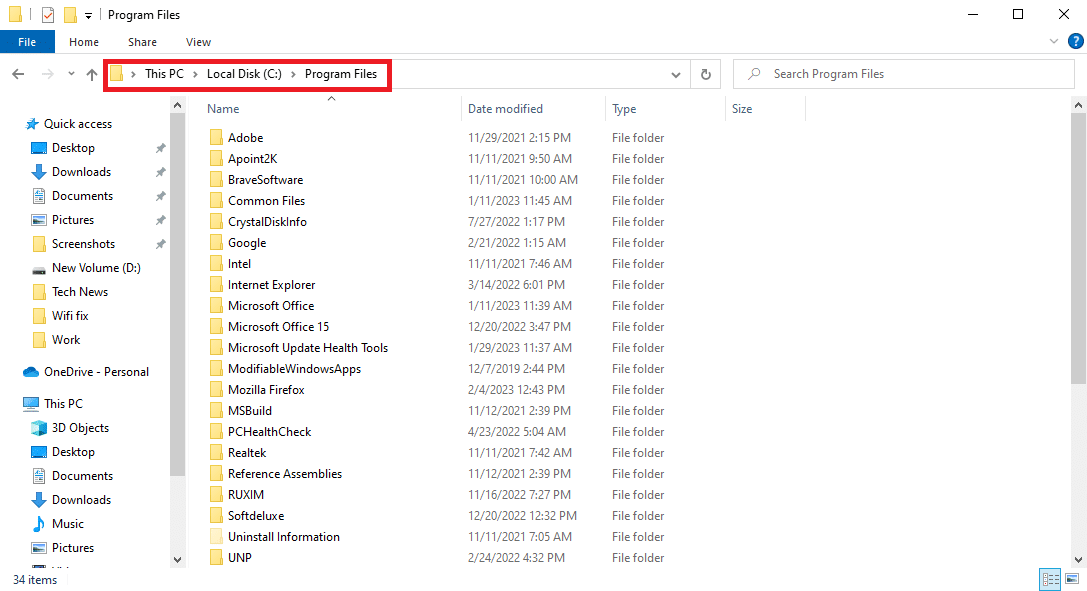

3. الآن ، في مستكشف الملفات ، انتقل إلى علامة التبويب عرض .
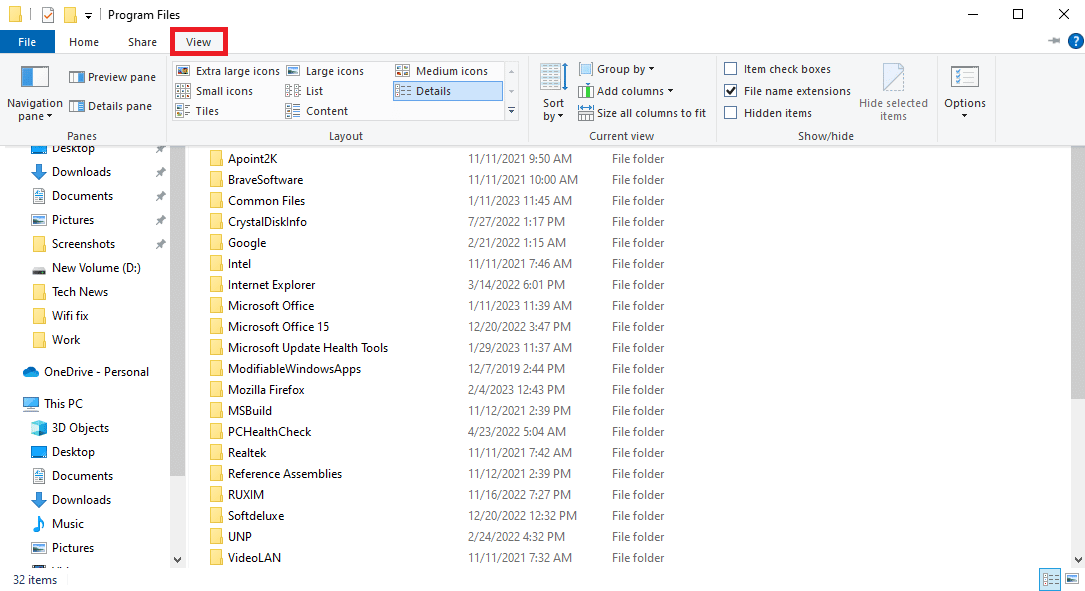
4. حدد موقع وحدد المربع لإظهار العناصر المخفية .
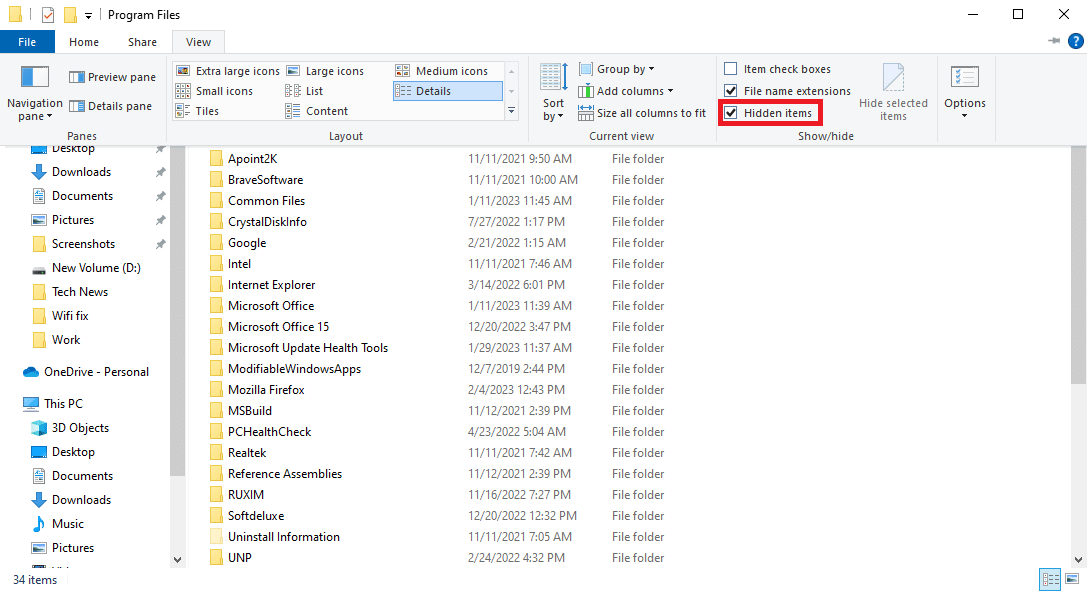
5. الآن ، حدد موقع مجلد WindowsApps .
6. انقر بزر الماوس الأيمن فوق المجلد وانقر فوق خصائص .
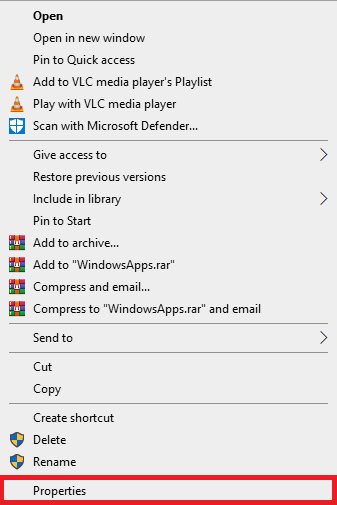
7. هنا ، انتقل إلى علامة التبويب الأمان .
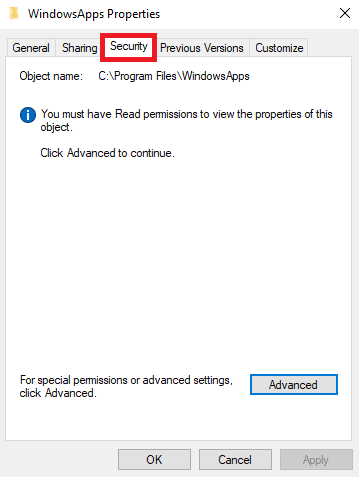
8. الآن ، انقر فوق الخيار "متقدم" .
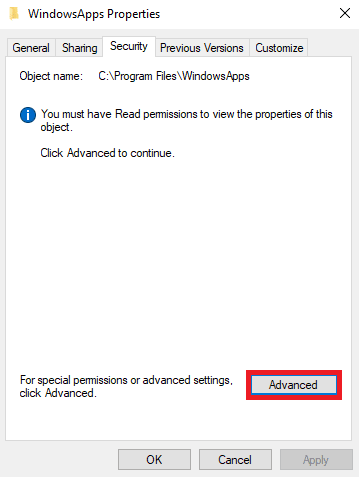
9. في قسم المالك ، انقر فوق تغيير .
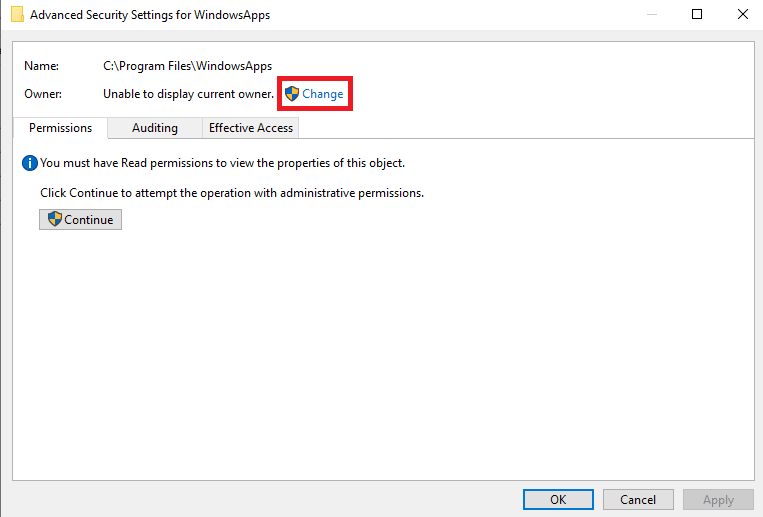
10. أدخل اسم المستخدم الخاص بك وانقر فوق التحقق من الأسماء ؛ إذا وجدت ، انقر فوق "موافق" .
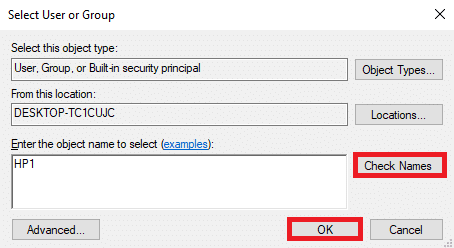
11. انقر فوق "تطبيق " ثم "موافق" لحفظ التغييرات.
12. الآن ، مرة أخرى ، افتح File Explorer وانتقل إلى مسار الموقع التالي.
C: \ ProgramFiles \ WindowsApps
13. هنا ، حدد موقع مجلد Windows Store وانقر فوقه.
14. الآن ، حدد قص ، والصق المجلد في المكان الذي تختاره. (يفضل : محرك الأقراص C)
15. حدد موقع ملف exe. وابدأ تشغيل البرنامج.
اقرأ أيضًا: إصلاح خطأ Microsoft Store 0x8A150006 في نظام التشغيل Windows 10
الطريقة 7: إعادة تعيين متجر Microsoft
كما هو موضح بالفعل ، يمكن أن تحدث المشكلة غالبًا بسبب مشكلات في متجر Microsoft. إذا لم تتمكن من العثور على حل ، فمن الأفضل إعادة تعيين متجر Microsoft على جهاز الكمبيوتر الخاص بك.
1. اضغط على مفتاح Window لفتح قائمة البداية .
2. في شريط البحث ، اكتب WSReset.exe واضغط على مفتاح Enter .
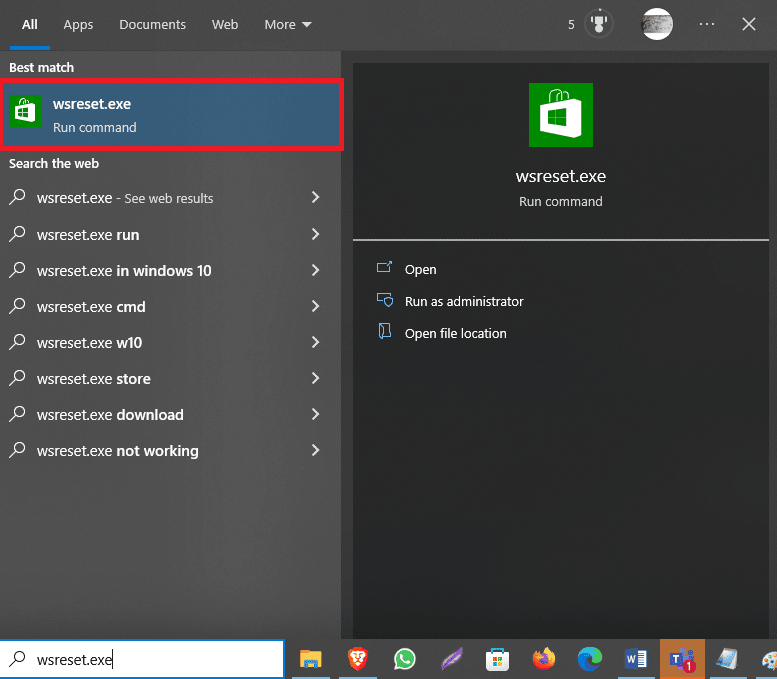
إذا لم يساعد ذلك ، وما زلت لا تستطيع معرفة كيفية إصلاح المستخدم المحدد ليس لديه ملف تعريف صالح لأخطاء Skype و Spotify ، فجرب الطريقة التالية.
الطريقة 8: إزالة تطبيقات الطرف الثالث
في بعض الأحيان ، يمكن أن تتسبب العديد من تطبيقات الجهات الخارجية في حدوث هذا الخطأ على جهاز الكمبيوتر الخاص بك. لذلك ، يمكنك محاولة إصلاح المشكلات عن طريق إزالة هذه التطبيقات من جهازك.
1. اضغط على مفتاحي Windows + R في نفس الوقت لفتح مربع الحوار Run .
2. اكتب appwiz.cpl واضغط على مفتاح Enter .
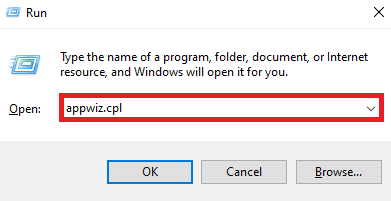
3. حدد موقع التطبيق الإشكالي وقم بإلغاء تثبيته .
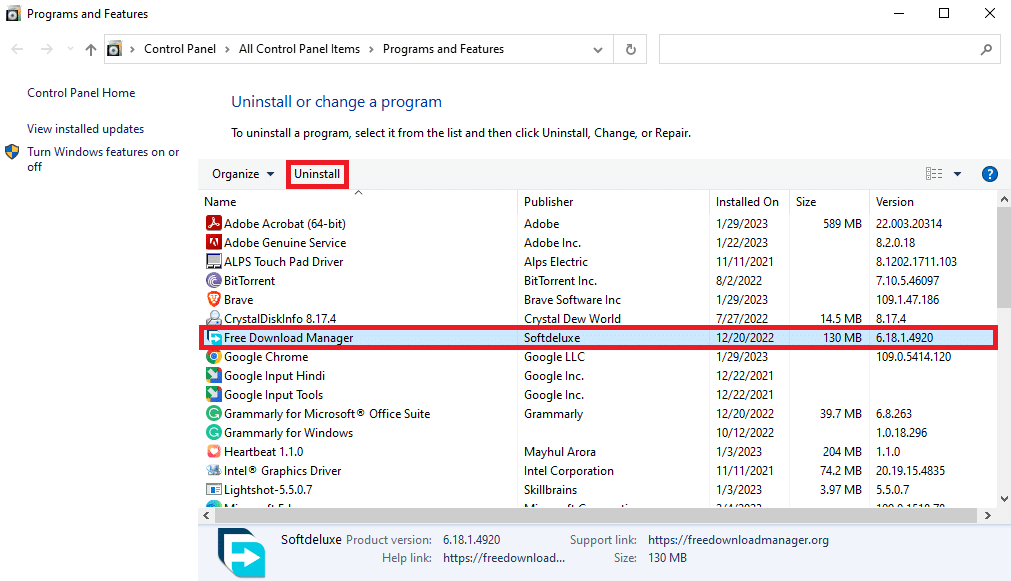
اقرأ أيضًا: إصلاح تعيين إعدادات المستخدم على فشل برنامج التشغيل في نظام التشغيل Windows 10
الطريقة 9: إعادة تثبيت البرامج
إذا لم تنجح أي من الطرق السابقة ولا يمكنك إصلاح المستخدم المحدد ليس لديه مشكلة ملف تعريف صالحة ، يمكنك محاولة إعادة تثبيت تطبيق Spotify أو Skype حسب المكان الذي تواجه فيه المشكلة المذكورة على جهاز الكمبيوتر الخاص بك.
1. اضغط على مفتاحي Windows + I معًا لفتح الإعدادات .
2. هنا ، انقر فوق التطبيقات .
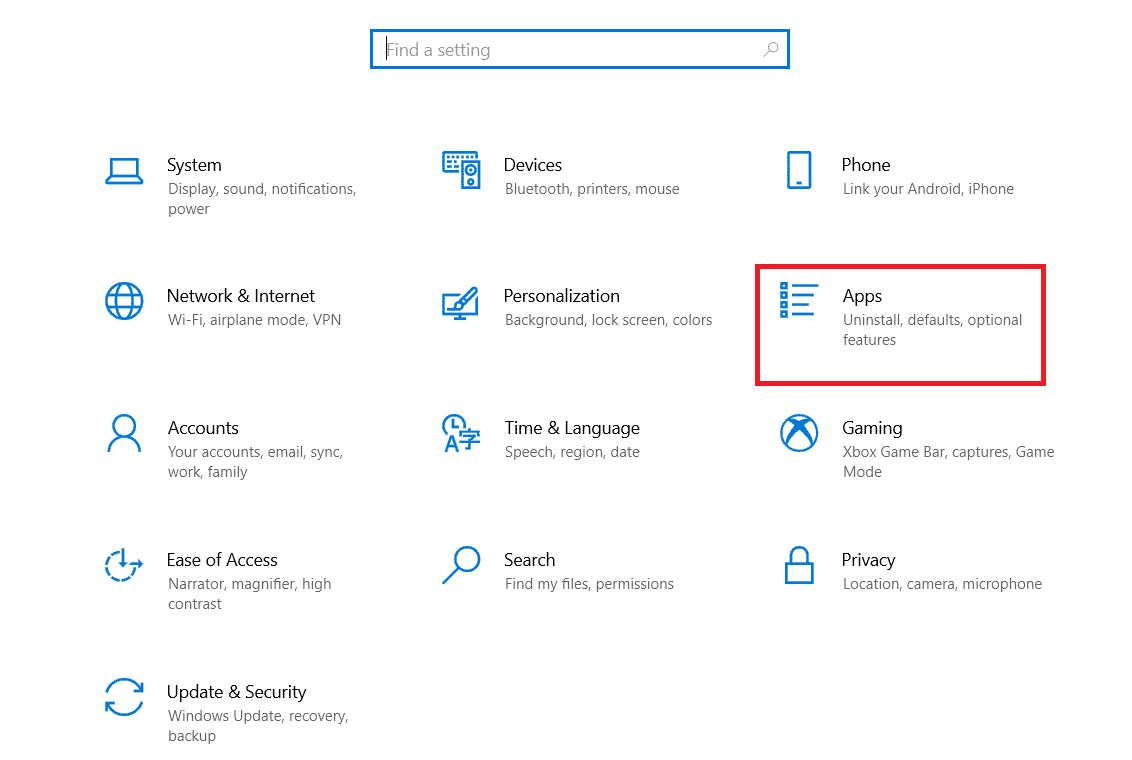
3. الآن ، حدد موقع Spotify وحدده.
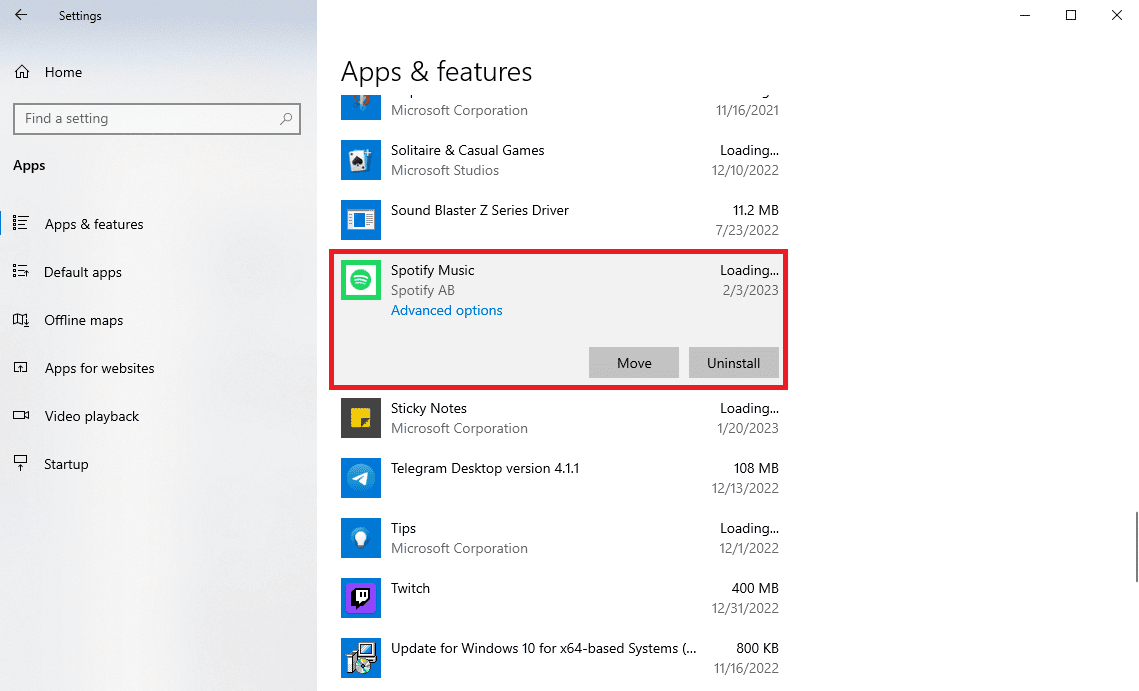
4. انقر فوق إلغاء التثبيت .
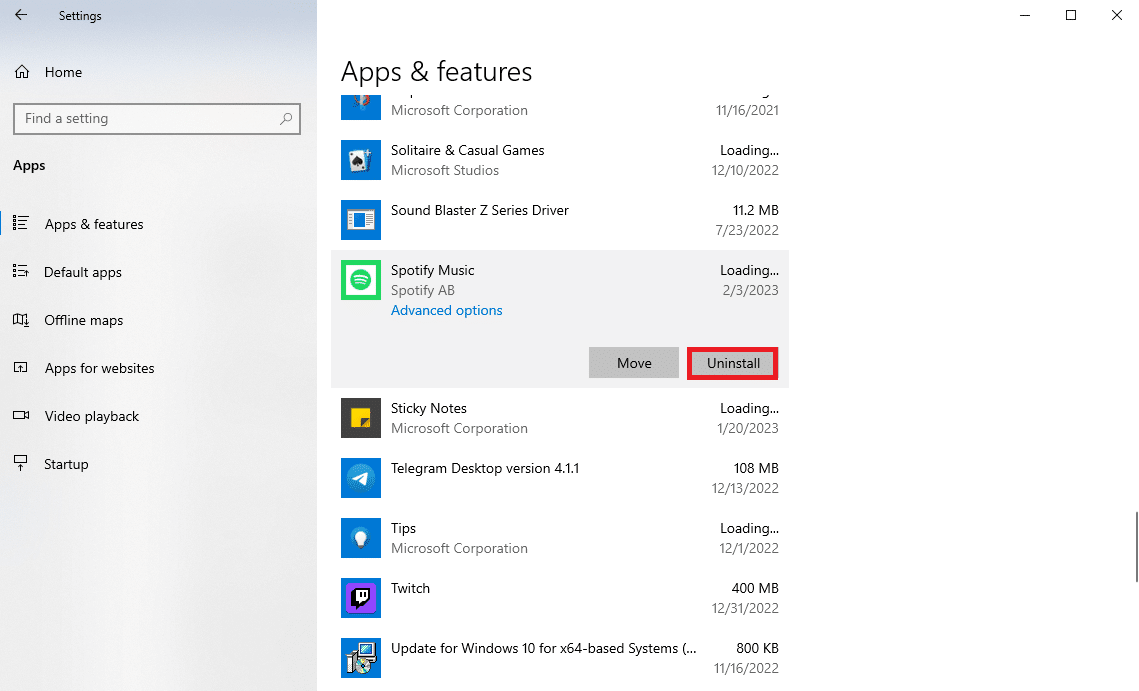
5. انقر فوق إلغاء التثبيت مرة أخرى لتأكيد الإجراء.
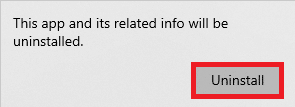
6. ثم افتح متجر Microsoft من قائمة البداية .
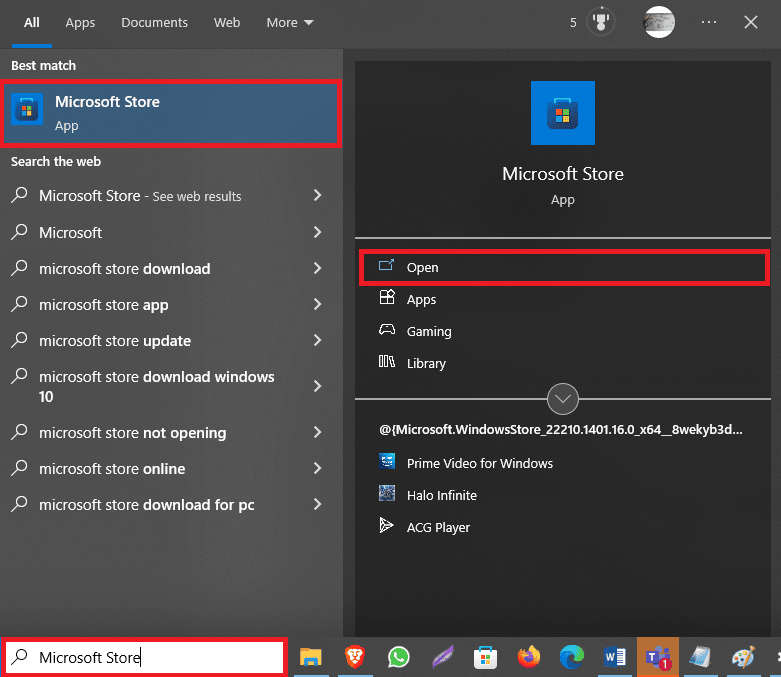
7. ابحث عن تطبيق Spotify .
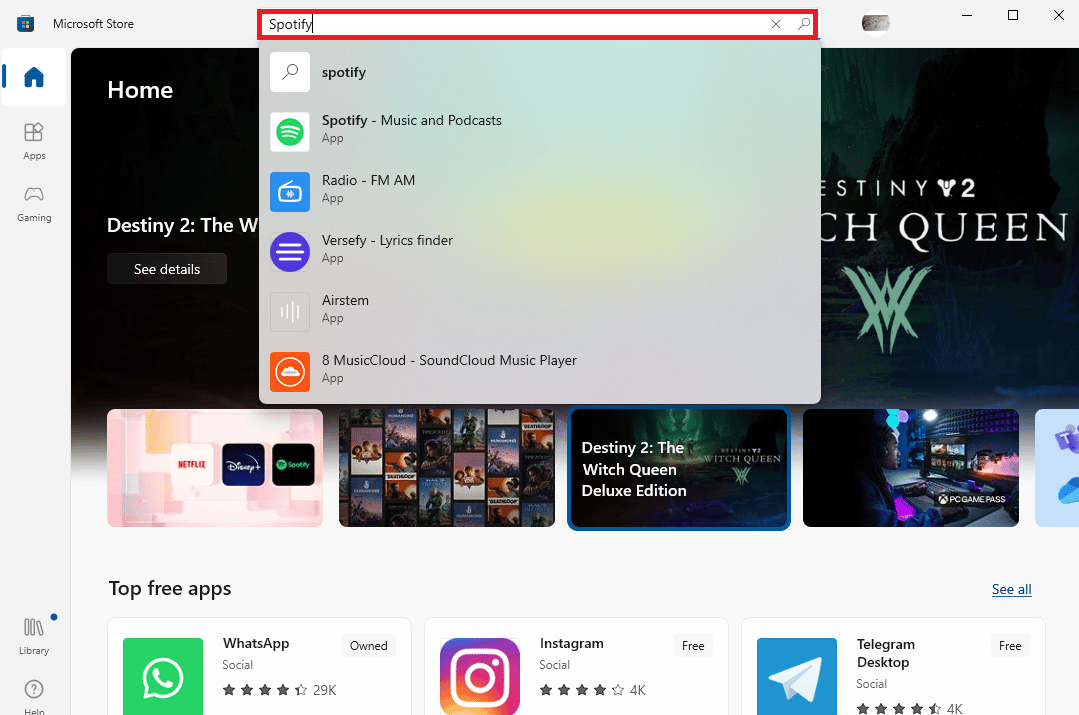
8. حدد التطبيق من نتيجة البحث وانقر فوق Get لتثبيت التطبيق.
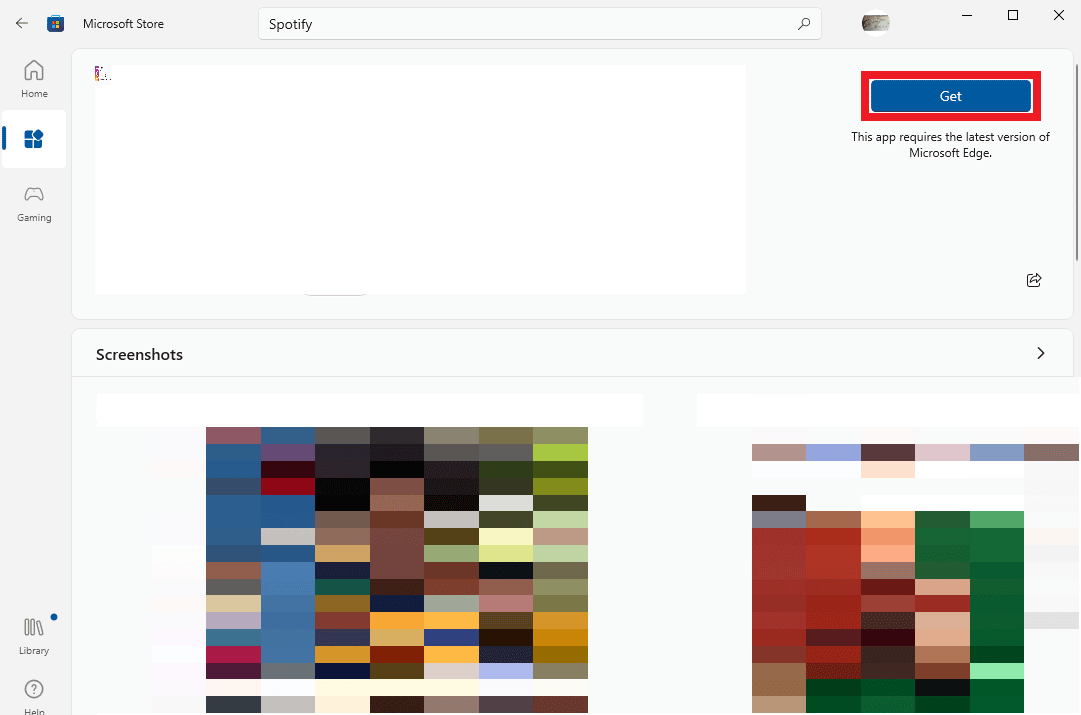
إذا كنت تواجه مستخدمًا محددًا ليس لديه ملف تعريف صالح على Skype ، فيمكنك تكرار الخطوات المذكورة أعلاه لتطبيق Skype.
الأسئلة المتداولة (FAQs)
س 1. لماذا لا يمكنني فتح Spotify على جهاز الكمبيوتر الخاص بي؟
الجواب. يمكن أن يكون هناك العديد من القضايا التي تسبب هذا الخطأ ؛ أحد أكثرها شيوعًا هو أن المستخدم ليس لديه ملف تعريف صالح.
س 2. ما هو المستخدم ليس لديه خطأ ملف تعريف صالح؟
الجواب. هذا خطأ في تطبيق Microsoft Store يمكن أن يمنع المستخدمين من الوصول إلى التطبيقات على الكمبيوتر.
س 3. كيف يمكنني إصلاح أن المستخدم ليس لديه مشكلة ملف تعريف صالحة؟
الجواب. يمكنك محاولة إصلاح هذه المشكلة إما بإنهاء عمليات الخلفية لـ Spotify أو إعادة تثبيت التطبيق.
مُستَحسَن:
- كيفية نقل الصور من Nexus 5x إلى جهاز الكمبيوتر
- كيفية إزالة برنامج Kaspersky Endpoint Security 10 بدون كلمة مرور
- كيفية مسح Spotify Cache في نظام التشغيل Windows 10
- إصلاح Windows استمر في السؤال عن خطأ بيانات الاعتماد الخاصة بي
نأمل أن يكون هذا الدليل مفيدًا لك وأن تكون قادرًا على معرفة كيفية إصلاح المستخدم المحدد ليس لديه مشكلة ملف تعريف صالحة . دعنا نعرف الطريقة التي عملت من أجلك. إذا كان لديك أي اقتراحات أو استفسارات لنا ، فيرجى إخبارنا في قسم التعليقات.
