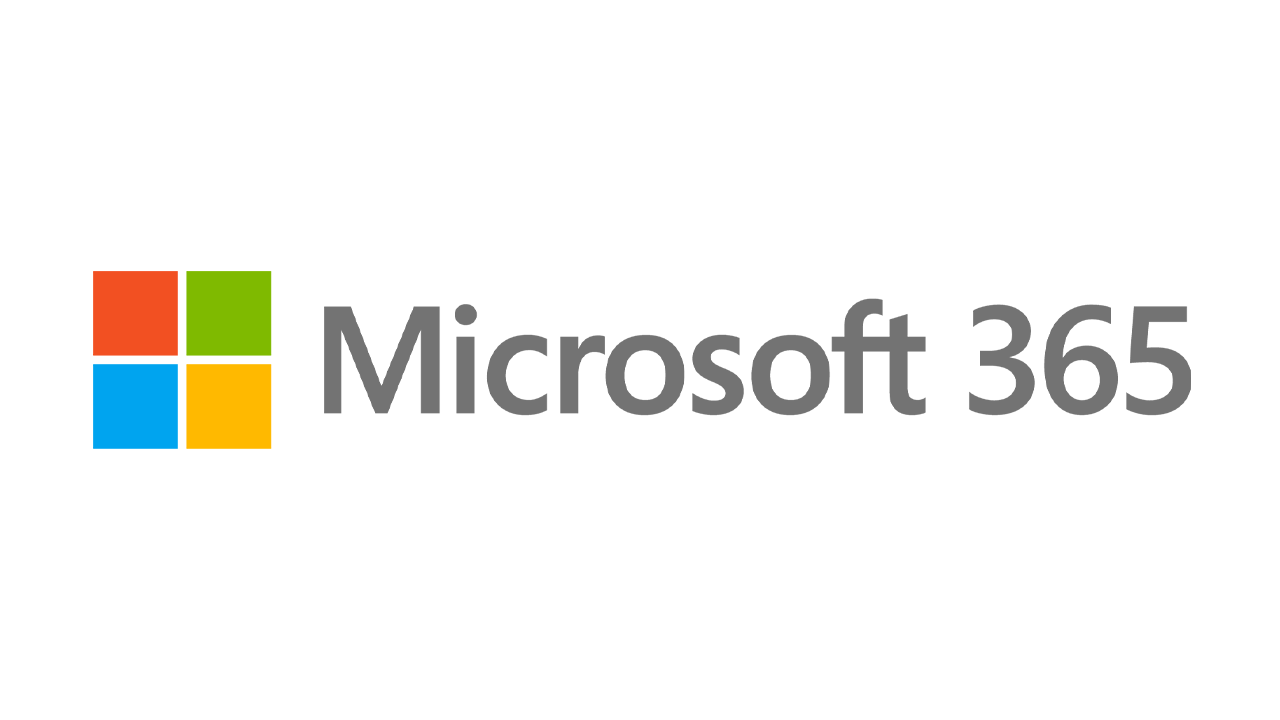كيفية إصلاح أكثر الأشياء المزعجة في Windows 10
نشرت: 2022-01-29ربما يكون Windows 10 هو أفضل إصدار من نظام التشغيل Microsoft الموقر. لكن Redmond لم يصنع أبدًا نظام تشغيل مثالي تمامًا. بقدر ما نحب Windows 10 - ونحبه كثيرًا حقًا - فهو يعاني من مشاكل. ما عليك سوى التحقق من التعليقات أدناه لمعرفة مدى كره القراء للتتبع ونقص الخصوصية. (لذلك ، اقرأ كيفية حماية خصوصيتك في Windows 10.)
لحسن الحظ ، يتم تصحيح العديد من مشكلات نظام التشغيل بسهولة. فيما يلي الخطوات التي يمكنك اتخاذها ، لذا فإن الإصدار 10 لا يقودك إلى أعلى خلفية Windows.
أوقف عمليات إعادة التشغيل التلقائية
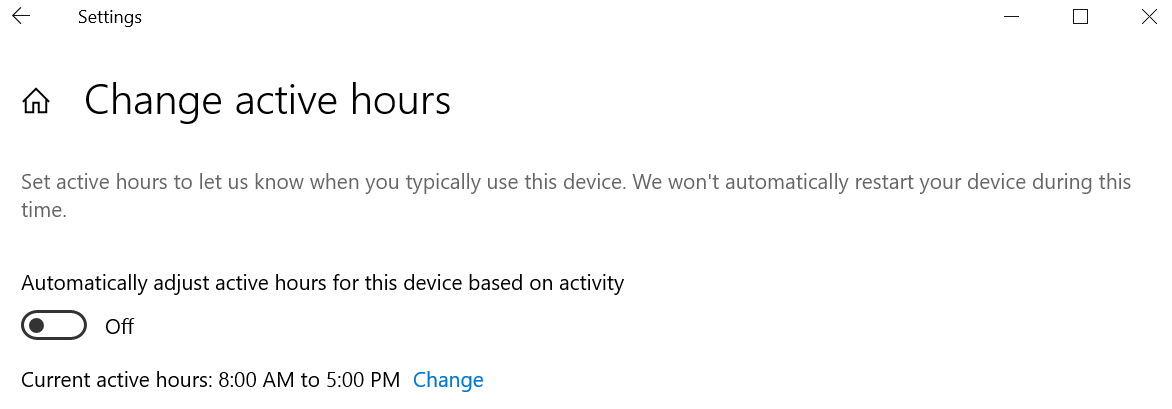
تحديثات Windows 10 منتظمة ويبدو أنها لا تنتهي أبدًا ، وهي خارجة عن سيطرة المستخدم إلى حد كبير (ما لم تقم بإيقاف تشغيل التحديثات تمامًا ، وهي فكرة سيئة). ما هو أسوأ: إذا لم تقم بإعادة تشغيل جهاز الكمبيوتر الخاص بك بعد التحديث ، فإن Windows 10 يأخذ على عاتقه في النهاية إعادة التشغيل نيابة عنك. هذه طريقة جيدة لفقدان البيانات في التطبيقات المفتوحة.
استفد من ميزة تسمى Active Hours ، والتي تتيح لك جدولة وقت للتحديثات وإعادة التشغيل. انتقل إلى الإعدادات> التحديث والأمان> Windows Update > تغيير ساعات العمل النشطة . لتحديد الإطار الزمني الخاص بك ، انقر فوق تغيير واختر وقت البدء والانتهاء.
بدءًا من تحديث مايو 2019 (الإصدار 1903) ، في غضون ذلك ، يمكنك أيضًا اختيار ضبط Windows تلقائيًا لساعات النشاط بناءً على نشاط جهازك. انتقل إلى الإعدادات> التحديث والأمان> Windows Update > تغيير ساعات العمل النشطة وقم بالتبديل إلى خيار ضبط الساعات النشطة تلقائيًا لهذا الجهاز بناءً على النشاط .
منع تثبيت المفاتيح
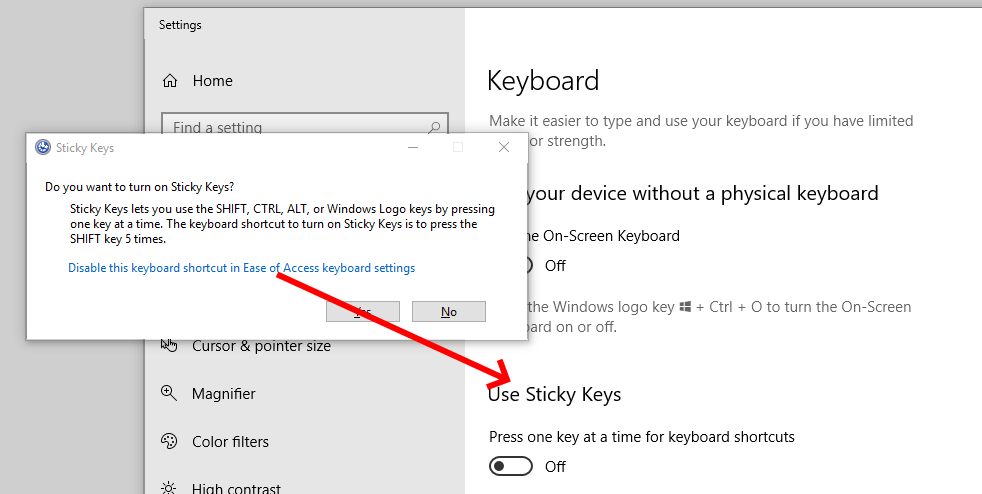
إذا قمت بالضغط على مفتاح Shift خمس مرات متتالية في Windows ، فإنك تقوم بتنشيط Sticky Keys ، وهي ميزة Windows تسمح باختصارات لوحة المفاتيح حيث تضغط على مفتاح واحد في كل مرة بدلاً من الضغط في نفس الوقت (بحيث تعمل مع أي مجموعة تتضمن Shift ، مفاتيح Ctrl أو Alt أو Windows).
إذا قمت بتنشيطه دون معرفة - بالضغط على "نعم" في مربع حوار دون تفكير ، على سبيل المثال - فقد يكون الأمر مزعجًا للغاية. امنع حدوث ذلك عن طريق الضغط على مفتاح Shift خمس مرات سريعًا لإظهار مربع الحوار هذا بالذات. انقر فوق تعطيل اختصار لوحة المفاتيح هذا في Ease of Access Keyboard Settings وإلغاء تحديد المربع المجاور لـ Turn on Sticky Keys عند الضغط على SHIFT خمس مرات .
تهدئة UAC أسفل
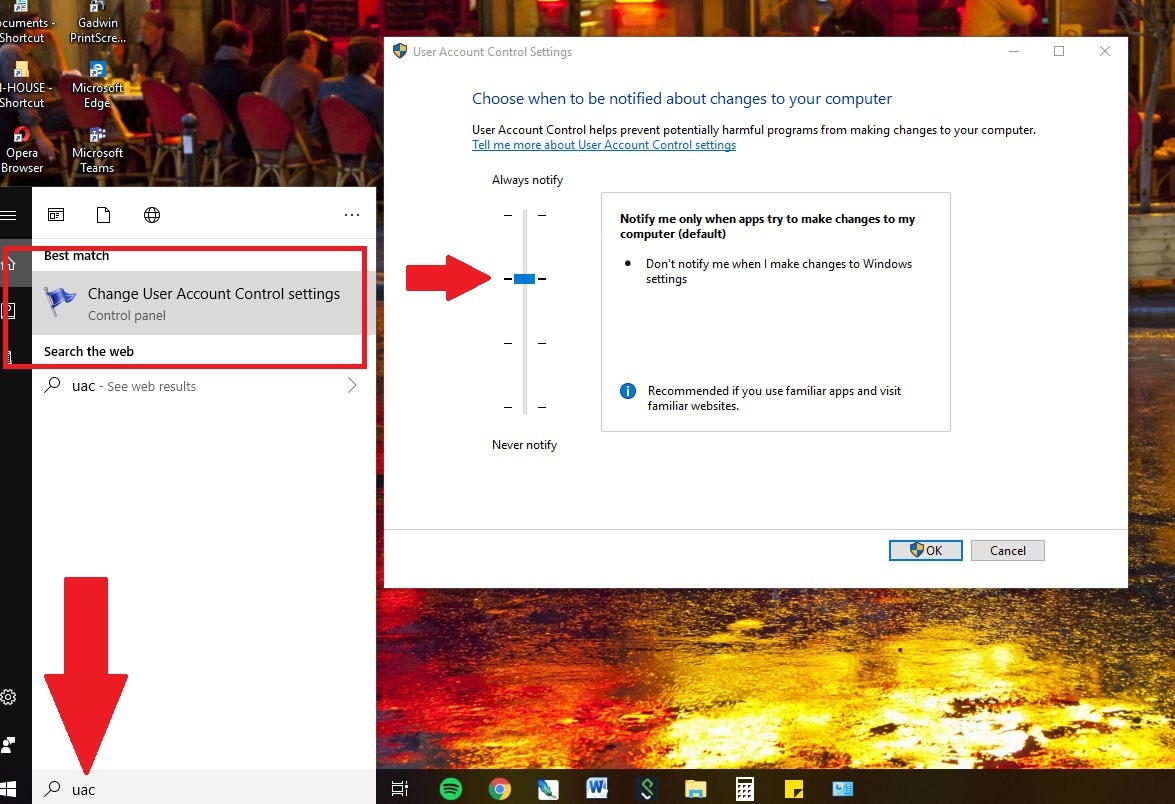
منذ نظام التشغيل Windows Vista ، كان التحكم في حساب المستخدم (UAC) موجودًا لحماية المستخدمين حتى يتمكنوا من منح حقوق إدارية بسرعة للبرامج التي تحتاجها - تحديدًا عند تثبيت البرامج أو إلغاء تثبيتها. في الأيام الخوالي ، عندما ذهبت لإجراء التثبيت ، كانت الشاشة خافتة فجأة ويبدو أن كل شيء قد توقف ، مما تسبب في عدة نوبات قلبية (قصصية ، وربما خيالية) وسط السكان. لا يزال UAC موجودًا في Windows وسيظل يعمل على تعتيم سطح المكتب ، ولكن لديك خيار إيقاف تشغيله ، أو على الأقل منع تعتيم الشاشة.
اكتب UAC في مربع بحث Windows 10 للحصول على تغيير إعدادات التحكم في حساب المستخدم. تقدم الشاشة شريط تمرير بأربعة مستويات من الأمان ، من عدم الإخطار (السيئ) إلى الإخطار دائمًا (مزعج - سيحذرك عند إجراء التغييرات الخاصة بك). اختر أحد الخيارات الوسطى ؛ يُعلمك الثاني من الأسفل بدون تكتيك التخويف الخافت. باستخدام هذا الخيار ، ستستمر في الحصول على تأكيد مربع حوار مع خيار نعم / لا عند تثبيت الأشياء.
ملحقات Windows التي يوصى بها PCMag
حذف التطبيقات غير المستخدمة
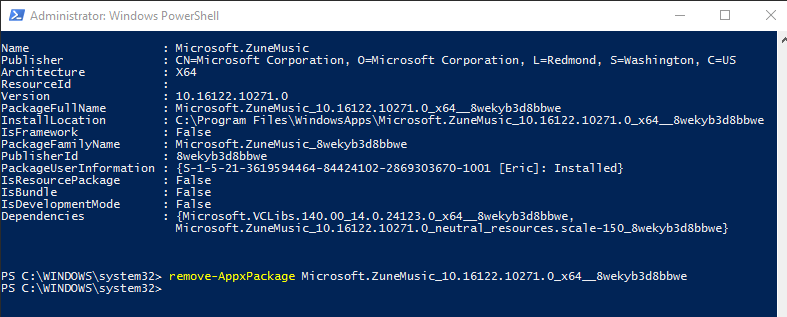
هل تعلم أن لديك برنامجًا في نظام التشغيل Windows 10 يسمى Groove Music؟ ربما لا ، لأن العالم يستخدم خدمات أخرى. لحسن الحظ ، يمكن أخيرًا حذف بعض تطبيقات Windows المثبتة مسبقًا. انتقل إلى الإعدادات> التطبيقات> التطبيقات والميزات ، حيث يمكنك التخلص من البريد والتقويم وموسيقى Groove والطقس والخرائط.

إذا كان خيار إلغاء التثبيت الخاص بك غير نشط ، فيمكنك الذهاب إلى مسار DOS ، لكنه يصبح معقدًا بعض الشيء ويجب أن تكون متأكدًا بنسبة 100٪ مما تفعله.
اكتب PowerShell في مربع بحث Windows — عندما تراه ، انقر بزر الماوس الأيمن وقم بتشغيله عبر "تشغيل كمسؤول".
اكتب "Get-AppxPackage –AllUsers" بدون علامات الاقتباس. ستظهر قائمة عملاقة بجميع الأشياء التي قمت بتثبيتها والتي جاءت من متجر Microsoft ، بالإضافة إلى بعض الأشياء الأخرى.
من الصعب العثور على هذه التطبيقات هناك ، ولكن من المحتمل أن يقرأ آخرها بوضوح Microsoft.ZuneMusic - وهذا في الواقع موسيقى Groove. انسخ كل ما هو مكتوب في السطر بجوار PackageFullName.
ستكتب بعد ذلك أمرًا وتلصق هذا السطر ، بحيث يقرأ شيئًا مثل "remove-AppxPackage Microsoft.ZuneMusic 10.16122.10271.0 x64__8wekyb3d8bbwe" (سيكون خطك مختلفًا بعد أول حرف تسطير أسفل السطر).
قم بتنفيذه بضغطة زر على مفتاح الإرجاع. إذا لم تحصل على أي أخطاء ، فيجب أن يختفي تطبيق Groove Music. كن حذرًا عند استخدام هذا على تطبيقات أخرى - تأكد من اختيار التطبيق المناسب.
استخدم حساب محلي
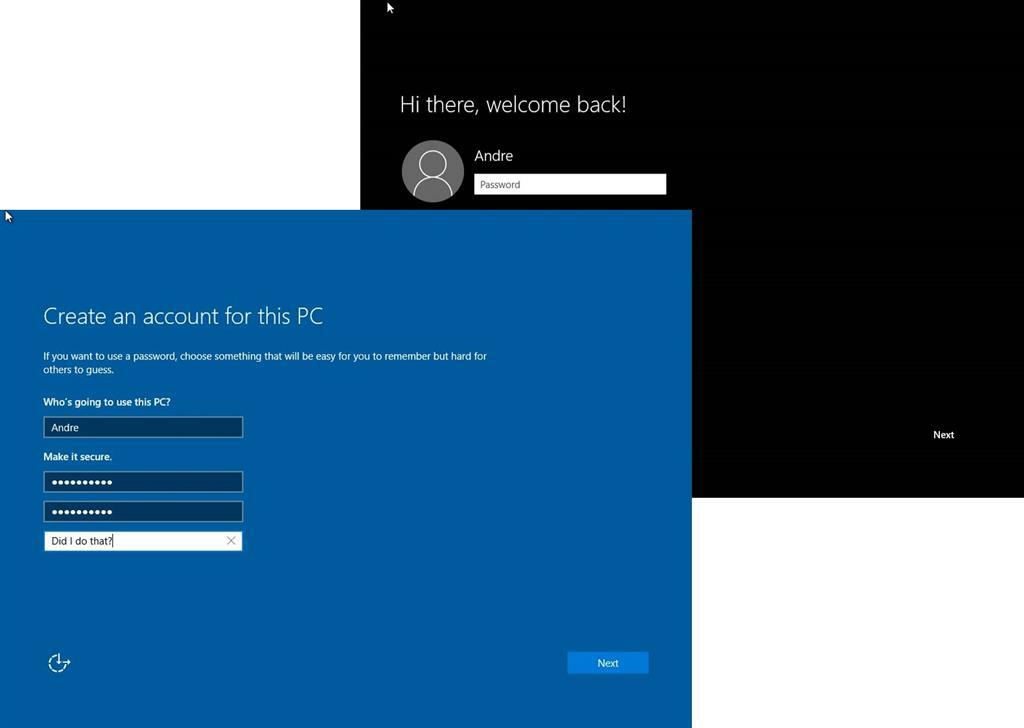
تريد Microsoft حقًا تسجيل الدخول إلى Windows 10 باستخدام حساب Microsoft الخاص بك - الحساب المرفق بكل ما يتعلق بـ Microsoft ، سواء كان ذلك على Xbox أو Office 365 أو حساب OneDrive الخاص بك ، وشراء التطبيقات أو الموسيقى أو الفيديو في متجر Windows ، وحتى التحدث على Skype ، على سبيل المثال لا الحصر. عندما تقوم بإعداد Windows ، تطلب منك Microsoft على وجه التحديد تسجيل الدخول باستخدام هذا الحساب.
لكن ليس عليك ذلك. أثناء الإعداد ، ما عليك سوى النقر فوق تخطي هذه الخطوة . إذا قمت بتسجيل الدخول بالفعل باستخدام حساب Microsoft ، فانتقل إلى الإعدادات> الحسابات> معلوماتك . انقر فوق تسجيل الدخول باستخدام حساب محلي بدلاً من ذلك . أدخل اسم حساب محلي وكلمة مرور جديدة (مع تلميح عند نسيانها).
الجانب السلبي هو أنه عندما ينتهي بك الأمر في خدمة أو موقع يتطلب بيانات اعتماد Microsoft ، فسيتعين عليك إدخال معلومات تسجيل الدخول إلى Microsoft الخاصة بك في كل مرة ؛ لن يقوم بتسجيل الدخول تلقائيًا كما هو الحال إذا قمت بتسجيل الدخول إلى Windows باستخدام حساب Microsoft.
استخدم رمز PIN وليس كلمة مرور
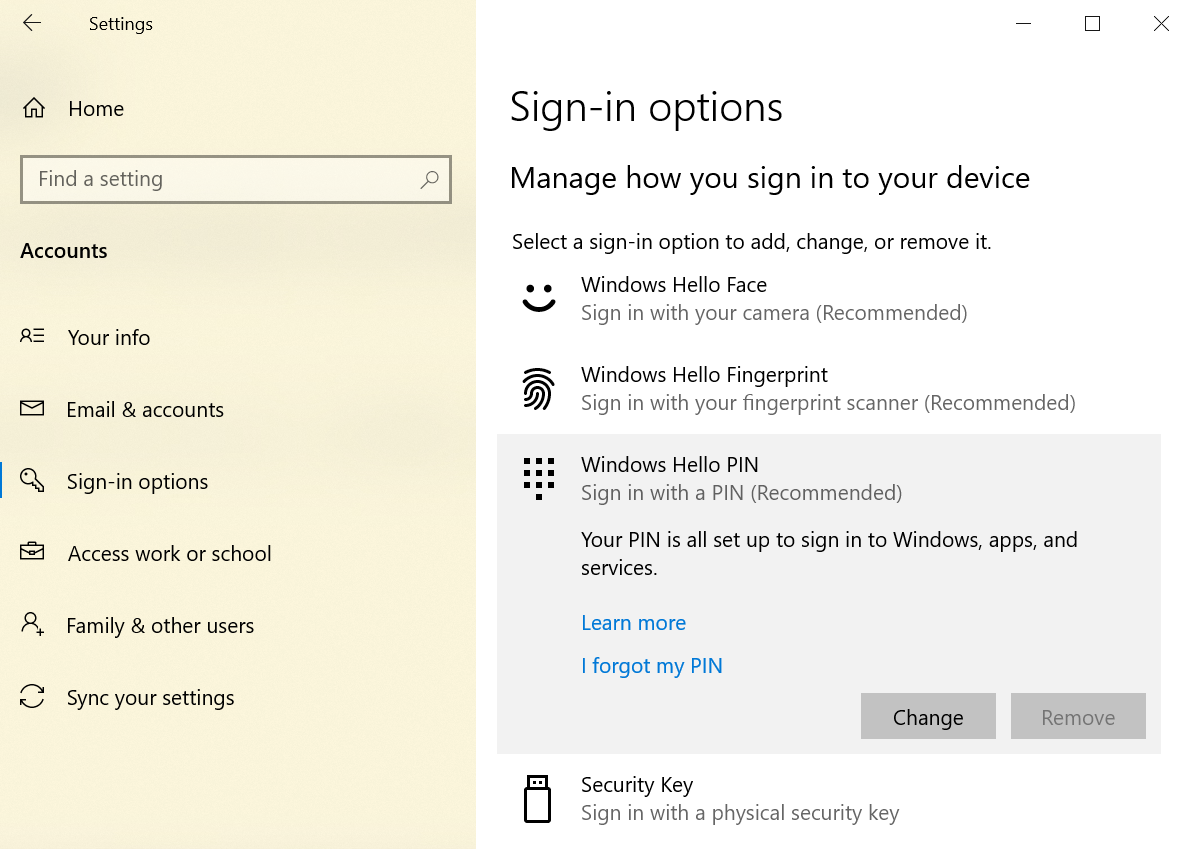
إذا كنت موافقًا على استخدام حساب Microsoft ، ولكنك تكره المدة التي تستغرقها لكتابة كلمة المرور فائقة الأمان ، فقم بإعادة تعيينها إلى رقم تعريف شخصي قصير (PIN) يُستخدم فقط على جهاز الكمبيوتر. رمز PIN ، وهو عبارة عن أرقام فقط - لا توجد أحرف مختلطة أو أحرف خاصة - قد لا يبدو آمنًا. لكنه مخصص للكمبيوتر الشخصي فقط ، ونأمل أن تكون المستخدم الوحيد ، ولا يضر بأمان حساب Microsoft الخاص بك في أي مكان آخر. بالإضافة إلى ذلك ، يمكن أن يتكون رقم التعريف الشخصي من العديد من الأرقام التي تريدها.
انتقل إلى الإعدادات> الحسابات> خيارات تسجيل الدخول ، وانقر فوق الزر "إضافة" ضمن رقم التعريف الشخصي. أدخل رقم التعريف الشخصي الذي تريده وأعد تشغيله لتجربته. إذا كان لديك بالفعل رقم تعريف شخصي ، فسترى خيارات لتغييره أو إزالته أو النقر فوق "لقد نسيت رقم التعريف الشخصي" لاستعادته.
تخطي كلمة المرور تسجيل الدخول
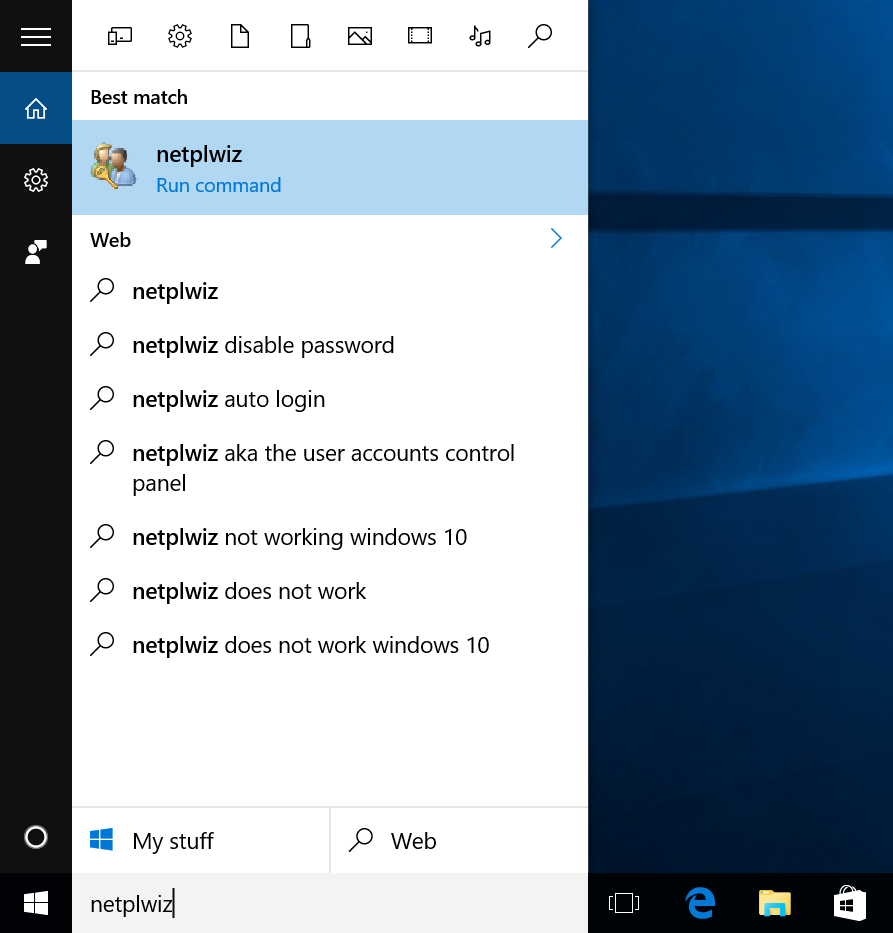
هل أنت الشخص الوحيد الذي يستخدم جهاز الكمبيوتر الخاص بك - وأعني ذلك على الإطلاق؟ ثم يمكنك على الأرجح تخطي شاشة تسجيل الدخول بكلمة المرور التي تظهر بعد كل إعادة تشغيل أو في بعض الأحيان حتى عندما تعود من شاشة التوقف.
انتقل إلى لوحة التحكم "حسابات المستخدمين" عن طريق كتابة "netplwiz" في شريط البحث. حدد الحساب ، وقم بإلغاء تحديد المربع بجوار يجب على المستخدمين إدخال اسم مستخدم وكلمة مرور لاستخدام هذا الكمبيوتر . ستحصل على مربع تأكيد يطلب منك إدخال كلمة المرور هذه مرتين. انقر فوق موافق. أعد تشغيل الكمبيوتر ، ويجب أن ينتقل بسلاسة إلى سطح المكتب دون طلب كلمة مرور. لا تفعل هذا إذا كان جهاز كمبيوتر مشترك. تذكر أنك ستظل بحاجة إلى معرفة كلمة المرور إذا كنت تقوم بتسجيل الدخول إلى جهاز الكمبيوتر عن بُعد. (أو يمكنك استخدام برنامج TeamViewer.)
قم بالتحديث بدلاً من إعادة التعيين

يتمتع Windows 10 بميزة رائعة تتيح لك بشكل أساسي إعادة تثبيت Windows 10 على جهاز الكمبيوتر الخاص بك من الألف إلى الياء ، كالجديد - مع خيار عدم حذف أي من بياناتك (على الرغم من أنه سيتعين عليك إعادة تثبيت البرامج وبرامج التشغيل). عندما يكون جهاز الكمبيوتر الخاص بك غير قابل للإصلاح ، يمكنك الوصول إليه من خلال الإعدادات> التحديث والأمان> الاسترداد . انقر على "البدء" ضمن " إعادة تعيين هذا الكمبيوتر " ، واختر إعدادات مثل "الاحتفاظ بملفاتي" أو "إزالة كل شيء" ، واتركها تنكسر. لا تحتاج إلى أي وسائط منفصلة ، مثل نسخة من Windows 10 على قرص أو محرك أقراص فلاش USB.
ومع ذلك ، يمكن أن يكون هذا مبالغة. في بعض الأحيان ، يحتاج Windows فقط إلى إعادة تعيين لا تقضي على البرامج وبرامج التشغيل الخاصة بك. من السهل أيضًا القيام بذلك ، لكنه يتطلب نسخة من Windows 10 على وسائط منفصلة. لا تملك وسائل الإعلام؟ أحضره هنا. قم بتشغيله وتثبيت ملف ISO المضمن على محرك أقراص USB سعة 4 جيجابايت أو أكبر لاستخدامه في إعادة التعيين الآن وفي المستقبل. أو يمكنك فقط تحميله كمحرك أقراص افتراضي في نظام التشغيل Windows 10.
انقر نقرًا مزدوجًا فوق الإعداد الموجود على خيار إعداد الوسائط / محرك الأقراص ، واطلب تنزيل التحديثات وتحقق من الاحتفاظ بالملفات والتطبيقات الشخصية عند ظهورها. بعد عدد قليل من المطالبات والانتظار ، سيحصل نظام Windows 10 الخاص بك على التحديث الذي يحتاجه.
إخفاء أو تعطيل Cortana
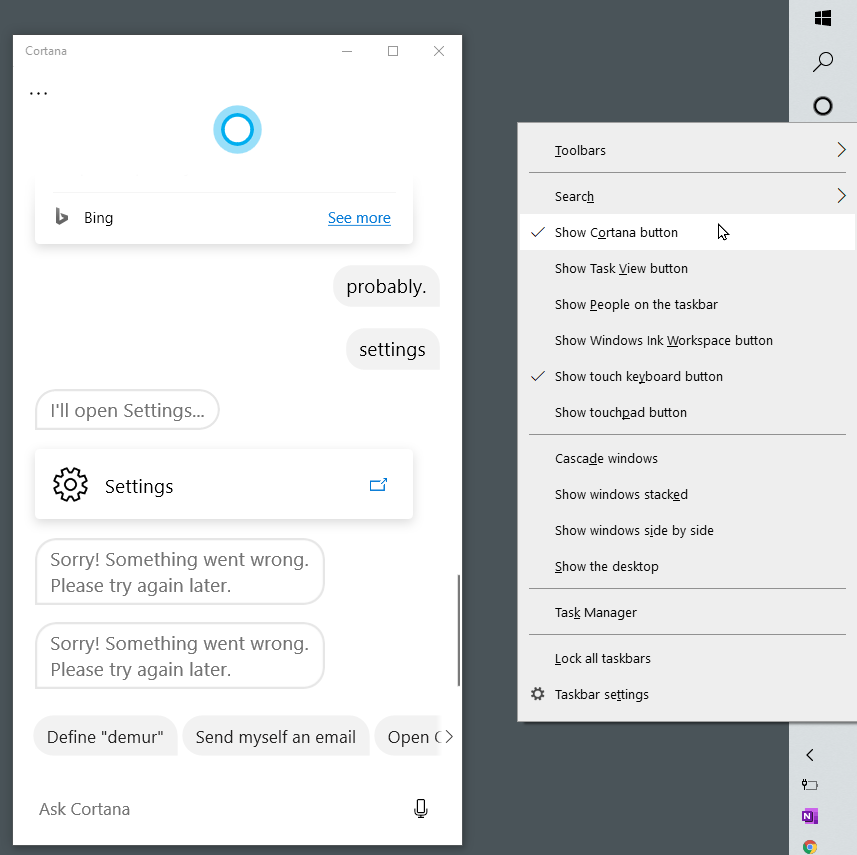
السيد رئيس لن يدع هذا يحدث ابدا. قام Windows 10 بإخراج المفتاح لإيقاف تشغيل Cortana ، رد Microsoft على Siri و Alexa. لكن Cortana يبحث أكثر من جهاز الكمبيوتر الخاص بك ؛ يبحث في الإنترنت بالكامل. ومع ذلك ، لا يزال بإمكانك إيقاف تشغيلها.
أولاً ، هناك خيار إخفاء Cortana : فقط انقر بزر الماوس الأيمن فوق شريط المهام وحدد إظهار زر Cortana . حلقة هالة Cortana تختفي. لا تزال نشطة ويمكن الوصول إليها بسهولة ، ولكن: اضغط على مفتاح Windows على لوحة المفاتيح وابدأ في الكتابة.
إذا كنت تريد إخراجها حقًا ، لذا فإن جميع عمليات البحث محلية ، فأنت بحاجة إلى تعديل السجل. لا تفعل هذا إذا كنت لا تشعر بأنك خبير في Windows. قم بإنشاء نقطة استعادة للنظام قبل القيام بذلك ، فقط في حالة حدوث ذلك. هذا ينطبق فقط على إصدار Windows 10 Home.
افتح محرر التسجيل: اكتب + R ، ثم اكتب regedit واضغط على Enter. في Windows 10 Home ، انتقل إلى HKEY LOCAL MACHINE \ SOFTWARE \ Policies \ Microsoft \ Windows \ Windows Search. إذا لم يكن موجودًا ، فقم بإنشائه. انقر بزر الماوس الأيمن فوقه لإنشاء قيمة DWORD وقم بتسميتها AllowCortana . عيّن هذه القيمة إلى 0 (صفر). بمجرد تسجيل الخروج والعودة ، سيظهر في مربع البحث الآن "البحث في Windows". يمكنك إعادة Cortana عن طريق القيام بكل هذا مرة أخرى وتعيين القيمة على 1 (واحد).
إذا كان لديك Windows 10 Pro أو Enterprise ، فيمكنك استخدام محرر نهج المجموعة لإيقاف تشغيلها ، ولكن من أجل ذلك ، يجب عليك أولاً التحقق من مسؤول تكنولوجيا المعلومات لديك. اكتب Windows Key + R ، واكتب gpedit.msc لإظهار محرر نهج المجموعة ، ثم انتقل إلى تكوين الكمبيوتر> القوالب الإدارية> مكونات Windows> البحث. انقر نقرًا مزدوجًا فوق السماح بـ Cortana ، وحدد الزر بجوار معطل . أغلق النافذة وأعد تشغيل Windows 10.
إذا كنت تقتل Cortana لأسباب تتعلق بالخصوصية ، فلا تنس زيارة حساب Microsoft الخاص بك عبر الإنترنت وحذف كل ما جمعته Cortana عنك. ضمن دفتر ملاحظات Cortana ، انقر فوق الزر مسح بيانات Cortana .
تم ترشيحها بواسطة المحررين لدينا



أرسل OneDrive إلى Grave
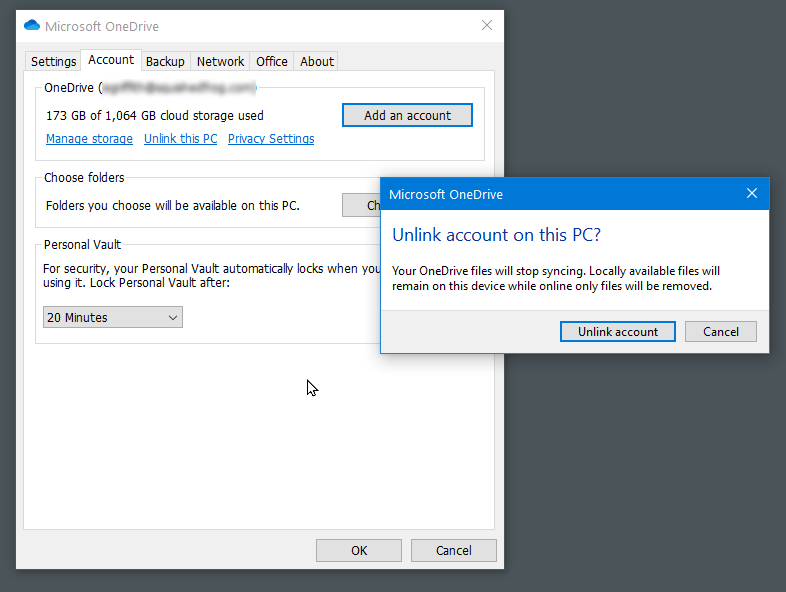
مثل Cortana ، تم دمج OneDrive - إجابة Microsoft على Dropbox أو Google Drive - في Windows 10. بإحكام. ربما بإحكام شديد. يمكنك محاولة تجاهله ، لكنه يحدث كثيرًا.
خيارك الأول: إلغاء الارتباط. انقر بزر الماوس الأيمن فوق أيقونة سحابة OneDrive في شريط المهام وحدد الإعدادات . ضمن علامة التبويب الحساب ، انقر فوق إلغاء ربط هذا الكمبيوتر . إذا لم يكن ذلك كافيًا ، فضمن علامة التبويب "الإعدادات " ، قم بإلغاء تحديد جميع المربعات. ثم ارجع إلى الحساب> اختر المجلدات ، وقم بإلغاء تحديد جميع المجلدات التي كانت تتم مزامنتها. انتقل إلى Windows Explorer ، وانقر بزر الماوس الأيمن فوق OneDrive وحدد خصائص ؛ في علامة التبويب عام ، حسب السمات ، حدد المربع بجوار مخفي. ثم على شريط المهام ، انقر بزر الماوس الأيمن فوق OneDrive مرة أخرى وحدد إغلاق OneDrive.
هل تريد حقًا إزالة تثبيت OneDrive؟ افعل ذلك عبر إلغاء تثبيت التطبيق والميزات المعتاد في الإعدادات. ستجده ضمن "Microsoft OneDrive".
الوصول إلى الرموز الخاصة بسرعة
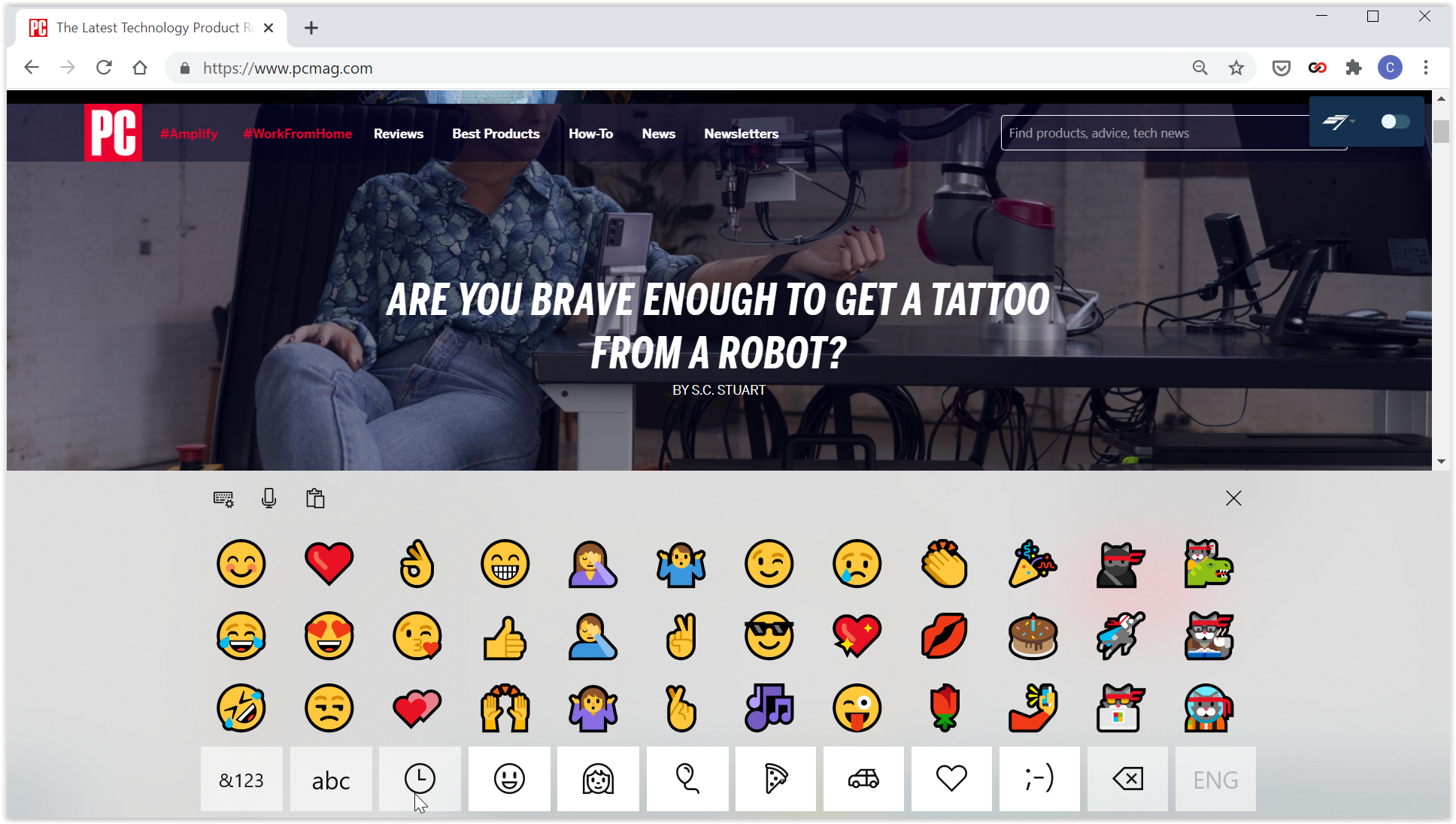
فقط باستخدام 26 حرفًا و 10 أرقام وبضع قطع من علامات الترقيم - إنها مدرسة قديمة جدًا. نحن نعيش في عالم الرموز التعبيرية الآن. إذن كيف تضع هذه الرموز الصغيرة الممتعة في نصك عند الكتابة في Windows 10؟ لوحة المفاتيح المنبثقة. عادةً ما يكون مخصصًا للاستخدام عندما يكون Windows في وضع الكمبيوتر اللوحي ، ولكن من السهل الوصول إليه حتى عند استخدام Windows باستخدام لوحة مفاتيح عادية.
انقر بزر الماوس الأيمن فوق شريط المهام في منطقة فارغة ، وحدد إظهار زر لوحة المفاتيح التي تعمل باللمس . ستظهر أيقونة لوحة مفاتيح صغيرة بجوار الساعة في شريط المهام. اضغط عليه في أي وقت بمؤشر الماوس لإظهار لوحة المفاتيح على الشاشة ؛ انقر فوق أي مفتاح على لوحة مفاتيح IRL لإزالته من الشاشة. انقر فوق أيقونة لوحة المفاتيح الإضافية في الجزء العلوي الأيسر للوصول إلى خيارات التخطيط المتنوعة ، بما في ذلك لوحة المفاتيح المنقسمة ولوحة القلم.
يمكنك الآن الوصول ليس فقط إلى الرموز التعبيرية ولكن أيضًا إلى الأحرف الخاصة مثل شرطة em أو رمز الدرجات (°). إذا لم تتمكن من العثور عليها ، فذلك لأنه يجب عليك أولاً الضغط على مفتاح & 123 للتبديل إلى الرموز. ثم ، كما هو الحال في الهاتف الذكي ، استمر في الضغط على المؤشر على المفتاح الرئيسي للحصول على بعض الرموز الخاصة - اضغط باستمرار على الواصلة للحصول على em dash و en dash ؛ استمر في الضغط على يساوي (=) للحصول على غير المتكافئين (≠) ، إلخ. وينطبق نفس الشيء على الأحرف للحصول على الاختلافات ، مثل رموز التمييز فوق الأحرف. هاهو!
انقر فوق مفتاح Smiley للوصول إلى المجموعة الكاملة من الرموز التعبيرية القياسية على غرار الهواتف الذكية ، والتي يتم تقديمها في تصميم Microsoft المليء بالألوان ، كما هو موضح في الصورة أعلاه. يمكنك التمرير لليسار / لليمين لرؤية المزيد في كل فئة.
توفر لوحة المفاتيح التي تظهر على الشاشة أيضًا وصولاً سريعًا إلى حافظة Windows 10 ، والتي تحتوي على عناصر متعددة قمت بقصها أو نسخها ، وكتابة الكلام إلى نص (أو يمكنك فقط كتابة Windows Key + V للحصول على التمرير).
لا مزيد من الإخطارات
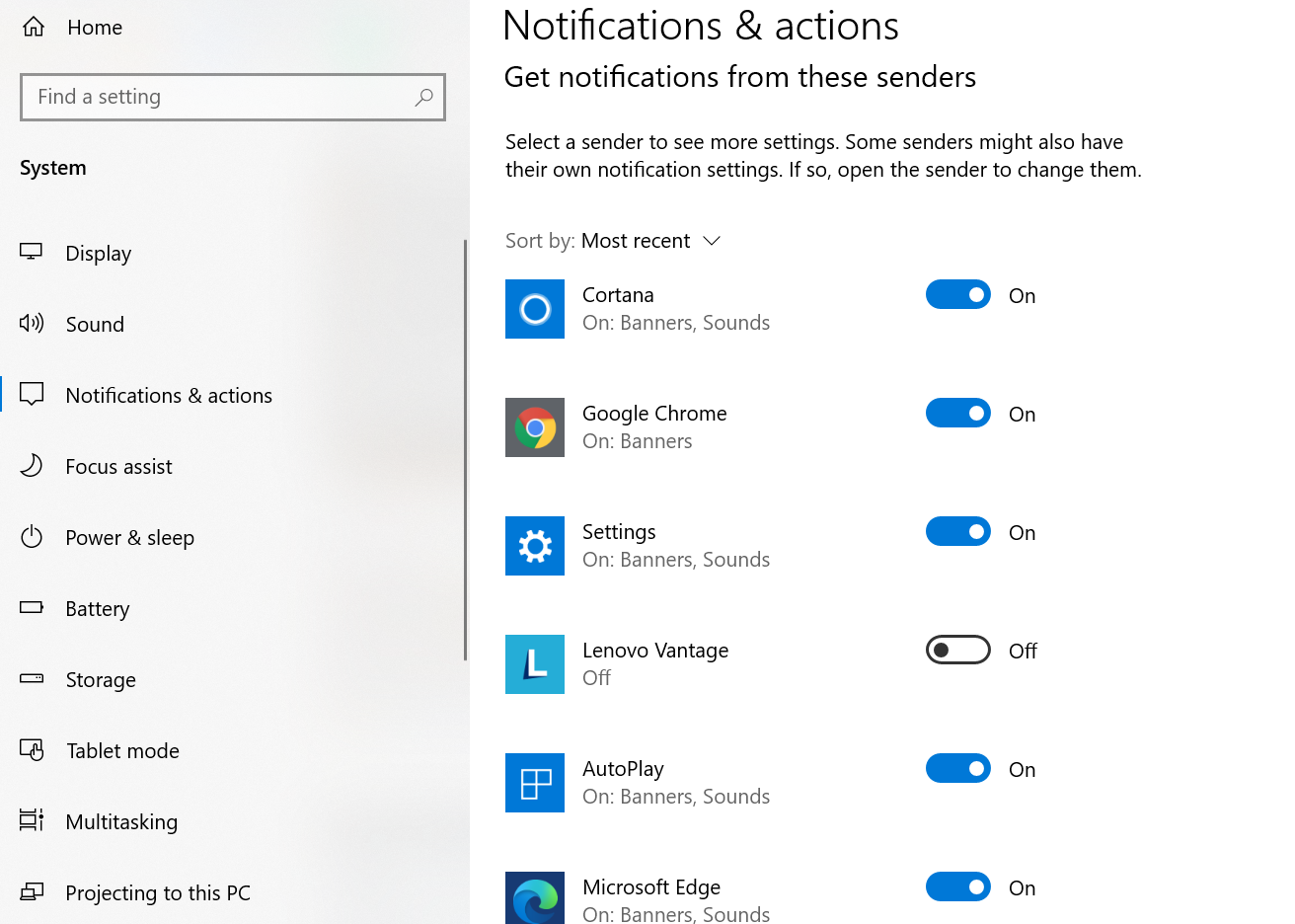
إما أن تحب الإخطارات أو تكره الإلهاء. الضوضاء ، النافذة المنبثقة ، تزداد كثيرًا عندما يُرجح أن يعرض هاتفك معظم المعلومات نفسها. انتقل إلى الإعدادات> النظام> الإخطارات والإجراءات . قم بإيقاف تشغيل جميع مفاتيح التبديل للتطبيقات الفردية ، خاصة تلك التي تجدها أكثر إزعاجًا. أو انقر على اسم التطبيق في القائمة لمزيد من التحكم الدقيق - احصل على إشعارات من أحد التطبيقات على شاشة القفل ، على سبيل المثال ، ولكن ليس في أي مكان آخر. أو قم بإيقاف تشغيل الأصوات لجميع المخطرين باستثناء واحد. العب مع الإعدادات للحصول عليها بشكل صحيح.
تبريد التشخيص الخاص بك
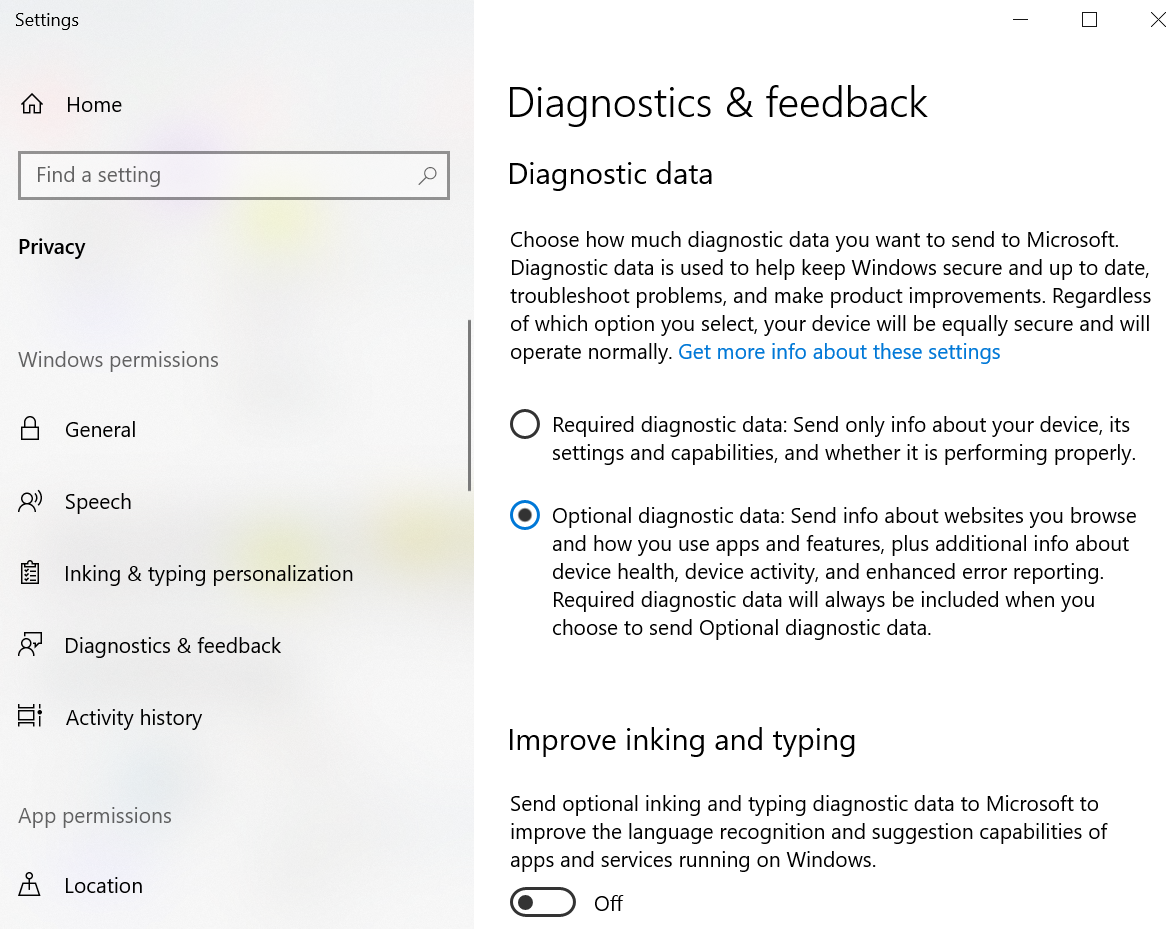
مثل العديد من الشركات ذات الأسماء الكبيرة الأخرى ، تحب Microsoft الحصول على تعليقات نظام التشغيل حول أشياء مثل الأعطال. ولكن عندما تقوم بإعداد ويطلب Windows 10 إرسال معلومات كاملة عن الخطأ والتشخيص إلى Microsoft ، فإن Redmond يحصل على أكثر مما تعتقد. في الإعدادات> الخصوصية> التشخيص والتعليقات ، يمكنك تعيين أشياء لحماية بعض الخصوصية. السماح فقط ببيانات التشخيص المطلوبة ، وليس البيانات الاختيارية ؛ قم بإيقاف تشغيل خيار "تحسين الكتابة بالحبر والكتابة" ؛ وحتى حذف جميع البيانات التشخيصية الموجودة حاليًا على جهاز الكمبيوتر الخاص بك - ولكن هذا لا يمنع البيانات السابقة أو المستقبلية من الانتقال إلى Microsoft.
ابتعد عن الحافة
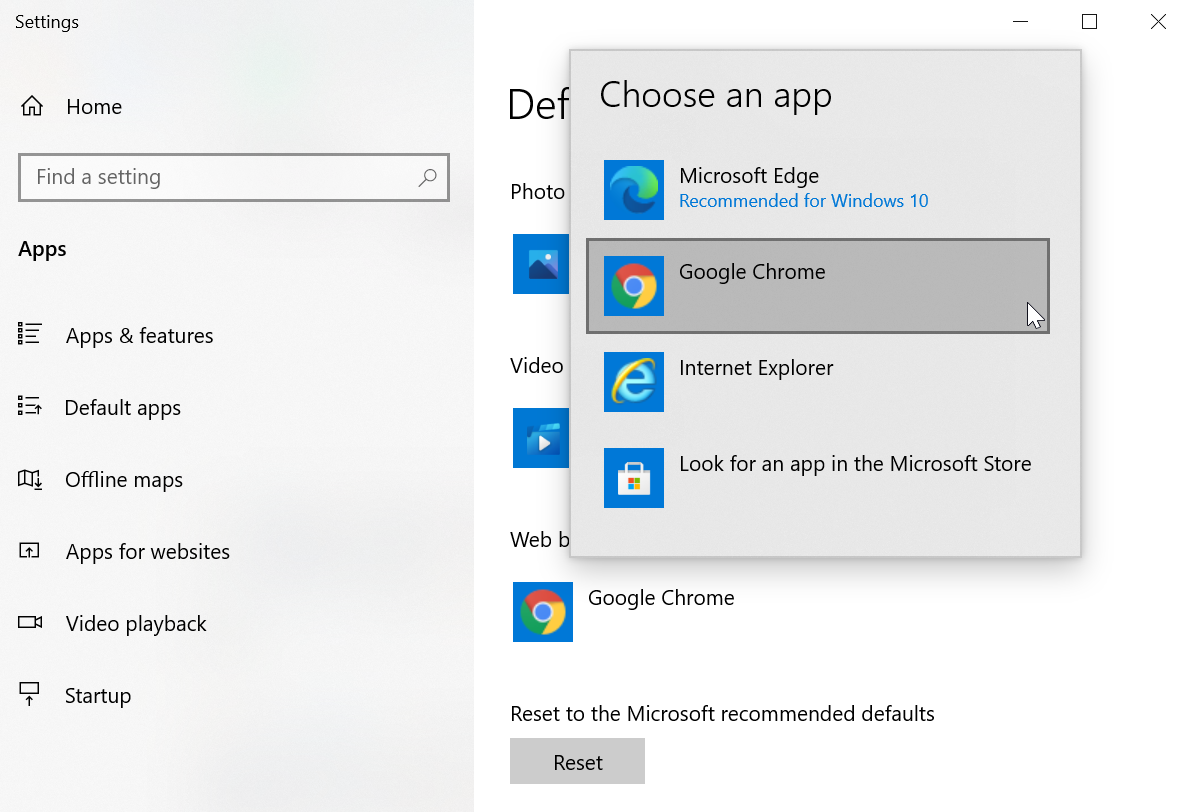
ألا تعجبك أحدث متصفح من Microsoft؟ ولكن بغض النظر عن المتصفح الذي تختاره ، فأنت بحاجة إلى جعله الافتراضي ، لذلك في أي وقت تفتح فيه رابطًا ، فإنه ينتقل إلى المتصفح الذي تريده. انتقل إلى الإعدادات> التطبيقات> التطبيقات الافتراضية ، ثم قم بالتمرير لأسفل وانقر فوق متصفح الويب . ستعرض قائمة جميع المستعرضات المثبتة لديك - اختر المفضلة لديك. يمكنك دائمًا الرجوع إلى ما يراه ريدموند أفضل من خلال النقر فوق الزر "إعادة تعيين" ضمن " إعادة التعيين إلى الإعدادات الافتراضية الموصى بها من Microsoft ".
إذا واجهت مشاكل مع روابط معينة ، فتأكد من ضبط نوع الملف (مثل .htm مقابل .html) أو حتى البروتوكولات (مثل http: // مقابل https: //) على المتصفح الذي تختاره أيضًا. انقر فوق اختيار التطبيقات الافتراضية حسب نوع الملف أو اختيار التطبيقات الافتراضية حسب البروتوكول على نفس الشاشة.
ستحاول معظم المتصفحات الجديدة استعادة الموضع الافتراضي عند تشغيلها في المرة الأولى ، لذلك إذا قمت بالإسراع من خلال الإعداد ، فقد تحتاج إلى إعادة زيارة هذه الإعدادات للعودة إلى متصفح الويب الأصلي المفضل لديك.