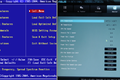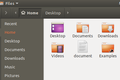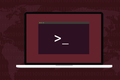كيفية إصلاح حذاء Linux في خطأ BIOS
نشرت: 2022-09-28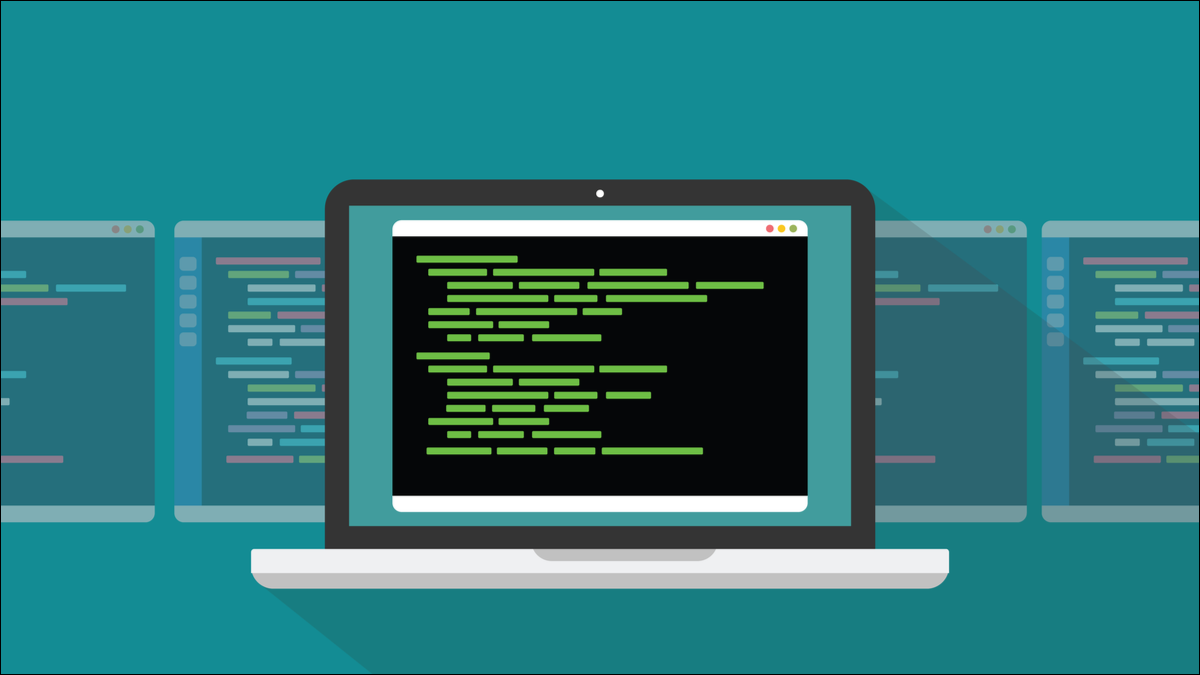
من المعروف أن تحديثات GRUB تؤدي إلى تشغيل أجهزة كمبيوتر Linux في إعدادات BIOS أو UEFI. يستفيد إصلاح هذا من خدعة استرداد النظام المفيدة التي يجب أن تعرفها حقًا.
دراسة حالة: GRUB 2: 2.06.r322
تضمن تحديث نظام توزيعات Linux التي تستند إلى Arch و Arch في صيف 2022 إصدارًا جديدًا من GRUB. يرمز GRUB إلى الجرافة gr و u nified b ootloader.
أداة تحميل التشغيل هي أحد التطبيقات التي تبدأ عملية التمهيد عند تشغيل جهاز الكمبيوتر الخاص بك. يجب تشغيل العديد من أدوات البرامج والأدوات المساعدة - من القسم الصحيح وبالترتيب الصحيح - لتؤدي في النهاية إلى نظام تشغيل قابل للتشغيل ويمكن الوصول إليه. يبدأ GRUB سلسلة الأحداث هذه.
إذا كان لديك أكثر من نظام تشغيل مثبت على جهاز الكمبيوتر الخاص بك ، فإن GRUB يوفر قائمة بحيث يمكنك تحديد نظام التشغيل الذي تريد استخدامه. أحد التغييرات البرمجية إلى GRUB 2: 2.06.r322 أضاف دعمًا لخيار GRUB جديد ، --is-supported . يتم استخدام الخيار للإشارة إلى ما إذا كانت إمكانية التمهيد للبرامج الثابتة موجودة أم لا. إذا كان الأمر كذلك ، فإن GRUB يضيف إدخالاً إلى قائمة التمهيد للسماح لك بالتمهيد في إعدادات EUFI.
تمت الإشارة إلى الخيار الجديد في نص برمجي يسمى "30_uefi-firmware.in." يوضح الفرق لهذا الملف أنه تمت إزالة عبارة if ، وتمت إضافة سطرين.
كان أحد الأسطر الجديدة عبارة عن عبارة if للاستبدال. السطر الجديد الآخر يحتوي على fwsetup --is-supported . يرمز الحرف "fw" في "fwsetup" إلى البرامج الثابتة. ولكن نظرًا لأن هذا السطر أعلى من عبارة if الجديدة ، فسيتم تشغيله دائمًا. إذا كان داخل نص عبارة if ، فسيتم تشغيله فقط عندما يتم حل الاختبار في عبارة if إلى true.
تسبب هذا في مشاكل في العديد من أجهزة كمبيوتر UEFI ، ولكن ليس كلها. يعتمد ذلك على ما إذا كان إصدار GRUB الذي قمت بتثبيته بالفعل يدعم هذا الأمر. يمكن للآلات المتأثرة أن تفعل أحد شيئين. إما أن يذهبوا إلى حلقة التمهيد حيث لم تكتمل عملية التمهيد مطلقًا ولكن تتم إعادة تشغيلها باستمرار ، أو سيقوم الكمبيوتر بالتمهيد مباشرة في إعدادات البرامج الثابتة UEFI. في كلتا الحالتين ، لم تكن هناك طريقة لإجبار جهاز الكمبيوتر الخاص بك على التمهيد في Linux.
عندما تواجه مثل هذه المواقف ، هناك دائمًا خيار نووي للقيام بإعادة تثبيت كاملة. سيعمل ذلك ، ولكن اعتمادًا على كيفية تقسيم محرك الأقراص الثابتة ، بدون نسخة احتياطية حديثة ، قد تفقد البيانات.
تستخدم الطريقة منخفضة التأثير chroot و Live USB أو Live CD / DVD. يعد هذا أسلوبًا جيدًا لفهم جميع أنواع حالات فشل النظام والاستفادة منها عندما يتعذر عليك التمهيد أو تسجيل الدخول إلى جهاز كمبيوتر Linux الخاص بك.
التقنية التي سنستخدمها
من أجل استخدام هذه التقنية ، يجب أن يكون لديك إما USB قابل للتمهيد أو قرص مضغوط / قرص DVD مع توزيع Linux عليه ، والذي يتم تشغيله في مثيل Linux مباشر. عادةً ما يطلق عليها Live USB أو Live CD / DVD. جميع التوزيعات الرئيسية تدعم هذه الوظيفة.
لن نقوم بتثبيت أي شيء ، لذلك لا يجب أن تكون الوسائط الحية هي نفس التوزيع الذي قمت بتثبيته على جهاز الكمبيوتر الخاص بك. يمكنك استخدام Ubuntu USB لإصلاح كمبيوتر EndeavourOS ، على سبيل المثال. إذا لم يكن لديك وصول إلى أي وسائط مباشرة ، فستحتاج إلى استخدام جهاز كمبيوتر آخر لتنزيل صورة وكتابتها على ذاكرة USB أو على قرص مضغوط / قرص DVD.
عندما تقوم بالتمهيد من الوسائط الحية ، ستتمكن من تحميل نظام الملفات الحالي والوصول إليه. سيظهر نظام الملفات المثبت لديك كجزء من نظام ملفات Linux الذي تم تمهيده من الوسائط الحية. ذلك رائع. إذا تمكنا من الوصول إليه ، فلدينا فرصة لإصلاحه. لكنها تثير قضية.
جذر نظام الملفات المختلط هذا هو جذر نظام ملفات الوسائط الحية ، وليس جذر نظام الملفات المثبت لديك. لجعل مسارات الملفات المكونة في نظام Linux تشير إلى مواقعها المستهدفة الصحيحة - في مكان ما داخل نظام الملفات الخاص بك ، وليس في مكان ما بالنسبة لجذر نظام Linux المباشر - نحتاج إلى استخدام chroot لتعيين جذر جديد يشير إلى جذر نظام الملفات المثبت لديك. بمعنى آخر ، ستستخدم المسارات التي تبدأ بـ "/" جذر نظام الملفات الخاص بك كنقطة انطلاق لها.

يستخدم الكمبيوتر التجريبي الذي استخدمناه لهذا الغرض نظام الملفات ext4 ، ولكن يمكنك استخدام هذه التقنية على أنظمة الملفات الأخرى أيضًا. عليك فقط تحديد الأقسام أو الأحجام التي تريد تركيبها ، ومكان تركيبها. المبادئ هي نفسها.
وضعه في الممارسة
لقد أنشأنا محرك أقراص USB قابل للتمهيد وقمنا بتشغيل جهاز الكمبيوتر المتعثر منه. التوزيع الذي استخدمناه كان EndeavourOS. يتم تشغيل وسائط EndeavourOS الحية في بيئة سطح المكتب XFCE 4.
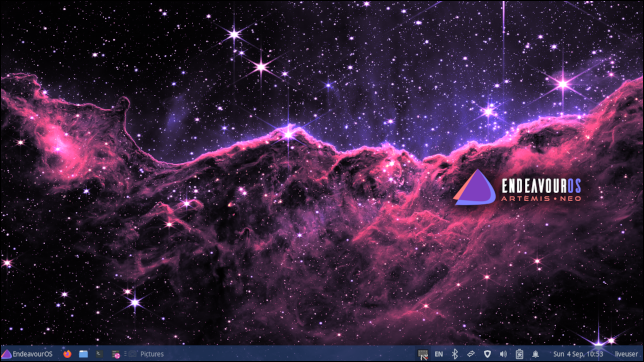
لتحديد الأقسام التي تحتوي على جذر نظام الملفات الخاص بك ، وما هو قسم التمهيد ، افتح نافذة طرفية واستخدم الأمر fdisk . نحن نستخدم الخيار -l (قسم القائمة). ستحتاج إلى استخدام sudo أيضًا.
sudo fdisk -l

قم بالتمرير خلال الإخراج حتى ترى إدخالات بعنوان "EFI System" و "نظام ملفات Linux".
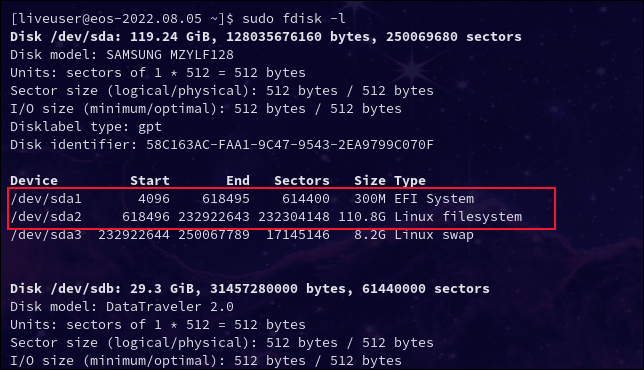
على هذا الكمبيوتر ، كلاهما على القرص الصلب sda . إنهم في القسمين الأول والثاني ، كما هو موضح في تسميات الأقسام /dev/sda1 و /dev/sda2 .
على جهاز الكمبيوتر الخاص بك ، قد تكون موجودة على محركات أقراص ثابتة وأقسام مختلفة. احرص على ملاحظة الأقسام الموجودة عليها ، سنحتاج إلى استخدامها في الأوامر التالية.
نحتاج إلى تحميل أنظمة الملفات على هذه الأقسام عن طريق إرفاقها بنظام الملفات المباشر. أمر mount سيفعل ذلك لنا. تذكر أنه من المحتمل أن تكون ملصقات الأقسام مختلفة ، لذا تأكد من استخدام تلك الموجودة في نتائج أمر fdisk .
sudo mount / dev / sda2 / mnt
sudo mount / dev / sda1 / mnt / boot / efi

لجعل الجذر الفعال لنظام الملفات يبدأ من جذر نظام الملفات المثبت الفعلي ، سنستخدم chroot لتعيين الجذر ليكون نقطة التحميل "/ mnt". هذا هو المكان الذي يتم فيه تطعيم جذر نظام الملفات المثبت على نظام الملفات المباشر.
sudo chroot / mnt

لاحظ أن موجه الأوامر يتغير ليوضح أنك قمت بتسجيل الدخول بفاعلية الآن كجذر ، وأنت في الدليل الجذر "/" لنظام الملفات على جهاز الكمبيوتر الخاص بك.
يمكننا اختبار ذلك بسهولة ، من خلال التغيير إلى الدليل "/ home" والتحقق من الأدلة الموجودة بداخله.
القرص المضغوط / المنزل
ls

يجب أن ترى دليلاً لكل مستخدم تم تكوينه على جهاز الكمبيوتر الخاص بك ، بما في ذلك دليل لحساب المستخدم الخاص بك. يحتوي هذا الكمبيوتر على مستخدم واحد يُدعى "ديف". إذا استخدمنا cd /home قبل استخدام الأمر chroot ، فسندخل الدليل "/ home" لنظام الملفات الحية.
فقط للتوضيح ، أنت الآن تصل إلى نظام الملفات الحقيقي الخاص بك كمستخدم أساسي ، لذا كن حذرًا.
لإصلاح المشكلة مع GRUB 2: 2.06.r322 ، كل ما احتجنا إلى القيام به هو تشغيل أمر grub-install .
اليرقة التثبيت

لا يُنصح عادةً بتشغيل grub-install بشكل أعمى مثل هذا. في هذه الحالة ، هذا هو المطلوب.
إصلاح أو استبدال
إذا كنت تحاول إصلاح مشكلة مختلفة ، فستحتاج إلى مراجعة المنتديات للتوزيع الخاص بك للحصول على الإصلاح المناسب لمشكلتك. إذا كانت شكوى واسعة النطاق ، فستجد قريبًا حلاً لها.
على الأقل ، بعد أن أصبح بإمكانك الآن الوصول إلى نظام الملفات الخاص بك ، يمكنك نسخ بياناتك إلى بعض الوسائط القابلة للإزالة. إذا قررت إجراء إعادة تثبيت كاملة ، فلن تفقد البيانات.
ذات صلة: كيفية نسخ الملفات باستخدام أمر "التثبيت" على نظام Linux