كيفية إصلاح الخطأ "لن يقوم Gmail بإرفاق ملفات"
نشرت: 2022-07-07عندما يتعلق الأمر بإرسال واستقبال رسائل البريد الإلكتروني ، يمكن أن يكون Gmail موثوقًا تمامًا. في معظم الأحيان ، سيسمح لك بإرفاق ملفاتك برسالتك بسهولة. تتيح لك خدمة البريد الإلكتروني هذه إرسال المستندات وملفات الوسائط إلى أي شخص طالما أن الملفات تفي بالمتطلبات.
ومع ذلك ، لا يزال Gmail بعيدًا عن الكمال. حتى عندما لا تتجاوز الحد الأقصى لحجم الملف ، ستصلك رسالة خطأ مفادها ، "فشل المرفق. قد يكون هذا بسبب وكيل أو جدار ناري. "
لذا ، ماذا يجب أن تفعل إذا لم تتمكن من إرفاق ملفات في Gmail؟ هل يجب عليك التبديل إلى خدمة بريد إلكتروني مختلفة؟
حسنًا ، قبل القيام بذلك ، دعنا نعلمك كيفية إصلاح أخطاء تحميل مرفقات Gmail.
ما الذي يسبب هذه المشكلة؟
قبل محاولة إصلاح مشكلات المرفقات الفاشلة على Gmail ، تحتاج إلى فهم أسباب الخطأ. كما توحي الرسالة ، قد يكون ذلك بسبب جدار حماية أو خادم وكيل. ومع ذلك ، يمكن أن تمنعك عوامل أخرى من إرفاق ملفاتك برسائل البريد الإلكتروني الخاصة بك. فيما يلي بعض منهم:
- إذا كنت تحاول إرسال ملف قابل للتنفيذ ، فإن Gmail يحظره كإجراء أمني لمنع انتشار الفيروسات.
- في حالات أخرى ، تتعلق المشكلة بمتصفح المستخدم. من المحتمل أن يكون أحد ملحقات المستعرض لديك يحد من وظائف Gmail.
- سبب آخر لعدم تمكنك من إرفاق ملفات في Gmail هو أن متصفحك لا يدعم خدمة البريد الإلكتروني. إذا كنت ترغب في الوصول إلى أفضل تجربة ، فاختر المتصفحات المدعومة مثل Edge و Chrome و Safari و Firefox.
الآن ، إذا كنت جاهزًا لإصلاح مشكلات المرفقات الفاشلة على Gmail ، فجرّب الطرق أدناه.
الطريقة الأولى: إيقاف تشغيل جدار الحماية الخاص بك
كما توحي رسالة الخطأ ، قد يمنعك جدار الحماية من إرفاق ملفات على Gmail. لذلك ، نوصي بإيقاف تشغيله مؤقتًا. فيما يلي الخطوات:
- اضغط على Windows Key + R على لوحة المفاتيح لبدء تشغيل مربع الحوار Run.
- داخل مربع الحوار "تشغيل" ، اكتب "firewall.cpl" (بدون علامات اقتباس) ، ثم اضغط على Enter.
- انتقل إلى قائمة الجزء الأيمن ، ثم انقر فوق تشغيل جدار حماية Windows Defender أو إيقاف تشغيله.
- حدد خيار "إيقاف تشغيل جدار حماية Windows Defender" ضمن إعدادات الشبكة العامة والخاصة والمجال.
- بمجرد تحديد الخيار الصحيح ، انقر فوق موافق وأغلق النافذة.
هل تستخدم برنامج مكافحة فيروسات تابع لجهة خارجية؟ إذا كان الأمر كذلك ، فقد تحتاج إلى إيقاف تشغيله مؤقتًا. بمجرد إرسال بريدك الإلكتروني بنجاح ، تأكد من إعادة تشغيل برنامج مكافحة الفيروسات على الفور.
الطريقة 2: تعطيل الخادم الوكيل الخاص بك
سبب آخر لعدم تمكنك من إرفاق ملفات في Gmail هو وجود خادم وكيل. لذلك ، إذا كان لديك واحدًا ممكّنًا ، فحاول تعطيله لمعرفة ما إذا كان يعمل على حل المشكلة. يمكنك القيام بذلك باتباع الخطوات أدناه:
- اضغط على Windows Key + S على لوحة المفاتيح لإظهار شريط البحث.
- اكتب "خيارات الإنترنت" (بدون علامات اقتباس) ، ثم حدد "خيارات الإنترنت" من النتائج.
- انتقل إلى علامة التبويب Connections (الاتصالات) ، ثم انقر فوق LAN Settings (إعدادات LAN).
- في نافذة إعدادات الشبكة المحلية (LAN) ، قم بإلغاء تحديد الخيار "استخدام خادم وكيل لشبكة LAN الخاصة بك".
- انقر فوق "موافق" في نافذة إعدادات LAN ، ثم انقر فوق "تطبيق" و "موافق" في نافذة "خصائص الإنترنت".
الطريقة الثالثة: فهم حدود مرفقات الملفات
أحد العيوب الرئيسية لـ Gmail هو حد الملفات المرفقة. لا يمكنك تجاوز 25 ميغا بايت. بخلاف ذلك ، ستوصي خدمة البريد الإلكتروني بتحميل الملف إلى Google Drive وإضافة الرابط إليه في رسالتك.
كما ذكرنا ، لا يُسمح بملفات. exe أيضًا في رسائل Gmail لأسباب أمنية. لذلك ، إذا كان الملف لا يفي بهذه المعلمات ، فإن أفضل رهان لك هو إيجاد حل مختلف لإرساله.
الطريقة الرابعة: مسح ذاكرة التخزين المؤقت وملفات تعريف الارتباط للمتصفح
إذا كانت المشكلة تتعلق بالمستعرض الخاص بك ، فإن مسح ذاكرة التخزين المؤقت وملفات تعريف الارتباط قد يؤدي إلى الحيلة. عندما تزور موقعًا إلكترونيًا ، يتم إنشاء ملفات تعريف الارتباط تلقائيًا. من المفترض أن تحسن تجربة التصفح لديك من خلال تخزين بيانات التصفح الخاصة بك.

وفي الوقت نفسه ، تعمل ذاكرة التخزين المؤقت للمتصفح على تذكر أجزاء من صفحات الويب مثل الصور. لذلك ، في المرة التالية التي تزور فيها أحد مواقع الويب ، سيتم تحميل الصفحات بشكل أسرع.
بمرور الوقت ، تتراكم ذاكرة التخزين المؤقت وملفات تعريف الارتباط وتتغلب على متصفحك. لذلك ، تحتاج إلى تنظيفها بانتظام. إذا كنت تستخدم Google Chrome ، فإليك الخطوات التي عليك اتباعها:
- قم بتشغيل Google Chrome ، ثم انقر فوق Ctrl + H على لوحة المفاتيح. يجب أن يؤدي القيام بذلك إلى فتح علامة تبويب جديدة لسجل التصفح الخاص بك.
- انتقل إلى قائمة الجزء الأيمن ، ثم انقر فوق مسح بيانات التصفح.
- حدد كل الوقت ضمن القائمة المنسدلة للنطاق الزمني.
- انقر فوق "ملفات تعريف الارتباط وبيانات الموقع الأخرى" وخيارات "الصور والملفات المخزنة مؤقتًا".
- انقر فوق مسح البيانات.
الطريقة الخامسة: الذهاب إلى وضع التخفي
الآن ، إذا كان امتداد المتصفح يمنعك من إرفاق الملفات برسائل البريد الإلكتروني الخاصة بك ، فإليك الحل المناسب لك. يمكنك الذهاب إلى وضع التخفي وتسجيل الدخول إلى حساب Gmail الخاص بك.
إذا كان لديك العديد من الإضافات أو الوظائف الإضافية ، فقد يؤثر واحد أو اثنان منها على وظائف Gmail. بمجرد فتح حساب Gmail الخاص بك في نافذة التصفح المتخفي ، حاول إرسال بريد إلكتروني يحتوي على مرفق مرة أخرى. إذا استمرت المشكلة ، فجرّب الطريقة التالية.
الطريقة السادسة: استخدام تطبيق Gmail Mobile
لن يضر إذا حاولت إرفاق الملفات ببريدك الإلكتروني باستخدام إصدار Gmail للجوال. لذلك ، نوصي بالحصول على هاتفك الذكي أو جهازك المحمول والوصول إلى Gmail هناك. حاول كتابة رسالة وإرفاق الملف وإرسال البريد الإلكتروني.
الطريقة 7: تحديث برامج التشغيل الخاصة بك
هل حاولت إرفاق ملف مخزن في محرك أقراص خارجي؟ إذا كان الأمر كذلك ، فيجب أن يكون هناك خطأ في جهاز التخزين الخاص بك. إذا كانت لديك برامج تشغيل قديمة ، فقد لا تتمكن من إرفاق الملفات من محرك الأقراص الخاص بك بنجاح. في هذه الحالة ، فإن أفضل حل هو تحديث برامج التشغيل الخاصة بك إلى أحدث الإصدارات التي أوصت بها الشركة المصنعة.
يمكنك القيام بذلك يدويًا ، ولكن قد تكون العملية مملة وحتى محفوفة بالمخاطر. أولاً ، عليك الانتقال إلى موقع الشركة المصنعة والبحث عن إصدار برنامج التشغيل المتوافق مع نظام التشغيل ونوع المعالج. إذا قمت بتنزيل برنامج التشغيل الخاطئ وتثبيته ، فقد تتسبب في حدوث مشكلات أكبر لجهاز الكمبيوتر الخاص بك.
على هذا النحو ، نوصي بتخطي كل المتاعب عن طريق أتمتة العملية. إذا كنت تريد طريقة سريعة وآمنة لتحديث برامج التشغيل الخاصة بك ، فاستخدم Driver Updater بدلاً من ذلك. كل ما عليك فعله هو النقر فوق زر وستقوم الأداة تلقائيًا بفحص نظامك والبحث عن برامج تشغيل متوافقة.
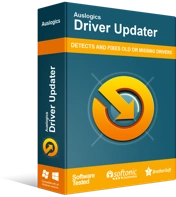
حل مشكلات الكمبيوتر باستخدام برنامج التشغيل المحدث
غالبًا ما ينتج أداء الكمبيوتر غير المستقر عن برامج تشغيل قديمة أو فاسدة. يقوم Auslogics Driver Updater بتشخيص مشكلات برنامج التشغيل ويتيح لك تحديث برامج التشغيل القديمة مرة واحدة أو واحدة في كل مرة لجعل جهاز الكمبيوتر الخاص بك يعمل بشكل أكثر سلاسة
ميزة أخرى ستحبها في Auslogics Driver Updater هي كيفية تعامله مع برامج التشغيل ذات المشكلات. بمجرد إجراء الفحص ، سيتم إصلاح جميع مشكلات برنامج التشغيل وليس فقط المشكلات المتعلقة بخطأ مرفق ملف Gmail. لذلك ، بمجرد الانتهاء من العملية ، ستلاحظ تحسنًا كبيرًا في الأداء العام وسرعة جهاز الكمبيوتر الخاص بك.
هل تعتقد أننا فوتنا حلاً رائعًا لهذه المشكلة؟
لا تتردد في مشاركتها في التعليقات أدناه!
