كيفية إصلاح رمز خطأ Audacity 9999 في نظام التشغيل Windows 10
نشرت: 2023-03-01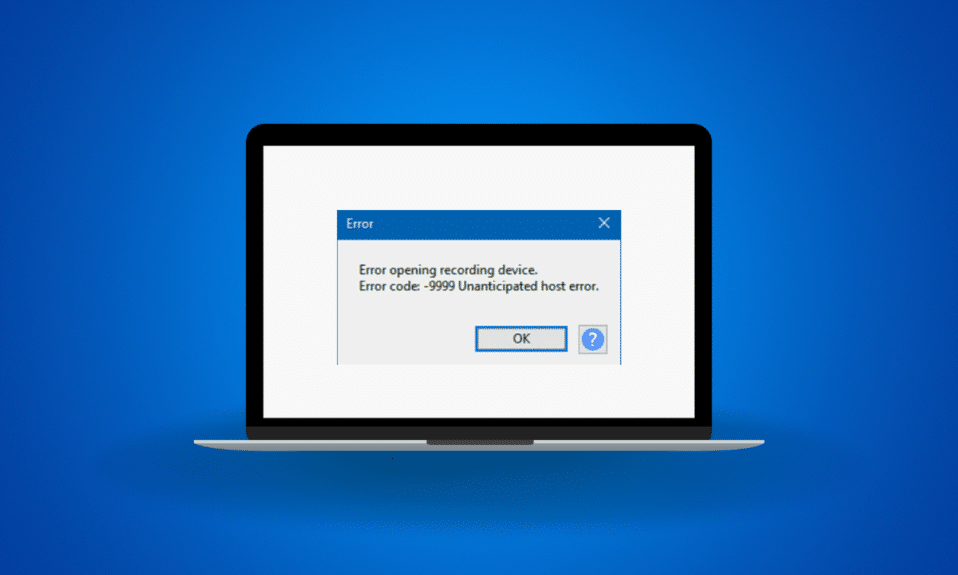
Audacity هو برنامج محرر صوتي شائع لمستخدمي Windows. يمكن للتطبيق تحرير الموسيقى وتسجيلها وإنتاجها. ومع ذلك ، يجد العديد من المستخدمين صعوبة في الاستماع إلى تسجيلاتهم الموسيقية على التطبيق بسبب خطأ مضيف غير متوقع. إذا كنت تتساءل عن كيفية إصلاح رمز الخطأ 9999 ، فلا داعي للقلق كثيرًا. يحدث هذا الخطأ بشكل عام عندما يسجل المستخدم الصوت ويحاول تشغيله على التطبيق. هذا خطأ شائع ويمكن حله باستخدام بعض طرق استكشاف الأخطاء وإصلاحها البسيطة. في هذا الدليل ، سنناقش جميع الأسباب المحتملة لهذه المشكلة ، ثم سنشرح أيضًا كيفية إصلاح رمز خطأ Audacity 9999 في نظام التشغيل Windows 10.
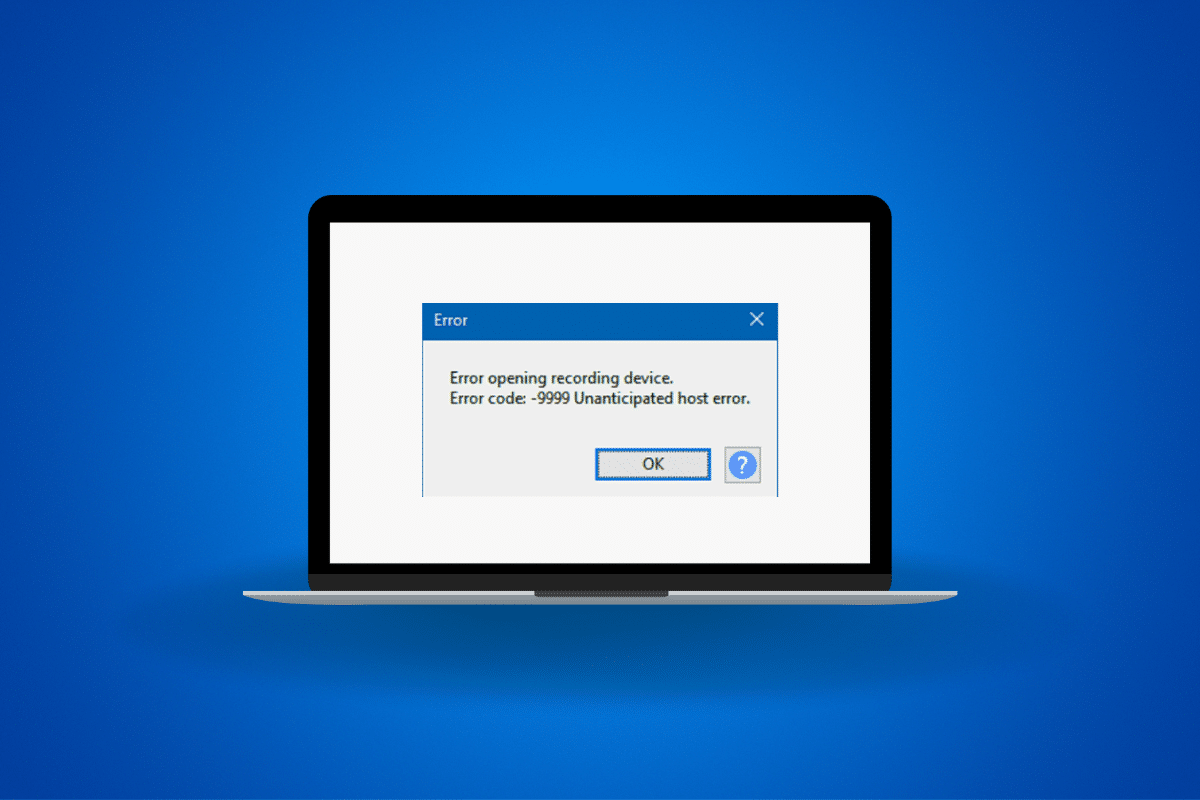
كيفية إصلاح رمز خطأ Audacity 9999 في نظام التشغيل Windows 10
هنا ، ستتعرف على حلول رمز خطأ Audacity -9999 خطأ مضيف غير متوقع على جهاز كمبيوتر يعمل بنظام Windows 10.
أسباب رمز خطأ الجرأة -9999 خطأ مضيف غير متوقع
هناك عدة أسباب لظهور رمز الخطأ هذا أثناء تشغيل تسجيلات Audacity على أجهزة الكمبيوتر التي تعمل بنظام Windows 10. بعض الأسباب مذكورة هنا.
- يعد وجود خلل في تطبيق Audacity سببًا شائعًا لرمز الخطأ 9999.
- يمكن أن يتسبب التحميل غير الصحيح للتطبيق أيضًا في حدوث هذه المشكلة.
- يمكن أن تحدث المشكلة أيضًا بسبب تطبيقات الخلفية المختلفة.
- يمكن أن تتسبب مشكلات النظام الأخرى أيضًا في حدوث هذا الخطأ في تطبيق Audacity.
- إذا قمت بتعطيل الوصول إلى الميكروفون على جهاز الكمبيوتر الخاص بك ، فقد تتلقى هذا الخطأ.
- يمكن أن تتسبب الأخطاء المختلفة وأخطاء التسجيل الأخرى على أجهزة الكمبيوتر التي تعمل بنظام Windows أيضًا في حدوث هذا الخطأ.
- يمكن أن يتسبب برنامج تشغيل ميكروفون قديم أو تالف في حدوث هذه المشكلة.
- يمكن أن يتسبب برنامج مكافحة الفيروسات التابع لجهة خارجية أيضًا في حدوث هذه المشكلة مع تطبيق Audacity.
- يمكن أيضًا أن يحدث خلل في إصدار قديم من تطبيق Audacity ويسبب هذه المشكلة.
- يمكن أن تتسبب العديد من المشكلات الأساسية الأخرى في تطبيق Audacity في حدوث هذه المشكلة.
طرق لإصلاح رمز خطأ Audacity 9999 في نظام التشغيل Windows 10
أدناه ، سنناقش طرقًا لمعرفة كيفية إصلاح رمز الخطأ 9999 في تطبيق Audacity.
الطريقة الأولى: طرق استكشاف الأخطاء وإصلاحها الأساسية
بشكل عام ، رمز الخطأ 9999 خطأ غير متوقع في المضيف ، لا ينتج عن أي مشكلة كبيرة على جهاز الكمبيوتر الخاص بك ، ويمكن أن تساعدك بعض الطرق الأساسية البسيطة في حل المشكلة. فيما يلي بعض طرق استكشاف الأخطاء وإصلاحها الأساسية التي يمكنك استخدامها لمعرفة كيفية إصلاح الخطأ 9999 في Audacity.
1 أ. تسجيل الصوت مرة أخرى
يظهر رمز خطأ Audacity -9999 خطأ مضيف غير متوقع غالبًا عندما يحاول المستخدم تشغيل تسجيل على تطبيق Audacity. إذا كان هذا هو الحال معك ، يمكنك محاولة حذف التسجيل الحالي والبدء من جديد. في بعض الأحيان ، سيؤدي تسجيل الصوت مرة أخرى إلى حل هذه المشكلة.
1 ب. أعد تشغيل الجرأة
إذا ظلت المشكلة قائمة ، فقد يكون السبب في ذلك هو التحميل غير المناسب للتطبيق على جهاز الكمبيوتر الخاص بك. مرة أخرى ، هذه ليست مشكلة تقلق بشأنها ، ويمكنك حلها ببساطة عن طريق إعادة تشغيل تطبيق Audacity على جهاز الكمبيوتر الخاص بك. يمكنك ببساطة إغلاق تطبيق Audacity ثم إعادة تشغيله بعد بضع دقائق.
1 ج. أغلق تطبيقات الخلفية المتشابهة
إذا كنت تقوم بتشغيل تطبيقات تسجيل مشابهة أو تطبيقات أخرى قد تتطلب ميكروفونًا في الخلفية ، فقد يتداخل ذلك مع عمليات Audacity ويتسبب في تعطل الميكروفون. من المستحسن إنهاء جميع عمليات الخلفية الأخرى على جهاز الكمبيوتر الخاص بك قبل البدء في التسجيل في تطبيق Audacity لتجنب مشكلات مثل رمز الخطأ 9999. يمكنك قراءة دليلنا حول كيفية إنهاء المهمة في نظام التشغيل Windows 10 لمعرفة جميع الخطوات اللازمة أغلق تطبيقات الخلفية لمعرفة كيفية إصلاح رمز الخطأ 9999.
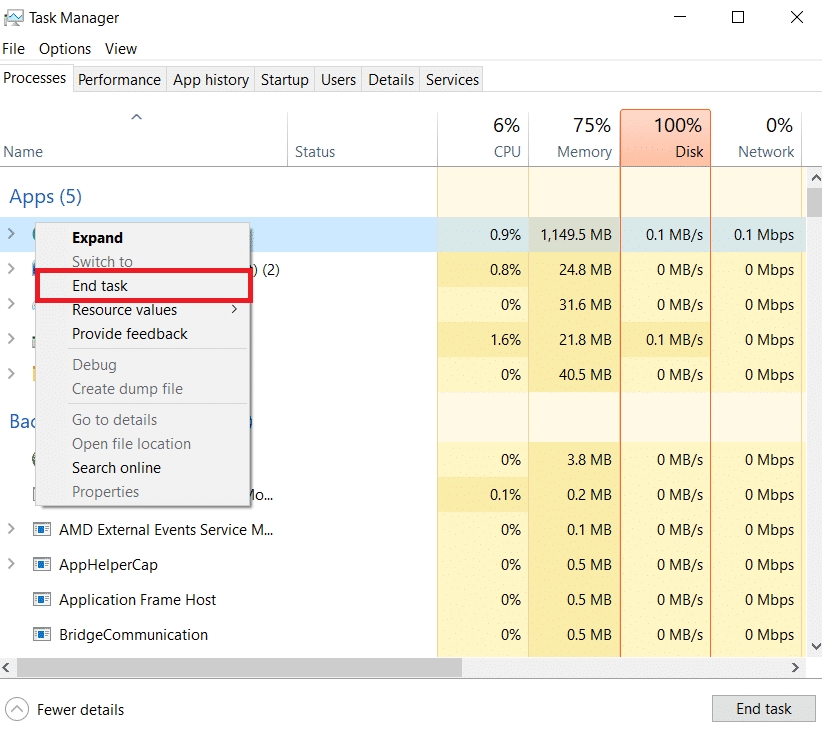
1 د. أداء التمهيد النظيف
إذا لم تساعد طرق استكشاف الأخطاء وإصلاحها السابقة وما زلت لا تعرف كيف يمكنني إصلاح الخطأ 9999 في Audacity ، فيمكنك محاولة إجراء تمهيد نظيف لنظام Windows على جهازك لإصلاح رمز خطأ Audacity -9999 خطأ مضيف غير متوقع. ستساعدك هذه الطريقة في محو جميع الأخطاء والملفات الفاسدة على جهاز الكمبيوتر الخاص بك والتي قد تتسبب في فشل Audacity. يمكنك التحقق من كيفية إجراء التمهيد النظيف في نظام التشغيل Windows 10 لإجراء التمهيد النظيف لجهازك بأمان.
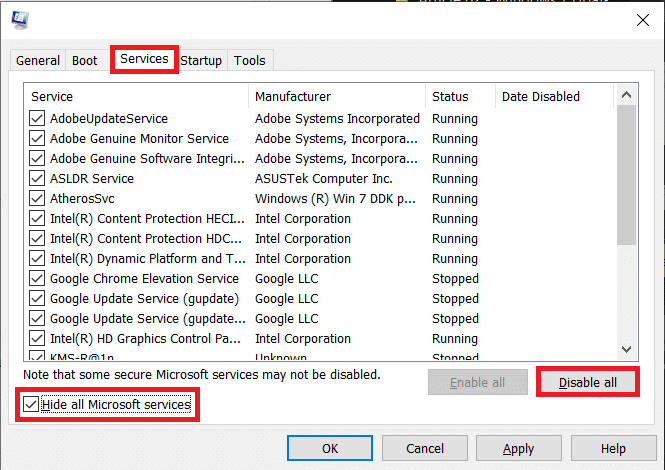
الطريقة 2: تمكين الوصول إلى الميكروفون
في بعض الأحيان ، قد تكون المشكلة أكثر تعقيدًا بعض الشيء ، وقد تحتاج إلى إجراء تغييرات على إعدادات النظام لإصلاحها. إذا لم تقم بتمكين الوصول إلى الميكروفون على جهاز الكمبيوتر الذي يعمل بنظام Windows 10 ، فلن تتمكن من استخدام ميزة التسجيل في تطبيق Audacity. لذلك ، حاول تمكين الوصول إلى الميكروفون على جهاز الكمبيوتر الخاص بك لإصلاح هذه المشكلة.
1. اضغط على مفتاحي Windows + I معًا لفتح الإعدادات والانتقال إلى الخصوصية .
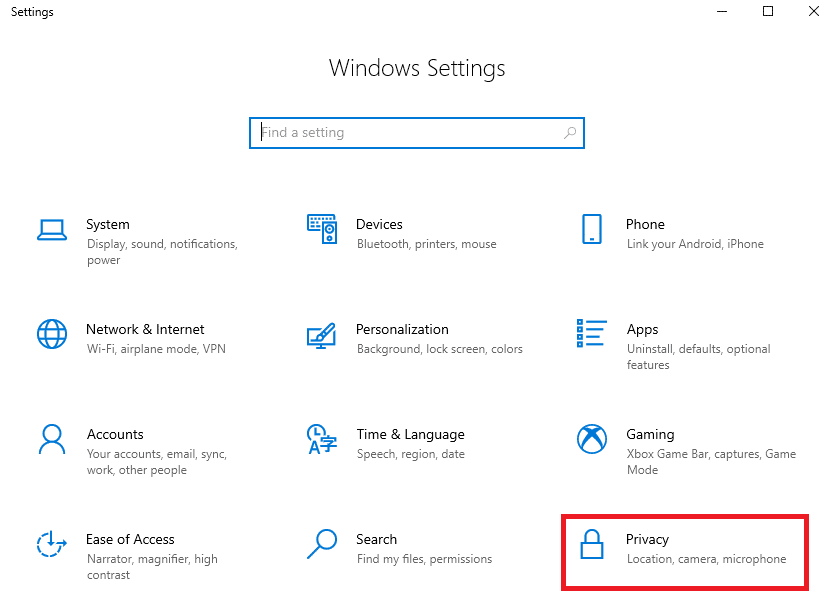
2. من اللوحة اليسرى ، انتقل إلى الميكروفون .
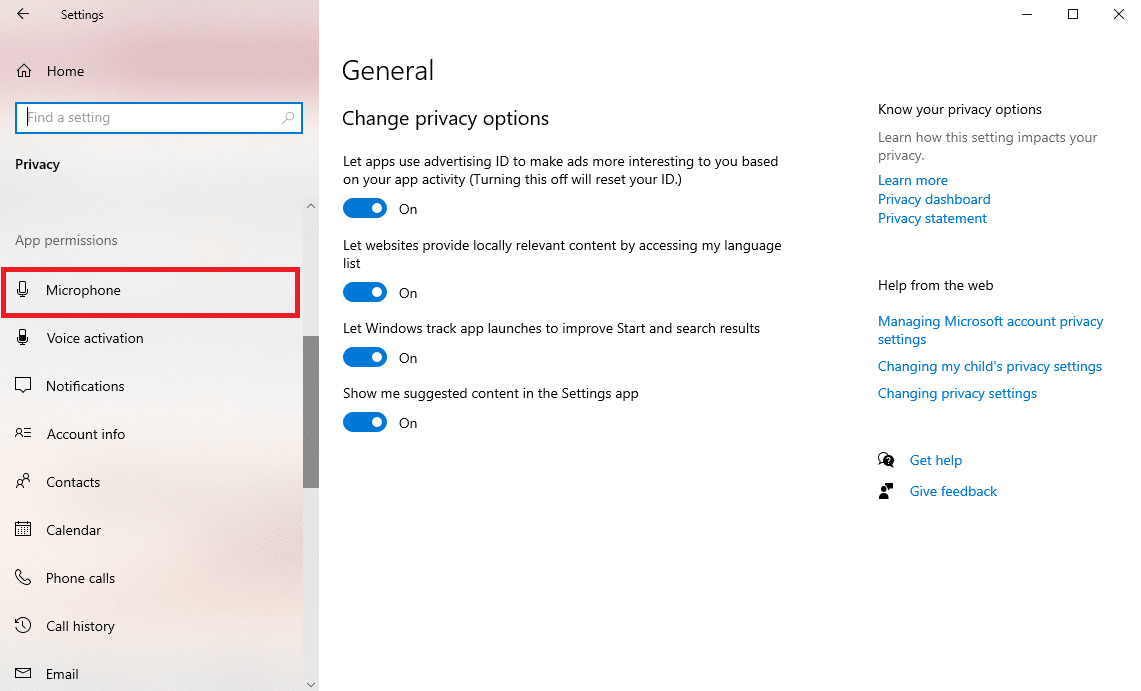
3. هنا ، حدد السماح بالوصول إلى الميكروفون على هذا الجهاز وانقر فوق تغيير .
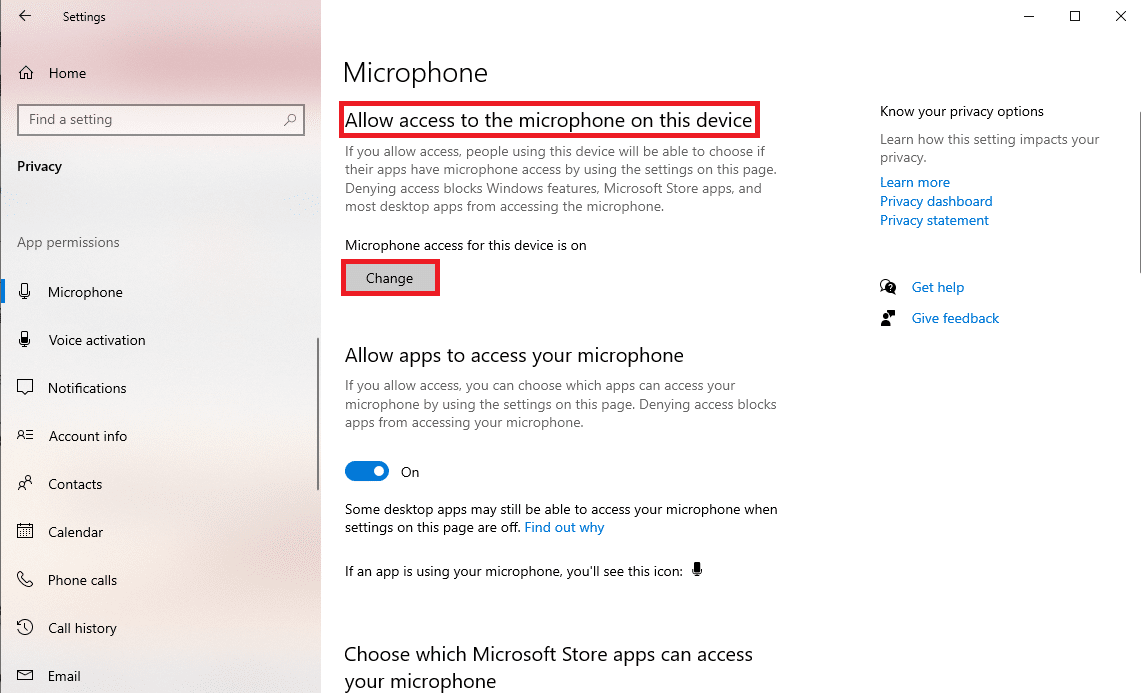
4. الآن ، قم بتشغيل مفتاح التبديل للوصول إلى الميكروفون لهذا الجهاز .
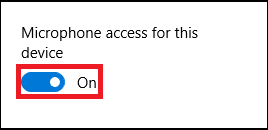
5. أخيرًا ، أعد تشغيل الكمبيوتر .
اقرأ أيضًا: كيفية إصلاح وقت الاستجابة في Audacity في نظام التشغيل Windows 10
الطريقة الثالثة: تعيين الميكروفون كجهاز افتراضي
إذا لم يساعد تمكين الوصول إلى الميكروفون وظلت المشكلة قائمة ، يمكنك محاولة تعيين الميكروفون كجهاز الصوت الافتراضي على جهاز الكمبيوتر الخاص بك. سيؤدي ذلك إلى جعل الميكروفون الخاص بك هو جهاز الإخراج الصوتي الافتراضي وسيصلح رمز الخطأ 9999.
1. اضغط على مفتاحي Window + I معًا لفتح الإعدادات والانتقال إلى النظام .
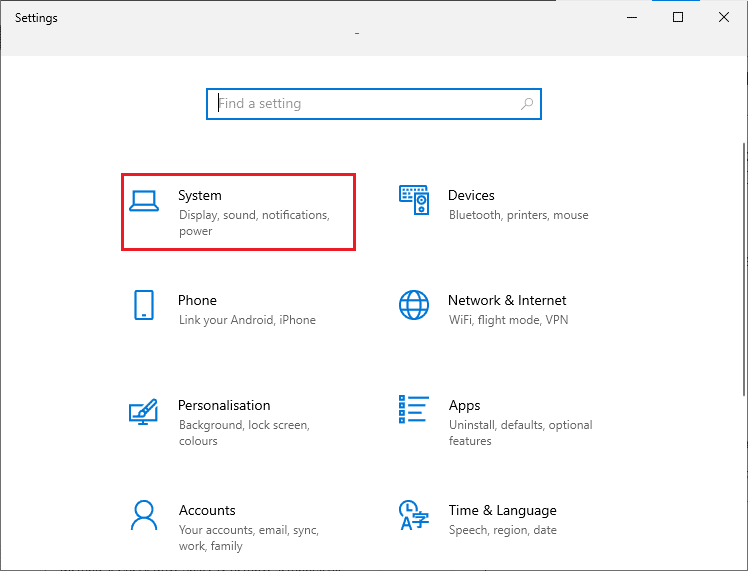
2. من اللوحة اليسرى ، انتقل إلى علامة تبويب الصوت .
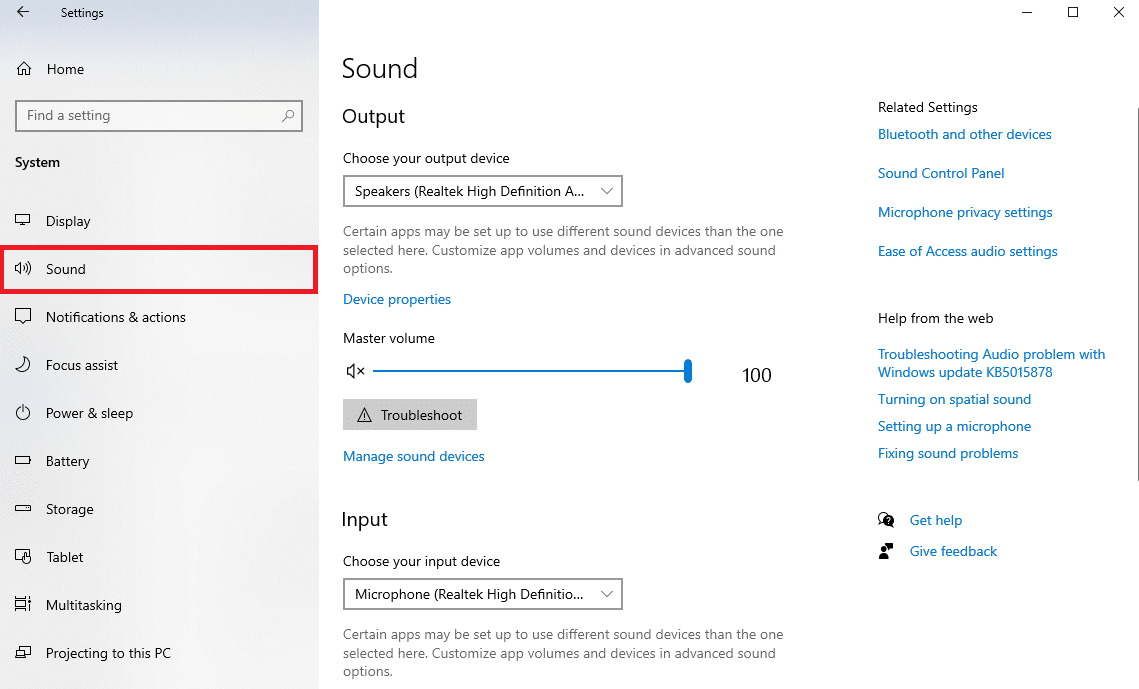
3. ضمن "الإعدادات ذات الصلة" ، انقر فوق "لوحة التحكم في الصوت" .
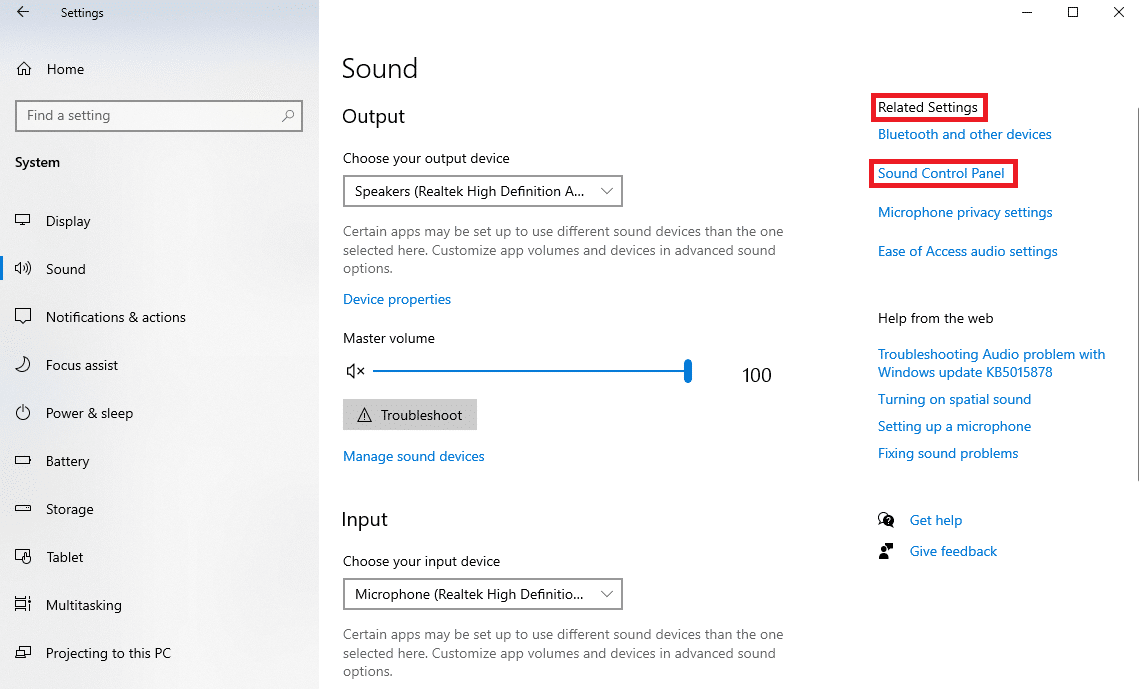
4. الآن ، انتقل إلى علامة التبويب تسجيل .
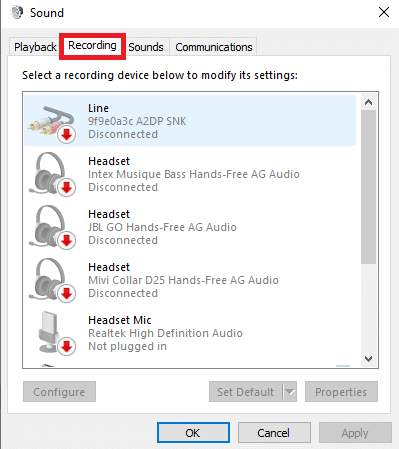
5. حدد موقع الميكروفون وحدده ، ثم انقر فوق تعيين افتراضي .
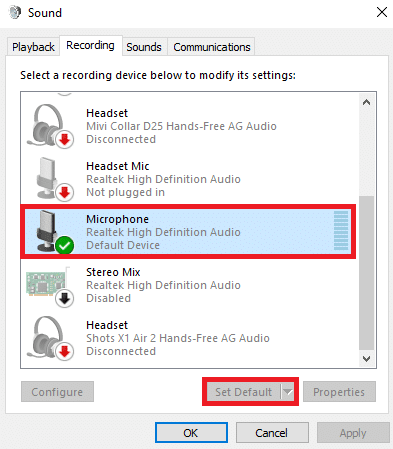
6. أخيرًا ، انقر فوق "تطبيق" ثم "موافق" لحفظ التغييرات.
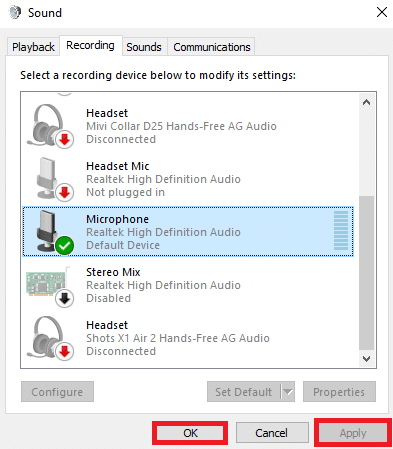

إذا لم تنجح هذه الطريقة ولا تعرف كيف يمكنني إصلاح الخطأ 9999 في Audacity ، فجرّب الطريقة التالية.
اقرأ أيضًا: كيفية تثبيت البرنامج المساعد Autotune VST في Audacity
الطريقة الرابعة: تشغيل مستكشف أخطاء التسجيل ومصلحها
مستكشف أخطاء التسجيل ومصلحها هو أداة مساعدة لنظام التشغيل Windows تساعدك في تشخيص وحل مشكلات التسجيل على جهاز الكمبيوتر الذي يعمل بنظام Windows. يمكنك الوصول إلى هذه الأداة المساعدة من لوحة التحكم. نظرًا لأن رمز خطأ Audacity 9999 يمثل مشكلة في التسجيل ، يجب أن تحاول تشغيل مستكشف الأخطاء ومصلحها لإصلاح المشكلة.
1. افتح لوحة التحكم من قائمة البداية .
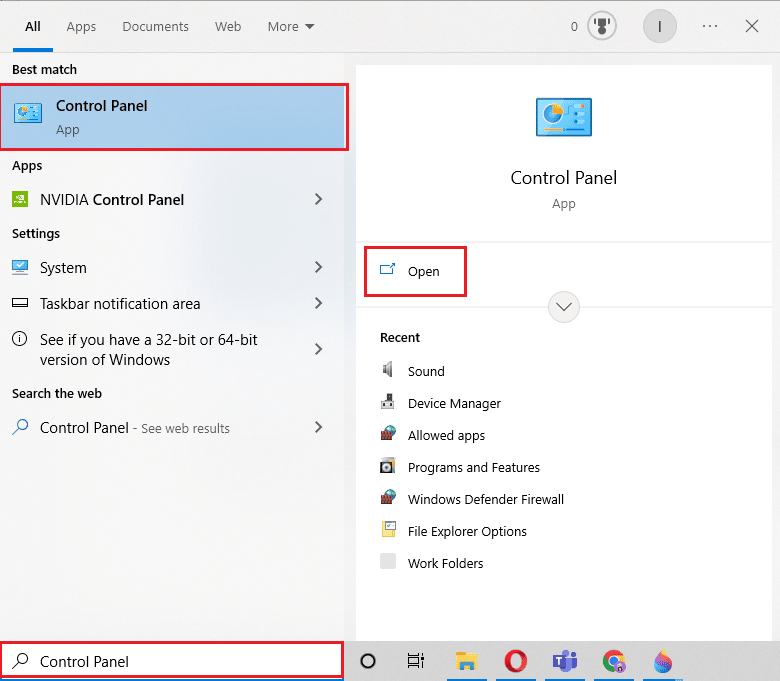
2. الآن ، من القائمة المنسدلة عرض حسب ، حدد أيقونات كبيرة .
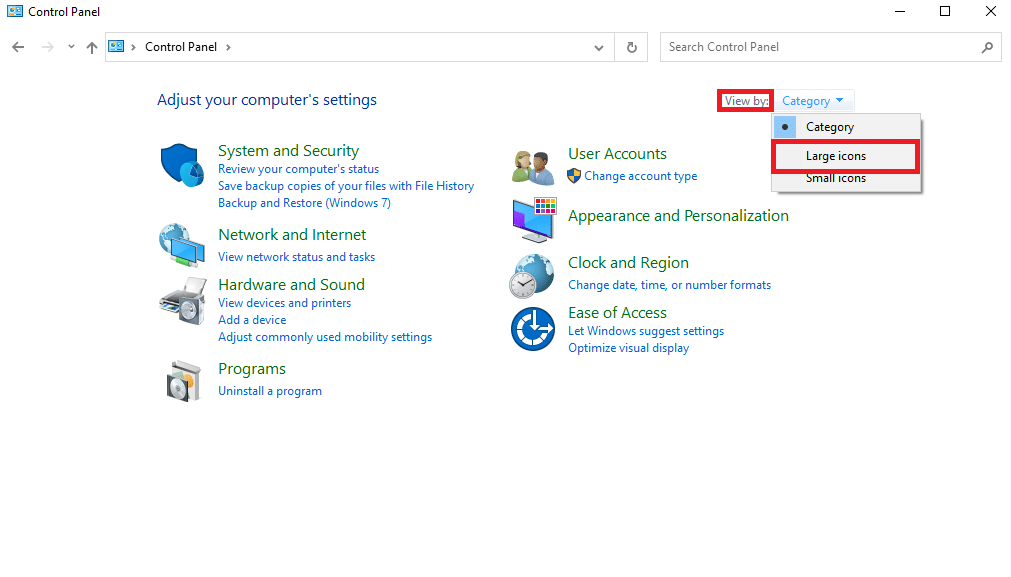
3. قم بالتمرير لأسفل وحدد استكشاف الأخطاء وإصلاحها .
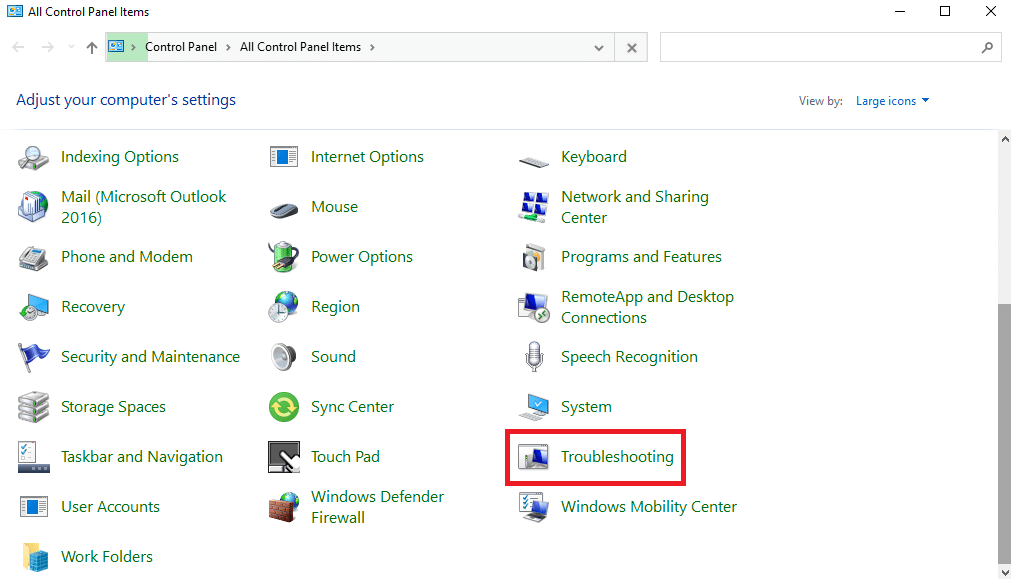
4. الآن ، حدد الأجهزة والصوت .
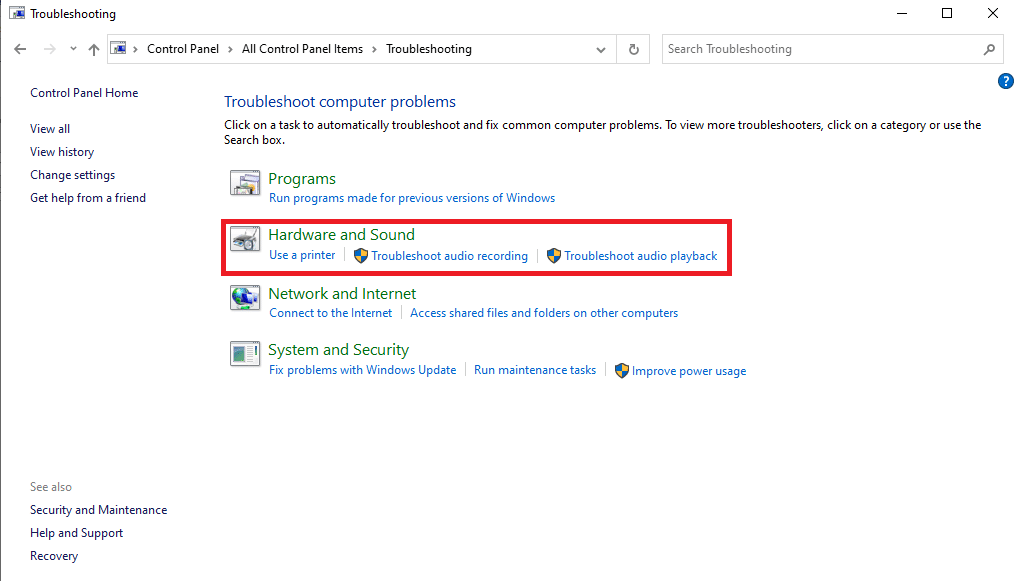
5. هنا ، حدد تسجيل الصوت .
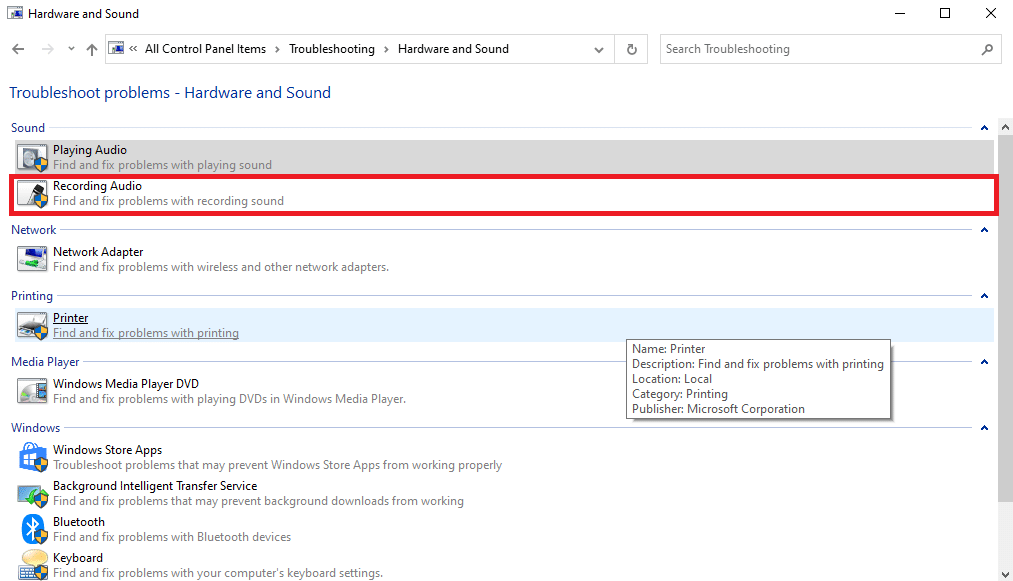
6. أخيرًا ، انقر فوق "التالي" لبدء عملية استكشاف الأخطاء وإصلاحها.
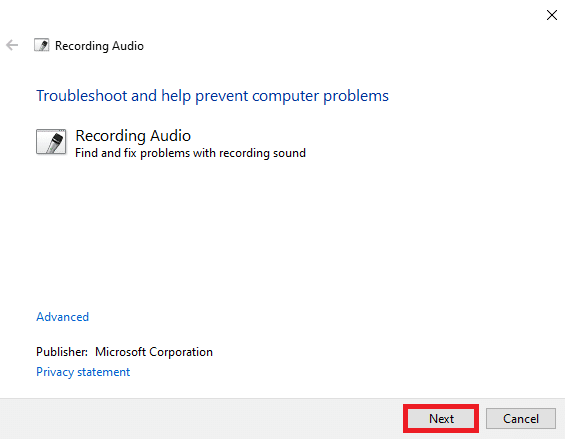
الطريقة الخامسة: تحديث برنامج تشغيل الميكروفون
أحد الأسباب الأكثر شيوعًا لهذا الخطأ في تطبيق Audacity هو برنامج تشغيل ميكروفون قديم على جهاز الكمبيوتر الخاص بك. يمكن أن يتسبب برنامج التشغيل القديم في حدوث العديد من المشكلات مع جهاز الكمبيوتر والبرامج الخاصة بك ، وقد يتسبب أيضًا في حدوث رمز خطأ Audacity 9999. لذلك ، حاول تحديث برنامج تشغيل الميكروفون على جهاز الكمبيوتر الخاص بك. اتبع دليلنا حول كيفية تحديث Realtek HD Audio Drivers في نظام التشغيل Windows 10 لتنفيذ الخطوات لتحديث برنامج التشغيل على جهاز الكمبيوتر الخاص بك.
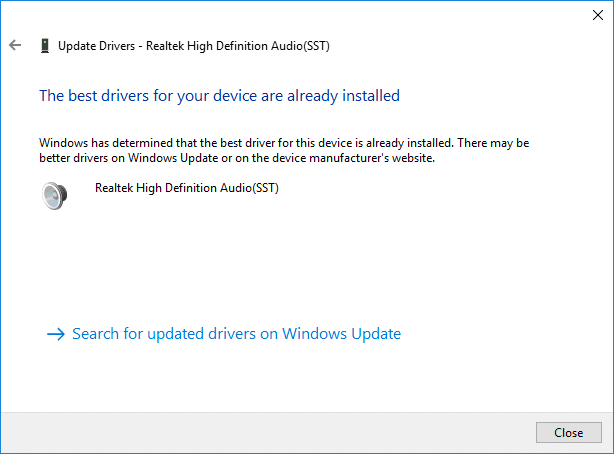
اقرأ أيضًا: إصلاح مشكلة برنامج تشغيل الصوت عالي الوضوح من Realtek
الطريقة 6: إعادة تثبيت برنامج تشغيل الميكروفون
إذا لم يؤد تحديث برنامج تشغيل الميكروفون إلى حل المشكلة ، فيمكنك محاولة إعادة تثبيت برنامج التشغيل لحل مشكلة رمز الخطأ 9999. يمكنك التحقق من دليل كيفية إلغاء تثبيت وإعادة تثبيت برامج التشغيل على نظام التشغيل Windows 10 لإعادة تثبيت برنامج التشغيل بأمان على جهاز الكمبيوتر الخاص بك.
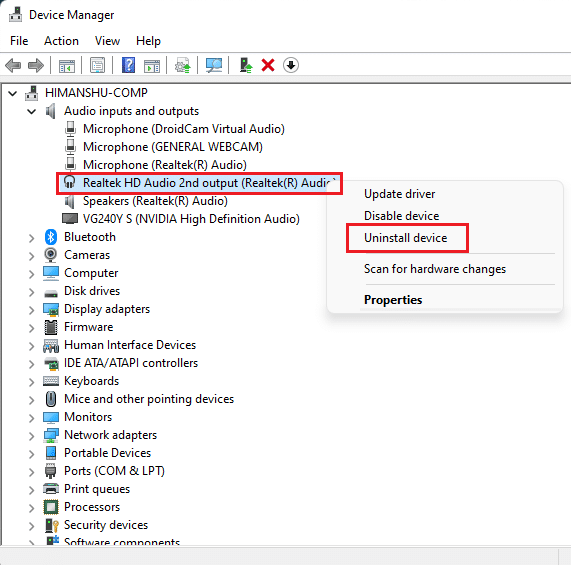
الطريقة السابعة: تعطيل برنامج مكافحة الفيروسات التابع لجهة خارجية
إذا كنت تستخدم برنامج مكافحة فيروسات تابعًا لجهة خارجية على جهاز الكمبيوتر الخاص بك لحماية نفسك من تهديدات الإنترنت ، فيمكنك محاولة تعطيله لفترة لحل مشكلة رمز الخطأ 9999 في تطبيق Audacity. في بعض الأحيان ، عندما يقوم برنامج مكافحة الفيروسات بالإشارة بشكل خاطئ إلى عملية ما باعتبارها تهديدًا ، يمكنه حظرها. في هذه الحالة ، سيؤدي تعطيل برنامج مكافحة الفيروسات إلى حل هذه المشكلة. يمكنك التحقق من دليل كيفية تعطيل برنامج مكافحة الفيروسات مؤقتًا على نظام التشغيل Windows 10 لحل هذه المشكلة.
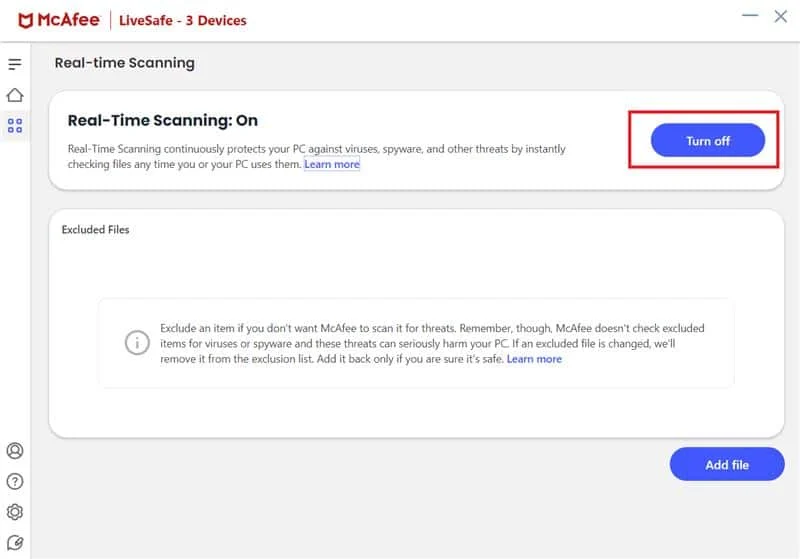
الطريقة الثامنة: تثبيت آخر تحديث لبرنامج Audacity
إذا كنت تستخدم إصدارًا قديمًا من برنامج Audacity على جهاز الكمبيوتر الخاص بك ، فيجب أن تفكر في تثبيت أحدث إصدار من التطبيق لتجنب جميع مشكلات التطبيق. يمكنك تثبيت أحدث إصدار من التطبيق مباشرة من الموقع الرسمي أو تثبيت التحديثات من متجر Microsoft.
1. افتح متجر Microsoft من قائمة البداية .
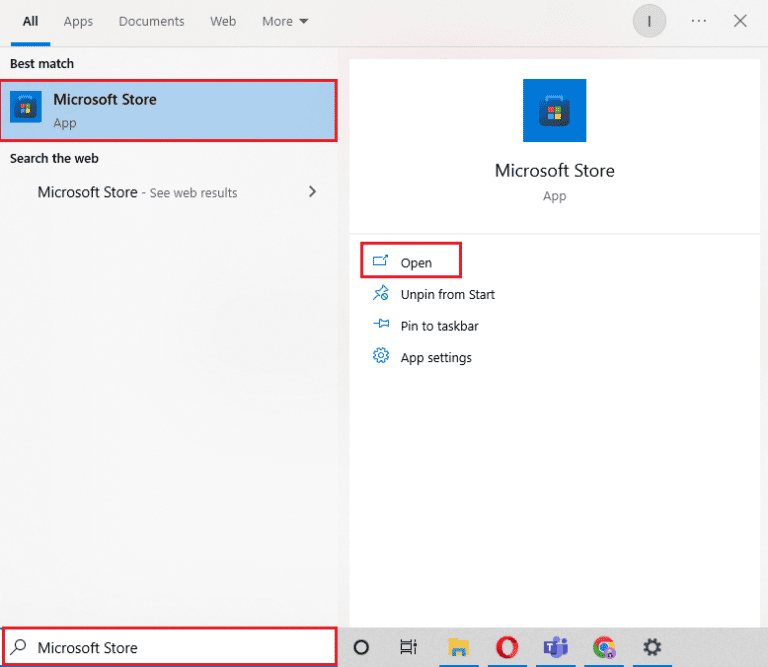
2. انقر هنا على المكتبة من أسفل يسار الشاشة.
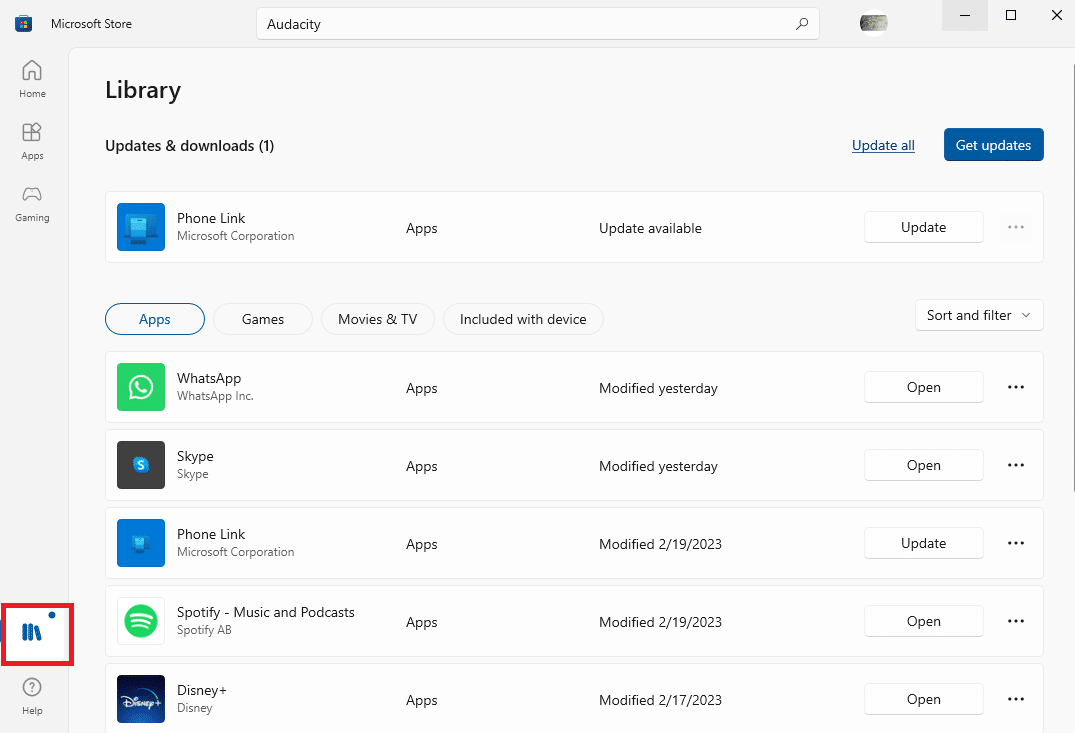
3. أخيرًا ، انقر فوق "الحصول على التحديثات" لتثبيت كافة التحديثات المتاحة.
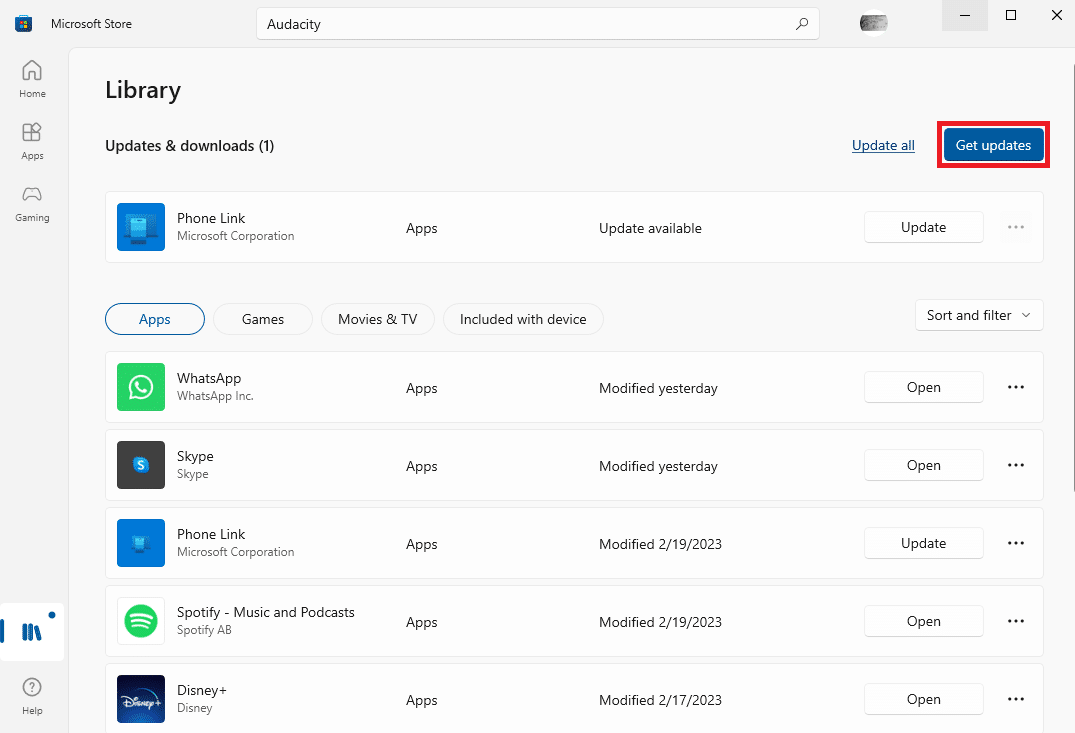
اقرأ أيضًا: كيفية إصلاح مصور Razer Audio لا يعمل
الطريقة 9: إعادة تثبيت Audacity
إذا لم تساعد أي من الطرق السابقة وظلت المشكلة مع تطبيق Audacity ، يمكنك محاولة إعادة تثبيته على جهاز الكمبيوتر الخاص بك.
1. اضغط على مفتاحي Windows + I في نفس الوقت لفتح الإعدادات والانتقال إلى التطبيقات .
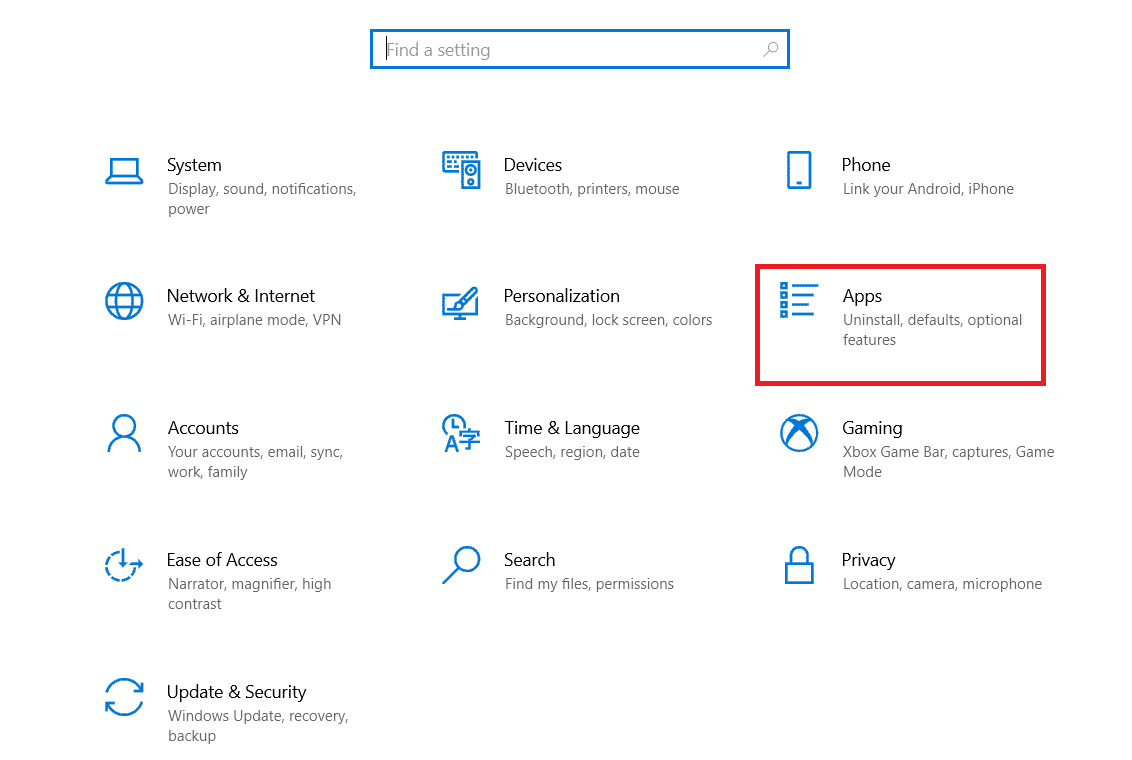
2. هنا ، حدد موقع تطبيق Audacity وحدده ، ثم انقر فوق Uninstall (إزالة التثبيت).
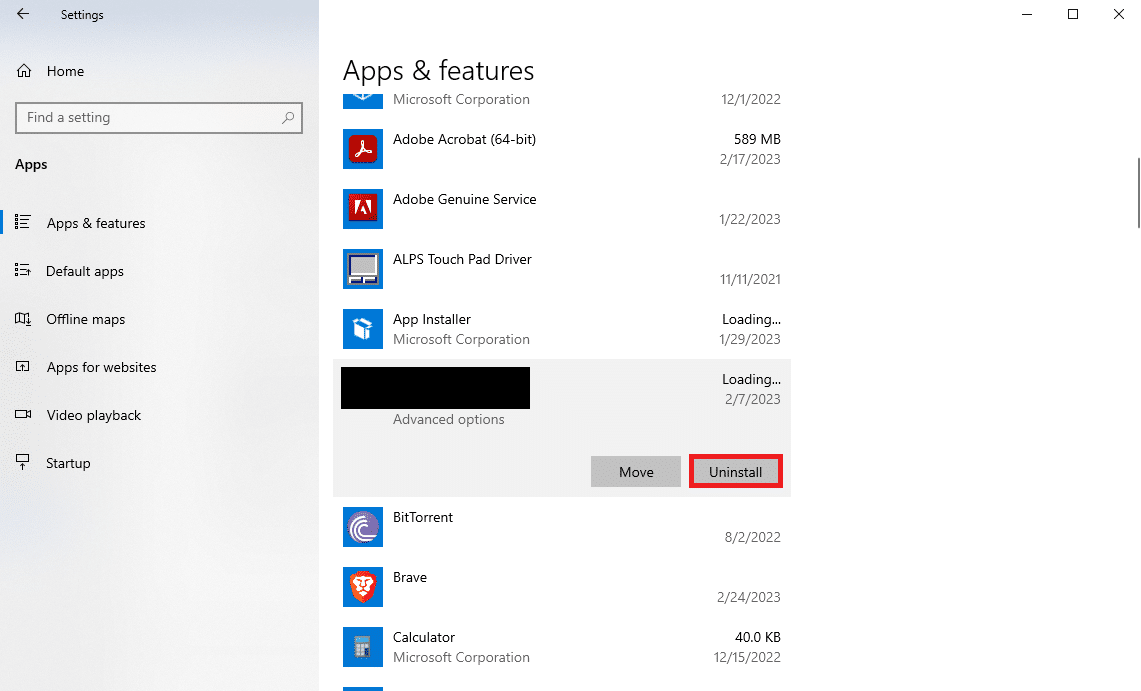
3. انقر فوق "إلغاء التثبيت" مرة أخرى لتأكيد الإجراء.
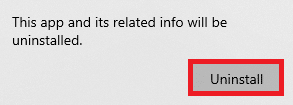
4. افتح متصفح الويب وقم بزيارة صفحة تنزيل Audacity الرسمية.
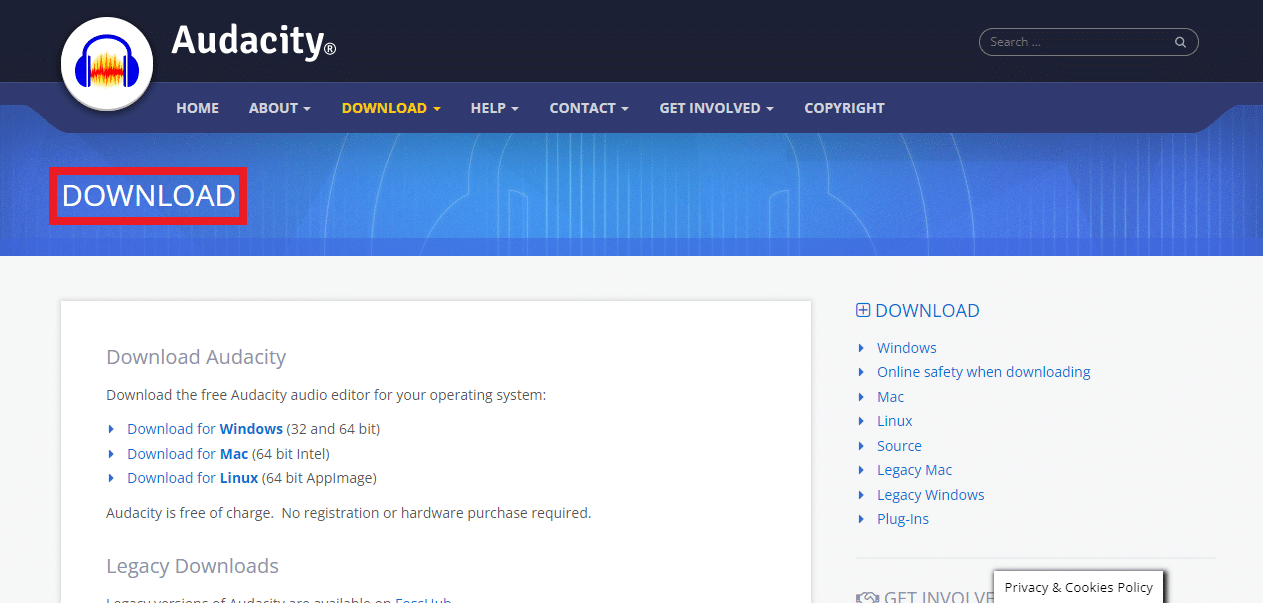
5. هنا ، انقر فوق الارتباط تنزيل لنظام التشغيل Windows .
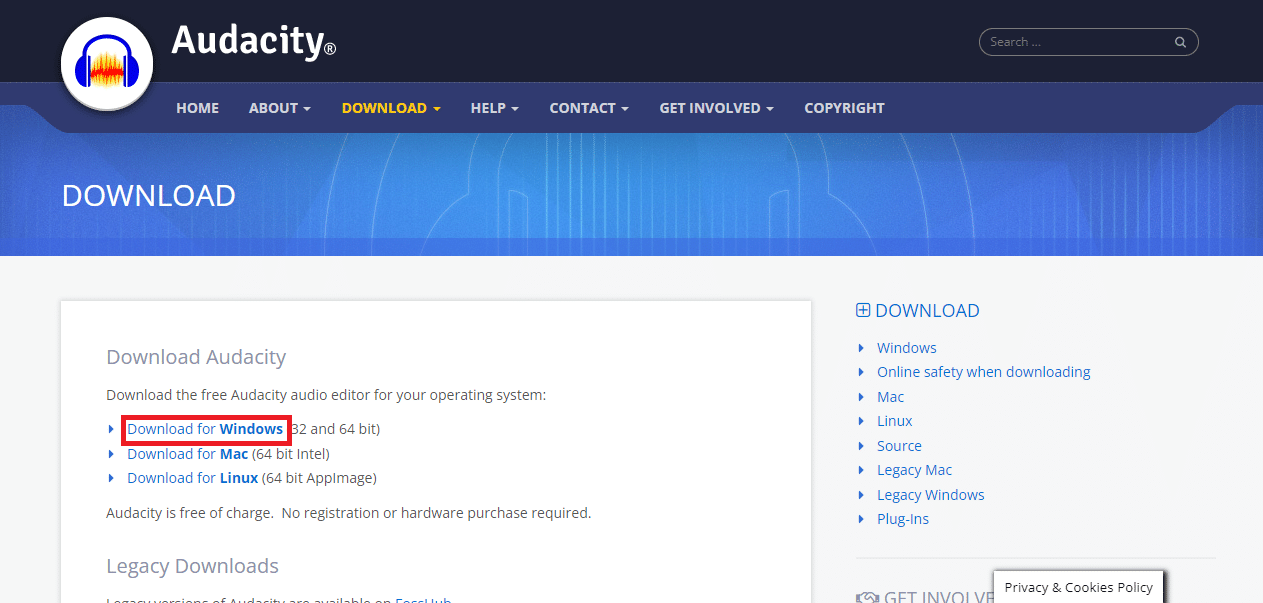
6. افتح الإعداد الذي تم تنزيله واتبع التعليمات التي تظهر على الشاشة لإنهاء العملية.
الأسئلة المتداولة (FAQs)
س 1. ما هو تطبيق Audacity؟
الجواب. Audacity هو محرر موسيقى شائع لأجهزة الكمبيوتر التي تعمل بنظام Windows و Mac. التطبيق شائع بين المؤلفين والمبدعين الموسيقيين.
س 2. ما هو رمز الخطأ 9999 في Audacity؟
الجواب. رمز الخطأ 9999 هو خطأ شائع في تطبيق Audacity. يمكن أن يمنعك رمز الخطأ هذا من تشغيل التسجيلات على التطبيق.
س 3. ما الذي يسبب رمز الخطأ 9999؟
الجواب. يمكن أن تكون هناك أسباب مختلفة لمشكلة رمز الخطأ 9999 في تطبيق Audacity. تتضمن بعض الأسباب الشائعة إعدادات الخصوصية غير الصحيحة ، والتحميل غير المناسب للتطبيق ، وبرنامج تشغيل قديم.
مُستَحسَن:
- إصلاح Hulu Black Screen مع مشكلة الصوت
- 16 طرق لإصلاح مشكلة عدم رنين iPhone
- ما الفرق بين Final Cut Pro و Final Cut Pro X؟
- كيفية إزالة الصدى من الصوت في الجرأة
نأمل أن يكون هذا الدليل مفيدًا لك وأن تكون قادرًا على معرفة كيفية إصلاح رمز خطأ الجرأة 9999 في Windows 10. أخبرنا بالطريقة التي تناسبك. إذا كان لديك أي اقتراحات أو استفسارات لنا ، فيرجى إخبارنا في قسم التعليقات.
