كيفية إصلاح المرفقات التي لا تظهر في إصدار Outlook
نشرت: 2023-03-07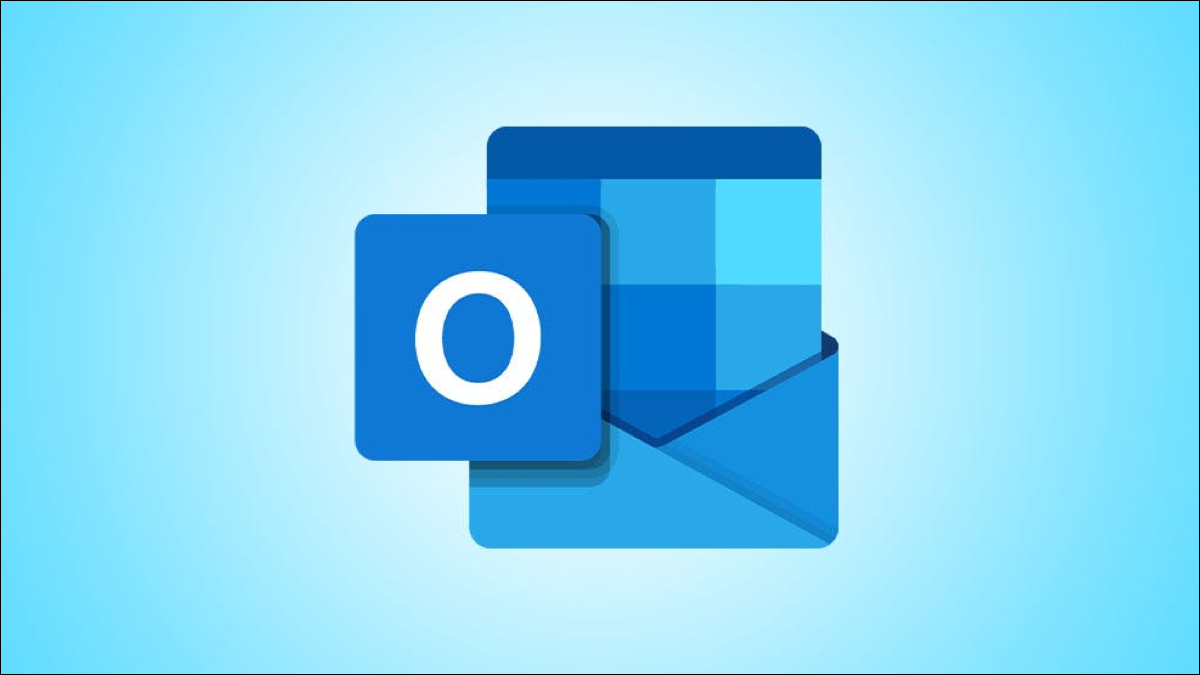
هل تواجه مشكلة في تنزيل المرفقات أو إرسالها في Microsoft Outlook على جهاز الكمبيوتر الخاص بك؟ هناك العديد من الأسباب المحتملة ، ولكن جميعها قابلة للإصلاح. سنوضح لك كيفية إظهار مرفقك.
حل مشاكل المرفقات الواردة في Outlook
تأكد من أن البريد الإلكتروني يحتوي على مرفق
أغلق ثم أعد فتح Outlook
تحقق من اتصالك بالإنترنت
معاينة مرفقات البريد الإلكتروني الخاص بك
احذف ذاكرة التخزين المؤقت في Outlook
تعطيل برنامج مكافحة الفيروسات الخاص بك (مؤقتًا)
اطلب من المسؤول السماح بمرفقات البريد الإلكتروني في Outlook
إصلاح مشاكل مرفقات Outlook لرسائل البريد الإلكتروني الصادرة
استخدم خيار المرفق في علامة التبويب إدراج أو الصفحة الرئيسية
قم بسحب وإسقاط ملفاتك لإرفاقها
تأكد من أن Outlook لا يحظر تنسيق ملفك
حل مشاكل المرفقات الواردة في Outlook
إذا كنت لا ترى المرفقات في رسائل البريد الإلكتروني الواردة ، أو كنت تواجه مشكلات في عرض المرفقات أو تنزيلها ، فستساعدك هذه الطرق في حل المشكلة.
تأكد من أن البريد الإلكتروني يحتوي على مرفق
عندما لا ترى مرفقًا في رسالة بريد إلكتروني ، تحقق جيدًا من أن البريد الإلكتروني قد تم إرساله بالفعل مع ملف مرفق به. من المحتمل أن المرسل نسي إضافة الملف ، وانتهى بك الأمر بتلقي بريد إلكتروني بدون أي مرفقات.
إذا كيف يمكنك أن تعرف؟ يعرض Outlook رمز مشبك الورق بجوار كل بريد إلكتروني يحتوي على مرفق. إذا فتحت صندوق الوارد الخاص بك وألقيت نظرة على رسائل البريد الإلكتروني الخاصة بك ، فسيكون لجميع رسائل البريد الإلكتروني التي تحتوي على مرفق أيقونة مشبك ورق بجوارها.
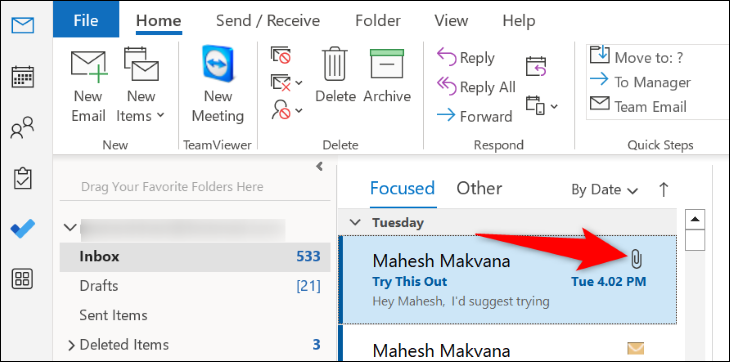
تأكد من أن البريد الإلكتروني الذي تتوقع المرفقات به يحتوي على هذا الرمز ؛ سيبدو كما هو على إصدارات سطح المكتب والويب والأجهزة المحمولة من Outlook. إذا لم يحدث ذلك ، فقد ظهر البريد الإلكتروني بدون أي ملفات. في هذه الحالة ، من الأفضل أن تطلب من المرسل إعادة إرسال البريد الإلكتروني مع إرفاق الملفات المقصودة به.
ذات صلة: كيفية إرفاق مجلد برسالة بريد إلكتروني
أغلق ثم أعد فتح Outlook
قد يواجه Outlook نفسه مشكلة ، مما يؤدي إلى عدم ظهور المرفقات الخاصة بك. في هذه الحالة ، أعد تشغيل التطبيق ومعرفة ما إذا كان ذلك سيؤدي إلى حل مشكلتك. يمكنك إصلاح العديد من المشكلات البسيطة في تطبيقاتك ببساطة عن طريق إغلاقها وإعادة فتحها.
لإنهاء Outlook ، في الزاوية العلوية اليمنى من التطبيق ، حدد "ملف".
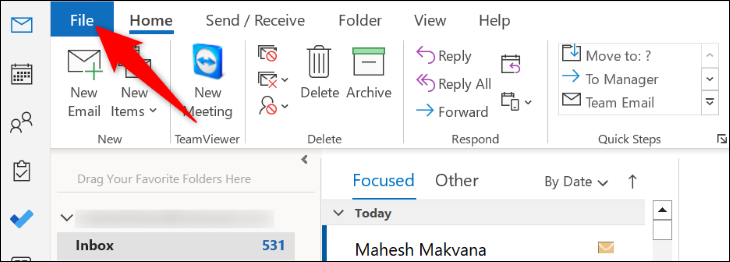
ثم ، في الشريط الجانبي الأيمن ، انقر على "خروج".
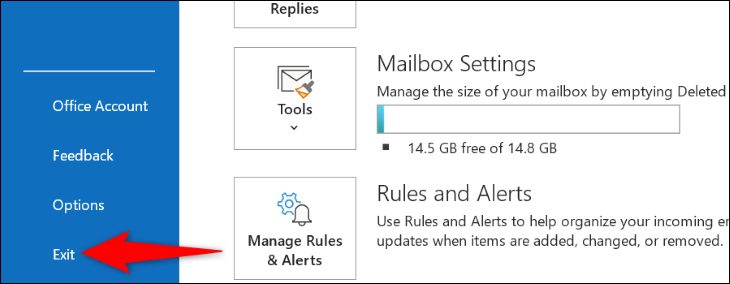
بمجرد إغلاق التطبيق ، أعد فتحه باستخدام طريقتك المفضلة. يمكنك أيضًا إعادة تشغيل المتصفح إذا كنت تستخدم إصدار الويب ، أو تعرف على كيفية إعادة تشغيل تطبيق iPhone أو إغلاق تطبيق Android.
تحقق من اتصالك بالإنترنت
كما تعلم بالفعل ، يحتاج Outlook إلى الوصول إلى الإنترنت لجلب رسائل البريد الإلكتروني الجديدة وتنزيل المرفقات. إذا كان اتصالك بالإنترنت غير مستقر أو يعمل ، فقد يكون هذا هو السبب في أنك لا ترى أي مرفقات في رسائل البريد الإلكتروني الخاصة بك.
في هذه الحالة ، تحقق من حالة الاتصال عن طريق تشغيل متصفح الويب وزيارة أي موقع ويب. إذا كان بإمكانك تحميل الموقع ، فهذا يعني أن اتصالك يعمل. ومع ذلك ، إذا لم يتم تحميل موقعك ، فتحقق من اتصالك وأصلح أي مشكلات به.
معاينة مرفقات البريد الإلكتروني الخاص بك
إذا رأيت مرفقًا في رسالة بريد إلكتروني ولكن لا يمكنك فتحه ، فحاول معاينته ثم ابحث عن خيار تنزيل الملف. يتيح لك Outlook معاينة Word و Excel و PowerPoint و Visio ورسائل البريد الإلكتروني والملفات النصية وملفات الصور في رسائل البريد الإلكتروني الخاصة بك.
للقيام بذلك ، قم بتشغيل Outlook وافتح بريدًا إلكترونيًا يحتوي على مرفق. انقر بزر الماوس الأيمن على هذا المرفق ، وفي القائمة التي تفتح ، اختر "معاينة".
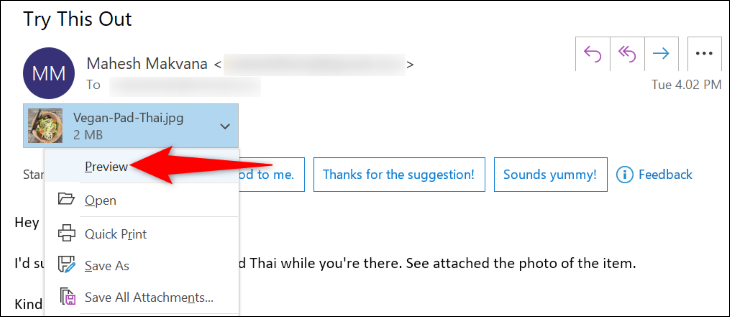
سيعرض Outlook معاينة المرفق المحدد. يمكنك الآن محاولة حفظ هذا الملف بالنقر بزر الماوس الأيمن فوق المرفق واختيار "حفظ باسم".
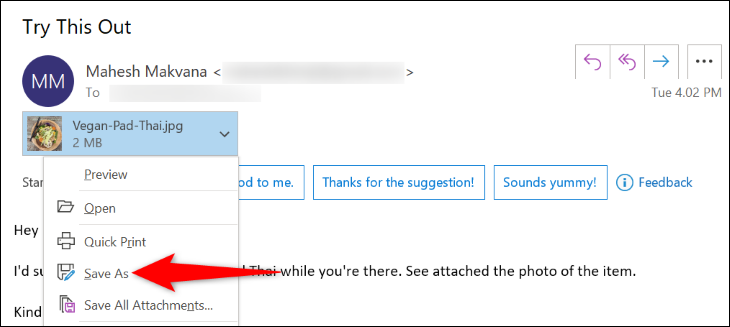
احذف ذاكرة التخزين المؤقت في Outlook
يخزن إصدار سطح المكتب من Outlook ملفات ذاكرة التخزين المؤقت لتحسين تجربة البريد الإلكتروني بشكل عام. عندما تواجه مشكلة في التطبيق ، مثل الفشل في رؤية مرفقات البريد الإلكتروني ، امسح ذاكرة التخزين المؤقت للتطبيق ومعرفة ما إذا كان قد تم حل مشكلتك أم لا.
لن يؤدي مسح ذاكرة التخزين المؤقت لـ Outlook إلى حذف رسائل البريد الإلكتروني أو جهات الاتصال أو أي معلومات أخرى محفوظة في التطبيق. أيضًا ، سيعيد Outlook إنشاء ذاكرة التخزين المؤقت هذه أثناء استخدام التطبيق.
لبدء إزالة ذاكرة التخزين المؤقت ، افتح مربع حوار Windows Run بالضغط على Windows + R. ثم اكتب ما يلي في المربع واضغط على Enter:
٪ localappdata٪ \ Microsoft \ Outlook \ RoamCache
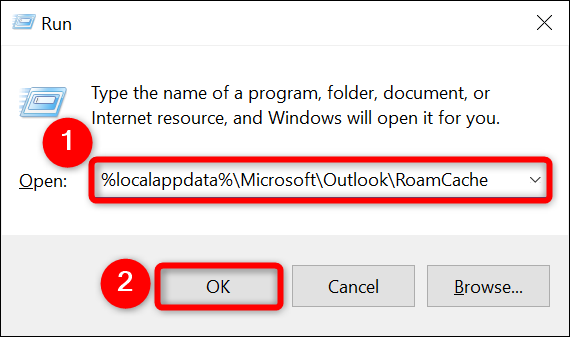

سيتم فتح مجلد ذاكرة التخزين المؤقت في Outlook. هنا ، حدد جميع الملفات بالضغط على Ctrl + A. ثم ، انقر بزر الماوس الأيمن فوق الملف المحدد واختر "حذف".
ملاحظة: قبل حذف ملفاتك ، من الأفضل نسخ هذه الملفات إلى مكان آمن على جهاز الكمبيوتر الخاص بك. بهذه الطريقة ، إذا حدث خطأ ما في Outlook ، يمكنك استعادة ذاكرة التخزين المؤقت وتشغيل التطبيق.
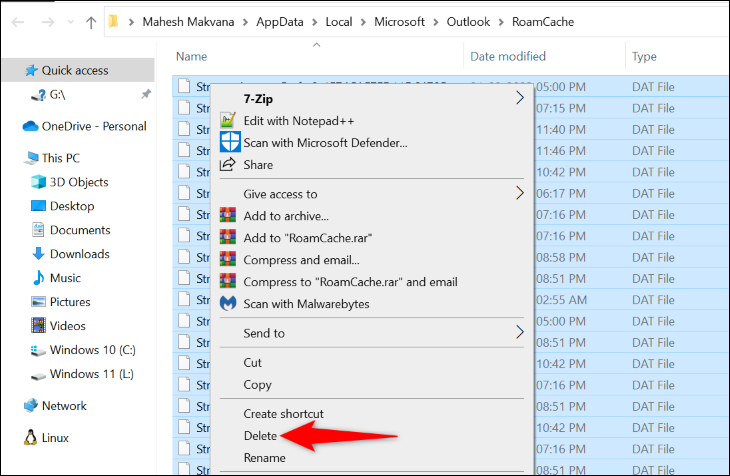
عندما يتم مسح ذاكرة التخزين المؤقت الخاصة بك ، قم بتشغيل Outlook ومعرفة ما إذا كان يمكنك الوصول إلى مرفقات البريد الإلكتروني الخاصة بك.
ذات صلة: كيفية مسح ذاكرة التخزين المؤقت على نظام التشغيل Windows 11
تعطيل برنامج مكافحة الفيروسات الخاص بك (مؤقتًا)
أحد أسباب فشل Outlook في تنزيل مرفقات البريد الإلكتروني هو أن برنامج مكافحة الفيروسات الخاص بك ربما اكتشف مرفقاتك على أنها تهديدات محتملة. يؤدي ذلك إلى قيام مكافحة الفيروسات بحظر وصولك إلى هذه الملفات.
في هذه الحالة ، بافتراض أنك متأكد من مرسل البريد الإلكتروني (يمكن تزوير العناوين وانتحالها) وتثق في المرفقات ، قم بإيقاف تشغيل برنامج مكافحة الفيروسات بجهاز الكمبيوتر مؤقتًا وحاول تنزيل ملفات البريد الإلكتروني هذه مرة أخرى.
تعتمد طريقة تعطيل الحماية من الفيروسات على البرنامج الذي تستخدمه. إذا كنت تستخدم Microsoft Defender Antivirus ، فيمكنك إيقاف تشغيل الحماية من خلال التوجه إلى Windows Security> Virus & Threat Protection> Manage Settings وتعطيل خيار "Real-Time Protection".
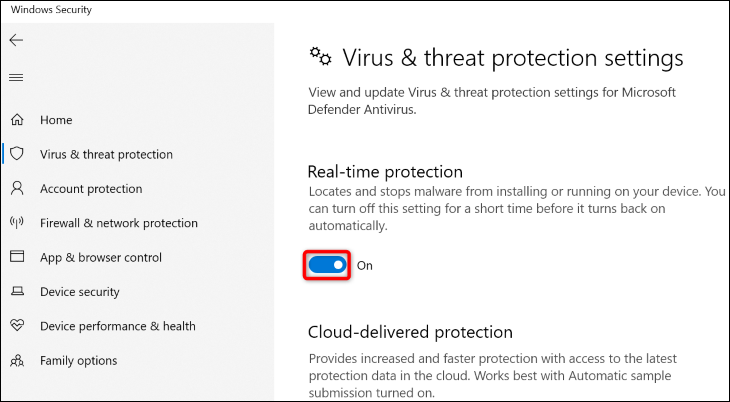
قم الآن بتشغيل Outlook وحاول تنزيل المرفقات الخاصة بك.
تحذير: تذكر إعادة تشغيل برنامج مكافحة الفيروسات بمجرد التحقق من المرفق. إن تركه مغلقًا يشكل خطرًا أمنيًا كبيرًا عليك.
اطلب من المسؤول السماح بمرفقات البريد الإلكتروني في Outlook
إذا كان جهاز الكمبيوتر الخاص بك مُدارًا من قبل مؤسسة مثل مدرسة أو شركة ، فربما تم إعداد إعدادات جهازك بطريقة تقيد المرفقات في رسائل البريد الإلكتروني الخاصة بك.
في هذه الحالة ، لتتمكن من رؤية المرفقات وتنزيلها ، سيتعين عليك التواصل مع مسؤول النظام لديك واطلب منهم إلغاء حظر المرفقات الخاصة بك. بمجرد القيام بذلك ، افتح Outlook وستتمكن من رؤية مرفقات البريد الإلكتروني وحفظها على جهازك.
إصلاح مشاكل مرفقات Outlook لرسائل البريد الإلكتروني الصادرة
إذا كنت تواجه مشكلات في إرسال المرفقات في رسائل البريد الإلكتروني الصادرة في Outlook ، فجرّب الحلول التالية لإصلاح مشكلتك.
استخدم خيار المرفق في علامة التبويب إدراج أو الصفحة الرئيسية
يقدم Outlook خيار "إرفاق ملف" في قوائم متعددة ، مما يسمح لك بإضافة ملفاتك حتى إذا كان الخيار لا يعمل في قائمة واحدة.
في علامتي التبويب "الصفحة الرئيسية" و "إدراج" في Outlook ، ستجد خيار "إرفاق ملف" الذي يتيح لك إضافة ملفات إلى البريد الإلكتروني الذي تقوم بإنشائه. إذا لم تجد هذا الخيار في علامة التبويب "الصفحة الرئيسية" ، فانتقل إلى علامة التبويب "إدراج" والعكس صحيح.
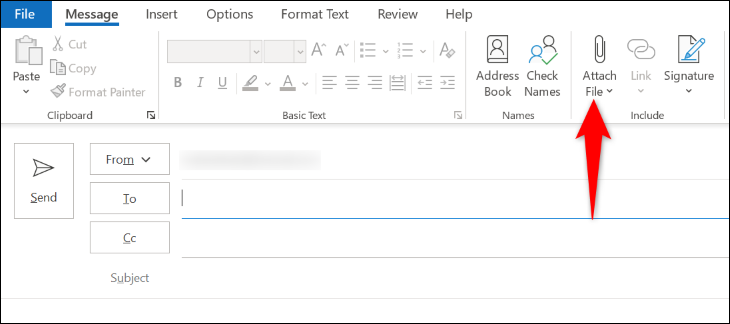
يساعد ذلك في حل مشكلة المرفقات إذا كانت ناتجة عن خلل في الواجهة.
قم بسحب وإسقاط ملفاتك لإرفاقها
مثل العديد من التطبيقات الأخرى ، يدعم Outlook السحب والإفلات ، مما يسمح لك بإضافة الملفات إلى رسائل البريد الإلكتروني الخاصة بك ببساطة عن طريق سحبها وإفلاتها من مدير الملفات الخاص بك. إذا لم يعمل خيار القائمة ، فحاول إرفاقه عن طريق إسقاطه في البريد الإلكتروني.
يمكنك استخدام هذه الطريقة عن طريق فتح نافذة إنشاء البريد الإلكتروني ونافذة مدير الملفات حيث توجد ملفاتك. بعد ذلك ، اسحب الملف من نافذة مدير الملفات وأفلته في نافذة البريد الإلكتروني في Outlook.
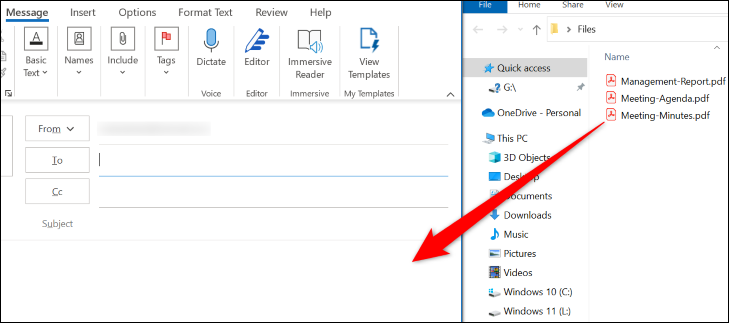
سيضيف Outlook الملفات التي تم إسقاطها إلى بريدك الإلكتروني كمرفقات. يمكنك بعد ذلك كتابة بريدك الإلكتروني وإرساله بالطريقة المعتادة.
تأكد من أن Outlook لا يحظر تنسيق ملفك
لا يسمح Outlook للمستخدمين بالوصول إلى الملفات بتنسيقات معينة ، ويجب أن تكون على دراية بامتدادات الملفات هذه سواء كنت ترسل مرفقات بريد إلكتروني أو تستقبلها.
تتضمن بعض تنسيقات الملفات الشائعة التي يحظرها Outlook التطبيقات ، و CAB ، و CMD ، و COM ، و EXE ، و ISO ، و JAR ، و MSI ، و REG ، و PY. سيحظر Outlook الوصول إلى هذه الملفات في التطبيق ، أو على الأقل يمنحك تحذيرًا "يحتوي هذا العنصر على مرفقات من المحتمل أن تكون غير آمنة".
ومع ذلك ، هناك طريقة للتغلب على ذلك. يمكنك تغيير امتداد الملف إلى الامتداد الذي لا يحظره Outlook ، ثم اطلب من المتلقي تغييره مرة أخرى إلى التنسيق الأصلي عند استلام الملف. بهذه الطريقة ، يمكنك إرسال أي تنسيق ملف إلى أجهزة الاستقبال الخاصة بك.
يعد تغيير امتداد الملف أمرًا سهلاً مثل إعادة تسميته. للقيام بذلك ، في مدير الملفات الخاص بك ، انقر بزر الماوس الأيمن على ملفك واختر "إعادة تسمية". بعد ذلك ، قم بإزالة الامتداد الحالي ، واستخدم ملحقًا مدعومًا من Outlook (مثل TXT) ، واضغط على Enter.
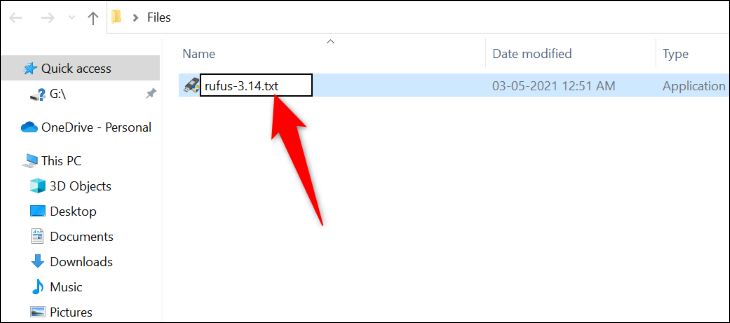
بعد ذلك ، أرفق هذا الملف ببريدك الإلكتروني وأرسل البريد الإلكتروني بعيدًا. عندما يحصل المتلقي على الملف ، يمكنه استخدام الطريقة المذكورة أعلاه لتغيير امتداد الملف إلى ما كان عليه في الأصل.
وهذه هي الطريقة التي تحل بها بعض المشكلات المتعلقة بالمرفقات في Outlook على جهاز الكمبيوتر الخاص بك. بريد إلكتروني سعيد!
ذات صلة: كيفية إرسال ملفات كبيرة عبر البريد الإلكتروني
