كيفية إصلاح خطأ 0xc000007b على نظام Windows
نشرت: 2023-03-07
قد يكون من المحبط للغاية محاولة تشغيل تطبيق أو لعبة والحصول على رسالة مثل "تعذر بدء التطبيق بشكل صحيح (0xc000007b). انقر فوق "موافق" لإغلاق التطبيق. " لحسن الحظ ، ليس من المستحيل إصلاح رمز الخطأ 0xc000007b. إليك الطريقة.
ما الذي يسبب رمز الخطأ 0xc000007b؟
إصلاح خطأ Windows 0xc000007b: 6 طرق
أعد تشغيل الكمبيوتر
تحديث ويندوز
قم بتشغيل التطبيق الخاص بك مع حقوق المسؤول
أعد تثبيت Microsoft Visual C ++ Redistributable
قم بإلغاء تثبيت التطبيق الخاص بك وإعادة تثبيته
إصلاح ملفات Windows التالفة
ما الذي يسبب رمز الخطأ 0xc000007b؟
عادةً ما يكون خطأ Windows 0xc000007b هو نتيجة ملفات التطبيق الفاسدة. قد يحدث ذلك أيضًا بسبب وجود تعارض بين إصدارات 32 بت و 64 بت من البرامج وأنظمة تشغيل Windows.
عادة ما يكون رقم الخطأ مصحوبًا برسالة تقول "تعذر بدء التطبيق بشكل صحيح" وتطلب منك إغلاق التطبيق. في معظم الحالات ، يستمر الخطأ في الظهور بغض النظر عن عدد المرات التي تحاول فيها تشغيل التطبيق أو اللعبة المعنية. لحسن الحظ ، لديك بعض الطرق لإصلاح هذه المشكلة.
ذات صلة: كيفية استخدام الوضع الآمن لإصلاح جهاز الكمبيوتر الذي يعمل بنظام Windows (ومتى يجب عليك)
إصلاح خطأ Windows 0xc000007b: 6 طرق
اعتمادًا على السبب الدقيق للمشكلة ، هناك عدة طرق يمكنك اتباعها لإصلاح خطأ 0xc000007b. لتسهيل حل المشكلة بالنسبة لك ، سنبدأ بأبسط الحلول ونعمل تدريجياً نحو حلول أكثر تقدمًا.
أعد تشغيل الكمبيوتر
أحد الأسباب المحتملة لظهور الخطأ أعلاه هو أن جهاز الكمبيوتر الخاص بك به خلل بسيط. في هذه الحالة ، يمكنك إعادة تشغيل جهاز الكمبيوتر الخاص بك لحل المشكلة. (غالبًا ما تؤدي إعادة تشغيل أجهزتك إلى إصلاح العديد من المشكلات.)
لإعادة تشغيل جهاز الكمبيوتر الذي يعمل بنظام Windows 11 أو 10 ، افتح قائمة "ابدأ" ، وحدد رمز الطاقة ، واختر "إعادة التشغيل".
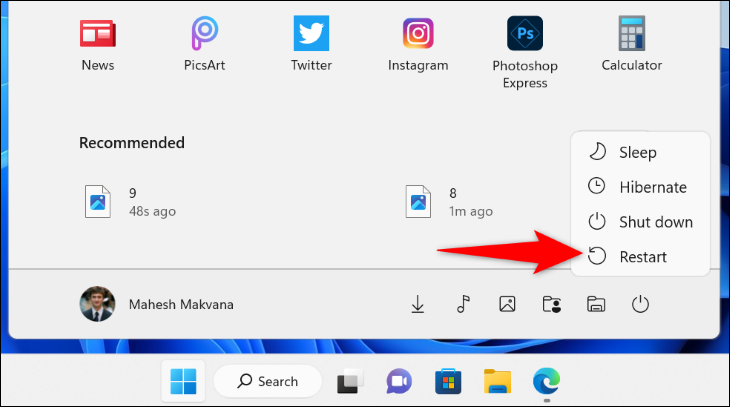
عند إعادة تشغيل جهاز الكمبيوتر الخاص بك ، قم بتشغيل التطبيق الخاص بك ومعرفة ما إذا كان يعمل.
ذات صلة: لماذا تؤدي إعادة تشغيل جهاز الكمبيوتر إلى إصلاح العديد من المشكلات؟
تحديث ويندوز
سبب آخر لظهور الخطأ 0xc000007b هو أنك تستخدم إصدارًا قديمًا من Windows. غالبًا ما تتسبب إصدارات البرامج القديمة في حدوث العديد من المشكلات ، ويمكنك إصلاح ذلك عن طريق تحديث نظامك إلى أحدث إصدار.
إذا كنت تستخدم Windows 11 ، فيمكنك البحث عن آخر التحديثات وتثبيتها من خلال فتح الإعدادات (باستخدام Windows + i) ، وتحديد "Windows Update" على اليسار ، والنقر فوق "التحقق من وجود تحديثات" على اليمين.
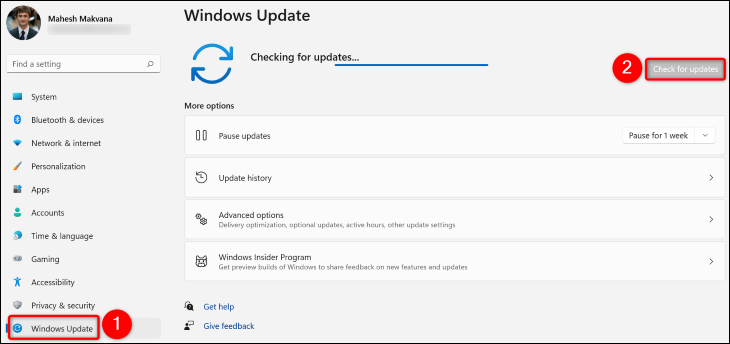
في نظام التشغيل Windows 10 ، ستفتح الإعدادات (بالضغط على Windows + i) ، وحدد "التحديث والأمان" ، ثم انقر فوق "التحقق من وجود تحديثات".
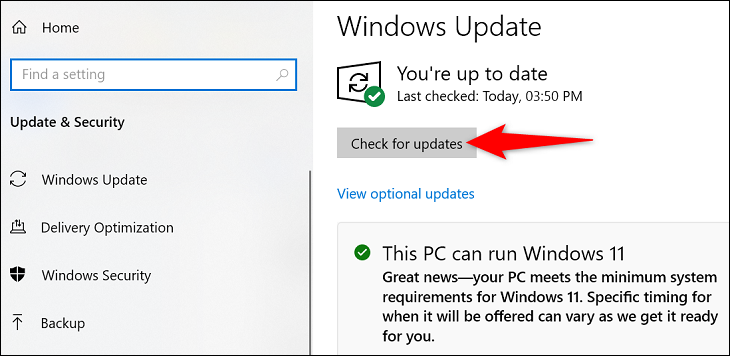
بمجرد تثبيت التحديثات المتاحة ، أعد تشغيل الكمبيوتر ، ومن المحتمل أن يتم إصلاح مشكلتك.
ذات صلة: كيفية تحديث Windows 11
قم بتشغيل التطبيق الخاص بك مع حقوق المسؤول
تتطلب بعض التطبيقات حقوق المسؤول لتعمل بشكل صحيح ، وقد يكون ملكك واحدًا منها. في هذه الحالة ، قم بتشغيل التطبيق الخاص بك بامتيازات المسؤول ومعرفة ما إذا كان يعمل. يمكن أن يساعد هذا في حل خطأ 0xc000007b الخاص بك.
للقيام بذلك ، ابحث عن اختصار التطبيق الخاص بك. ثم ، انقر بزر الماوس الأيمن فوق هذا الاختصار واختر "تشغيل كمسؤول" في القائمة.
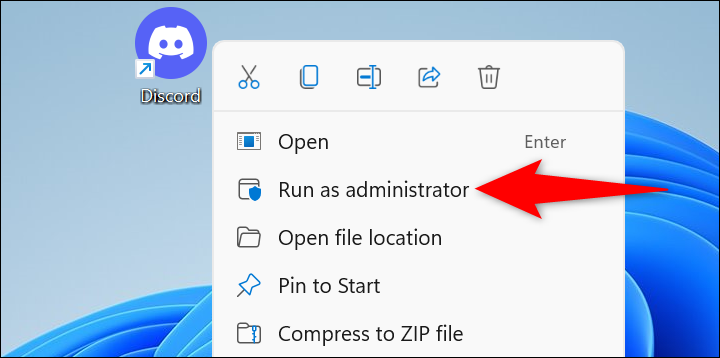
في موجه "التحكم في حساب المستخدم" ، حدد "نعم". سيتم تشغيل تطبيقك الآن.
إذا كان تطبيقك يعمل بشكل جيد في وضع المسؤول ، فقم بتعيين وضع المسؤول على الوضع الافتراضي حتى لا تواجه مشكلات مع تطبيقك. للقيام بذلك ، انقر بزر الماوس الأيمن على اختصار التطبيق واختر "خصائص".
ملاحظة: سيتم تطبيق وضع المسؤول فقط على اختصار التطبيق المحدد الذي تختاره. إذا فتحت نفس التطبيق من قائمة أخرى ، قل قائمة "ابدأ" ، فلن يتم فتحها مباشرةً باستخدام حقوق المسؤول.
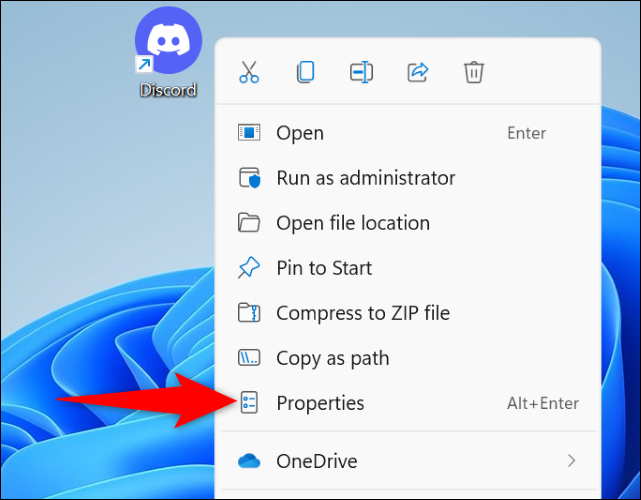
في "خصائص" ، في الجزء العلوي ، حدد علامة التبويب "اختصار". ثم انقر فوق الزر "متقدم".
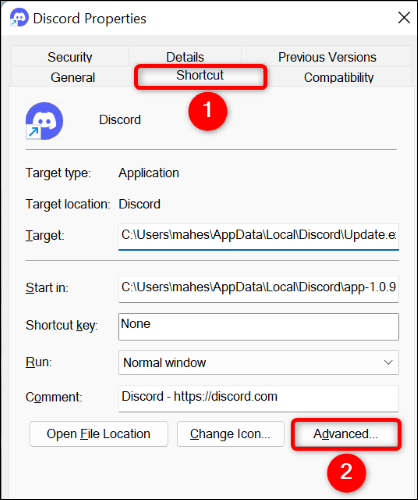
في النافذة التي تفتح ، قم بتمكين الخيار "تشغيل كمسؤول". ثم حدد "موافق".
مرة أخرى في نافذة "الخصائص" ، حدد "تطبيق" متبوعًا بـ "موافق".
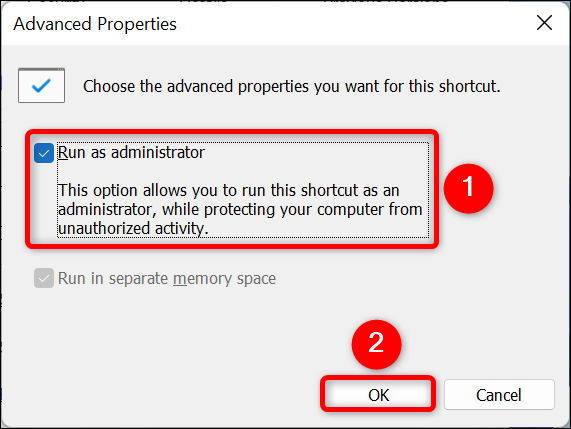
و هذا كل شيء. سيتم الآن تشغيل اختصار التطبيق الذي اخترته دائمًا بامتيازات المسؤول.
ذات صلة: ماذا يعني "تشغيل كمسؤول" في نظام التشغيل Windows 10؟
أعد تثبيت Microsoft Visual C ++ Redistributable
تسمح حزم Microsoft Visual C ++ Redistributable لتطبيقاتك المثبتة المختلفة بالعمل. من المحتمل أن تكون واحدة أو أكثر من هذه الحزم تالفة ، مما تسبب في حدوث مشكلات في تطبيقاتك.

في هذه الحالة ، قم بإلغاء تثبيت هذه الحزم وإعادة تثبيتها لإصلاح المشكلات معها ومع تطبيقاتك.
للقيام بذلك ، أولاً ، افتح لوحة التحكم. يمكنك فتح هذه الأداة من خلال الوصول إلى قائمة "ابدأ" والبحث عن "لوحة التحكم" واختيار العنصر في نتائج البحث.
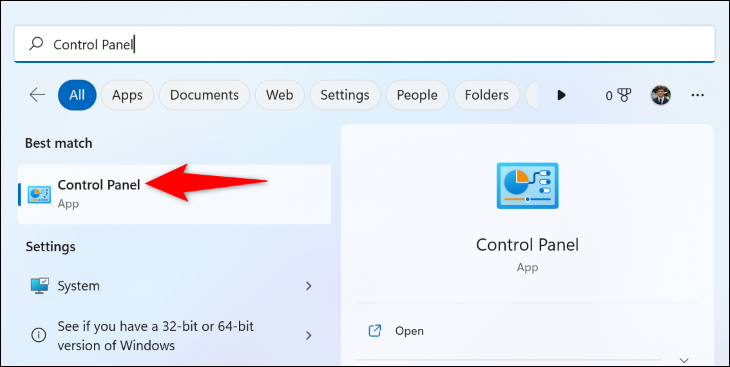
في لوحة التحكم ، ضمن "البرامج" ، حدد "إزالة تثبيت برنامج".
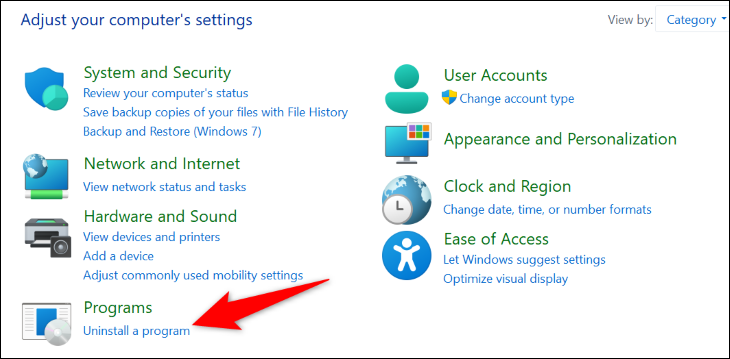
تعرض الصفحة التالية جميع تطبيقاتك المثبتة. هنا ، ابحث عن جميع حزم "Microsoft Visual C ++ Redistributable" وقم بتدوين اسم كل حزمة. ستحتاج إلى هذه الأسماء أثناء إعادة تنزيل الحزم.
ثم حدد حزمة واختر "إلغاء التثبيت" في الجزء العلوي. بعد ذلك ، في موجه "التحكم في حساب المستخدم" ، حدد "نعم".
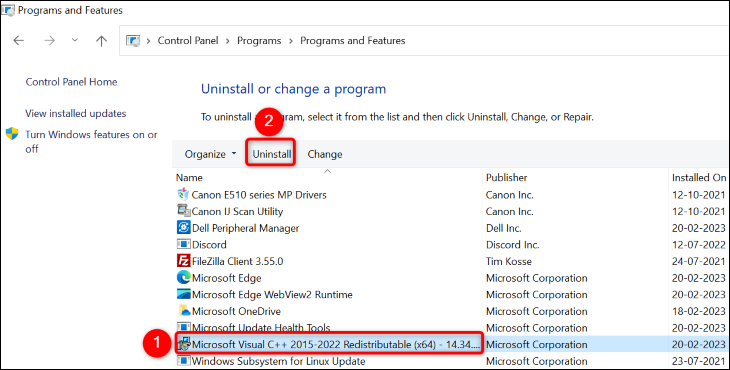
في النافذة التي تفتح ، حدد "إلغاء التثبيت" واتبع معالج إلغاء التثبيت.
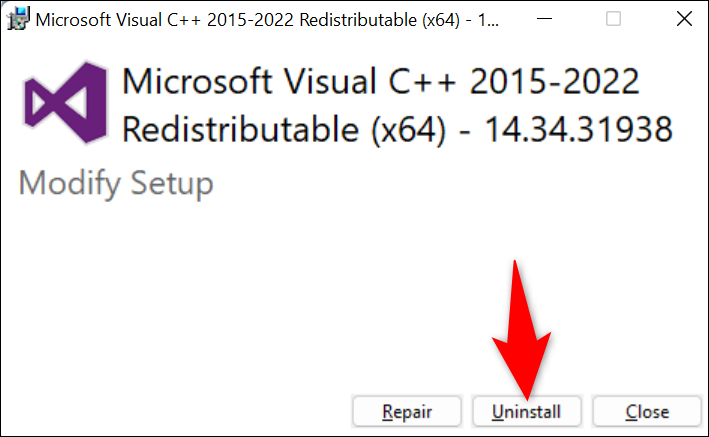
اتبع الخطوتين السابقتين لإزالة جميع الحزم من نظامك. ثم أعد تشغيل جهاز الكمبيوتر الخاص بك.
عند تشغيل جهاز الكمبيوتر الخاص بك ، افتح متصفح الويب الخاص بك وتوجه إلى موقع Microsoft Visual C ++ Redistributable. من هناك ، قم بتنزيل أحدث الحزم وتثبيتها على جهاز الكمبيوتر الخاص بك.
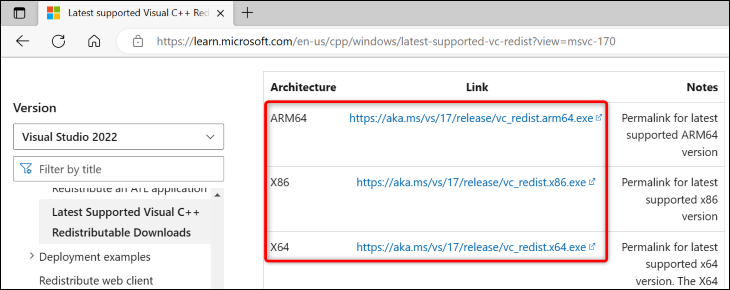
بعد ذلك ، افتح التطبيق المعني ومعرفة ما إذا كان يعمل أم لا.
ذات صلة: لماذا تم تثبيت العديد من "Microsoft Visual C ++ Redistributables" على جهاز الكمبيوتر الخاص بي؟
قم بإلغاء تثبيت التطبيق الخاص بك وإعادة تثبيته
أحد أسباب فشل تشغيل تطبيقك هو أن الملفات الأساسية للتطبيق معيبة. يمكن أن تصبح هذه الملفات معيبة لأسباب مختلفة ، بما في ذلك تداخلات التطبيقات الأخرى والفيروسات.
طريقة سهلة لإصلاح هذه الملفات هي إلغاء تثبيت التطبيق وإعادة تثبيته على جهاز الكمبيوتر الخاص بك. سيؤدي هذا إلى حذف الملفات الموجودة في التطبيق ووضع ملفات العمل الجديدة على نظامك.
لإزالة تطبيق في Windows 11 ، توجه إلى الإعدادات> التطبيقات> التطبيقات والميزات وابحث عن التطبيق المطلوب حذفه. ثم ، بجوار التطبيق في القائمة ، انقر على النقاط الثلاث واختر "إلغاء التثبيت". حدد "إلغاء التثبيت" في المطالبة لتأكيد الإجراء الخاص بك.
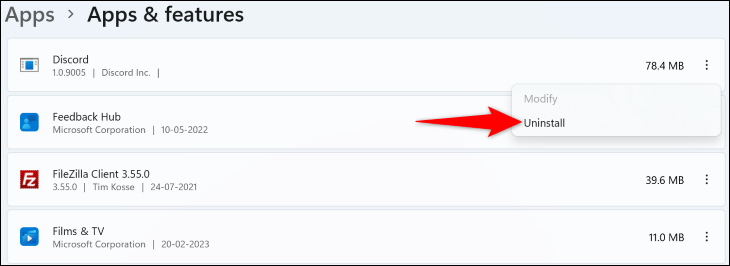
في Windows 10 ، افتح الإعدادات وانقر على "التطبيقات". بعد ذلك ، ابحث عن التطبيق وانقر فوقه لإزالته من القائمة. حدد "إلغاء التثبيت" متبوعًا بـ "إلغاء التثبيت" للتخلص من التطبيق.
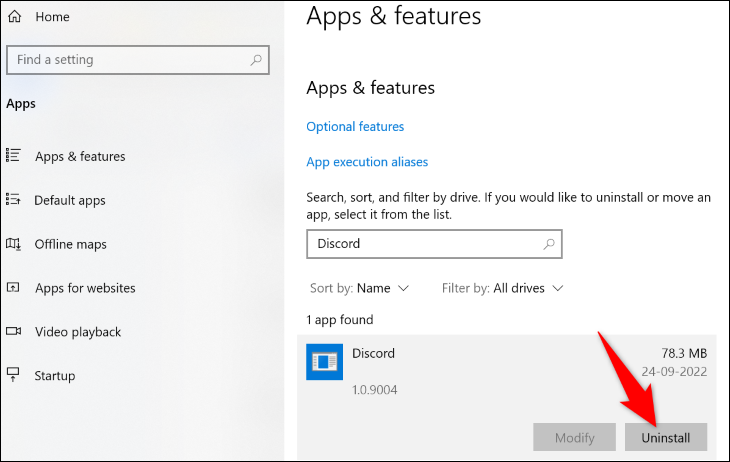
عند إزالة التطبيق الخاص بك ، أعد تشغيل جهاز الكمبيوتر الخاص بك. بعد ذلك ، انقر نقرًا مزدوجًا فوق ملف مثبت التطبيق الخاص بك لإعادة تثبيت التطبيق.
ذات صلة: كيفية إلغاء تثبيت تطبيق على نظام التشغيل Windows 11
إصلاح ملفات Windows التالفة
كما هو الحال مع الملفات الأساسية لتطبيقك ، قد تكون الملفات الأساسية لنظام Windows تالفة ، مما يتسبب في حدوث مشكلات في تشغيل التطبيق. في هذه الحالة ، يمكنك استخدام أداة System File Checker (SFC) المضمنة في جهاز الكمبيوتر الخاص بك للعثور على الملفات التالفة على جهاز الكمبيوتر الخاص بك وإصلاحها.
تعمل هذه الأداة من تلقاء نفسها ، مما يعني أنها تكتشف تلقائيًا الملفات المعيبة على جهاز الكمبيوتر الخاص بك وتستبدلها بملفات العمل. يمكنك استخدام هذه الأداة من نافذة موجه الأوامر ، على النحو التالي.
قم بتشغيل نافذة موجه أوامر مرتفعة على جهاز الكمبيوتر الذي يعمل بنظام Windows 10 أو 11. يمكنك القيام بذلك عن طريق فتح قائمة "ابدأ" والبحث عن "موجه الأوامر" واختيار "تشغيل كمسؤول" على اليمين.
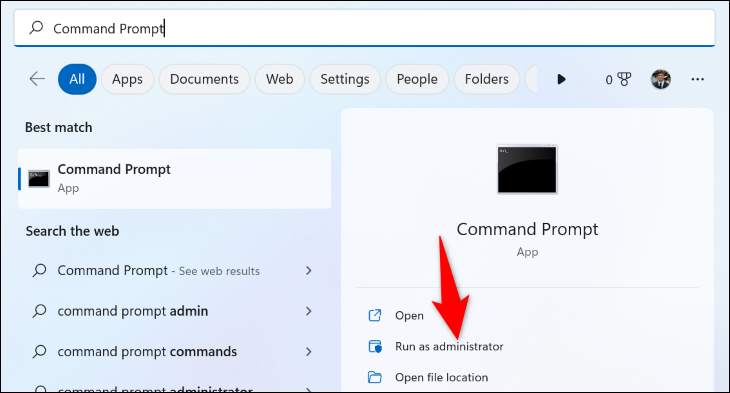
في موجه "التحكم في حساب المستخدم" الذي يفتح ، حدد "نعم".
ثم اكتب الأمر التالي في موجه الأوامر واضغط على Enter:
DISM.exe / عبر الإنترنت / تنظيف الصورة / استعادة الصحة
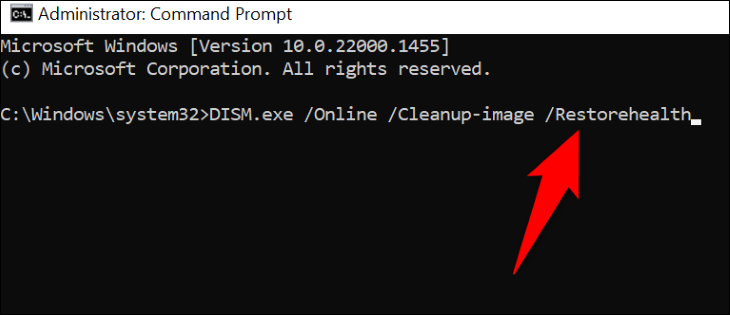
يطلب هذا الأمر من Windows Update تزويد جهاز الكمبيوتر الخاص بك بالملفات اللازمة لإصلاح نظامك الفاسد. لذلك ، يمكن أن يستغرق الأمر عدة دقائق لإنهاء التنفيذ.
بمجرد انتهاء تشغيل الأمر ، قم بتشغيل الأمر التالي للبحث عن الملفات التالفة وإصلاحها على نظامك:
sfc / scannow
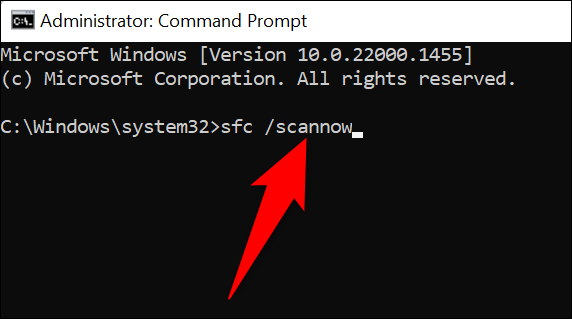
عندما ينتهي الأمر من التنفيذ ، يتم إصلاح جميع ملفاتك التالفة.
ويتم الآن حل خطأ 0xc000007b في Windows. انطلق واستمتع بتطبيقك المفضل على جهاز الكمبيوتر الخاص بك!
ذات صلة: كيفية إصلاح رمز الخطأ "فشلت ترقية Windows" 0x80070005
