كيفية إصلاح خطأ SSL على iPhone
نشرت: 2023-03-10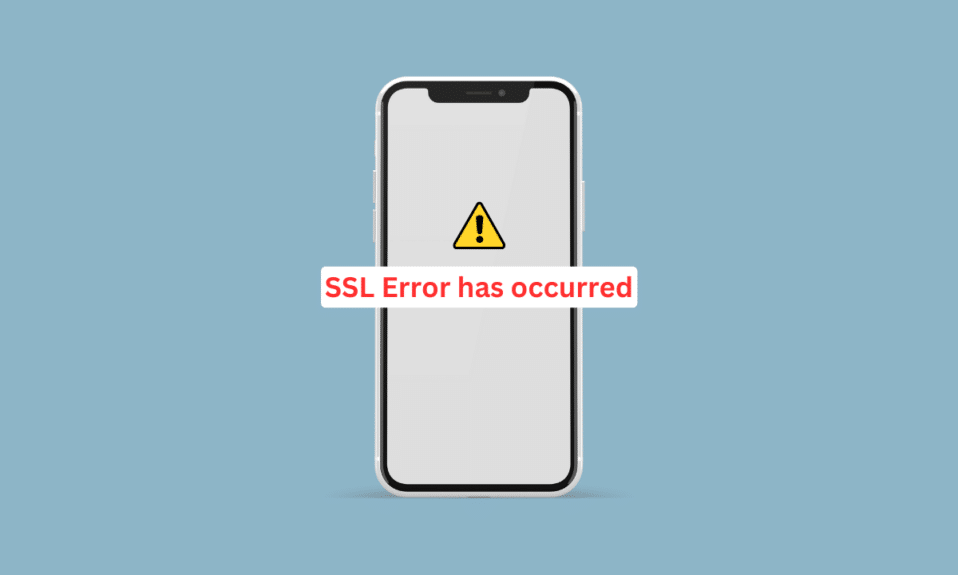
في هذا العصر ، يستخدم الجميع الإنترنت على أجهزتهم لعملهم ولأغراض أخرى أيضًا. لذلك ، أثناء تصفح الويب ، هناك احتمالية أن تصادف مشكلة iPhone خطأ SSL. هناك أنواع مختلفة من أخطاء SSL ، وقد تظهر أثناء العمل مع المتصفحات مثل Safari و Chrome وما إلى ذلك على جهازك المحمول. ستساعدك هذه المقالة في إصلاح كيفية إصلاح خطأ SSL على iPhone 11 وخطأ SSL iPhone 13 بطرق فعالة يسهل تنفيذها. هيا بنا نبدأ!
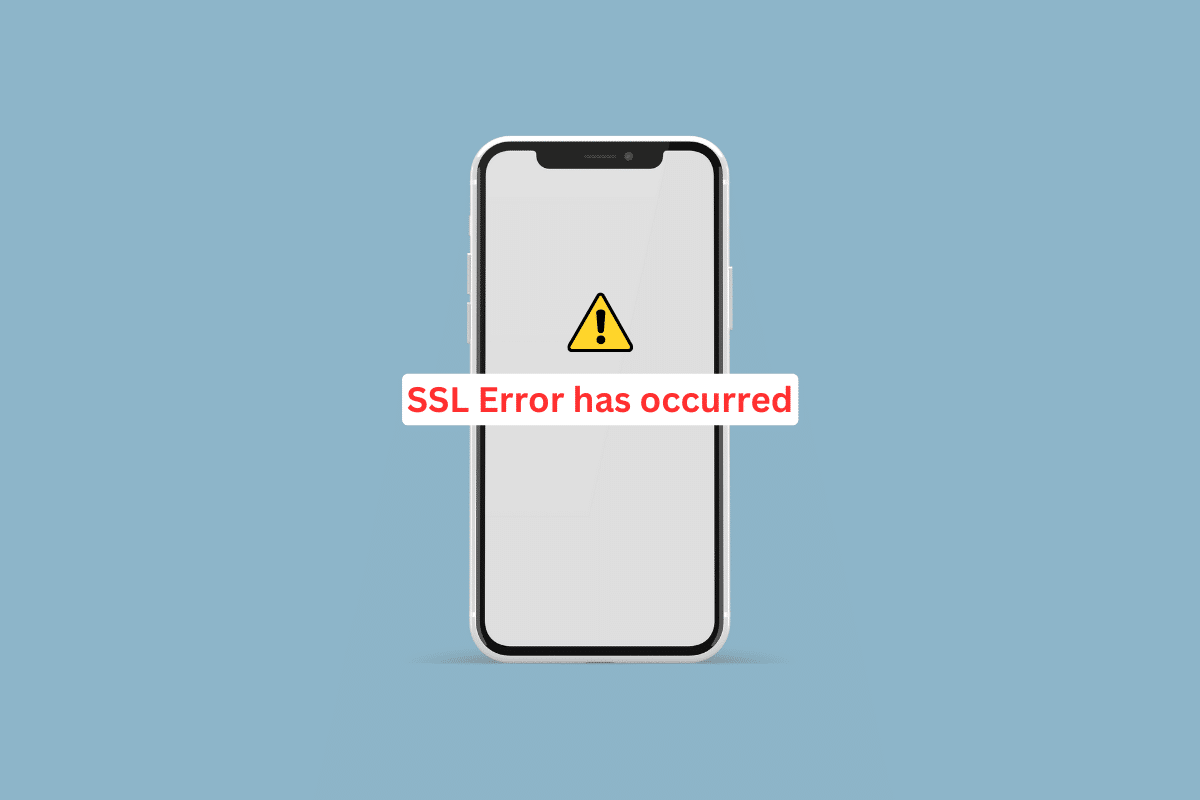
كيفية إصلاح خطأ SSL على iPhone
تمنع أخطاء اتصال SSL الأشخاص من تصفح موقع ويب عبر بروتوكول نقل النص التشعبي الآمن (HTTPS) بشكل آمن. لقد قدمنا دليلاً مفصلاً حتى تتمكن من التعرف على الأسباب بالإضافة إلى الحلول لإصلاح مشكلة iPhone 13 في خطأ SSL ومعرفة كيفية إصلاح خطأ SSL على iPhone 11. سيتعين عليك مواصلة قراءة دليلنا لمعرفة المزيد حول هذا خطأ.
ما الذي يسبب خطأ SSL iPhone؟
قبل اكتساب رؤى حول الحلول لإصلاح هذه المشكلة ، أولاً ، دعنا نتحدث عن الأسباب لأنه بعد ذلك سيكون لديك فهم أفضل لهذا الخطأ. فيما يلي أسباب هذا الخطأ:
- خلل مؤقت
- التاريخ والوقت غير صحيحين
- إصدار برنامج قديم
- إعدادات الشبكة الفاسدة
- تقييد إعدادات أجهزة التوجيه
كيفية إصلاح خطأ SSL على iPhone؟
يمكنك البدء بالخطوات الأساسية لاستكشاف الأخطاء وإصلاحها ثم الانتقال إلى الخطوات الأخرى لإصلاح الخطأ. اقرأها والتزم بها بعناية.
الطريقة الأولى: طرق استكشاف الأخطاء وإصلاحها الأساسية
فيما يلي الطرق سهلة الأداء التي يمكنك استخدامها لإصلاح خطأ SSL iPhone 13 قبل الدخول في حلول معقدة.
1 أ. أعد تشغيل iPhone
قد يتسبب خلل مؤقت أيضًا في حدوث خطأ في SSL في مشكلة iPhone. لذلك ، لإصلاح هذا الخلل ، يمكنك إعادة تشغيل جهازك. لفهم كيفية إعادة تشغيل iPhone ، يمكنك قراءة دليلنا حول كيفية إعادة تشغيل iPhone X.
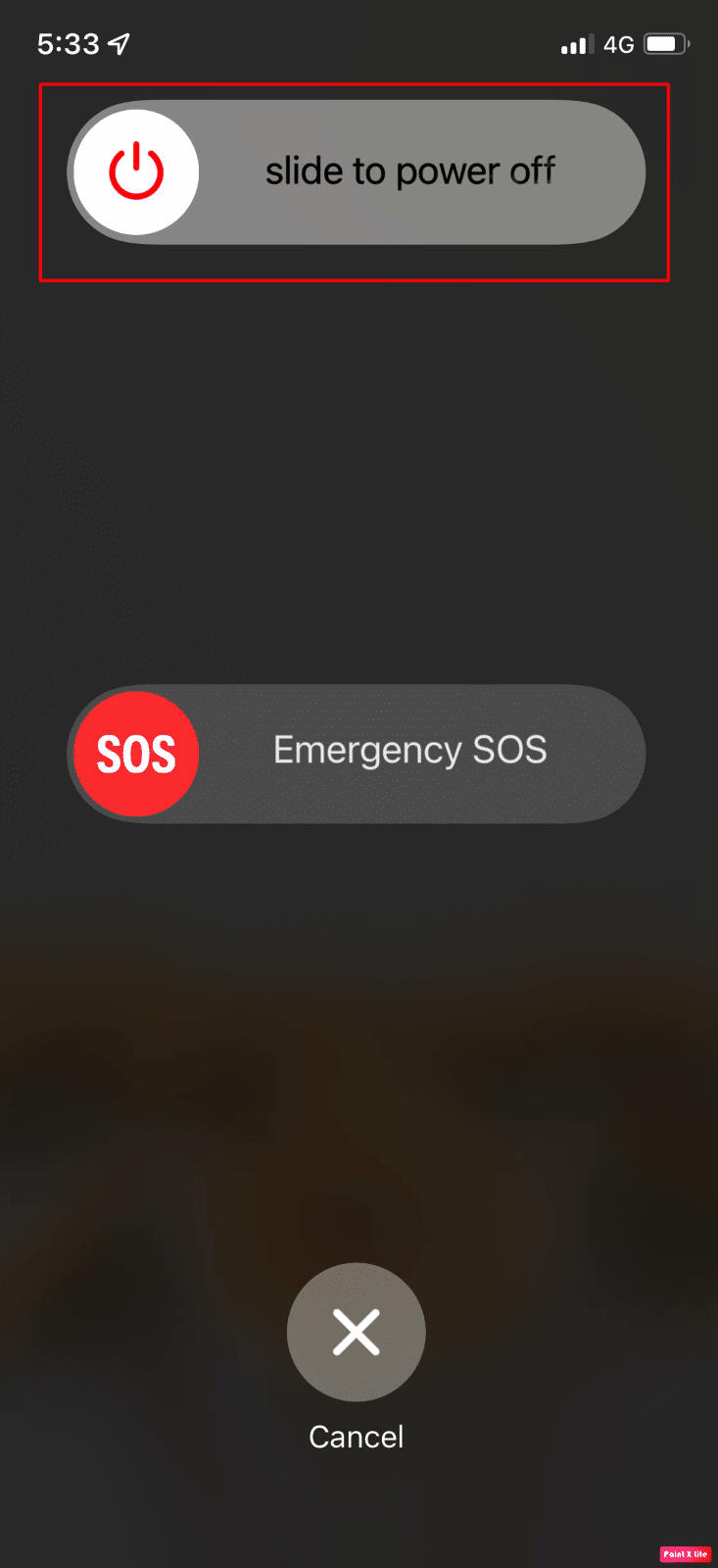
1 ب. فرض إعادة تشغيل iPhone
يمكنك فرض إعادة تشغيل iPhone لحل مشكلة iPhone 13 في خطأ SSL. لمعرفة كيفية إجراء إعادة تشغيل القوة ، التزم بالخطوات التي تمت مناقشتها في دليلنا حول كيفية فرض إعادة تشغيل iPhone X. إذا استمرت المشكلة ، يمكنك متابعة الطرق الأخرى التي تمت مناقشتها.
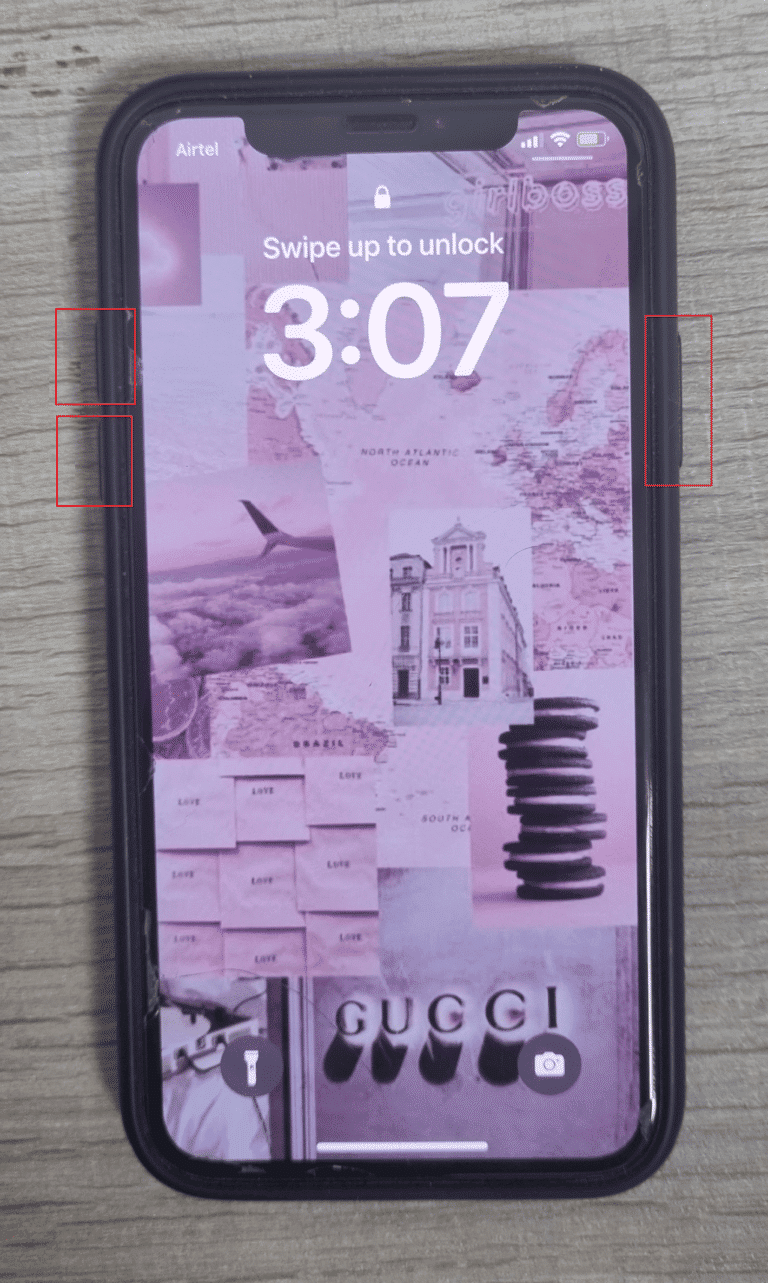
1 ج. تبديل وضع الطائرة
هناك طريقة أخرى لإصلاح مشكلة iPhone في SSL وهي تمكين وتعطيل وضع الطائرة على جهازك. للقيام بذلك ، اقرأ أدناه:
1. اسحب لأسفل من الزاوية اليمنى العليا لشاشة iPhone للوصول إلى مركز التحكم .
2. ثم قم بإيقاف تشغيل مفتاح تبديل رمز وضع الطائرة لتعطيله.
ملاحظة : إذا كانت أيقونة وضع الطائرة رمادية ، فهذا يعني أن وضع الطائرة متوقف.
3. بعد مرور بعض الوقت ، قم بتشغيل مفتاح تبديل رمز وضع الطائرة لتمكينه مرة أخرى.
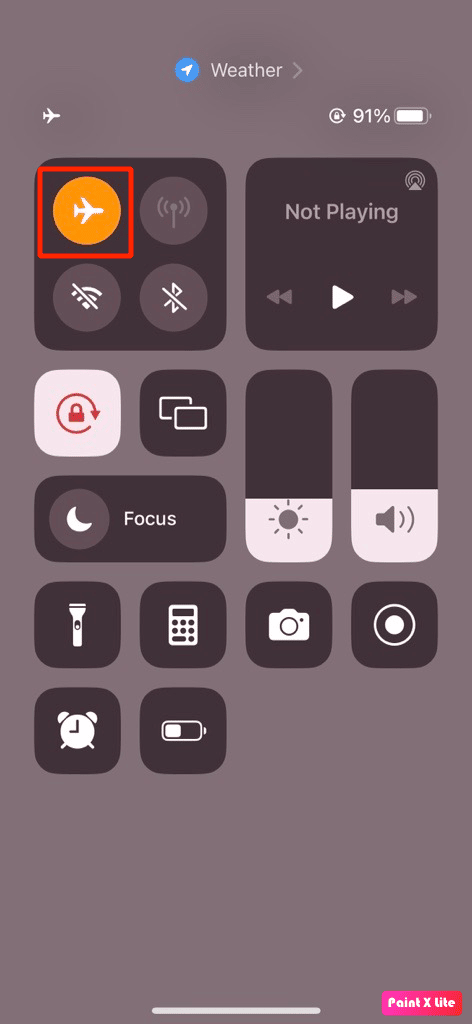
1 د. أعد تشغيل التطبيق الإشكالي
يحدث خطأ SSL في بعض الأحيان بسبب التطبيقات التي تقوم بتشغيلها في ذلك الوقت. في مثل هذه الحالة ، أعد تشغيل التطبيق لإصلاح المشكلة. اتبع الخطوات التالية لإعادة تشغيل التطبيق:
الخيار الأول: لأجهزة iPhone X والإصدارات الأحدث
1. اسحب لأعلى من أسفل الشاشة الرئيسية ثم توقف عند منتصف الشاشة. سيؤدي القيام بذلك إلى إظهار جميع التطبيقات التي تعمل حاليًا.
2. اسحب لأعلى على معاينات التطبيق لإغلاقها.
3. قم بتشغيل التطبيقالإشكالي مرة أخرى.
الخيار الثاني: لأجهزة iPhone 8 و iPhone SE و iPod Touch
1. اضغط على زر الصفحة الرئيسية مرتين لمشاهدة قائمة التطبيقات التي تم استخدامها مؤخرًا.
2. مرر لأعلى على معاينات التطبيق لفرض إغلاقها.
3. افتح التطبيق الإشكالي مرة أخرى.
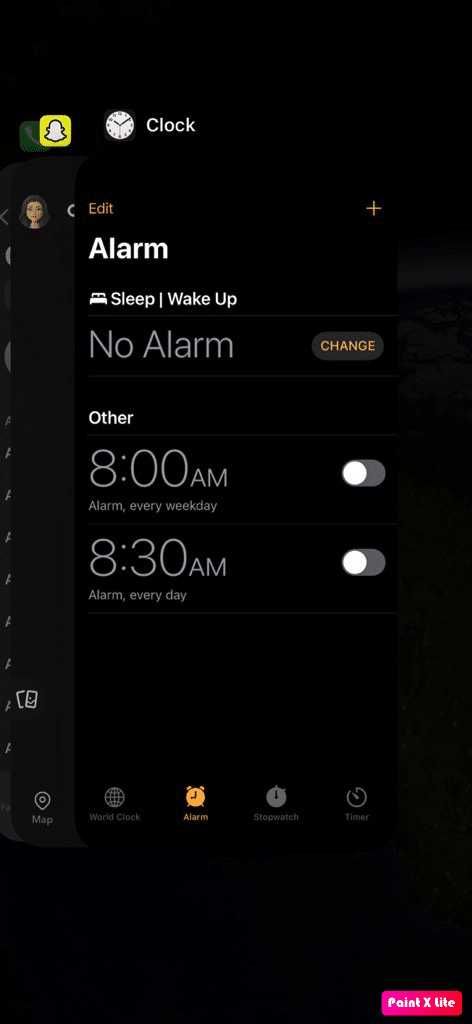
اقرأ أيضًا : كيفية إصلاح تعذر تثبيت خطأ التحديث على iPhone
الطريقة 2: تمكين خدمات الموقع
لمعرفة كيفية إصلاح خطأ SSL على iPhone 11 ، تأكد من تمكين ميزة خدمات الموقع على جهاز iPhone الخاص بك. لتمكين خدمات الموقع ، التزم بالخطوات المذكورة أدناه:
1. افتح تطبيق "الإعدادات" على جهاز iPhone الخاص بك.
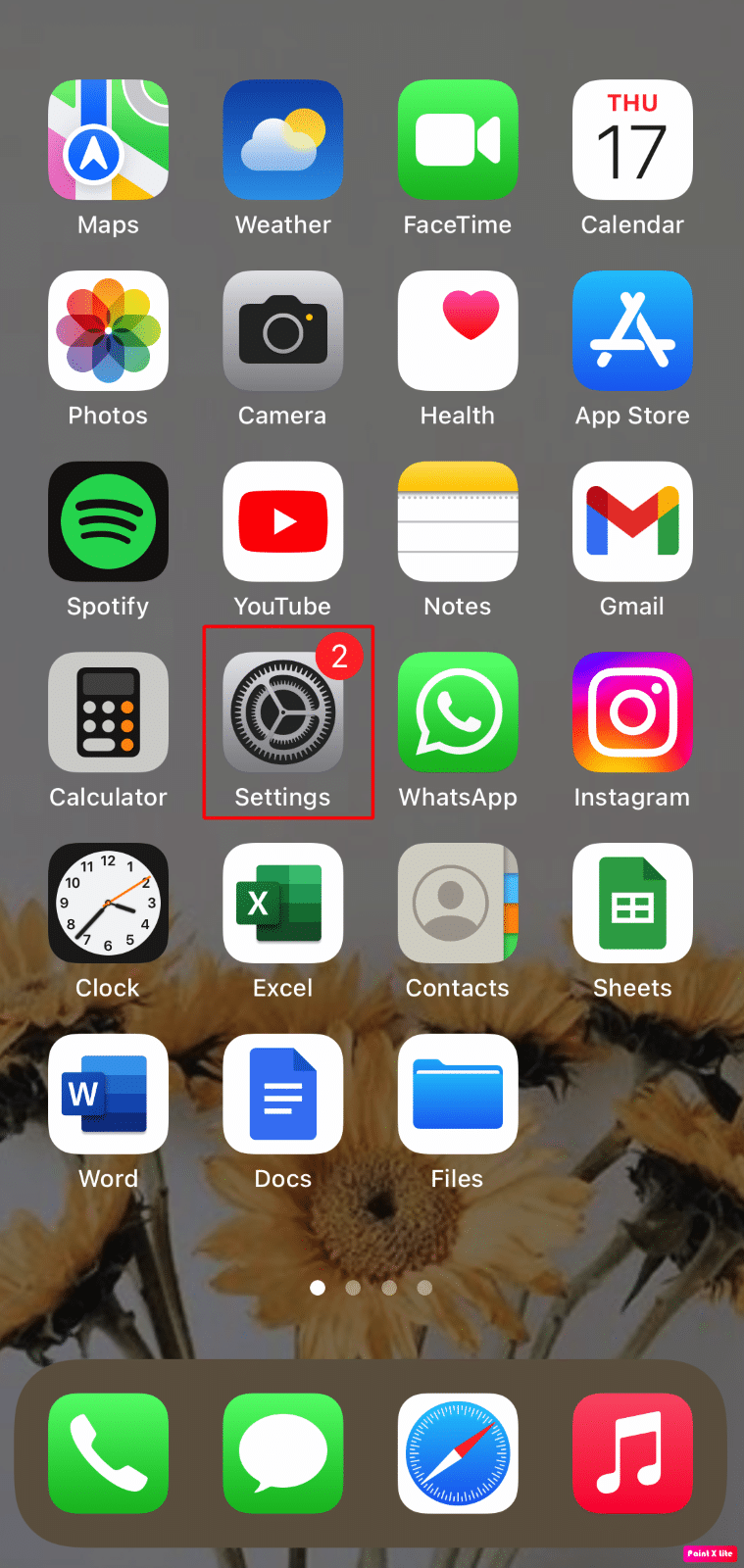
2. اضغط على خيار الخصوصية والأمان .
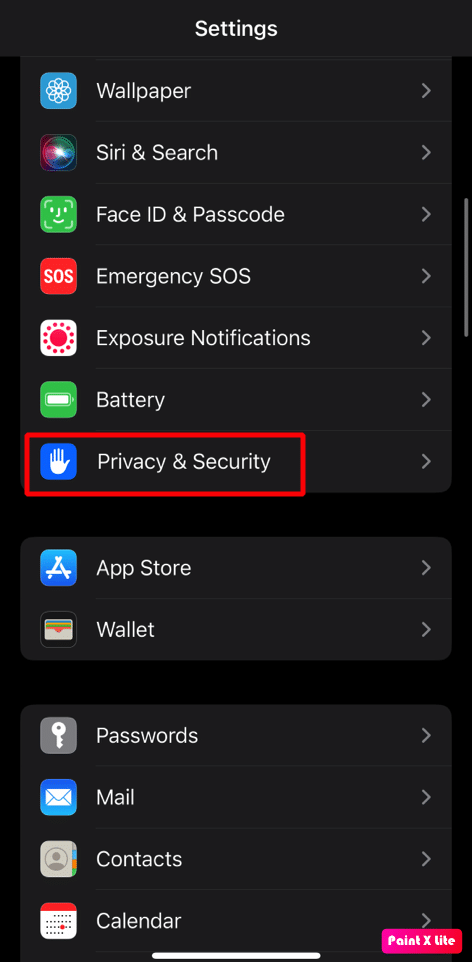
3. اضغط على خيار خدمات الموقع .
4. ثم قم بتشغيل مفتاح التبديل لخيار خدمات الموقع .
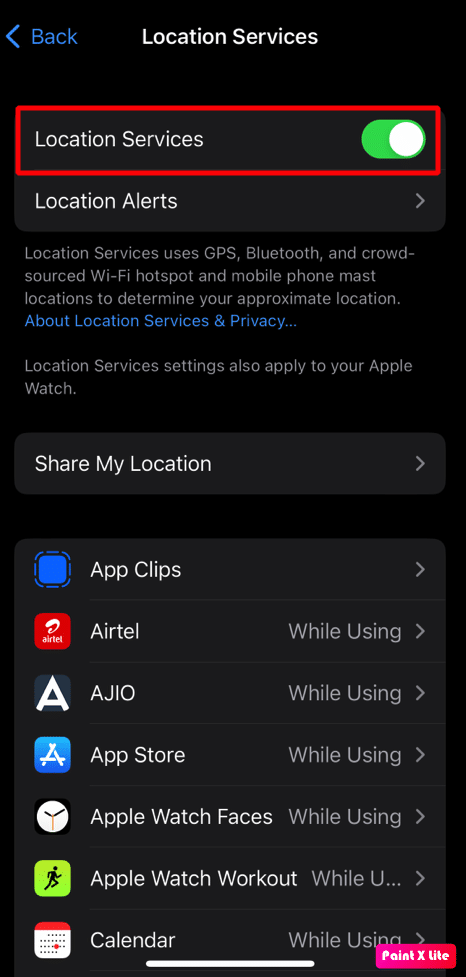
الطريقة الثالثة: ضبط إعدادات التاريخ والوقت الصحيحة
للحصول على رؤى حول كيفية تعيين إعدادات التاريخ والوقت الصحيحة على جهاز iPhone الخاص بك لحل مشكلة iPhone الخاصة بخطأ SSL ، اتبع الخطوات المحددة:
1. افتح تطبيق الإعدادات واضغط على الخيار العام .
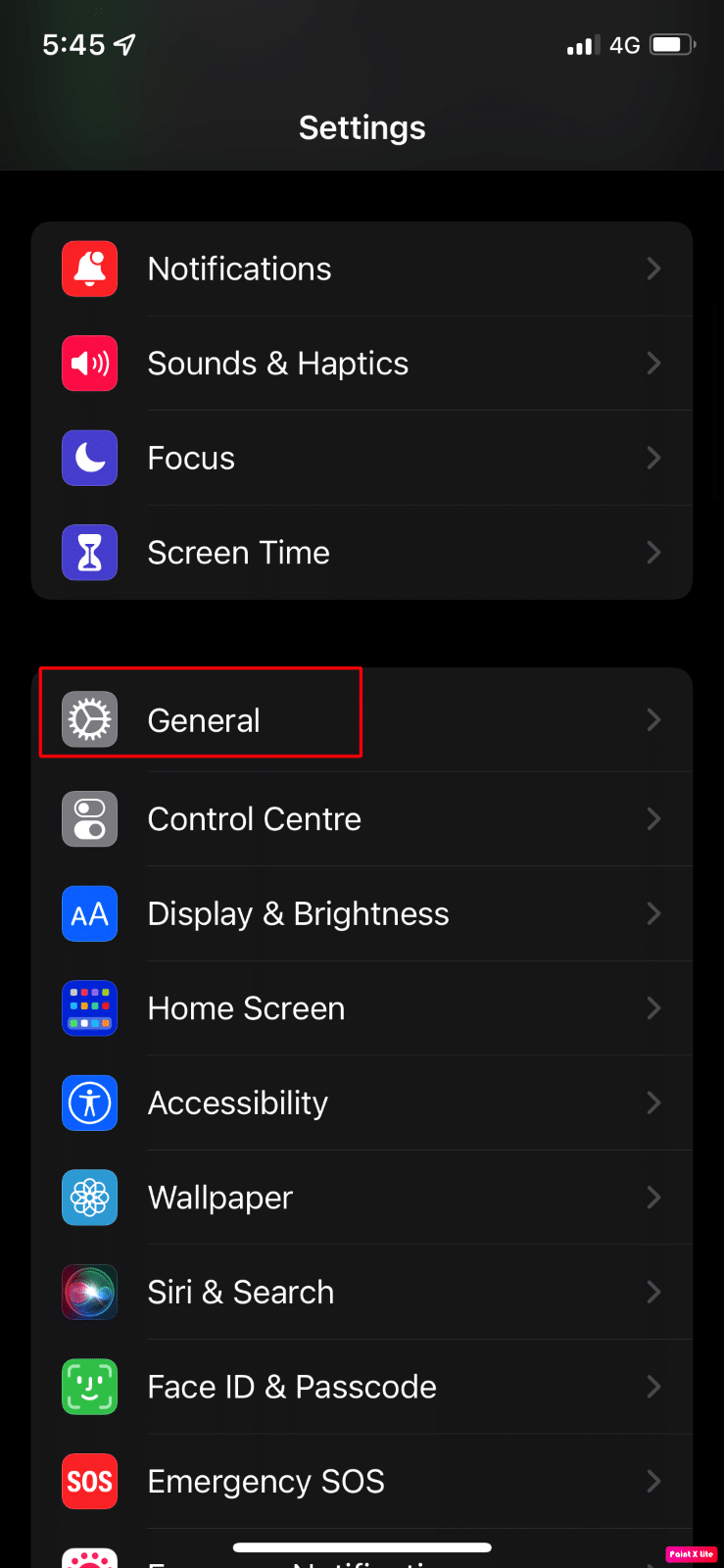
2. الآن ، حدد خيار التاريخ والوقت .
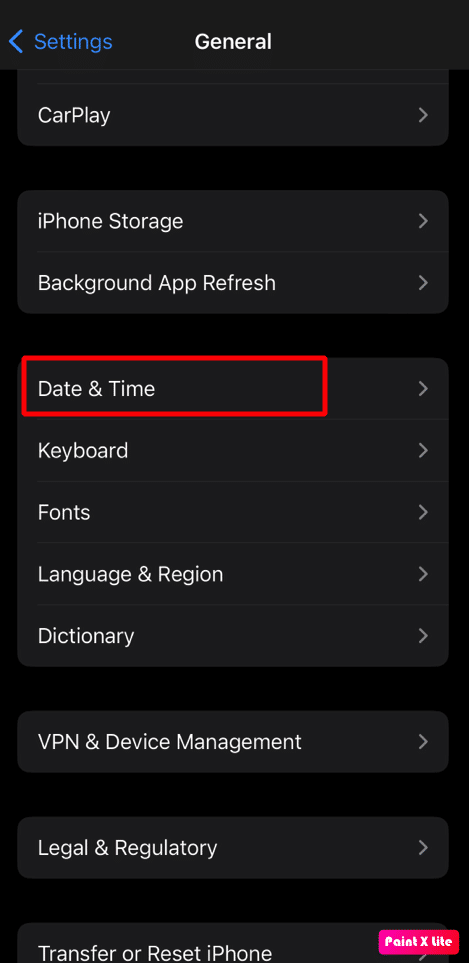
3. قم بإيقاف تشغيل مفتاح التبديل للخيار Set Automatically .
4. بعد ذلك ، قم بتعيين التاريخ والوقت الصحيحين على iPhone يدويًا.
اقرأ أيضًا : كيفية السماح بالنوافذ المنبثقة للمستعرض أو حظرها على iPhone
الطريقة الرابعة: تعديل إعدادات DNS
هناك طريقة أخرى يمكنك استخدامها وهي تعديل إعدادات DNS على جهازك. للقيام بذلك ، التزم بالخطوات المذكورة أدناه:
1. قم بتشغيل إعدادات iPhone واختر خيار Wi-Fi .
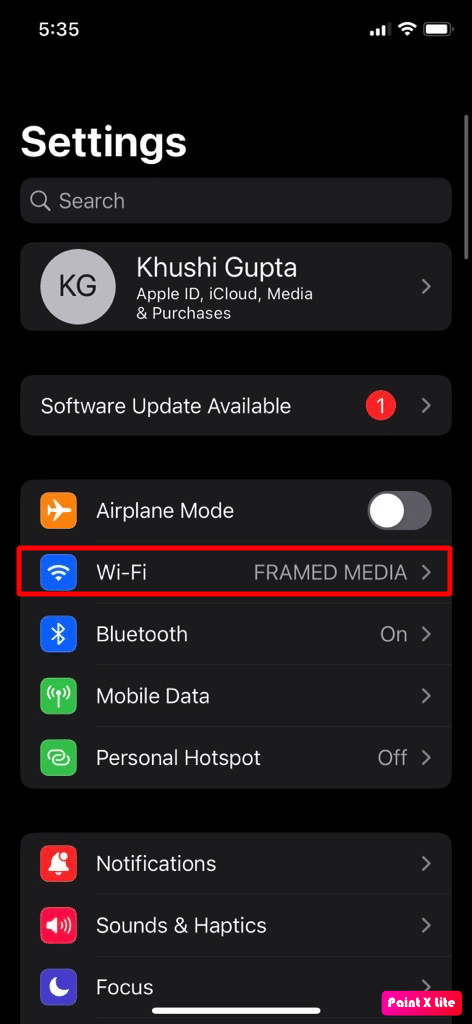
2. ثم اضغط على أيقونة المعلومات لشبكة Wi-Fi الخاصة بك.
3. حدد خيار تكوين DNS .
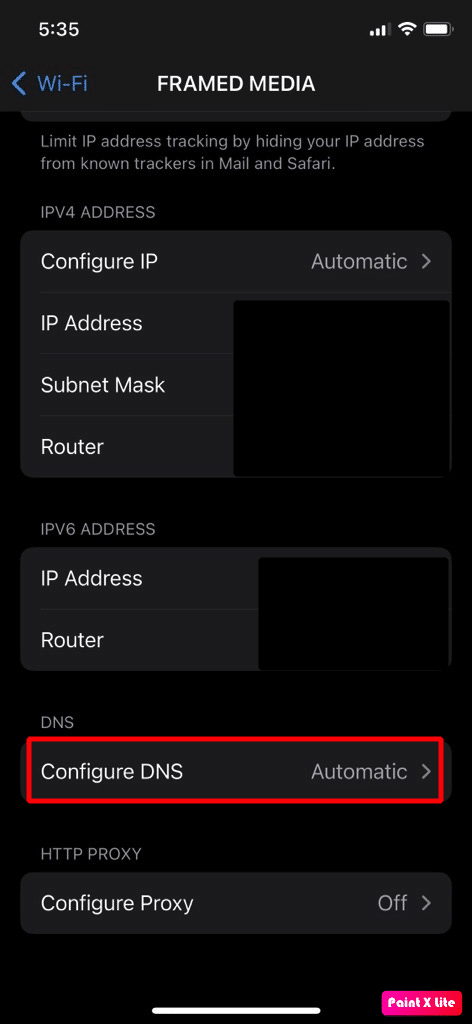
4 ا. الآن ، قم بتعيين DNS على تلقائي إذا تم ضبطه على يدوي في البداية.
4 ب. إذا لم تنجح الخطوة المذكورة أعلاه في حل المشكلة ، فاضبط DNS على يدوي في قائمة تكوين DNS .
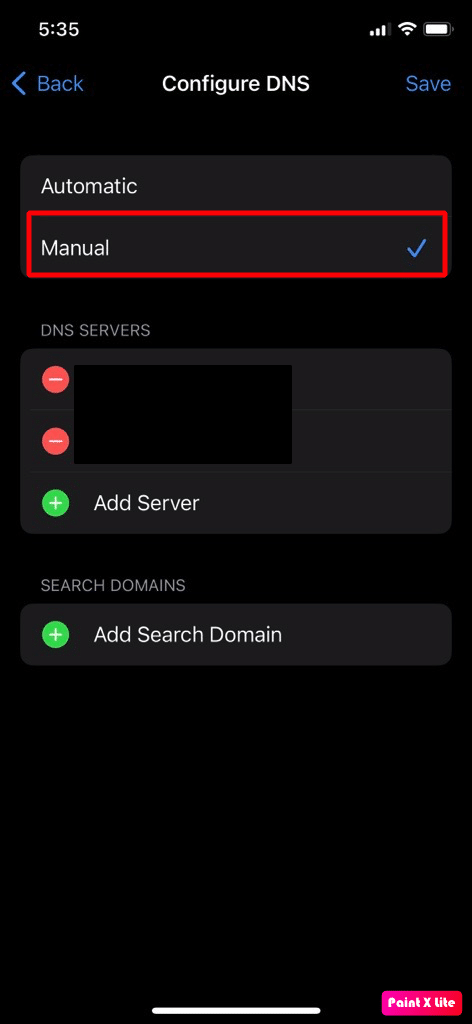
5. بعد ذلك ، اضغط على خيار إضافة خادم .
6. أدخل خادم DNS عام ، مثل 1.1.1.1 Cloudflare أو Quad9.
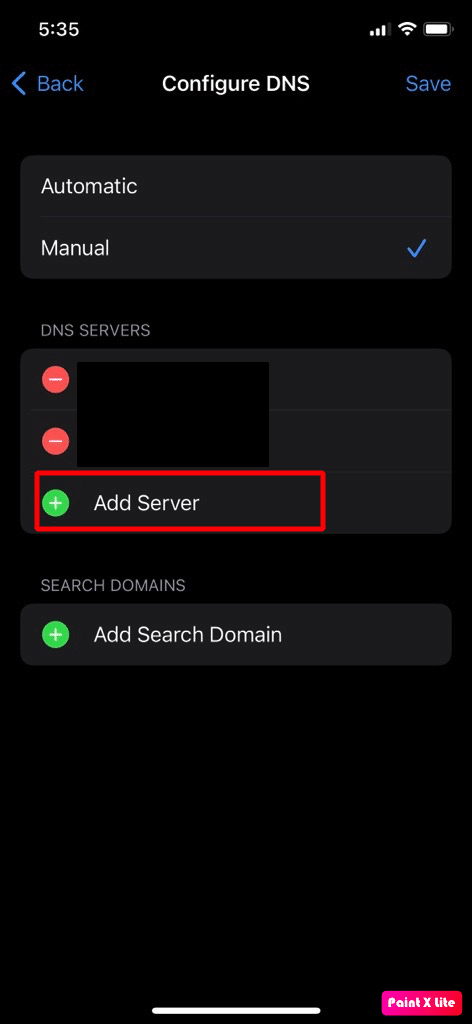
ملاحظة : إذا استمر خطأ SSL على iPhone بعد ذلك ، فأنت تستخدم unc0ver لكسر حماية iPhone. في هذه الحالة ، احذف unc0ver. يمكنك أيضًا إعادة تثبيت unc0ver إذا لزم الأمر.

الطريقة الخامسة: تمكين شهادة ملف تعريف الثقة
يمكنك أيضًا تمكين الثقة لشهادة الملف الشخصي المطلوبة بمساعدة الخطوات التالية:
1. انتقل إلى تطبيق الإعدادات واضغط على الخيار العام .
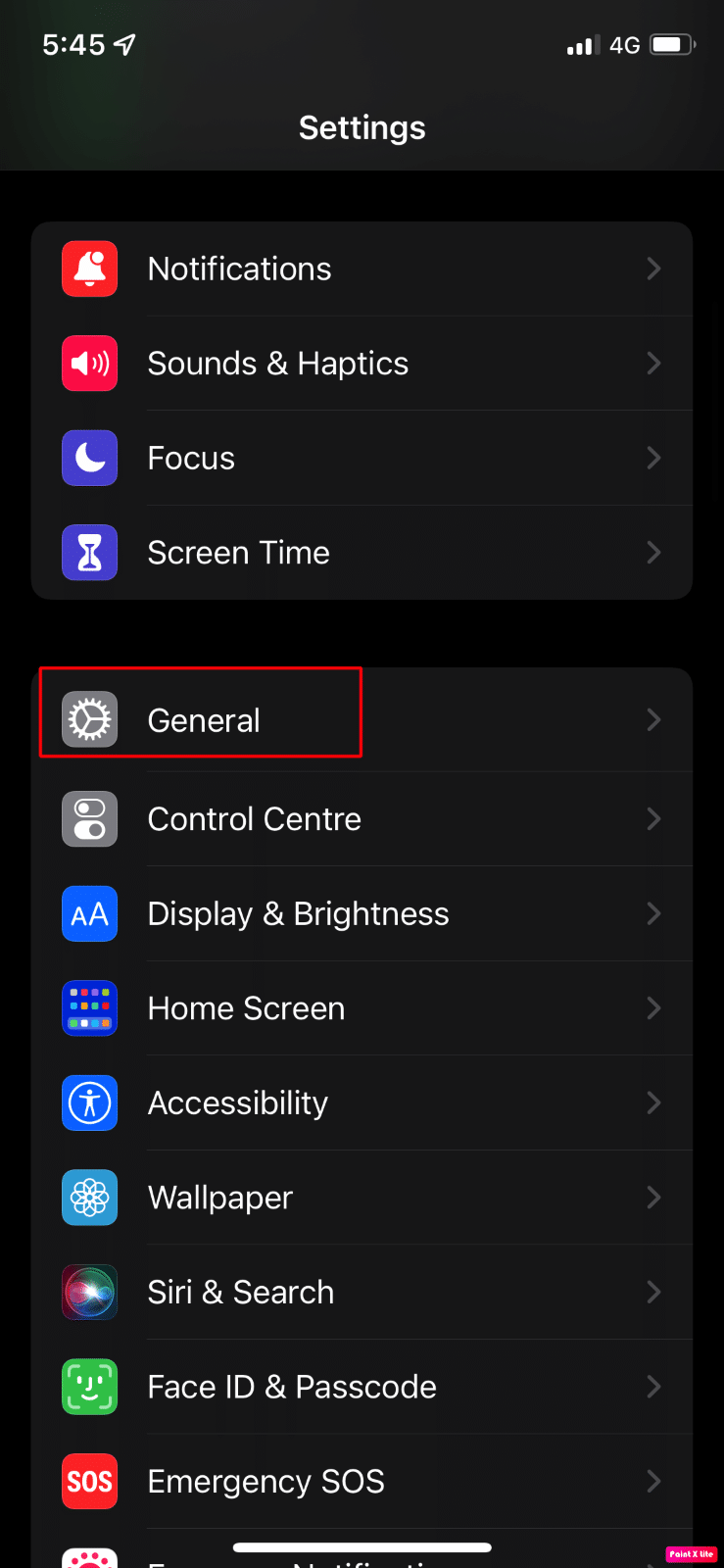
2. فيما بعد ، انقر فوق الخيار حول> إعدادات الثقة بالشهادة .
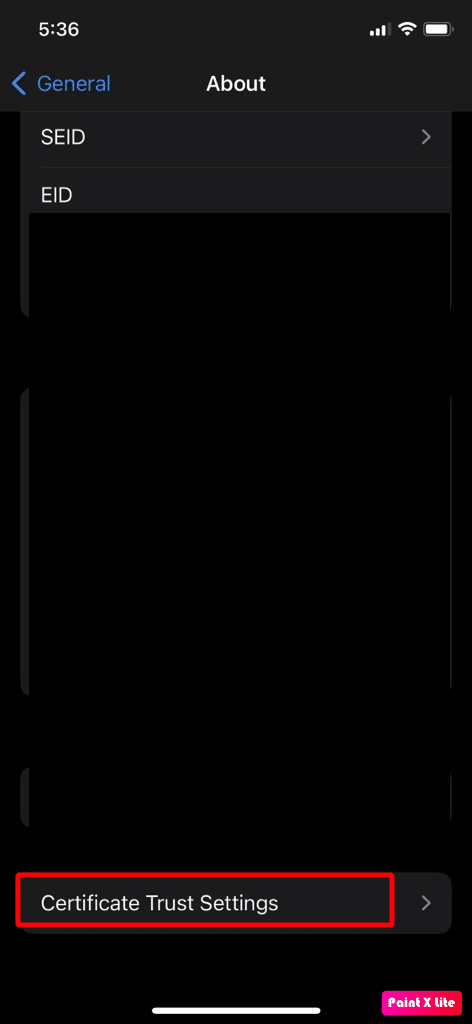
3. بعد ذلك ، ضمن قسم تمكين الثقة الكاملة لشهادات الجذر ، قم بتشغيل الثقة لخيار الشهادة المطلوبة .
4. الآن ، تأكد من الوثوق بالشهادة ثم أعد تشغيل جهاز iPhone الخاص بك .
اقرأ أيضًا : 13 طريقة لإصلاح كاميرا iPhone لا تعمل
الطريقة 6: تحديث التطبيقات ذات المشاكل
طريقة أخرى يمكنك اختيارها هي هذه الطريقة. قد يؤدي عدم تحديث تطبيقاتك إلى أحدث إصدار أيضًا إلى حدوث هذه المشكلة. للتعرف على كيفية تحديث التطبيقات ، اقرأ الخطوات التالية:
1. افتح App Store على جهاز iPhone واضغط على أيقونة الملف الشخصي .
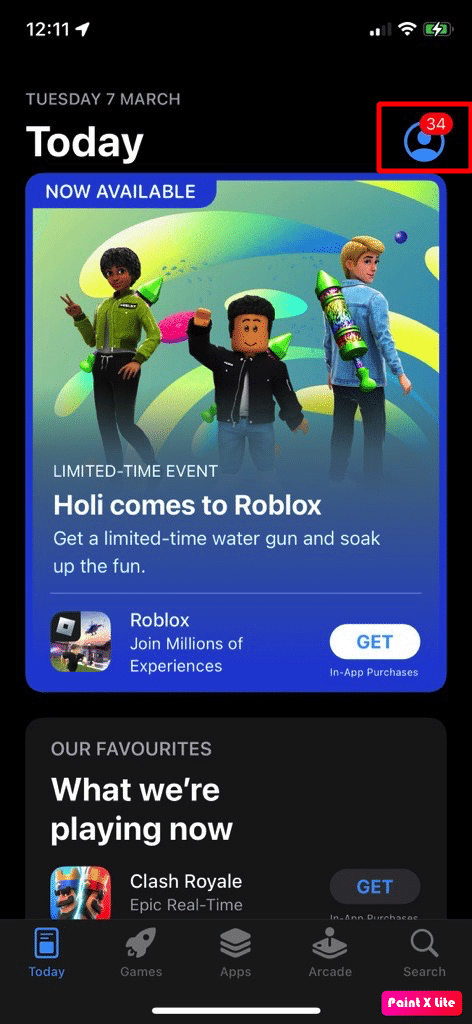
2 أ. ثم ، اضغط على خيار تحديث الكل .
2 ب. أو قم بتحديث التطبيق الإشكالي الذي تعتقد أنه قد يسبب المشكلة من خلال النقر على خيار التحديث .
3. أخيرًا ، أعد تشغيل جهاز iPhone الخاص بك وتحقق مما إذا كان قد تم حل مشكلة iPhone الخاصة بخطأ SSL.
الطريقة 7: تحديث iOS
إذا لم تقم بتحديث جهازك إلى أحدث إصدار ، فقد يؤدي ذلك إلى عدم التوافق بين جهاز iPhone الخاص بك والوحدات النمطية الأخرى ذات الصلة مثل مواقع الويب ، وما إلى ذلك ، لذلك ، بسبب هذا ، يمكنك مواجهة خطأ SSL حدث مشكلة iOS 14. لإصلاح هذا ، سيتعين عليك تحديث جهازك. عندما تقوم بتحديث جهاز iPhone الخاص بك ، ستستمتع أيضًا بأحدث الميزات والتحديثات الأمنية وما إلى ذلك.
للتحديث ، اتبع الخطوات الواردة أدناه:
ملاحظة : قبل تحديث جهاز iPhone الخاص بك ، تأكد من أن لديك اتصال إنترنت جيد.
1. قم بتشغيل إعدادات iPhone.
2. اضغط على الخيار العام .
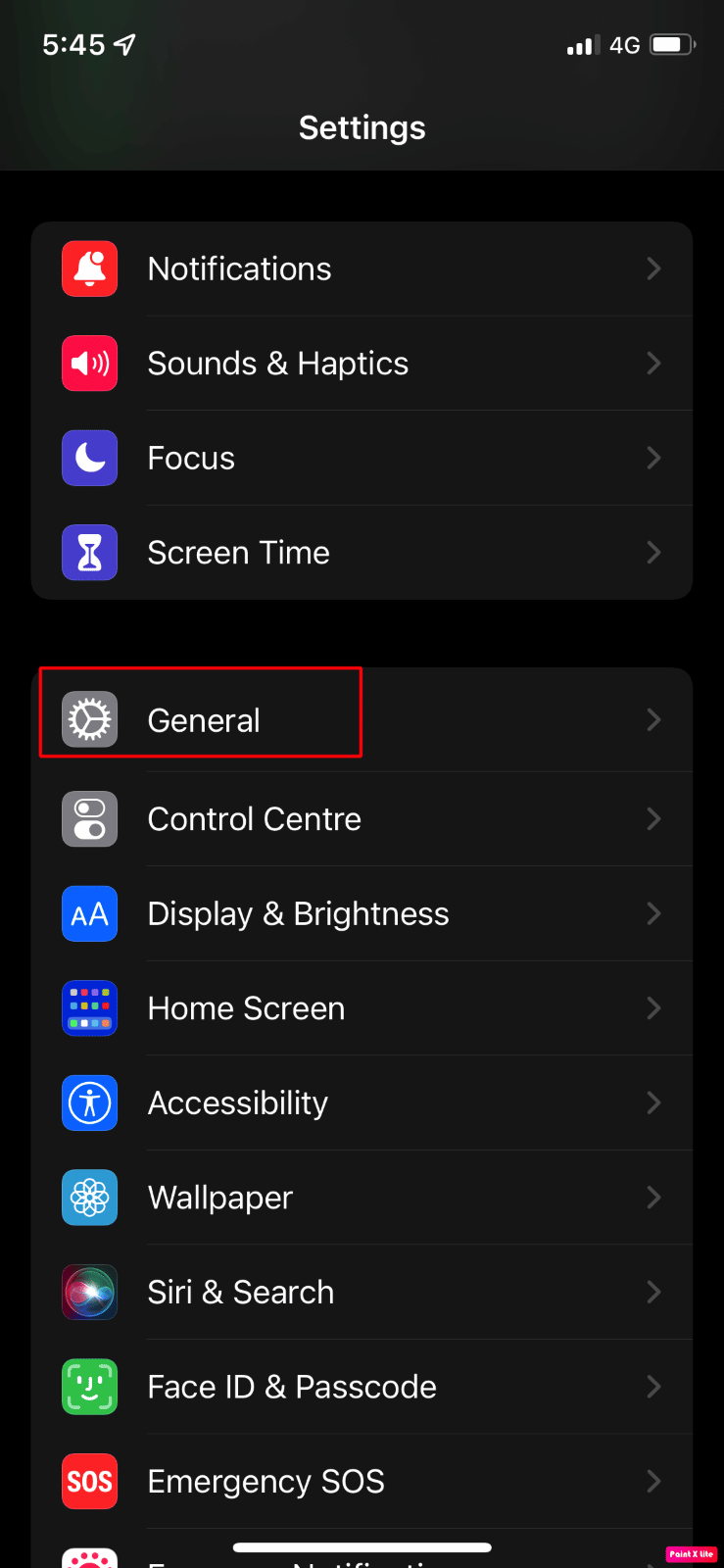
3. بعد ذلك ، اضغط على خيار تحديث البرنامج .
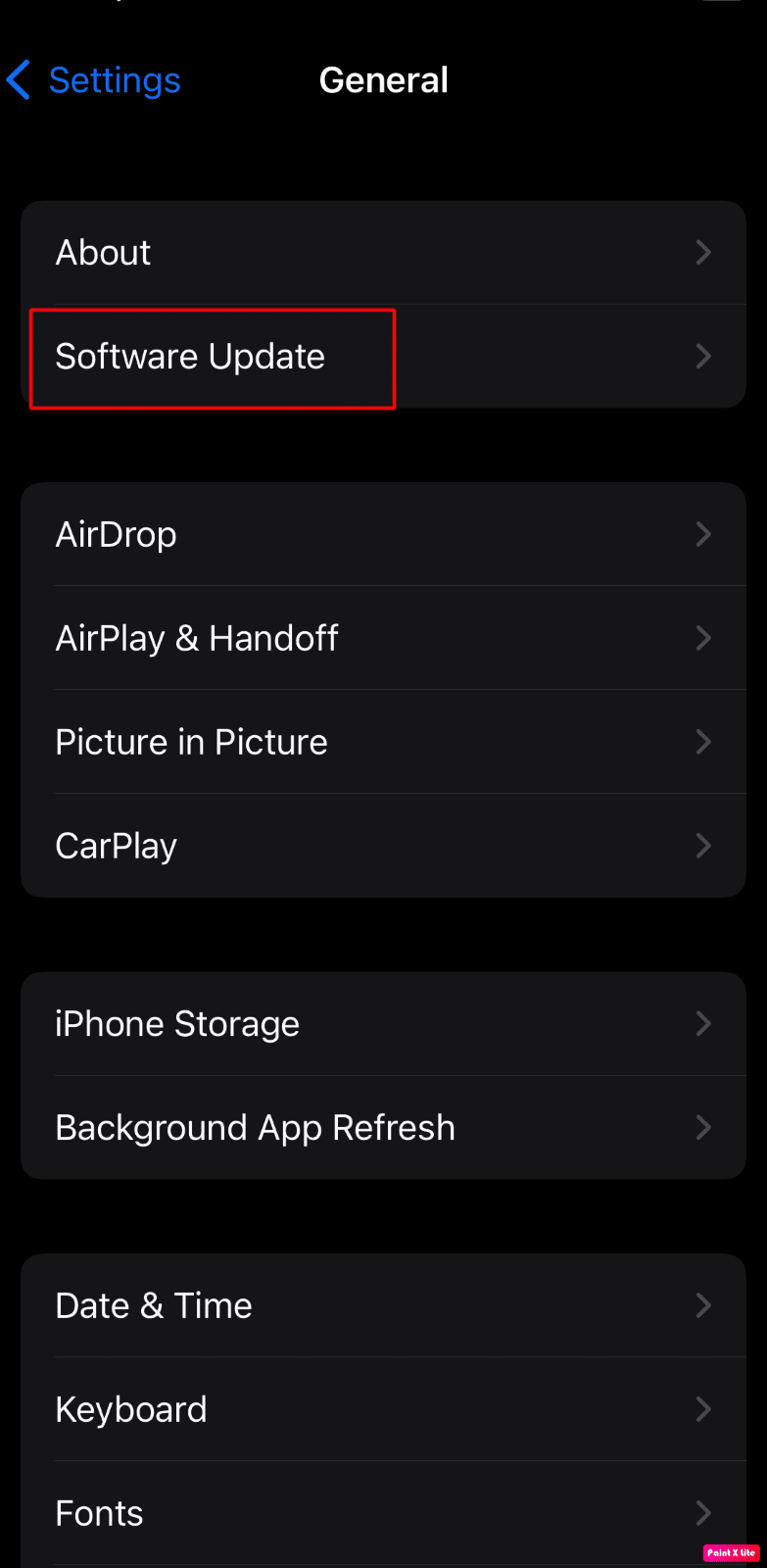
4. اضغط على خيار التنزيل والتثبيت .
ملاحظة : إذا ظهرت رسالة تطلب منك إزالة التطبيقات مؤقتًا لأن iOS يحتاج إلى مساحة أكبر للتحديث ، فانقر فوق متابعة أو إلغاء .
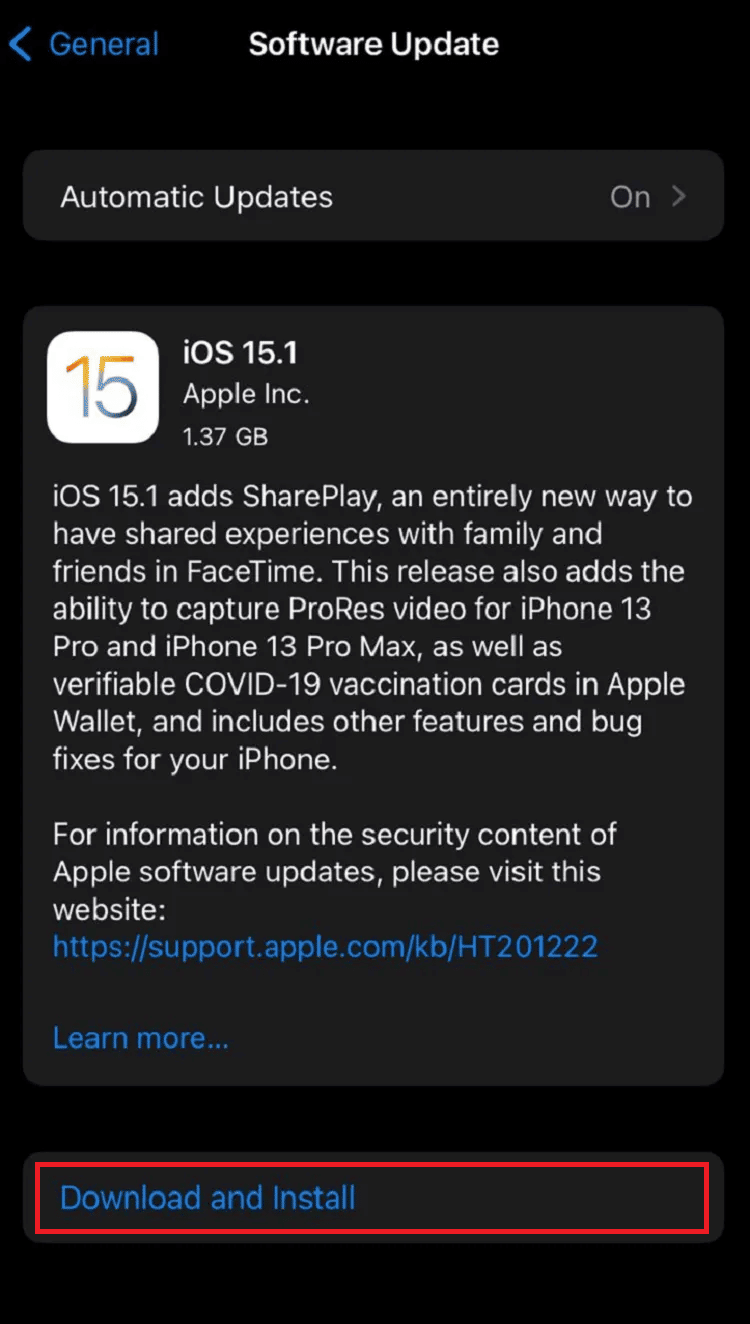
5 أ. إذا كنت تريد أن يحدث التحديث على الفور ، فانقر فوق خيار التثبيت .
5 ب. أو ، إذا نقرت على Install Tonight وقمت بتوصيل جهاز iOS الخاص بك بالطاقة قبل أن تنام ، فسيتم تحديث جهازك تلقائيًا بين عشية وضحاها .
ملاحظة : يتم منحك أيضًا خيار تثبيت البرنامج لاحقًا عن طريق اختيار تذكيري لاحقًا .
الطريقة الثامنة: تعطيل مرشحات المحتوى في إعدادات جهاز التوجيه
يمكن أن يحدث خطأ SSL أيضًا إذا كانت عوامل تصفية المحتوى في إعدادات جهاز التوجيه تقيد وصول iPhone إلى مورد أساسي عبر الإنترنت. في مثل هذه الحالة ، قم بتعطيل مرشحات محتوى جهاز التوجيه لحل المشكلة.
ملاحظة : للتوضيح ، دعنا نناقش عملية Disney Circle.
1. انتقل إلى تطبيق Circle وانقر على أيقونة الهامبرغر للوصول إلى قائمة الدائرة.
2. الآن ، انتقل إلى "الإعدادات" وانقر على "تعطيل الدائرة" .
3. بعد ذلك ، قم بتأكيد تعطيل Circle وإعادة تشغيل جهاز الشبكة.
اقرأ أيضًا : كيفية إيقاف تشغيل وضع السكون على iPhone
الطريقة 9: إعادة تعيين إعدادات الشبكة
يمكنك إعادة تعيين إعدادات الشبكة ثم التحقق مما إذا كانت مشكلة iPhone خطأ SSL قد تم إصلاحها. قبل الالتزام بهذه الطريقة ، تذكر أن المعلومات مثل تفضيلات شبكة الهاتف المحمول ، وإقران أجهزة Bluetooth ، وكلمات مرور Wi-Fi ، والأسماء ، وما إلى ذلك ، سيتم مسحها من جهازك.
لإعادة ضبط إعدادات الشبكة على جهازك ، اقرأ الخطوات الموضحة أدناه:
ملاحظة : قبل اختيار هذه الطريقة ، ضع في اعتبارك أنه سيتم مسح شبكتك وكذلك المعلومات المتعلقة بالإنترنت من جهاز iPhone الخاص بك مثل اقتران جهاز Bluetooth وكلمات مرور Wi-Fi والأسماء وتفضيلات شبكة الهاتف المحمول وما إلى ذلك.
1. انتقل إلى تطبيق الإعدادات على جهاز iPhone الخاص بك.
2. الآن ، اضغط على الخيار العام .
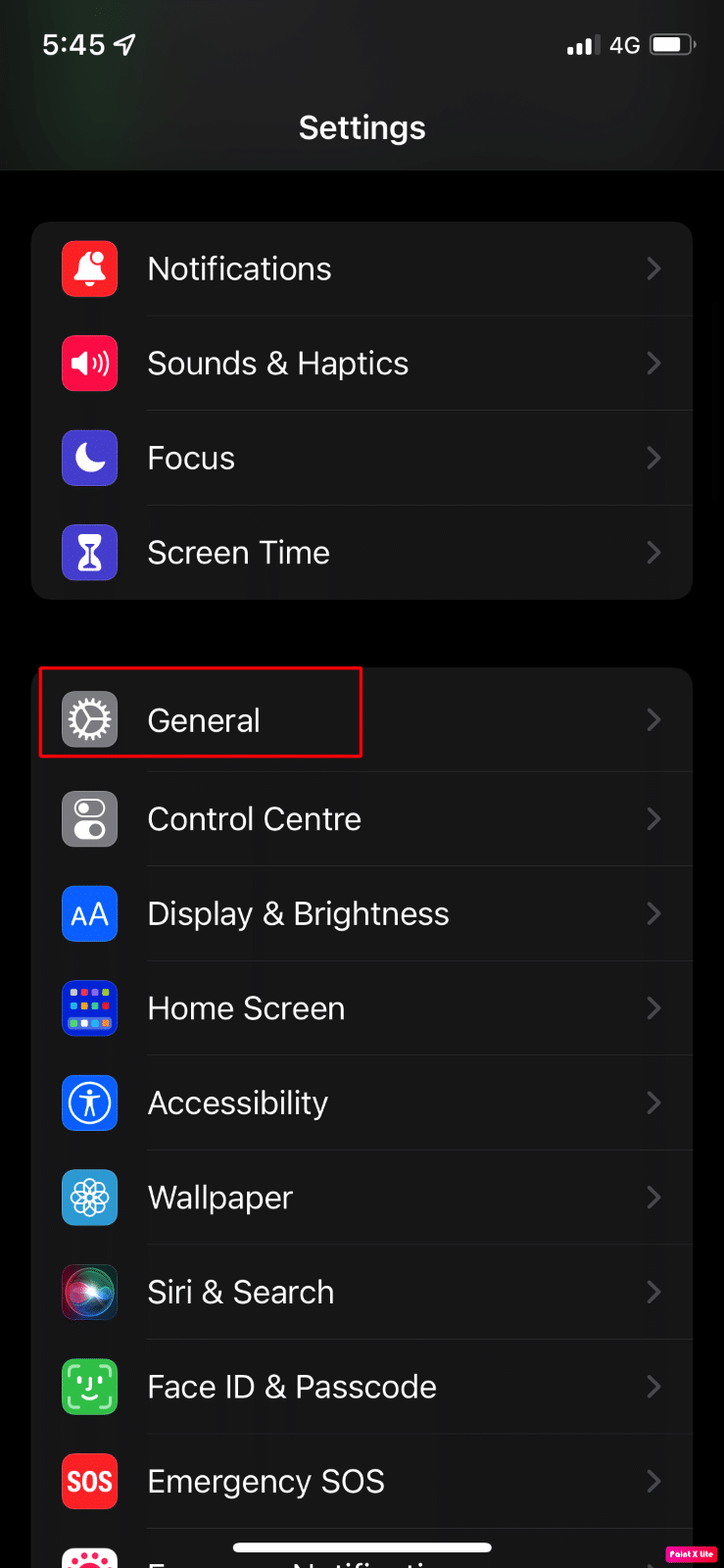
3. بعد ذلك ، اضغط على خيار نقل أو إعادة تعيين iPhone .
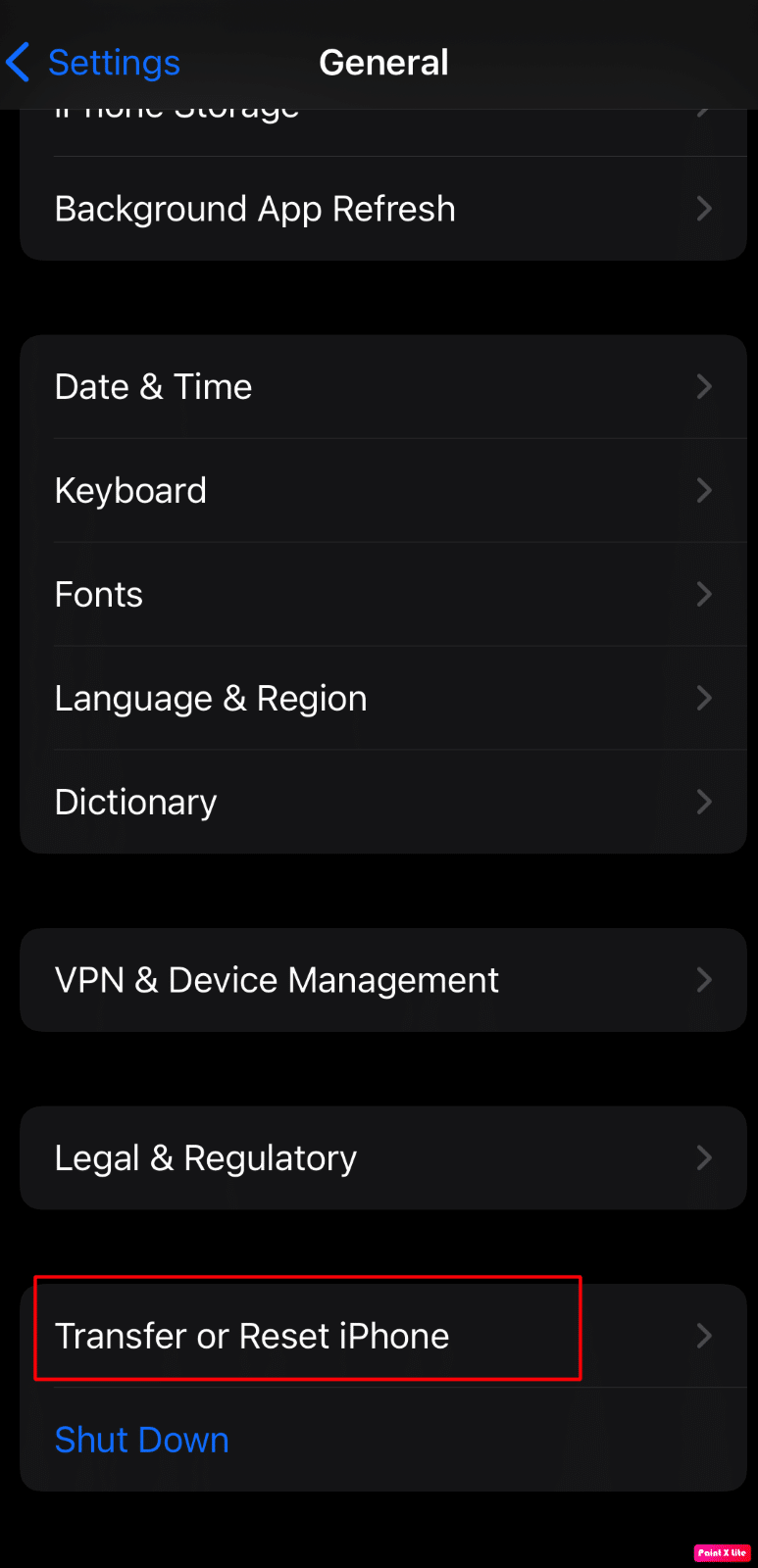
4. اضغط على إعادة تعيين> إعادة تعيين إعدادات الشبكة الخيار.
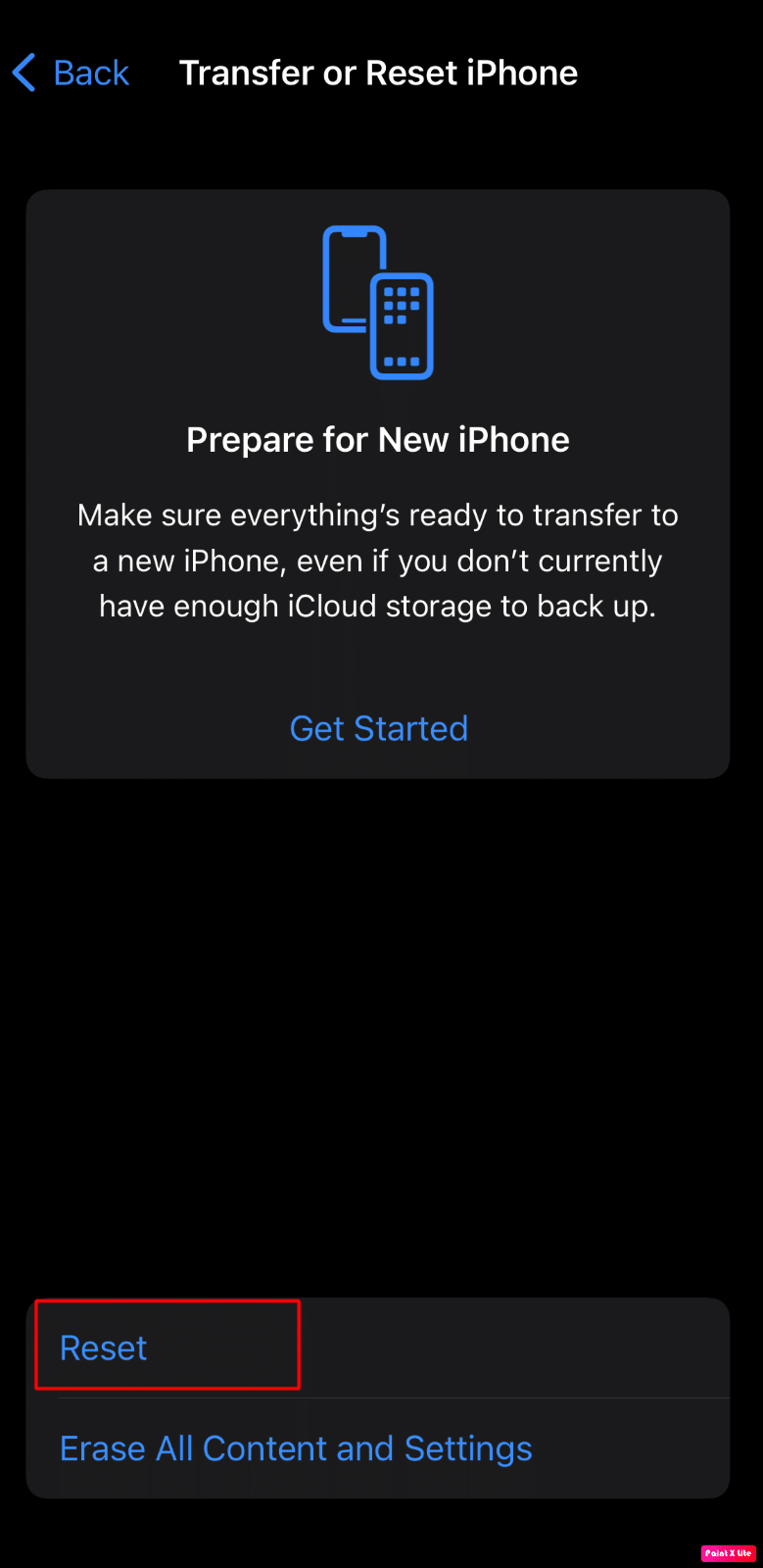
5. أدخل رمز مرور iPhone الخاص بك.
الطريقة العاشرة: إعادة تعيين جميع الإعدادات
إذا لم تنجح الطرق التي تمت مناقشتها أعلاه من أجلك ، فقم بإعادة تعيين جميع الإعدادات على جهازك. اتبع الخطوات الموضحة أدناه للقيام بذلك:
ملاحظة : تأكد من عمل نسخة احتياطية من البيانات المهمة على السحابة الآمنة أو أي تخزين آخر مرغوب.
1. قم بتشغيل تطبيق إعدادات iPhone.
2. بعد ذلك ، اضغط على الخيار العام .
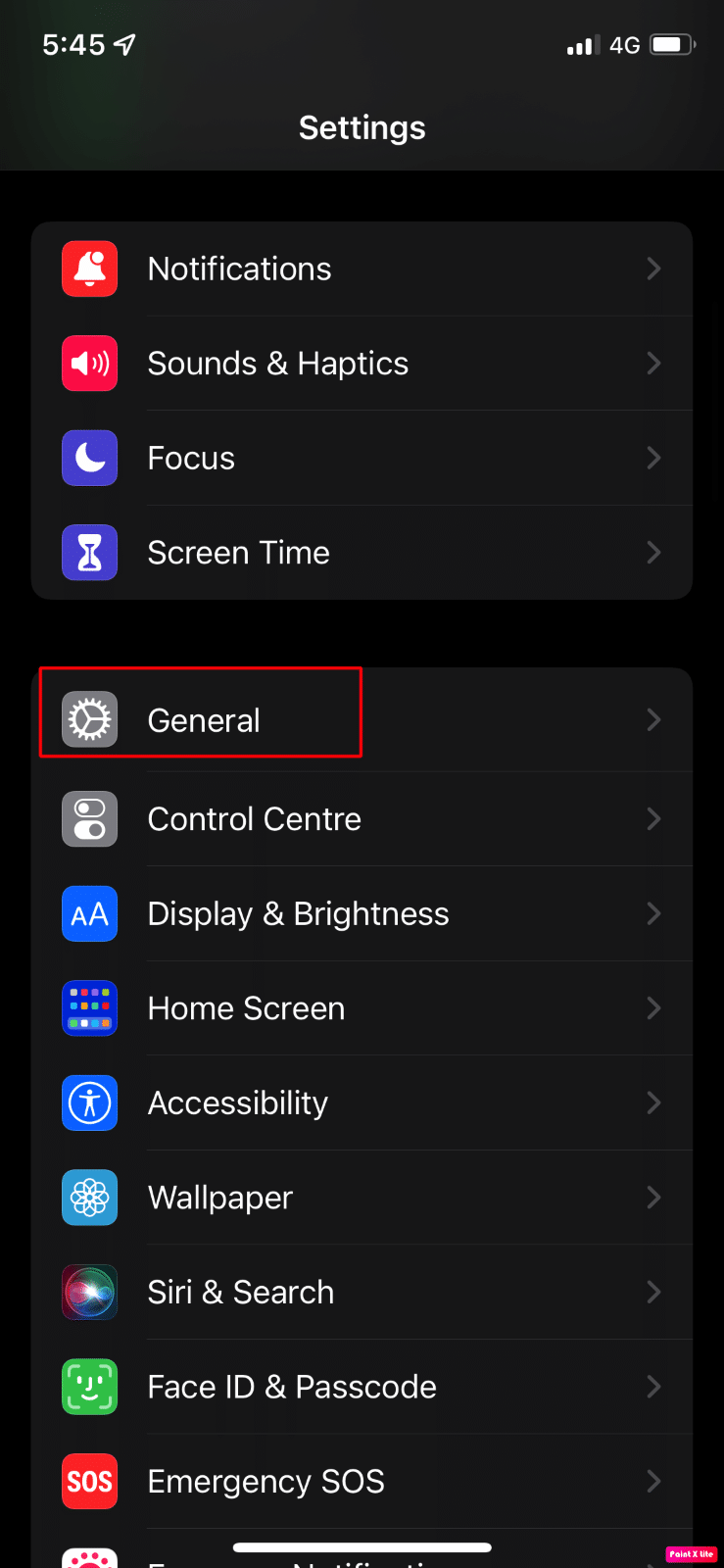
3. اضغط على خيار نقل أو إعادة تعيين iPhone .
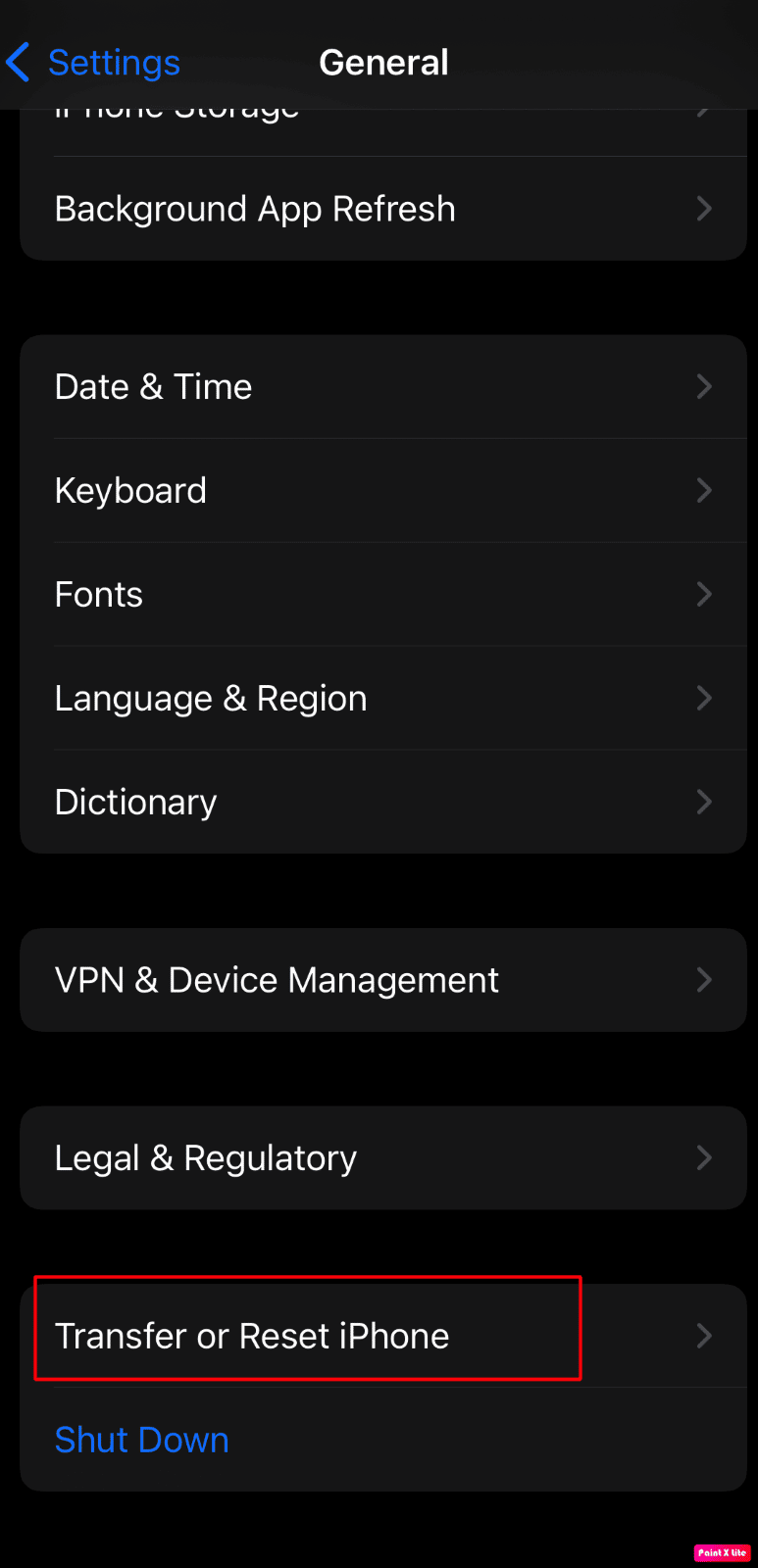
4. اضغط على إعادة تعيين .
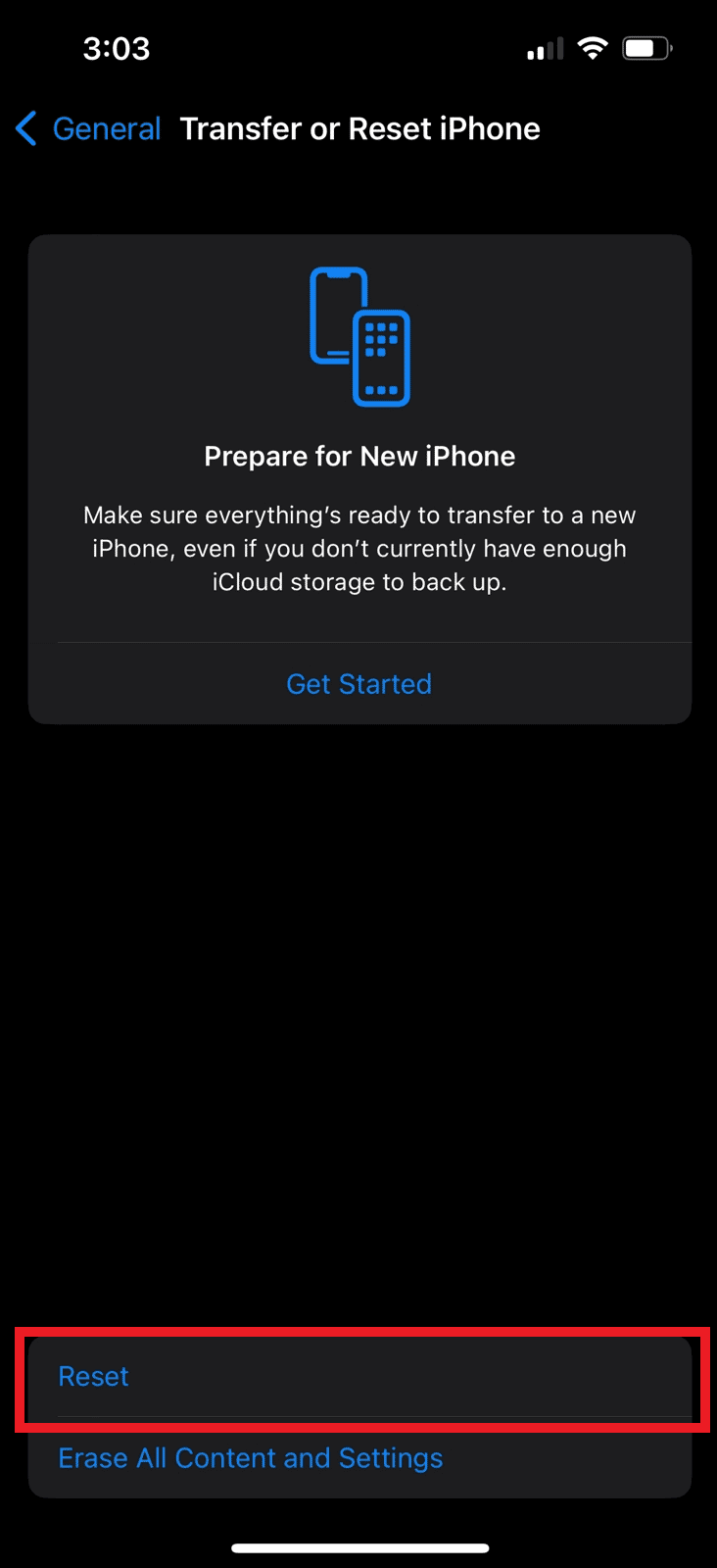
5. اضغط على إعادة تعيين جميع الإعدادات .
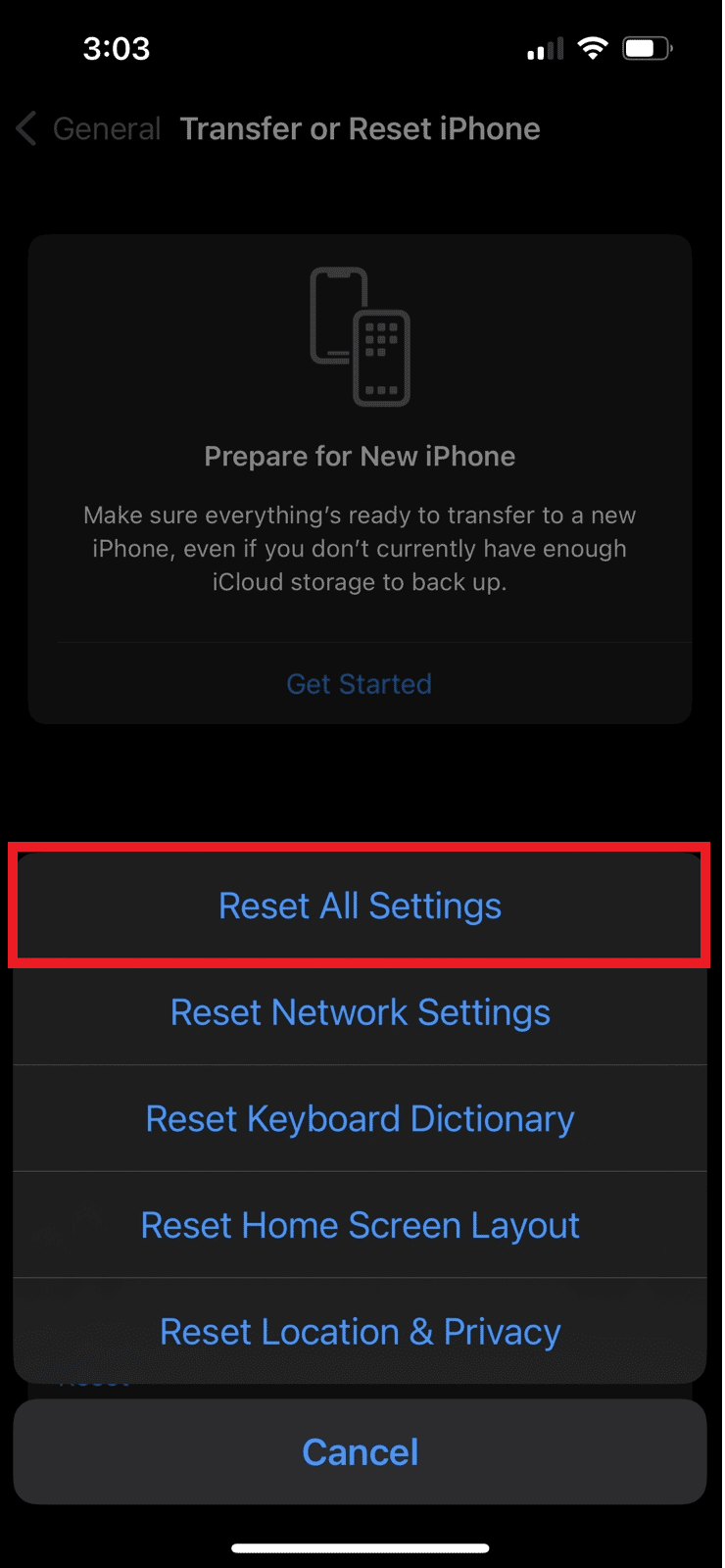
موصى به :
- إصلاح Titanfall 2 Error 429 الاتصال بالخادم انتهت مهلة الاتصال على جهاز الكمبيوتر
- إصلاح خطأ HTTP 431 على Google Chrome
- أفضل 16 مستعرض ويب لـ iPhone (بدائل Safari)
- كيف يمكنني إصلاح الإنترنت البطيء على جهاز iPhone الخاص بي
لذلك ، نأمل أن تكون قد فهمت كيفية إصلاح خطأ SSL على iPhone وكيفية إصلاح خطأ SSL على iPhone 11 بالطرق التفصيلية لمساعدتكم. يمكنك إخبارنا بأي استفسارات أو اقتراحات حول أي موضوع آخر تريد منا كتابة مقال عنه. قم بإسقاطها في قسم التعليقات أدناه حتى نعرف.
