كيفية إصلاح خطأ اتصال Spotify Code 4 في نظام التشغيل Windows 10
نشرت: 2023-03-03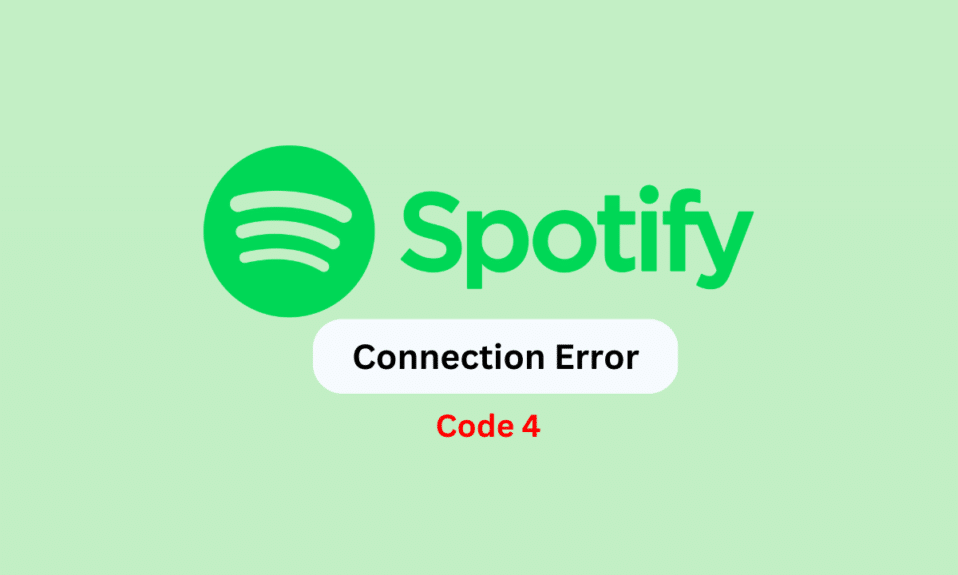
Spotify هي واحدة من أشهر منصات بث الموسيقى. التطبيق متاح للتثبيت عبر أجهزة مثل Android و iOS و Windows. ومع ذلك ، يواجه مستخدمو تطبيقات سطح المكتب أحيانًا أخطاء مختلفة أثناء دفق التطبيق على أجهزة الكمبيوتر الخاصة بهم. أحد رموز الخطأ الشائعة هو رمز الخطأ 4. غالبًا ما يتساءل المستخدمون عن رمز الخطأ 4 على Spotify وماذا يفعلون عند ظهوره. يمكن أن يمنعك هذا الخطأ من دفق الموسيقى أو البودكاست وهو ناتج عن مشكلات في إعدادات الشبكة. إذا كنت تواجه هذه المشكلة مع Spotify ، فسنناقش في هذا الدليل كيفية إصلاح خطأ اتصال Spotify code 4.
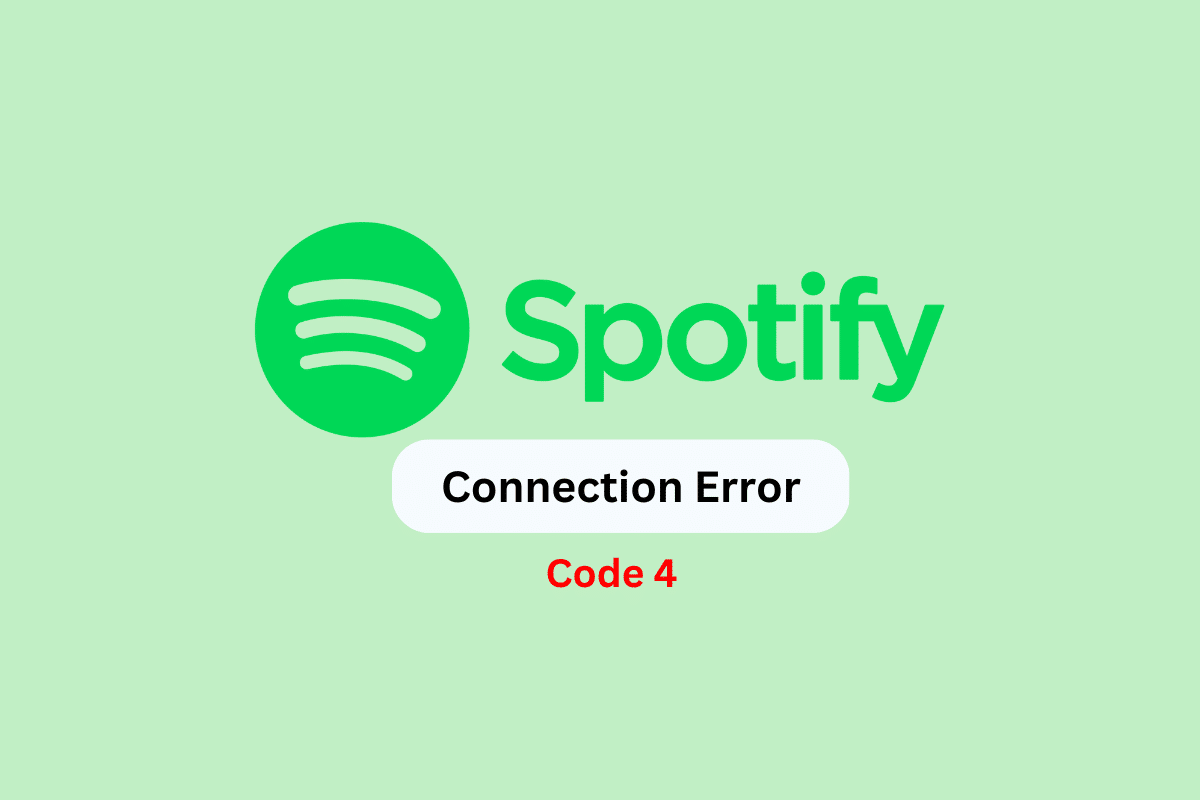
كيفية إصلاح خطأ اتصال Spotify Code 4 في نظام التشغيل Windows 10
هنا ، قدمنا طرق استكشاف الأخطاء وإصلاحها لحل رمز خطأ Spotify 4 على جهاز كمبيوتر يعمل بنظام Windows 10.
أسباب Spotify Error Code 4 على نظام التشغيل Windows 10
يمكن أن يكون هناك عدة أسباب لهذا الخطأ في تطبيق Spotify. بعض الأسباب الأكثر شيوعًا مذكورة هنا.
- يمكن أن تتسبب أخطاء النظام ومشكلات تمهيد النظام في تعطل تطبيق Spotify.
- يمكن أن يتسبب اتصال الإنترنت السيئ أيضًا في حدوث هذه المشكلة مع تطبيق Spotify.
- يمكن أن يتسبب تحديث Windows القديم أيضًا في حدوث هذا الخطأ.
- يمكن أن تتسبب إعدادات ذاكرة التخزين المؤقت DNS التالفة أيضًا في حدوث هذه المشكلة.
- يمكن أن يتسبب إعداد Spotify غير المناسب أيضًا في حدوث هذه المشكلة.
- يمكن أن تتسبب إعدادات DNS غير الصحيحة في ظهور رمز الخطأ 4 مع Spotify.
- يمكن أن تتسبب قيم مفاتيح التسجيل غير الصحيحة في حدوث هذا الخطأ.
- يمكن أن ينتج عن المشكلات المختلفة التي يسببها جدار حماية Windows هذا الخطأ في Spotify.
- يمكن أن تتسبب مشكلات مكافحة الفيروسات أيضًا في حدوث هذه المشكلة مع Spotify.
- يمكن أن تتسبب المشكلات الأساسية الأخرى أو التثبيت غير الصحيح للتطبيق أيضًا في حدوث هذه المشكلة.
كيفية إصلاح خطأ اتصال Spotify Code 4 على نظام التشغيل Windows 10
في الدليل التالي ، سنناقش ما هو رمز الخطأ 4 على Spotify وكيفية حل هذه المشكلة.
الطريقة الأولى: طرق استكشاف الأخطاء وإصلاحها الأساسية
السبب الأكثر شيوعًا لمشكلة رمز الخطأ 4 في Spotify هو مشكلات الشبكة. في كثير من الأحيان ، لا تعد هذه مشكلات خطيرة ويمكن حلها باستخدام بعض الطرق الأساسية لاستكشاف الأخطاء وإصلاحها. فيما يلي بعض الطرق الأساسية التي يمكنك استخدامها لمعرفة كيفية إزالة رمز الخطأ 4.
1 أ. أعد تشغيل الكمبيوتر
في بعض الأحيان ، قد يكون سبب المشكلة هو أخطاء النظام أو التشغيل غير السليم للجهاز. في هذه الحالة ، ستساعدك إعادة تشغيل جهاز الكمبيوتر ببساطة في حل مشكلة رمز خطأ Spotify 4. ستؤدي إعادة تشغيل الكمبيوتر إلى محو الأخطاء وتشغيل تطبيق Spotify من جديد. اتبع هذه الخطوات لإعادة تشغيل الكمبيوتر.
1. اضغط على مفتاح Windows .
2. انقر على أيقونة الطاقة .
3. هنا ، حدد خيار إعادة التشغيل .
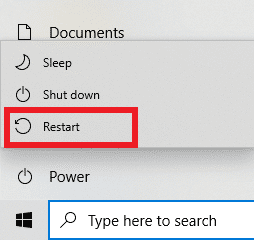
1 ب. إصلاح مشاكل الإنترنت
يمكن أن تتسبب مشكلات الإنترنت أيضًا في تعطل تطبيق Spotify لسطح المكتب على جهاز الكمبيوتر الخاص بك. لذلك ، إذا كنت تتلقى اتصالاً سيئًا بالإنترنت ، فيجب أن تحاول البدء في استكشاف الأخطاء وإصلاحها من هناك.
- إذا كنت تستخدم اتصال WiFi لبث Spotify ، فتأكد من توصيل جهاز التوجيه الخاص بك بشكل صحيح.
- يجب عليك أيضًا التأكد من أن جميع كبلات WiFi والموجه تعمل بشكل صحيح وأنها غير تالفة. إذا وجدت أي أعطال في الأسلاك ، فاستبدلها.
- إذا كنت تستخدم بيانات الجوال لدفق Spotify ، فتأكد من أنك مشترك في خطة بيانات صالحة.
إذا كنت لا تزال تواجه مشكلات بطيئة في الشبكة ، فيمكنك التحقق من بطء اتصال الإنترنت؟ 10 طرق لتسريع الإنترنت لديك! دليل لمعرفة كيفية إصلاح مشكلات خطأ اتصال Spotify Code 4.

1 ج. قم بتثبيت آخر تحديثات Windows
إذا لم تكن قد قمت بتثبيت آخر تحديثات Windows منذ فترة ، فيجب عليك التحقق من التحديثات المتاحة لتجنب مشكلات التطبيقات المختلفة ، مثل رمز الخطأ 4 مع Spotify. بشكل عام ، يقوم Windows بتثبيت التحديثات تلقائيًا ، ولكن إذا قمت بتعطيل خيار التحديث التلقائي ، فيمكنك محاولة تثبيت التحديثات يدويًا. راجع دليلنا حول كيفية تنزيل أحدث تحديث لنظام التشغيل Windows 10 وتثبيته لمعرفة خطوات معرفة كيفية إزالة رمز الخطأ 4 من Spotify.
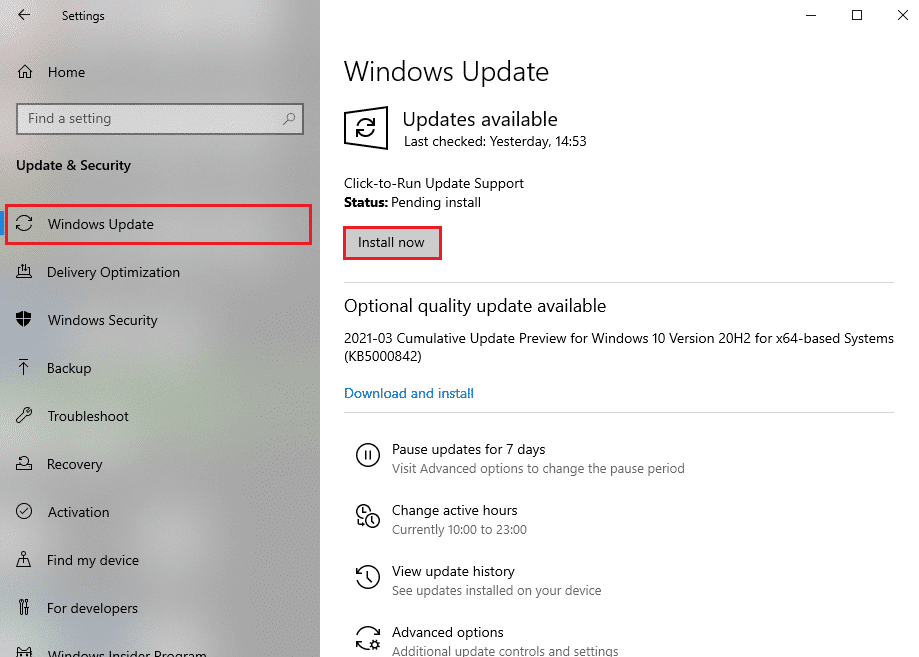
1 د. إعدادات Flush DNS
نظرًا لأن المشكلة ناتجة في الغالب عن مشكلات الشبكة ، يمكنك محاولة مسح إعدادات DNS. سيؤدي مسح DNS إلى استعادة الإعدادات الافتراضية وإرجاع جميع التغييرات التي قد تتسبب في مشكلة رمز الخطأ 4 في Spotify. يمكنك التحقق من دليل كيفية مسح ذاكرة التخزين المؤقت DNS وإعادة تعيينها في نظام التشغيل Windows 10 لتنفيذ الخطوات الخاصة بهذه الطريقة. إذا لم تساعدك الطرق الأساسية وما زلت لا تعرف ما هو رمز الخطأ 4 على Spotify وكيفية إصلاحه ، فجرب طرقًا أكثر تقدمًا لإصلاحه.
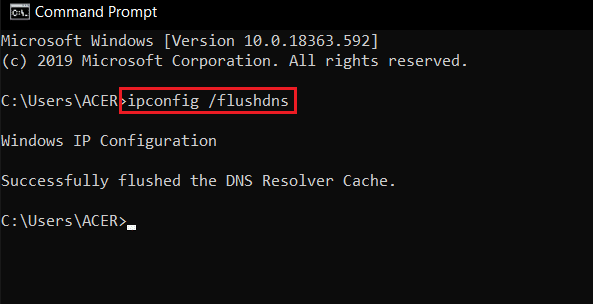
الطريقة 2: تغيير نوع الوكيل في إعدادات Spotify
طريقة سهلة لحل هذه المشكلة هي إجراء تغييرات على إعدادات Spotify. يمكنك تعديل نوع الوكيل في Spotify لإصلاح مشكلة رمز الخطأ 4.
1. افتح Spotify من قائمة البداية .
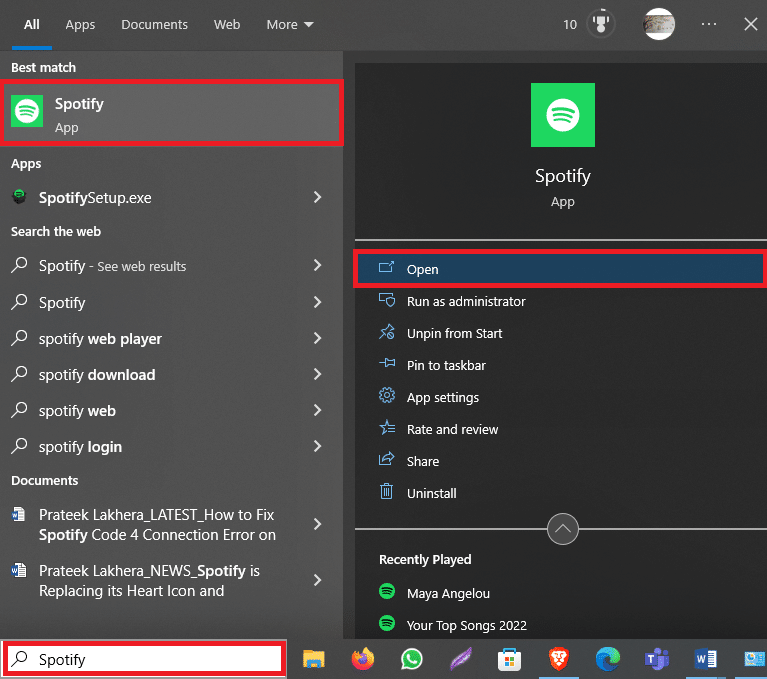
2. من أعلى يسار نافذة Spotify ، انقر على أيقونة ثلاثية النقاط .
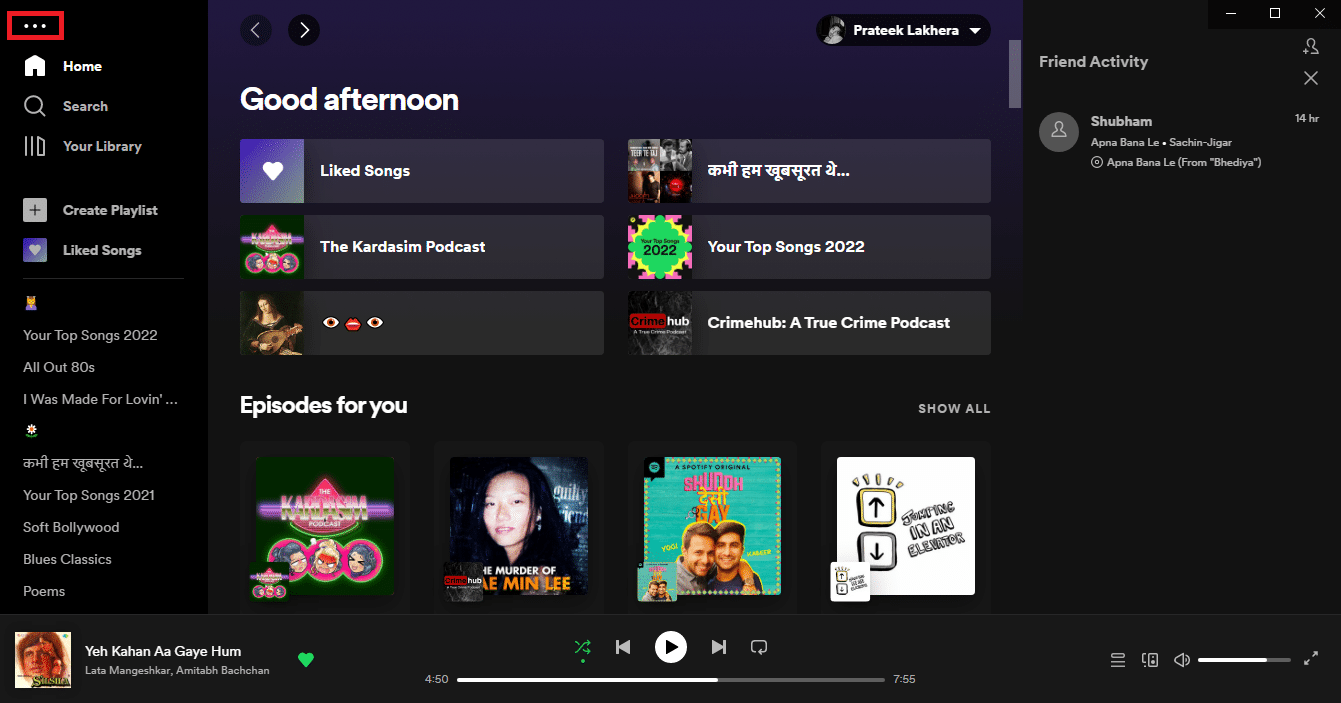
3. الآن ، انقر فوق تحرير .
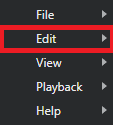
4. هنا ، حدد التفضيلات… .
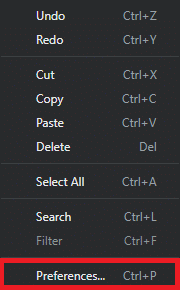
5. قم بالتمرير لأسفل إلى إعدادات الوكيل .
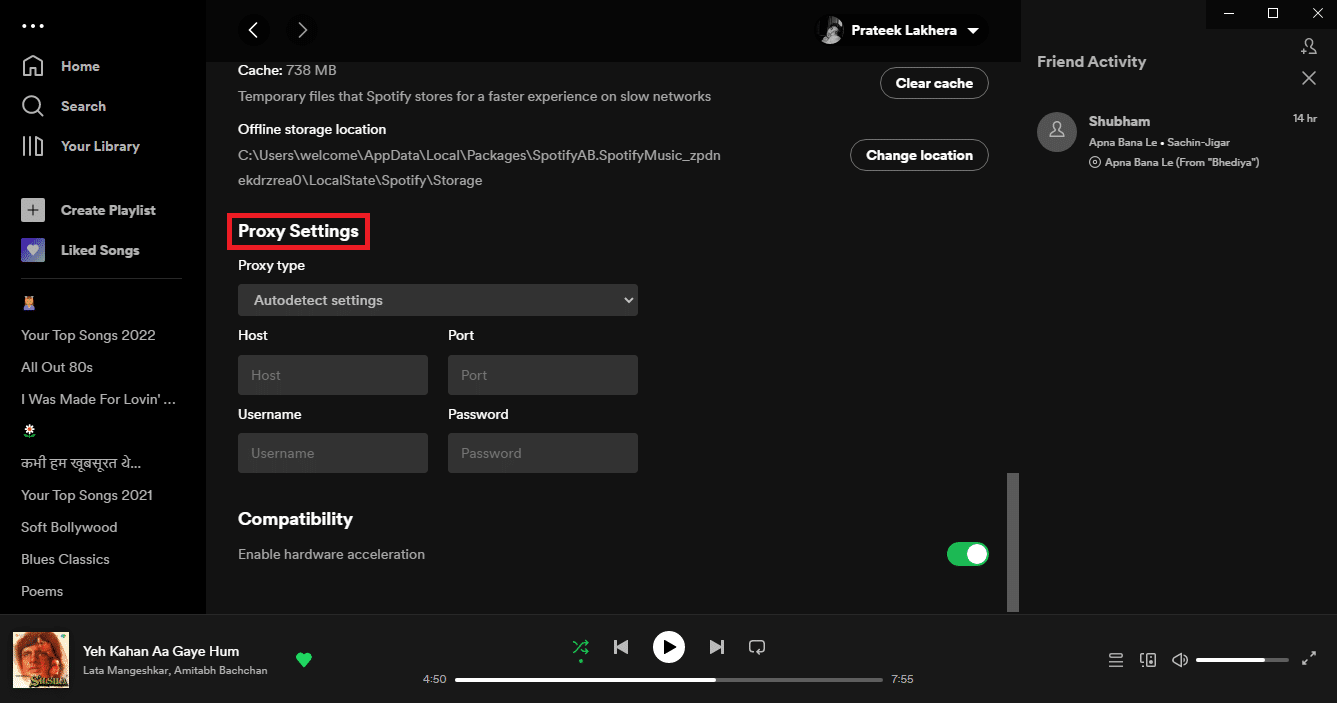
6. في القائمة المنسدلة نوع الوكيل ، حدد HTTP .
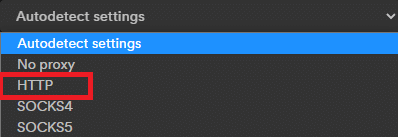
7. أخيرًا ، انقر فوق إعادة تشغيل التطبيق لحفظ التغييرات.
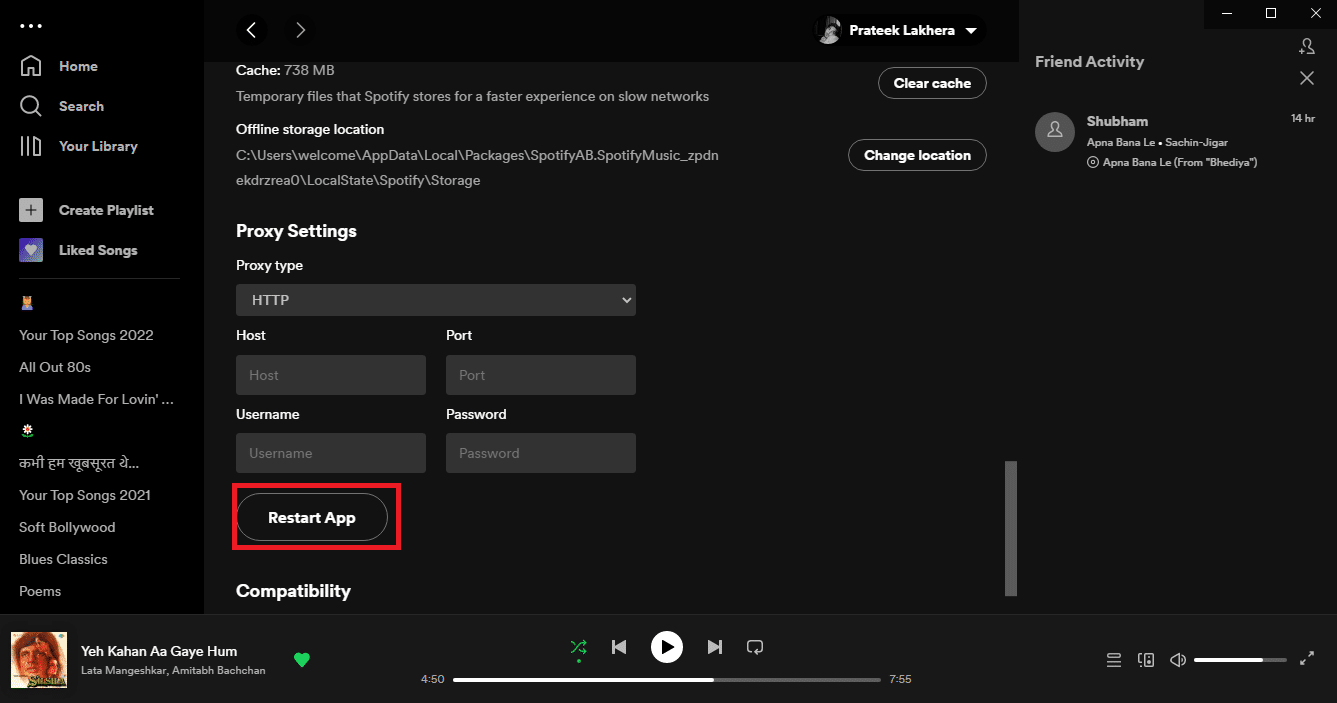
اقرأ أيضًا: إصلاح Spotify Error Code 17 على نظام التشغيل Windows 10
الطريقة الثالثة: تغيير إعدادات DNS
نظرًا لأن رمز الخطأ 4 في Spotify مرتبط بمشكلات اتصال الشبكة ، فقد يكون من الجيد تغيير إعدادات DNS لحل المشكلة. كما ذكرنا سابقًا ، فإن السبب الأكثر شيوعًا لهذه المشكلة هو إعداد شبكة غير صحيح. لذلك ، يمكن أن يساعدك تغيير DNS في حل المشكلة. يمكنك استخدام دليلنا حول كيفية تغيير إعدادات DNS في نظام التشغيل Windows 10 للعثور على جميع الخطوات لتغيير إعدادات DNS ومعرفة كيفية إزالة رمز الخطأ 4 من Spotify.
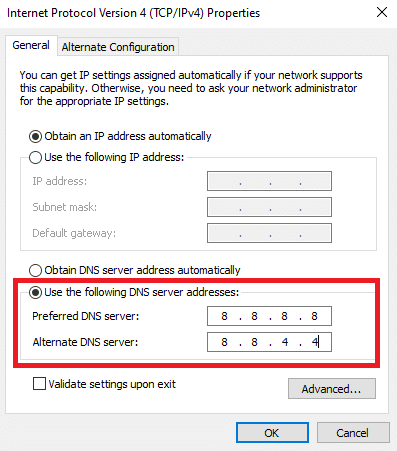
الطريقة الرابعة: السماح لـ Spotify عبر جدار الحماية
جدار حماية Windows هو أداة مساعدة افتراضية تحمي جهاز الكمبيوتر الخاص بك من التهديدات عبر الإنترنت مثل هجمات البرامج الضارة والفيروسات. في كثير من الأحيان ، يمكن لجدار الحماية وضع علامة غير صحيحة على أحد التطبيقات باعتباره تهديدًا وحظره للمستخدمين. إذا كنت تتلقى رمز الخطأ 4 على Spotify ، فقد يرجع ذلك إلى أن جدار الحماية يمنعك من الوصول إلى التطبيق. يمكنك التغلب على هذا من خلال السماح لـ Spotify عبر جدار الحماية الخاص بك.
1. من شريط المهام ، حدد موقع أمان Windows وانقر فوقه بزر الماوس الأيمن.
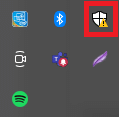

ملاحظة: إذا لم تتمكن من العثور على Windows Security على شريط المهام ، فحاول التحقق من العناصر المخفية بالنقر فوق رمز السهم الموجود على شريط المهام)
2. الآن ، انقر فوق "عرض لوحة معلومات الأمان" .
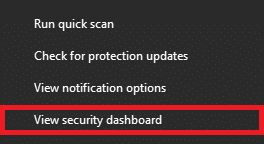
3. من اللوحة اليسرى ، انتقل إلى جدار الحماية وحماية الشبكة .
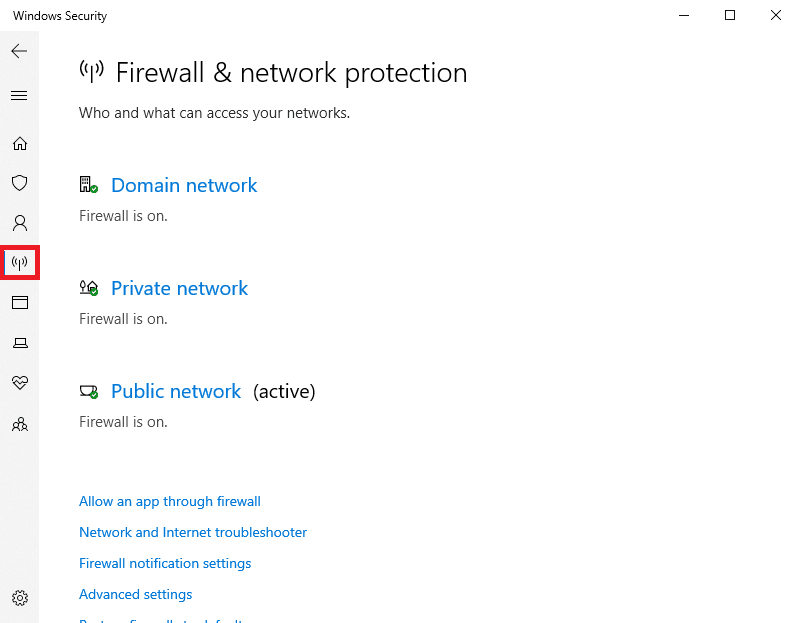
4. هنا ، انقر فوق السماح لتطبيق من خلال جدار الحماية .
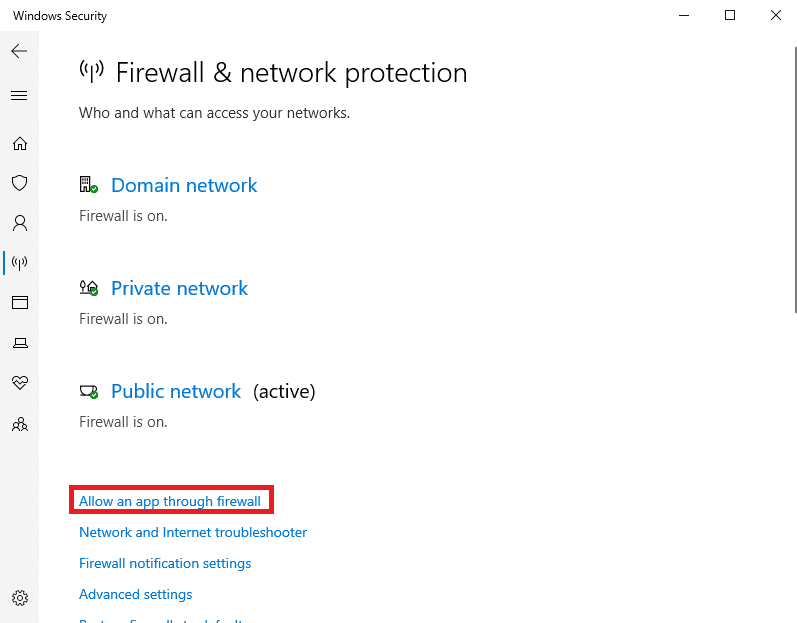
5. هنا ، انقر فوق تغيير الإعدادات .
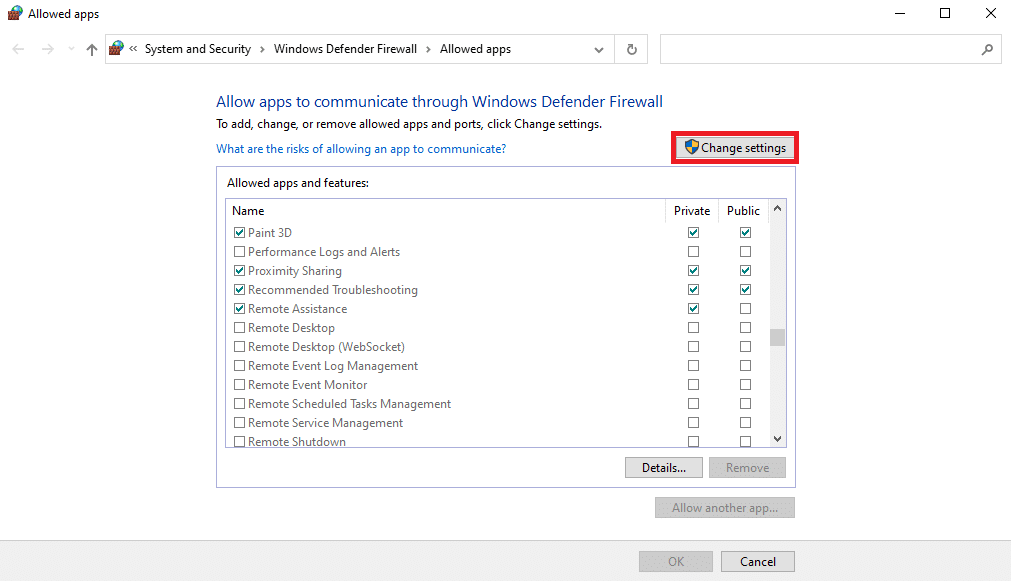
6. الآن ، حدد موقع Spotify Music في القائمة وحدد المربع المجاور لها.
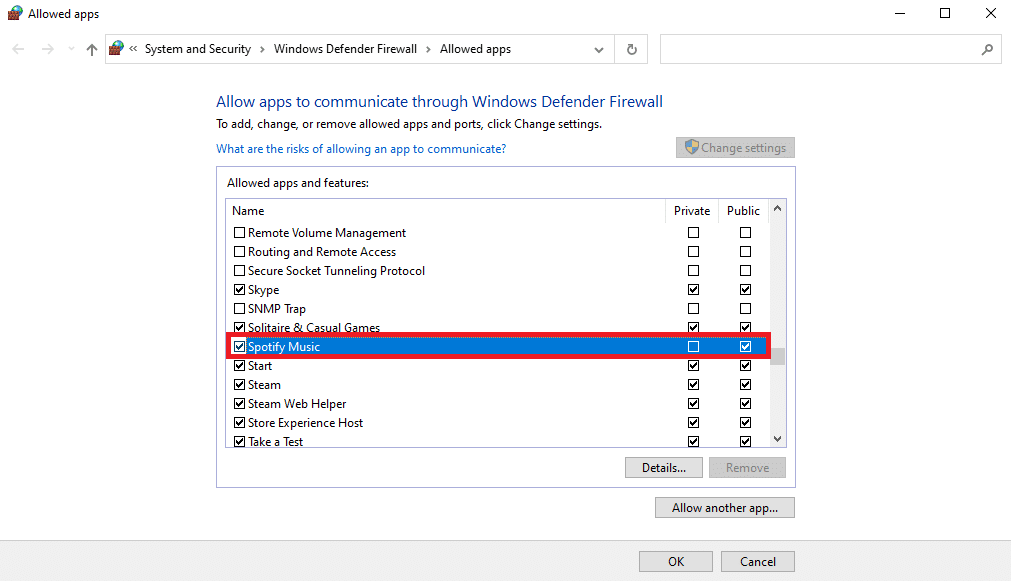
7. أخيرًا ، انقر فوق "موافق" لحفظ التغييرات.
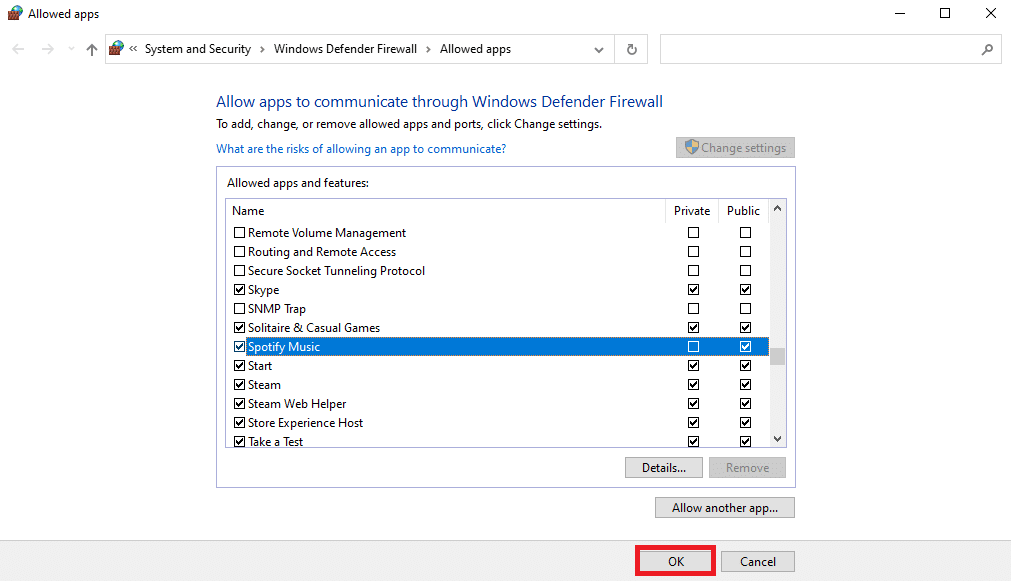
اقرأ أيضًا: كيفية إبطاء الأغاني على Spotify
الطريقة الخامسة: استبعاد Spotify من برنامج مكافحة الفيروسات
إذا كنت تستخدم تطبيقًا مضادًا للفيروسات لحماية جهاز الكمبيوتر الخاص بك من الفيروسات ، فيمكن لهذا البرنامج أيضًا حظر Spotify بعد وضع علامة خاطئة عليه كتهديد محتمل لجهاز الكمبيوتر الخاص بك. يمكنك حل المشكلة عن طريق استبعاد تطبيق Spotify من برنامج مكافحة فيروسات معين.
1. افتح أمن Windows باتباع الخطوتين 1 و 2 من الطريقة الخامسة .
2. هنا ، من اللوحة اليسرى ، انتقل إلى الحماية من الفيروسات والتهديدات .
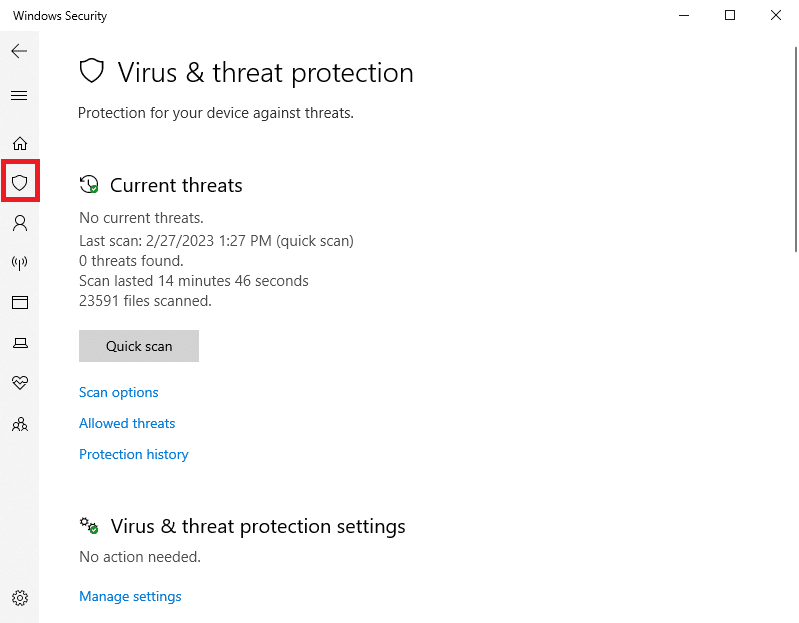
3. ضمن إعدادات الحماية من الفيروسات والمخاطر ، انقر فوق إدارة الإعدادات .
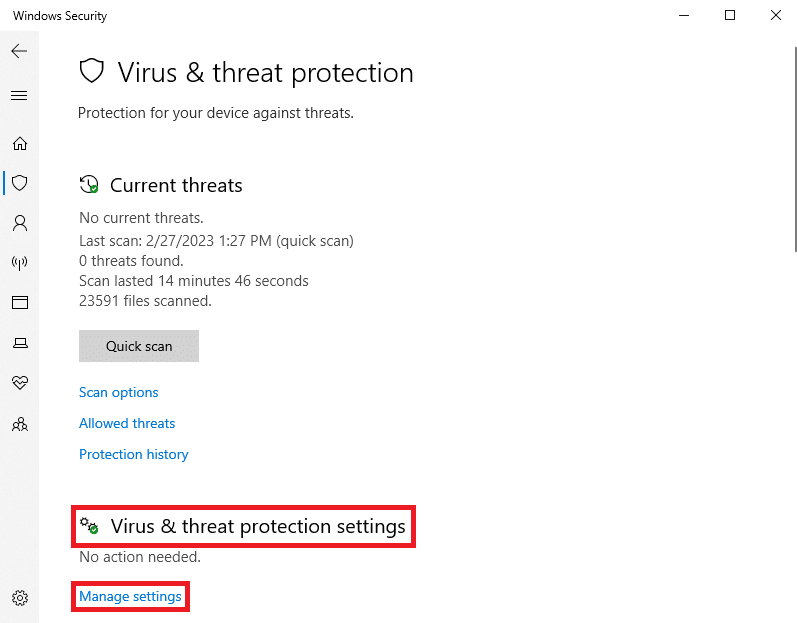
4. قم بالتمرير لأسفل لتحديد خيارات الاستبعاد .
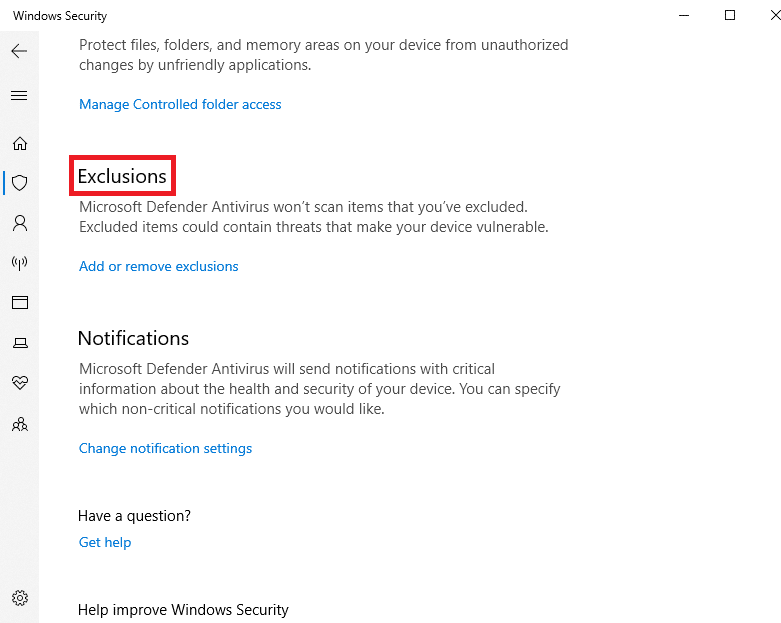
5. هنا ، انقر فوق إضافة أو إزالة الاستبعادات .
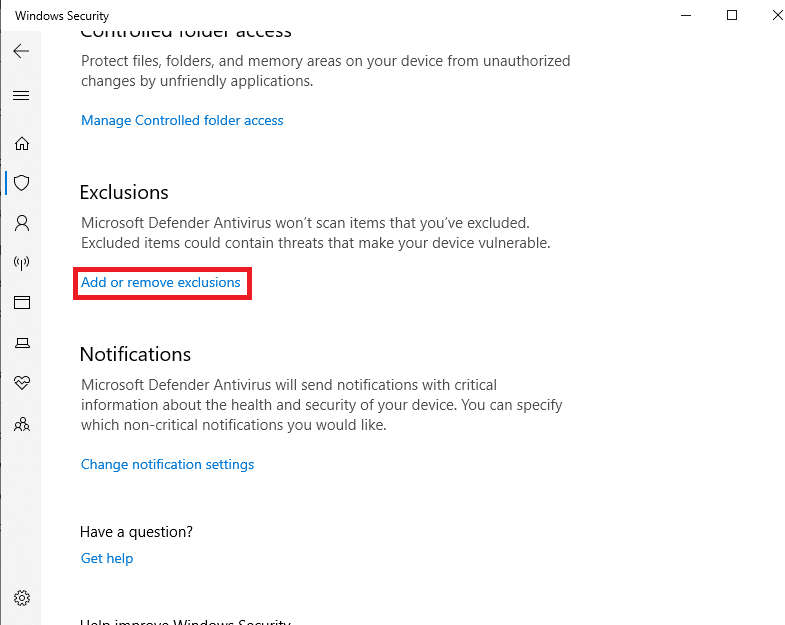
6. الآن ، انقر فوق إضافة رمز استبعاد .
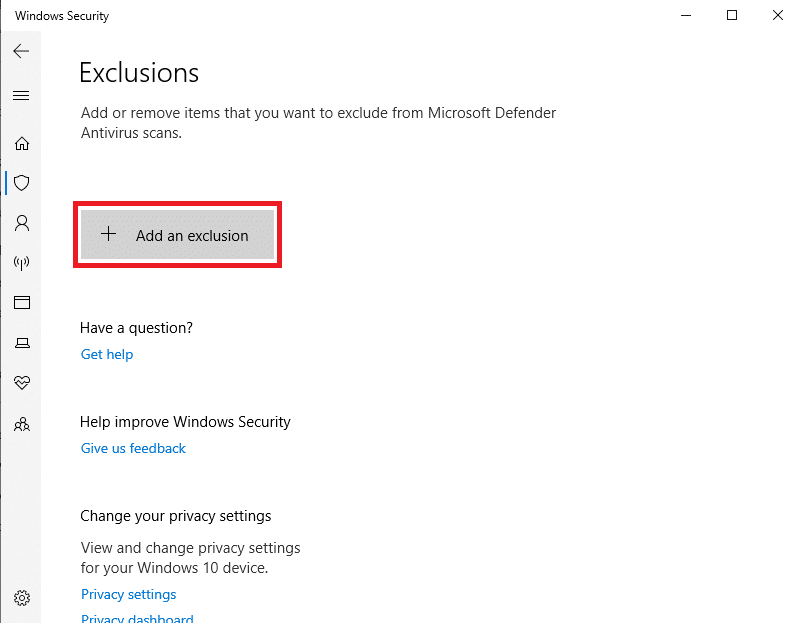
7. حدد الملفات.
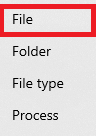
8. حدد موقع ملف SpotifySetup.exe وحدده.
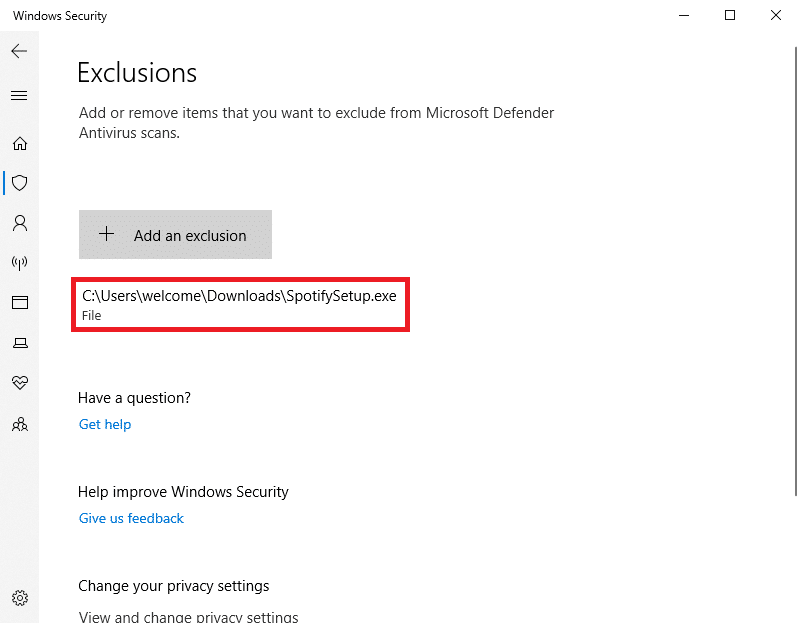
اقرأ أيضًا: 9 طرق لإصلاح خطأ ما حدث خطأ في Spotify على نظام التشغيل Windows 10
الطريقة 6: إعادة تثبيت Spotify
إذا لم تنجح أي من الطرق السابقة ، فيمكنك محاولة إعادة تثبيت تطبيق Spotify على جهاز الكمبيوتر الخاص بك لمعرفة كيفية إصلاح مشكلة خطأ اتصال Spotify code 4.
1. اضغط على مفتاحي Windows + I في نفس الوقت لفتح الإعدادات والانتقال إلى التطبيقات .
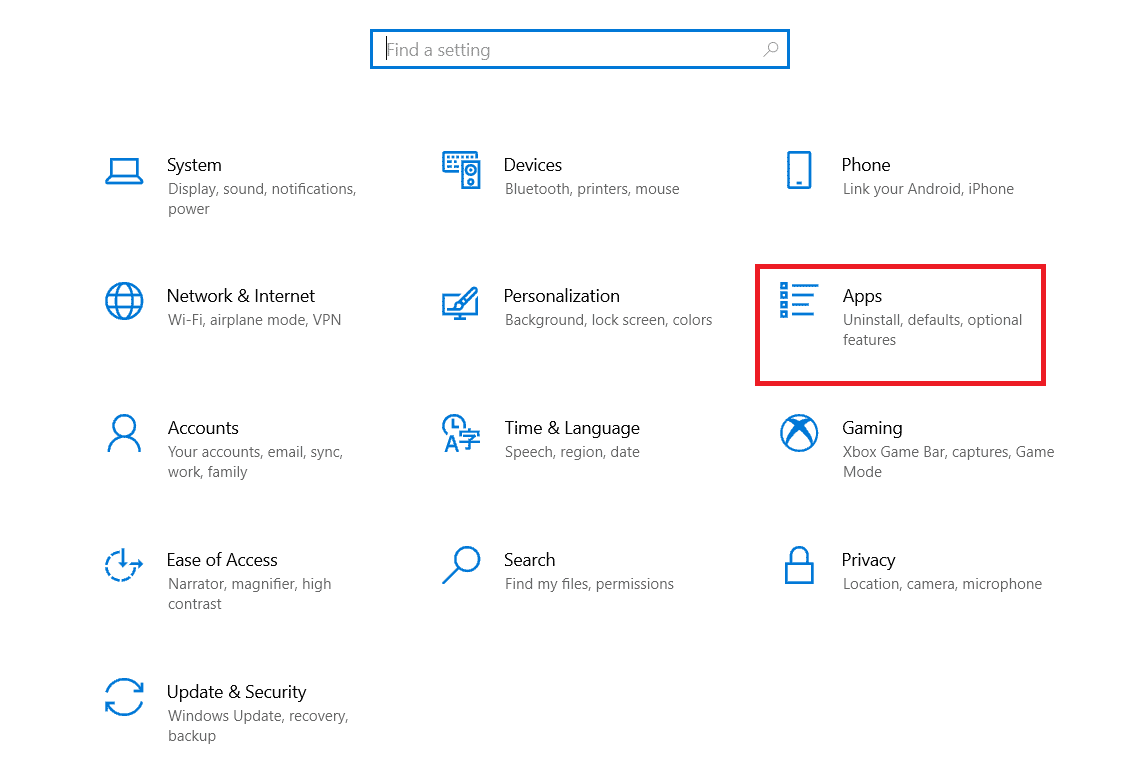
2. هنا ، حدد موقع تطبيق Spotify Music وحدده ، ثم انقر فوق إلغاء التثبيت .
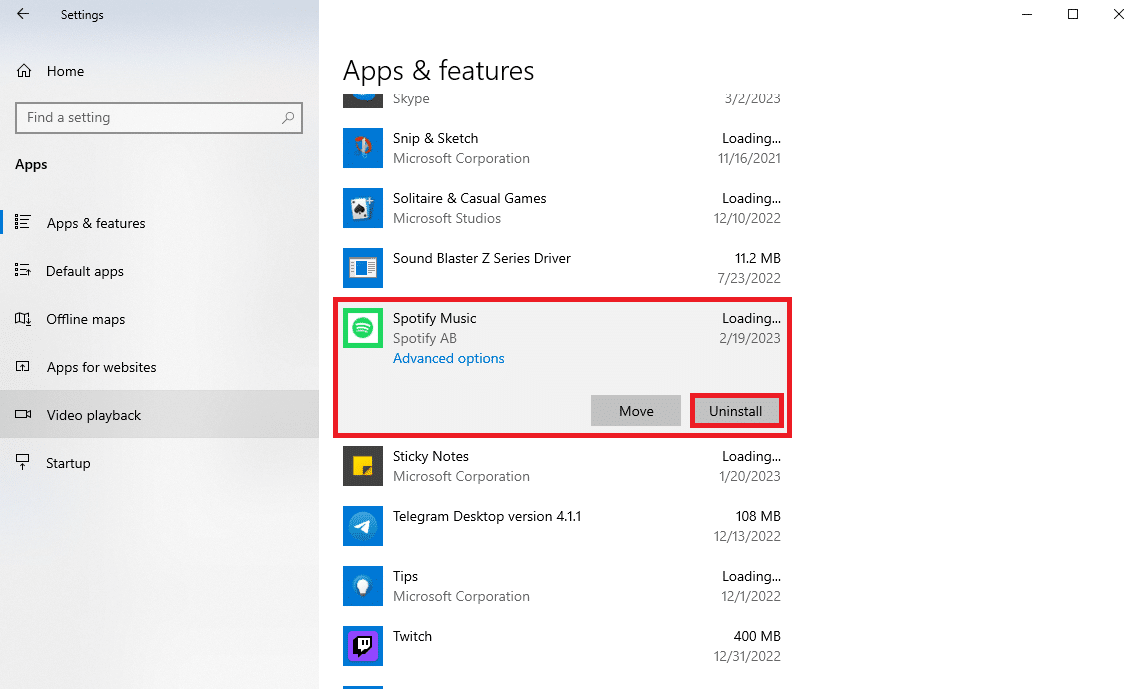
3. انقر فوق إلغاء التثبيت مرة أخرى لتأكيد الإجراء.
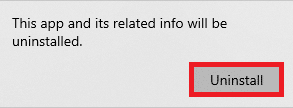
4. افتح متصفح الويب وانتقل إلى صفحة Download Spotify.
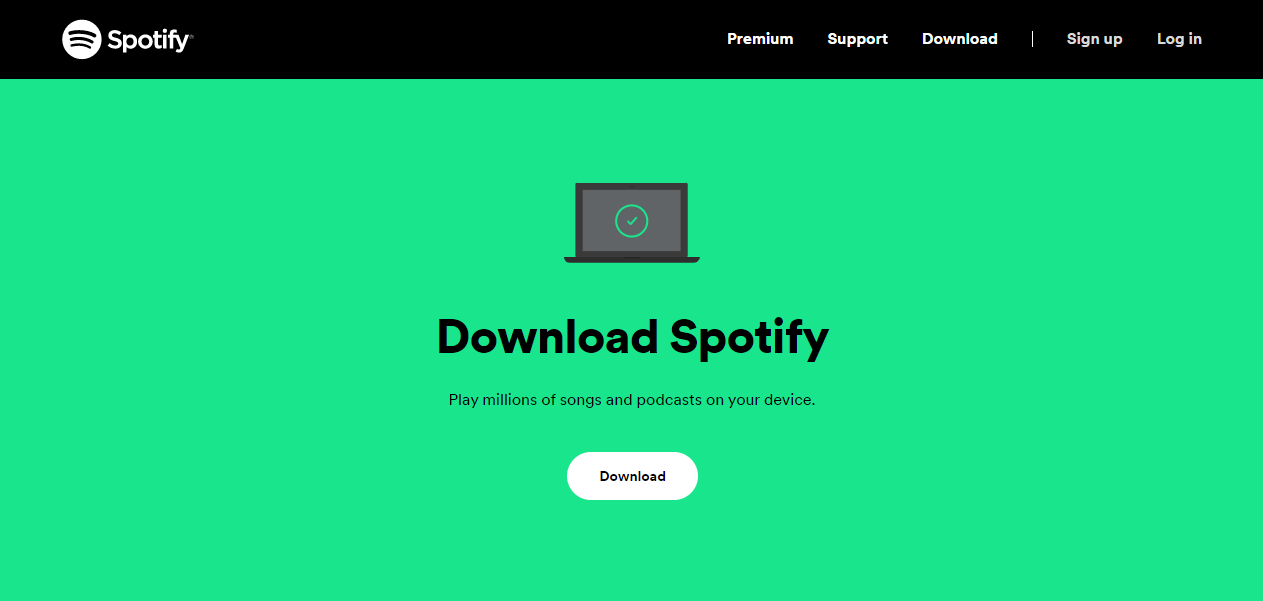
5. انقر فوق "تنزيل" لتنزيل إعداد Spotify.
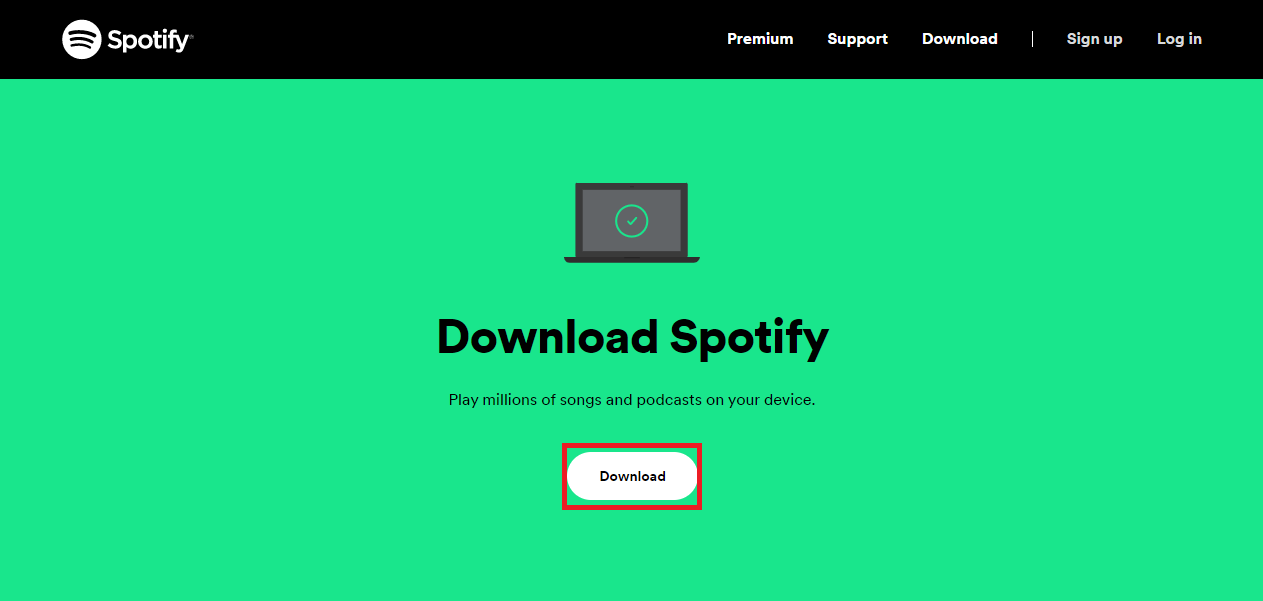
6. افتح ملف الإعداد واتبع التعليمات التي تظهر على الشاشة لتثبيت التطبيق على جهاز الكمبيوتر الخاص بك.
الطريقة السابعة: تعديل تسجيل النظام
إذا لم تساعد الطرق السابقة ، يمكنك التحقق مما إذا تم تعيين مفاتيح تسجيل النظام بشكل صحيح لـ Spotify. إذا كانت هذه هي الحالة ، يمكنك محاولة تعديل السجل لحل المشكلة.
ملاحظة: تأكد دائمًا من إنشاء نسخة احتياطية من سجل نظام Windows قبل إجراء تغيير لاستعادة البيانات في حالة فقدها أثناء العملية. يمكنك الاطلاع على دليل كيفية النسخ الاحتياطي واستعادة السجل على Windows للعثور على طرق لإنشاء نسخة احتياطية لسجل Windows.
1. افتح محرر التسجيل من قائمة ابدأ .
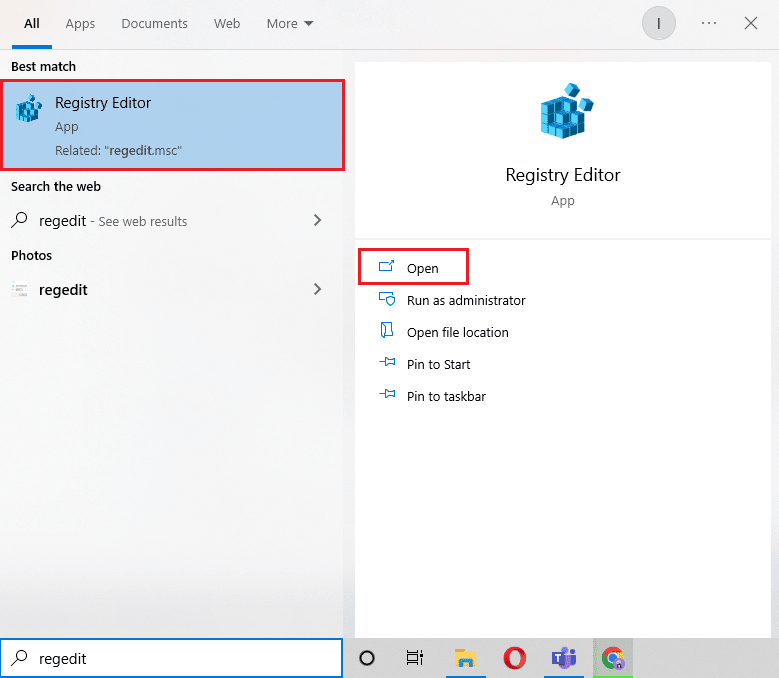
2. هنا ، انتقل إلى مسار الموقع التالي.
الكمبيوتر \ HKEY_LOCAL_MACHINE \ SYSTEM \ CurrentControlSet \ Services \ NlaSvc \ Parameters \ Internet
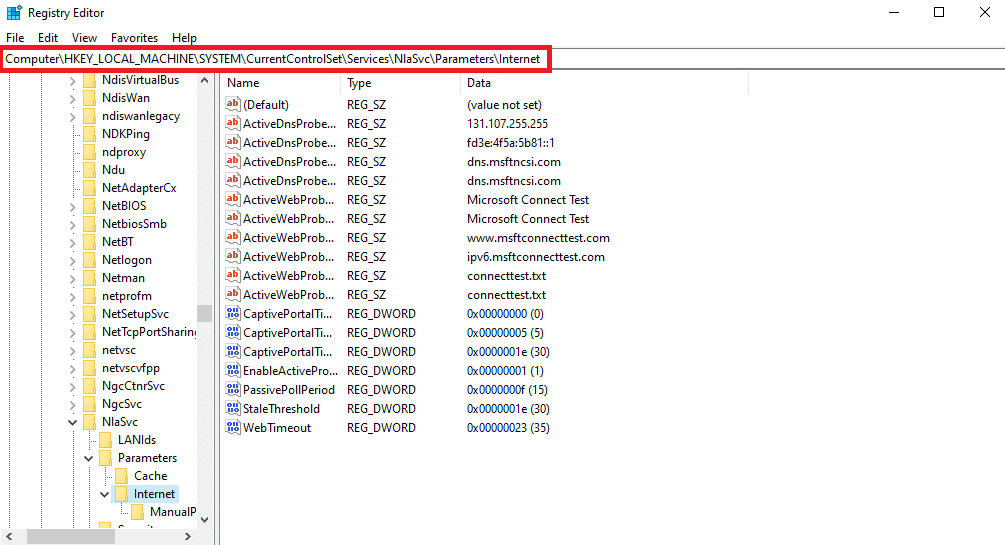
3. هنا ، حدد موقع وانقر بزر الماوس الأيمن فوق مفتاح EnableActiveProbing DWORD وحدد تعديل… .
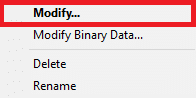
4. الآن ، قم بتعيين بيانات القيمة كـ 1 .
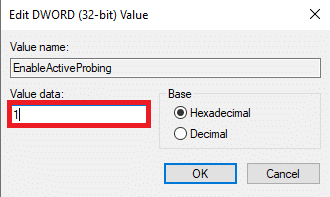
5. أخيرًا ، حدد موافق لحفظ التغييرات.
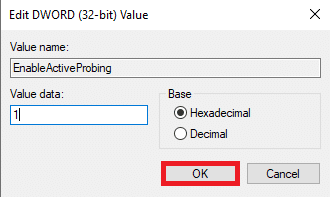
5. قم بإعادة تشغيل جهاز الكمبيوتر الخاص بك.
مُستَحسَن:
- 8 طرق لإصلاح مشكلة ضبابية Apex Legends
- كيفية دفق Disney Plus على Discord
- 10 طرق لإصلاح خطأ Spotify غير قادر على تسجيل الدخول
- كيفية توصيل Spotify بـ Facebook
نأمل أن يكون هذا الدليل مفيدًا لك وأن تكون قادرًا على معرفة كيفية إصلاح مشكلة خطأ اتصال Spotify code 4 . دعنا نعرف الطريقة التي عملت من أجلك. إذا كان لديك أي اقتراحات أو استفسارات لنا ، فيرجى إخبارنا في قسم التعليقات.
