كيفية إصلاح مرشحات Snapchat لا تعمل على iPhone
نشرت: 2023-02-21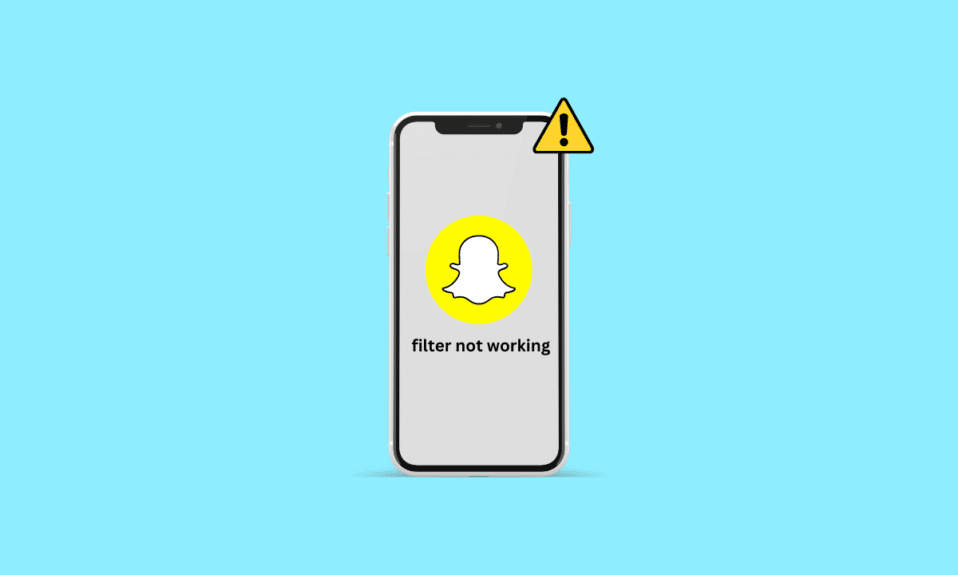
Snapchat هو تطبيق رائع حيث يمكنك أنت وأصدقاؤك البقاء على اتصال بعدة طرق مختلفة. يمكنك النقر وإرسال اللقطات إليهم على هذه المنصة وبناء قاعدة أصدقائك. أيضًا ، تجعل المرشحات المتوفرة في هذا التطبيق التطبيق أكثر متعة في الاستخدام. ومع ذلك ، واجه العديد من المستخدمين فلاتر Snapchat لا تعمل مع مشكلات iPhone أثناء استخدامها لإنشاء لقطات وقصص. إذا كنت أيضًا أحدهم ، فلا تقلق! في هذه المقالة ، سنناقش كيفية إصلاح فلاتر Snapchat التي لا تعمل على iPhone مع أسباب عدم عرض Snapchat لفلاتر الموقع. لذا ، ابق على اتصال حتى النهاية لمعرفة كل شيء عن خلل مرشح Snapchat.
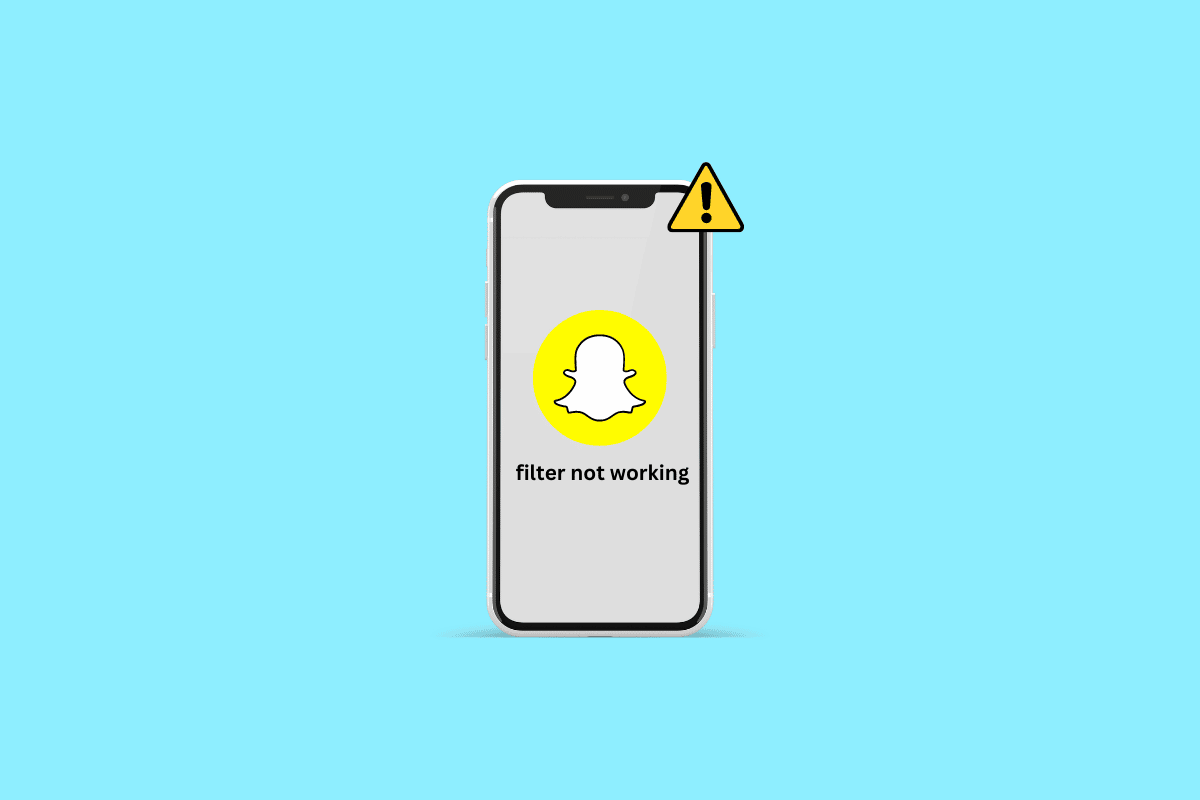
كيفية إصلاح مرشحات Snapchat لا تعمل على iPhone
استمر في القراءة للعثور على الخطوات التي تشرح كيفية إصلاح فلاتر Snapchat التي لا تعمل على iPhone بالتفصيل مع الرسوم التوضيحية المفيدة لفهم أفضل.
لماذا لا يعرض Snapchat فلاتر الموقع؟
للحصول على رؤى حول سبب عدم عرض Snapchat لفلاتر الموقع ، اقرأ الأسباب الواردة أدناه:
- إذا كان اتصالك بالإنترنت بطيئًا ، فيمكنك مواجهة هذه المشكلة.
- يمكن أن تؤدي مشكلة في خادم Snapchat أيضًا إلى حدوث هذه المشكلة.
- يمكن أن تمنع الأخطاء المؤقتة التطبيق من العمل بسلاسة.
- قد تواجه مشكلة في تصفية Snapchat إذا تم تعطيل ميزة الموقع على جهاز iPhone الخاص بك.
- إذا تم تشغيل وضع توفير البيانات على تطبيق Snapchat وإذا تم تمكين وضع البيانات المنخفضة على جهازك.
- من الأسباب المحتملة الأخرى إصدار قديم من Snapchat وبرامج iPhone القديمة وملفات ذاكرة التخزين المؤقت التالفة.
كيفية إصلاح مرشحات Snapchat لا تعمل على iPhone؟
هناك العديد من المرشحات على Snapchat مثل الأرنب اللطيف ، والماعز ، وعطلة نهاية الأسبوع ، والظلام ، والجمال الباهت ، والإضاءة ، وما إلى ذلك. يمكنك الاستفادة من أي من هذه المرشحات التي ترغب في تجميلها بنفسك. ولكن إذا كانت فلاتر Snapchat لا تعمل ، فاقرأ الطرق التي تمت مناقشتها أدناه لإصلاح المشكلة:
الطريقة الأولى: طرق استكشاف الأخطاء وإصلاحها الأساسية
قبل الدخول في طرق أكثر تعقيدًا لحل مشكلة عامل تصفية Snapchat ، دعنا نرى بعض طرق استكشاف الأخطاء وإصلاحها الأساسية التي يمكن أن تساعدك في التخلص منها دون إضاعة أي وقت.
1 أ. أعد تشغيل iPhone
يمكنك إصلاح فلاتر Snapchat التي لا تعمل على مشكلة iPhone إذا اخترت هذه الطريقة. عند إعادة تشغيل جهاز iPhone الخاص بك ، يتم إصلاح الثغرات والمشاكل المؤقتة ، ويبدأ جهازك من جديد. يمكنك قراءة دليلنا حول كيفية إعادة تشغيل iPhone X لمعرفة كيفية إعادة تشغيل iPhone.
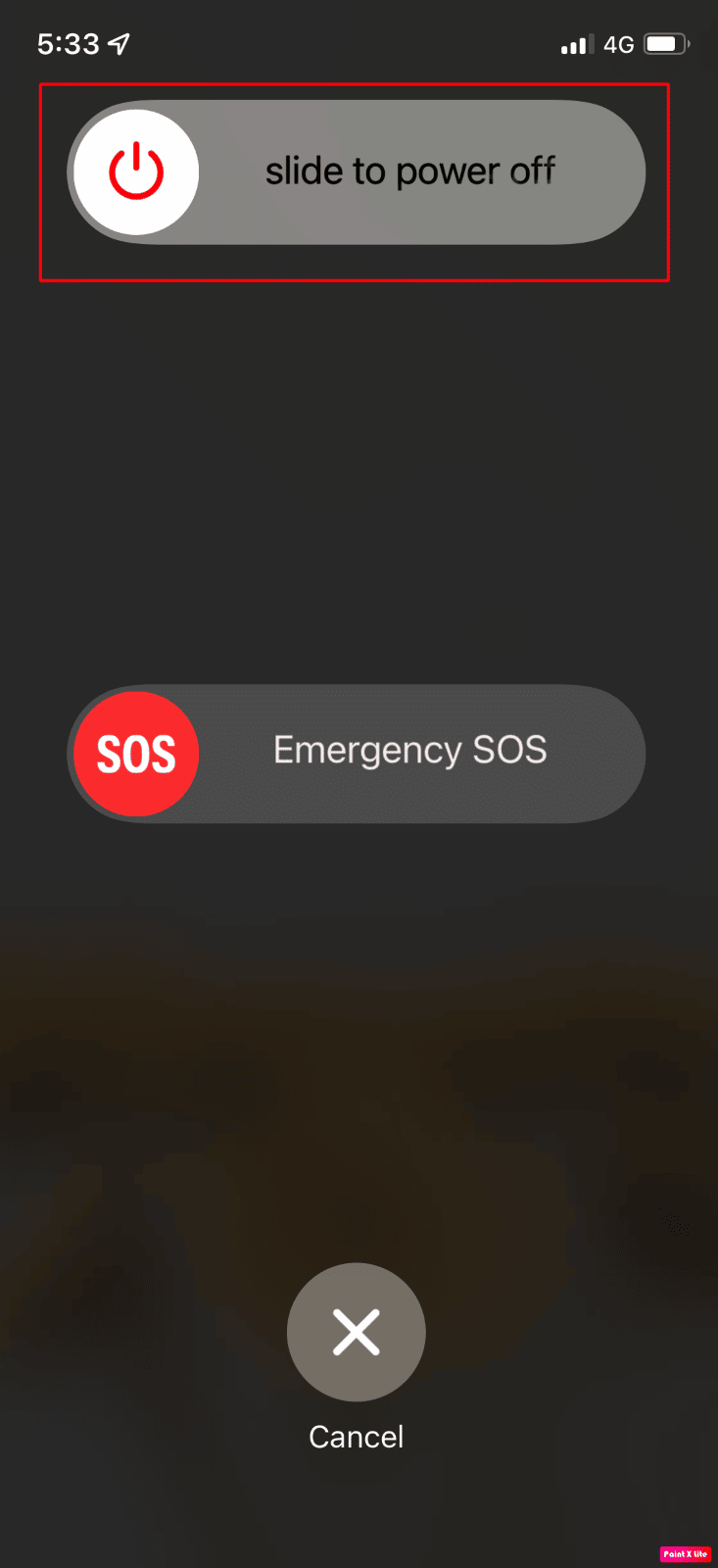
1 ب. فرض إعادة تشغيل iPhone
يمكن أن يساعدك فرض إعادة تشغيل جهاز iPhone الخاص بك أيضًا في حل مشكلة عوامل تصفية Snapchat التي لا تعمل على iPhone. لذا ، جرب هذه الطريقة. لذلك ، اقرأ واتبع دليلنا حول كيفية فرض إعادة تشغيل iPhone X.
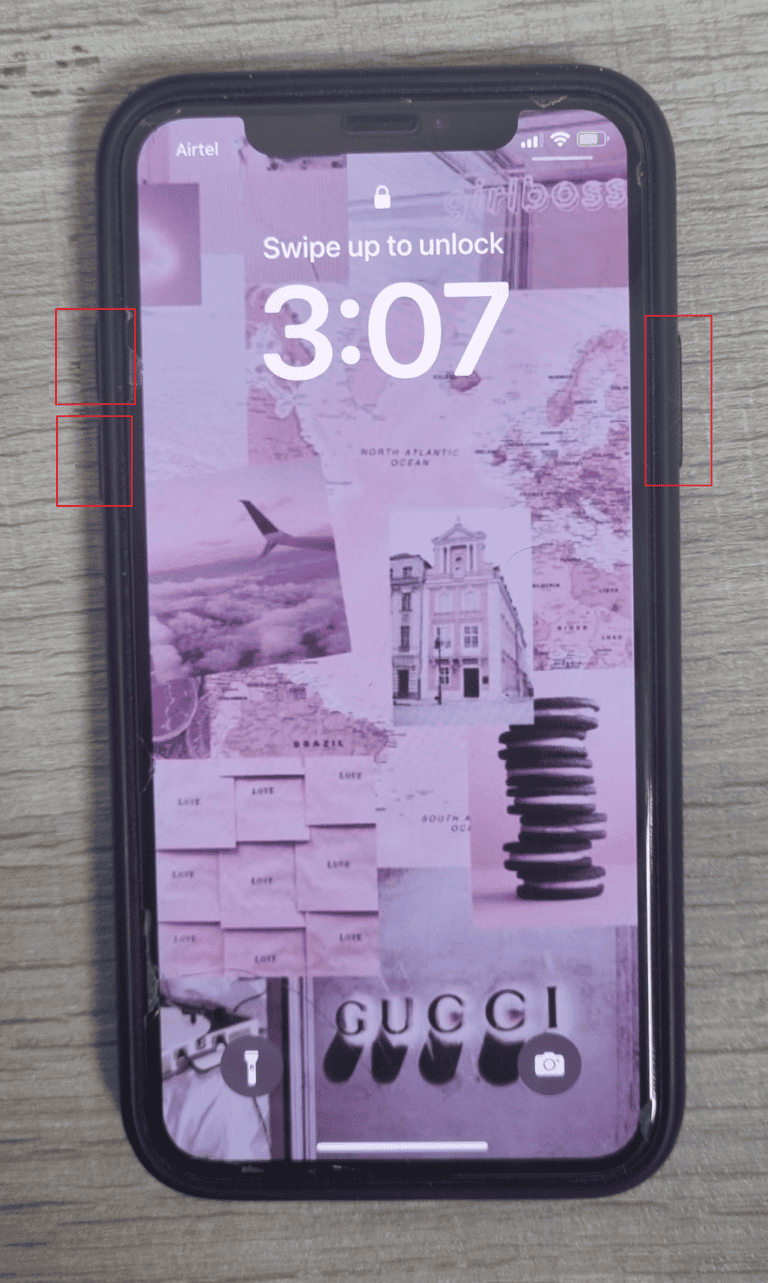
1 ج. إصلاح اتصال الإنترنت البطيء
إذا كانت مرشحات Snapchat لا تعمل أو لا يتم تحميلها ، فقد يرجع ذلك إلى بطء الاتصال بالإنترنت. يجب أن يكون لديك اتصال إنترنت لائق على الأقل لتحميل تطبيق Snapchat والمرشحات الموجودة فيه بشكل صحيح. يمكنك إصلاح مشكلة الإنترنت البطيئة على جهاز iPhone الخاص بك عن طريق قراءة واتباع دليلنا حول كيف يمكنني إصلاح الإنترنت البطيء على جهاز iPhone الخاص بي.
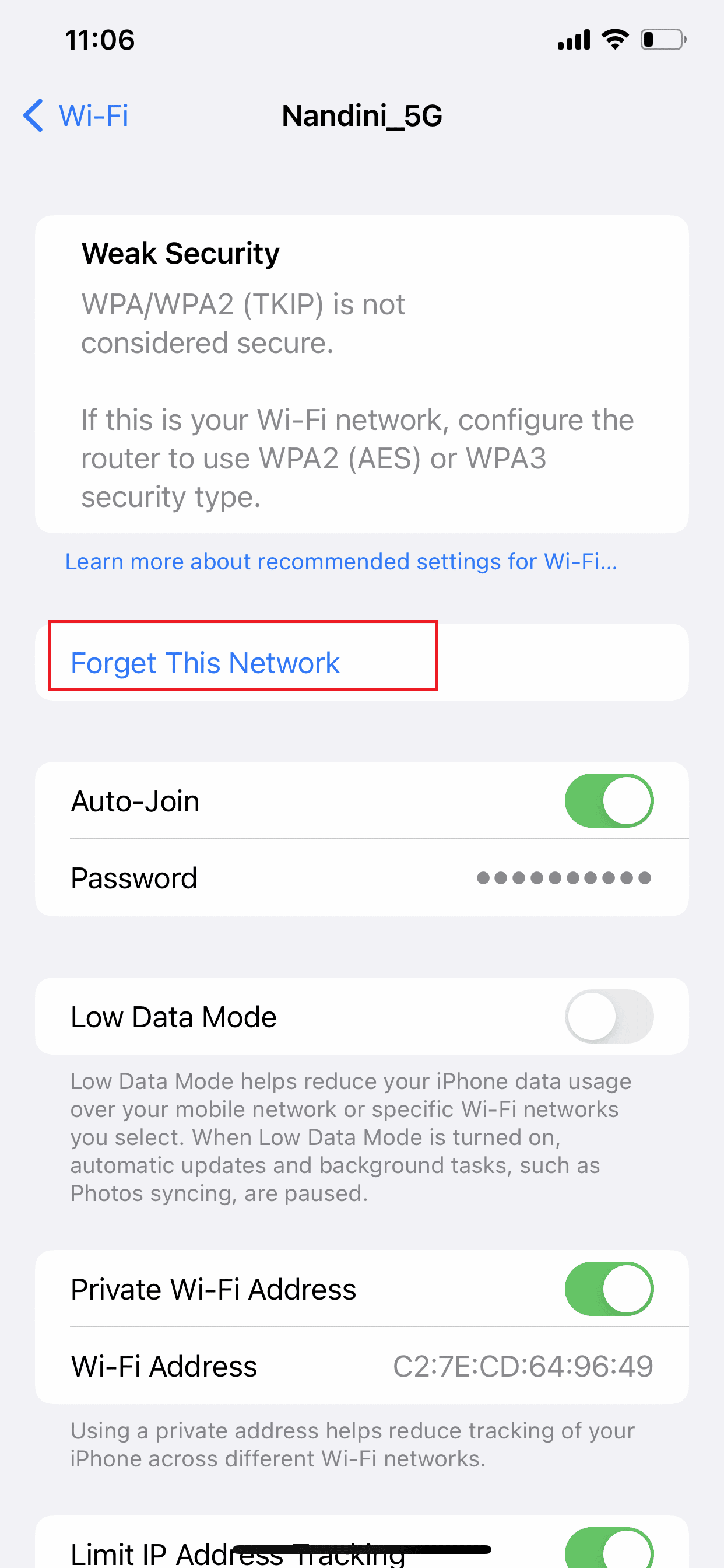
اقرأ أيضًا : 10 طرق لإصلاح فلاتر Snapchat لا تعمل على Android
1 د. انتظر وقت تشغيل خادم Snapchat
إذا كانت هناك مشكلة في خادم Snapchat ، فيمكنك مواجهة هذه المشكلة. في هذه الحالة ، يمكنك التحقق من صفحة Downdetector Snapchat للتحقق مما إذا كانت هذه المشكلة يواجهها الآخرون أيضًا. عليك الانتظار حتى يتم إصلاح مشكلة الخادم بواسطة Snapchat ومحاولة استخدام المرشح بعد ذلك.
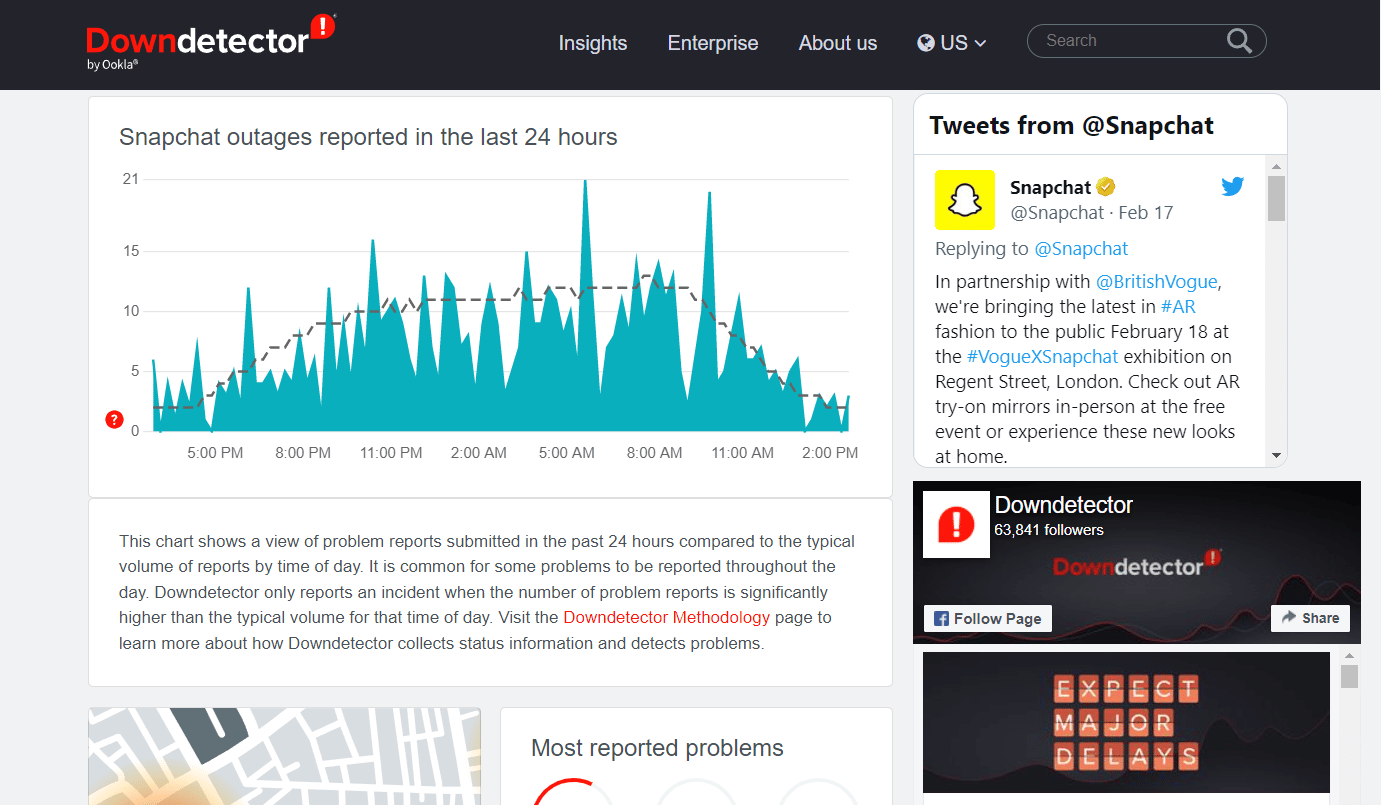
1E. فرض إغلاق وإعادة تشغيل تطبيق Snapchat
هناك طريقة أخرى لإصلاح فلاتر Snapchat التي لا تعمل على مشكلة iPhone وهي إغلاق تطبيق Snapchat تمامًا ثم إعادة تشغيله مرة أخرى. لمعرفة كيفية إعادة تشغيل تطبيق Snapchat ، اتبع الخطوات المذكورة أدناه:
الخيار الأول: لأجهزة iPhone X والإصدارات الأحدث
1. اسحب لأعلى من أسفل الشاشة الرئيسية ثم توقف عند منتصف الشاشة. سيؤدي القيام بذلك إلى إظهار جميع التطبيقات التي تعمل حاليًا.
2. اسحب لأعلى في معاينة تطبيق Snapchat لإغلاقه.
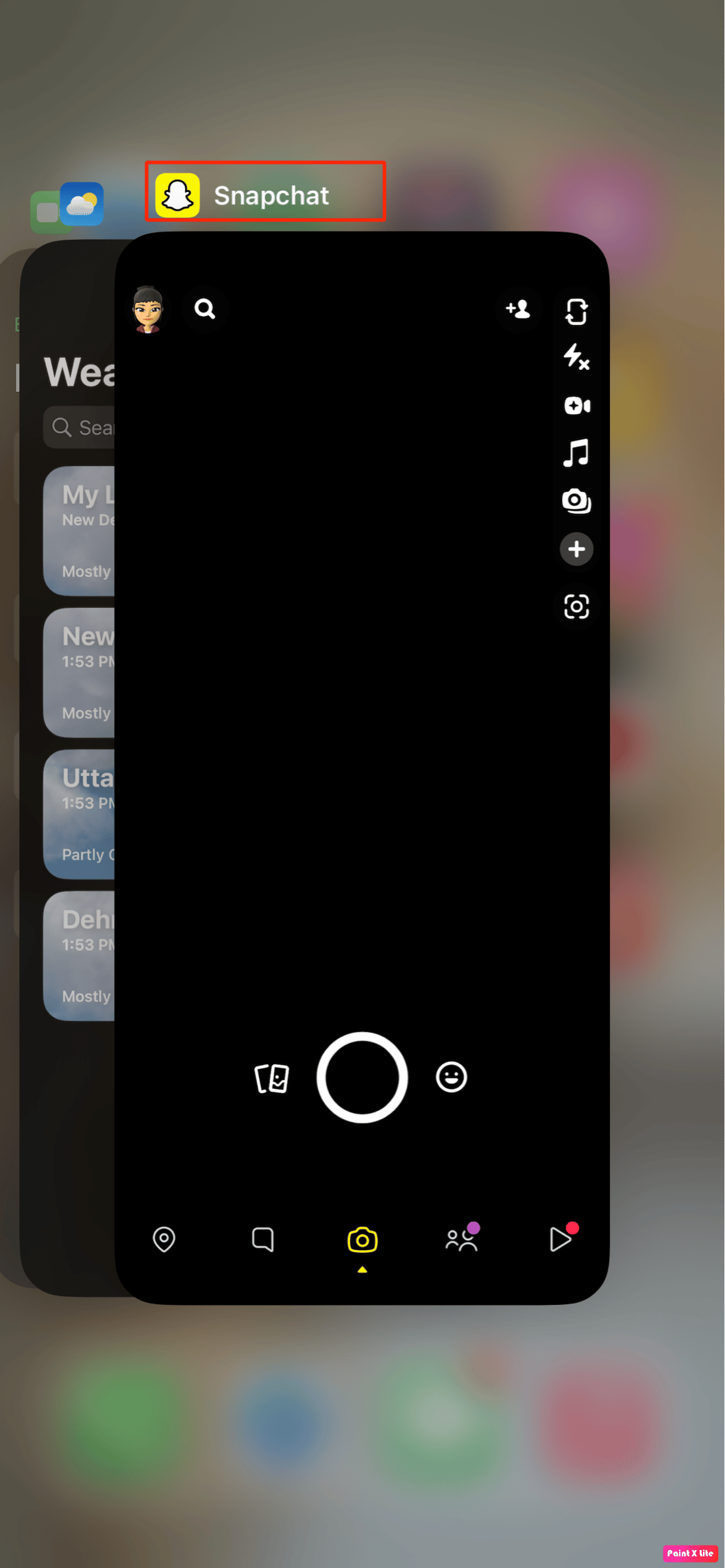
3. قم بتشغيل تطبيق Snapchat مرة أخرى.
الخيار الثاني: لأجهزة iPhone 8 و iPhone SE و iPod Touch
1. اضغط على زر الصفحة الرئيسية مرتين لمشاهدة قائمة التطبيقات التي تم استخدامها مؤخرًا.
2. اسحب لأعلى في معاينة تطبيق Snapchat لإغلاقه بالقوة.
3. افتح تطبيق Snapchat مرة أخرى من درج التطبيق.
الطريقة 2: تعطيل وضع البيانات المنخفضة
يمكنك تعطيل وضع البيانات المنخفضة لإصلاح فلاتر Snapchat التي لا تعمل على مشكلة iPhone ، اقرأ الخطوات الموضحة أدناه لمعرفة كيفية تعطيل وضع البيانات المنخفضة:
الخيار الأول: لشبكة Wi-Fi
لتعطيل وضع البيانات المنخفضة على شبكة Wi-Fi ، اقرأ الخطوات التالية:
1. افتح تطبيق "الإعدادات" على جهاز iPhone الخاص بك.
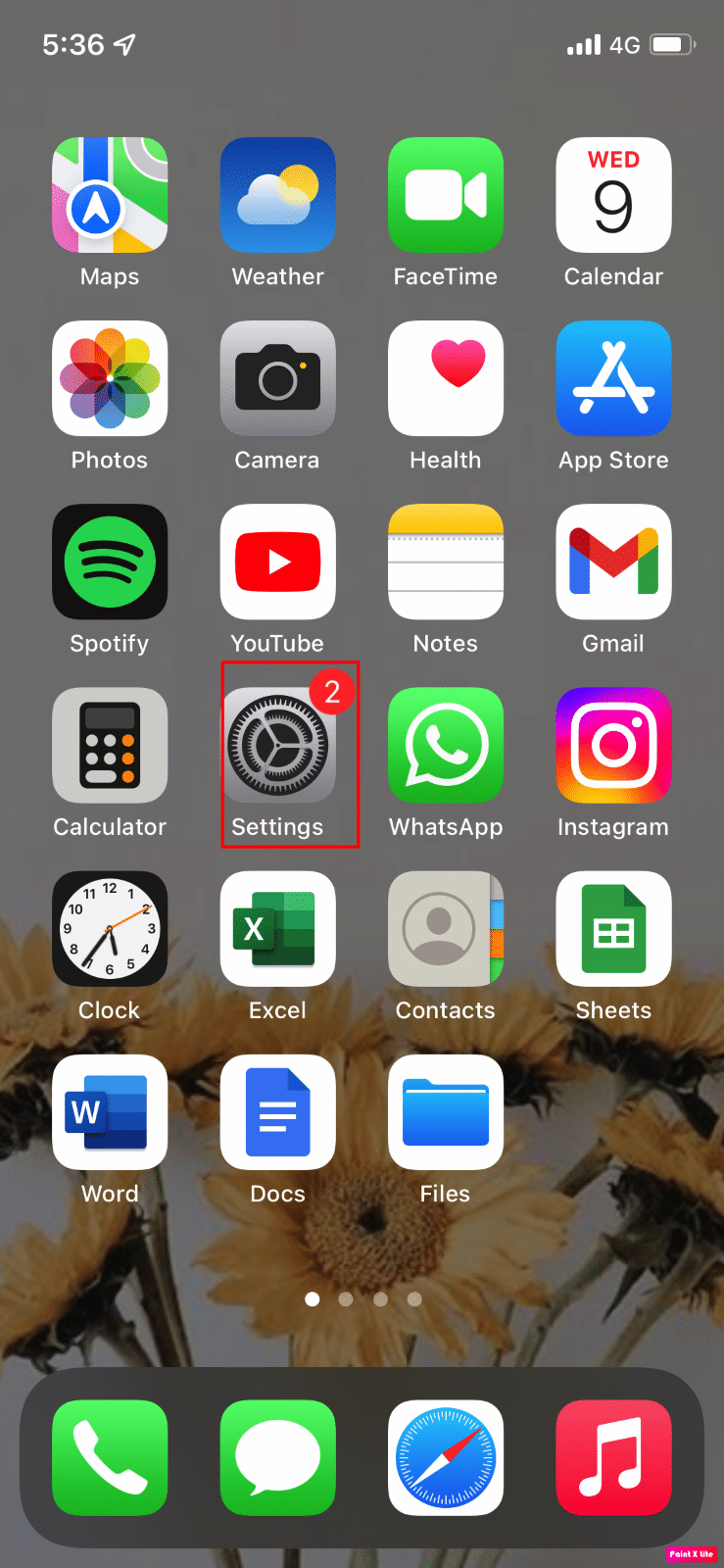
2. ثم اضغط على خيار Wi-Fi .
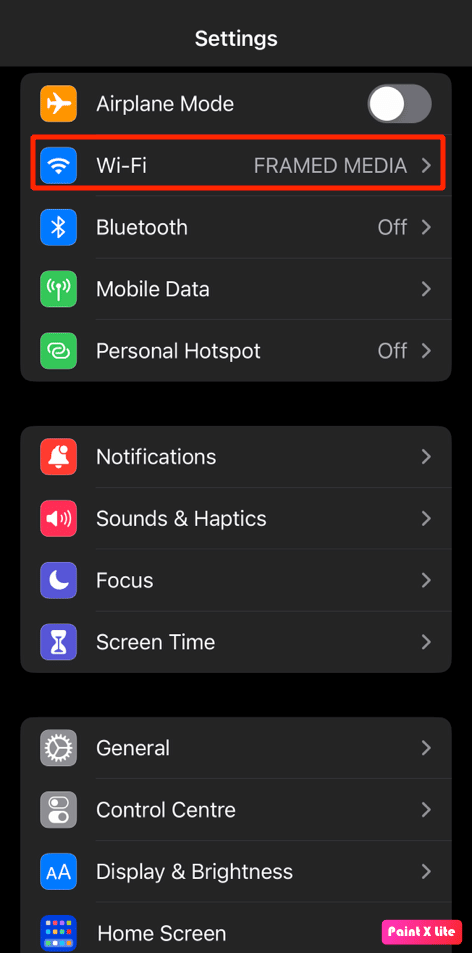
3. اضغط على أيقونة المعلومات بجوار شبكتك المتصلة .
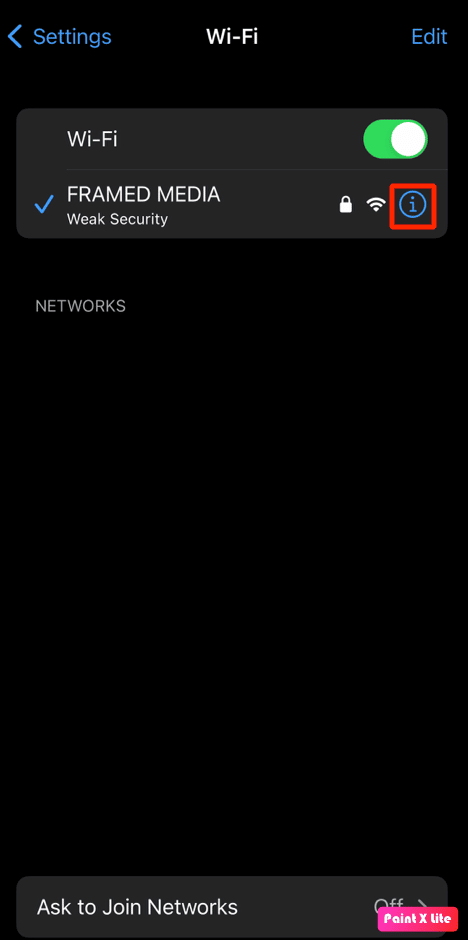
4. ثم قم بإيقاف تشغيل التبديل لخيار وضع البيانات المنخفضة .
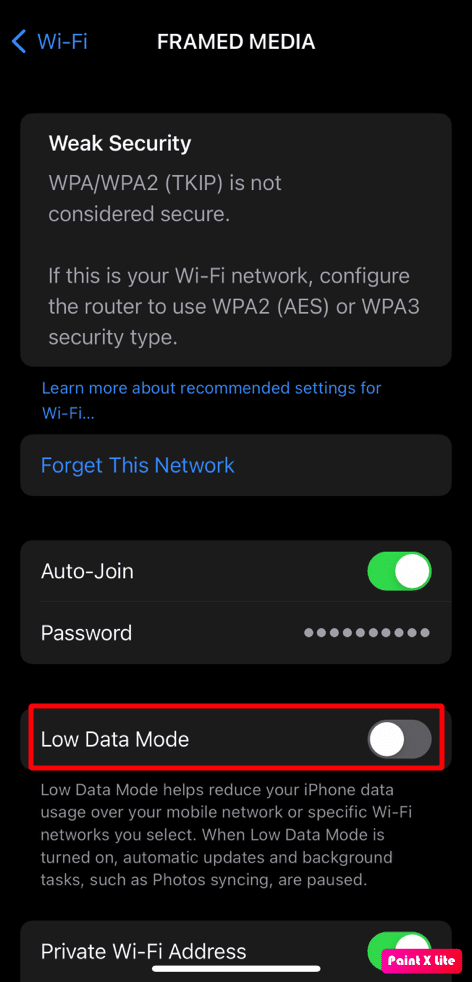
اقرأ أيضًا : كيفية وضع مرشحات Snapchat على الصور من Camera Roll
الخيار الثاني: لبيانات الجوال
لتعطيل وضع البيانات المنخفضة على بيانات الجوال ، اتبع الخطوات المذكورة أدناه:
1. قم بتشغيل إعدادات iPhone وانقر على بيانات الجوال .
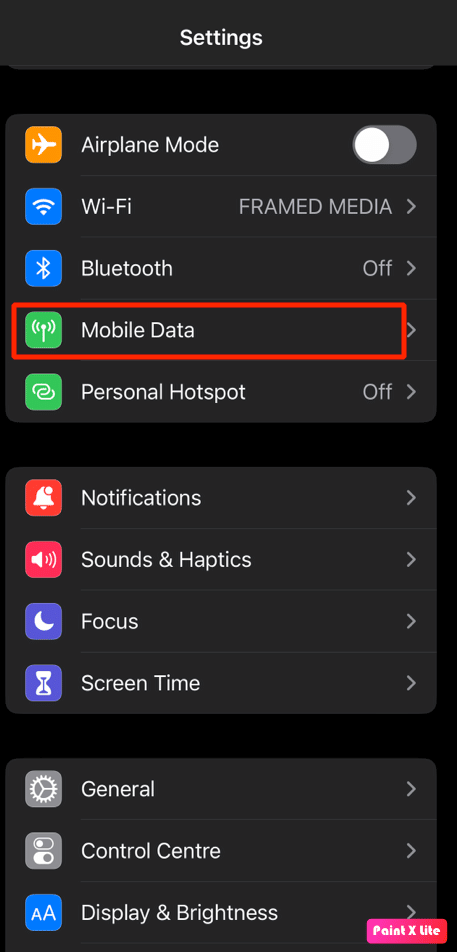
2. ثم اضغط على خيارات بيانات الهاتف المحمول .
ملاحظة : إذا كنت تستخدم بطاقة SIM مزدوجة ، فاختر رقمًا بدلاً من ذلك.
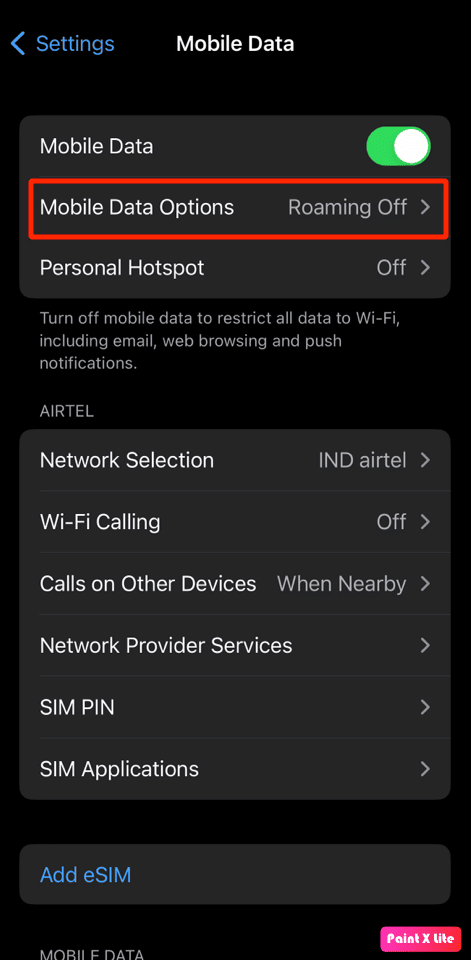
3 أ. بالنسبة لشبكات 4G أو LTE أو Dual SIM ، قم بإيقاف تشغيل التبديل لخيار وضع البيانات المنخفضة .
3 ب. للحصول على بيانات 5G ، انقر فوق وضع البيانات ثم قم بإيقاف تشغيل التبديل لخيار وضع البيانات المنخفضة .
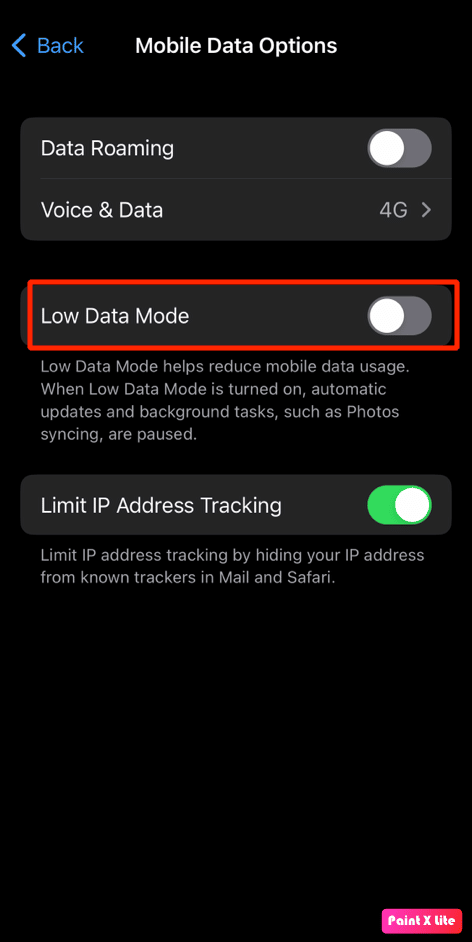

الطريقة الثالثة: تمكين خدمات الموقع
إلى جانب المرشحات الكلاسيكية ، هناك العديد من المرشحات على Snapchat والتي تتغير بناءً على موقع المستخدم. لذلك ، إذا كنت ترغب في الاستفادة منها ، فقم بتشغيل خدمات الموقع على جهاز iPhone الخاص بك. اتبع الخطوات المذكورة أدناه للقيام بذلك.
1. أولاً ، انتقل إلى تطبيق الإعدادات .
2. الآن ، اضغط على خيار الخصوصية والأمان .
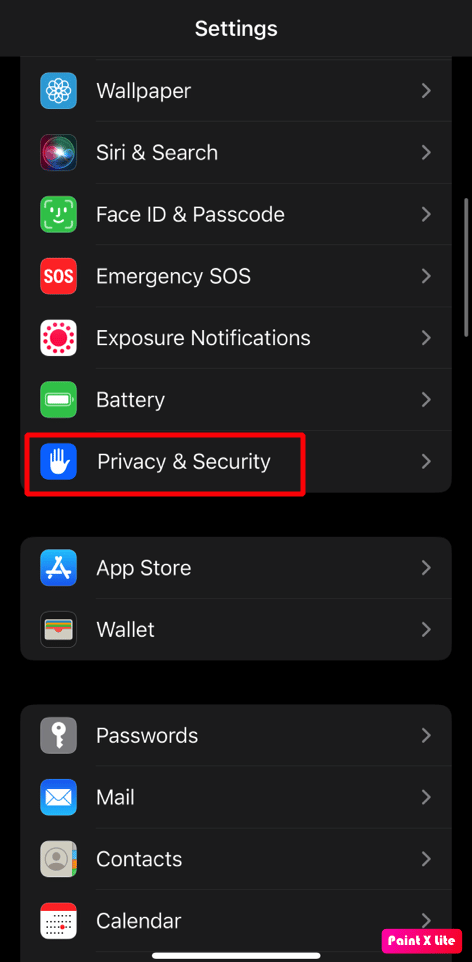
3. اضغط على خيار خدمات الموقع .
4. ثم قم بتشغيل مفتاح التبديل لخيار خدمات الموقع .
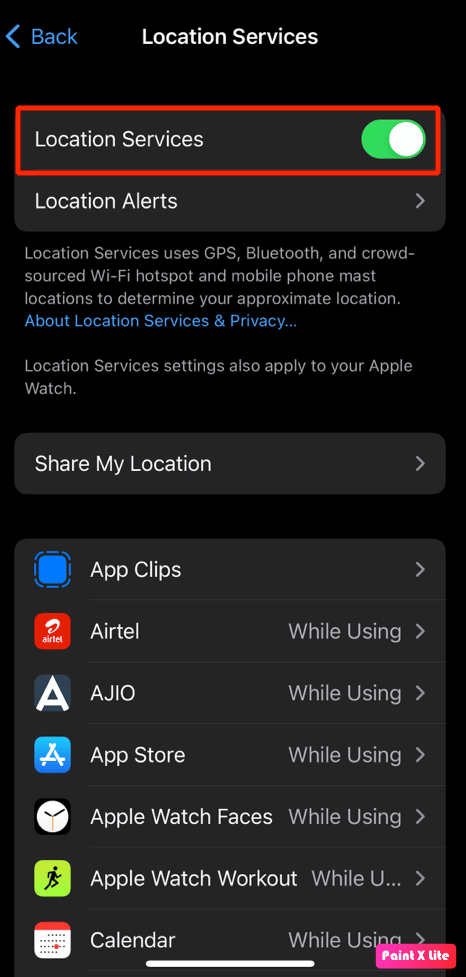
اقرأ أيضًا : لن يؤدي إصلاح Snapchat إلى تحميل القصص
الطريقة الرابعة: تعطيل وضع توفير البيانات على Snapchat
يمنع وضع توفير البيانات في Snapchat Snapchat من استخدام البيانات الخلوية الزائدة. لذلك ، يمكنك تعطيل هذه الميزة لإصلاح فلاتر Snapchat التي لا تعمل على مشكلة iPhone. للقيام بذلك ، اتبع الخطوات الواردة أدناه:
1. افتح تطبيق Snapchat على جهاز Android أو iOS الخاص بك.
ملاحظة : تأكد من تسجيل الدخول إلى حسابك.
2. اضغط على أيقونة الملف الشخصي من الزاوية اليسرى العليا من الشاشة.
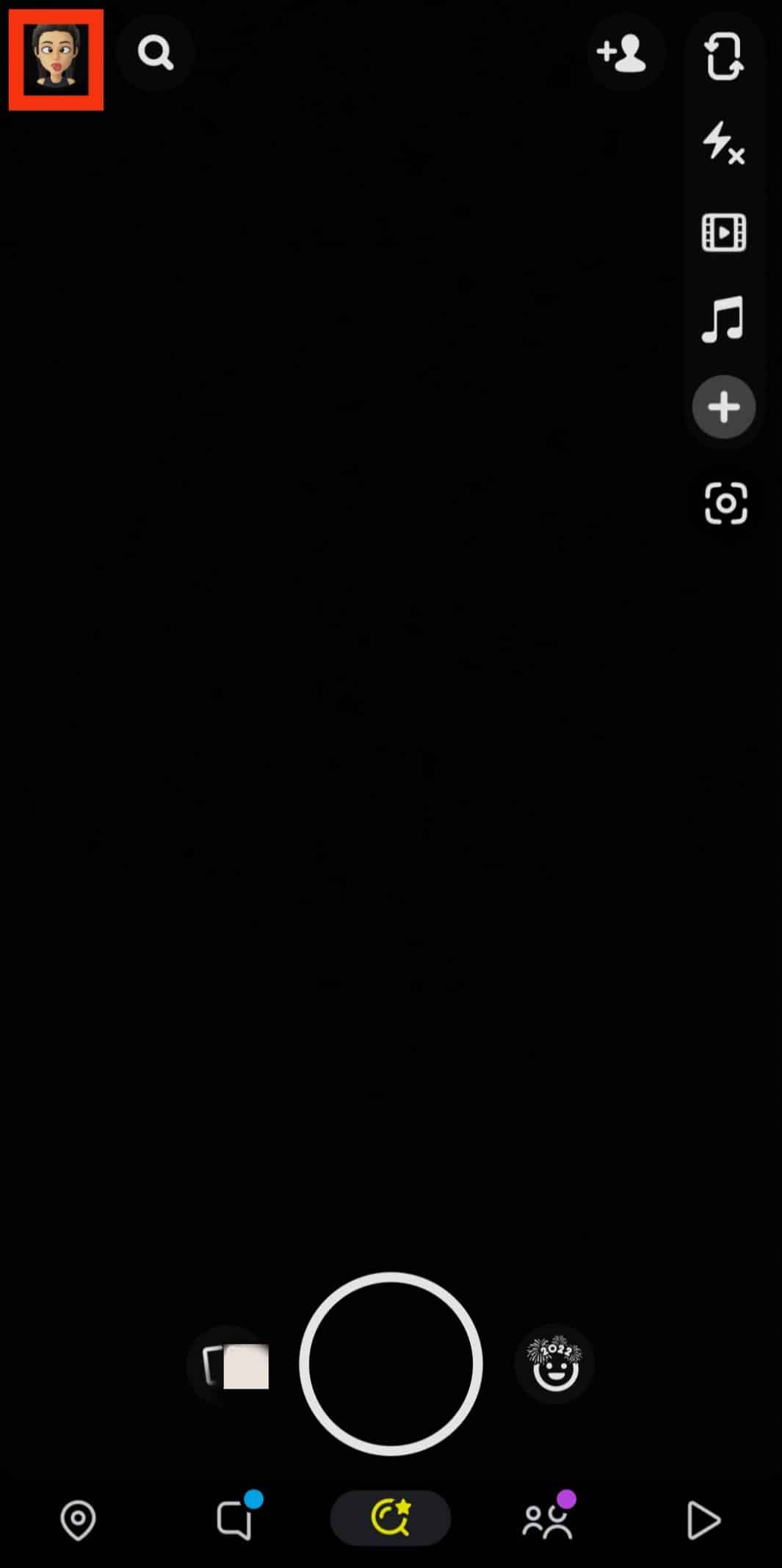
3. اضغط على رمز ترس الإعدادات من الزاوية اليمنى العليا من الشاشة.
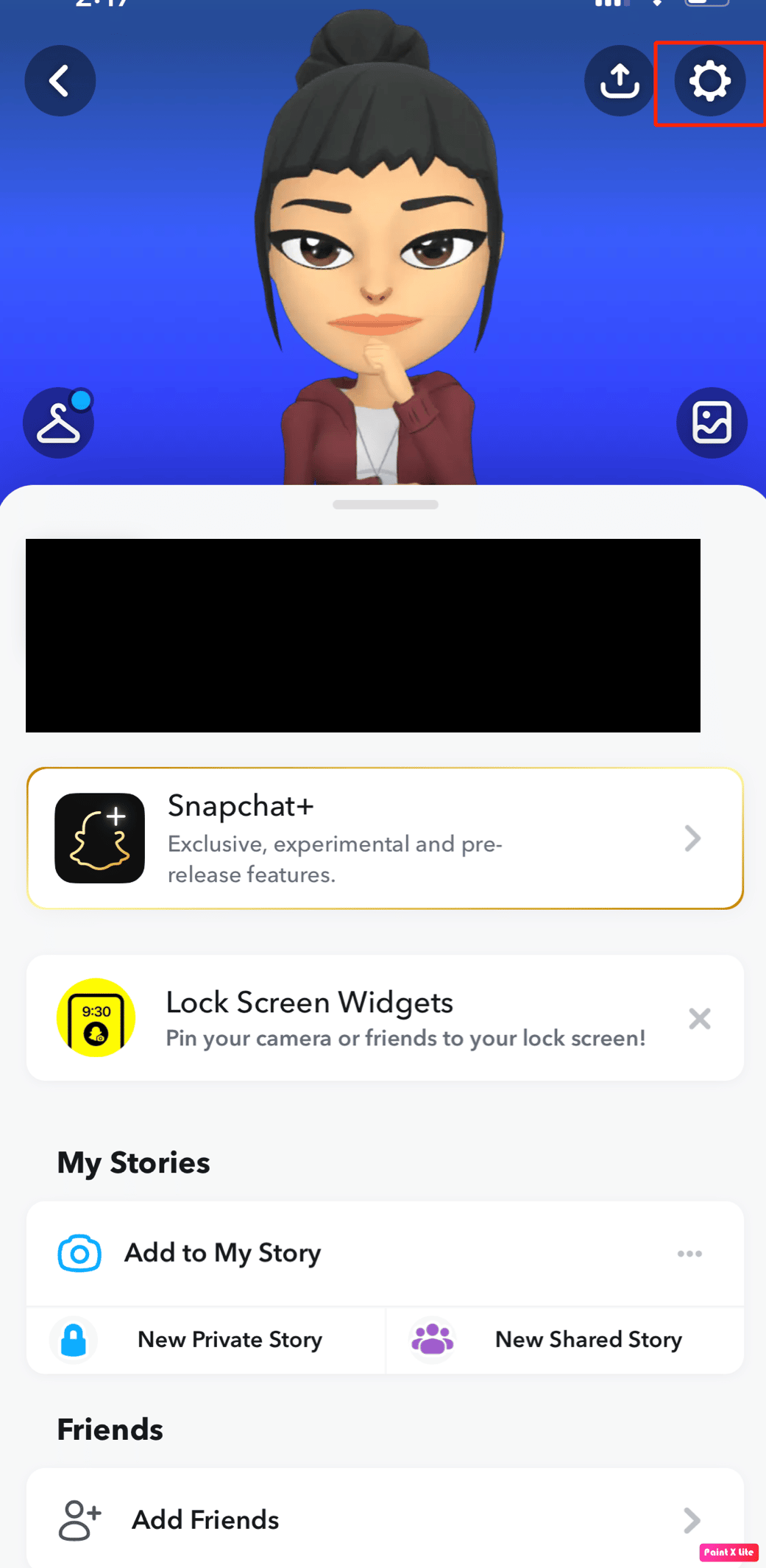
4. انتقل إلى قسم الخدمات الإضافية .
5. الآن ، قم بإيقاف تشغيل التبديل لخيار توفير البيانات .
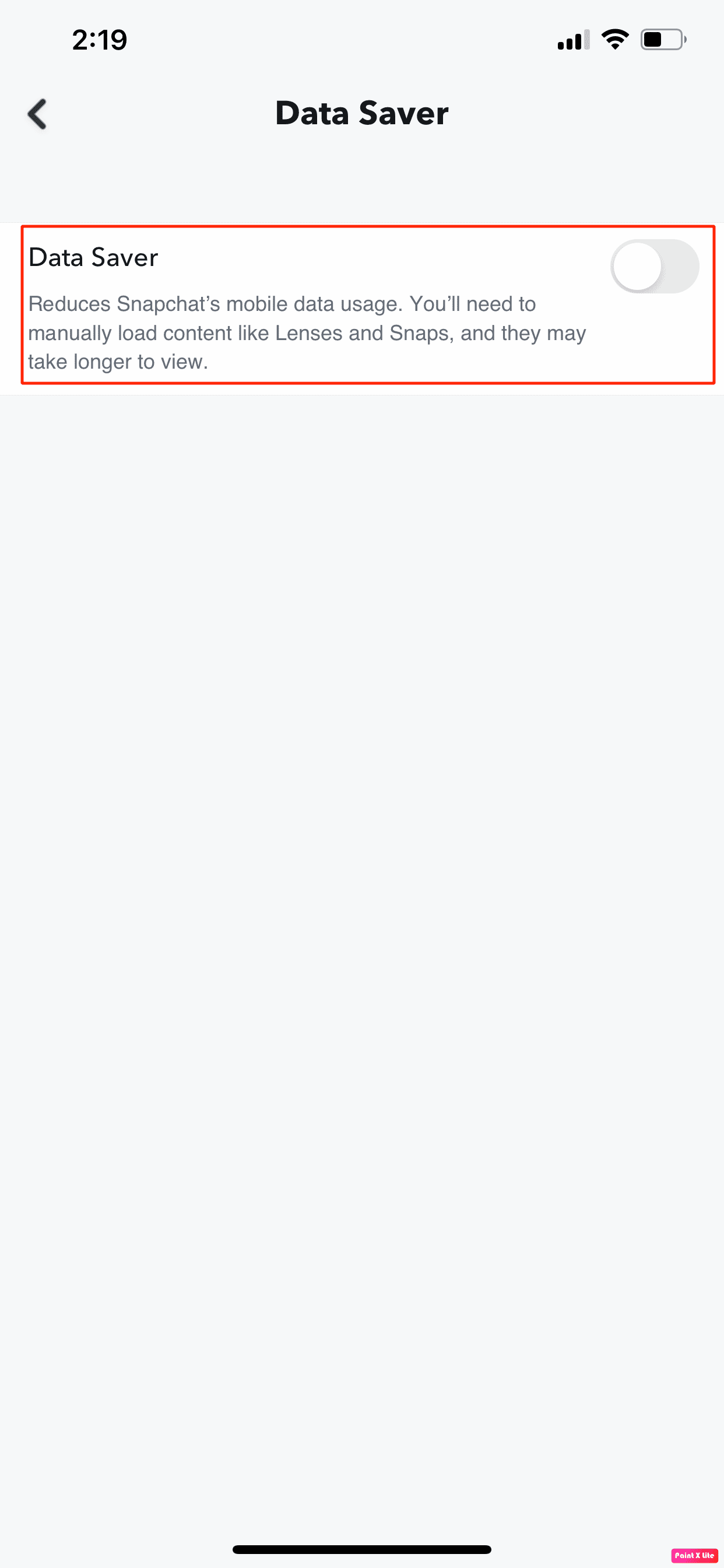
الطريقة الخامسة: السماح بأذونات التطبيق ذات الصلة
لإصلاح فلاتر Snapchat التي لا تعمل على iPhone أو خلل في مرشح Snapchat ، اسمح بالأذونات ذات الصلة لتطبيق Snapchat. اقرأ الخطوات الواردة أدناه للقيام بذلك:
1. انتقل إلى تطبيق الإعدادات وانقر على Snapchat .
2. من قسم "السماح بالدخول إلى SNAPCHAT" ، قم بتشغيل جميع مفاتيح التبديل للسماح بالأذونات المطلوبة لتطبيق Snapchat.
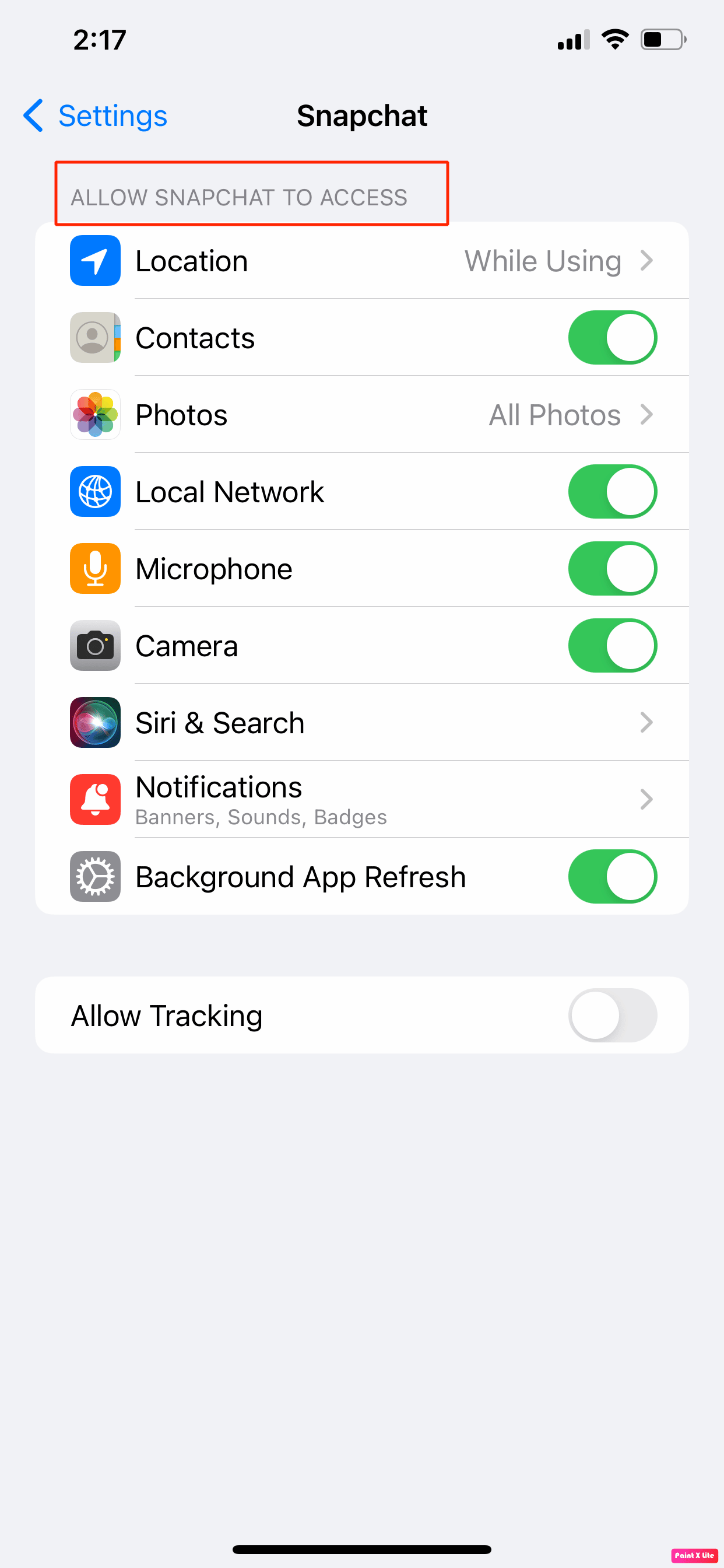
اقرأ أيضًا : كيفية إصلاح Snapchat لا يمكن تحديث المشكلة
الطريقة 6: تحديث تطبيق Snapchat
إذا لم يكن تطبيق Snapchat محدثًا ، فيمكنك أيضًا مواجهة خلل في مرشح Snapchat. وبالتالي ، تأكد من تحديث تطبيق Snapchat الخاص بك كما هو الحال مع التحديث الجديد ، تمت إضافة الميزات الجديدة ، وتم إصلاح الأخطاء ومواطن الخلل ، وما إلى ذلك. إذا لم تقم بتمكين ميزة التحديث التلقائي ، فسيتعين عليك تحديث التطبيق يدويًا. لمعرفة كيفية القيام بذلك ، اقرأ الخطوات التي تمت مناقشتها:
1. افتح متجر التطبيقات على جهاز iPhone الخاص بك.
2. ثم انتقل إلى تطبيق Snapchat .
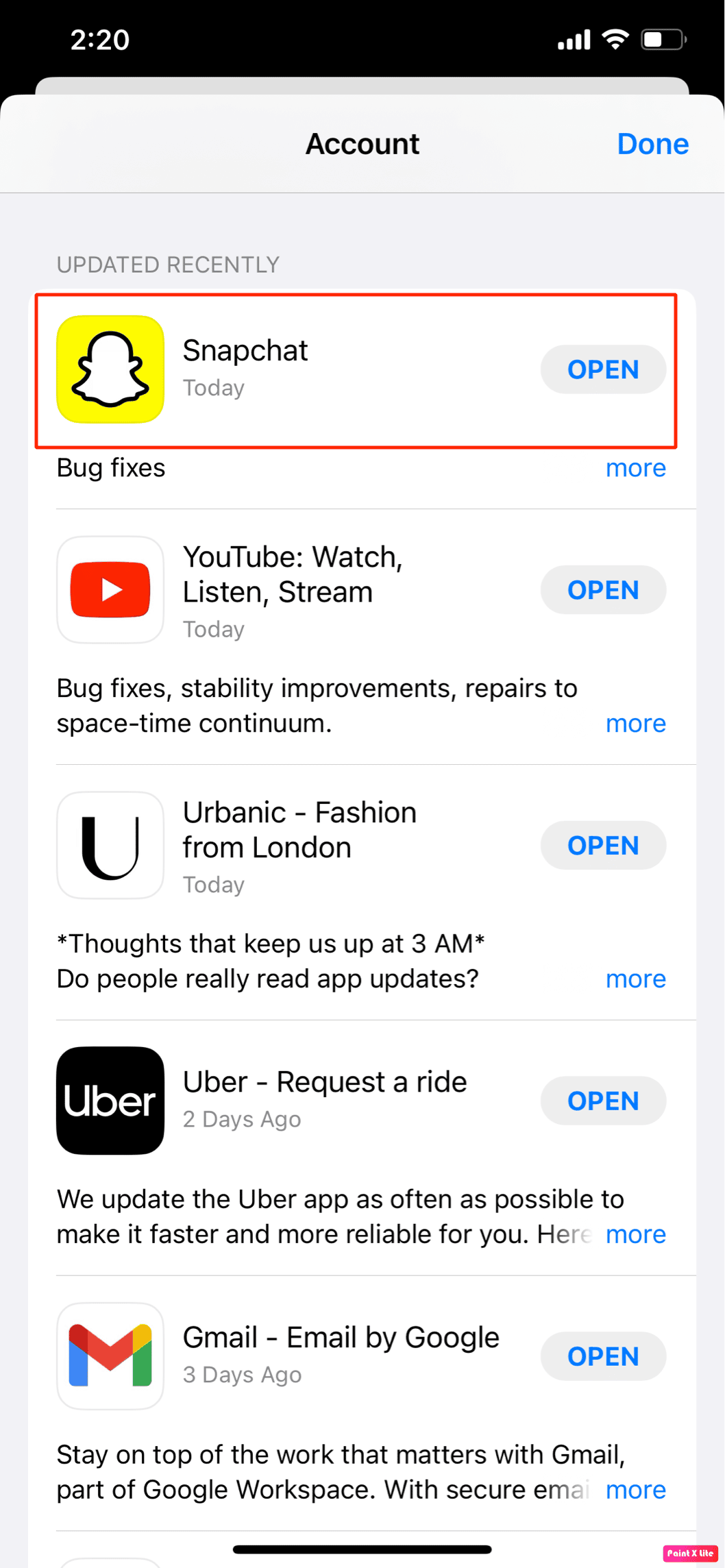
3. الآن ، انقر فوق خيار التحديث لتحديث Snapchat يدويًا.
4. بعد ذلك ، أعد تشغيل تطبيق Snapchat للتحقق من حل المشكلة.
الطريقة 7: تحديث iOS
عندما تصادف مشكلة خلل مرشح Snapchat ، تأكد من تحديث جهازك. وإذا لم يكن الأمر كذلك ، فقم بتحديث جهاز iPhone الخاص بك إلى أحدث إصدار ، حيث ستتمكن من إصلاح الأخطاء والبرامج الضارة والأخطاء ومواطن الخلل التي قد تؤدي إلى هذه المشكلة.
اقرأ واتبع الخطوات الموضحة أدناه لتحديث جهاز iPhone الخاص بك:
ملاحظة : قبل تحديث جهاز iPhone الخاص بك ، تأكد من أن لديك اتصال إنترنت جيد.
1. قم بتشغيل إعدادات iPhone.
2. اضغط على الخيار العام .
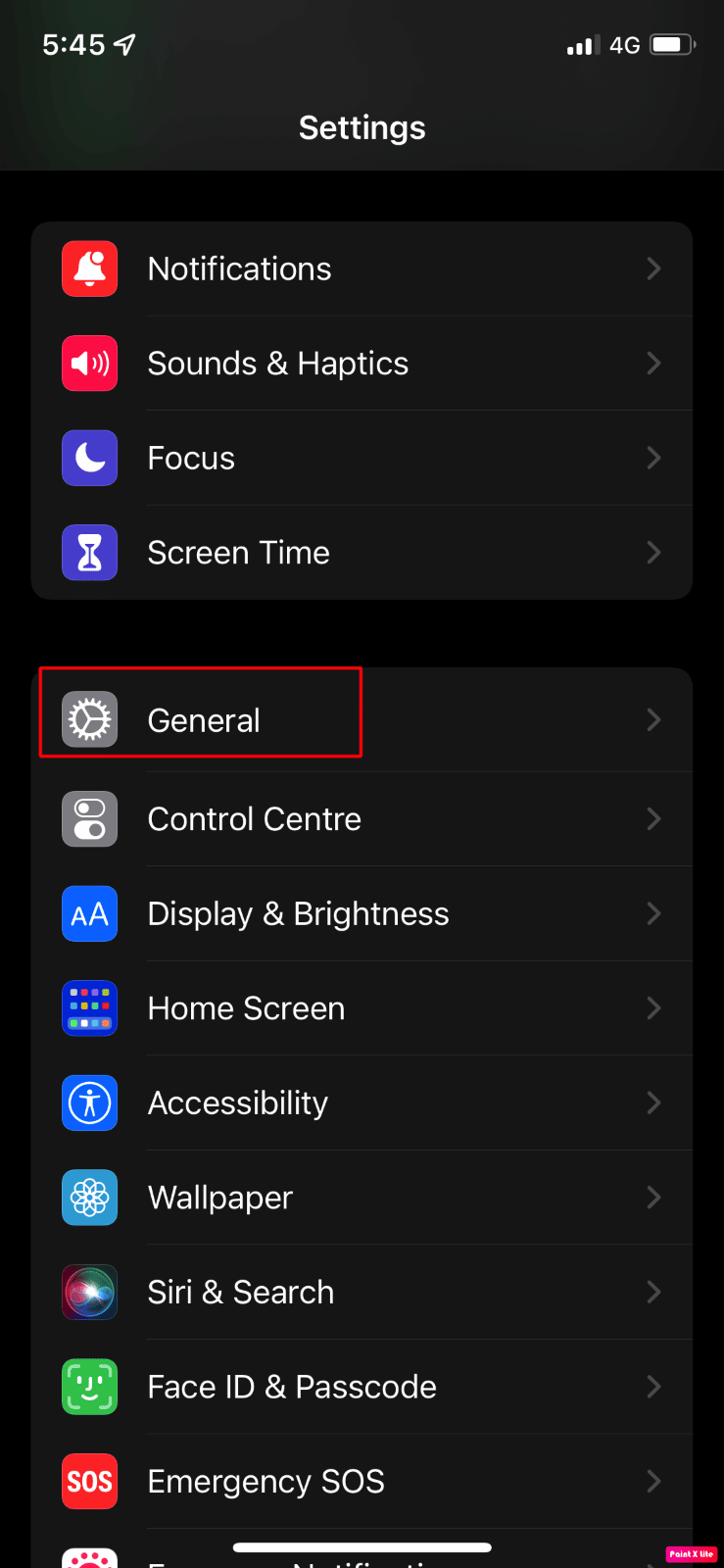
3. بعد ذلك ، اضغط على خيار تحديث البرنامج .
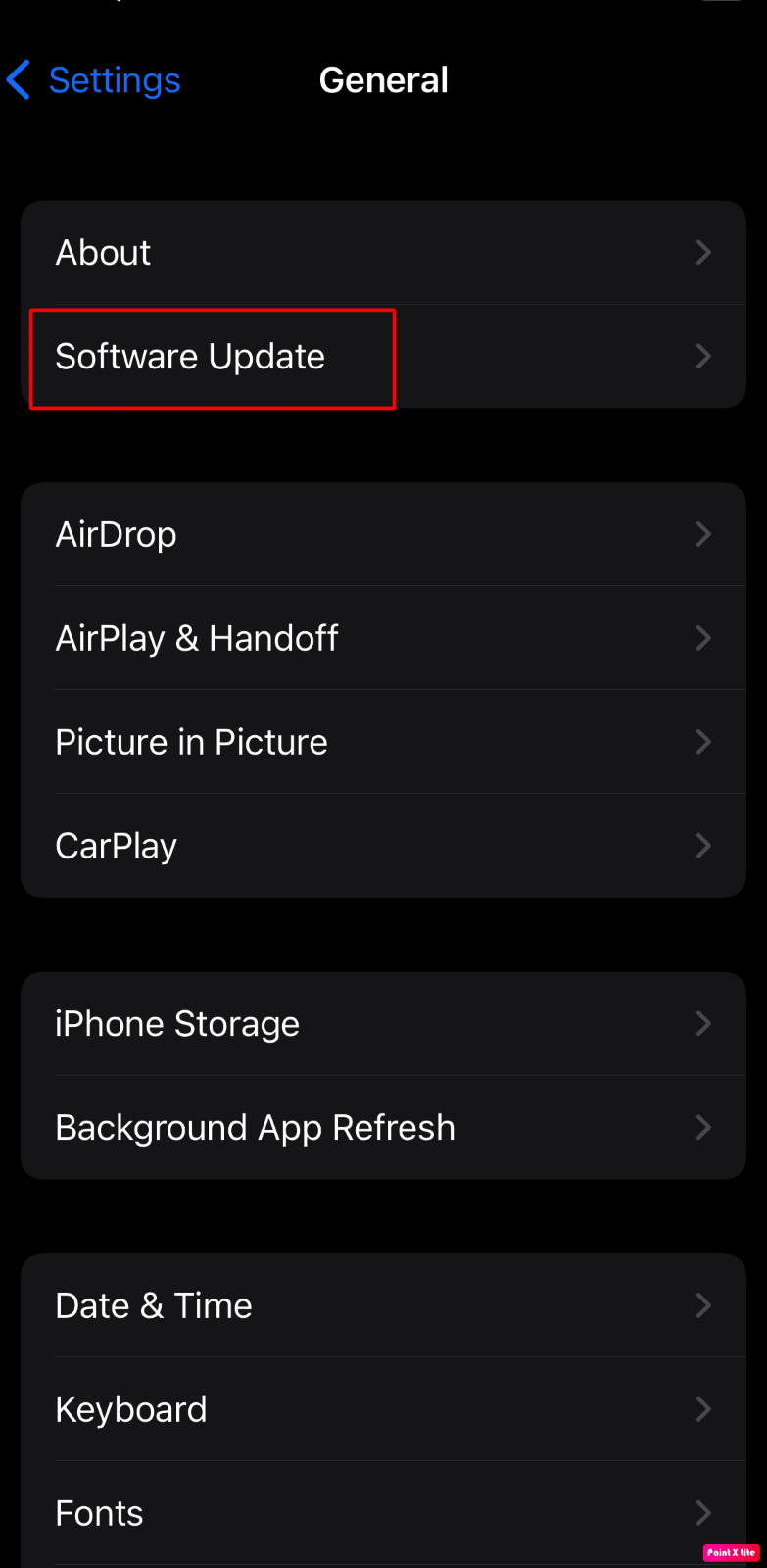
4. اضغط على خيار التنزيل والتثبيت .
ملاحظة : إذا ظهرت رسالة تطلب منك إزالة التطبيقات مؤقتًا لأن iOS يحتاج إلى مساحة أكبر للتحديث ، فانقر فوق متابعة أو إلغاء .
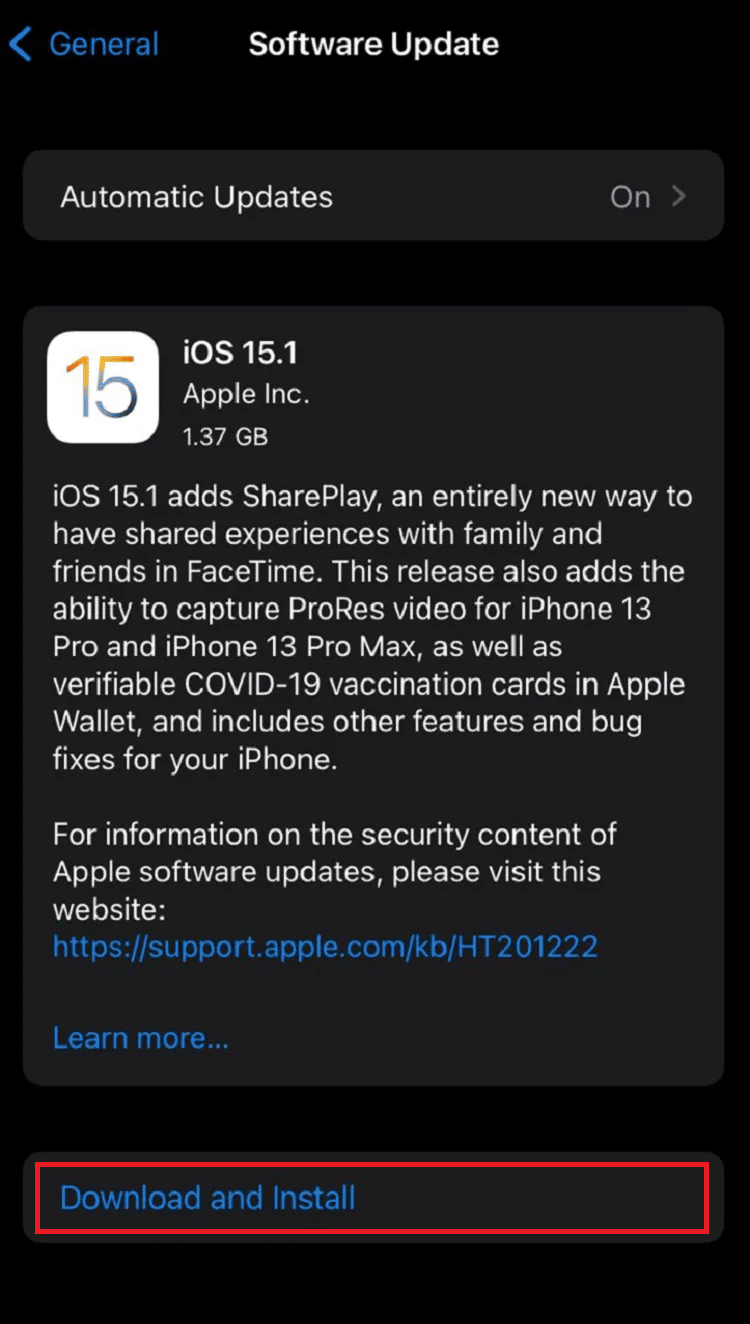
5 أ. إذا كنت تريد أن يحدث التحديث على الفور ، فانقر فوق خيار التثبيت .
5 ب. أو ، إذا نقرت على Install Tonight وقمت بتوصيل جهاز iOS الخاص بك بالطاقة قبل أن تنام ، فسيتم تحديث جهازك تلقائيًا بين عشية وضحاها .
ملاحظة : يتم منحك أيضًا خيار تثبيت البرنامج لاحقًا عن طريق اختيار تذكيري لاحقًا .
الطريقة 8: إلغاء تحميل بيانات Snapchat
يمكنك أيضًا اتباع هذه الطريقة لإصلاح فلاتر Snapchat التي لا تعمل على مشكلة iPhone. للحصول على رؤى حول كيفية إلغاء تحميل Snapchat ، اتبع الخطوات التي تمت مناقشتها:
1. افتح الإعدادات واضغط على عام .
2. اضغط على خيار تخزين iPhone .
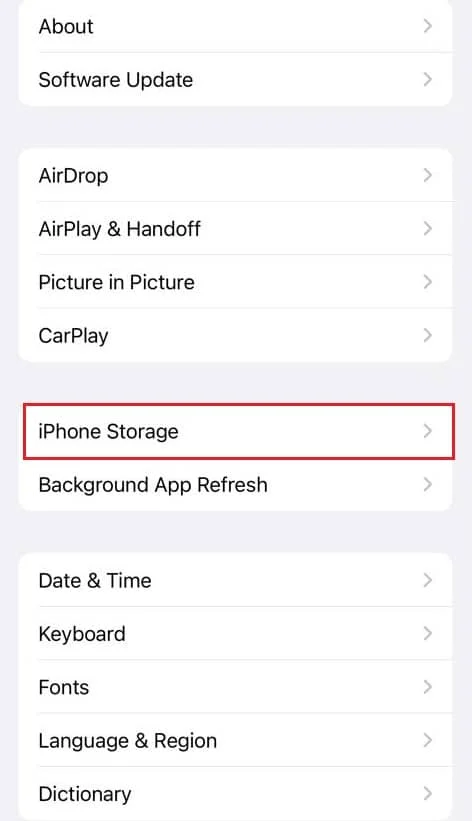
3. حدد موقع تطبيق Snapchat وانقر عليه.
4. ثم اضغط على خيار Offload App .
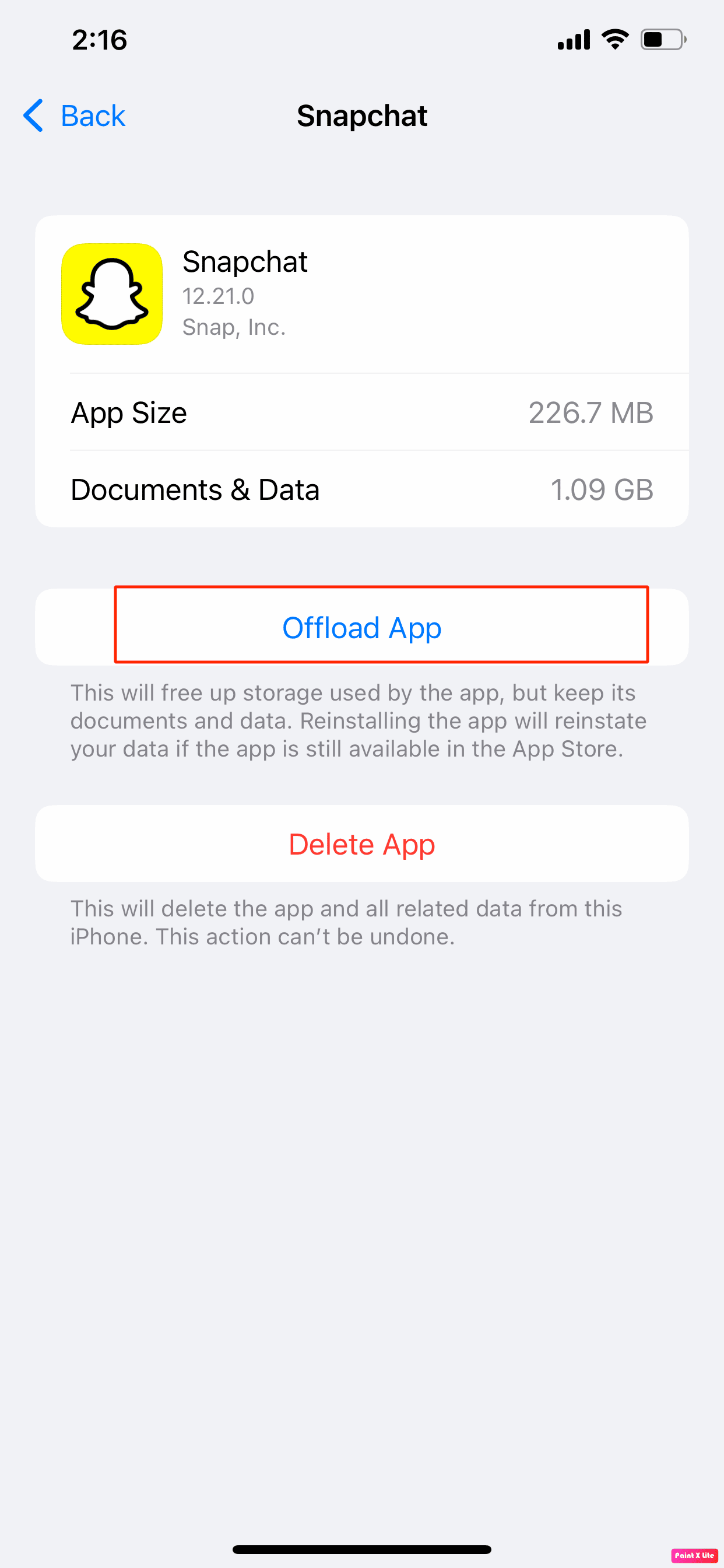
اقرأ أيضًا : كيفية حذف بيانات Snapchat
الطريقة 9: أعد تثبيت تطبيق Snapchat
حاول إعادة تثبيت تطبيق Snapchat على جهازك لحل مشكلة عدم عمل عوامل تصفية Snapchat على iPhone. للقيام بذلك ، اقرأ أدناه:
1. انقر مع الاستمرار فوق رمز تطبيق Snapchat من درج تطبيقات iPhone.
2. ثم اضغط على خيار إزالة التطبيق .
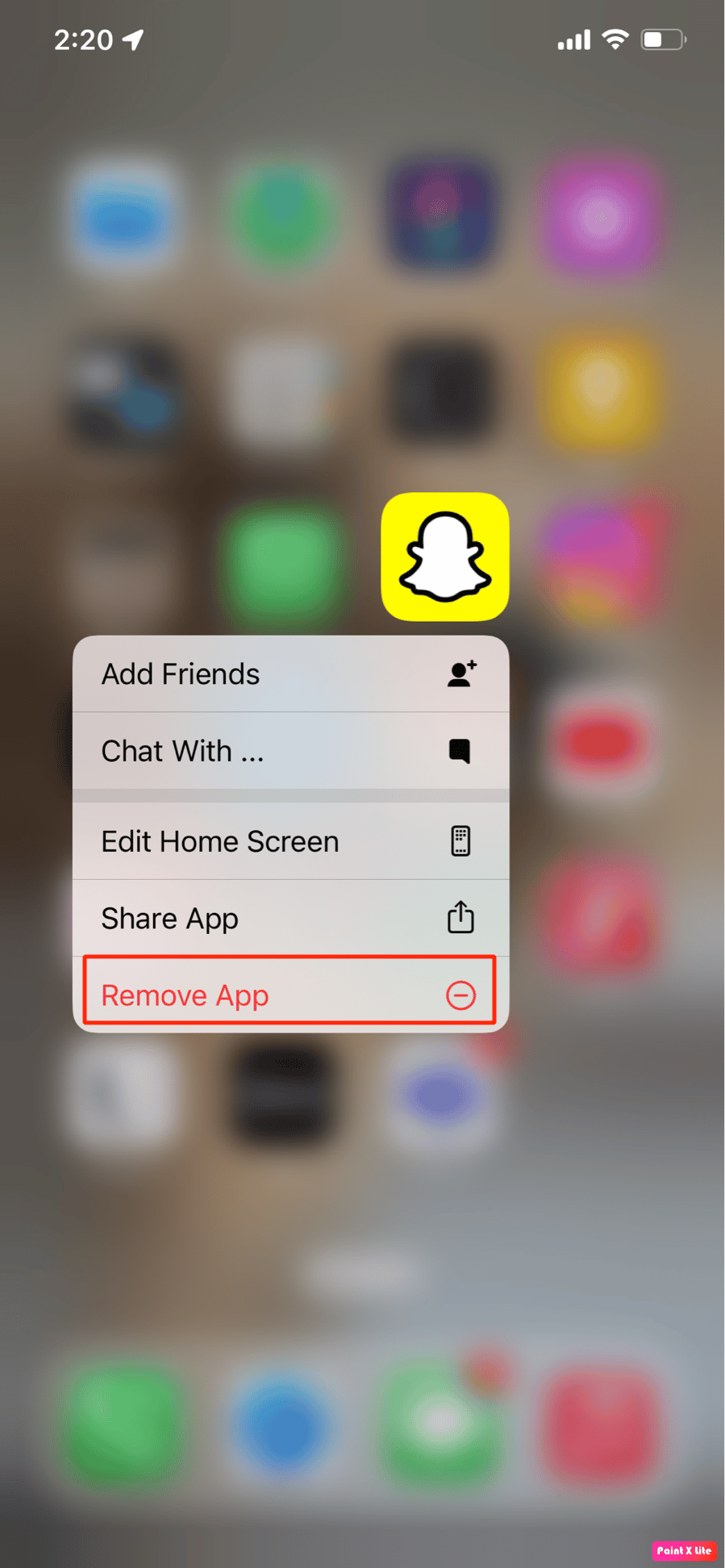
3. ثم انقر فوق خيار حذف التطبيق لتأكيد اختيارك.
4. بعد ذلك ، أعد تثبيت تطبيق Snapchat من App Store .
موصى به :
- إصلاح خطأ النطاق الترددي غير الكافي على Amazon Prime Video
- كيفية السماح بالنوافذ المنبثقة للمستعرض أو حظرها على iPhone
- 9 طرق لإصلاح خطأ اتصال Snapchat
- كيفية السماح بالوصول إلى الكاميرا على Snapchat
لذلك ، نأمل أن تكون قد فهمت كيفية إصلاح فلاتر Snapchat التي لا تعمل على iPhone بالطرق التفصيلية لمساعدتكم. يمكنك إخبارنا بأي استفسارات أو اقتراحات حول أي موضوع آخر تريد منا كتابة مقال عنه. قم بإسقاطها في قسم التعليقات أدناه حتى نعرف.
