كيفية إصلاح Skyrim Crash إلى سطح المكتب
نشرت: 2022-02-01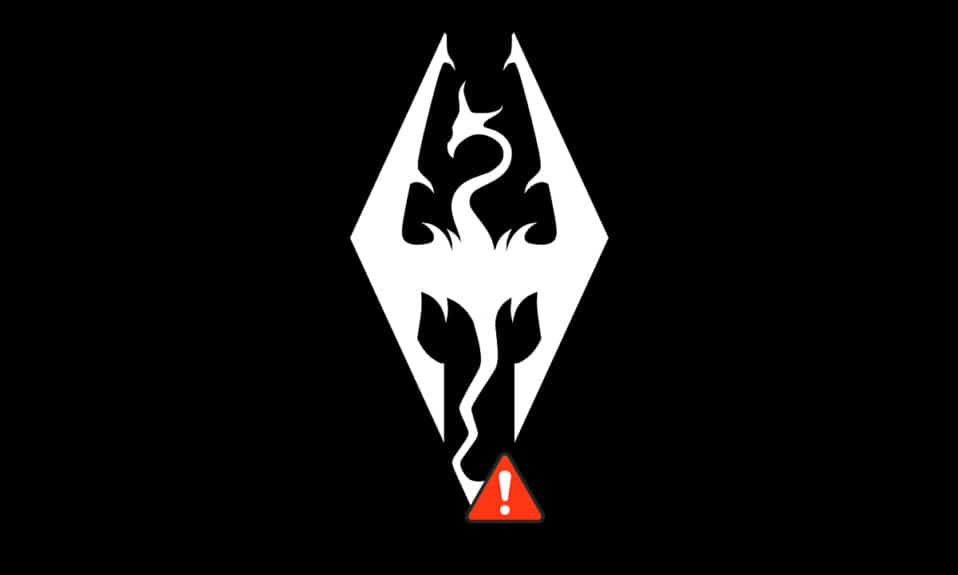
Skyrim هي لعبة شائعة لا تتطلب مقدمة. تشتهر بلعب الأدوار والحركة والتأثيرات المغامرة مع الموسيقى التصويرية الرائعة والمهام الجانبية . يمكنك لعب هذه اللعبة على Xbox و PlayStation والكمبيوتر الشخصي. ومع ذلك ، في بعض الحالات ، قد تواجه مشكلة شائعة تتمثل في تعطل Skyrim بشكل عشوائي دون أي خطأ أثناء اللعب على جهاز كمبيوتر يعمل بنظام Windows. ستساعدك هذه المقالة في إصلاح عدم تشغيل Skyrim في تعطل نظام التشغيل Windows 10 لمشكلة سطح المكتب باستخدام طرق فعالة ومباشرة لاستكشاف الأخطاء وإصلاحها. لذا ، أكمل القراءة!
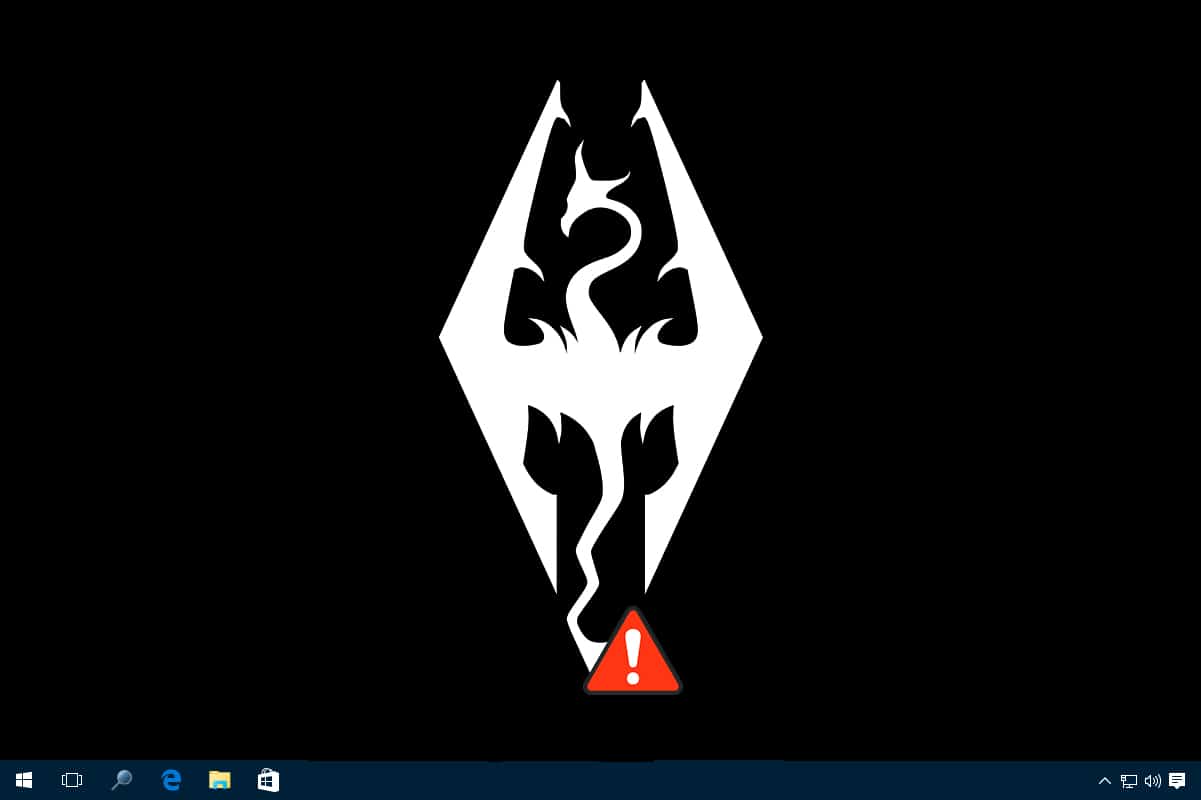
محتويات
- كيفية إصلاح Skyrim Crash على سطح المكتب على نظام التشغيل Windows 10
- الطريقة الأولى: إغلاق برامج الخلفية
- الطريقة الثانية: اضبط إعدادات الظل على منخفض
- الطريقة الثالثة: حفظ تقدم اللعبة يدويًا
- الطريقة الرابعة: تثبيت DirectX 12
- الطريقة الخامسة: التحقق من سلامة ملفات اللعبة (Steam فقط)
- الطريقة 6: تغيير إعدادات الصوت
- الطريقة 7: تعطيل وحدات فك ترميز الصوت والفيديو ffdshow (إن أمكن)
- الطريقة الثامنة: السماح لـ Skyrim في جدار حماية Windows Defender
- الطريقة 9: تعطيل خدمة لوحة المفاتيح التي تعمل باللمس
- الطريقة العاشرة: تحديث برنامج تشغيل الرسومات
- الطريقة 11: تحديث Windows
- الطريقة 12: تحديث Skyrim
- الطريقة 13: إعادة تثبيت Skyrim
كيفية إصلاح Skyrim Crash على سطح المكتب على نظام التشغيل Windows 10
قد تواجه مشكلة تعطل Skyrim على سطح المكتب على نظام التشغيل Windows 10 بسبب بعض المشكلات الشائعة كما هو موضح أدناه ؛
- تم تمكين تعديلات كثيرة جدًا
- برنامج تشغيل رسومات قديم
- إعدادات اللعبة غير متوافقة
- يقوم جدار حماية Windows Defender بحظر اللعبة بسبب التهديدات.
قام هذا القسم بتجميع قائمة بالطرق لإصلاح الخطأ على جهازك. يتم ترتيب الأساليب وفقًا لخطورة ومستوى تأثير المشكلة. اتبعهم بنفس الترتيب حتى تجد أفضل النتائج.
ملاحظة: قبل الانتقال إلى الطرق ، حاول تعطيل جميع تعديلات Skyrim وابدأ اللعبة للتحقق مما إذا كان Skyrim تعطل بشكل عشوائي أم لا.
الطريقة الأولى: إغلاق برامج الخلفية
قد يكون هناك الكثير من التطبيقات التي تعمل في الخلفية. سيؤدي ذلك إلى زيادة مساحة وحدة المعالجة المركزية والذاكرة ، مما يؤثر على أداء الكمبيوتر ويؤدي إلى تعطل Skyrim بشكل عشوائي. اتبع الخطوات المذكورة أدناه لإغلاق عمليات الخلفية غير المرغوب فيها.
1. قم بتشغيل Task Manager بالضغط على مفاتيح Ctrl + Shift + Esc في نفس الوقت.
2. حدد موقع عمليات الخلفية غير المرغوب فيها وحددها باستخدام ذاكرة عالية.
3. ثم انقر فوق إنهاء المهمة ، كما هو موضح.
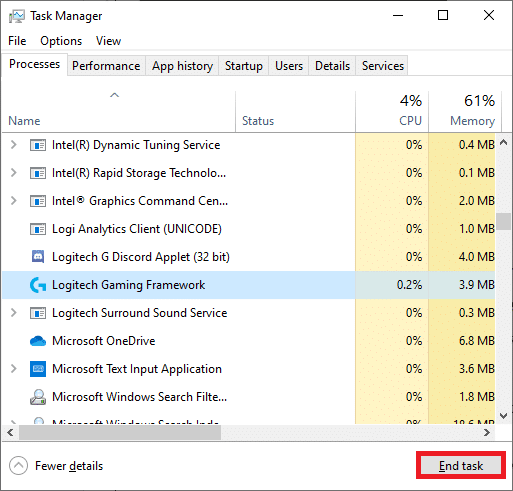
4. أخيرًا ، قم بتشغيل لعبة Skyrim وتحقق مما إذا تم حل المشكلة أم لا.
الطريقة الثانية: اضبط إعدادات الظل على منخفض
حتى إذا كان أداء جهاز الكمبيوتر يصل إلى المستوى المطلوب ، فقد تواجه مشكلات Skyrim CTD بسبب إعدادات الظل غير المتوافقة. تعمل إعدادات الظل هذه على تحسين جودة الصورة المعروضة على الشاشة وقد تتسبب أحيانًا في تعطل Skyrim بسبب مشكلات سطح المكتب. وبالتالي ، لتجنب مثل هذه الأنواع من المشاكل ، قم بإيقاف تشغيل إعدادات الظل أو خفض جودة الإعداد. هنا تستطيع ان تعرف كيف تفعل ذلك.
1. اذهب إلى مجلد لعبة Skyrim وافتح خيارات Skyrim .
2. هنا في قسم التفاصيل ، حدد الخيار Advanced… .
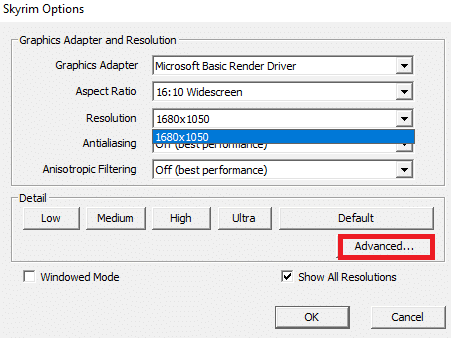
3. في علامة التبويب " التفاصيل " ، اضبط الخيارين المحددين على منخفض من القائمة المنسدلة على التوالي.
- جودة الظل
- مسافة الظل
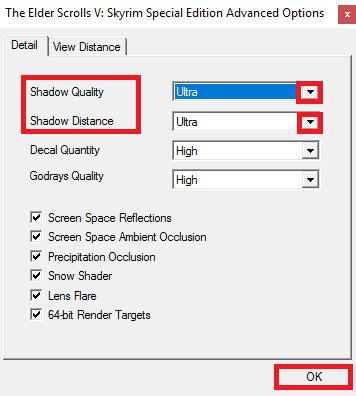
4. انقر فوق " موافق " لحفظ التغييرات وبدء اللعبة للتحقق مما إذا كانت المشكلة قد تم إصلاحها أم لا.
5. أخيرًا ، أعد تشغيل اللعبة وتحقق مما إذا كانت المشكلة قائمة أم لا.
الطريقة الثالثة: حفظ تقدم اللعبة يدويًا
يحتوي Skyrim على ميزة الحفظ التلقائي التي تحفظ تقدم لعبتك كل دقيقتين. يمكنك أيضًا حفظ لعبتك بسرعة باستخدام الميزة الخاصة بها. ومع ذلك ، في بعض الأحيان ، قد تتسبب ميزة الحفظ التلقائي أو الحفظ السريع غير الصحيحة في لعبتك في تعطل Skyrim بشكل غير متوقع. ومن ثم ، احذف الملفات المحفوظة واحفظ تقدم اللعبة يدويًا باتباع الخطوات المذكورة أدناه.
1. قم بتشغيل Skyrim وابدأ اللعب.
2. الآن ، اضغط على مفتاح Esc .
3. هنا في قائمة الإيقاف المؤقت ، حدد خيار حفظ .
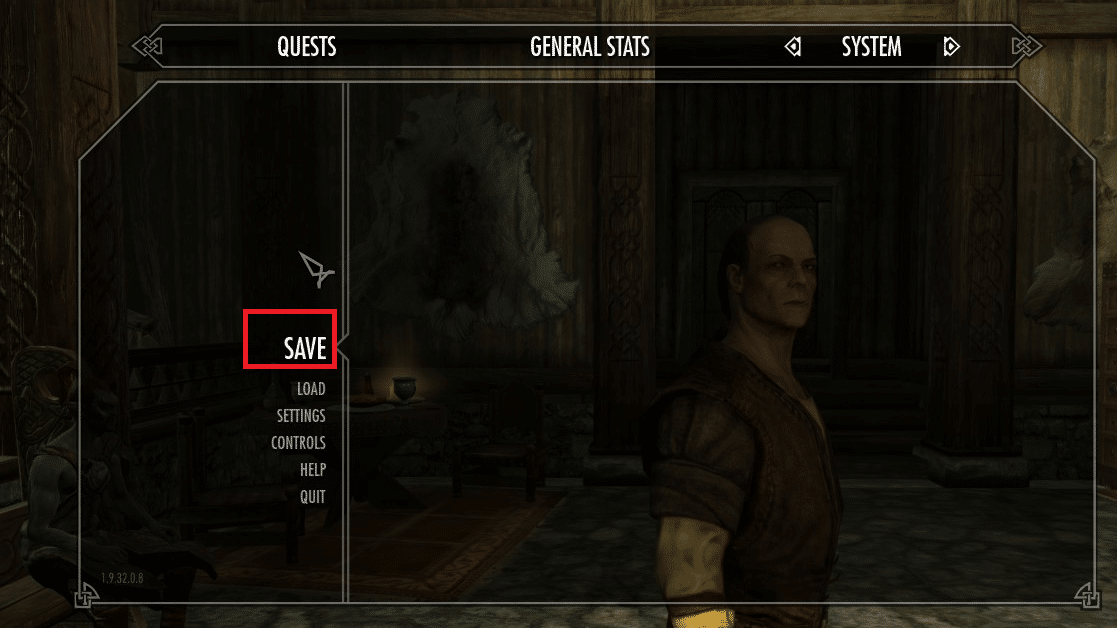
4. احفظ تقدمك في اللعبة في الفتحة الجديدة واستخدم دائمًا الملف المحفوظ المعني.
5. الآن ، افتح File Explorer بالضغط على مفتاحي Windows + E معًا.
6. انتقل إلى علامة التبويب عرض وحدد المربع العناصر المخفية .

7. الآن ، انتقل إلى المسار التالي.
C: \ Users \ UserName \ Documents \ My Games \ Skyrim \ Saves
ملاحظة : إذا كانت ألعابك المحفوظة موجودة في موقع آخر ، فانتقل إلى هذا الموقع المحدد.
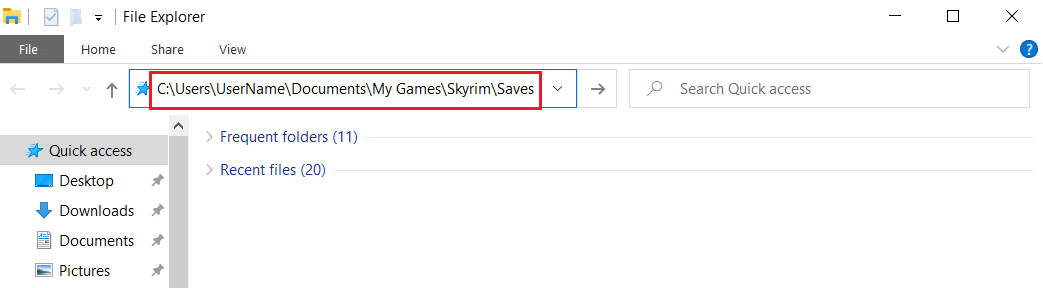
8. احذف الملفات المحفوظة تلقائيًا أو سريعة الحفظ من جهاز الكمبيوتر الخاص بك.
9. أخيرًا ، أعد تشغيل النظام الخاص بك وتحقق من حل المشكلة الآن.
اقرأ أيضًا: إصلاح البخار يحافظ على الانهيار
الطريقة الرابعة: تثبيت DirectX 12
DirectX 12 هو تطبيق ضروري لممارسة الألعاب في نظام Windows 10 الخاص بك. هذه هي الطريقة التي يتواصل بها جهاز الكمبيوتر الخاص بك مع المستخدمين ويخبرهم بما يجب عليهم فعله. وبالتالي ، لتحسين Windows 10 للألعاب ، قم بتثبيت DirectX 12 في نظامك.
اتبع الخطوات المذكورة أدناه للتحقق مما إذا كان نظامك يحتوي بالفعل على DirectX 12.
1. اضغط على مفتاح Windows ، واكتب dxdiag وانقر فوق تشغيل .
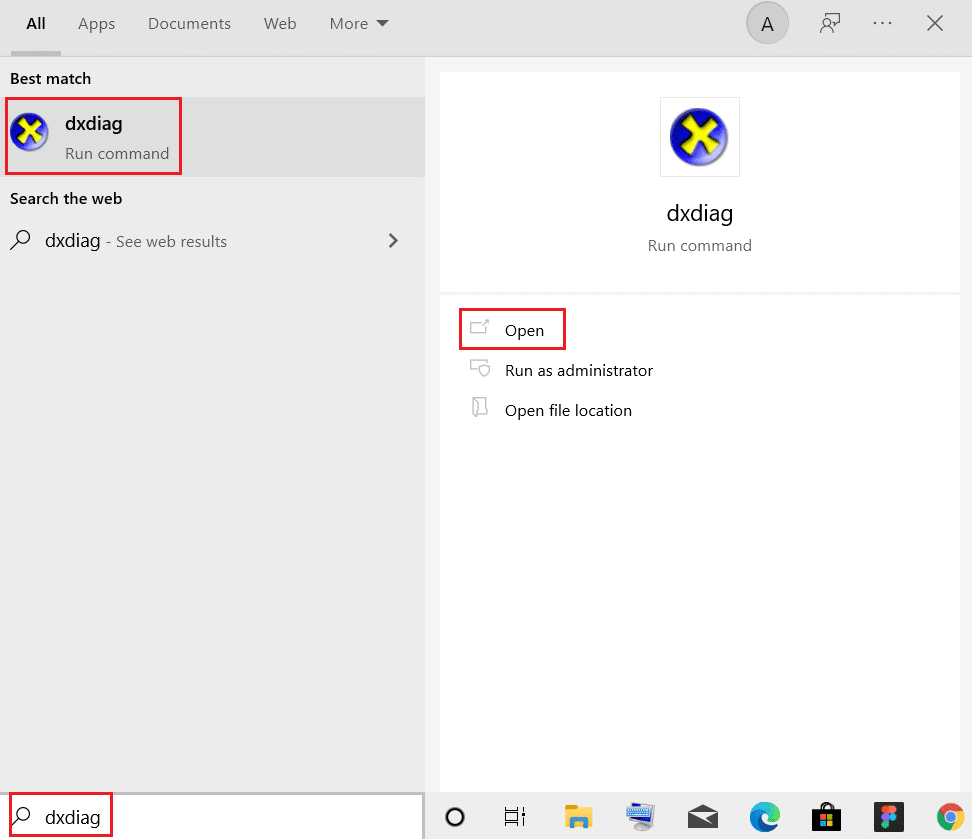
2. تحقق مما إذا كان نظامك يحتوي على DirectX 12 في إصدار DirectX .
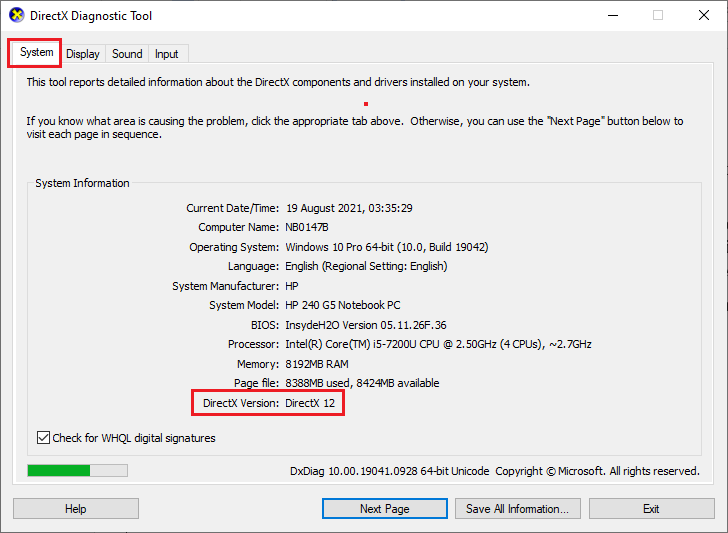
3. إذا لم يكن لديك DirectX 12 في نظامك ، فقم بتنزيله وتثبيته من الموقع الرسمي باتباع الإرشادات التي تظهر على الشاشة.
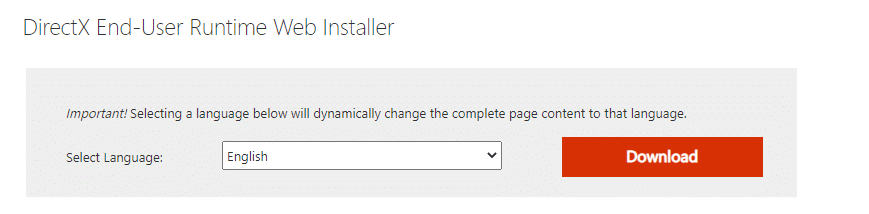
بعد تثبيت DirectX ، تحقق من تكرار المشكلة مرة أخرى.
الطريقة الخامسة: التحقق من سلامة ملفات اللعبة (Steam فقط)
من الضروري التحقق من سلامة الألعاب وذاكرة التخزين المؤقت للألعاب للتأكد من تشغيل اللعبة على أحدث إصدار وأن جميع البرامج محدثة. في هذه الحالة ، لن تتأثر الملفات المحفوظة في نظامك. إنها عملية طويلة جدًا ، لكنها تستحق ما يكفي لتجنب المشكلات في Steam وإصلاح مشكلة تعطل Skyrim بشكل عشوائي بدلاً من إلغاء تثبيته. فيما يلي بعض النقاط المتعلقة باستخدام هذه الطريقة.
- يجب تحديث الملفات والبيانات الفاسدة إذا لزم الأمر لضمان الأداء الطبيعي للألعاب.
- ستتم مقارنة الملفات الموجودة في نظامك بالملفات الموجودة في خادم Steam ، وإذا كان هناك اختلاف ، فيجب إصلاح جميع هذه الملفات الفردية.
للتحقق من سلامة ملفات اللعبة ، اقرأ مقالتنا حول كيفية التحقق من سلامة ملفات اللعبة على Steam
هذه الطريقة هي حل بسيط للمشاكل المرتبطة بألعاب Steam وتعمل مع معظم المستخدمين.
الطريقة 6: تغيير إعدادات الصوت
فيما يلي بعض الإرشادات القياسية لتعديل إعدادات صوت Windows لإصلاح تعطل Skyrim لمشكلة سطح المكتب.
1. اضغط على مفتاح Windows ، واكتب لوحة التحكم ، وانقر فوق فتح .

2. قم بتعيين العرض حسب:> الفئة وانقر على الأجهزة والصوت ، كما هو موضح.
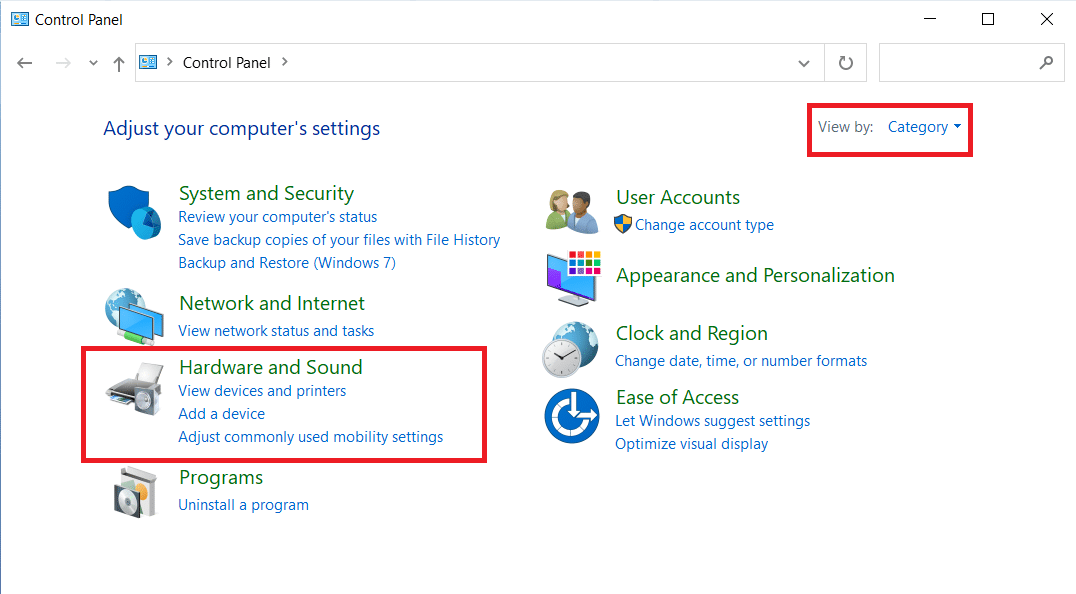
3. الآن ، انقر فوق الصوت.
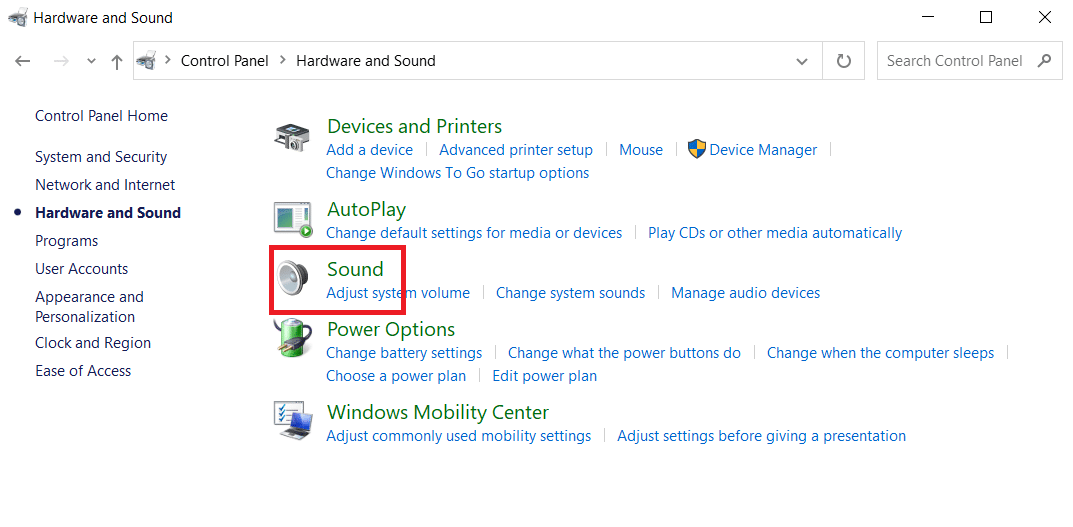
4. هنا ، انقر بزر الماوس الأيمن على مكبرات الصوت وحدد خصائص كما هو موضح.
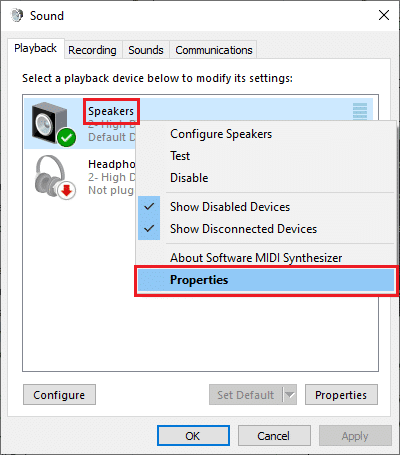
5. الآن ، قم بالتبديل إلى علامة التبويب خيارات متقدمة واختر 24 بت ، 44100 هرتز (جودة الاستوديو) من القائمة المنسدلة ضمن التنسيق الافتراضي .
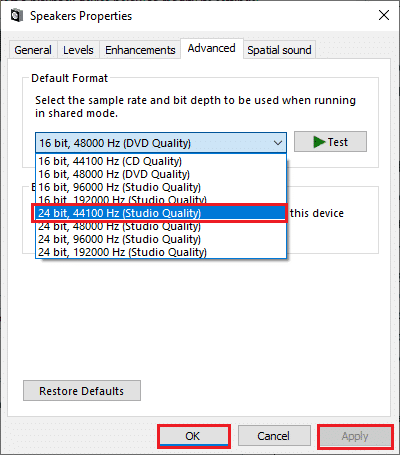
6. أخيرًا ، انقر فوق " تطبيق"> "موافق " لحفظ التغييرات وإغلاق جميع النوافذ.
اقرأ أيضًا: كيفية إصلاح خدمة الصوت لا تعمل بنظام التشغيل Windows 10
الطريقة 7: تعطيل وحدات فك ترميز الصوت والفيديو ffdshow (إن أمكن)
في بعض الأحيان ، قد تتداخل أجهزة فك تشفير الصوت والفيديو ffdshow عند تثبيتها في نظامك ، مع الأداء العادي للعبة ، مما يتسبب في تعطل Skyrim لمشكلة سطح المكتب. لإيقاف تشغيل وحدات فك ترميز الصوت والفيديو ffdshow لـ Skyrim ، اتبع الخطوات المذكورة أدناه.
1. اضغط على مفتاح Windows ، واكتب وحدة فك ترميز الفيديو ffdshow ، وانقر فوق فتح .
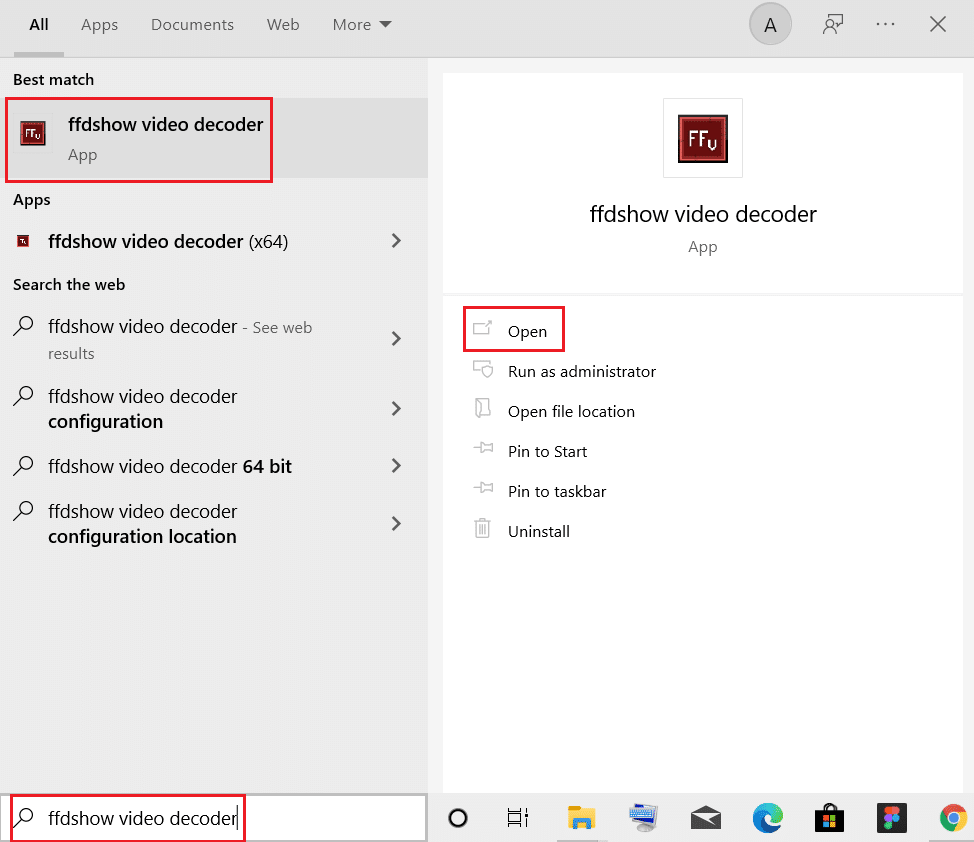
2. انتقل إلى عنصر تحكم DirectShow من الجزء الأيمن.
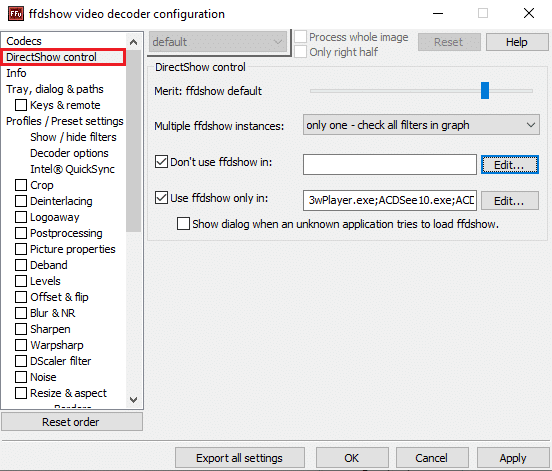

3. هنا في الجزء الأيسر ، حدد مربع الخيار " لا تستخدم ffdshow in: ". بعد ذلك ، انقر فوق الزر Edit… .
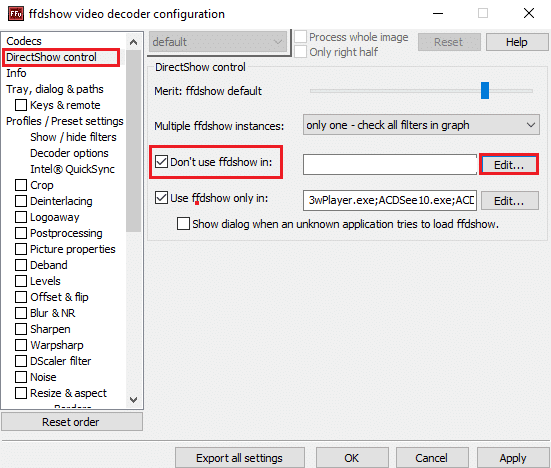
4. الآن ، حدد موقع ملف Skyrim.exe من القائمة. إذا لم تتمكن من العثور على اللعبة ، فانقر فوق الزر Add…
5. تصفح من خلال التخزين الخاصة بك وحدد ملف Skyrim القابل للتنفيذ .
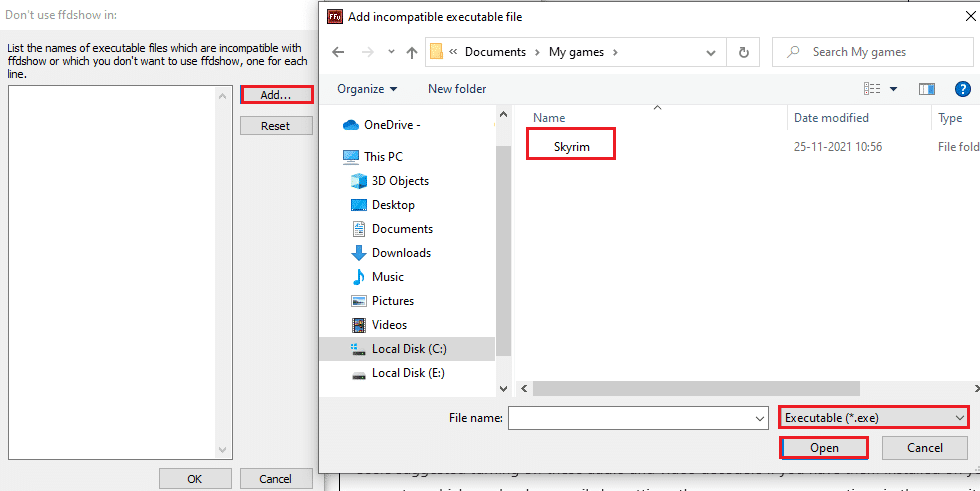
6. بعد تحديد ملف لعبة Skyrim ، انقر فوق " موافق " في نافذة لا تستخدم ffdshow في:.
7. أخيرًا ، انقر فوق " تطبيق"> "موافق " لإيقاف تشغيل وحدة فك ترميز الفيديو ffdshow لـ Skyrim .
8. الآن ، اضغط على مفتاح Windows ، واكتب وحدة فك ترميز الصوت ffdshow ، وانقر فوق فتح .
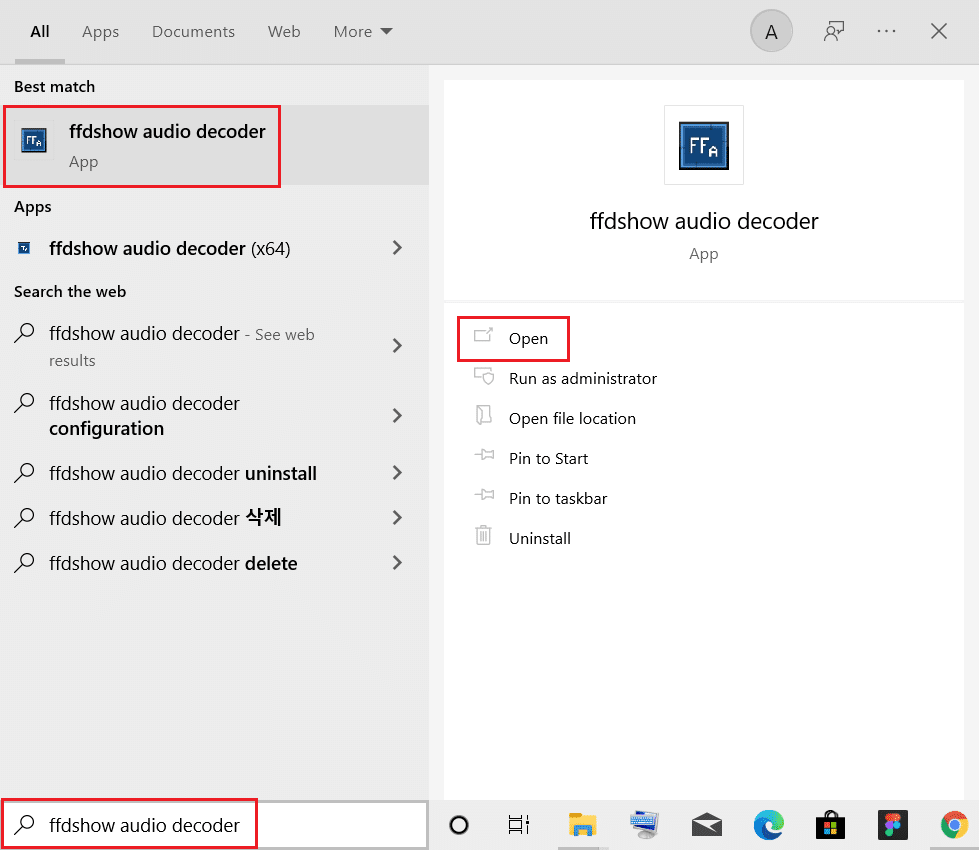
9. انقر فوق خيار التحكم DirectShow .
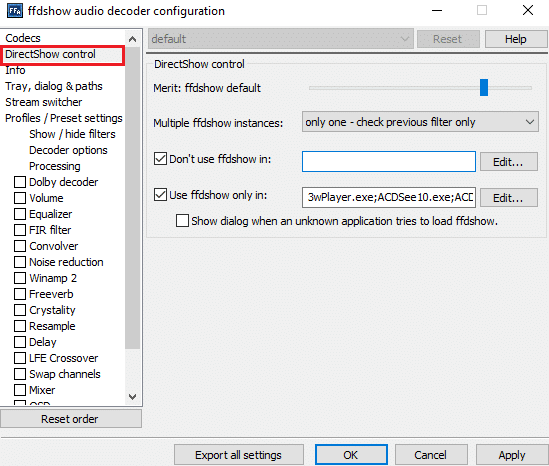
10. اتبع الخطوات من 3 إلى 7 لإيقاف تشغيل وحدة فك ترميز الصوت ffdshow لـ Skyrim .
الطريقة الثامنة: السماح لـ Skyrim في جدار حماية Windows Defender
قد تواجه مشكلات تحطم Skyrim بشكل عشوائي إذا قام جدار حماية Windows Defender بحظر Skyrim إذا تعرف على أي ملفات متعلقة باللعبة على أنها تهديد. لحل هذه المشكلة ، إليك الخطوات للسماح لـ Skyrim في جدار حماية Windows Defender وإصلاح تعطل Skyrim لمشكلة سطح المكتب.
1. اضغط على مفتاح Windows ، واكتب لوحة التحكم في شريط بحث Windows ، وانقر فوق فتح .

2. هنا ، قم بتعيين عرض بواسطة:> أيقونات كبيرة وانقر فوق جدار حماية Windows Defender للمتابعة.
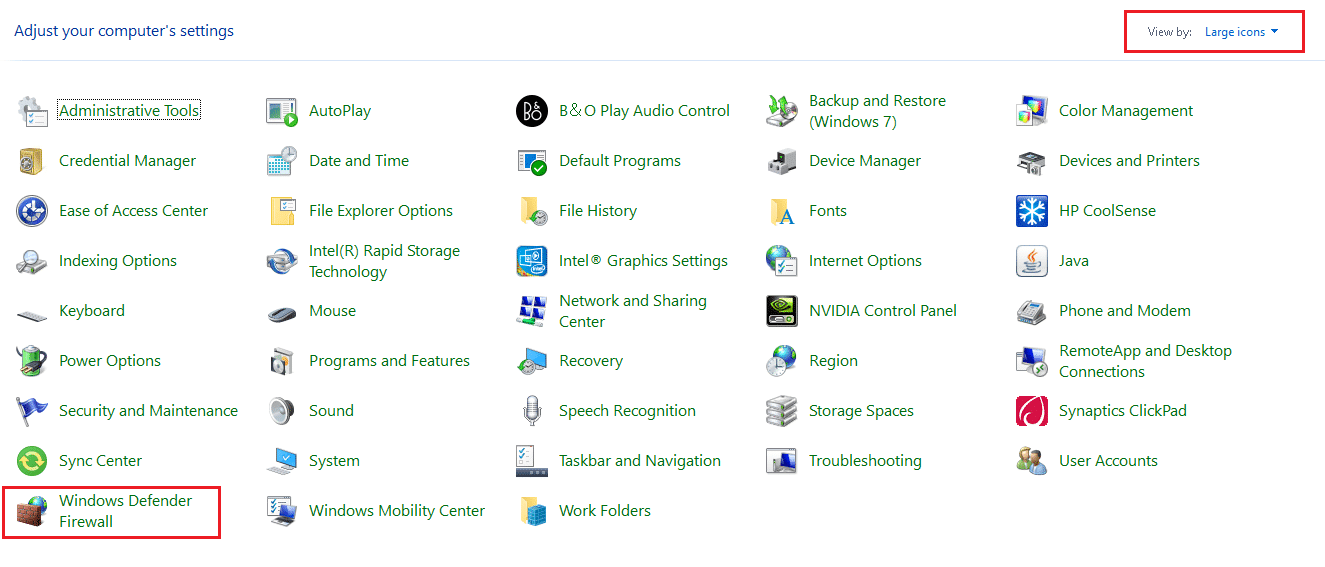
3. بعد ذلك ، انقر فوق السماح بتطبيق أو ميزة من خلال جدار حماية Windows Defender .
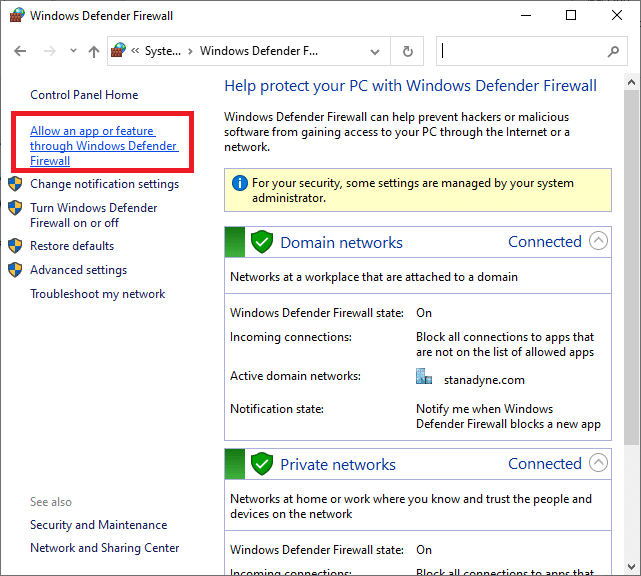
4 ا. ابحث واسمح لـ Skyrim عبر جدار الحماية بتحديد مربعات الاختيار الخاصة والعامة
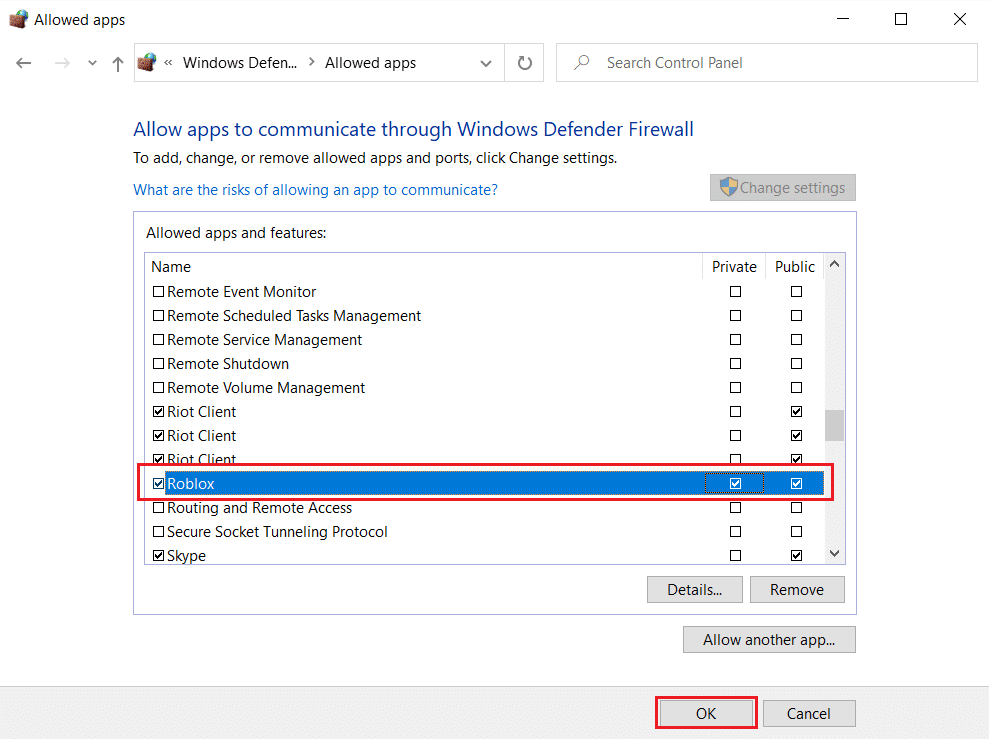
4 ب. بدلاً من ذلك ، يمكنك النقر فوق " تغيير الإعدادات " ، ثم الزر " السماح لتطبيق آخر ... " لتصفح تطبيق Skyrim وإضافته إلى القائمة. ثم حدد المربعات المقابلة لها.
5. أخيرًا ، انقر فوق " موافق " لحفظ التغييرات.
اقرأ أيضًا: كيفية إصلاح No Man's Sky Crashing على جهاز الكمبيوتر
الطريقة 9: تعطيل خدمة لوحة المفاتيح التي تعمل باللمس
تنطبق هذه الطريقة على مستخدمي Windows 8 و Windows 10 حيث يمكن إصلاح مشكلة التعطل عن طريق تعطيل خدمة لوحة المفاتيح التي تعمل باللمس. قد ترى هذه الطريقة غامضة ، ولكن بعد تجربة ذلك ، ستفاجأ بالنتائج لأنها قد تصلح تعطل Skyrim لمشكلة سطح المكتب. فيما يلي خطوات تعطيل خدمة Touch Keyboard.
1. قم بتشغيل مربع الحوار "تشغيل" بالضغط على مفتاحي Windows + R معًا.
2. اكتب services.msc وانقر فوق " موافق " لبدء تشغيل تطبيق الخدمات .
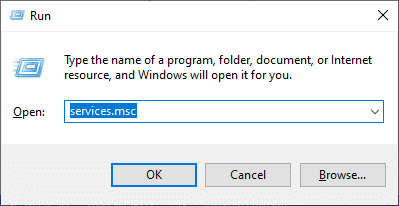
3. الآن ، قم بالتمرير لأسفل وانقر بزر الماوس الأيمن على لوحة المفاتيح التي تعمل باللمس وخدمة لوحة الكتابة اليدوية ، وحدد خصائص .
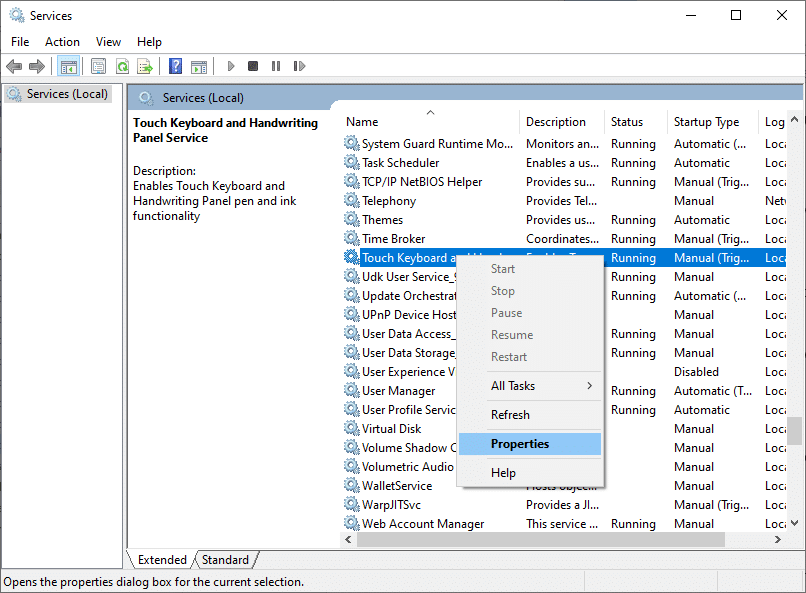
4. في علامة التبويب " عام " ، اضبط نوع بدء التشغيل على " معطل " من القائمة المنسدلة كما هو موضح أدناه.
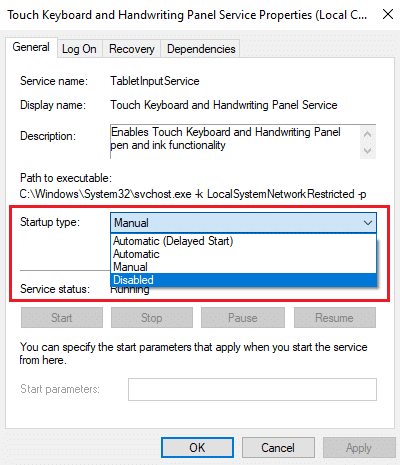
5. إذا كانت حالة الخدمة قيد التشغيل ، فانقر فوق الزر " إيقاف ".
6. أخيرًا ، انقر فوق " تطبيق"> "موافق " لحفظ التغييرات.
الطريقة العاشرة: تحديث برنامج تشغيل الرسومات
إذا كانت برامج التشغيل الحالية في نظامك غير متوافقة / قديمة مع ملفات اللعبة ، فستواجه Skyrim يتعطل بشكل عشوائي. لذلك ، يُنصح بتحديث جهازك وبرامج التشغيل لمنع تعطل Skyrim لمشكلة سطح المكتب.
1. اضغط على مفتاح Windows ، واكتب مدير الجهاز ، وانقر فوق فتح .
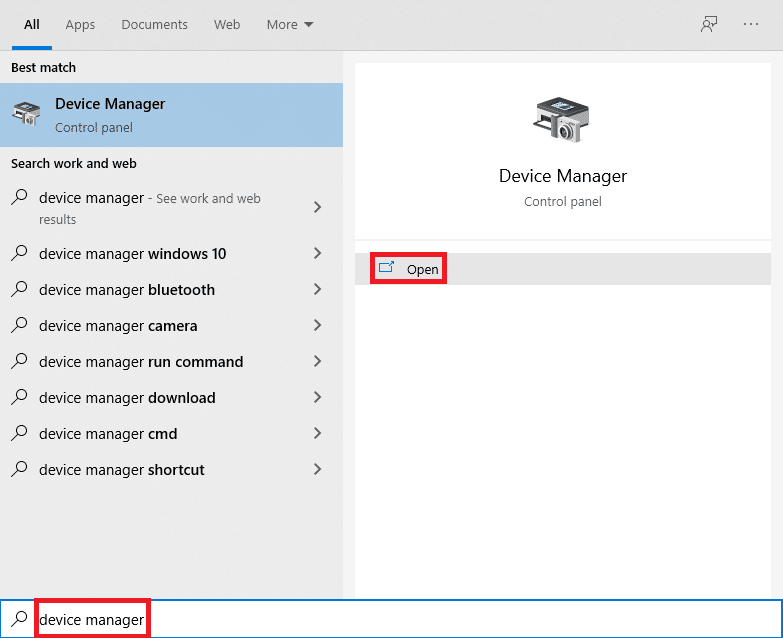
2. انقر فوق السهم الموجود بجوار محولات العرض لتوسيعه.
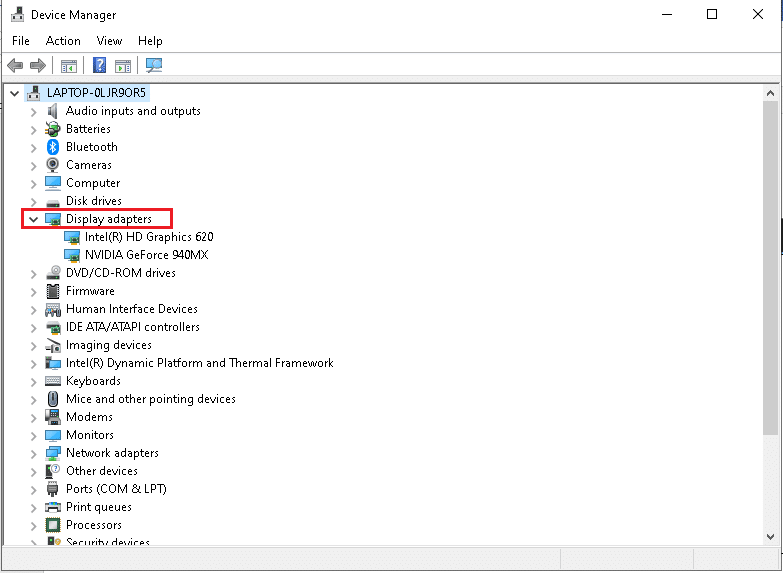
3. انقر بزر الماوس الأيمن فوق برنامج تشغيل الرسومات (مثل برنامج تشغيل NVIDIA GeForce ) وحدد تحديث برنامج التشغيل ، كما هو موضح.
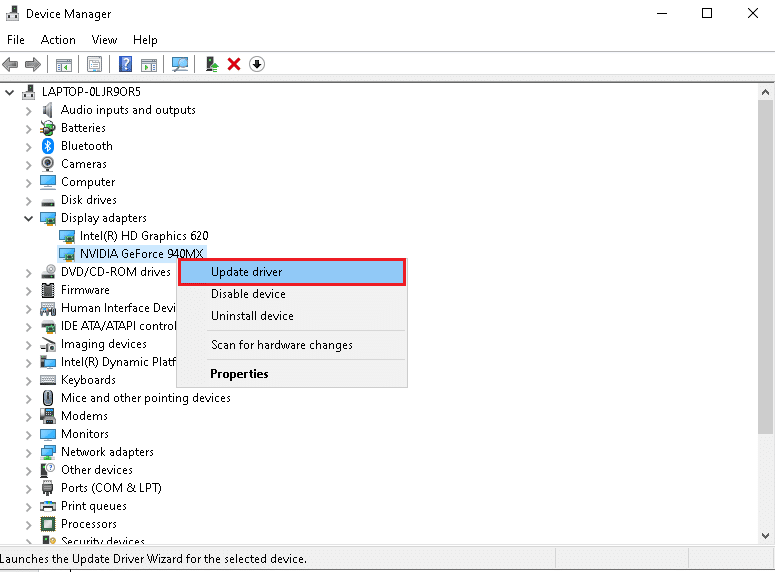
4. الآن ، انقر فوق "بحث" تلقائيًا عن برامج التشغيل للعثور على برامج التشغيل وتثبيتها تلقائيًا.
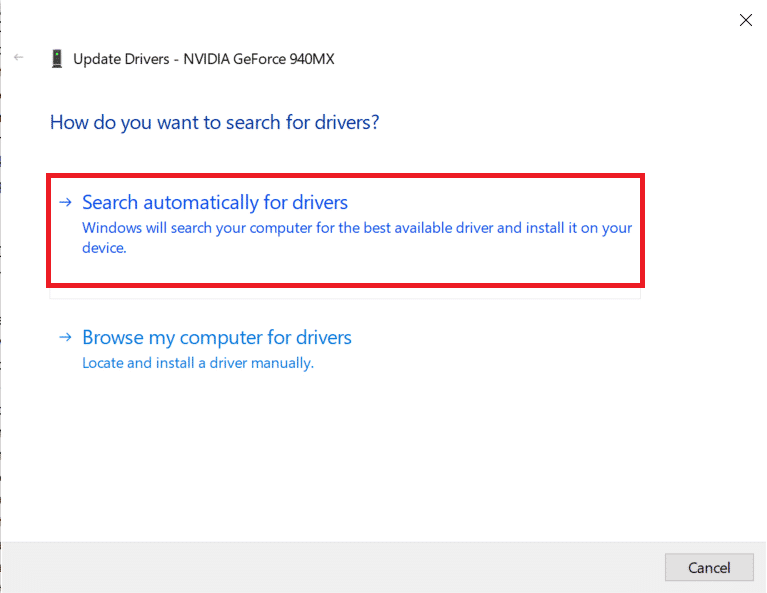
5 أ. انتظر حتى يتم تحديث برامج التشغيل إلى أحدث إصدار. ثم قم بإعادة تشغيل جهاز الكمبيوتر الخاص بك .
5 ب. إذا كانوا بالفعل في مرحلة محدثة ، فستظهر الشاشة التالية مع الرسالة: تم تثبيت أفضل برامج التشغيل لجهازك بالفعل . انقر فوق الزر " إغلاق " للخروج من النافذة.
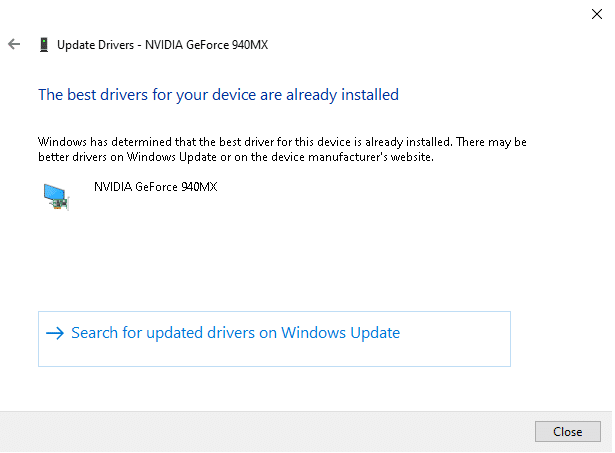
اقرأ أيضًا: إصلاح رمز خطأ Steam e502 l3 في نظام التشغيل Windows 10
الطريقة 11: تحديث Windows
إذا لم يتم تحديث Windows الخاص بك ، فقد تواجه تعطل Skyrim لمشكلة سطح المكتب. لذلك ، اتبع هذه الخطوات لتحديث Windows.
1. اضغط على مفتاحي Windows + I في نفس الوقت لتشغيل الإعدادات .
2. انقر فوق مربع التحديث والأمان ، كما هو موضح.
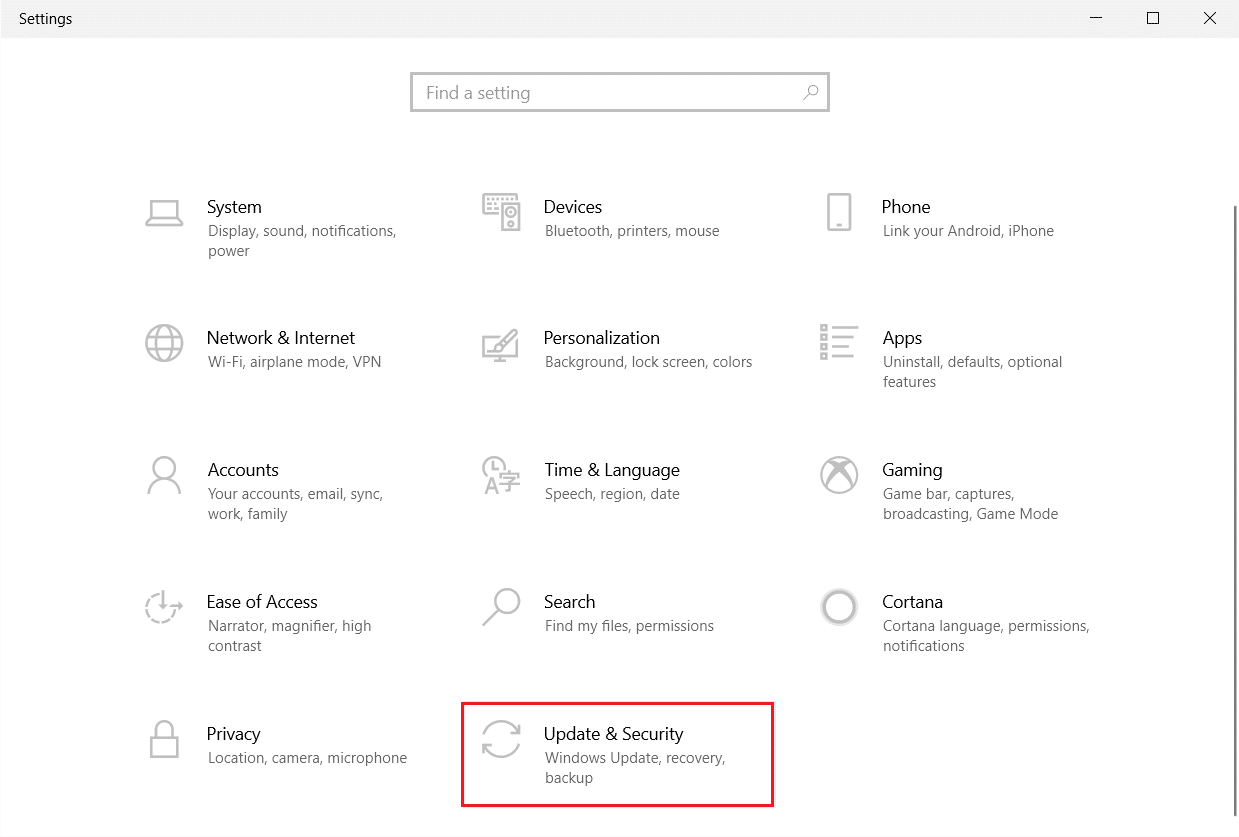
3. في علامة التبويب Windows Update ، انقر فوق الزر Check for updates (التحقق من وجود تحديثات).
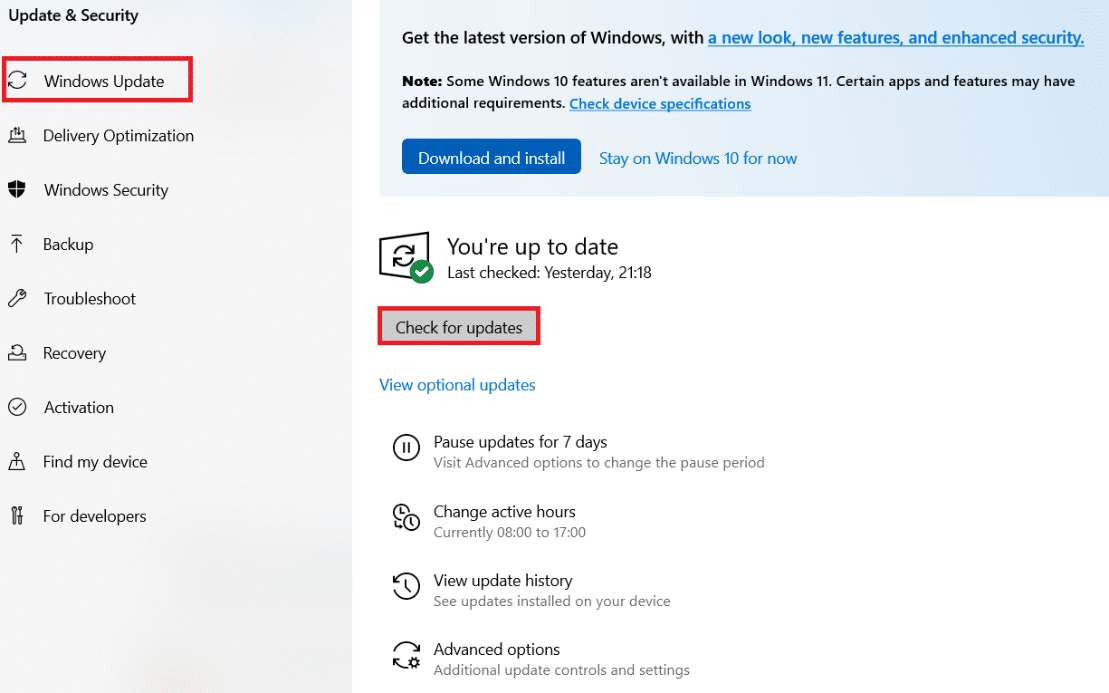
4 ا. في حالة توفر تحديث جديد ، انقر فوق التثبيت الآن واتبع الإرشادات للتحديث.
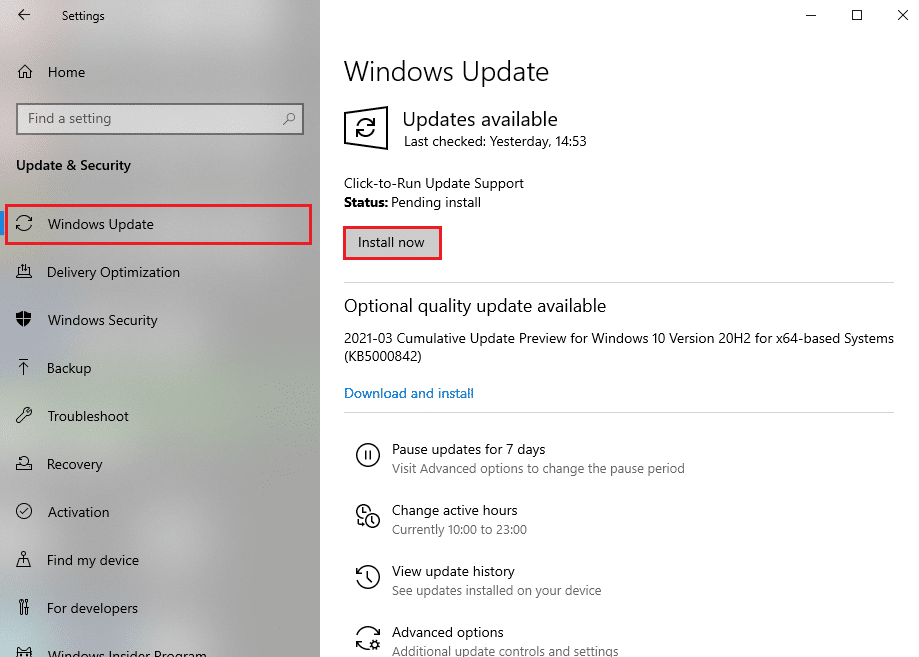
4 ب. خلاف ذلك ، إذا كان Windows محدثًا ، فسيظهر لك رسالة محدثة .
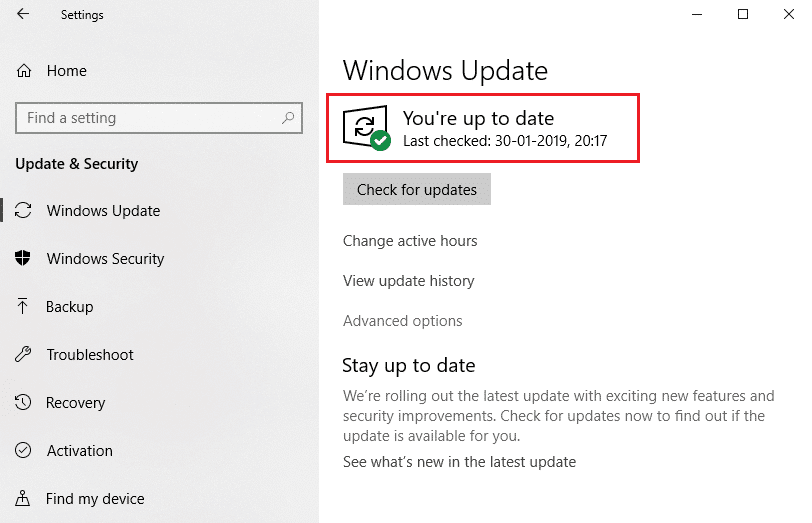
الطريقة 12: تحديث Skyrim
التصحيحات الجديدة التي يصدرها مطورو Skyrim بشكل متكرر ستصلح جميع الأخطاء والعيوب في إعدادات اللعبة. ومن ثم ، حاول تحديث أحدث تصحيح باتباع الخطوات المذكورة أدناه.
1. انتقل إلى موقع Bethesda للتحقق مما إذا كان هناك أي تصحيح تم إصداره مؤخرًا لـ Skyrim .
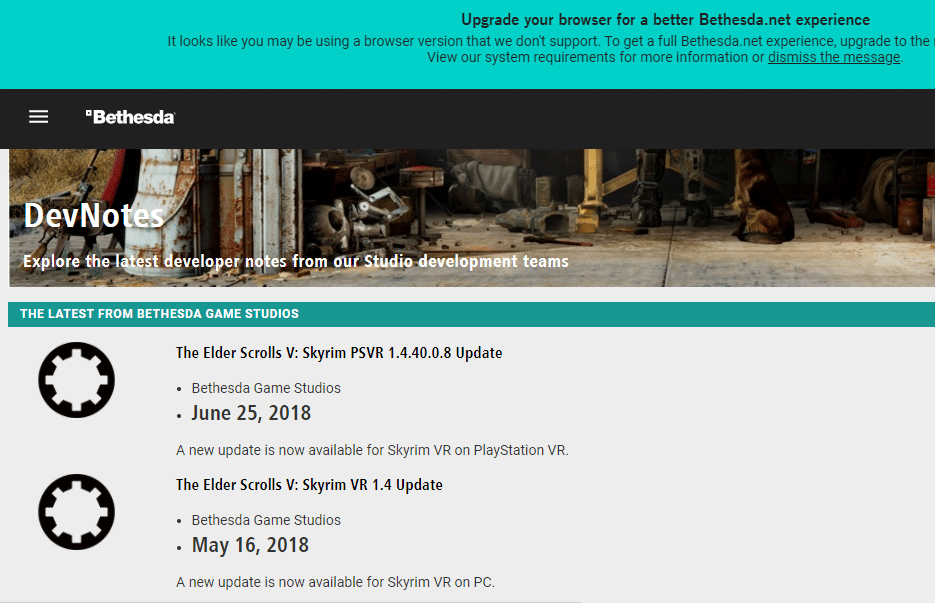
2. إذا وجدت أي ملاحظات تحديث جديدة لـ Skyrim ، فقم بتحديث لعبتك من Steam.
اقرأ أيضًا: أفضل 10 أفكار لطيفة لمنزل ماين كرافت
الطريقة 13: إعادة تثبيت Skyrim
إذا لم تساعدك أي من الطرق في إصلاح تعطل Skyrim على سطح المكتب ، فحاول إعادة تثبيت اللعبة مرة أخرى. يمكن حل أي مواطن خلل شائعة مرتبطة ببرنامج ما عند إلغاء تثبيت التطبيق بالكامل من نظامك وإعادة تثبيته. فيما يلي بعض الخطوات لتنفيذ نفس الشيء.
1. اضغط على مفتاح Windows ، واكتب التطبيقات والميزات ، وانقر فوق فتح .
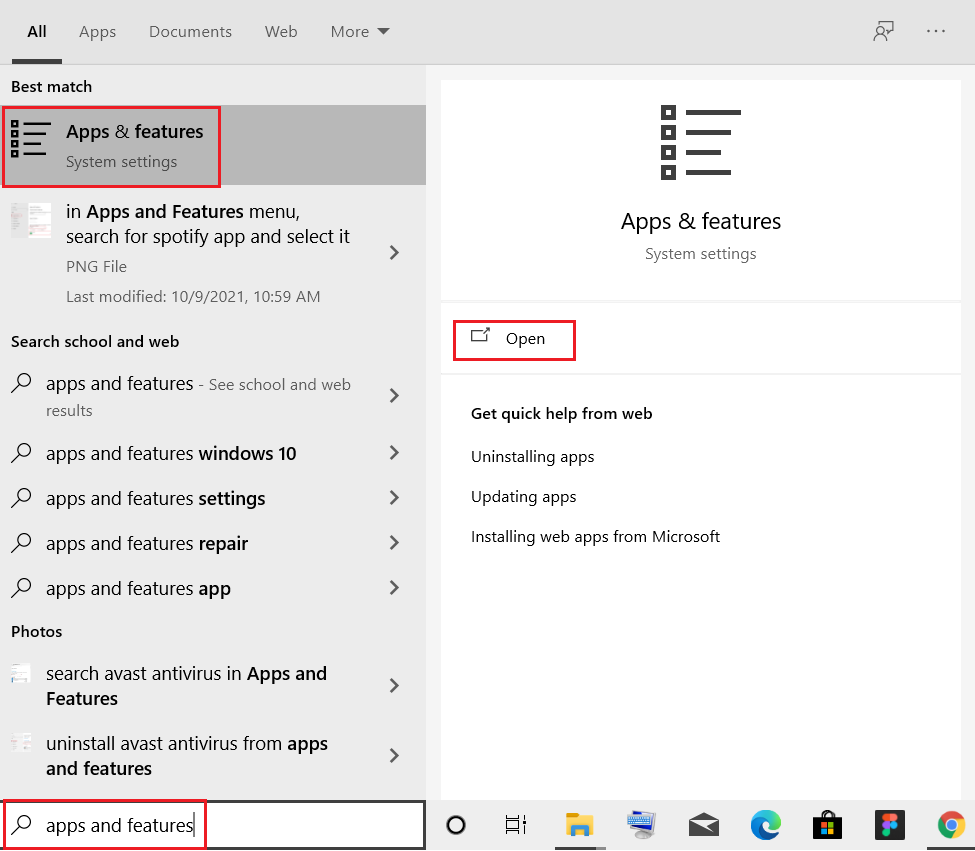
2. ابحث عن Skyrim في حقل البحث في هذه القائمة . حدد Skyrim وانقر فوق إلغاء التثبيت .
ملاحظة: لقد أظهرنا Roblox Player كمثال.
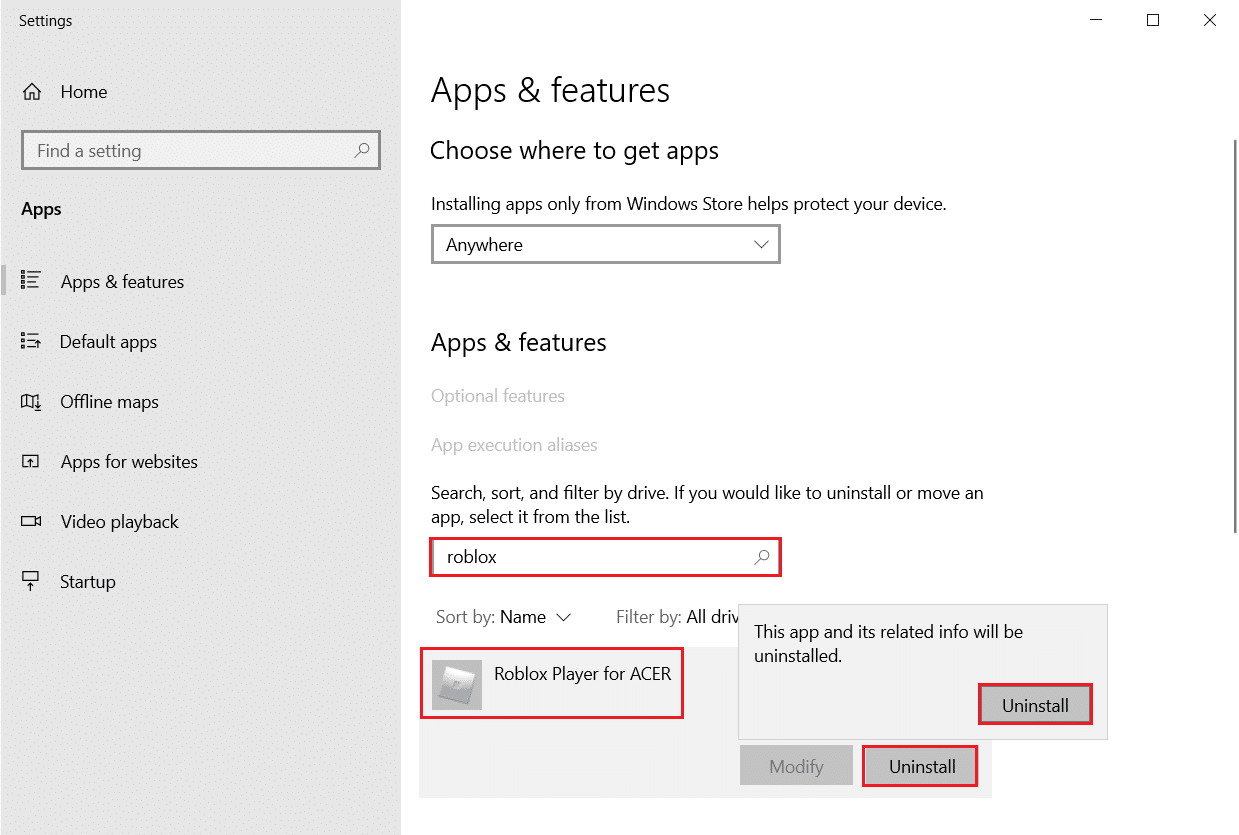
3. مرة أخرى ، انقر فوق "إلغاء التثبيت" لتأكيده مرة أخرى.
4. بعد إلغاء تثبيت Skyrim ، أعد تشغيل جهاز الكمبيوتر الذي يعمل بنظام Windows 10 .
5. انتقل إلى Steam لتنزيل Skyrim وتثبيته مرة أخرى واستئناف اللعب.
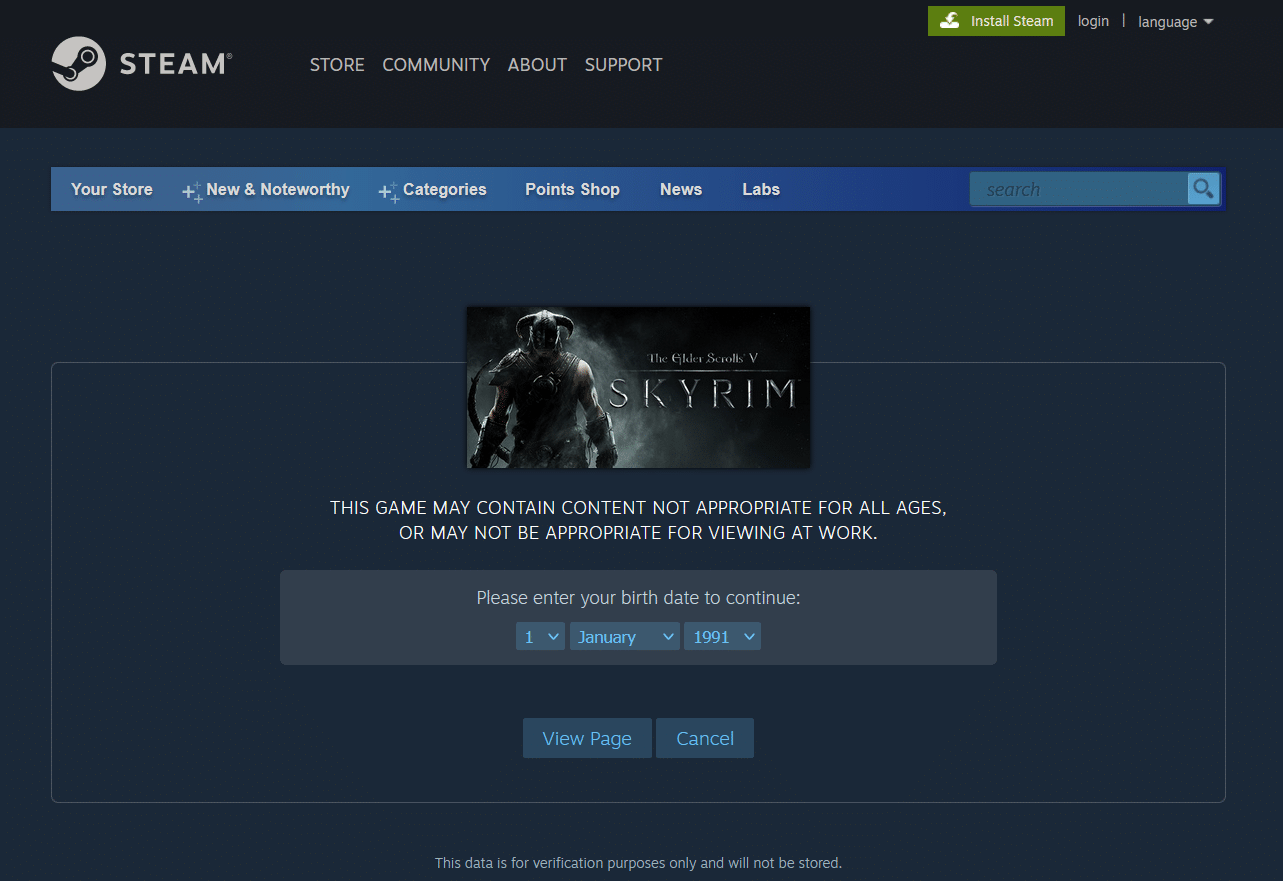
مُستَحسَن:
- كيفية إصلاح رمز خطأ Netflix M7111-1101
- كيفية إصلاح Overwatch Crashing
- كيفية إصلاح Steam لا يفتح على نظام التشغيل Windows 10
- كيف تلعب ألعاب 3DS على جهاز الكمبيوتر
نأمل أن يكون هذا الدليل مفيدًا ، ويمكنك إصلاح تعطل Skyrim لمشكلة سطح المكتب . دعنا نعرف الطريقة التي نجحت في حل مشكلة Skyrim التي تحطمت بشكل عشوائي. أيضًا ، إذا كان لديك أي استفسارات / اقتراحات بخصوص هذه المقالة ، فلا تتردد في تركها في قسم التعليقات.
