كيفية إصلاح وميض الشاشة في نظام التشغيل Windows 10
نشرت: 2022-01-29
يمكن أن تومض شاشة جهاز الكمبيوتر الخاص بك الذي يعمل بنظام Windows 10 لعدة أسباب. إذا لم تكن متأكدًا من السبب الدقيق ، فجرب هذه الحلول الشائعة لاستكشاف المشكلة وإصلاحها ، سواء كنت تستخدم جهاز كمبيوتر محمول أو سطح مكتب.
أعد تثبيت كبل شاشة فضفاض
يمكن أن تكون كبلات الشاشة مفكوكة إذا لم يتم إدخالها بشكل صحيح في المرة الأولى. يمكن أن تتسبب هذه الكابلات المفكوكة في وميض شاشتك. حتى أنها قد ترتخي بمرور الوقت إذا لم يتم توصيلها بشكل آمن بما فيه الكفاية.
للتحقق من هذه المشكلة ، افصل كبل الشاشة وأعد توصيله بإحكام - من الجزء الخلفي للشاشة وجهاز الكمبيوتر. تأكد من أن الكابل مشدود تمامًا وأنه لا يبدو أو يشعر بالارتخاء.
ينطبق هذا على جميع أنواع الكابلات ، والتي يمكن أن تصبح فضفاضة لأسباب مختلفة. لا تحتاج بالضرورة إلى معرفة نوع الكبل الذي تستخدمه لتنفيذ هذه الطريقة.

استبدل كابل الشاشة
تعد كبلات العرض منخفضة الجودة سببًا شائعًا لمشكلات الخفقان في الشاشة.
إذا اكتشفت أن الكبل تالف - أو إذا كان لديك كبل رخيص - فاحصل على كابل عالي الجودة واستخدمه مع شاشتك. نعني بالجودة العالية كبلًا يأتي إما من الشركة المصنعة للشاشة أو من جهة تصنيع خارجية مع تقييمات جيدة (معظم المواقع ، مثل Amazon ، تعرض مراجعات لكل منتج.).
إذا لم تكن متأكدًا من نوع الكبل الذي تحتاجه (سواء كان HDMI أو DisplayPort أو DVI) ، فراجع دليل HDMI مقابل DisplayPort مقابل DVI ، وسيساعدك في العثور على نوع الكابل الخاص بك. بعد ذلك ، انتقل إلى موقع مثل Amazon ، وابحث عن نوع الكبل الذي لديك (على سبيل المثال ، كابل HDMI) ، وسترى العديد من الخيارات.
يسرد الدليل اليدوي لشاشتك أيضًا أنواع الكابلات التي تدعمها الشاشة. في كثير من الأحيان ، تدعم الشاشة أنواعًا متعددة من الكابلات ، مما يعني أنه إذا كان كبلك الحالي هو كبل HDMI ، فقد يكون كبل DisplayPort التالي. انهم جميعا يعملون الى حد كبير نفس الشيء.
فقط تأكد من أن جهاز الكمبيوتر الخاص بك يدعم نوع الكبل الذي تحصل عليه لشاشتك (يجب أن يحتوي الجزء الخلفي لجهاز الكمبيوتر الخاص بك على اسم نوع الكبل أسفل كل منفذ.).
سيؤدي ذلك إلى إصلاح جميع المشكلات المتعلقة بالكبل ، وتذبذب الشاشة فيما بينها (أي إذا كانت المشكلة ناتجة عن الكابل.).
قم بإلغاء تثبيت التطبيقات ذات المشاكل
يمكن أن تتسبب التطبيقات أيضًا في وميض شاشة جهاز الكمبيوتر الذي يعمل بنظام Windows 10. على سبيل المثال ، في الماضي ، تسببت بعض منتجات Norton في حدوث مشكلات في وميض الشاشة على أجهزة الكمبيوتر التي تعمل بنظام Windows 10.
ما لم تكن تعرف بالضبط التطبيق الذي يسبب المشكلة (في هذه الحالة ، يجب عليك إلغاء تثبيت هذا التطبيق باستخدام الخطوات المذكورة أدناه) ، فأنت بحاجة إلى تحديد التطبيق المشكل أولاً. تتمثل إحدى طرق القيام بذلك في معرفة متى بدأت شاشتك في الوميض.
إذا بدأت مشكلتك في الظهور بعد تثبيت تطبيق معين ، فقد يكون هذا التطبيق هو الجاني. في هذه الحالة ، تحقق من الموقع الرسمي للتطبيق ومعرفة ما إذا كان هناك إصدار أحدث متاحًا. إذا كان هناك ، فقم بتثبيت هذا الإصدار ، ومن المحتمل أن يتم إصلاح مشكلتك.
إذا لم يتوفر إصدار أحدث ، يجب عليك إزالة التطبيق من جهاز الكمبيوتر الخاص بك في الوقت الحالي. قد تضطر إلى الاعتماد على تطبيق بديل حتى يصلح مطور التطبيق المشكلة.
لبدء إزالة التطبيق الخاطئ ، افتح "الإعدادات" بالضغط على Windows + i.
انقر فوق "تطبيقات" في نافذة الإعدادات.
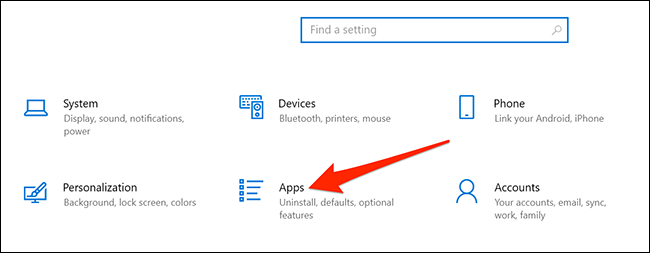
هنا ، قم بالتمرير لأسفل الجزء الأيمن وابحث عن التطبيق الإشكالي. انقر على التطبيق وحدد "إلغاء التثبيت".
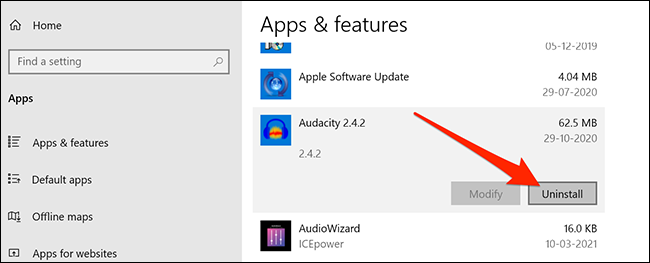
حدد "إلغاء التثبيت" في المطالبة للتخلص من التطبيق.
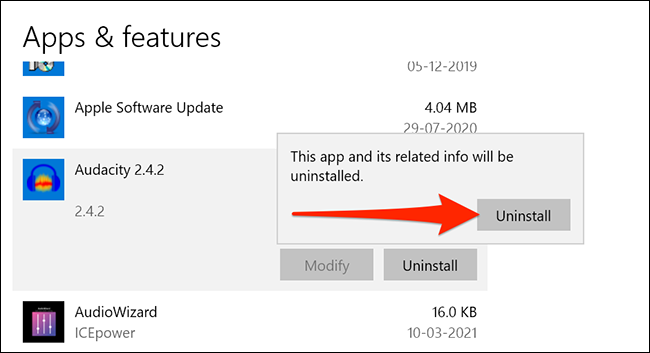
أعد تشغيل الكمبيوتر ومعرفة ما إذا كانت المشكلة قد ولت. في حالة استمرار المشكلة ، راجع الإصلاحات الإضافية أدناه.

أعد تثبيت برامج تشغيل العرض
تقول Microsoft أن وميض الشاشة غالبًا ما يكون بسبب برامج تشغيل العرض. طريقة سهلة لإصلاح ذلك هي إعادة تثبيت برامج تشغيل جهاز العرض.
تحتاج فقط إلى إزالة برامج التشغيل من جهاز الكمبيوتر الخاص بك ، وسيقوم جهاز الكمبيوتر الخاص بك بإعادة تثبيتها تلقائيًا من تحديثات Windows.
لإعادة تثبيت برامج التشغيل الخاصة بك ، توصي Microsoft بتشغيل جهاز الكمبيوتر الخاص بك في الوضع الآمن. قم بذلك عن طريق فتح "الإعدادات" باستخدام Windows + i والنقر فوق "التحديث والأمان" في تطبيق الإعدادات.
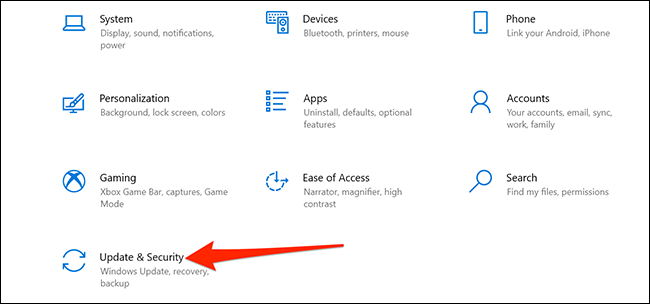
في نافذة الإعدادات ، انقر فوق "استرداد" في الشريط الجانبي الأيسر. ابحث عن بدء التشغيل المتقدم على اليمين وانقر على "إعادة التشغيل الآن" أسفله.
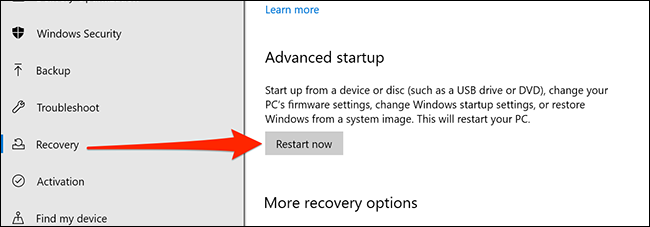
ستظهر شاشة زرقاء بها خيارات قليلة. انقر فوق استكشاف الأخطاء وإصلاحها> الخيارات المتقدمة> إعدادات بدء التشغيل> إعادة التشغيل على هذه الشاشات.
اضغط على "4" على لوحة المفاتيح لإعادة تشغيل الكمبيوتر في الوضع الآمن. عندما ترى نص "الوضع الآمن" مكتوبًا على سطح المكتب ، فهذا يعني أنك في الوضع الآمن.
في الوضع الآمن ، انقر بزر الماوس الأيمن فوق زر القائمة "ابدأ" وحدد "إدارة الأجهزة".
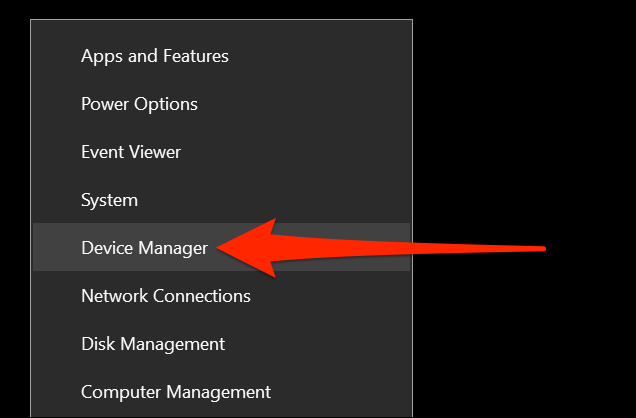
في نافذة إدارة الأجهزة ، انقر على السهم بجوار "محولات العرض". انقر بزر الماوس الأيمن على المحول الذي يظهر في هذه القائمة الموسعة ، ثم حدد "إلغاء تثبيت الجهاز".
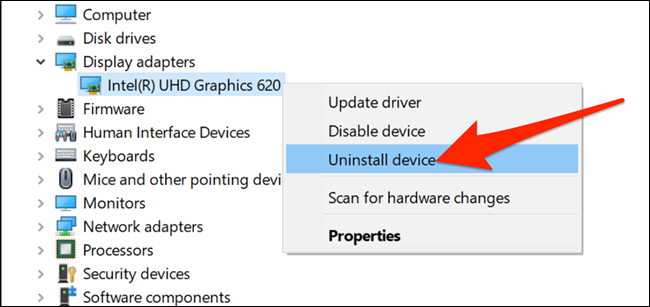
في نافذة إلغاء تثبيت الجهاز ، قم بتمكين الخيار "حذف برنامج التشغيل لهذا الجهاز". بعد ذلك ، انقر على "إزالة التثبيت".
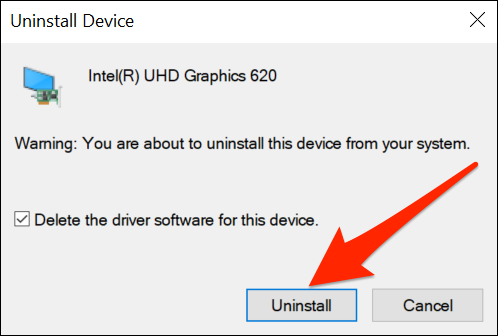
أعد تشغيل الكمبيوتر.
قم بتشغيل تطبيق "الإعدادات" وتوجه إلى التحديث والأمان> Windows Update> تحقق من وجود تحديثات لتثبيت التحديثات المتاحة.
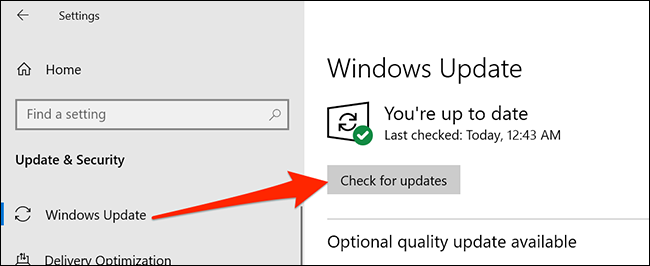
سيقوم Windows بإعادة تثبيت برامج تشغيل جهاز العرض.
تعديل معدل تحديث الشاشة
يحدد معدل تحديث شاشتك عدد مرات تحديث المحتوى على شاشتك. قد يكون ذلك بسبب تحديد معدل تحديث أعلى وتواجه شاشتك مشكلة في تحديث المحتوى بهذا المعدل.
لتغيير معدل التحديث ، افتح "الإعدادات" بالضغط على Windows + i ، ثم انقر على "النظام" في نافذة الإعدادات.
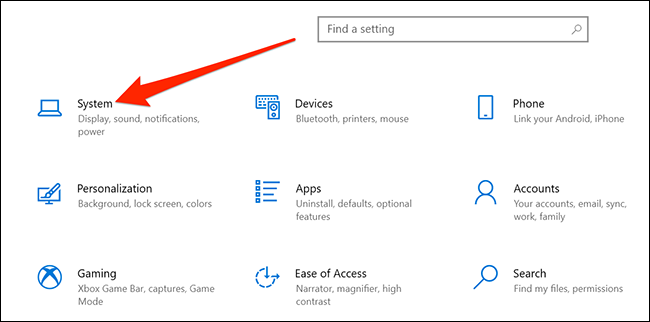
انقر فوق "عرض" في الشريط الجانبي الأيسر. قم بالتمرير لأسفل الجزء الأيمن ، وضمن شاشات متعددة ، انقر فوق "إعدادات العرض المتقدمة".
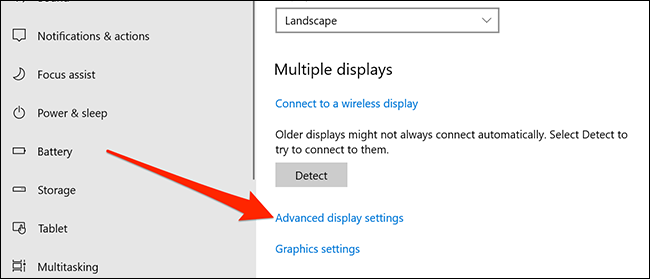
حدد موقع القائمة المنسدلة "معدل التحديث" وانقر عليها لتحديد معدل تحديث جديد. حاول استخدام معدل أقل من المعدل الحالي ، ومعرفة ما إذا كان ذلك يمنع شاشتك من الوميض.
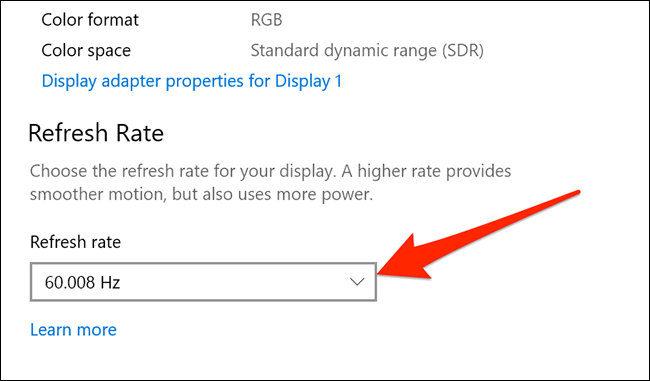
إذا لم تؤدِ كل هذه الخطوات - حتى الحصول على كابل أفضل - إلى حل مشكلتك ، فربما تواجه مشكلة في الجهاز مع شاشتك. قد ترغب في الاتصال بشركة الشاشة للحصول على المساعدة إذا كان منتجك لا يزال تحت الضمان. قد تكون المشكلة عطلًا في الأجهزة في شاشتك.
في مثل هذه الحالات ، غالبًا ما يكون طلب المساعدة المتخصصة فكرة جيدة. قد يكون المحترف قادرًا على تحديد المشكلة ، وقد يكون الحصول على المساعدة أرخص من الاضطرار إلى شراء شاشة جديدة - اعتمادًا على تكلفة شاشتك.
