ماذا لو استمر تعطل Premiere Pro على نظام التشغيل Windows 10؟
نشرت: 2021-09-10هل يستمر Adobe Premiere Pro في التعطل على جهاز الكمبيوتر الذي يعمل بنظام Windows 10؟ انت لست وحدك. لقد كانت هذه مشكلة لعدد كبير من المستخدمين. تشير تقارير المستخدم الأخيرة إلى وجود مشكلات في Premiere Pro على نظام التشغيل Windows 10 ، خاصة في الإصدارين 1803 و 1809. على سبيل المثال ، تحدث أعطال Adobe Premiere Pro كل 10 إلى 15 دقيقة ، وهو أمر محبط للغاية ويدمر تجربة المستخدم.
في هذا المنشور ، نستكشف أعطال Premiere Pro وحالات التباطؤ ونوضح أسبابها وما يمكنك فعله لحل مشكلة "Premiere Pro يستمر التعطل على Windows 10".
لماذا يتعطل Adobe Premiere Pro؟
تختلف أسباب مشكلة "استمرار تعطل Adobe Premiere Pro". تحدث معظم مشكلات تعطل Premiere Pro بسبب أخطاء البرامج والتكوينات الخاطئة.
في حين أن الأخطاء هي السبب الأكثر احتمالاً لهذه المشكلة ، فقد تكون بعض العوامل الأخرى وراء هذه المشكلة:
- تفضيلات التسريع المكونة بشكل خاطئ
- Premiere Pro أصبح قديمًا
- برنامج تشغيل رسومات قديم
- قضايا التوافق
- البرمجيات الخبيثة
- يتعارض مع برامج الجهات الخارجية ، مثل الألعاب وأدوات مكافحة الفيروسات والجدران النارية
- ارتفاع درجة الحرارة
- ملفات النظام التالفة
- خطوط غير متوافقة
- ذاكرة التخزين المؤقت للوسائط التالفة
ملاحظة: في حين أن هذه هي الأسباب الأكثر شيوعًا لمشكلة تعطل Premiere Pro ، فقد تكون هناك عوامل أخرى خاصة بجهازك.
ماذا تفعل إذا استمر Premiere Pro في التعطل في نظام التشغيل Windows 10
إذا استمر تعطل Adobe Premiere Pro لديك ، فقد تحتاج إلى تجربة طرق مختلفة حتى تحل المشكلة. تم سرد بعض الإصلاحات السريعة لمساعدتك في حل المشكلة أدناه:
- جارٍ إيقاف تشغيل تسريع GPU
- البحث عن البرامج الضارة
- التحقق من وجود مشاكل ارتفاع درجة الحرارة
- إعادة ضبط تفضيلاتك
- استخدام خط مختلف
- تشغيل التطبيق كمسؤول
- تعطيل مساحات العمل المستوردة
يمكنك أيضًا استخدام الحلول التقنية مثل تحديث برنامج تشغيل الرسومات ، وإزالة ملفات ذاكرة التخزين المؤقت للوسائط ، وإعادة تثبيت تطبيق Premiere Pro نفسه.
لقد قمنا بتفصيل هذه الحلول باستخدام إرشادات خطوة بخطوة في القسم التالي لمساعدتك في إصلاح الأعطال المستمرة لـ Premiere Pro.
كيفية إيقاف Premiere Pro من التعطل
على الرغم من اختلاف أسباب مشكلة تعطل Premiere Pro ، فقد قمنا بتجميع بعض الإصلاحات التي أثبتت فعاليتها مع العديد من المستخدمين. لا يتعين عليك استخدام هذه الحلول بأي ترتيب - فقط جرب كل حل حتى تجد الحل المناسب لك.
قم بإيقاف تشغيل تسريع GPU
إذا استمر تعطل Premiere Pro الخاص بك ، فيجب عليك أولاً التحقق من تفضيل تسريع Premiere Pro وتغييره.
سيكون لدى Premiere Pro الخاص بك تسارعات مختلفة متاحة للاستخدام بناءً على مواصفات أجهزة جهازك. تحتاج إلى إيقاف تشغيل تسريع GPU وضبط النظام على تسريع "البرامج فقط".
استخدم الخطوات التالية لتغيير تفضيل التسريع:
- افتح تطبيق Adobe Premiere Pro الخاص بك.
- انتقل إلى علامة التبويب ملف.
- انقر فوق علامة التبويب ملف ، ثم انقر فوق "إعدادات المشروع" في القائمة المنسدلة.
- الآن انقر فوق "عام" في القائمة.
- ضمن عرض الفيديو وتشغيله ، حدد العارض ، ثم قم بتغييره من تسريع GPU إلى البرنامج فقط.
بمجرد الانتهاء من ذلك ، أعد تشغيل تطبيق Adobe Premiere ومعرفة ما إذا كان لا يزال يتعطل.
فحص جهاز الكمبيوتر الخاص بك بحثًا عن البرامج الضارة
تعد البرامج الضارة سببًا رئيسيًا لأخطاء النظام ، مما يؤدي إلى العديد من المشكلات ، مثل تعطل Premiere Pro. إذا كنت تشك في إصابة جهاز الكمبيوتر الخاص بك ببرامج ضارة ، فيمكنك التفكير في إجراء فحص كامل للنظام لإزالة البرامج الضارة وإصلاح المشكلة.
يمكنك إجراء فحص للبرامج الضارة باستخدام برنامج Windows Defender المدمج. استخدم الخطوات التالية:
- اضغط على Win + I لفتح الإعدادات.
- حدد "التحديث والأمان".
- في الجزء الأيمن ، انقر فوق "أمان Windows".
- حدد "الحماية من الفيروسات والمخاطر".
- ضمن "الفحص السريع" ، انقر فوق "خيارات المسح" ، ثم حدد "فحص كامل" وانقر فوق "المسح الآن".
- إذا وجد Windows برامج ضارة ، فانقر فوق "إزالة" أولاً ثم انقر فوق "بدء الإجراءات".
- انتظر حتى تكتمل العملية ، ثم أعد تشغيل الكمبيوتر.
يمكنك فحص جهاز الكمبيوتر الخاص بك مرة أخرى باستخدام برنامج مكافحة فيروسات عالي الجودة تابع لجهة خارجية مثل Auslogics Anti-Malware للتخلص من أي برامج ضارة متبقية.
قم مؤقتًا بتعطيل برنامج الأمان التابع لجهة خارجية أو تطبيقات تخزين وحدة المعالجة المركزية / الذاكرة
في بعض الأحيان ، قد يتعطل Adobe Premiere Pro بسبب تعارضه مع برامج الجهات الخارجية الأخرى في نظامك ، مثل الألعاب أو برامج الأمان أو المتصفحات. في حالات أخرى ، قد تستهلك تطبيقات الطرف الثالث مواردك ، مما يحد من مقدار وحدة المعالجة المركزية أو الذاكرة المتاحة لـ Premiere Pro. مع محدودية وحدة المعالجة المركزية والذاكرة ، يمكن أن يتعرض Premiere Pro لأعطال.

حماية الكمبيوتر من التهديدات باستخدام برنامج مكافحة البرامج الضارة
تحقق من جهاز الكمبيوتر الخاص بك بحثًا عن البرامج الضارة التي قد يفوتها برنامج مكافحة الفيروسات الخاص بك وقم بإزالة التهديدات بأمان باستخدام Auslogics Anti-Malware
يمكنك التحقق من وجود أي برنامج تابع لجهة خارجية تعتقد أنه قد يتسبب في تعطل Premiere Pro بشكل متكرر وتعطيله ، ثم إعادة تشغيل تطبيق Premiere Pro. إذا اختفت المشكلة بعد تعطيل مثل هذا البرنامج ، فيمكنك التأكد من أن البرنامج هو سبب المشكلة.
يمكنك تعطيل هذه البرامج باتباع الخطوات التالية:
- انقر بزر الماوس الأيمن على شريط المهام وحدد "مدير المهام".
- في إدارة المهام ، انتقل إلى علامة التبويب العمليات.
- الآن ، حدد موقع أي عمليات تعتقد أنها متضاربة.
- الآن ، انقر بزر الماوس الأيمن على العمليات وحدد "إنهاء المهمة".
- مرة أخرى ، حدد أي عملية تتسبب في ارتفاع استخدام وحدة المعالجة المركزية والذاكرة ، وانقر بزر الماوس الأيمن على كل عملية وانقر فوق "تعطيل".
ملاحظة: إذا استمر فشل تعطيل هذه التطبيقات في إيقاف الأعطال ، فيمكنك إغلاق جميع التطبيقات المفتوحة الأخرى والاحتفاظ ببرنامج Premiere Pro فقط مفتوحًا. سيؤدي ذلك إلى ترك المزيد من موارد وحدة المعالجة المركزية والذاكرة لاستخدام Premiere Pro والمساعدة في إيقاف الانهيار.

تحقق من ارتفاع درجة الحرارة
يستخدم Premiere Pro كلاً من وحدة المعالجة المركزية (CPU) ووحدة معالجة الرسومات (GPU) للجهاز لإجراء عمليات حسابية ثقيلة. إذا تركت Premiere Pro للعمل على جهاز الكمبيوتر الخاص بك لفترة طويلة من الوقت ، فقد ترتفع درجة حرارة جهاز الكمبيوتر الخاص بك ، خاصةً عندما يكون نظام تبريد الكمبيوتر معيبًا.
بمجرد أن يشعر Premiere Pro بارتفاع درجة حرارة الكمبيوتر ، فقد يتعطل دون سابق إنذار. إذا كان الأمر كذلك ، فإن تبريد جهازك يمكن أن يساعد في إنقاذ اليوم.
لتبريد جهاز الكمبيوتر الخاص بك ، قد تحتاج إلى القيام بما يلي:
- إصلاح نظام تبريد جهاز الكمبيوتر الخاص بك.
- قم بتنظيف جهاز الكمبيوتر الخاص بك من الغبار والأوساخ.
- ضع جهاز الكمبيوتر الخاص بك في بيئة باردة بعيدًا عن الحرارة.
قم بتحديث برنامج تشغيل الرسومات الخاص بك
في معظم الحالات ، يعد برنامج تشغيل الرسومات القديم أو المعطل هو السبب الرئيسي لمشكلات تعطل Premiere Pro. يحدث هذا إذا لم تقم بتحديث برنامج التشغيل الخاص بك لفترة طويلة أو إذا كان برنامج تشغيل الرسومات تالفًا.
من المهم الحفاظ على تحديث برنامج تشغيل الرسومات الخاص بك لأن مصنعي بطاقات الرسومات مثل Intel و Nvidia و AMD يواصلون تحديث برامج تشغيل الرسومات الخاصة بهم لإصلاح الأخطاء في إصدارات برامج التشغيل السابقة وتحسين أدائهم.
لتحديث برامج التشغيل ، استخدم الخطوات التالية:
- اضغط على Win + X لفتح قائمة الوصول السريع لـ Windows.
- حدد "إدارة الأجهزة".
- حدد موقع إدخال "محولات العرض" وقم بتوسيعه.
- الآن ، حدد موقع إدخال بطاقة الرسومات (على سبيل المثال ، Intel HD Graphics 4000).
- انقر بزر الماوس الأيمن فوقه واختر "تحديث برنامج التشغيل".
- حدد "البحث تلقائيًا عن برامج التشغيل". سيتحقق Windows تلقائيًا من توفر أفضل برنامج تشغيل لجهازك.
- اتبع التعليمات التي تظهر على الشاشة لتثبيت برنامج تشغيل الجهاز.
يمكنك أيضًا تحديث برنامج تشغيل الرسومات الخاص بك من خلال موقع الشركة المصنعة على الويب. استخدم هذه الخطوات:
- قم بزيارة موقع الشركة المصنعة لبطاقة الرسومات الخاصة بك.
- ابحث عن برنامج تشغيل الرسومات الذي يتوافق مع إصدار Windows المحدد لديك (على سبيل المثال ، Windows 64 بت).
- قم بتنزيل برنامج التشغيل يدويًا.
- انقر نقرًا مزدوجًا فوق الملف الذي تم تنزيله.
- اتبع التعليمات التي تظهر على الشاشة لتثبيت برنامج التشغيل.
بمجرد الانتهاء من عملية تحديث برنامج تشغيل الرسومات الخاص بك ، أعد تشغيل Windows 10 وتحقق مما إذا كانت المشكلة قد تم إصلاحها.
ملاحظة: قم بتنزيل Auslogics Driver Updater لتحديث جميع برامج التشغيل على جهاز الكمبيوتر الخاص بك بنقرة واحدة لمنع تعارضات الجهاز وضمان التشغيل السلس للأجهزة.
إعادة ضبط التفضيلات الخاصة بك
إذا لم يؤد إيقاف تشغيل تسريع GPU إلى حل مشكلة تعطل Premiere Pro ، فقد تحتاج إلى إعادة تعيين تفضيلاتك.
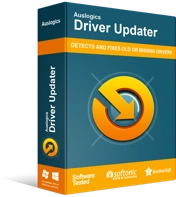
حل مشكلات الكمبيوتر باستخدام برنامج التشغيل المحدث
غالبًا ما ينتج أداء الكمبيوتر غير المستقر عن برامج تشغيل قديمة أو فاسدة. يقوم Auslogics Driver Updater بتشخيص مشكلات برنامج التشغيل ويتيح لك تحديث برامج التشغيل القديمة مرة واحدة أو واحدة في كل مرة لجعل جهاز الكمبيوتر الخاص بك يعمل بشكل أكثر سلاسة
تقر Adobe بأن إعادة تعيين تفضيلاتك يمكن أن تساعد في منع تعطل Premiere Pro. إذا لم تكن قد جربت هذا الإصلاح بعد إيقاف تشغيل تسريع GPU ، فيمكنك تجربته الآن ومعرفة ما إذا كان يساعد في حل المشكلة.
استخدم الخطوات التالية لإعادة تعيين تفضيلاتك:
- اضغط مع الاستمرار على مفتاح Alt عند تشغيل Premiere Pro.
- سيؤدي هذا إلى استدعاء نافذة منبثقة تسألك عما إذا كنت متأكدًا من رغبتك في إعادة تعيين تفضيلات Premiere Pro الخاصة بك.
- انقر فوق موافق للتأكيد.
- انتظر حتى تكتمل العملية.
- بعد اكتمال العملية ، أعد تشغيل Premiere Pro ومعرفة ما إذا كانت مشكلة التعطل قائمة.
قم بإزالة ملفات ذاكرة التخزين المؤقت للوسائط
في بعض الأحيان ، تؤدي ملفات ذاكرة التخزين المؤقت للوسائط التالفة إلى حدوث مشكلة تعطل Premiere Pro. تعد ذاكرة التخزين المؤقت للوسائط تخزينًا مؤقتًا يخزن ملفات الوسائط التي تم استيرادها إلى Premiere Pro. يسمح لـ Premiere Pro بالوصول بسرعة إلى الملفات متى احتجت إليها.
على الرغم من أن التطبيق غالبًا ما يحذف ذاكرة التخزين المؤقت للوسائط تلقائيًا بشكل افتراضي ، فقد يكون الانتظار طويلاً في بعض الأحيان عندما تعمل في العديد من المشاريع المختلفة. قد يتسبب هذا في امتلاء ذاكرة التخزين المؤقت ، مما قد يؤدي في النهاية إلى حدوث أعطال.
إذا كانت هذه هي الحالة ، فقد تحتاج إلى حذف ملفات ذاكرة التخزين المؤقت للوسائط لتحرير بعض مساحة التخزين. يمكنك اتباع الخطوات التالية:
- قم بتشغيل Premiere Pro.
- اتبع هذا المسار: تحرير> تفضيلات> ذاكرة التخزين المؤقت للوسائط.
- بمجرد فتح نافذة Media Cache ، انقر فوق الزر Delete لإزالة ملفات ذاكرة التخزين المؤقت للوسائط.
- انقر فوق "موافق" وانتظر حتى تكتمل العملية.
- بمجرد اكتمال العملية ، أعد تشغيل Premiere Pro ومعرفة ما إذا كان هذا الإصلاح قد أوقف التعطل.
استخدم الخط الافتراضي
تحدد الخطوط في Premiere Pro الطريقة التي ترى بها النص. يمكنك تغيير الخطوط وتخصيصها كما يحلو لك. من الغريب أن بعض الخطوط لا تعمل بشكل جيد في Premiere Pro ، خاصةً مع التسميات التوضيحية.
إذا كنت تستخدم التسميات التوضيحية في مشروعك وبدأت في مواجهة الأعطال ، فقم بتغيير الخط الخاص بك ومعرفة ما إذا كان ذلك يساعدك.
لاحظ أن تغيير الخط الافتراضي إلى شيء مختلف قد يتعارض مع محرك التطبيق إذا كان الخط الجديد غير متوافق مع نظامك. لاحظ بعض المستخدمين أن التغيير مرة أخرى إلى الخط الافتراضي جاء لإنقاذهم.
تحديث / إعادة تثبيت Premiere Pro
إذا لم تنجح أي من هذه الإصلاحات ، فيمكنك محاولة تحديث أو إعادة تثبيت تطبيق Premier Pro الخاص بك. عادةً ما تؤدي إعادة تثبيت تطبيق Premiere Pro باستخدام أحدث إصدار من التطبيق إلى إصلاح مشكلة التعطل.
أولاً ، قد تحتاج إلى التفكير في حذف جميع الملفات المتعلقة بـ Premiere Pro ثم إعادة تثبيته من جديد. سيساعدك هذا في إزالة تكوينات الخطأ (إن وجدت) وحل مشكلة التعطل.
قبل أن تبدأ عملية إعادة التثبيت ، تأكد من أن لديك بيانات اعتماد Adobe Creative Cloud الخاصة بك ، ثم قم بتنزيل إصدار جديد من Premiere Pro متوافق مع نظامك.
قم بإلغاء تثبيت Adobe Premiere Pro الخاص بك ، ثم قم بتنزيل أحدث إصدار له وقم بتثبيته على جهاز الكمبيوتر الخاص بك.
استنتاج
في معظم الحالات ، سيؤدي تحديث نظام التشغيل Windows و Premiere Pro وبرامج التشغيل إلى التأكد من عدم تعرضك لتعطل البرنامج. نأمل أن يساعدك هذا المنشور في إصلاح مشكلة Premiere Pro الخاصة بك. شارك بأفكارك ومشاعرك بخصوص المشكلة معنا في قسم التعليقات أدناه.
